Snagit
Утилита сразу начинает захват любого изображения, присутствующего на экране в момент её запуска. Может сохранять картинку с браузера, даже если для его просмотра необходима прокрутка. Изображение с видеоплеера, игры, браузера или любого другого приложения может быть мгновенно сохранено, даже если для его просмотра отсутствует требуемый плагин.
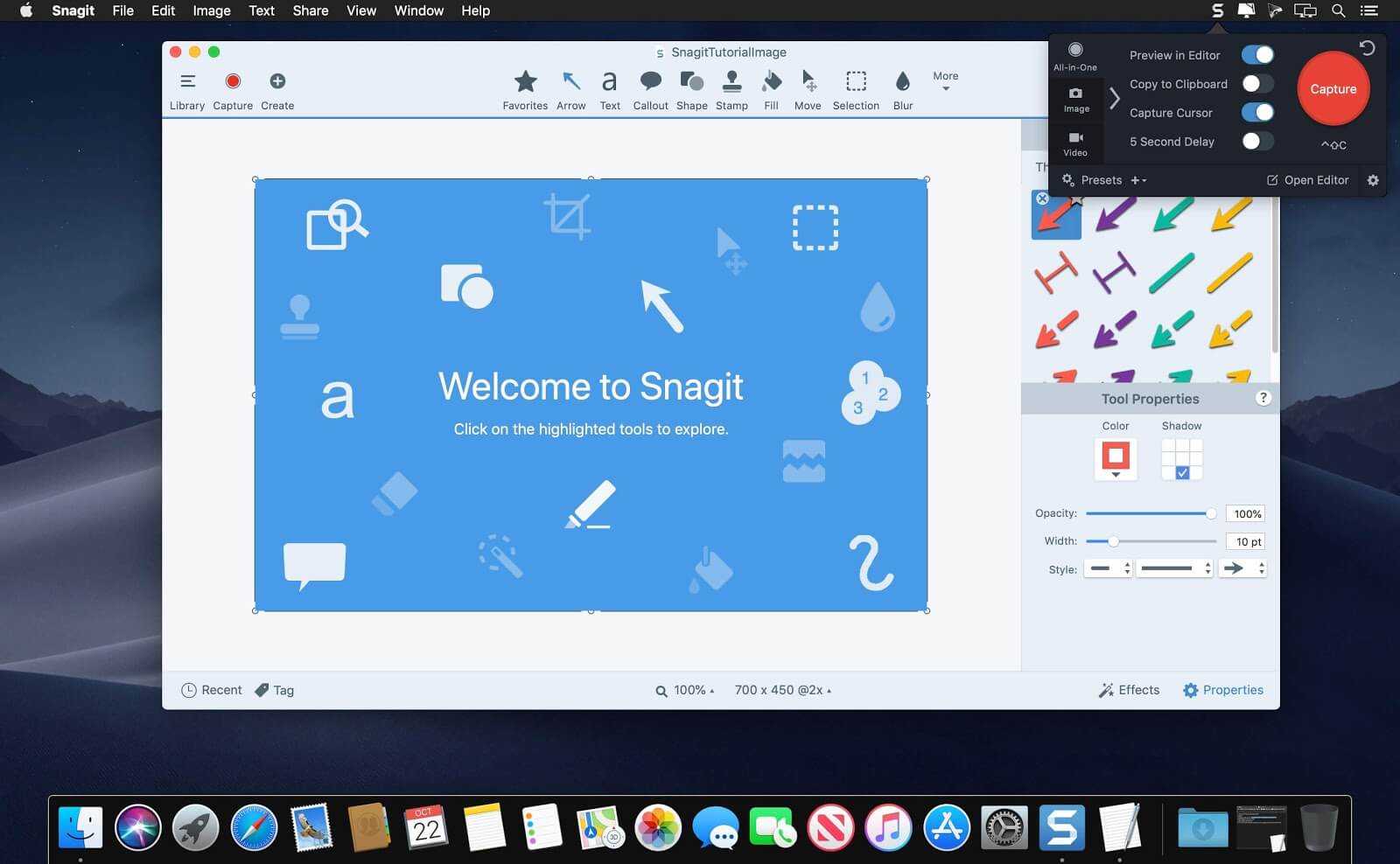
В настройках приложения предлагается установить сочетание горячих клавиш для моментального управления интерфейсом программы. Имеется таймер для скриншота, также захват картинки напрямую со сканера или принтера. Интерфейс сохранения изображения очень гибкий с возможностью отправки результата на электронную почту.
- бесплатная версия на русском языке;
- богатый функционал работы с картинками.
Скачать Snagit с официального сайта
RecordScreen.io
Веб-страница RecordScreen.io представлена только на английском
Платформа: веб
Подходит для: получения видеоролика с дисплея и видеокамеры без системного аудио
Цена: бесплатно
Онлайн-сервис RecordScreen.io – быстрый вариант для тех, кто не хочет разыскивать и устанавливать отдельный софт. Захват экрана на этом ресурсе ведется двумя способами: только с окна монитора или с добавлением веб-камеры. Во втором случае пользователь может вручную настроить положение картинки с подключенной гарнитуры. Сайт позволяет захватывать видеотрансляции с любой вкладки браузера и вести многочасовую сессию.
Для запуска требуется последнее обновление браузера Google Chrome.
Готовый фильм сохраняется в формате webm. Пользователь не может выбрать параметры
качества и видеоформат, также нельзя записать аудио.
oCam Screen Recorder
Хороший бесплатный софт, подходящий для записи совершаемых на мониторе действий. Функционал программы выглядит более ограниченным по сравнению с другими скринкастерами, так как отсутствует «родной» видеоредактор. Среди плюсов стоит выделить профили разметки, благодаря которым вы сможете снимать клипы в привычном формате (480p, 720p и т.д.), при этом не подгоняя область захвата вручную. И для роликов и для скриншотов есть возможность сохранения как в популярных форматах (MP4, FLV, JPG), так и в более редких (TS, VOB, BMP). Также программа нетребовательна к мощности компьютера и откликается на «горячие клавиши», что значительно экономит время настройки.
Достоинства программы:
- Бесплатное распространение
- Разнообразие встроенных форматов для сохранения
- Возможность наложения вотермарка на ролики
- Простота в использовании
Скачать программу можно здесь.
# # #
Из нашего рейтинга вы узнали, на какие программы обратить внимание, если вам понадобится записать летсплей, онлайн-матч или другое экранное видео. Каждая из них достойно справится со своей работой, отличия в основном лежат в функционале или стоимости софта
В первую очередь мы бы выделили Экранную Студию, как одну из немногих программ, имеющих официальную русскую версию. С ней будет легко и удобно работать пользователям всех возрастов, а дополнительные функции, вроде шаблонов для заставок, помогут сделать любой ролик в несколько раз эффектнее.
А вот к полупрофессиональным приложениям, вроде OBS Studio, совсем новичкам лучше не прибегать — велик шанс не разобраться со всеми функциями и потратить много времени на изучение инструментала программы. К тому же сложный софт обычно зависит от качества настройки, поэтому для длительной записи его лучше не использовать — вполне могут начаться провисания и лаги.
В остальном — выбирайте программы по своему вкусу, ни одна из них вас не разочарует!
HyperCam
Очень удобная и быстрая программа для записи действий, происходящих на экране. Предложены такие возможности:
- захват экрана и системных звуков + микрофон;
- запись звука и системного аудио в mp3 файл;
- запись онлайн бесед, вебинаров;
- видео редактирование;
- запись с камеры или веб-камеры (возможно совместно с захватом экрана);
- публикация захвата в онлайн сеть, размещение на популярных ресурсах в каналах или отдельными файлами.
При этом все записываемые файлы сразу сохраняются. В случае отказа системы или сбоях в аппаратуре, также аварийном выключении компьютера, видеосюжет останется в системе памяти ПК неповреждённым. В интерфейсе нет русского языка, но компания Solveig Multimedia объявила о выпуске рускоязычной версии с подсказками и обучающим контентом. ПО платное, в бесплатной версии на выходном файле — водяной знак и постоянные напоминания приобрести ключ.
- не загружает систему, видео без сбоев;
- отличное приложение для записи онлайн беседы и презентаций ПО.
- платная, пробный период 7 дней
- в настройках по умолчанию запись видео слабого разрешения;
- нет русского языка.
скачать HyperCam с официального сайта
Программа для записи видео с игры
Программа Fraps не умеет захватывать видео с рабочего стола, но зато она умеет это делать в играх, и, кстати, не бесплатно (про бесплатное приложение читайте здесь). Интерфейс у неё очень простой:
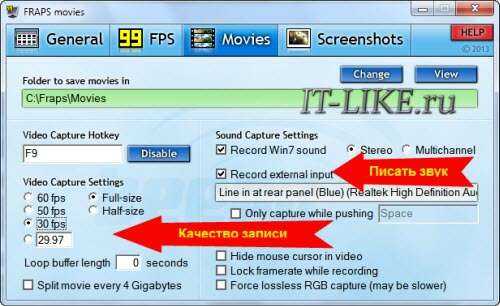
На вкладке «Movies» необходимо определить горячую клавишу для запуска/остановки процесса записи. Также можно настроить частоту кадров и качество картинки. Частоту рекомендуется ставить от 30 FPS, а качество можно и поуменьшить, т.е. выбрать «Half-size». Учтите, что компьютер и так нагружен игрой на всю мощность, так нужно ещё сохранять каждый кадр. Записывать звук можно как с игры, так и с внешнего источника, например с микрофона.
OBS Studio
OBS Studio – на все 100% бесплатная программа при том мультиплатформенная (Windows, MacOS, Linux). За это её многие любят и используют.
Программа имеет множество настроек слоев и сцен для скринкаста. Можно легко прямо при записи выключить или включить нужный слой сцены или примененный эффект. Также можно переключиться на любую другую сцену, которую вы создали и сохранили заранее.
Эффекты есть и для звука и для видео, и все они работают в реальном времени, то есть сразу, при записи видеоурока.
Программа предназначена в основном для онлайн-трансляций. Все эти функции и эффекты нужны в реальном времени, чтобы получить красивую картинку сразу при трансляции видео в интернет.
Естественно в такой программе есть и кнопка для записи онлайн-трансляции. Именно эта функция и позволяет нам использовать OBS Studio для записи скринкастов.
Теперь о минусах. Все бы хорошо, только в OBS Studio нет полноценного редактора для монтажа полученного видео. Однако этот вопрос легко решается использованием сторонних программ для монтажа. Тут уж можете выбирать хоть даже и Adobe Premiere, и After Effects, если хотите. А почему бы и нет?
VirtualDub
Простой и надёжный видеоредактор, который также можно спокойно использовать как программу для захвата и сохранения видео с экрана
Софт абсолютно бесплатен и, что немаловажно, открыт к модификациям при помощи дополнительных плагинов. Обладателям слабых ПК и ноутбуков также не придётся волноваться — приложение занимает мало места и не нагружает систему
Функционал VirtualDub достаточно богат: помимо функции захвата видео с экрана монитора в нём есть всё необходимое для монтажа получившихся клипов. Единственной проблемой можно назвать довольно невзрачный и ненативный интерфейс, который может отпугнуть начинающих пользователей. Плюс официальной русской локализации для приложения не существует.
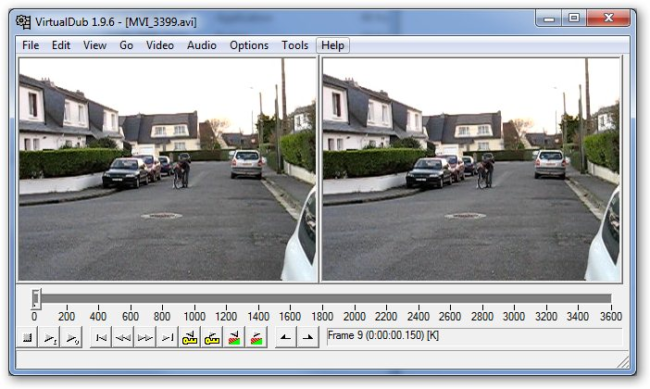
Достоинства программы:
- Совмещает в себе функции редактора и скринкастера
- Бесплатное распространение
- Нетребовательность к ресурсам компьютера
- Доступность модификации за счёт плагинов
Скачать программу можно здесь.
Movavi Screen Recorder
 Movavi дает базово редактировать видеоряд
Movavi дает базово редактировать видеоряд
Платформа: Windows, macOS
Подходит для: видеозахвата в высоком разрешении до 4K
Цена: пробный период, от 1790 р. в год
Этот рекордер встраивает миниатюрную панель управления сбоку монитора.
Запись экрана Windows можно запустить, нажав иконку видеокамеры и очертив выбранную область.
Работа основных действий настраивается при помощи горячих кнопок. Рекордер создает
фильмы в высоком качестве с частотой вплоть до 60 кб в секунду. Если вам нужно записать
клип со звуком, то в Movavi можно настроить захват аудиоисточника с микрофона, системы и даже наушников.
Основной функционал включает в себя:
- подключение изображения с веб-камеры;
- добавление голосовых комментариев через микрофон;
- создание скриншотов;
- отображение движения курсора, кликов мыши и нажатия клавиш.
️ Преимущества:
- разделение крупных видеофайлов на части;
- отправка проекта в YouTube и Google Drive;
- оптимизация скорости конвертации SuperSpeed.
Недостатки:
- только один режим захвата;
- готовый результат можно только разделить на части.
FlashBack Express
Еще одна программа для записи экрана с множеством функций, которая идеально подходит для записи игр, а также видео с вашей веб-камеры.
+ Хорошо продуманный интерфейс+ Встроенный видео редактор+ Разные форматы выходных файлов на выбор
+ Есть русский язык интерфейса
FlashBack Express – отличное приложение для записи экрана, с которым на удивление легко работать. Хоть это и бесплатная версия платной программы, FlashBack Express не оставит уродливых водяных знаков на ваших записях и не накладывает временных ограничений на продолжительность видео, а также имеет функции и инструменты, которым могут позавидовать даже некоторые платные программы. Интерфейс не такой сложный, как у OBS Studio, поэтому, если вы никогда до этого не пользовались приложениями для записи экрана, это будет отличным выбором.
Вы можете записывать в полноэкранном режиме, маленьком окне, выбранной области или с веб-камеры. После окончания ваша запись появится в простом редакторе, где можно обрезать и уменьшить видео, а затем экспортировать его на ваш компьютер, загрузить на YouTube или FTP-сервер.
Flashback Express имеет стандартный набор возможностей для бесплатной программы для записи видео и звука с экрана, но уделите ей больше времени, чтобы узнать все ее дополнительные функции, и вы обнаружите множество интересных настроек, которые сделают вид ваших записей действительно профессиональным. Программа может автоматически размывать вводимые на экране пароли, заменять неуместные обои на вашем рабочем столе на однотонный фон, прятать нежелаемые ярлыки и выделять курсор мыши для более легкого его отслеживания. Есть также отдельный игровой режим, который позволяет выставлять количество кадров в секунду (FPS) для записи.
Здесь нет ограничений по длине ваших записей, если только вы сами не установите такие в случае, если в этом есть необходимость. Также в этой программе можно разбивать записи на части, чтобы не создавать огромных файлов. Flashback Express может экспортировать файлы в форматах WMV, AVI и MP4, поэтому отдельный видеоконвертер не потребуется.
oCam Screen Recorder
- Интерфейс: Русский
- Тип лицензии: Бесплатная
- Скачать с официального сайта: http://ocam-screen-recorder.ru/
Полностью бесплатная программа, позволяющая начать съемку в один-два клика мышью. Как и во многих других программах, в этой есть возможность захвата изображений, а также записи определенной области экрана или содержимого одного окна. Для быстрого старта записи в программе есть несколько шаблонов, позволяющих выбрать нужный размер области захватываемого изображения. К сожалению, программа имеет ограничение на размер записываемого файла (до 4 ГБ), а также потребляет большое количество ресурсов компьютера, отчего использовать её для съемки игр не получится. Её интерфейс очень прост в освоении, так что разобраться в нем сможет даже человек, впервые пользующийся программой такого типа. Можно накладывать на видео свои собственные водяные знаки. Также в старых версиях установщика с официального сайта были программы, которые пользователь изначально ставить не хотел. Для того чтобы отменить их установку, требовалось убрать ненужные галочки. В целом это хороший вариант со стандартным набором функций, которых достаточно большинству пользователей.
IcecreamScreenRecorder
- Интерфейс: Русский
- Тип лицензии: Платная\Бесплатная (с логотипом)
- Скачать с официального сайта: http://icecreamscreenrecorder.ru
Следующую позицию в списке занимает простая и очень удобная в использовании программа – IcecreamScreenRecorder. Может захватывать видео и звук с экрана ПК или с определенной его области, также есть возможность добавлять видео с веб-камеры (чего нет на большинстве программ). В процессе записи можно вставлять различные графические элементы и фигуры. Как и Bandicam, является условно бесплатной программой, в платной версии также убирается ограничение по времени на запись видео. Помимо этого, потребляет большое количество ресурсов ПК, из-за чего запись требовательных игр на ней невозможна. К плюсам можно также отнести и то, что она имеет официальную русскую версию, а к минусам запрет на использование снятого видео в коммерческих целях (для бесплатной версии).
OBS Studio
Абсолютно бесплатная утилита на русском языке для скринкастинга и стриминга в играх. Это одно из самых скоростных приложений за счёт уникального алгоритма сжатия пакетного видео. По каналу связи передаётся лишь изменяющаяся часть изображения. Это даёт небольшой программке возможность обогнать по скоростным характеристикам ПО с поддержкой мощных графических ускорителей.
В настройках утилиты предлагается выбор различных потоков (mp4, flv, ogg, amr и др). Это даёт возможность оптимизации существующего канала связи, максимум согласования. В результате удаётся достигнуть замечательного качества картинки без расширения канала связи и увеличения нагрузки на систему. Также есть возможность размещения источников видео на разные слои.
- согласованная работа на любом онлайн сервисе;
- большие скоростные характеристики;
- имеются большие возможности для хромакея;
- видео можно отражать, вращать, выбирать правильное положение снятых на смартфон сцен;
- наличие несколько входов видео, которые можно совместить;
- много фильтров для коррекции изображения;
- бесплатное ПО.
- необходимо ознакомительное изучение интерфейса программы;
- нужны знания о параметрах изображения для правильных настроек.
Скачать OBS Studio с официального сайта
iFun Screen Recorder
Программа позволяет записывать действия всего экрана или его части, выбрав источник звука. При этом предлагается настроить формат записываемого видео и его качество. Диапазон разрешения записи от минимума до FullHD и 4K, FPS до 60 кадров в секунду. Простой и понятный, но английский интерфейс. Бесплатная версия имеет ряд ограничений.
- есть возможность записывать трансляцию и игру в высоком качестве с конвертацией в большой перечень форматов;
- мультиязычная, есть русский;
- можно отдельно устанавливать битрейт для видео и аудио;
- нет рекламы и водяных знаков.
- для Pro требуется лицензия;
- нет редактора;
- лицензионная версии программы без русского языка.
скачать iFun Screen Recorder с официального сайта
FastStone Capture — просто и качественно
Это моя любимая программа, т.к. работает всегда и на любом компьютере, пишет видео без глюков и в хорошем качестве, т.к. имеет встроенный кодек Windows Media Video.
Для понимания вопроса сделаю небольшое лирическое отступление. Любое цифровое видео сохраняются с помощью кодеков. Кодек – это, грубо говоря, архиватор для видеоданных. От него зависит качество записи и размер получаемого файла. В большинстве программ нужно вручную выбрать подходящий кодек, иначе размер файла и качество записанного видео будут ужасающими. При этом нужно знать что выбирать, а при необходимости, сначала установить кодек.
FS Capture уже всё несёт с собой и сохраняет видео в формат WMV. Впрочем, в моей подборке почти все программы несут кодеки «на борту».
Русскую версию можно взять на трекерах, если умеете скачивать с торрентов. Есть полностью бесплатный аналог программы:
Установите программу и запустите. Интерфейс выглядит очень просто, чтобы начать процесс записи нажмите на кнопку:

Внизу справа появится новое окно с параметрами захвата:

Нам предлагается четыре варианта области захвата:
- Окно/Объект – мы выбираем окно программы, или его часть
- Прямоугольная область – с помощью мышки сами выделяем нужную область экрана
- Весь экран без панели задач – запись всего, кроме нижней панели, там где кнопка «Пуск»
- Весь экран – соответственно, всё что есть на экране компьютера
Если нужно записывать звук, то ставим галочку «Запись аудио» и выбираем откуда брать звук:
- Микрофон
- Динамики – системные звуки, т.е. то, что вы слышите из колонок
- Микрофон + Колонки – особенно пригодится для записи разговоров в скайпе с видео
Если микрофон плохо слышно, то почитайте как настроить микрофон. Давайте быстренько пройдёмся по параметрам программы, которые открываются по кнопке «Опции»:

На первой вкладке «Видео» нужно задать частоту кадров в получаемом файле. Чем больше частота – тем плавнее видео, и тем больше размер конечного файла. Для захвата видеороликов или онлайн-видео выбирайте максимальную частоту «25», а для записи программ на рабочем столе хватит 5-10 кадров в секунду. Ещё нам дают возможность выбрать качество от «Хорошее» до «Лучшее». Обычно хватает просто «Хорошее» и размер файла меньше получается.
Учтите, что на слабых компьютерах или ноутбуках при максимальной частоте могут быть подтормаживания. В этом случае уменьшите число кадров или качество. Если нужно записывать движения курсора (стрелку) мышки, то поставьте галку «Запись курсора» и, по желанию, другие галочки для выделения курсора и щелчков мыши.
Перейдём на вкладку «Аудио»

Выбираем источник звука и, по желанию, включаем «Запись звуков мыши». Учтите, что при включённом микрофоне они и так будут в него попадать. При необходимости можно включить «Стерео», но мне ни разу не пригодилось. Остальные настройки нам не нужны.
Чтобы начать снимать нажимаем кнопку «Запись» и выделяем область или выбираем объект, смотря что вы выбрали раньше. Появится такое окно с подтверждением всех параметров:

×
Соглашаемся и жмём «Пуск». Запись пошла, для её завершения воспользуйтесь небольшой панелью внизу:
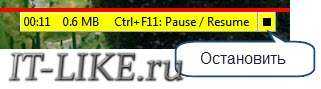
Для паузы/продолжения нажимайте «Ctrl + F11». Когда всё закончите сохраните файл и на этом всё.
Movavi Screen Recorder Studio

Movavi Screen Recorder Studio – еще одна интересная программа, которая очень напоминает Camtasia Studio. Этакий полу-клон, со своим интерфейсом и аналогичными возможностями.
Разработчики этого и не скрывают, называя своё творение русским аналогом Camtasia Studio – возможно чисто ради рекламы и SEO продвижения.
Movavi Screen Recorder Studio в отличие от Camtasia имеет на порядок более низкую стоимость – 22$. Она позволяет также записывать видео с экрана, делать монтаж, вставлять титры и спецэффекты, переходы, добавлять музыку и звуки из встроенных библиотек.
Есть также собственная платная библиотека дополнительных пакетов эффектов и материалов для монтажа, которые можно на их сайте в магазине эффектов.
Из минусов – на мой взгляд топорно выглядят эффекты для титров, нет такой плавности как в Camtasia Studio. Да и сами стили для титров как будто из Америки 80-х годов. Ещё очень непривычен и неудобен для меня оказался сам редактор видео и звука. В Camtasia Studio всё как-то интуитивно проще.
В общем зачёте – цена рулит, за такую цену вполне приемлемый вариант для работы и создания своих видеоуроков. Главное привыкнуть к управлению в редакторе при монтаже.
Скачать пробную версию программы можно по кнопке ниже:
В пробной версии у вас будет ограничено время записи, и на вашем записанном видео будет отображаться надпись о том, что это пробная версия.
Веб-скринкастеры
Простой способ записать видео с экрана в среде Windows, не заморачиваясь с изучением программ-скринкастеров – веб-приложения. Они просты, интуитивны, юзабильны, но иногда предусматривают большие возможности, чем программы-скринкастеры.
Яркий пример такого веб-скринкастера — от разработчика Apowersoft. Он создан в качестве рекламы платного функционального скринкастера этого разработчика, программы ApowerREC, но весьма хорош и сам. Идём на сайт веб-приложения , жмём «Start Recording». Именно так мы будем запускать веб-приложение в дальнейшем, но в первый раз его использования необходимо загрузить и установить небольшую программку Apowersoft Online Launcher.
Появится панель приложения. На ней выбираем режим полного экрана или отдельные области, если мониторов несколько, выбираем нужный.
Настраиваем захват аудио – только микрофон, только системный звук, либо оба. Можем добавить вставку с веб-камеры.
Останавливается видео на панели веб-приложения, на ней же нам будут доступны инструменты наложения пометок на экран.
По завершении записи видео можем обрезать его по краям. И сохраняем либо в видеоформат, либо в GIF-анимацию. Сохранить видео можем на диске компьютера, выгрузить в облака RecCloud, Google Drive, Dropbox, либо отправить на видеохостинги YouTube и Vimeo.
По умолчанию видео выводится в формат MP4, в настройках веб-приложения можем установить иной видеоформат, в частности, AVI, WMV, MOV, FLV и пр.
Схожее с веб-скринкастером от Apowersoft есть веб-приложение от упомянутого облака RecCloud, его веб-скринкастер также запускается кнопкой на сайте облака . У приложений одна программная база, очень схожая реализация, практически идентичный функционал, только веб-скринкастер от RecCloud записывает отдельно экран компьютера и отдельно видео с веб-камеры.
Рассмотренные веб-скринкастеры идеальны в своём сегменте использования, т.е. там, где не нужна запись 3D-игр. Это хорошие юзабилити-продукты по типу «Бери и пользуйся». По возможностям они обходят и ShareX, и во многом Game Bar Windows 10. К тому же, ни одна из рассмотренных нами программ не предусматривает инструменты наложения пометок на экран.
Бесплатный красавчик oCam Screen Recorder
Совсем случайно наткнулся на эту программу и понял что она стоящая, не смотря на то, что распространяется абсолютно бесплатно! Здесь есть все необходимые функции и встроенные кодеки.
Только по окончанию установки советую снять галочки:
Итак, запустите программу и зайдите в настройки:
Там в разделе «Encoder» выберите частоту кадров в секунду («FPS») и «Bitrate». Чем выше битрейт, тем лучше качество видео и тем больше файл. Для обычных видеокастов достаточно выставить 1000 Kbps. Аудио bitrate можно оставить 192 или выбрать поменьше — 128 Kbps для записи голоса.
Во вкладке «Record» выберите свой источник записи звука и частоту сэмплирования («SampleRate») 48000. Вместо Стерео я опять посоветую выбрать Mono, т.к. может так получиться, что микрофон в записанном видео будет слышно только в одной колонке, да размер файла будет меньше.
Закроем настройки и выберем область захвата по кнопке «Resize». Можно выбрать фиксированные прямоугольники, весь экран «Full screen» или объект «Select area…». Зелёное окошко можно растягивать мышкой, уцепившись за квадратики. Выбрали? Теперь жмём «Record» и записываем. Чтобы остановить процесс записи жмите «F2», а чтобы посмотреть что получилось, пригодится кнопка «Open», которая открывает папку с полученными файлами.
В раздел «Codecs» советую не лезть, если всё работает нормально. В программу уже встроены кодеки MPEG-4 и по умолчанию выбран самый оптимальный.
CamStudio
- Интерфейс: Английский
- Тип лицензии: Бесплатная
- Скачать с официального сайта: http://camtasia_studio.download-windows.org
Еще один неплохой вариант для тех, кто желает вести записи для обучающих курсов, презентаций или игр. К сожалению, захват видео некоторых игр невозможен из-за проблем с совместимостью и большим потреблением ресурсов компьютера. Данная программа работает на всех новых версиях Windows, в том числе и последней (Windows 10), имеет поддержку множества форматов, возможность выбирать один или несколько источников звука, может накладывать различные эффекты на перемещение и клики курсора, а также снимает видео в хорошем качестве. Официальной русской версии нет, но в сети можно найти множество разнообразных русификаторов, установить которые не составит труда. Иногда возникают проблемы с записью звука, так как некоторые микрофоны могут не поддерживаться. Также некоторые антивирусы могут видеть в ней подозрительные файлы, тогда необходимо просто занести их в белый список и продолжать снимать дальше. В целом является неплохим решением для тех, кто не собирается снимать игры.
Запись экрана windows 11, 10 встроенная программа
В оригинальной версии Windows 11 и Windows 10 последних версий встроено приложение Xbox Gsme Bar для записи видео и игр с экрана и не только. Запускается утилита сочетанием клавиш Win + G, которое можно изменить в настройках. Путь к ним — «Параметры» → «Игры»→ «Xbox Gsme Bar». Там же имеется ссылка на дополнительные сведения об этой программе. Выключается — «ESC».
Запись происходящих действий встроенным в ОС приложением осуществляется на всю область экрана. Результаты сохраняются готовым видеофайлом, формата mp4 в папку «Клипы», которая создаётся в «Видео». Первый запуск программы предложит настройки для захвата видео (частота кадров, разрешение и др.). К тому же имеется меню выбора микрофона и установка уровня сигнала с него, также системных звуков и громкости записываемого приложения.
Если утилита отказывается делать захват экрана при активации опции в виде шарика, то необходимо поставить галочку перед записью «Включить игровые функции для этого приложения…».
- оперативно запускается;
- бесплатное пользование;
- хорошо согласуется с приложениями Microsoft;
- имеется удобная сеть Xbox.
- запись видео возможна только на весь экран;
- некоторые приложения не онлайн магазина Microsoft может отказаться записывать.
Описание и возможности
Весь набор функций программы направлен на запись видеоряда. С помощью утилиты можно захватить окно с любой компьютерной игрой, например, Майнкрафт, и сделать обучающее видео с голосовыми комментариями. Разберем основные возможности Free Cam:
- настройка окна захвата по пикселям или вручную;
- перемещение записываемой области с помощью мышки;
- использование подключенного микрофона и регулирование уровня громкости;
- отображение или скрытие курсора;
- запись или приглушение системных звуков;
- редактирование записанного видеоряда (обрезка, удаление кусков, шумов, настройка громкости, нарастание/затухание);
- сохранение файла в формате проекта или в WMV;
- экспорт в социальные сети Facebook, Twitter, ВКонтакте, LinkedIn;
- публикация на видеохостинге YouTube;
- настройка горячих клавиш для отмены, паузы и остановки процесса;
- ручной выбор устройства ввода звука;
- автоматическое открытие новых окон в области записи.
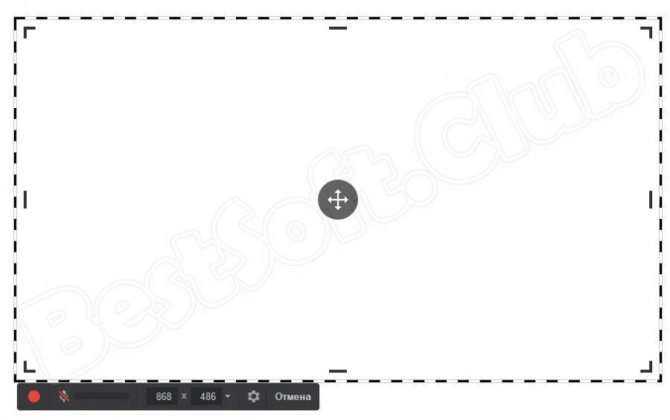
Экранная камера
Удобное приложение хорошо согласуется с ОС Windows 7, 8, 8.1, 10, XP. Есть бесплатная пробная версия и несколько платных, где цена зависит от возможностей. Предлагается запись экрана:
- полностью;
- выделенная область;
- окно приложения.
Имеется встроенный редактор с возможностью выбора сцен, набор шаблонов заставок, титров и возможность добавления фоновой музыки, также голосового комментирования. Сохранить готовый видеофайл можно в нескольких популярных форматах в avi, mp4 и др. Также предлагается сразу загрузить результат на популярные сервисы, такие как YouTube, ВК и др. В программе имеется интерфейс записи выходного файла на dvd-диск.
- русскоязычная программа;
- понятный интерфейс, может работать начинающий владелец компьютера;
- есть библиотека готовых мелодий и титров.
Скачать Экранную камеру с официального сайта
AtomiActivePresenter
- Интерфейс: Английский
- Тип лицензии: Бесплатная
- Скачать с официального сайта: https://atomisystems.com/download/
Является полностью бесплатной программой и не имеет никаких ограничений. Занимает мало места на жестком диске, и при всем этом позволяет захватывать видео в очень высоком (для своего объема) качестве. Имеет красивый, простой и минималистичный дизайн, который будет понятен даже пользователю, который никогда не пользовался программами подобного типа. Также есть возможность редактировать видео после записи, изменять уровень громкости, обрезать и вставлять куски, добавлять аудио эффекты и музыку, отчего пользуется большой популярностью у новичков. Подойдет для тех, кому нужна простая программа без ограничений и с минимальным набором функций.
Windows (встроенная функция)
В Windows 10 есть специальная функция, которая позволит записать видео с экрана, не прибегая к сторонним приложениям. Для этого надо открыть панель «Xbox Game Bar» (найти её можно через поиск). Появится множество окон, фиксирующих, в том числе, производительность системы в данный момент и параметры аудио на компьютере. В верхнем левом углу найдите табличку «Записать» — с ней вы и будете работать. Там вы найдёте кнопки «Сделать скриншот», «Начать запись» и «Отключить/включить микрофон». Если вы случайно уберёте эту панель — не волнуйтесь, её можно вернуть, нажав на иконку монитора в меню сверху.
В целом это можно назвать удобным решением для разовой записи, но дальнейшую обработку скринкаста придётся проводить в сторонних приложениях, так как Киностудия Windows Live ныне в стандартном пакете ОС отсутствует.
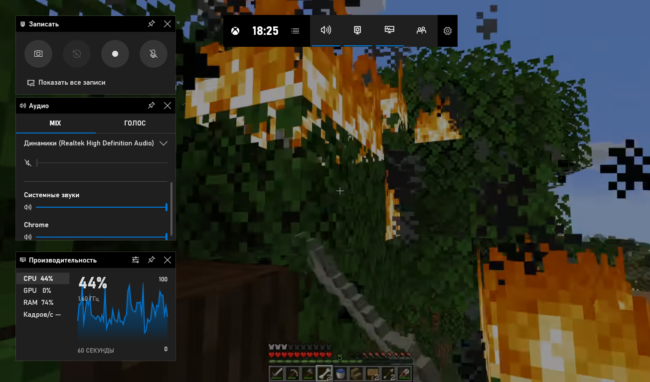
Достоинства приложения:
- Отсутствие необходимости скачивать сторонний софт
- Быстрый доступ
- Запись аудиодорожки с гарнитуры или отдельного микрофона
- Отсутствие нагрузки на ПК и снижения производительности
QIP Shot — на русском языке
Решил вкратце показать ещё одну «обычную» программулину. Её прикол в том, что она на русском языке и, в общем то, нормально работает.
Разобраться с интерфейсом, думаю, проблем не будет. После запуска значок программы появляется в системном трее, клик по которому делает скриншот экрана. Для захвата нужно нажать по нему правой кнопкой и выбрать то, что вы будете писать:
QIP Shot НЕ ИМЕЕТ встроенных кодеков, поэтому если вы не хотите чтобы ваш файл весил гигабайты, и при этом видео было отвратного качества, нужно зайти в настройки и выбрать кодек. Перейдите на вкладку «Видео» и выберите «Видео-кодек»:

Однозначно я вам не скажу какой кодек нужно выбирать, т.к. это зависит от того, что у вас установлено в системе. Но дам свои рекомендации:
- Выбирайте кодек, в названии которого есть что-то из этого: x264, H.264, VP8/9, Xvid, DivX, MPEG-4 (перечислил по убыванию предпочтения)
- Никогда не выбирайте это: Microsoft Video 1, кодеки Intel и Cinepak, Indeo Video, без кодека
Справа есть кнопка «Настройка», которая открывает настройки конкретно выбранного кодека, а они у всех разные. Без понимания что там делать лучше не лезьте. Если у вас совсем чистая система и выбрать нечего, то установите кодек x264, и вообще его советую.
После этого в QIP Shot выберите кодек «x264». Учтите, что хорошие кодеки требуют мощный процессор, поэтому если видео будет тормозить, то попробуйте выбрать что-нибудь другое. Для записи звука выбирайте формат 48.000 kHz, 16 Bit, Mono. Файл можно сохранить в файл или опубликовать его на сайте.
Movavi Video Suite
Эта программа имеет возможность редактировать сюжет видео, записанного с экрана. Вернее, это и есть видеоредактор с функцией захвата изображения или его части с монитора либо веб-камеры. Последняя версия Movavi Video Suite 18 претерпела серьёзные изменения. А именно, добавлено множество сочетаемых приложений:
- редактор видео;
- конвертор;
- запись области экрана;
- захват изображения с камер, ТВ-тюнеров или VHS;
- нарезка видео (можно нарезать несколько интервалов с сохранением в 1 файл);
- видеоплеер.
Редактор программы от Movavi очень мощный, есть обширная библиотека шаблонов, переходов и титров. Программа платная, но имеется пробная версия. Есть опция входа в магазин для приобретения наборов под различную тематику.
- мультиязычный интерфейс, русский есть во всех приложениях;
- имеются практически все функции для полноценного редактирования;
- при захвате экрана, есть возможность добавить веб-камеру — окошко сюжета с неё будет видно в правом нижнем углу.
- есть подробное описание работы и подсказки для каждого отдела во всех приложениях.
скачать Movavi Video Suite с официального сайта
Faststone capture
- Интерфейс: Русский\Английский
- Тип лицензии: Бесплатная
- Скачать с официального сайта: http://faststonecapture.ru
Эта программа позволяет записать видео с экрана компьютера со звуком, также позволяет делать скриншоты и сшивать несколько скриншотов в один. Имеет минималистичный дизайн и простой интерфейс в использовании. Она бесплатная и не имеет никаких ограничений, чтобы снять которые, нужно заплатить. Имеется возможность записи видео в достаточно высоком (1440p) качестве. Можно выбрать один или несколько источников звука. Есть возможность поставить горячие клавиши на съемку видео и скриншота, а также выбора определенной области захвата. К сожалению, иногда, при записи игр, вместо изображения остается только черный экран, поэтому для записи геймплея она не подходит. В целом неплохой вариант со стандартным набором функций, который подойдет для большинства пользователей.
CamStudio
Лёгкая бесплатная утилита с небольшим набором функций и понятным русскоязычным интерфейсом. Запись возможна:
- произвольным выбором области захвата видео;
- фиксированной области;
- окна приложения;
- во весь экран.
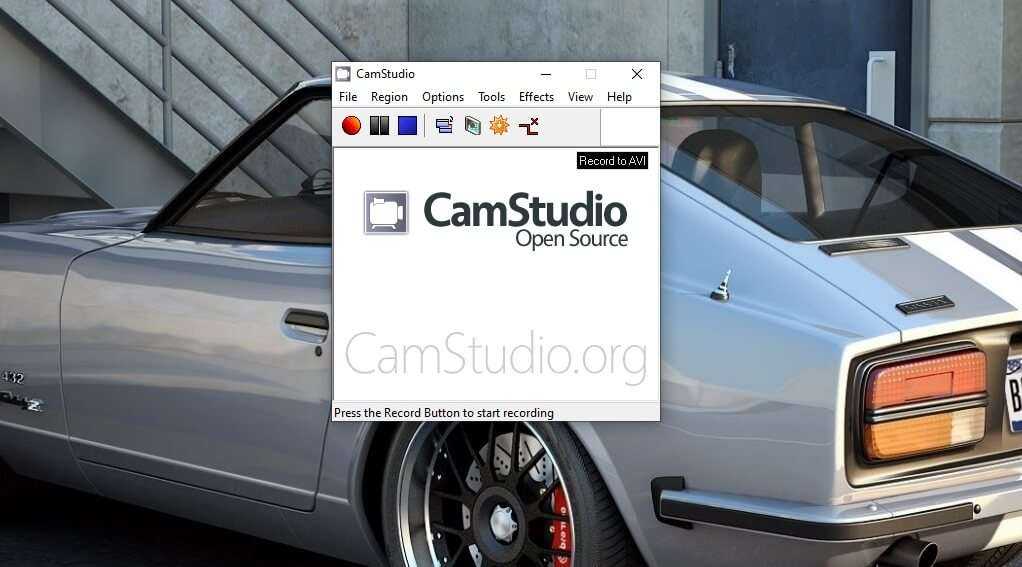
Имеется гибкая настройка подключения аудио канала, возможно оставить запись системных звуков или отключить, то же с микрофоном или файлом mp3. Опция настроек SWF предлагает корректировать запись в формате Flash, экранные и видео аннотации или конвертация avi в swf. Имеется на выбор 3 вида интерфейса.
- простая и удобная утилита;
- бесплатная лицензия.
- нет возможности редактирования;
- в официальной версии нет русского интерфейса;
- не поддерживает многие ауди и видео форматы;
- навязчивая реклама.
скачать CamStudio
Заключение
Теперь вы знаете, как записать видео с экрана компьютера и ноутбука. Самый простой способ снять рабочий стол — воспользоваться программой «Экранная Камера». Она создает скринкасты в высоком качестве и позволяет обработать ролик во встроенном редакторе.
Вы сможете обрезать лишние отрывки, добавить заставки, наложить фоновую музыку или аудиокомментарии. Вывести клип можно в популярных расширениях или записать на DVD-диск. Скачайте ПО бесплатно и сразу приступите к захвату видеоданных с дисплея!
Репетиторы по английскому языку на Study.ru.
В базе 102 репетиторов со средней ценой 1133


















![Ispring free cam 8.7.0 на русском скачать бесплатно - запись с экрана [20 mb]](http://reaktiv-rf.ru/wp-content/uploads/1/8/1/18120fd0353d4af19c9f4fb92f89dc37.png)










