Попробуйте переустановить приложения Windows
Обновление за февраль 2023 года:
Теперь вы можете предотвратить проблемы с ПК с помощью этого инструмента, например, защитить вас от потери файлов и вредоносных программ. Кроме того, это отличный способ оптимизировать ваш компьютер для достижения максимальной производительности. Программа с легкостью исправляет типичные ошибки, которые могут возникнуть в системах Windows — нет необходимости часами искать и устранять неполадки, если у вас под рукой есть идеальное решение:
- Шаг 1: (Windows 10, 8, 7, XP, Vista — Microsoft Gold Certified).
- Шаг 2: Нажмите «Начать сканирование”, Чтобы найти проблемы реестра Windows, которые могут вызывать проблемы с ПК.
- Шаг 3: Нажмите «Починить все», Чтобы исправить все проблемы.
- Откройте проводник, откройте вкладку «Вид» и установите флажок «Скрытые элементы» на ленте, чтобы отобразить скрытые файлы.
- Введите% localappdata% в адресной строке и нажмите Enter. Он пойдет туда, где он находится: C: \ Users \ User \ AppData \ Local.
- Затем перейдите в папку «Пакеты».
- Переместите все, что вы найдете, в другое место, чтобы сделать резервную копию. Некоторые из этих файлов используются другими программами, но игнорируют сообщение об ошибке.
- Нажмите Ctrl + Shift + Esc, чтобы открыть диспетчер задач и выйти из двух процессов, включая Windows Shell Experience Host и Windows Explorer.
- Щелкните правой кнопкой мыши кнопку «Пуск» в левом нижнем углу и выберите в меню powershell (admin).Тщательно введите следующую команду:Get-AppXPackage -AllUsers | Foreach {Add-AppxPackage -DisableDevelopmentMode -Register «$ ($ _. InstallLocation) \ AppXManifest.xml»}
- Нажмите клавишу ввода.
Сброс Windows до точки восстановления
- Нажмите клавишу Win + комбинацию клавиш R, чтобы открыть Run.
- Введите «rstrui.exe» в текстовое поле «Выполнить» и нажмите OK, чтобы открыть Восстановление системы, как описано ниже.
- Нажмите кнопку «Далее» и выберите «Показать больше точек восстановления».
- Выберите дату, когда Windows должна быть восстановлена. Выберите дату точки восстановления, если приложение Store открыто без сообщения об ошибке.
- Затем вы можете нажать «Далее»> «Готово», чтобы восстановить Windows.
Отключение привязки клавиш в редакторе реестра
- Откройте окно редактора реестра, набрав «regedit» в строке поиска, меню «Пуск» или диалоговом окне «Выполнить», доступ к которому можно получить с помощью комбинации клавиш Windows + R. Перейдите к следующему ключу в реестре, перейдя на левую панель: HKEY_CURRENT_USER \ SOFTWARE \ Microsoft \ Windows \ CurrentVersion \ GameDVR
- Нажмите эту кнопку и попробуйте найти запись с именем AppCaptureEnabled. Если он не существует, создайте новую запись значения DWORD с именем NoWinKeys, щелкнув правой кнопкой мыши в правой части окна и выбрав New >> DWORD (32 бита) значение. Щелкните правой кнопкой мыши и выберите в контекстном меню команду «Изменить».В окне «Изменить» в разделе «Значение» измените значение на 0 и примените внесенные изменения. Убедитесь, что база установлена в десятичном формате. Подтвердите любые диалоговые окна безопасности, которые могут появиться во время этого процесса.
- Перейдите к расположению ниже в реестре: HKEY_CURRENT_USER \ System \ GameConfigStoreНайдите запись DWORD с именем GameDVR_Enabled. Если он не существует, повторите те же действия с шага 3, чтобы создать его. Щелкните правой кнопкой мыши и выберите «Изменить».
- В окне «Изменить» в разделе «Значение» измените значение на 0 и примите внесенные изменения.
- Теперь вы можете перезагрузить компьютер вручную, щелкнув меню Пуск >> Кнопка питания >> Перезагрузка и убедитесь, что проблема решена.
Совет экспертов:
Эд Мойес
CCNA, веб-разработчик, ПК для устранения неполадок
Я компьютерный энтузиаст и практикующий ИТ-специалист. У меня за плечами многолетний опыт работы в области компьютерного программирования, устранения неисправностей и ремонта оборудования. Я специализируюсь на веб-разработке и дизайне баз данных. У меня также есть сертификат CCNA для проектирования сетей и устранения неполадок.
Сообщение Просмотров: 543
. Универсальные приложения
Кроме вышеуказанных компонентов, в Windows 10 присутствует ещё немало «Универсальных приложений». Это те самые, которые открываются при нажатии на плиточки в меню «Пуск». Они оптимизированы для сенсорных экранов.
Их полезность разнится от случая к случаю, например, «Почта» или «Фотографии» — вполне стоящие программы. Но зачем вам «Средство 3D-просмотра» или «Компаньон консоли Xbox», если у вас нет ни 3D-принтера, ни консоли Microsoft?
Удалить «Средство 3D-просмотра» можно командой Windows PowerShell:
Get-AppxPackage *3d* | Remove-AppxPackage
А для удаления «Компаньона консоли Xbox» надо набрать:
Get-AppxPackage *xboxapp* | Remove-AppxPackage
С полным списком команд для удаления прочих универсальных приложений можно ознакомиться в нашем руководстве.
Если решите восстановить эти программы, их можно найти в Microsoft Store. Или наберите команду Windows PowerShell, чтобы восстановить всё скопом.
Отключение Xbox DVR
Если же добавки MS к игровому процессу в Windows 10 вам не нужны, то не остается иного выхода, кроме как отключить этот самый Xbox DVR вместе с Gamingoverlay на корню. Кстати, удаление Xbox Game Bar не поможет, так как все равно надо будет отключать DVR в системных настройках. Поэтому рекомендуется сначала обновить Game Bar и попробовать эти самые настройки поправить.
Точно так же перейдите в системные Параметры, только на этот раз к разделу Игры.
На открывшейся странице снимите галочку с записи, снимков и трансляции.
В зависимости от ревизии ОС выглядеть это счастье может по-разному, так что не поленитесь поснимать вредные галочки еще и в остальных вкладках раздела.
Возможные проблемы xbox live
В первую очередь, проверьте общее состояние Xbox Live — официальная информация о статусе сервисов Microsoft. Если интересующая вас служба испытывает проблемы, то нужно подождать исправления.
Пример работоспособности сервисов Xbox Live и ошибки
Во вторых, убедитесь, что это не вина одной определенной игры. Такое тоже бывает частенько, так как игровые сервера не обязательно зависят от XboxLive. Разработчики игр могут проводить собственные работы, никак не связанные с Microsoft. Выход тот же — подождать.
В третьих, попробуйте узнать у друзей и других геймеров (особенно из иных стран), испытывают ли они проблемы с Xbox Live.
Если не заходит в Xbox Live, то это могут быть ошибки у вашего провайдера или блокировка необходимых IP адресов. Тогда, у пользователей из других государств все должно работать.
- При наличии «косяков» на стороне оператора связи, необходимо общаться с их техподдержкой.
- В иных случаях, можно воспользоваться VPN или Proxy, которые необходимо настроить в роутере (модеме). Сама консоль Xbox One не имеет встроенных средств для работы с Proxy и VPN.
×Помните, что использование Прокси замедляет скорость и увеличивает пинги, поэтому играть в онлайне не всегда комфортно!
Рано или поздно, провайдеры и Microsoft нормализуют работу сети и серверов. Но пока идет активное противостояние РКН и Телеграм, возможны ошибки, а Xbox Live может не работать в России. И мы все ждем стабилизации интернета!
Вход с помощью дополнительных параметров
Если продолжаете сталкиваться со сбоем синхронизации 0x8000000b, то попробуйте войти в аккаунт с помощью расширенных настроек и включить протоколы.
Если используете адрес Gmail, выполните следующие шаги. Прежде всего, нужно будет включить некоторые функции.
Войдите в свой аккаунт Gmail через браузер. В настройках найдите и включите IMAP. Выйдите из аккаунта.
Перейдите в меню Пуск и откройте почту. Откройте параметры почты и перейдите в учетные записи.
Щелкните на «Добавить», а затем разверните «Расширенные настройки».
Система предложит указать тип аккаунта, выберите «почта в интернете».
В поле «Сервер входящей электронной почты» введите:
:993
Затем в IMAP4 введите в поле «Сервер исходящей почты»:
:46
После того, как вы ввели все данные, нажмите на кнопку «Вход».
Если пользуетесь почтовым сервисом Outlook, выполните следующие шаги:
Откройте почту и перейдите в настройки.
Выберите учетные записи и щелкните на «Добавить…».
Вместо того, чтобы выбрать Outlook, укажите Exchange. Введите свой адрес электронной почты и нажмите Далее. Затем подтвердите вход, указав пароль и щелкните на кнопку Войти.
Проверьте, удалось ли устранить ошибку 0x8000000b.
Способ 3: Твик реестра
Вы также можете отключить игровую панель с помощью простой настройки реестра. Используйте этот метод, если по какой-либо причине возможность отключить панель через приложение «Настройки» недоступна.
- Нажмите комбинацию Win+R, чтобы открыть окно командной строки и выполните в нем команду regedit, чтобы открыть «Редактор реестра».
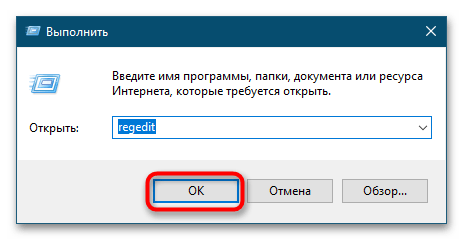
Разверните ветку HKCU\SOFTWARE\Microsoft\Windows\CurrentVersion\GameDVR и справа найдите опцию «AppCaptureEnabled».
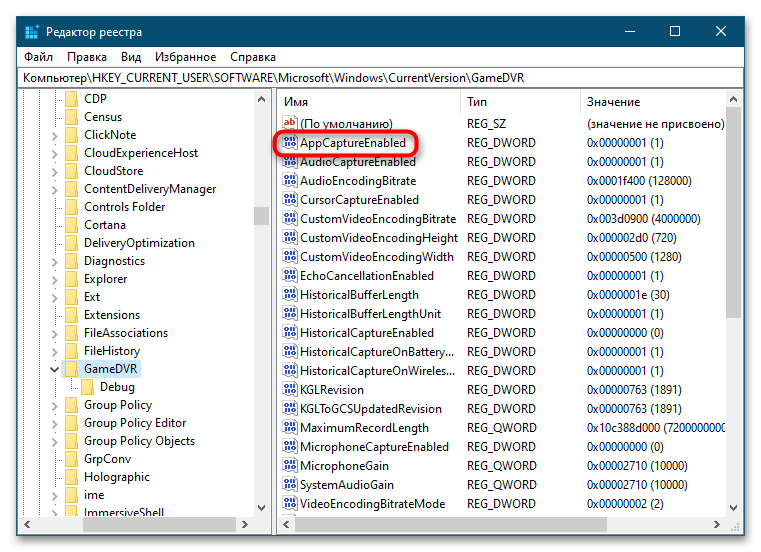
откройте окно редактора значений, дважды щелкнув по нему и заменив значение «1» на «0».
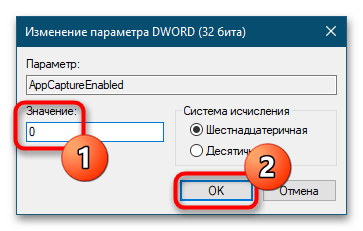
Результат будет таким же, как и при использовании предыдущего метода.
Ms-Gaming Overlay Error in Windows 10
Microsoft Store is the main window where developers distribute applications for Windows. Usually, it works well. However, it doesn’t always run without any problem. 0xD000000D, 0x80072EE7, 0x80072EFD, etc. are common error codes.
Additionally, you can experience another error — ms-gaming overlay. While you press Win + G when playing a game, the popup “you’ll need a new app to open this ms-gamingoverlay” appears.
Windows gives an option to look for an app in the Microsoft Store but certainly, the search fails to find any app that can handle the ms-gamingoverlay protocol.
This is because you have somehow disabled the Xbox apps on your PC. Modern PC games often use some of these apps, especially the Game Bar app to enhance the gaming experience. When disabling this program, the associated protocol becomes orphaned and the ms-gaming overlay pops up.
Well then, how can you remove the ms-gaming overlay error from Windows 10? Follow these solutions below.
Почему возникают проблемы с запуском игр
После очередного обновления Windows можно столкнуться с проседанием частоты смены кадров в современных играх. Проблема обычно вызвана функцией « Клипы », прежде носившей название Xbox DVR. Она позволяет делать снимки экрана, записывать видеоролики, проводить трансляции. Если ее отключить, гипотетически можно изменить FPS и получить больше удовольствия от игры. Однако этого не всегда можно добиться.
В десятой Виндовс самые простые функции вынесены из «Панели Управления» в отдельный автономный центр « Параметры ». Между собой эти блоки почти не пересекаются. Мы расскажем, как пользоваться новым центром управления в Windows 10.
Чтобы открыть ms-gamingoverlay, нужно проверить соответствие ассоциаций и выбрать приложения для протокола.
Для этого следуйте данной инструкции:
- Зайдите в « Параметры », зажав клавиши Win+I.
- Откройте раздел « Приложения ». Здесь же находится центр управления установленными программами.
Даже если ассоциации выставлены правильно, это может помочь. В некоторых случаях следование подобному алгоритму сразу же решает проблему.
Ошибка оверлея MS-Gaming в Windows 10
Microsoft Store — это главное окно, в котором разработчики распространяют приложения для Windows. Обычно это хорошо работает. Однако это не всегда работает без проблем. 0xD000000D , 0x80072EE7, 0x80072EFD и т. д. — распространенные коды ошибок.
Кроме того, может возникнуть еще одна ошибка — оверлей ms-gaming. Когда вы нажимаете Win + G во время игры, появляется всплывающее окно «Вам понадобится новое приложение, чтобы открыть это ms-gamingoverlay».
Windows дает возможность искать приложение в Microsoft Store, но, конечно же, поиск не может найти ни одного приложения, которое могло бы обрабатывать протокол ms-gamingoverlay.
Это потому, что вы каким-то образом отключили приложения Xbox на своем ПК. В современных компьютерных играх часто используются некоторые из этих приложений, особенно приложение Game Bar, чтобы улучшить игровой процесс. При отключении этой программы связанный протокол становится потерянным и появляется оверлей ms-gaming.
Как же тогда удалить ошибку оверлея ms-gaming в Windows 10? Следуйте этим решениям ниже.
Вариант 1: отключить игровую панель
Самый простой способ — начать устранение неполадок с простого отключения игровой панели. Это может быть полезно для удаления комбинации клавиш и использования ее для других целей.
Теперь вы можете предпринять следующие шаги:
- нажмите Win + I комбинированная клавиша для открытия настроек Windows
- Идти к Игры> Игровая панель .
- Переключите переключатель Записывайте игровые клипы, скриншоты и трансляции с помощью игровой панели к Выключено . Далее нажмите Win + G чтобы увидеть, решена ли ошибка.
Что делать, если приложение настроек Windows 10 не открывается?
Приложение настроек не открывается в Windows 10? Что делать, если у вас нет доступа к настройкам? В этом посте вы найдете несколько решений для устранения этой проблемы.
Вариант 2. Сброс кеша Магазина Windows
Если кэш в Microsoft Store больше рекомендованного, может возникнуть множество проблем с приложениями Windows, включая приложения Xbox и Game bar. Сброс кеша с помощью простой команды может помочь решить вашу проблему.
- Перейдите в поле поиска Windows 10 и введите wsreset .
- Щелкните результат, чтобы запустить эту команду, чтобы сбросить кеш магазина.
После этого проверьте, была ли решена проблема — вам понадобится новое приложение, чтобы открыть этот оверлей ms-gaming.
Вариант 3. Переустановите приложения Windows.
Иногда при попытке удалить различные встроенные приложения Windows вы могли удалить приложение Xbox. В результате Windows ничего не открывает при нажатии комбинации клавиш — Win + G, которая использует приложение Xbox.
Этот метод оказался полезным для бесчисленного множества пользователей. Попробуйте, следуя приведенному ниже руководству:
- Откройте проводник в Windows 10, щелкните значок Посмотреть вкладку и щелкните Скрытые предметы
- Тип % localappdata% в адресную строку и нажмите Войти . Затем вы попадете в C: Users username AppData Local.
- Перейти к Пакеты папку, переместите все файлы и папки внутри в другое место для безопасного хранения. Некоторые из этих файлов используются другими программами, но вы можете их пропустить.
- Щелкните правой кнопкой мыши кнопку запуска, чтобы выбрать Windows PowerShell (администратор) .
- Введите следующую команду и нажмите Войти : Get-AppXPackage -AllUsers | Foreach
Терпеливо дождитесь, пока Windows завершит переустановку всех приложений. Затем проверьте, сохраняется ли ошибка оверлея ms-gaming.
Вариант 4: отключить привязку ключей через редактор реестра
Чтобы решить эту проблему, вы можете попробовать отключить привязку клавиш в редакторе реестра Windows, внимательно выполнив следующие действия.
Наконечник: Прежде чем вы это сделаете, лучше всего сделайте резервную копию ключей реестра чтобы избежать системных аварий.
1. Ввод regedit в поле поиска и щелкните результат, чтобы открыть редактор реестра.
2. Перейти к HKEY_CURRENT_USER SOFTWARE Microsoft Windows CurrentVersion GameDVR .
3. Найдите затем запись с названием AppCaptureEnabled . Если его не существует, щелкните правой кнопкой мыши пустую область и выберите Создать> Значение DWORD (32 бита) для создания записи под названием NoWinKeys .
4. Щелкните правой кнопкой мыши, чтобы выбрать Изменить и установите его значение data на 0 . И обеспечить База установлен на Десятичный .
5. Перейти к HKEY_CURRENT_USER System GameConfigStore .
6. Найдите запись с названием GameDVR_Enabled . Если его здесь нет, создайте заново.
7. Установите его значение данных на 0 .
Как исправить ms-gamingoverlay Windows 10
Перед тем как использовать наши варианты решения проблемы убедитесь что у Вас установлена последняя версия операционной системы Windows 10. При необходимости обновите систему и проверьте на наличие текущей ошибки. Установка обновлений может исправить текущую проблему путем замены битых файлов и установки новой версии.
Выбор стандартных приложений
Даже при наличии правильных ассоциаций можете выбрать те самые приложения для протоколов и перезагрузить компьютер. После перезагрузки проблема может навсегда исчезнуть.
Отключение Xbox DVR
Одним с вариантов решения проблемы с ассоциациями ms-gamingoverlay есть полное отключение сервиса Xbox в Windows 10. Все способы отключения Xbox DVR смотрите в нашей инструкции. При желании можно использовать другие способы отключения программы Xbox.
Перерегистрация приложений
Перед восстановлением всех стандартных приложений можно проверить целостность системных файлов Windows 10.
После выполнения текущей команды выполняем перезагрузку компьютера. Команда восстановит приложение Xbox если Вы ранее удаляли его. Дальше можно будет перейти к выполнению предложенных выше способов.
В данной статье мы рассмотрели как исправить и отключить ошибку ms-gamingoverlay в Windows 10. Способов решения проблемы есть несколько начиная от простых с простым отключением программы Xbox в Windows 10 и заканчивая полной переустановкой операционной системы или возвращением системы в исходное состояние. А также можно попробовать создать новую учетную запись и проверить на наличие ошибки, поскольку скорее всего её на другой учетной записи не будет.
В народе говорят: если тебе стало скучно – установи «десятку», и больше этой проблемы не будет. Как минимум у тех, кто регулярно запускает игры, ведь в Microsoft серьезно взялись за разработку собственных вспомогательных сервисов для геймеров. Сегодня на роль героя статьи возьмем ошибку MS Gamingoverlay Windows 10: как исправить её с минимальными усилиями и почему вообще она появляется.
Обновление за февраль 2023 года:
Теперь вы можете предотвратить проблемы с ПК с помощью этого инструмента, например, защитить вас от потери файлов и вредоносных программ. Кроме того, это отличный способ оптимизировать ваш компьютер для достижения максимальной производительности. Программа с легкостью исправляет типичные ошибки, которые могут возникнуть в системах Windows — нет необходимости часами искать и устранять неполадки, если у вас под рукой есть идеальное решение:
- Шаг 1: (Windows 10, 8, 7, XP, Vista — Microsoft Gold Certified).
- Шаг 2: Нажмите «Начать сканирование”, Чтобы найти проблемы реестра Windows, которые могут вызывать проблемы с ПК.
- Шаг 3: Нажмите «Починить все», Чтобы исправить все проблемы.
СПОСОБ 1: Очистка кэша хранилища «Microsoft Store» в «Windows 10»
Как следует из названия, вы должны попробовать очистить кэш в «Microsoft Store» с помощью простой команды «WSReset». Данная команда может быть использована в качестве первого этапа устранения неполадок и проблем, связанных с «Microsoft Store». Этот способ подходит для всех версий операционных систем «Windows», начиная с «Windows 8».
«WSReset» – это встроенная программа, присутствующая в «Windows 8» и более поздних версиях, которая может использоваться для очистки и сброса кэша «Microsoft Store». Эта небольшая утилита очистит файлы хранилища и приложений так же, как вы очищаете кэш в веб-браузере (временные файлы).
Поскольку программа удаляет все файлы кэша в хранилище, то есть большая вероятность, что она устранит проблемы, связанные с неполадками в «Microsoft Store».
Чтобы использовать этот встроенный инструмент устранения неполадок, вам просто нужно выполнить команду «WSReset». Для ее запуска необходимо использовать диалоговое окно «Выполнить», открыть которое можно несколькими методами.
Метод 1: Нажмите правой кнопкой мыши по кнопке «Пуск», находящейся на «Панели задач» в нижнем левом углу экрана, или нажмите вместе сочетание клавиш «Windows + X», и во всплывающем меню выберите раздел «Выполнить».
Метод 2: Нажмите на «Панели задач» кнопку «Пуск» и откройте всплывающее меню. Используя полосу прокрутки установленных приложений и программ, опустите бегунок вниз и откройте встроенное меню «Служебные – Windows», в списке доступных приложений выберите раздел «Выполнить».
Метод 3: Возможно, самый легкий вариант вызвать диалоговое окно «Выполнить», вместе нажмите сочетание клавиш «Windows + R».
В диалоговом окне «Выполнить» введите в поле строки исполняемую команду «wsreset» и нажмите кнопку «ОК» или клавишу «Enter» для запуска процесса очистки кэша хранилища «Microsoft Store».
Процедура сброса кэша будет начата немедленно, и может занять несколько минут. По умолчанию, вы увидите кружок анимации, бегающий по кругу, в середине приложения «Microsoft Store» во время процесса очистки кэша. После очистки кэша будет запущен магазин приложений «Microsoft Store».
Обычно, такой процедуры бывает достаточно для восстановления работоспособности и устранения существующих неполадок и ошибок в «Microsoft Store». Теперь попробуйте снова установить или обновить приложения из магазина, все они должны заработать без каких-либо проблем.
Примечание: Исполняемый файл «WSReset.exe» находится в системной папке по следующему адресу: «C: Windows System32». Вы также можете сразу запустить его оттуда без использования диалогового окна «Выполнить».
Если вы беспокоитесь о своих персональных настройках или установленных приложениях, то это напрасно, не волнуйтесь! Команда «WSReset» не изменяет никаких настроек вашего компьютера и не удаляет ни одно из установленных приложений. Она просто очищает кэш-память «Windows» для устранения существующих неполадок.
Если проблема не устранена, неполадки присутствуют или вы видите перед собой сообщение об ошибке, то попробуйте применить следующий метод:
Как исправить ms-gamingoverlay Windows 10
Перед тем как использовать наши варианты решения проблемы убедитесь что у Вас установлена последняя версия операционной системы Windows 10. При необходимости обновите систему и проверьте на наличие текущей ошибки. Установка обновлений может исправить текущую проблему путем замены битых файлов и установки новой версии.
Выбор стандартных приложений
- Откройте обновленные Параметры нажав комбинацию клавиш Win+I.
- Дальше перейдите в Приложения > Приложения по умолчанию и нажмите кнопку Выбор стандартных приложений для протоколов.
- В текущем окне убедитесь что ms-gamingoverlay ассоциирован с Xbox gaming overlay, а ms-gamebarservices с Xbox Game bar.
Даже при наличии правильных ассоциаций можете выбрать те самые приложения для протоколов и перезагрузить компьютер. После перезагрузки проблема может навсегда исчезнуть.
Отключение Xbox DVR
Одним с вариантов решения проблемы с ассоциациями ms-gamingoverlay есть полное отключение сервиса Xbox в Windows 10. Все способы отключения Xbox DVR смотрите в нашей инструкции. При желании можно использовать другие способы отключения программы Xbox.
-
Убедитесь что у Вас на компьютере установлена последняя версия Xbox Game bar.
Developer:
Price:
Free - Откройте Параметры и перейдите в раздел Игры > Меню игры.
- Перетащите ползунок пункта Записывайте игровые клипы, делайте снимки экрана и транслируйте их с помощью меню игры в положение Откл.
- Дальше в меню выберите пункт DVR для игр, в котором ползунок Вести запись в фоновом режиме, пока идет игра перетяните в положение Откл.
Перерегистрация приложений
Перед восстановлением всех стандартных приложений можно проверить целостность системных файлов Windows 10.
- Запустите Windows PowerShell от имени администратора.
- Выполните следующею команду для восстановления всех стандартных приложений:
Get-AppXPackage | Foreach {Add-AppxPackage -DisableDevelopmentMode -Register «$($_.InstallLocation)\AppXManifest.xml»}
После выполнения текущей команды выполняем перезагрузку компьютера. Команда восстановит приложение Xbox если Вы ранее удаляли его. Дальше можно будет перейти к выполнению предложенных выше способов.
Выводы
В данной статье мы рассмотрели как исправить и отключить ошибку ms-gamingoverlay в Windows 10. Способов решения проблемы есть несколько начиная от простых с простым отключением программы Xbox в Windows 10 и заканчивая полной переустановкой операционной системы или возвращением системы в исходное состояние. А также можно попробовать создать новую учетную запись и проверить на наличие ошибки, поскольку скорее всего её на другой учетной записи не будет.
Отключение ms-gamingoverlay
Самая частая причина появления сообщение о том, что вам понадобится приложение для открытия ms-gamingoverlay — включенная функция Xbox Game Bar Windows 11 и для записи видео в играх при одновременном отсутствии приложения Xbox Game Bar или его компонентов, например, если вы самостоятельно использовали программы для удаления встроенных приложений Windows 11/10.
Если вам не требуются функции Xbox Game Bar и требуется просто убрать сообщение о необходимости приложения для открытия ссылки ms-gamingoverlay, вы можете использовать один из следующих способов (при этом первый может не сработать, в этом случае перейдите ко второму):
- Зайдите в Параметры Windows 11 или 10, откройте раздел «Игры» и отключите функции Xbox Game Bar (интерфейс Параметров в разных версиях ОС отличается, но расположение одно).
- Запустите командную строку от имени Администратора (как это сделать) и введите команду
REG ADD "HKCUSOFTWAREMicrosoftWindowsCurrentVersionGameDVR" /v AppCaptureEnabled /t REG_DWORD /d 0 /f
Вместо командной строки вы также можете использовать редактор реестра: запустите редактор, нажав клавиши Win+R на клавиатуре и введя regedit, перейдите в раздел реестра
Добавить в заметки чтобы посмотреть позже?
HKEY_CURRENT_USERSOFTWAREMicrosoftWindowsCurrentVersionGameDVR
и измените значение параметра AppCaptureEnabled на . При отсутствии такого параметра — создайте его (DWORD 32-бит).
Как правило, перезагрузка компьютера не требуется, а сообщения о приложении перестанут появляться при запуске, так как функции ms-gamingoverlay отключены и не будут запрашиваться.
Способы регистрации пиратской версии
Для того, чтобы активировать пиратку операционных систем, как легальных, так и не совсем, стоит рассмотреть каждый из способов, чтобы вы могли подобрать для себя самый удобный.
Покупка оригинального ключа в Магазине
Наиболее простой и самый легальный вариант – оплатить Windows в магазине. Это позволит заиметь уникальный и, что самое главное, действительно лицензионный ключ. Вы станете не только пользователем, которого невозможно обвинить в пиратстве. В дальнейшем у вас точно не возникнет проблем с внезапно слетевшей активацией.
Для этого потребуется зайти в Параметры, откуда проследовать в раздел «Обновление и безопасность». После чего можно выбрать пункт «Активация» и оттуда перейти в магазин. Затем потребуется купить и оплатить при помощи любого удобного способа свою версию. Полученный таким способом ключ вы можете ввести там же, в Параметрах. Только теперь нужно кликнуть на «Ввести ключ продукта» и вбить туда полученные комбинации.
Покупка ключа у перекупщиков
По сути, это тоже покупка лицензии. Отличается только тем, что покупать придется не у официального распространителя. Перекупщики, как правило, закупают оптовые партии Windows 10, что получается куда дешевле. А затем чуть-чуть поднимают цену и снова продают. Но в любом случае это получается дешевле, чем через официальный магазин Windows, а сам ключ ничем не отличается.
Поиск ключей в Интернете
Самый дешевый и трудный способ. Мало какие ключи ещё не были использованы. Однако можно попытаться. Сейчас имеется возможность бесплатно активировать Windows 10 всех вариаций – от Корпоративной до Домашней.
Можно долго лазить по различным сайтам и искать способы, чтобы правильно и быстро зарегистрировать свою ОС пиратским методом. Возможно, и попадётся какой-либо приличный ключик.
Сейчас активно гуляет по сети возможность активировать операционную систему посредством ввода строго определенных ключей и ввода ещё нескольких команд. Вот как это выглядит.
Сначала открывается Командная строка, которая и используется для ввода необходимой информации. Обязательно с правами администратора! Иначе ничего не получится. Найти её можно через поиск. Затем вводится серия следующих команд:
slmgr /ipk *тут должен располагаться ключ продукта*
slmgr /skms kms.xspace.in
slmgr /ato
После каждой строки обязательно следует нажимать на Enter. Некоторые пользователи вбивают сразу все три команды, и у них ничего не выходит
Важно помнить, что под каждую версию системы – свой ключик. Всего их возможно четыре:
- Windows 10 Домашняя. Для нее придуман такой ключик – TX9XD-98N7V-6WMQ6-BX7FG-H8Q99.
- Windows 10 Домашняя для одного языка. Активировать её можно с ключом 7HNRX-D7KGG-3K4RQ-4WPJ4-YTDFH.
- Windows 10 Корпоративная. Её использование возможно, если применить ключик NPPR9-FWDCX-D2C8J-H872K-2YT43.
- Windows 10 Профессиональная. Попытаться зарегистрировать эту версию можно, введя W269N-WFGWX-YVC9B-4J6C9-T83GX.
Если же что-то по каким-то причинам не получается, возможно, следует заменить адрес из второй команды следующим сочетанием цифр – 133.130.55.120:1688
https://youtube.com/watch?v=T7l16so75BE
Windows 10: отключаем слежку вручную
Не секрет, что Windows собирает о нас кучу сведений и право на слежку указано в условиях соглашения при установке Windows, но кто же его читает…
Для повышения приватности и отключения слежения в Windows 10 существует масса готовых утилит (O&O ShutUp10, Windows Privacy Dashboard), однако развитие таких программ остановилось где-то в 2021-2021 годах. Кроме того, их авторы, зачастую, не брезгуют банальным копированием наработок друг у друга и редко утруждают себя проверкой что из всего этого работает, а что уже нет.
Я же предпочитаю самостоятельно контролировать изменения в системе, потому не сильно доверяю всяким чистильщикам реестра и подобным утилитам. Давайте попробуем вручную отучить Windows 10 следить за вами и воспользуемся для этого штатным редактором реестра. Напоминаю, что все действия вы выполняете на свой страх и риск!
Причины возникновения ошибки MS Gaming Overlay
Описанная ошибка относится к «игровому режиму», интегрированному в десятую версию операционной системы Microsoft. По задумке, интегрированный игровой режим предназначен для увеличения частоты кадров в играх и 3D-приложениях. Однако на практике прироста практически нет, и часто включение режима полностью снижает FPS.
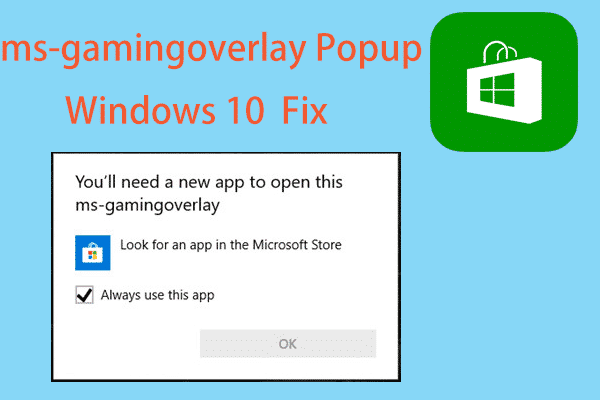
Но игровой режим «помогает» с ошибками, из-за которых вы теряете возможность использовать Microsoft Store. Самая распространенная ошибка – «Для открытия MS Gamingoverlay необходимо новое приложение».
Из-за нестабильности игрового режима невозможно найти очевидную причину описанной проблемы. Однако их можно разделить на три группы:
- Нарушение основных настроек операционной системы, из-за чего не может быть запущен алгоритм работы с компонентами операционной системы.
- Режим XBOX DVR активирован для записи экрана.
- Поврежденные файлы магазина приложений.
Here Is How to Fix Ms-Gaming Overlay Popup in Windows 10
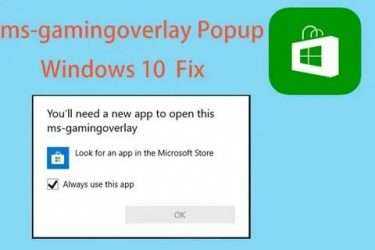
Some users reported that they got the error message saying “you’ll need a new app to open this ms-gamingoverlay” when they’re running a game and pressing Win + G. If you are also having such a problem, ask MiniTool Solution for help and it will offer some methods in this post.
Microsoft Store is the main window where developers distribute applications for Windows. Usually, it works well. However, it doesn’t always run without any problem. 0xD000000D, 0x80072EE7, 0x80072EFD, etc. are common error codes.
Additionally, you can experience another error — ms-gaming overlay. While you press Win + G when playing a game, the popup “you’ll need a new app to open this ms-gamingoverlay” appears.
Windows gives an option to look for an app in the Microsoft Store but certainly, the search fails to find any app that can handle the ms-gamingoverlay protocol.
This is because you have somehow disabled the Xbox apps on your PC. Modern PC games often use some of these apps, especially the Game Bar app to enhance the gaming experience. When disabling this program, the associated protocol becomes orphaned and the ms-gaming overlay pops up.
Well then, how can you remove the ms-gaming overlay error from Windows 10? Follow these solutions below.
Option 1: Disable Game Bar
The easiest method is starting troubleshooting with simply disabling Game Bar. This could be helpful to remove the key combination and use it for other purposes.
Now, you can take these steps:
- Press the Win + I combination key to open Windows Settings
- Go to Gaming > Gaming bar.
- Switch the toggle of Record game clips, screenshots, and broadcast using Game bar to Off. Next, press Win + G to see if the error is solved.
Option 2: Reset the Windows Store Cache
If the cache of the Microsoft Store is larger than recommended, many issues with Windows apps including Xbox and Game bar apps may happen. Resetting the cache with a simple command can be helpful to fix your issue.
- Go to the search box of Windows 10 and input wsreset.
- Click the result to run this command to reset the Store cache.
After that, check if the issue — you’ll need a new app to open this ms-gaming overlay has been resolved.
Option 3: Reinstall Windows Apps
Sometimes when trying uninstalling various built-in Windows app, you may have uninstalled the Xbox app. As a result, Windows doesn’t open anything when pressing the key combination – Win + G that uses the Xbox app.
This method has been proved to be helpful for countless users. Try it by following the guide below:
- Open File Explorer in Windows 10, click the View tab and click the Hidden items
- Type %localappdata% to the address bar and hit Enter. Then, you will be taken to C:\Users\ username\AppData\Local.
- Go to the Packages folder, move all the files and folders inside to another location for safekeeping. Some of these files are used by other programs, but you can skip them.
- Right-click on the start button to choose Windows PowerShell (Admin).
- Type the following command and press Enter: Get-AppXPackage -AllUsers | Foreach {Add-AppxPackage -DisableDevelopmentMode -Register “$($_.InstallLocation)\AppXManifest.xml”}
Wait patiently until Windows completes reinstalling all the apps. Then, see if the ms-gaming overlay error persists.
Option 4: Disable Key Binding via Registry Editor
To fix your issue, you can try disabling key binding in Windows Registry Editor by following the steps below carefully.
Tip: Before you do, it is best to back up your registry keys to avoid system accidents.
1. Input regedit to the search box and click the result to open Registry Editor.
2. Go to HKEY_CURRENT_USER\SOFTWARE\Microsoft\Windows\CurrentVersion\GameDVR.
3. Locate then entry called AppCaptureEnabled. If it doesn’t exist, right-click the blank area and choose New > DWORD (32-bit) Value to create an entry called NoWinKeys.
4. Right-click on it to choose Modify and set its value data to . And ensure the Base is set to Decimal.
5. Go to HKEY_CURRENT_USER\System\GameConfigStore.
6. Locate an entry called GameDVR_Enabled. If it isn’t here, re-create it.
7. Set its value data to .
8. Restart your PC to check if the error “you’ll need a new app to open this ms-gamingoverlay” won’t pop up.
Bottom Line
Are you having the issue — you’ll need a new app to open this ms-gaming overlay in Windows 10? Take it easy now. This post has shown you how to easily fix this ms-gaming overlay popup. Just follow these methods above to troubleshoot the issue.

![Вот как исправить всплывающее окно ms-gaming overlay в windows 10 [новости minitool]](http://reaktiv-rf.ru/wp-content/uploads/d/2/f/d2fb8651dd397e4597a35b238101df6e.jpeg)

























![Here is how to fix ms-gaming overlay popup in windows 10 [minitool tips]](http://reaktiv-rf.ru/wp-content/uploads/b/d/6/bd60c0c19313fd940c613153c8c01239.jpeg)


