Как загрузиться с установочной флешки с macOS
1. Загрузка компьютера с процессором Apple
При включении компьютера Mac продолжаем удерживать кнопку питания, пока не отобразится окно параметров запуска, содержащее загрузочные тома.
Выбираем том, содержащий загружаемый установщик, затем нажмите «Продолжить». Когда откроется установщик macOS, следуем инструкциям на экране.
2. Загрузка компьютера с процессором Intel
Сразу после включения или перезапуска компьютера Mac нажимаем и удерживайте клавишу Option (Alt) ⌥.
Отпускаем клавишу Option, когда увидите темный экран, показывающий загружаемые тома. Выбираем том, содержащий загружаемый установщик.
Ссылка на инструкцию по созданию загружаемого установщика для macOS на сайте Apple https://support.apple.com/ru-ru/HT201372
Подписывайтесь на канал и узнавайте первыми о новых материалах, опубликованных на сайте.
Если считаете статью полезной,не ленитесь ставить лайки и делиться с друзьями.
Загадочное окно на экране Mac или пара слов о VoiceOverНастраиваем ICQ в Сообщениях в Mac OS XТри дня c Mac mini. Первые впечатленияWWDC-2015 уже завтра!Замена разбитого стекла на iPhone 8. Кто-то ещё хочет повторить это дома?Что нужно знать про iPhone X. Для тех, кто решился выбрать его в качестве новогоднего подарка.
Как установить макОС с флешки
Процедура подобна таковой для ОС семейства Windows или Linux, и состоит из четырёх этапов: загрузки дистрибутива, подготовки флешки, записи образа на него и собственно инсталляции операционки. Пойдём по порядку.
Этап 1: Загрузка дистрибутива
Компания Эппл, в отличие от Microsoft, не продаёт дистрибутивы своей системы, их можно бесплатно загрузить с AppStore.
- Откройте ЭппСтор из панели Dock на рабочем столе.
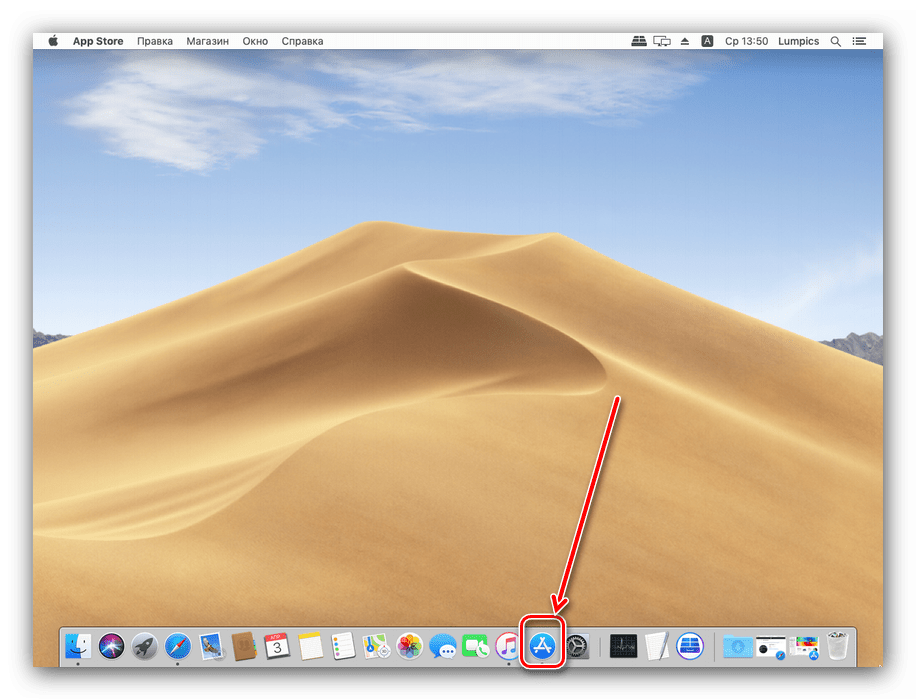
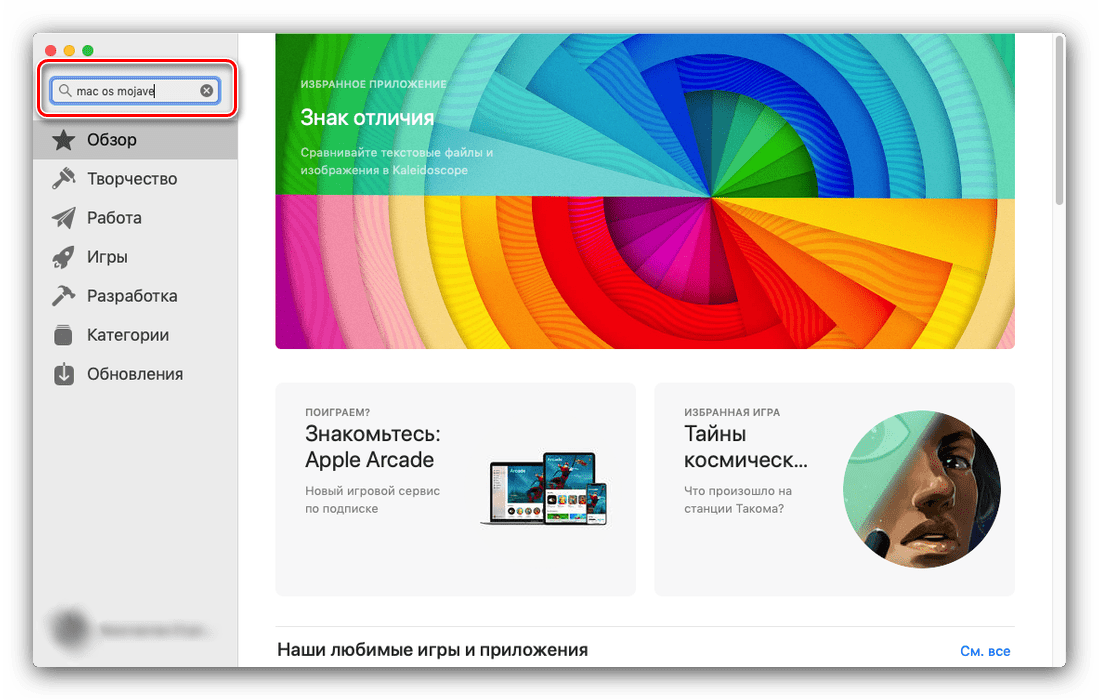
Выберите вариант, отмеченный на скриншоте ниже.
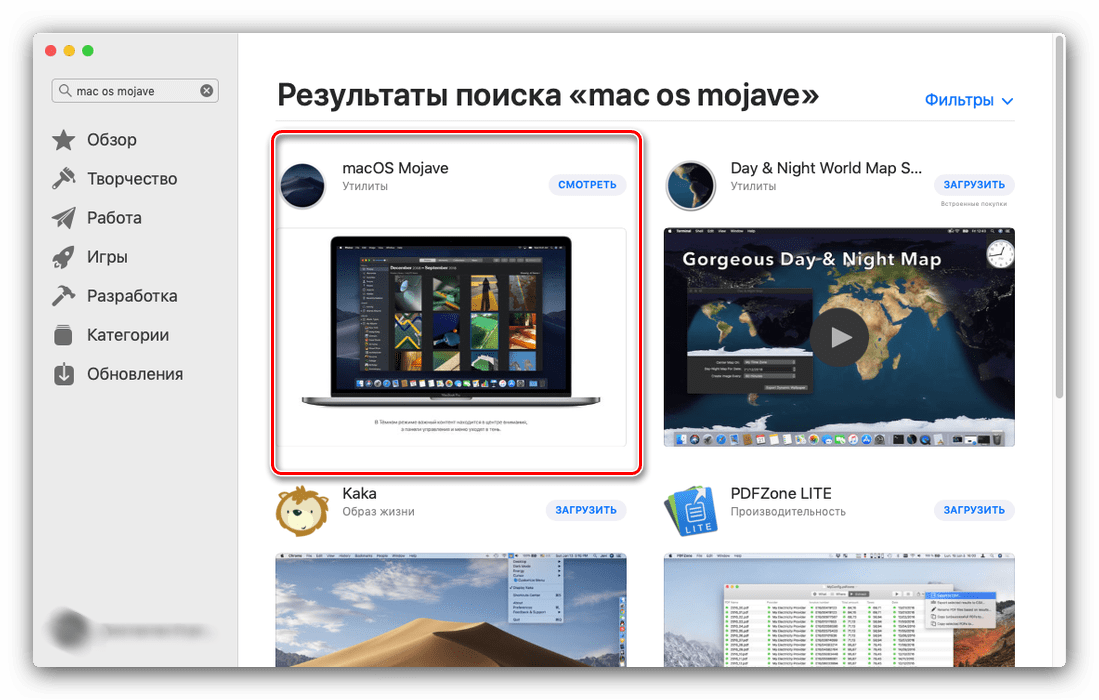
Если требуется загрузить более старый дистрибутив, повторите шаги 2-3, но в качестве запроса введите название нужной версии. Нажмите на кнопку «Загрузить» в правом верхнем углу страницы.
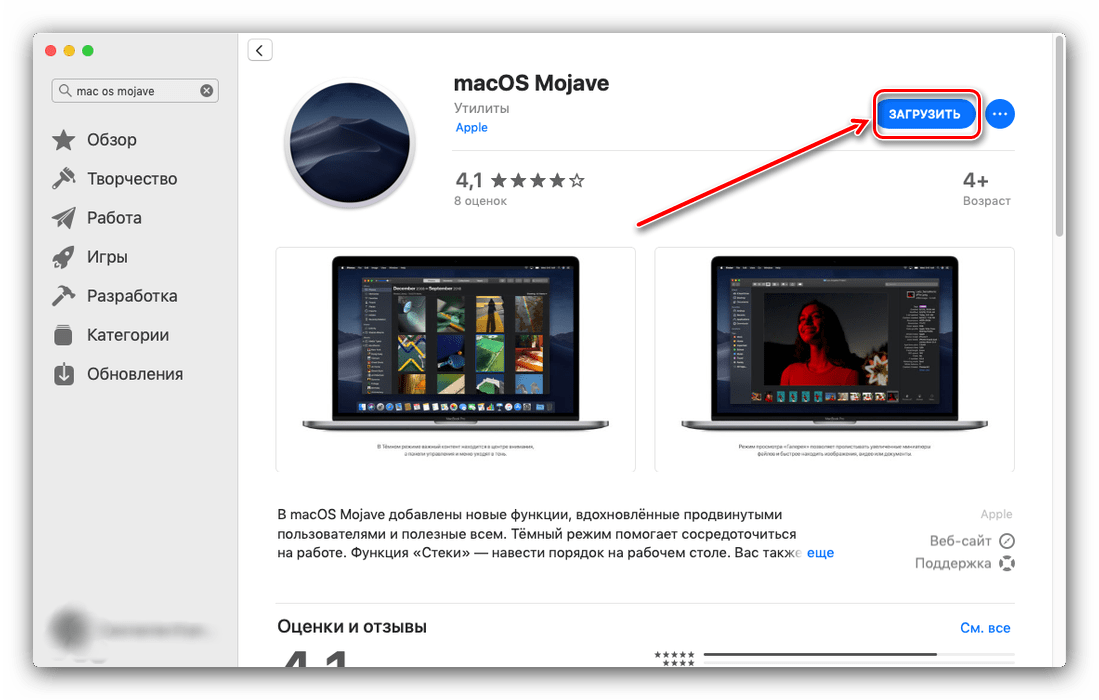
Этап 2: Подготовка флешки
После загрузки дистрибутива следует соответствующим образом подготовить будущий загрузочный носитель.
Подробнее: «Дисковая утилита» в macOS Откройте меню «Вид», в котором выберите опцию «Показать все устройства».
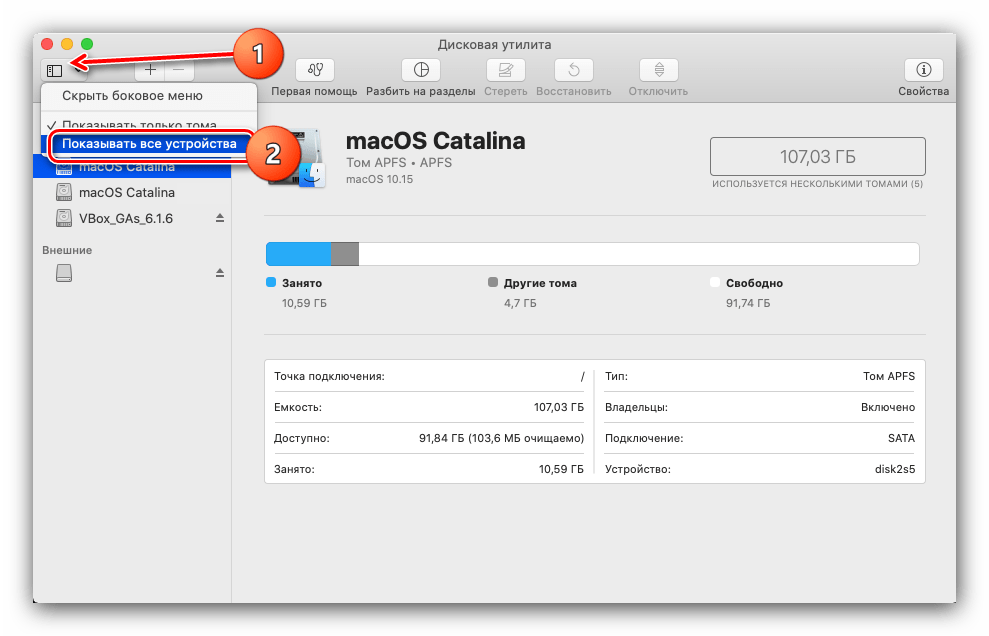

Появится диалоговое окно. Установите в нём настройки, как на скриншоте ниже (имя укажите как MyVolume), и нажмите «Стереть».
Дождитесь, пока процедура форматирования будет окончена. В окошке оповещения нажмите «Готово».
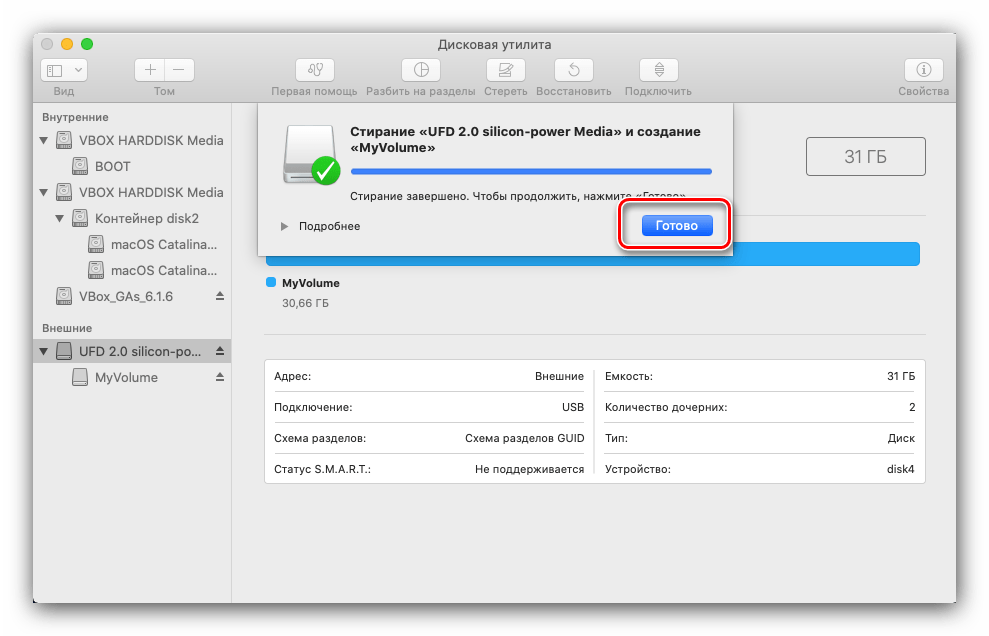
Теперь переходим к записи инсталлятора.
Этап 3: Запись файлов установки на флешку
Формат DMG очень похож на ISO, однако суть его несколько иная, поэтому записывать такой образ на флешку нужно по другому алгоритму, чем Windows или Linux. Для этого нам потребуется задействовать «Терминал».
- Проще всего открыть приложение через инструмент Spotlight: кликните по кнопке в виде увеличительного стекла, затем напишите в поиске слово терминал.
Далее кликните по найденному приложению для запуска.
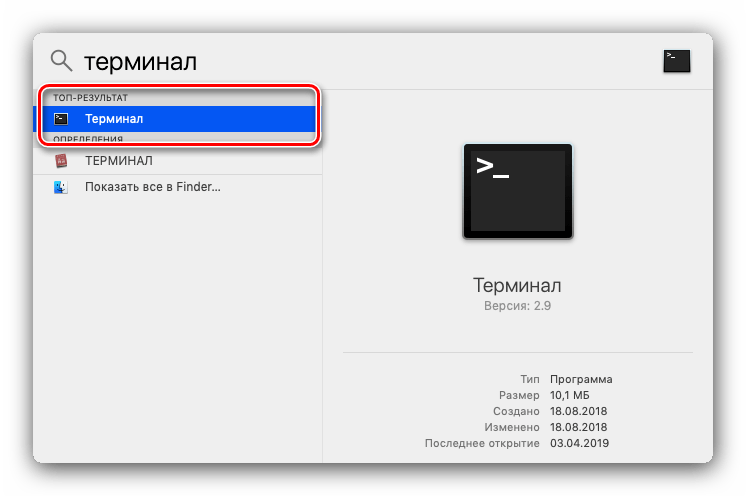
Если вы загрузили установщик macOS Mojave, введите следующую команду:
sudo /Applications/Install\ macOS\ Mojave.app/Contents/Resources/createinstallmedia —volume /Volumes/MyVolume
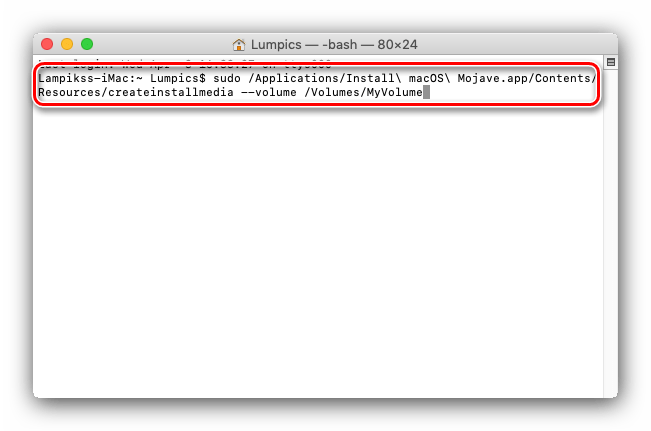
Если High Sierra, то команда будет выглядеть вот так:
sudo /Applications/Install\ macOS\ High\ Sierra.app/Contents/Resources/createinstallmedia —volume /Volumes/MyVolume
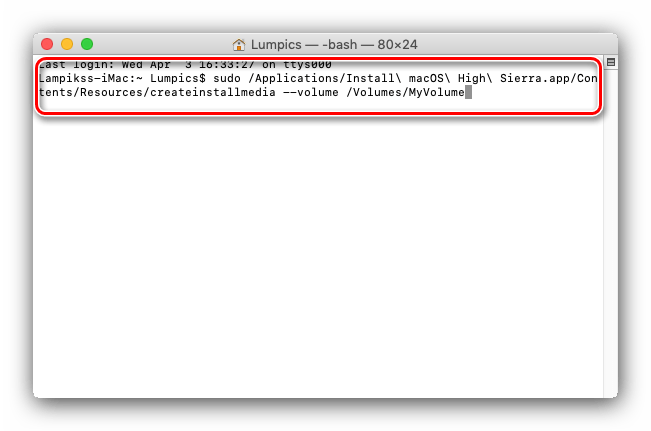
Потребуется ввести пароль – он не отображается, поэтому будьте внимательны.
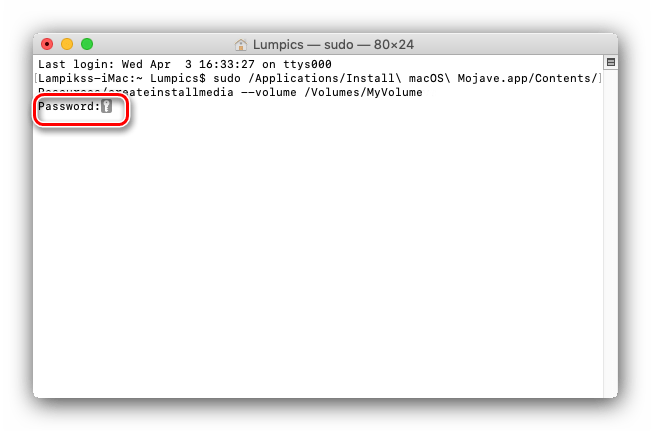
Будет предложена очистка тома. Так как мы предварительно отформатировали флешку, можно смело нажимать клавишу Y на клавиатуре.
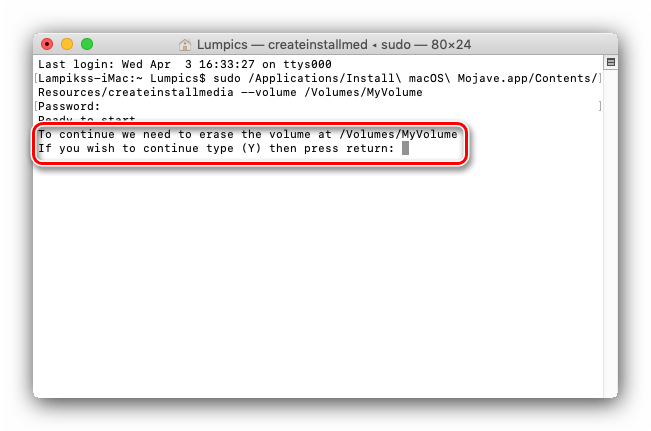
Нужно подождать, пока система отформатирует накопитель и скопирует на него файлы установщика.
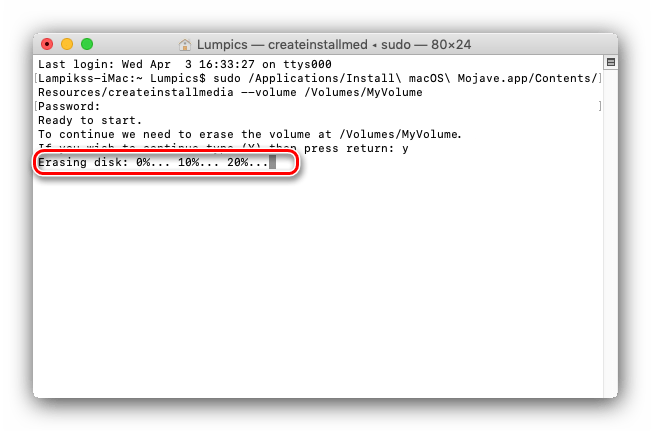
По окончании процедуры закрывайте «Терминал».
Этап 4: Установка ОС
Инсталляция macOS с флешки также отлична от установки других операционных систем. Компьютеры Apple не имеют BIOS в привычном понимании слова, поэтому ничего настраивать дополнительно не требуется.
- Убедитесь, что загрузочная флешка подключена к компьютеру, после чего перезагрузите его.
- Во время загрузки зажмите клавишу Option для вызова меню Bootloader. Должна появиться картинка как на скриншоте ниже.
Используйте стрелочки на клавиатуре, чтобы выбрать пункт «Install macOS». Появится меню выбора языка – найдите и отметьте предпочтительный для вас.
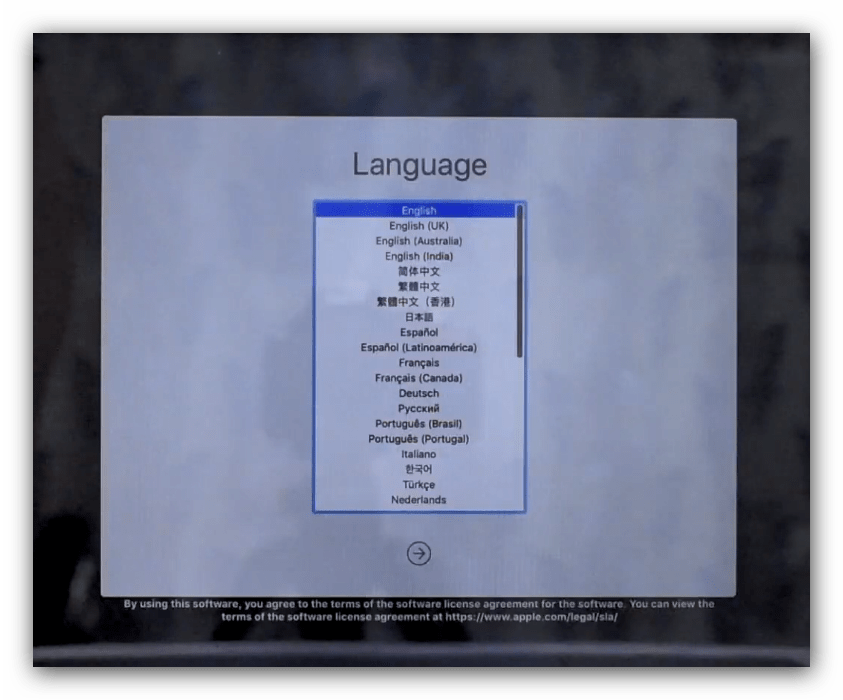
В появившемся меню воспользуйтесь «Дисковой утилитой».
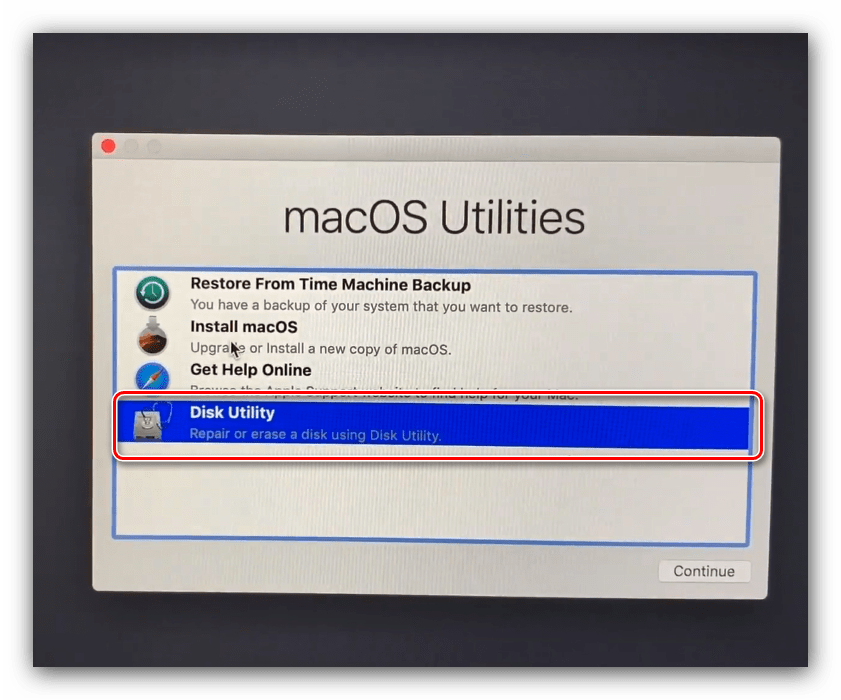
Выберите в ней накопитель, на который желаете инсталлировать macOS, и проведите процедуру форматирования. Настройки по умолчанию лучше не менять.
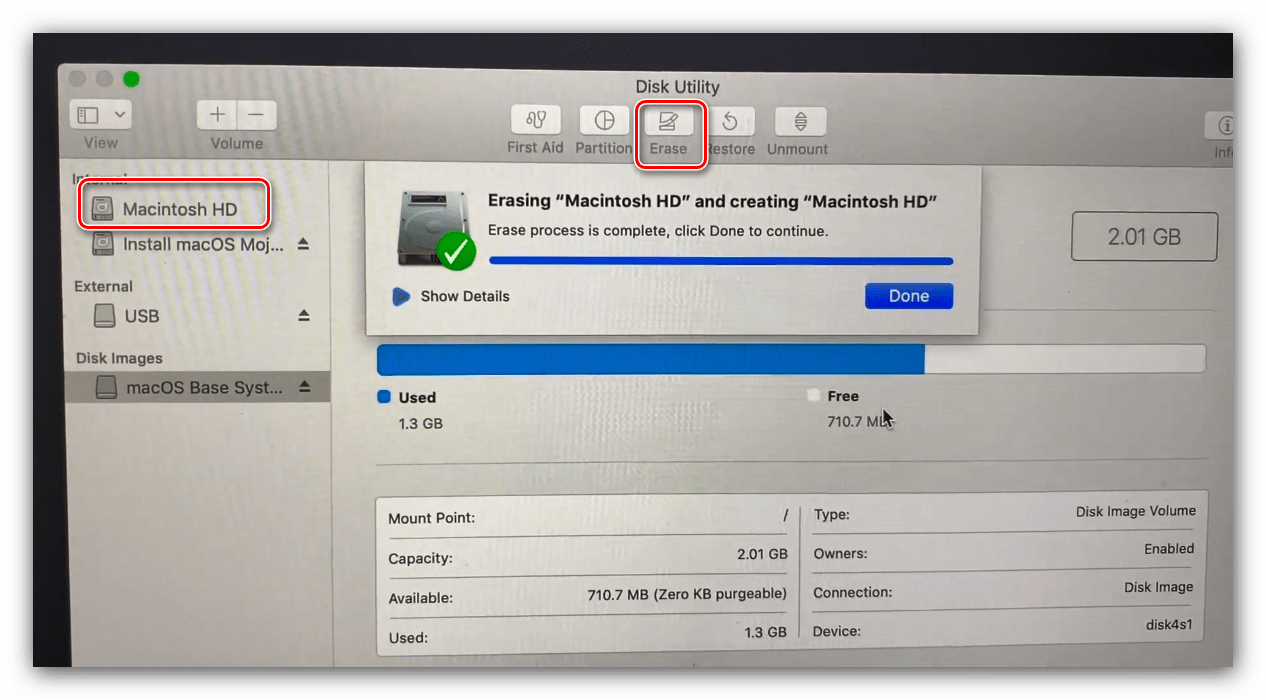
По окончании процедуры форматирования закройте «Дисковую утилиту» и используйте пункт «Установить macOS».

Выберите отформатированный ранее диск (в большинстве случаев это должен быть «macintosh HD»).
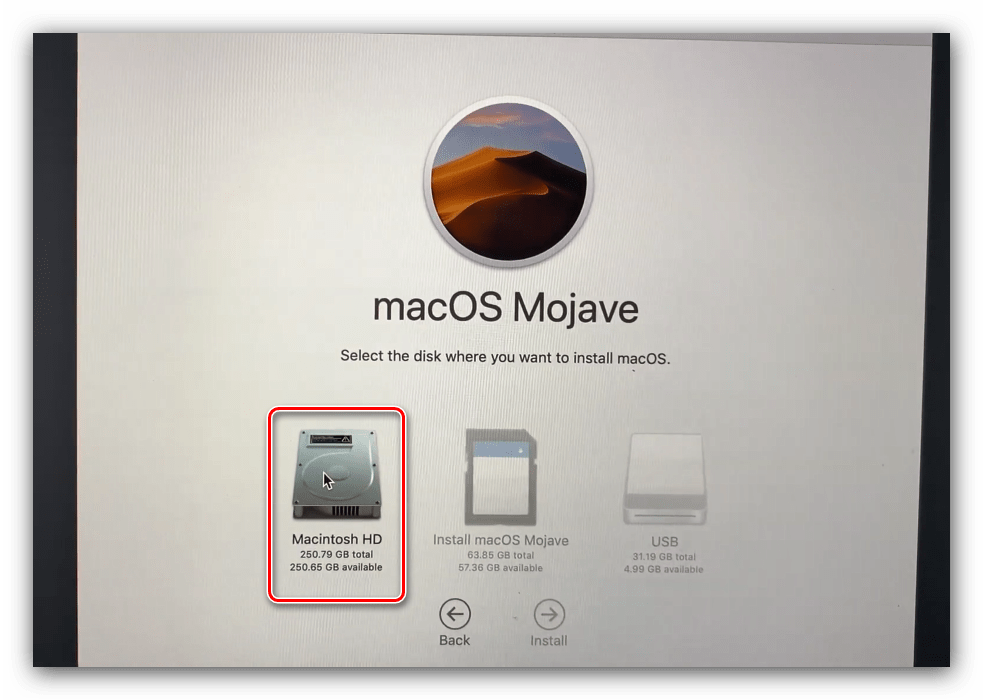
Введите данные своего Apple ID.
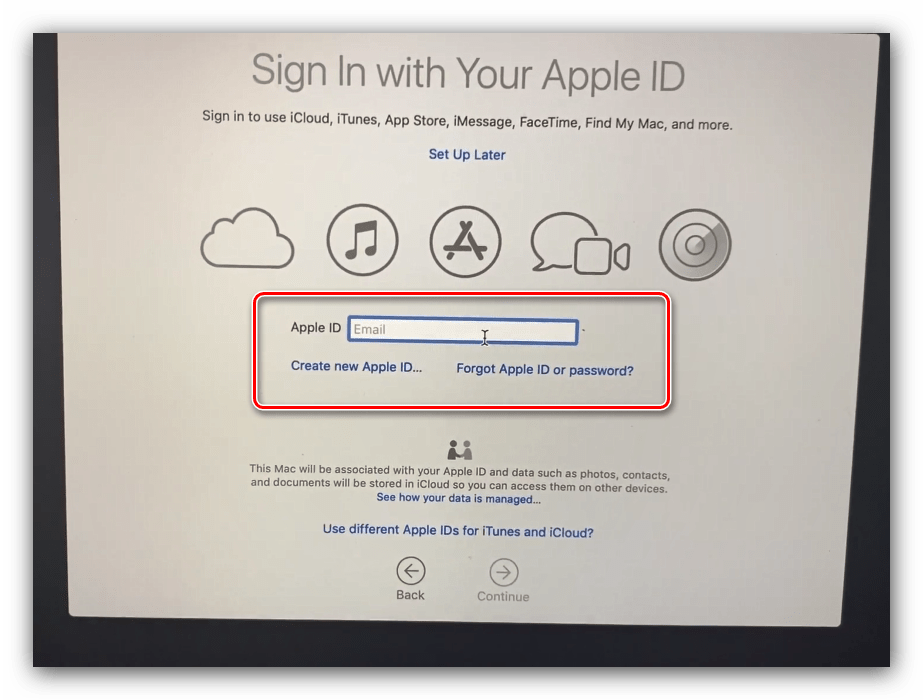
Примите лицензионное соглашение.
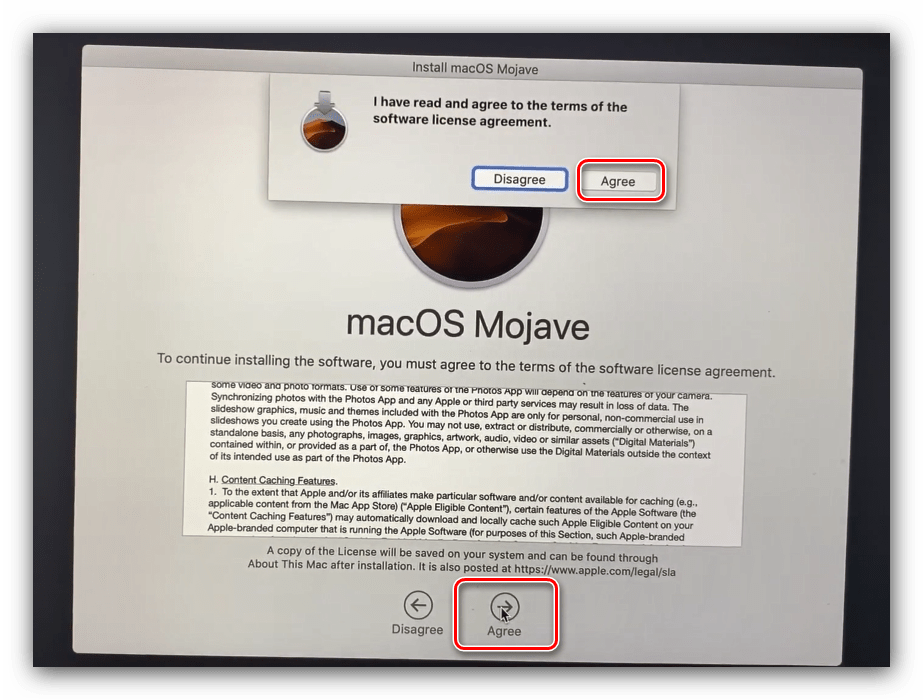
Далее выберите предпочитаемый язык системы.
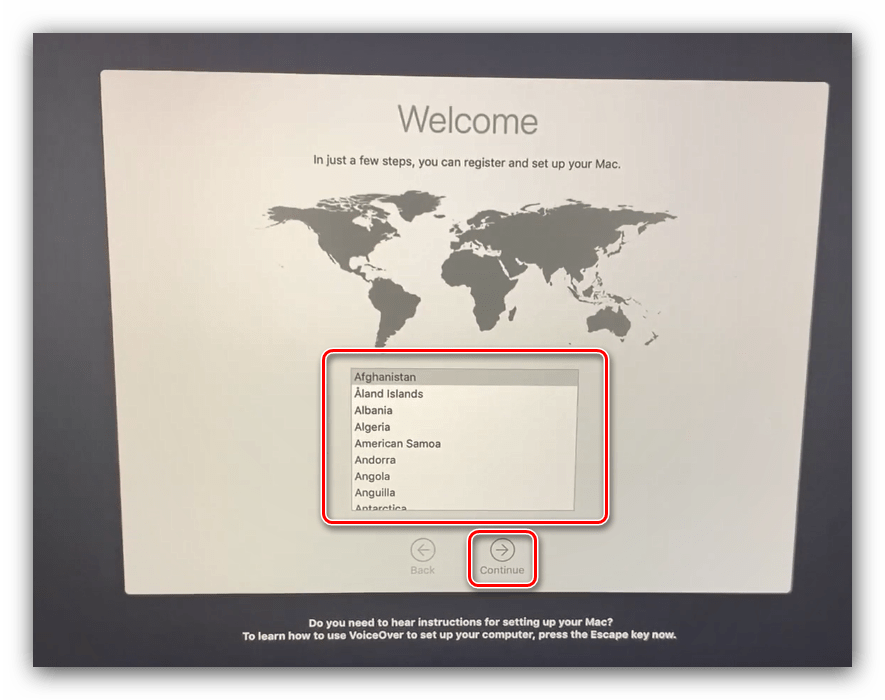
Некоторые версии macOS предлагают также выбирать часовой пояс и раскладку клавиатуры.
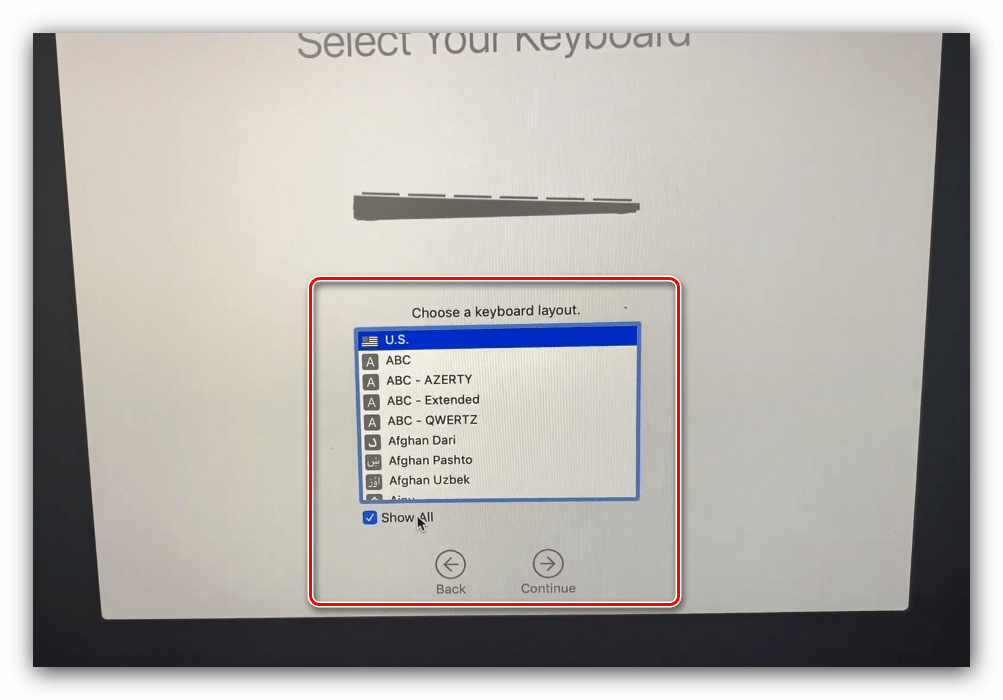
Повторно примите лицензионное соглашение.
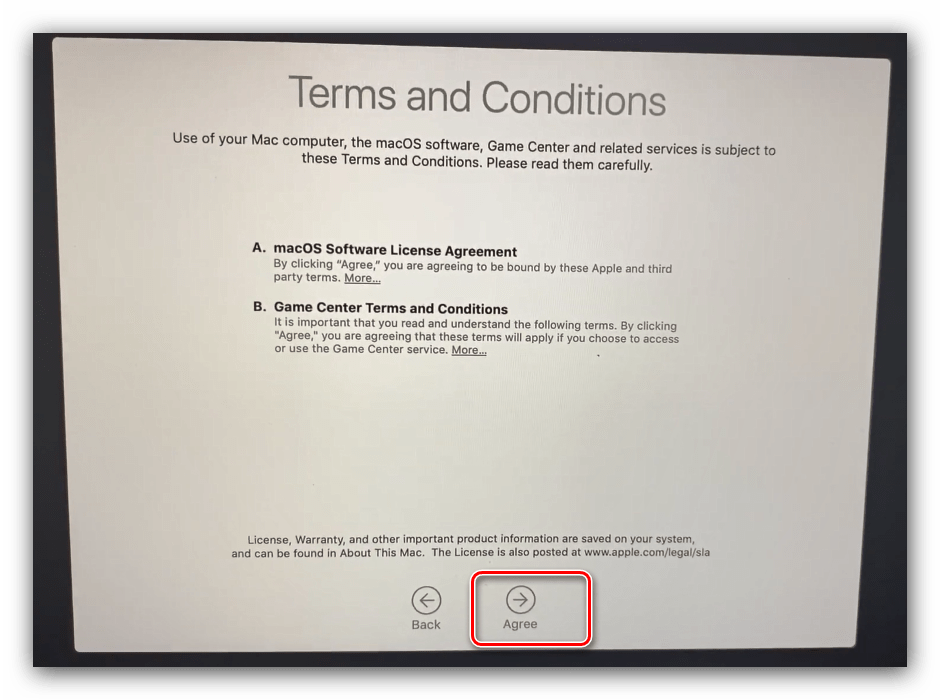
Дождитесь, пока установка будет завершена. Операция довольно продолжительная, так что запаситесь терпением. В процессе компьютер будет несколько раз перезагружен. По окончании инсталляции перед вами появится рабочий стол macOS.
Как видим, всё достаточно просто даже для начинающего.
Заключение
Установка macOS с флешки технически ничем не отличается от инсталляции другой ОС подобным методом, и проделать её можно исключительно системными средствами.
Подготовка флешки в Windows
Метод подходит для систем 8, 7, Vista и даже XP. Чтобы выполнить все манипуляции правильно, вам понадобятся такие элементы:
- установленная ОС (подойдёт одна из вышеперечисленных);
- USB-накопитель;
- установочный образ (*.DMG формат);
- программа TransMac (подходит для развёртывания систем до 10.8.Х).
Прежде всего, нужно установить TransMac. Пользоваться этой утилитой можно как платно, так и бесплатно (пробный период составляет всего две недели).
После инсталляции запустите приложение от имени admin, кликните правой кнопкой по флешке, появившейся в окне программы, и выберите «Форматировать диск — Форматировать с образа». Затем нужно подобрать правильный путь к файлу с расширением DMG, нажать клавишу «ОК», и дождаться, пока система подготовит загрузочную флешку с MacOS.
Время подготовки накопителя зависит от скорости интерфейса вашей флешки, размера образа ОС, а также производительности системы на ПК. По окончании процесса на накопителе будет представлено огромное количество компонентов, которые вместе составляют образ.
FAT32 (MS-DOS)
В те далекие времени, когда была представлена FAT32, Apple
была менее бескомпромиссной, чем сегодня — а потому сделала для Mac поддержку этой ФС. Если флешка отформатирована в FAT32, любой компьютер на OS X (macOS) сможет и читать, и записывать на неё файлы. Есть, правда, одно неприятное исключение. Всё в те же далекие времена, когда была представлена FAT32, никто и подумать не мог, что на внешний диск будут записывать файлы размером более 4 ГБ. Ограничение актуально и сегодня, так что фильм в высоком качестве или любой другой файл размером больше 4 «гигов» на флешке с файловой системой FAT32 вы не увидите.
ExFAT
Сравнительно новый формат, предложен корпорацией Microsoft. Отформатированная в этот формат флешка будет работать идеально. Что особенно радует, ограничение FAT32 по размеру файла снято. Скажем больше — этот вариант оптимален, если флешка часто «путешествует» между компьютерами на Windows и Mac. Единственный (да и то не очень значимый) минус — не работает на уж очень старых «маках» (до 10.6.5) и Windows-ПК (до Windows XP SP2).
Отформатировать флешку в формат ExFAT (или любой другой из перечисленных выше) на Mac очень просто:
1
. Откройте на своем Mac программу Дисковая утилита
.2
. В меню слева выберите нужную флешку.3
. Выберите Стереть
(кнопка в верхнем меню).4
. В раскрывающемся меню справа от надписи Формат
выберите файловую систему
ExFAT
. При желании можно указать и название диска в поле Имя
.5
. Нажмите кнопку Стереть
в нижней части окна.
Процедура установки
Теперь непосредственно о том, как выполняется установка яблочной операционной системы при использовании флешки.
Стоит отметить, что процедура инсталляции macOS с помощью флешки отличается от того, как устанавливается любая другая операционная система. Это обусловлено тем, что в случае с продукцией Apple в их компьютерах не предусмотрена система BIOS в её привычном виде. Поэтому дополнительные настройки и переключение источника загрузки здесь не проводится.
Сам процесс выглядит следующим образом:
- подключите подготовленную загрузочную флешку к компьютеру и убедитесь, что он её распознал, всё работает стабильно;
- отправьте компьютер на перезагрузку;
- в процессе загрузки операционной системы зажмите и удерживайте кнопку Option;
- при этом пользователь должен вызвать меню Bootloader за счёт зажатой клавиши;
- с помощью стрелочек на клавиатуре MacBook или ПК от Apple переключитесь на вариант с названием «Install macOS»;
- далее отобразится меню для выбора языка;
- выбирайте тот язык операционной системы, который вам больше подходит;
- в следующем разделе среди представленных вариантов нужно выбрать «Disk Utility» (Дисковая утилита);
- теперь выбирайте накопитель, куда будет установлена в последующем операционная система;
- выполните процедуру форматирования диска;
- какие-либо изменения в настройках по умолчанию вносить не рекомендуется;
- когда форматирование закончится, дисковую утилиту можно закрыть;
- теперь нажимайте на пункт «Install macOS», то есть запускайте установку ОС;
- выберите диск, который на предыдущем этапе был отформатирован и подготовлен для инсталляции операционной яблочной системы;
- пропишите свои данные от ранее создаваемого аккаунта Apple ID (его лучше сохранить и куда-то записать ещё до переустановки ОС);
- согласитесь с предлагаемым лицензионным соглашением;
- снова выберите язык, которым вы хотите пользоваться в системе;
- в зависимости от версии операционной системы, дополнительно может потребоваться выбрать часовой пояс и раскладку для клавиатуры;
- ещё раз нажмите кнопку согласия с предлагаемым лицензионным соглашением;
- дождитесь полного завершения процесса установки.
Будьте готовы к тому, что переустановка яблочной операционной системы процедура довольно продолжительная. Стоит запастись терпением. Если у вас ноутбук, он обязательно должен быть подключён к розетке. Порой даже 100% заряда аккумулятора не хватает.
Также не обращайте внимания на то, что в процессе установки компьютер по несколько раз перезагружается.
Заканчивается инсталляция тогда, когда на экране появляется рабочий стол.
Инструкция – создаем загрузочную флешку с El Capitan
На какие Mac можно установить OS X El Capitan:
- iMac (середина 2007 г и позже)
- MacBook Air (конец 2008 г и позже)
- MacBook (алюминиевый с конца 2008 г или начала 2009 г или позже)
- Mac mini (начало 2009 г и позже)
- MacBook Pro (середина/конец 2007 г и позже)
- Mac Pro (начало 2008 г и позже)
- Xserve (начало 2009 г)
Все, что вам нужно, это диск емкостью не менее 8 ГБ. Было бы лучше, если бы он поддерживал USB 3.0. Чтобы сделать флешку загрузочной, достаточно встроенных инструментов OS X.
Внимание! Перед началом установки не забудьте сделать резервную копию всех ценных данных! При наличии внешнего накопителя достаточной емкости можно воспользоваться системной утилитой Time Machine. Или просто скопируйте все ценные данные на флешку или в «облако»
Главное не забыть это сделать: при «чистой» установке все данные, хранящиеся на встроенном накопителе компьютера, будут удалены.
Сначала загрузите образ OS X El Capitan.
Как сделать загрузочную флешку
1. Вставьте флешку и запустите Дисковую утилиту.
2. В приложении выберите подключенный USB-накопитель и перейдите на вкладку «Раздел диска».
3. В пункте «Схема разделов» выберите «Раздел 1» и дайте ему имя. Лучше, если он будет интуитивно понятным, но это не принципиально. Например, «InstallCaptain».
4. Выберите Mac OS Extended (в журнале) из списка форматов).
5. Нажмите кнопку «Параметры», выберите «GUID» и нажмите «ОК».
6. Нажмите кнопку «Применить». Флешка готова.
Далее для работы нам потребуется Терминал
- 1. Запустите Терминал, введите команду sudo и поставьте после нее пробел.
- 2. Щелкните правой кнопкой мыши файл образа OS X El Capitan и выберите «Показать содержимое пакета». В открывшемся окне найдите файл createinstallmedia и перетащите его в окно терминала.
- 3. Далее введите команду -volume, поставьте после нее пробел и перетащите созданный значок флешки в окно терминала.
- 4. Введите команду –applicationpath, поставьте после нее пробел, а затем перетащите образ OS X El Capitan в окно терминала.
- 5. Нажмите «Ввод». Вам нужно будет подтвердить действие, для чего нужно нажать кнопку Y.
Если все было сделано правильно, начнется процедура создания загрузочной флешки. Этот процесс может занять довольно много времени, от 10 до 30 минут.
Способ #1. Системными средствами
Подключите флешку к USB-разъему вашего компьютера и отформатируйте его с использованием системной утилиты для работы с дисками.
Откройте «Терминал» и напечатайте там:
Вместо введите определенное вами ранее название своей флешки.
В ответ на появившийся запрос введите пароль администратора.
Формирование загрузочной флешки потребует некоторого времени. В процессе работы Терминал станет показывать вам, на сколько процентов выполнена задача.
Итогом успешного завершения станет сообщение:
Install media now available at “/Volumes/Install macOS Mojave”
Рассмотренный метод совсем не сложен, но если вы отдаете предпочтение графическому интерфейсу, то сможете воспользоваться одной из сторонних утилит.
13 вариантов загрузки Mac для особых случаев
Зачем они нужны и когда их использовать.
Как правило, Mac работает без сбоев. Однако любой может столкнуться с проблемой, которая не даст OS X загружаться.
В системе имеется весь набор инструментов для аварийного запуска компьютера, восстановления системы и специфические способы запуска для нестандартных ситуаций. Давайте подробнее изучим все возможные варианты загрузки компьютера Mac.
Торопись! Мастер-классы уже завтра: в Москве про музыкальную студию, а в Питере про фэшн-иллюстрацию.
Большинство современных Mac поддерживают более 10 способов запуска системы. Чтобы попасть в любой из них, нужно зажать определенную кнопку или сочетание клавиш сразу после стартового звука при включении питания.
Как создать загрузочную флешку в macOS
Нам понадобится любой USB-накопитель от 8 Гб и бесплатная утилита Disk Creator. Флешку также можно создать консольными командами через терминал, но я не вижу смысла мучаться.
Шаг 1. Загрузите macOS Mojave
Если сейчас у вас установлена macOS High Sierra или более ранняя версия macOS, то вы можете загрузить macOS Mojave из Mac App Store , после чего в папке Приложения macOS появится новая иконка Установка macOS Mojave .
Шаг 2. Запустите Disk Creator
Запустите Disk Creator. Если вы вы загрузили установщик macOS Mojave, то утилита автоматически найдет этот установщик.
Шаг 3. Создайте загрузочный диск
Нажмите Create Installer и подождите пока Disk Creator создал загрузочную флешку. На быстром накопителе процесс занимает 3–4 минут.
Запись загрузочного USB с помощью Ассистент Boot Camp
В Mac OS X присутствует встроенная утилита, предназначенная для создания загрузочной флешки с Windows и последующей установки системы в отдельный раздел на жестком диске или SSD компьютера с последующей возможностью выбора Windows или OS X при загрузке.
Однако, загрузочная флешка с Windows 10, созданная таким образом, успешно работает не только для этой цели, но и для установки ОС на обычные ПК и ноутбуки, причем загрузиться с нее можно как в режиме Legacy (BIOS), так и UEFI — в обоих случаях все проходит успешно.
Подключите USB накопитель с емкостью не менее 8 Гб к вашему Macbook или iMac (а, возможно, и Mac Pro, мечтательно добавил автор). После чего начните набирать «Boot Camp» в поиске Spotlight, либо запустите «Ассистент Boot Camp» из «Программы» — «Утилиты».
В ассистенте Boot Camp выберите «Создать диск установки Windows 7 или новее». К сожалению, снять отметку «Загрузить последнее ПО поддержки Windows от Apple» (оно будет загружаться из Интернета и занимает не мало) не получится, даже если флешка вам нужна для установки на ПК и это ПО не нужно. Нажмите «Продолжить».
На следующем экране укажите путь к ISO образу Windows 10. Если у вас такового нет, то самый простой способ скачать оригинальный образ системы описан в инструкции Как скачать ISO Windows 10 с сайта Microsoft (для загрузки с Mac полностью подходит второй способ, с использованием Microsoft Techbench). Также выберите подключенную флешку для записи. Нажмите «Продолжить».
Останется только дождаться, когда будет завершено копирование файлов на накопитель, а также загрузка и установка ПО от Apple на тот же USB (в процессе могут запросить подтверждение и пароль пользователя OS X). По завершении вы можете использовать загрузочную флешку с Windows 10 практически на любом компьютере. Также вам покажут инструкцию, как загрузиться с этого накопителя на Mac (удерживать Option иди Alt при перезагрузке).
Совместимость с macOS Mojave
На вашем Mac должно быть не менее 2 ГБ памяти и 12,5 ГБ свободного места на диске либо до 18,5 ГБ свободного места при обновлении из OS X Yosemite или более ранних версий.
macOS Mojave можно установить:
- MacBook, выпущенные в начале 2015 года или позже.
- MacBook Air, выпущенные в середине 2012 года или позже.
- MacBook Pro, выпущенные в середине 2012 года или позже.
- Mac mini, выпущенные в конце 2012 года или позже.
- iMac, выпущенные в конце 2012 года или позже.
- iMac Pro (все модели).
- Mac Pro, выпущенные в конце 2013 года, середине 2010 года и 2012 года с видеокартой, поддерживающей технологию Metal.
Создание загрузочной флешки OS X с помощью Install Disk Creator
По сравнению с предыдущим способом, этот еще проще, так как все операции производятся в одном окне программы:
Шаг 1
Запускаем программу Install Disk Creator
, скачать ее можно с официального сайта , разработчиком которой является компания MacDaddy
Шаг 2
Выбираем USB-носитель, который должен стать загрузочным
Шаг 3
Указываем место на диске, где находиться установщик с системой macOS (OS X). Если образ скачан из Mac App Store (он в папке «Программы»), то программа сама его найдет, если нет, тогда нужно нажать кнопку Select the OS X Installer и указать путь
Шаг 4
Нажимаем Create Installer и вводим наш пароль администратора, чтобы приступить к выполнению
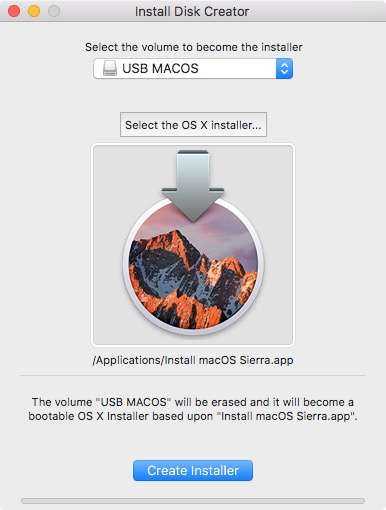
После чего остается немного подождать пока загрузочная флешка Mac OS X будет создана.
Загрузка macOS
Программа установки для macOS Monterey, macOS Big Sur, macOS Catalina, macOS Mojave или macOS High Sierra загружается в папку «Приложения» как приложение с именем «Установить macOS имя версии». Если программа установки запускается после загрузки, выйдите из программы установки, не продолжая установку. Чтобы скачать нужный установщик:
- Загрузите на Mac, совместимый с этой версией macOS.
- Загрузите на Mac с macOS Sierra 10.12.5 или более поздней версии или OS X El Capitan 10.11.6.
- Корпоративные администраторы: используйте сервер Apple, а не сервер обновлений программного обеспечения, размещенный в локальной сети.
Программа установки OS X El Capitan загружается в папку «Загрузки» в виде образа диска с именем InstallMacOSX.dmg. Чтобы скачать установщик:
- Загрузите с помощью браузера Safari и откройте образ диска на Mac с поддержкой OS X El Capitan.
- Внутри образа диска находится установочный файл InstallMacOSX.pkg. Приложение под названием «Установить OS X El Capitan» будет установлено в папку «Приложения». Загружаемый установщик создается из этого приложения, а не из образа диска или установщика .pkg.
Используйте терминал для создания загрузочного USB-установщика El Capitan
-
Подключите флешку к вашему Mac.
-
Дайте флешке подходящее имя. Это можно сделать, дважды щелкнув имя устройства на рабочем столе, а затем введя новое имя. Мы предлагаем назвать диск elcapitaninstaller, но вы можете использовать любое имя, которое вам нравится, если оно не содержит пробелов или специальных символов. Если вы выберете другое имя, вы должны изменить приведенную ниже команду терминала, чтобы она соответствовала имени вашего флэш-накопителя.
-
Запустите терминал, расположенный в /Applications/Utilities /.
-
В окне терминала введите следующую команду:
sudo /Applications/Install\OS\X\El\Capitan.app/Contents/Resources/createinstallmedia –volume/Volumes/elcapitaninstaller –applicationpath /Applications/Install\OS\X\El\Capitan.app –nointeraction
Команда представляет собой одну строку текста, хотя ваш веб-браузер может отображать ее в несколько строк. Если вы использовали предложенное выше имя модуля, вы можете скопировать и вставить всю строку текста.
Нажмите command + C на клавиатуре, чтобы скопировать команду с этой страницы, а затем вставьте ее в терминал, нажав command + V .
Койот Луна Инк.
-
Нажмите return или введите на клавиатуре.
Эта команда полностью удалит USB-накопитель.
-
Терминал выполнит команду createinstallmedia и отобразит статус процедуры. Удаление и копирование файлов установщика OS X El Capitan может занять некоторое время, в зависимости от скорости USB-накопителя.
-
Когда терминал завершит выполнение команды, он отобразит строку «Готово», а затем отобразит подсказку терминала, ожидающую новой команды. Теперь вы можете выйти из терминала.
Создан загрузочный установщик El Capitan. Этот загрузочный установщик можно использовать для выполнения любого из поддерживаемых типов установки, включая установку обновления или чистую установку. Вы также можете использовать его в качестве инструмента для устранения неполадок при загрузке, который включает в себя набор приложений, включая Дисковую утилиту и Терминал.






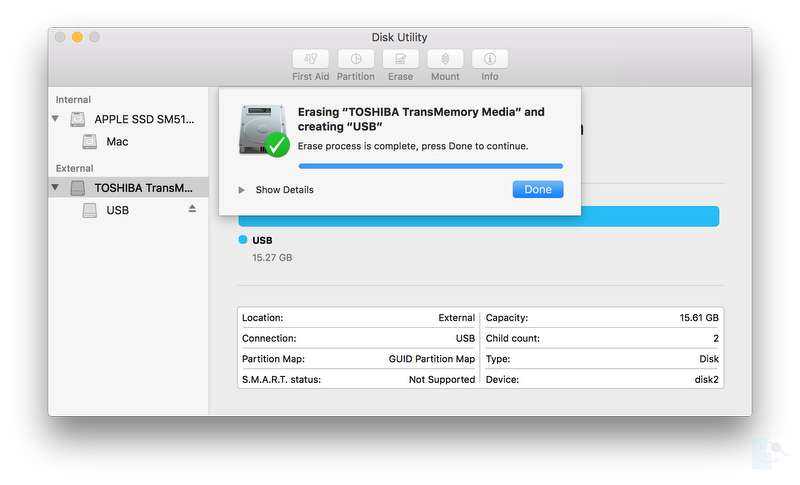


![Как создать загрузочную флешку с установщиком mac os x [инструкция]](http://reaktiv-rf.ru/wp-content/uploads/8/7/0/870021ac17ee84cc8e2ba1299c980bb3.png)


















![Как создать загрузочную флешку с установщиком mac os x [инструкция]](http://reaktiv-rf.ru/wp-content/uploads/0/7/4/074a1146c0827a96b06b4f8419079843.jpeg)
