Кому это нужно?
В первую очередь приложение «Ваш телефон» понравится тем, кто часто работает за ноутбуком или ПК на Windows 10, но хочет всегда оставаться на связи и быть в курсе всех событий, которые происходят в его мобильном телефоне. К тому же использование данной функции может вызвать в первое время фурор у ваших коллег и домочадцев. Все же ничего подобного в мире Windows еще точно не было.
Стоит отметить, что Microsoft проделала отличную работу с приложением «Ваш телефон». Теперь вы можете в большинстве случаев обходиться без смартфона во время работы за ПК. Надеемся, что сервис будет и дальше совершенствоваться и обрастать новыми функциями и возможностями.
Как подключить приложение Microsoft Your Phone к iPhone
Примечание:
Загрузите Microsoft Your Phone для Windows
Теперь на стороне iPhone, если вы ищете приложение Microsoft Your Phone в App Store, вы ничего не найдете. Это потому, что его не существует. Потрясенный? Так что делать?
Вам нужно либо загрузить приложение Microsoft Edge, либо «Продолжить на ПК» из App Store на вашем iPhone.
Установите Microsoft Edge
Установить Продолжить на ПК
Примечание:
После загрузки функции различаются в каждом приложении. Давайте посмотрим, как и что происходит после их подключения. Кроме того, в любом случае вам не нужно ничего делать на стороне Windows, кроме установки приложения «Ваш телефон», если оно недоступно. Приложение просто средство.
Ссылка Продолжить на ПК на iPhone на Windows
Откройте приложение «Продолжить на ПК» на своем iPhone. Учебный экран будет приветствовать вас. Проведите влево, чтобы проверить все экраны. Наконец, вы увидите кнопку «Попробовать сейчас». Ничего сверх этого нет. Вы можете нажать на него, но это только откроет браузер.
Это приложение не имеет встроенной функции. Он просто добавляет новую функцию в меню «Поделиться». Итак, вот как использовать это приложение.
Шаг 1: Запустите любой браузер на вашем iPhone и откройте веб-страницу. Браузер может быть Google Chrome, Safari и т. д. Затем, когда вы хотите открыть эту веб-страницу на ПК с Windows, коснитесь значка общего доступа в браузере. Проведите пальцем влево по значкам приложений и нажмите «Продолжить» на ПК.
Шаг 2. Если опция «Продолжить на ПК» недоступна, нажмите «Еще». Включите переключатель рядом с Продолжить на ПК. Это добавит ярлык в главное меню общего доступа. Это разовый шаг. Нажмите Готово.
Шаг 3: Нажмите на опцию «Продолжить на ПК» в меню общего доступа.
Шаг 4: Если это ваш первый раз, вам будет предложено войти в свою учетную запись Microsoft. Используйте ту же учетную запись, которая подключена к вашему компьютеру с Windows 10.
Шаг 5: После подключения вам будет предложено выбрать компьютер для совместного использования веб-страницы. Вам будет предоставлен выбор, хотите ли вы напрямую открыть страницу на компьютере или отправить ее в виде уведомления, чтобы вы могли проверить ее позже. Используйте подходящий вариант.
Уведомление будет доступно в Центре уведомлений Windows. Нажмите на ссылку, чтобы открыть ее.
Помимо обмена веб-страницами на ПК, вы можете использовать приложение «Продолжить на ПК», чтобы продолжить работу с онлайн-копиями файлов Microsoft из Word, Excel и других. То есть, если вы редактировали любой такой файл на своем iPhone, вы найдете тот же файл на временной шкале ПК с Windows. Нажмите на файл, чтобы сразу приступить к его редактированию.
Чтобы просмотреть временную шкалу, щелкните значок «Просмотр задач» на панели задач. Если он отсутствует, щелкните правой кнопкой мыши панель задач и выберите кнопку «Показать представление задач».
Прокрутите вниз в представлении задач, и вы найдете последние файлы с вашего iPhone. Нажмите Просмотреть все действия для всех последних файлов.
Свяжите Microsoft Edge на iPhone с Windows
Использование этого метода для привязки iPhone к Windows ограничивает его функциональность только Edge. То есть вы не можете делиться страницами из других браузеров или приложений.
В любом случае, как только браузер будет установлен, запустите его и выполните следующие действия:
Шаг 1: Вам будет предложено войти в свою учетную запись Microsoft. Используйте ту же учетную запись, которая подключена к вашему компьютеру с Windows.
Шаг 2. Вам будет предложено предоставить разрешения для «Поделиться информацией о посещаемых вами веб-сайтах» и «Поделиться данными об использовании для персонализации». Предоставьте оба разрешения. Если вы пропустите это, вы можете включить их в настройках браузера Edge > Конфиденциальность и безопасность.
Шаг 3: Откройте веб-страницу и коснитесь значка «Продолжить на ПК» в нижней части браузера Edge. Затем выберите компьютер, на который вы хотите отправить веб-страницу прямо сейчас. Нажмите «Продолжить позже», чтобы отправить его в качестве уведомления. Это единственный шаг, который вам нужно выполнить. Первые два нужно сделать только один раз.
Несмотря на то, что этот метод ограничивает функциональность браузера Edge, он дает дополнительную функцию. То есть теперь вы можете просматривать веб-страницы, которые недавно открывались в браузере Edge на iPhone на вашем ПК с Windows, с помощью функции временной шкалы в представлении задач. Для этого откройте представление задач, как показано в приведенном выше методе, прокрутите вниз и щелкните веб-страницы, обозначенные текстом Microsoft Edge, если вы хотите открыть его на своем ПК.
Подключение интернета через телефон с помощью Bluetooth
Раздавать интернет через Bluetooth можно так же, как и через Wi-Fi. Принцип здесь работает тот же. Чтобы раздать интернет, нужно зайти в настройки и выбрать пункт «режим модема». После этого можно активировать точку доступа по Bluetooth.
Интернет, переданный через Bluetooth, работает медленнее, чем через Wi-Fi. Кроме того, при таком режиме работы к смартфону сможет подключаться только одно устройство, а не несколько, как в случае с Wi-Fi.
В плане обеспечения безопасности данный способ уступает другим, так как к смартфону сможет подключиться кто-то чужой, опередив при этом владельца устройства. Еще одна проблема — злоумышленники могут относительно легко перехватить Bluetooth-сигнал или даже подавить его. С Wi-Fi это сделать труднее.
Преимущество этого способа — легкость настройки, отсутствие необходимости вводить пароль.
Как создать загрузочную флешку с установщиком macOS
macOS — это та операционная система, которая может работать без переустановки годами. Симбиоз «железа» и софта позволяет добиться высочайшей стабильности и скорости работы компьютера. Однако от ошибок никто не застрахован и со временем macOS может начать работать со сбоями — и это особенно заметно после установки крупных обновлений. Если ошибки не удаётся исправить подручными средствами, остаётся только один выход — полная переустановка операционной системы.
Переустановить macOS — проще простого
Переустановить macOS можно двумя способами: через режим онлайн-восстановления или же более традиционным способом — используя загрузочный носитель.
Создать загрузочную флешку с macOS совсем несложно — необходимо лишь следовать простой инструкции.
Следует иметь в виду, что для создания загрузочного накопителя нужен будет компьютер Mac. На Windows провернуть такую операцию, увы, нельзя.
C чего начать? Первым делом необходимо определиться с версией macOS и скачать образ на свой компьютер. К слову, сделать это можно прямо через App Store.
Использование загружаемого установщика
После создания загружаемого установщика используйте его следующим образом:
- Подключите загружаемый установщик к совместимому компьютеру Mac.
- В «Менеджере загрузки» или окне настроек «Загрузочный том» выберите загружаемый установщик в качестве загрузочного тома и запустите компьютер с него. Компьютер Mac запустится в режиме восстановления macOS. Узнайте о выборе загрузочного диска, а также о действиях в случае, если компьютер Mac не запускается с него.
- Если потребуется, выберите язык.
- Загружаемый установщик не загружает macOS из Интернета, но требует подключения к Интернету для получения информации, специфичной для модели компьютера Mac, такой как обновления прошивки. Если необходимо подключиться к сети Wi-Fi, используйте меню Wi-Fi в строке меню.
- Выберите «Установить macOS» (или «Установить OS X») в окне «Утилиты», затем нажмите кнопку «Продолжить» и следуйте инструкциям на экране.
После создания загружаемого установщика используйте его следующим образом:
MAC OS X
Подключение iPhone к компьютеру и ноутбуку без кабеля через вай-фай
Представленная операционная система работает с устройствами от компании «Эппл». Это могут быть ноутбуки или персональные компьютеры. Поскольку и телефон, и подключаемый ПК произведены одним производителем, то проблем возникнуть не должно. Настроить соединение очень просто, нужно только выполнить следующие шаги:
- Если применяется сеть вай-фай, то нужно провести соединение с точкой доступа на телефоне и ввести пароль, который установлен в настройках режима модема. Примечательно, что если оба девайса зарегистрированы под одним аккаунтом в iCloud, то и вводить пароль не понадобится.
- С применением режима модема по USB подключению все необходимые дейтсвия проведутся автоматически. Если этого не произошло, то нужно в настройках компьютера выбрать: «Сеть» — «USB на iPhone». Далее следует отключить режим «Отключите, если это вам не нужно».
- Можно применять раздачу данных по «Блютуз». Для этого нужно будет открыть настройки компьютера и установить «Сеть» — «Bluetooth Pan» — «Настроить устройство Bluetooth». В списке выбрать смартфон, после чего соединение установится.
Conclusion:
2021 New Update – Dell mobile connect started tracking device model and now blocks all hardware that is not DELL. This update is active after version 3.2.9771.0.
2022 New Update – Dell Mobile Connect and Alienware Mobile Connect will no longer be available for download and will be discontinued at the end of this year. For more information check the official announcement. You can still use dell mobile connect on your PC by following all steps given in this article.
If you follow all the steps carefully then you install the dell mobile connect app on your device without any trouble.
When the new dell mobile connect version launches please let me know in the comment box then I will give the direct link to download.
If you have any information or have a question, post a comment below in the comment box.
Установка Dell Mobile Connect на ноутбук или компьютер
Прежде чем приступать, особенно если речь идет не о ноутбуке Dell, а о другой марке или настольном ПК, два важных требования, чтобы вы могли использовать Dell Mobile Connect: операционная система Windows 10 и исправно работающий модуль Bluetooth. А также версия Android 6-10 на телефоне, если используется эта ОС. Если условия соблюдены, то:
- С официального сайта Dell скачиваем и устанавливаем драйвер (там же есть список официально поддерживаемых ноутбуков Dell) https://www.dell.com/support/home/ru/ru/rudhs1/drivers/driversdetails?driverid=2mgx1
- Заходим в магазин приложений Microsoft Store и ищем через поиск приложение Dell Mobile Connect, устанавливаем его. Если установка недоступна, читаем информацию далее.
- На ваш телефон скачиваем приложение Dell Mobile Connect из Play Маркет для Android или App Store для iPhone (версию для iPhone я не тестировал и предполагаю, что она будет более ограничена, чем для телефонов Android). Приложение запросит множество разрешений для своего полноценного функционирования.
На втором этапе у вас может возникнуть проблема: приложение найдено, но установка его невозможна, о чем сообщается: «Это приложение не совместимо с данным устройством».
Причем, такое сообщение вы можете получить даже на поддерживаемом ноутбуке Dell, если он выпущен ранее 2018 года — именно так произошло у меня: несмотря на то, что тестируемый Dell Vostro 5568 находится в списке поддерживаемых на официальном сайте, выпущен он раньше, и приложение через магазин не устанавливается.
Решение: найти в Интернете отдельную загрузку приложения Dell Mobile Connect в формате AppxBundle или Appx (ссылок на неофициальные источники я не размещаю, но найти легко). В Интернет доступны 3-я, вторая и первая версии приложения, рекомендую использовать 3. Для установки может пригодиться инструкция: Как установить приложения Appx или AppxBundle в Windows 10.
Подключение телефона к ноутбуку Dell Mobile Connect
Для того, чтобы подключить телефон к приложению Dell Mobile Connect сначала необходимо выполнить сопряжение телефона с ноутбуком или ПК по Bluetooth, в Windows 10 это можно сделать, добавив ваш телефон в меню Параметры — Устройства — Bluetooth и другие устройства.
После этого запускаем Dell Mobile Connect в Windows 10 и на телефоне (Bluetooth должен быть включен) и выполняем следующие шаги:
- На ноутбуке, после нескольких экранов с информацией о возможностях приложения, выбираем тип устройства — Android или iPhone.
- В приложении Windows 10 вводим код, который отображается в приложении Dell Mobile Connect на телефоне.
- После короткого процесса подключения нажимаем «Готово» и оказываемся в главном окне Dell Mobile Connect.
Готово. Приложение на телефоне можно закрыть, оно (если вы дали необходимые разрешения) будет работать в фоновом режиме. Иногда при доступе к определенным функциям с ноутбука (например, удаленное управление телефоном с отображением экрана) у вас будут запрашивать дополнительные разрешения на телефоне.
Комментарий пользователя
Пока нет комментариев пользователей. Почему бы не быть первым, кто добавить небольшой комментарий и одновременно поможет другим пользователям?
Если вам нужен выход в интернет через ноутбук в процессе различных поездок или посещения мест, где нет доступа к Wi-fi сети, подключение к ноутбуку интернета через мобильный телефон может стать достойной альтернативой различным USB-модемам, которые предлагают мобильные операторы для решения подобных проблем.
Сейчас, мы пробежимся с вами по настройкам смартфонов на основе четырех, самых известных мобильных операционных системах Android как основе, MIUI от компании Xiaomi, EMUI от компании Huawei и на IOS от компании Apple для превращения своего смартфона в мобильную точку для раздачи интернета через Wi-Fi или же USB-кабель.
Установка Dell Mobile Connect на ноутбук или компьютер
Прежде чем приступать, особенно если речь идет не о ноутбуке Dell, а о другой марке или настольном ПК, два важных требования, чтобы вы могли использовать Dell Mobile Connect: операционная система Windows 10 и исправно работающий модуль Bluetooth. А также версия Android 6-10 на телефоне, если используется эта ОС. Если условия соблюдены, то:
На втором этапе у вас может возникнуть проблема: приложение найдено, но установка его невозможна, о чем сообщается: «Это приложение не совместимо с данным устройством».
Решение: найти в Интернете отдельную загрузку приложения Dell Mobile Connect в формате AppxBundle или Appx (ссылок на неофициальные источники я не размещаю, но найти легко). В Интернет доступны 3-я, вторая и первая версии приложения, рекомендую использовать 3. Для установки может пригодиться инструкция: Как установить приложения Appx или AppxBundle в Windows 10.
Подключение телефона к ноутбуку Dell Mobile Connect
Для того, чтобы подключить телефон к приложению Dell Mobile Connect сначала необходимо выполнить сопряжение телефона с ноутбуком или ПК по Bluetooth, в Windows 10 это можно сделать, добавив ваш телефон в меню Параметры — Устройства — Bluetooth и другие устройства.
После этого запускаем Dell Mobile Connect в Windows 10 и на телефоне (Bluetooth должен быть включен) и выполняем следующие шаги:
- На ноутбуке, после нескольких экранов с информацией о возможностях приложения, выбираем тип устройства — Android или iPhone.
- В приложении Windows 10 вводим код, который отображается в приложении Dell Mobile Connect на телефоне.
- После короткого процесса подключения нажимаем «Готово» и оказываемся в главном окне Dell Mobile Connect.
Готово. Приложение на телефоне можно закрыть, оно (если вы дали необходимые разрешения) будет работать в фоновом режиме. Иногда при доступе к определенным функциям с ноутбука (например, удаленное управление телефоном с отображением экрана) у вас будут запрашивать дополнительные разрешения на телефоне.
Подключите Android к компьютеру с Windows 10
Важно заметить, пользователю потребуется рабочий мобильный номер для синхронизации смартфона с операционной системой Windows. В данной статье будет использоваться устройство Android, однако если вы хотите подключить iPhone, процесс не будет сильно отличаться
Для синхронизации устройств, воспользуйтесь приведенными ниже инструкциями.
1. Откройте меню Настройки в Windows 10.
2. Выберите меню Телефон.
3. Теперь, для подключения Android к операционной системе, нажмите по кнопке Добавить телефон и убедитесь, что на смартфоне и ПК включен интернет.
4. В появившемся окне выберите код страны и укажите номер мобильного телефона. Далее нажмите Отправить и на ваш смартфон будет выслано текстовое сообщение.
5. При помощи ссылки, полученной в SMS, загрузите мобильное приложение Microsoft Apps. Это необходимый шаг, если вы хотите связать смартфон с Windows 10 и использовать функцию “Продолжить на ПК”. Для iPhone такого требования нет.
В последних обновлениях процесс был изменен и теперь в SMS содержится ссылка для установки приложения Microsoft Launcher. Для iOS предусмотрен браузер Microsoft Edge. После входа в любое из приложений, ваше устройство отобразится на компьютере в разделе Телефон Windows 10.
По завершению процесса, у вас появится возможность использовать новую кнопку Продолжить на ПК в браузерах Cortana и Edge. Любую страницу, которую вы рассматриваете на смартфоне, всегда можно отправить на компьютер при помощи всего одного клика.
Синхронизация — это одноразовый процесс. Однако если возникла какая-либо ошибка при использовании новой функции или попытке связать два устройства, всегда можно удалить установленные приложения и повторить шаги.
Как отключить телефон от Windows 10?
Если вы передумали синхронизировать смартфон с Windows 10, Microsoft дали пользователям возможность в любой момент отключить его от операционной системы. Для этого перейдите в раздел Телефон и нажмите Управление всеми устройствами, связанными с учетной записью Microsoft. Перед вами появится новое окно браузера, в котором можно найти свой телефон. Нажмите Отменить связь со смартфоном или Удалить устройство и компьютер забудет его.
Некоторым пользователям могут не понравиться оповещения на компьютере о каждом новом уведомлении от приложений Android или iPhone. В таком случае рассинхронизация решит досаждающий вопрос. Однако следует упомянуть, что при этом от компьютера будут отключены все активные устройства.
Копирование с iPhone
А вот копирование с iPhone на компьютер с Windows 10 действительно не простая операция. В попытке избежать пиратства и нелегального копирования контента компания Apple сделала синхронизацию компьютера с iPhone очень сложной для простых пользователей. К счастью, есть некоторые обходные пути, которые мы сейчас и рассмотрим.
Путь синхронизации iPhone с Windows 10 не такой уж и сложный, достаточно просто скачать и установить приложение iTunes на компьютер с Windows 10, а дальше приложение всё сделает за Вас. Но стоит захотеть получать файлы с айфона на компьютер с Windows 10 и становится грустно. Но облачные сервисы позволят Вам отправлять любые файлы с айфона на компьютер с Windows 10.
Источник
Отключение или удаление приложения
Если вы не обращаетесь к помощи приложения «Ваш телефон» и не хотите, чтобы ее функционалом воспользовался посторонний человек, стоит задуматься об удалении программного обеспечения. На смартфоне осуществить задуманное можно в пару кликов, ведь софт не является предустановленным. Просто нажмите кнопку «Удалить» в списке приложений или уберите иконку программы с Рабочего стола, перетащив ее в «мусорное ведро».
На компьютере будет сложнее избавиться от ПО, так как оно предоставляется разработчиками Windows 10 по умолчанию. Для удаления используется утилита CCleaner или интерфейс PowerShell. В первом случае нужно выполнить следующее:
Скачайте и установите CCleaner.
Запустите программу.
- Перейдите в раздел «Сервис», а затем откройте вкладку «Удаление программ».
- Щелкните левой кнопкой мыши по нужному приложению.
- Нажмите кнопку «Деинсталляция».
Если не хочется прибегать к помощи ПО от сторонних разработчиков, воспользуйтесь альтернативной инструкцией:
- Щелкните ПКМ по иконке меню «Пуск».
- Выберите «Windows PowerShell» с использованием прав Администратора.
- Введите команду «Get-AppxPackage *Microsoft.YourPhone* -AllUsers | Remove-AppxPackage».
- Нажмите клавишу «Enter».
Ввод указанного запроса приведет к тому, что приложение будет полностью удалено с компьютера. Чтобы в дальнейшем воспользоваться программой, понадобится загрузить ПО через магазин Microsoft.
Dell Mobile Connect
Dell Mobile Connect — официальное приложение для синхронизации ноутбуков Dell и мобильных устройств Android и iOS. Программа позволяет совершать звонки, получать уведомления и управлять различными функциями смартфона прямо с ноутбука, тем самым не отвлекаясь на мобильное устройство.
Dell Mobile Connect поддерживает управление звонками и сообщениями с вашего ноутбука, что позволит использовать полноразмерную клавиатуру для комфортного общения и ваши настольные или встроенные динамики для звонков.
Функция зеркалирования экрана позволяет пользоваться мобильными приложениями и управлять мобильным устройством с помощью клавиатуры, мыши и сенсорного дисплея ноутбука.
Беспроводное соединение по Bluetooth между ноутбуком и мобильным устройством обеспечивает безопасную передачу данных, и избавит вас от лишних кабелей и потребления интернет трафика.
Возможности Dell Mobile Connect
- Совершение и принятие звонков с ноутбука
- Отправка сообщений с использованием клавиатуры
- Получение уведомлений от мобильных приложений
- Передача файлов
- Поддержка устройств Android и iOS
- Беспроводное соединение по Bluetooth
- Зеркалирование экрана устройства на ноутбук
Как скачать Dell Mobile Connect
Перейдите на страницу загрузки и выберите версию для вашего устройства.
Novo DELL MOBILE CONNECT | Como configurar e usar | Atualização SENSACIONAL | Ficou EXCELENTE
https://youtube.com/watch?v=e3ns7I6E0s8
VAS: Операторы “большой четверки” тестируют систему Mobile Connect
Mobile Connect — это технология идентификации по номеру мобильного. Заложенная в нее идея — избавить посетителей сайтов, прежде всего, сайтов с платным контентом, необходимости придумывать и запоминать логины и пароли. Поскольку операторам этот подход весьма выгоден — не удивительно, что сегодня о его внедрении заявляют все наши крупнейшие участники рынка — от Билайна и МегаФона, до МТС и Tele2.
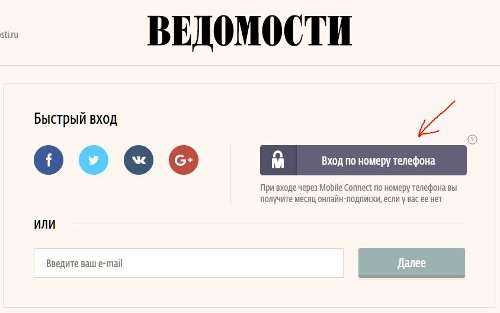
Первая проба новой технологии — ее задействовали, чтобы обеспечить доступ к сайту “Ведомостей”, где часть новостей предоставляются на платной основе (хотя при желании их нетрудно найти в сети и в бесплатном доступе).
Чтобы воспользоваться обещанными удобствами, следует создать учетную запись на сайте, зайти в нее по номеру телефона. Для этого его следует указать в соответствующем окне. Вам придет сообщение от оператора, с предложением подтвердить или отклонить идентификацию на сайте.
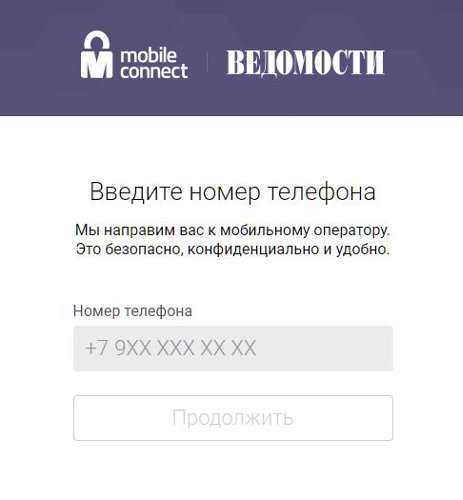
С одной стороны — это удобно, с другой, чтобы пользоваться интернет сайтом, теперь нужен еще и работающий мобильный? Впрочем, у большинства людей он всегда под рукой. Менее приятно то, что посетитель сайта теперь надежно персонифицирован, даже если вы используете для пользования интернетом VPN или Tor. Что же, с каждым днем приватность все более становится мало кому доступной роскошью.
Возрастает и ценность телефонного номера. Теперь, если вы потеряете SIM-карту, удобнее будет ее восстановить, нежели, чем получать новую, ведь на старую карту могут быть “завязаны” ваши сайты. Понятно, что операторам эта функциональность очень нравится, со-временем она может существенно нарастить среднее время жизни SIM-карты, да и другие плюсы просматриваются.
В мире технологию Mobile Connect используют уже более 100 млн человек, в России ее наверняка постараются сделать массовой. Скорее всего, привяжут и к пользованию Порталом госуслуг, и к банкам. Так что привыкайте, пробуйте, осваивайте. Пользоваться все равно придется.
Публикации по теме:
Выводы статьи
При помощи приложения Microsoft телефон Windows 10, происходит связь между мобильным устройством и компьютером. На ПК работает приложение «Ваш телефон» (Your Phone), а на смартфоне или планшете — приложение «Диспетчер вашего телефона — Связь с Windows», которые обеспечивают взаимодействие между устройствами. Работая на компьютере, пользователь имеет возможность получать доступ к последним фотографиям, принимать и отвечать на сообщения, управлять уведомлениями на телефоне.
Похожие публикации:
- Некоторыми параметрами управляет ваша организация в Windows 10
- Windows 10 Insider Preview: программа предварительной оценки
- Не работает поиск Windows — 10 способов решения проблемы
- Как убрать строку поиска Windows 10 или отключить поиск
- Как выключить веб-камеру на ноутбуке в Windows






























