Редактирование файла Config.plist
После успешного создания загрузочной флешки останется заменить конфигурационный файл «Config.plist» на тот, который соответствует вашему графическому процессору.
Шаг 1
Разархивируйте скачанный файл «Config package»
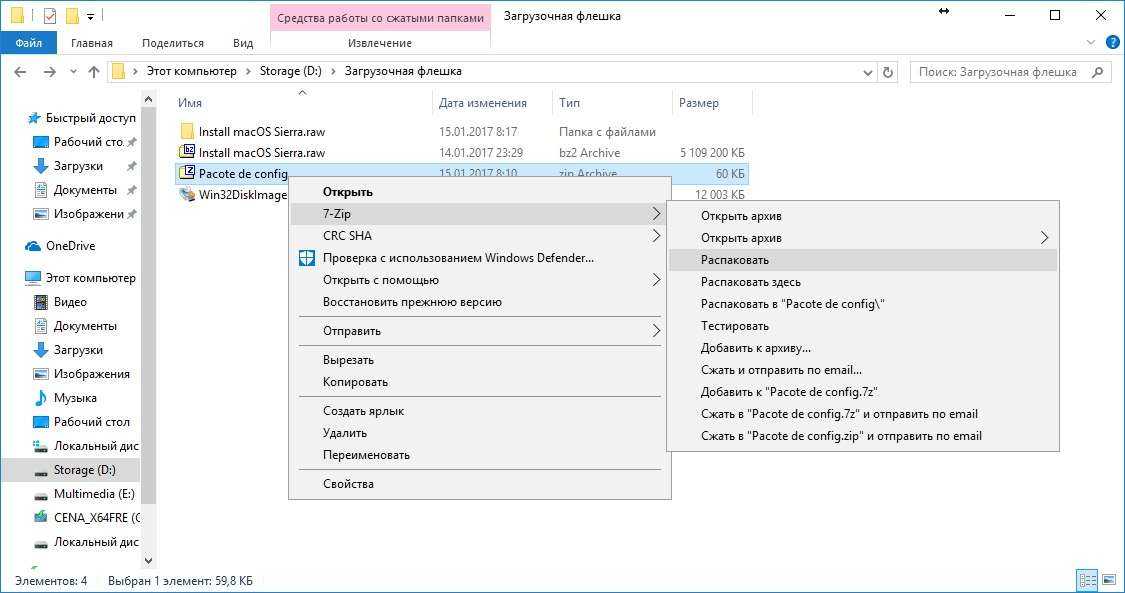
Шаг 2
Перейдите в папку «Desktops» или «Notebooks» в зависимости от того, на настольный компьютер или ноутбук Вы собираетесь ставить хакинтош
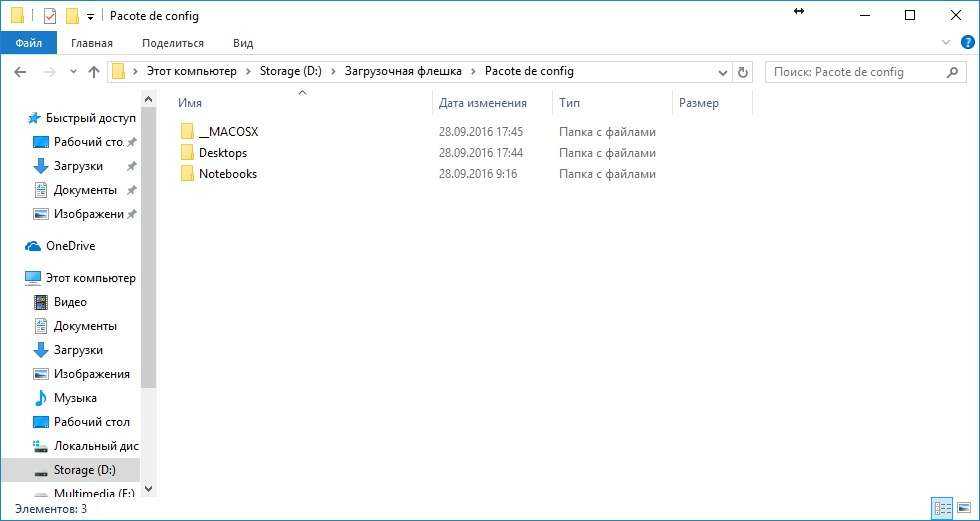
Шаг 3
Отыщите «Config.plist» для своего графического процессора на базе Intel, AMD или NVIDIA
Обратите внимание на то, что если Вы не найдёте точную версию своей видеокарты, то можете спокойно выбирать ближайшую. Например, на нашем ноутбуке Acer Aspire 7745G стоит мобильная видеокарта ATI Mobility Radeon HD5850
Прохожу в папку «Notebooks» и копирую файл «Config.plist» из папки «HD5500». Если вас терзают сомнения, то можете отыскать этот файл в сети
Например, на нашем ноутбуке Acer Aspire 7745G стоит мобильная видеокарта ATI Mobility Radeon HD5850. Прохожу в папку «Notebooks» и копирую файл «Config.plist» из папки «HD5500». Если вас терзают сомнения, то можете отыскать этот файл в сети.
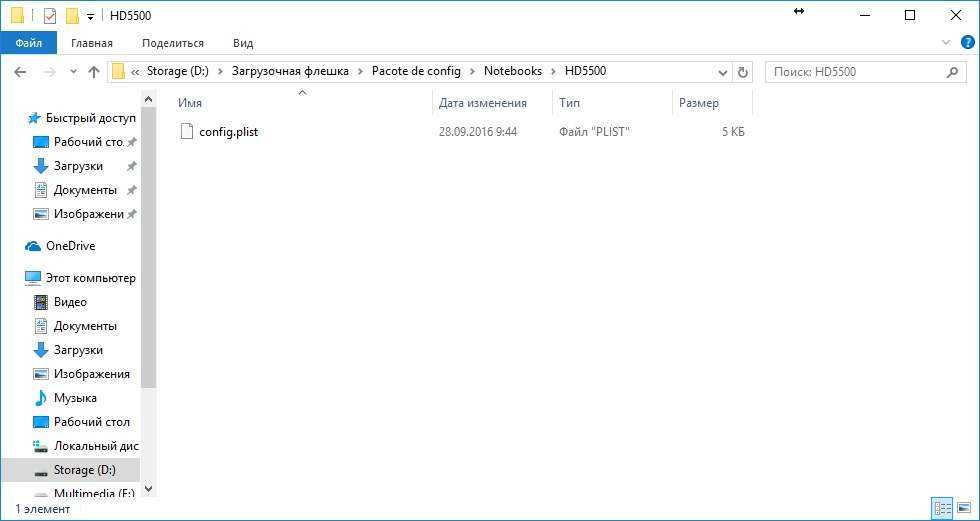
Шаг 4
Откройте созданный загрузочный USB-накопитель и перейдите в папку EVI → CLOVER
Шаг 5
Замените лежащий в корне файл «Config.plist» на тот, который Вы отыскали в «Config package» («Заменить файл в папке назначения»)
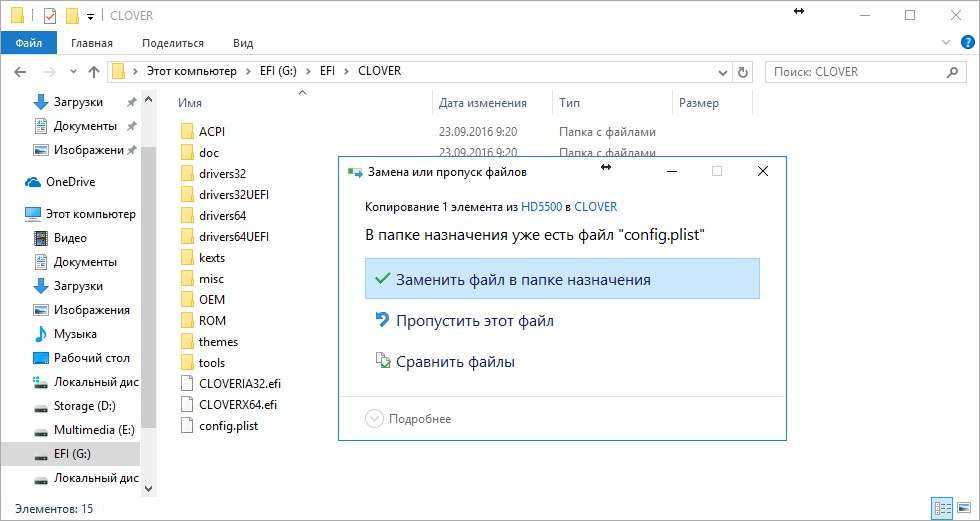
Готово! Теперь Вы можете приступать к установке macOS на компьютер или на ноутбук под управлением ОС Windows.
Обратите внимание на то, что размер отформатированной под загрузочную macOS Sierra флешки стал равен всего 200 МБ. Беспокоится не стоит
Необходимый раздел с образом попросту скрыт (его размер составляет чуть больше 6 ГБ)

Для того чтобы вернуть флешку к исходному виду необходимо воспользоваться сторонними программами вроде Acronis Disk Direct Suite.
Все мы знаем о стабильности и высокой производительности операционных систем Apple, но со временем многие замечают, что их шустрые маки начинают «задумываться» при выполнении того или иного действия. Не критично конечно, однако неприятно, тем более, когда осознаешь, что вынутый из целлофана он решал любые задачи молниеносно.
Причин этому может быть много, но основная одна. Каждый раз обновляя систему, вы неминуемо тащите в новую версию весь скопившийся за эти годы системный мусор и прочую гадость. И чтобы не говорили разработчики это так и есть. Поэтому не будет лишним иногда (достаточно через релиз. то есть раз в 2 года) установить систему с нуля. Безусловно, что нажать в App Store кнопочку «обновить» гораздо проще, но чистая установка вернет mac былую скорость, а вам удовольствие от использования! В данной статье описана чистая установка — самой последней версии операционных систем Apple.
Загрузка файлов MacOS
Хотя многие сетуют на то, что при использовании продукции Apple за всё приходится платить, это не совсем справедливое утверждение. Взять хотя бы ту же операционную систему.
Чтобы получить лицензионную версию ОС Windows, нужно платить деньги. Да, есть и пиратские версии, но они в расчёт не берутся. Слишком уж много с ними проблем.
А вот MacOS покупать не нужно. Загрузить дистрибутив этой яблочной операционной системы можно непосредственно через AppStore. Причём совершенно бесплатно.
В этом случае последовательность действий пользователя будет такой:
- открыть через панель Dock на рабочем столе приложение AppStore;
- наведите курсор на строку поиска в левом верхнем углу;
- пропишите в эту строку запрос macos mojave, после чего нажмите на Return;
- в открывшемся результате поиска выбрать вариант, который обычно идёт первым в списке (macOS Mojave);
- если нужен другой дистрибутив, воспользуйтесь той же инструкцией, только впишите иной поисковый запрос;
- открыв дистрибутив в меню AppStore, кликните на кнопку “Загрузить” в верхнем правом углу окна.
После этого начнётся процесс загрузки файлов. Загружается дистрибутив всегда в специальном формате DMG. Фактически загружаемый установщик это один большой файл. Его размер составляет порядка 6 гигабайтов. Из-за этого на сохранение может уйти много времени. Ещё скорость загрузки зависит от того, насколько быстро работает Интернет.
Будьте внимательными, поскольку сразу после окончания процедуры загрузки дистрибутива начинается его автоматическая установка. Поскольку в вашем случае это делать не требуется, своевременно закройте окно.
Для закрытия окна доступно сразу 3 способа:
- просто нажмите на клавишу в виде крестика в углу окна;
- зажмите на клавиатуре сочетание кнопок Command и Q;
- откройте меню приложения, и кликните по пункту «Завершить установку».
Какой из этих вариантов выбрать, тут уже каждый пользователь решает для себя сам. Это не имеет какого-либо принципиального значения.
Загрузочная флешка Windows на Mac, Windows- или Linux-компьютере
Программный инструмент balenaEtcher привлекателен для новичков, поскольку в нем отсутствуют шаги, требующие компьютерных знаний и навыков.
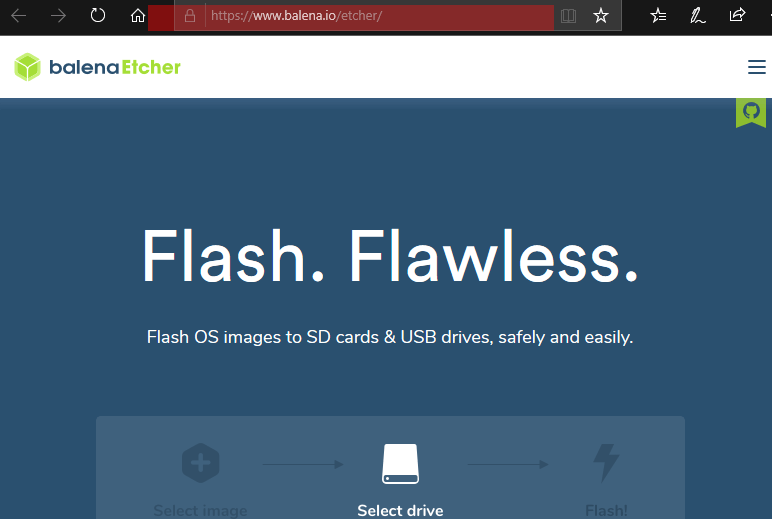
Прокрутите страницу. Нажмите кнопку «Download for Windows» для загрузки версии, совместимой с операционными системами от Microsoft.
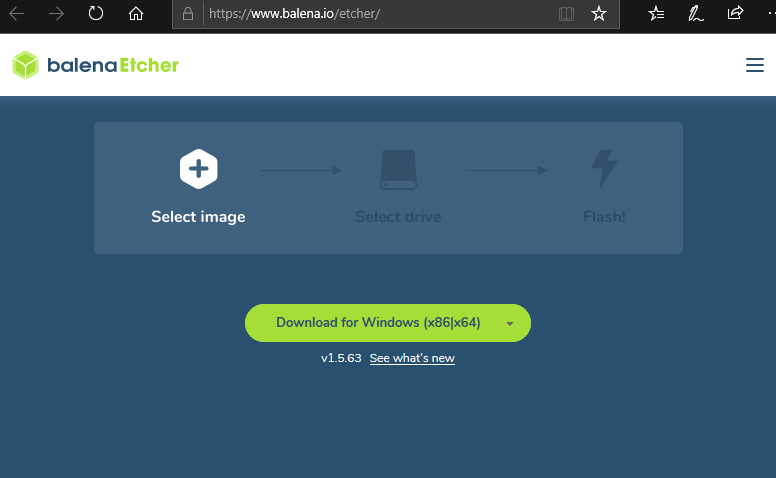
Если загрузочный накопитель будет создаваться на ПК под управлением другой ОС:
Щелкните по стрелке вниз, расположенной на салатовом фоне справа
- Выберите версию для платформы: macOS или Linux
- Скачайте на HDD или SSD версию для своей ОС
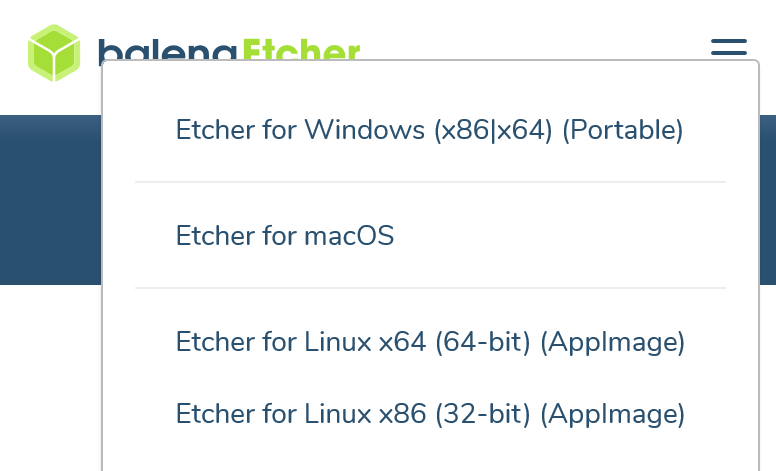
В Edge вам предлагается:
- «Выполнить»: запустить исполняемый файл сразу после скачивания
- «Сохранить»: разместить файл по указанному вами пути на накопителе ПК
- Отменить загрузку
Первый вариант удобнее для начинающих пользователей, поскольку в нем меньше шагов. При втором варианте скачанную программу нужно запустить из того каталога, в который она сохранена.
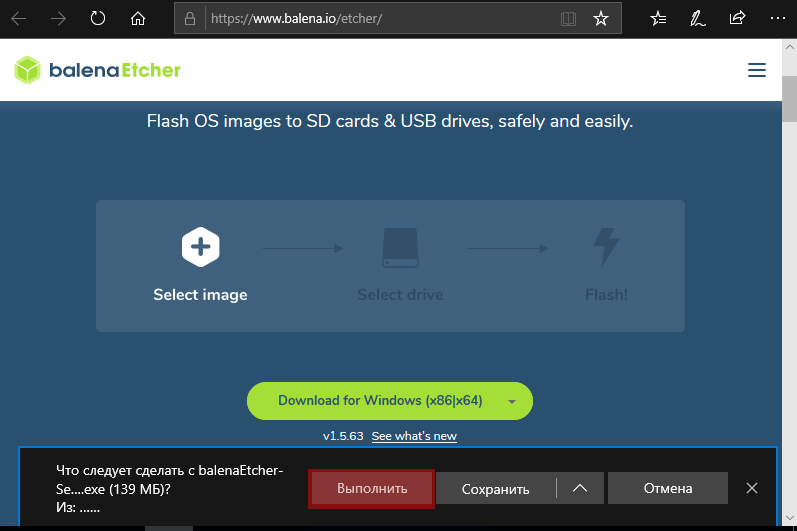
После проверки безопасности загружаемого EXE-файла…
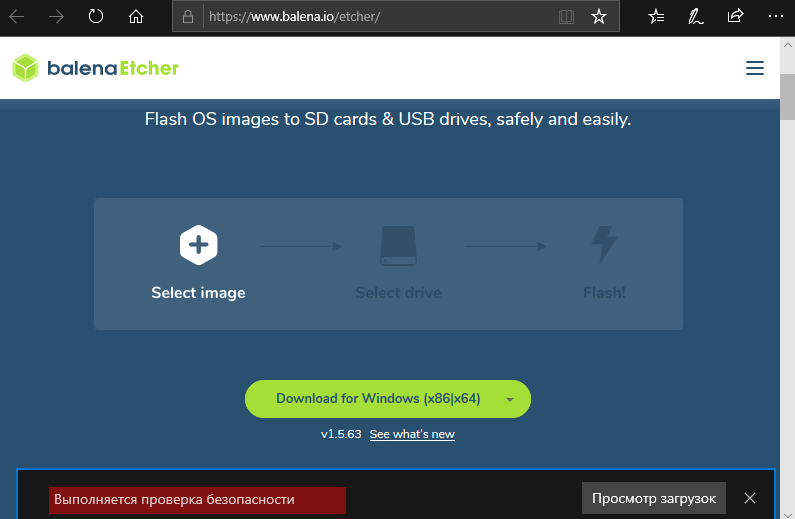
…стартует мастер установки утилиты. Программа будет работать только после принятия пользователем условий лицензионного соглашения. Внимательно ознакомьтесь с текстом перед тем, как нажать кнопку «Принимаю».
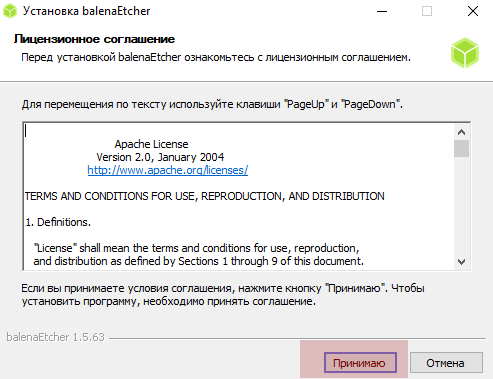
Установка инструмента займет некоторое время.
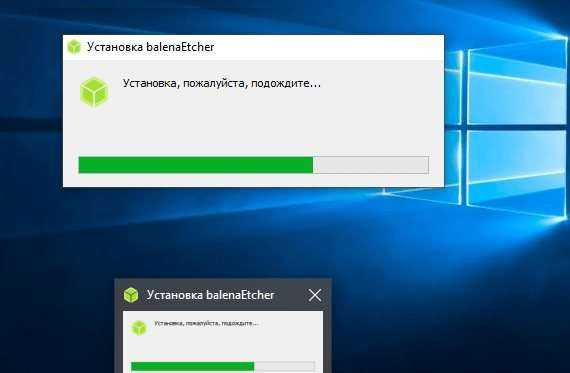
Если используете Linux, Windows или Mac и предпочитаете устанавливать программное обеспечение с применением команд, обратите внимание на строку под перечнем версий утилиты для разных платформ
![]()
По ссылкам содержатся инструкции по установке и удалению утилиты:
для DEB
![]()
для RPM
![]()
для Solus (GNU/Linux x64)
![]()
через Brew Cask в macOS
![]()
через Chocolatey в Windows
![]()
В правой верхней части окна программы — значок настроек («шестеренка»). Щелкните по нему.
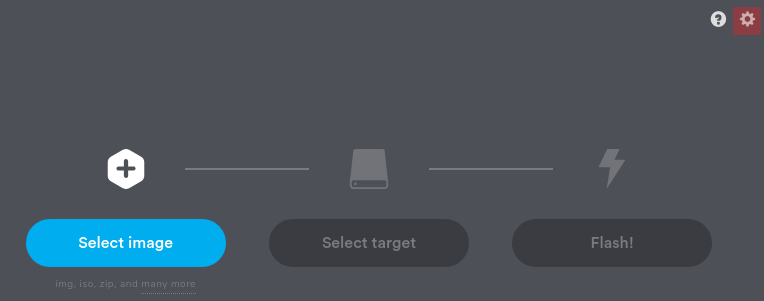
Оставьте настройки предлагаемые по умолчанию, если не требуются особые опции, о которых вы точно знаете
Единственный параметр, на который стоит обратить внимание — первая строка перечня. Предлагает пользователю отправлять отчеты об ошибках и использовании инструмента
Исходно опция включена, но может быть отключена вами. Для этого нужно снять «птичку» слева от текста.
Вторая снизу опция — автоматическое обновление программы.
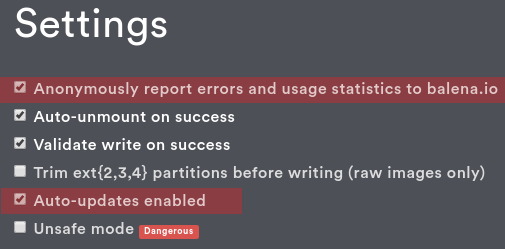
Процесс создания флешки для последующей установки операционной системы состоит из трех шагов.
Первый («Select image»). Укажите путь к образу (ISO-файлу) ОС:
- Windows 10
- Windows 7
- Linux Mint
- Ubuntu
- Другого дистрибутива Линукс
Второй («Select target»). Выберите чистую подключенную к USB-порту ноутбука или настольного ПК флешку. Она и станет загрузочной после завершения третьего шага работы программного инструмента.
Третий («Flash!»). Запись образа системы на флеш-накопитель. Дождитесь завершения работы программы.
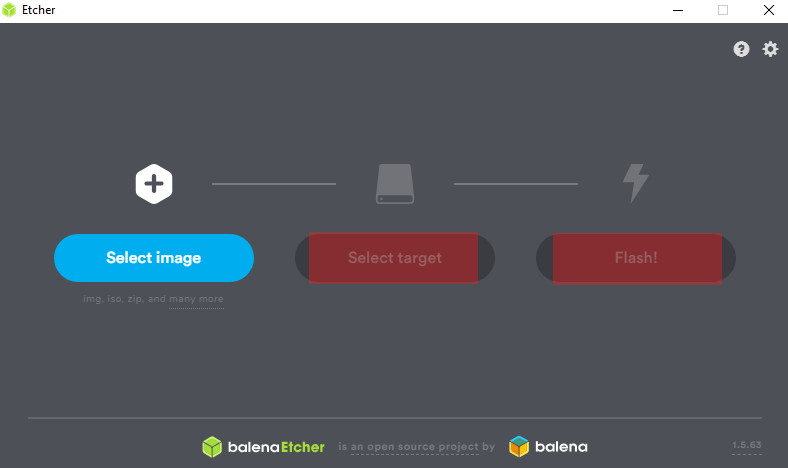
Извлеките созданный загрузочный накопитель из разъема. В дальнейшем используйте его в качестве источника для установки системы.
Установка через режим восстановления
Если с накопителем Mac все в порядке, область восстановления цела и невредима, то можно произвести чистую установку системы отсюда. Для этого не потребуется внешний накопитель.
Алгоритм действий следующий:
1. Обязательно создаем резервную копию в Time Machine или в стороннем сервисе, чтобы иметь доступ к точке восстановления или нужным файлам, которые не были перенесены в безопасное место.
2. Выключаем Mac и запускаем его с зажатыми клавишами Command + Option (Alt) + R для загрузки из раздела восстановления.
При зажатии Command + R произойдет загрузки с возможностью восстановления на текущую установленную версию, а при зажатии Command + Option + R происходит загрузка с возможностью апгрейда до последней доступной версии системы.
3. После запуска следует выбрать Дисковую утилиту.
4. Здесь можно либо полностью отформатировать системный диск, либо удалить раздел с уже установленной системой, оставив другие разделы с данными.
5. Возвращаемся в главное меню раздела восстановления и выбираем пункт Переустановить macOS.
6. Далее, следуя подсказкам мастера установки, производим чистую инсталляцию macOS на отформатированный накопитель.
Остается дождаться окончания процесса копирования данных и произвести первоначальную настройку системы.
Где скачать macOS High Sierra?
Обновлённую ОС нужно скачивать, используя возможности App Store. Удобно, быстро и безопасно. Найти её не составляет труда. Не стоит скачивать ОС со сторонних сайтов. Подобные действия могут отрицательным образом сказаться на общем уровне безопасности. На странице официального магазина Apple нужно кликнуть по странице, открывающей описание новой версии ОС. Далее нажать на кнопку «загрузить» и дождаться окончания загрузки дистрибутива. 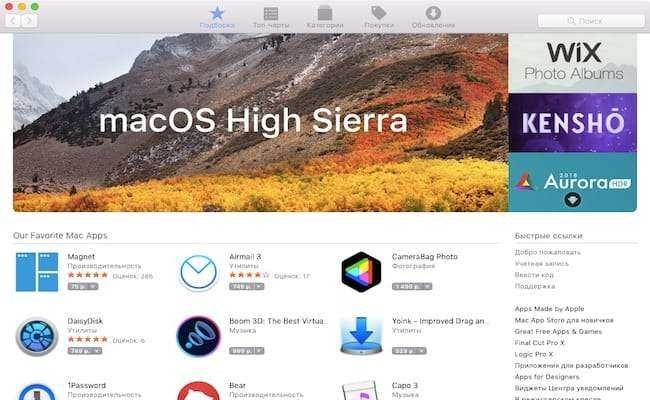
После этого можно переходить к созданию загрузочной флешки для установки на устройство. Загрузочная флешка macOS High Sierra создаётся в несколько этапов
Важно соблюдать последовательность действий. После скачивания образа нужно удостовериться, что он размещается в каталоге /Applications
В данную директорию по умолчанию закачиваются из App Store все файлы. Не стоит менять имя скаченного файла.
Загрузка с установочной флешки
Вставьте созданную флешку в разъем. Перезагрузите компьютер, зажав клавишу Option (Alt). Выберите загрузочную флешку в предлагаемом перечне доступных накопителей. После этого вам остается лишь следовать инструкциям мастера установки системы.
В результате загрузки компьютера с той флешки, которую вы только что создали, появится окно инструмента установки операционной системы. Здесь у вас есть возможность обновить систему, установить ее, воспользоваться «Терминалом» или «Дисковой утилитой». Процесс обновления или инсталляции занимает около часа, зачастую немного меньше. На это время влияет модель компьютера и производительность его жесткого диска.
голоса
Рейтинг статьи
Создайте загрузочный USB-накопитель Windows 10 с помощью терминала
После завершения установки HomeBrew и wimlib выполните следующие действия, чтобы создать загрузочный USB-накопитель Windows 10 на вашем Mac. Если вы решили не устанавливать их, используйте альтернативную команду на шаге 7 и пропустите шаг 8.
- Подключите USB-накопитель к вашему Mac.
-
Откройте Терминал.
-
Введите diskutil list и нажмите Enter, чтобы открыть список всех дисков на вашем Mac.
-
Запишите идентификатор диска USB-накопителя — disk2, disk3, disk4 и т. Д. Он должен появиться слева от (внешний, физический).
Если у вас подключено несколько внешних накопителей, используйте столбец РАЗМЕР для определения USB-накопителя.
- Замените идентификатор диска (disk2) в конце команды ниже и используйте его для форматирования флеш-накопителя.
diskutil eraseDisk MS-DOS «WINDOWS10» MBR / dev / disk2
Примечание. Если позже у вас возникнут проблемы при установке Windows 10 на диске с GPT (Таблица разделов GUID), используйте следующую команду вместо этого, чтобы отформатировать USB-накопитель, и повторите остальные шаги.
diskutil eraseDisk MS-DOS «WINDOWS10» GPT / dev / disk2
- Смонтируйте ISO из папки «Загрузки» на вашем Mac. Обязательно замените имя файла образа ISO, включая путь к нему, в приведенной ниже команде, если это необходимо.
hdiutil mount ~ / Downloads / Win10_20H2_v2_English_x64.iso
- Скопируйте содержимое ISO-образа, за исключением файла «install.wim», на USB-накопитель с помощью приведенной ниже команды.
rsync -vha –exclude = sources / install.wim / Volumes / CCCOMA_X64FRE_EN-US_DV9 / * / Volumes / WINDOWS10
Если вы смонтировали ISO-образ с файлом install.wim, размер которого не превышает 4 ГБ, используйте следующую команду, чтобы скопировать все содержимое на флэш-накопитель. Также пропустите следующий шаг.
rsync -vha / Volumes / CCCOMA_X64FRE_EN-US_DV9 / * / Volumes / WINDOWS10
- Используйте следующую команду, чтобы разделить и скопировать файл install.wim на USB-накопитель.
wimlib-imagex split /Volumes/CCCOMA_X64FRE_EN-US_DV9/sources/install.wim /Volumes/WINDOWS10/sources/install.swm 3000
Кроме того, вы можете использовать две команды ниже, чтобы сжать и скопировать файл install.wim на диск. Однако этот метод может занять много времени (до часа).
sudo wimlib-imagex optimize install.wim –solid
cp install.wim /Volumes/WINDOWS10/sources/install.wim
- После того, как Терминал завершит копирование всех файлов, отключите USB от рабочего стола или используйте следующую команду (замените правильным идентификатором диска).
diskutil unmountDisk / dev / disk2
Теперь вы можете отключить USB-накопитель и использовать его для загрузки на свой компьютер. Не забудьте изменить порядок загрузки если вы еще этого не сделали. USB-накопитель также должен работать в качестве загрузочного устройства на вашем Mac.
Как установить mac os high sierra с нуля с флешки
- Избранные и закрытые публикации будут доступны после Регистрации
Создание загрузочной флешки с macOS
В данной статье описывается процесс установки любой* версии macOS (OS X) на Мак. Включая не только создание загрузочной флешки. но и ссылки на скачивание дистрибутивов, и инструкцию по их установке.
Не важно, какая версия ОС у вас установлена прямо сейчас. Скачать и установить можно любую версию, совместимую с вашим Мак
Версия macOS, входящая в комплект поставки компьютера Мак, является самой ранней версией, которую он поддерживает. Например, если на вашем компьютере была установлена macOS Big Sur, вам не удастся установить macOS Catalina или более ранние версии.
1. Загрузка ОС.
Загрузить macOS (OS X) можно с App Store, но существуют некоторые ограничения, которые не всегда позволяют это сделать. поэтому мы добавили раздел Версии ОС
Скачав macOS, необходимо смонтировать образ и переместить Дистрибутив (установщик) в папку Программы (Applications).
Обратите внимание, что Дистрибутив (установщик) находится в папке Программы (Applications). Именно Дистрибутив (.app), а не образ (.dmg)
И запускать тут ничего не нужно.
2. Создание загрузочной флешки (часть 1).
В качестве загрузочного диска для установки операционной системы на компьютер Mac можно использовать внешний диск или дополнительный том не менее 16 ГБ.
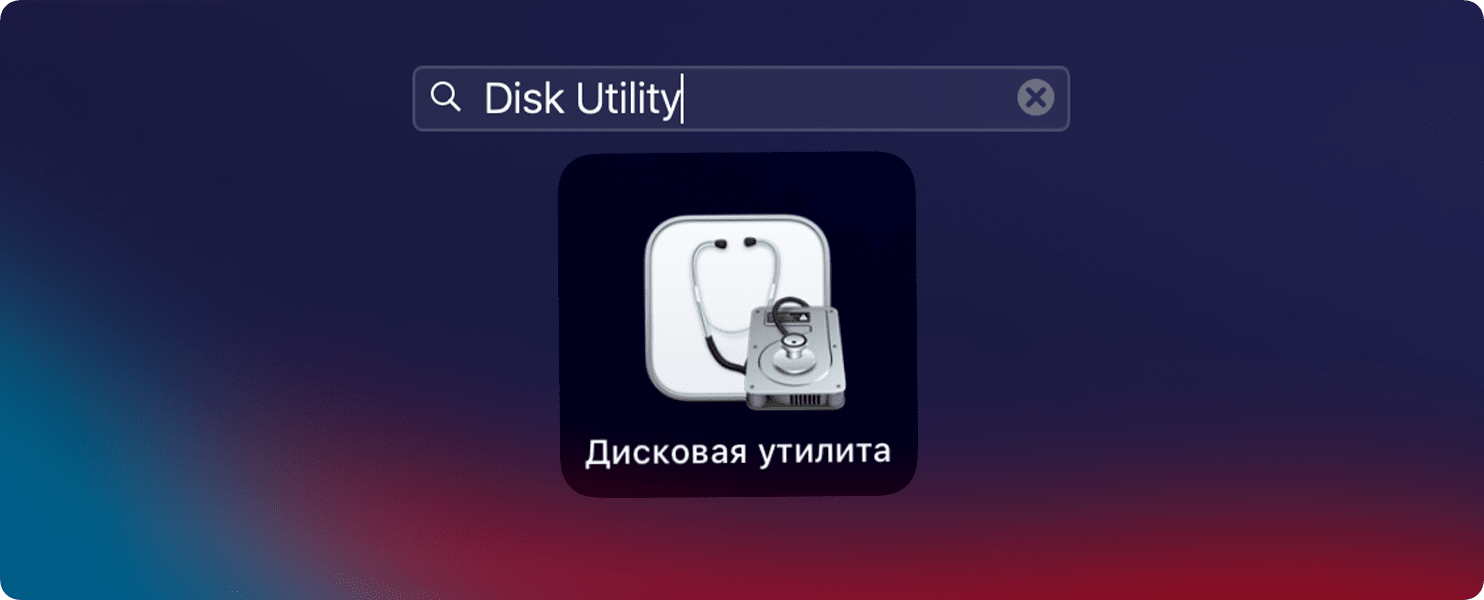
Выберите подготовленный накопитель и нажмите «Стереть».
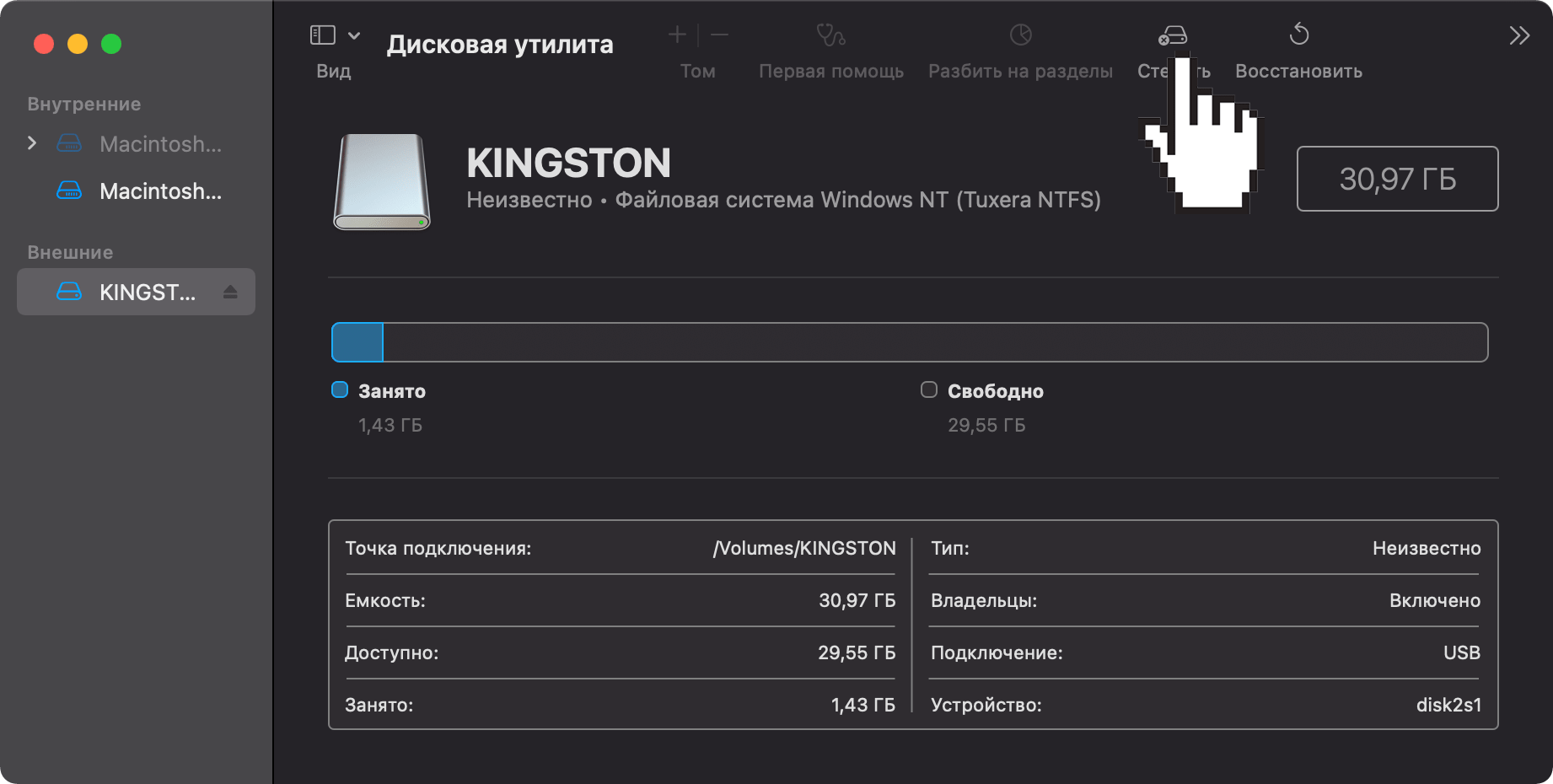
Заполните поля согласно снимку ниже.
Имя: MyVolumeФормат: Mac OS Extended (журналируемый)Схема (при необходимости): Схема разделов GUID
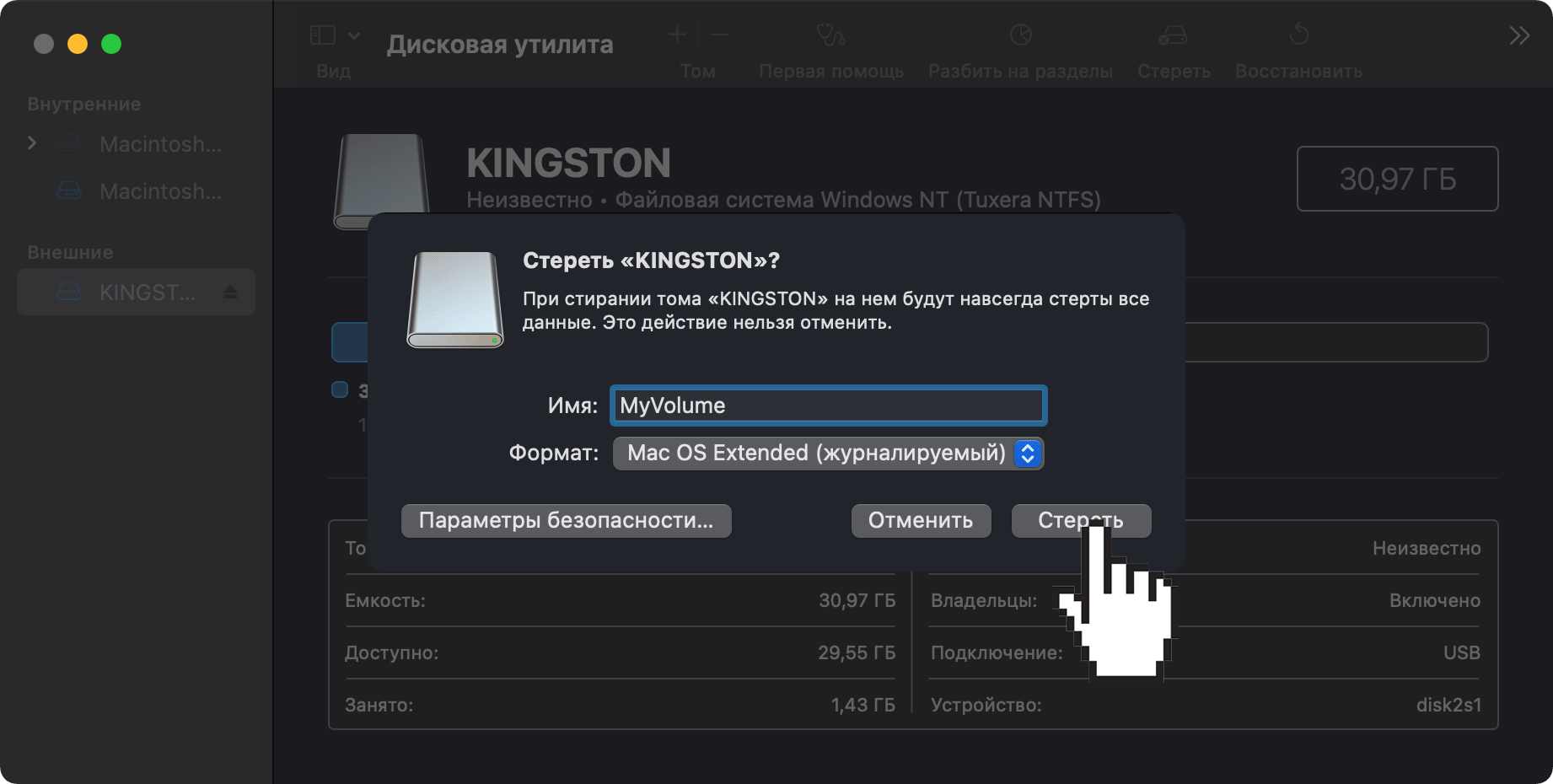
Готово! Закройте Дисковую утилиту.
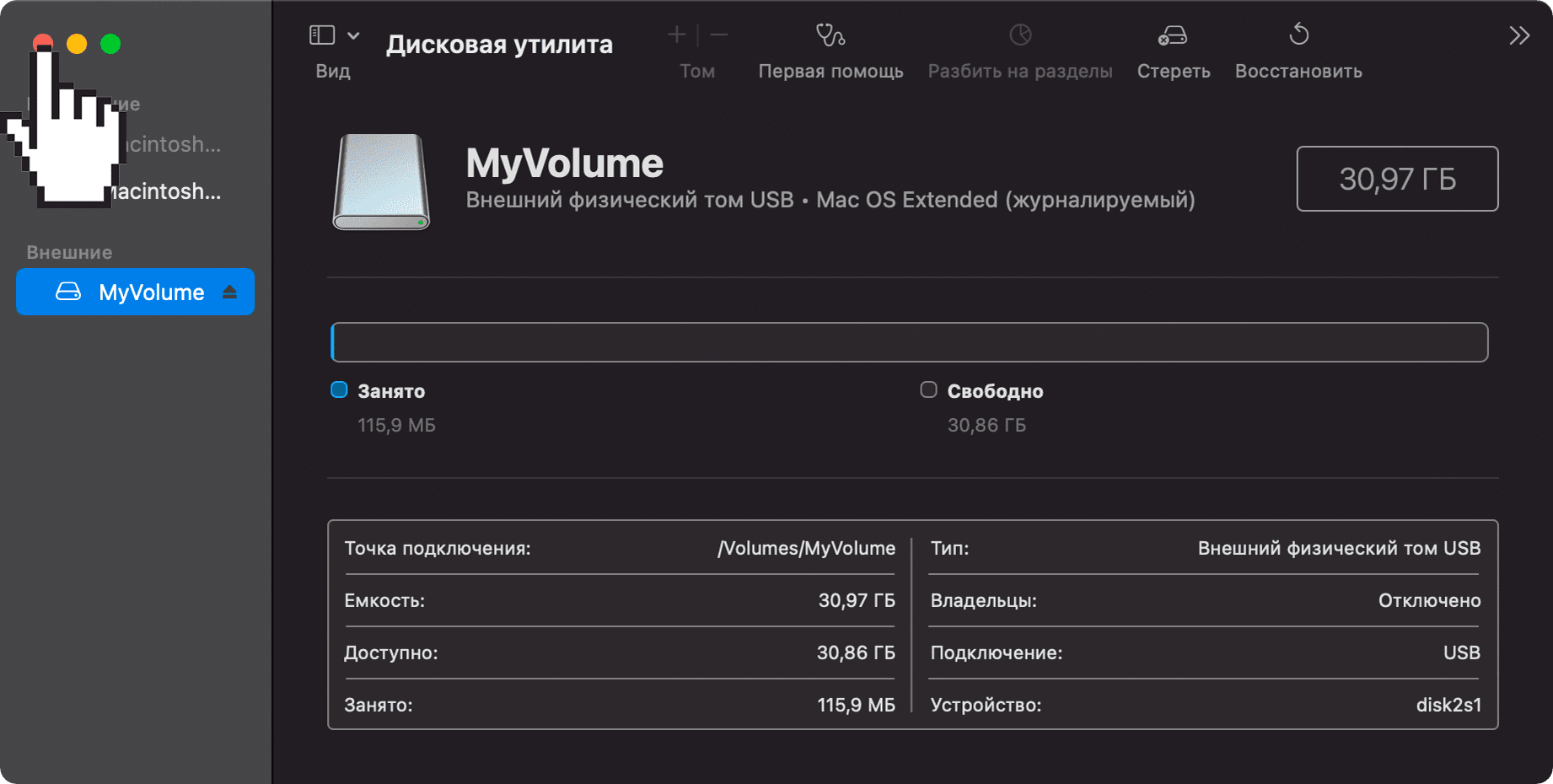
Создание загрузочной флешки (часть 2).
Существует несколько способов создания загрузочной флешки, но мы будем рассматривать лучший (но не самый простой) вариант с использованием команды createinstallmedia в приложении Терминал.
Убедитесь, что USB-накопитель используемый для загружаемого установщика подключен и запустите утилиту Терминал (Terminal).
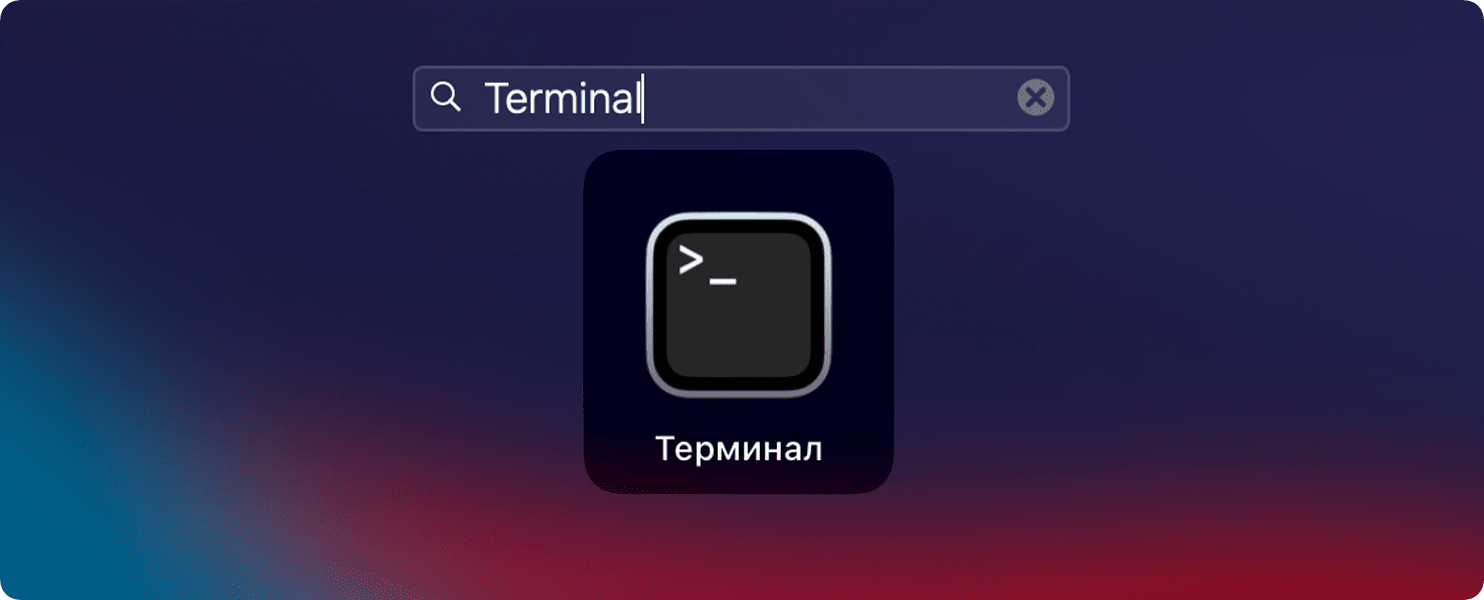
Введите или вставьте в приложение Терминал одну из следующих команд. Предполагается, что установщик находится в папке «Программы», а имя MyVolume обозначает USB-накопитель или другой используемый вами том. Укажите вместо MyVolume имя своего тома в следующих командах.
* Если на компьютере Mac установлена операционная система macOS Sierra или более ранней версии, включите аргумент —applicationpath и путь установки аналогично тому, как это делается в случае команды для Sierra и El Capitan.
Результат.
Пример того, что у вас должно получиться.
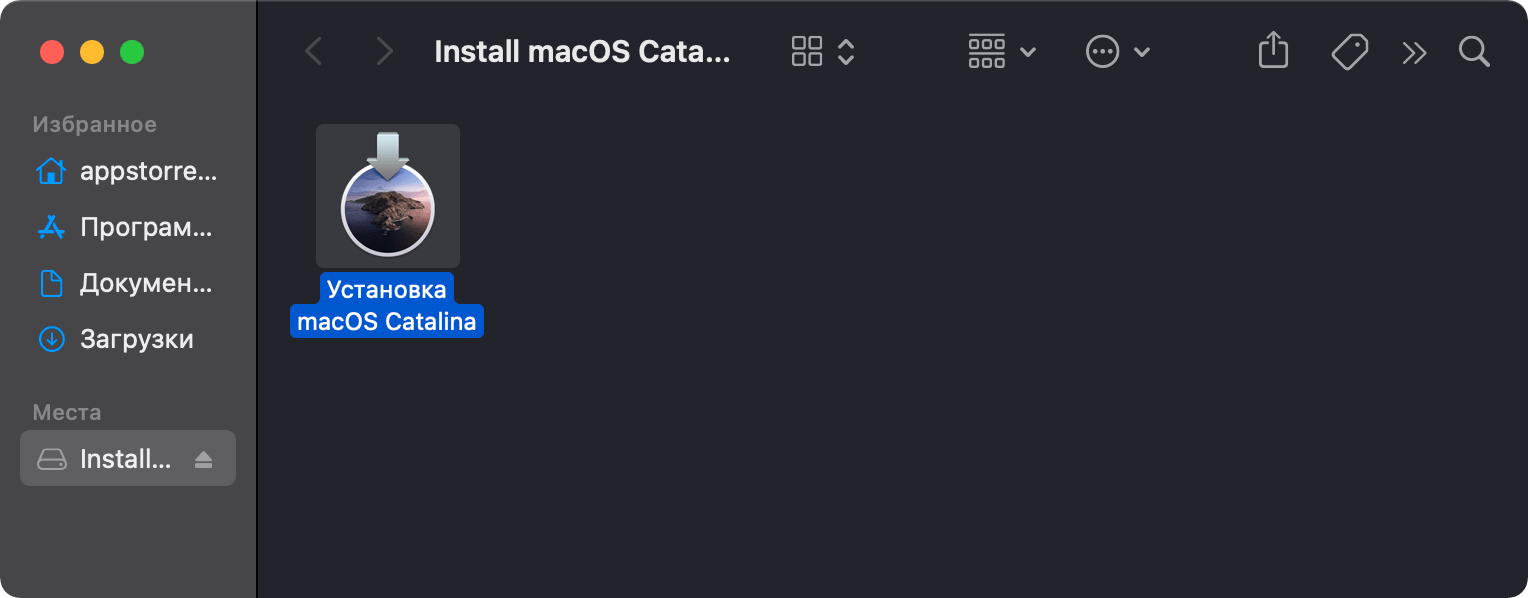
Вставьте подходящую команду и нажмите клавишу Enter.
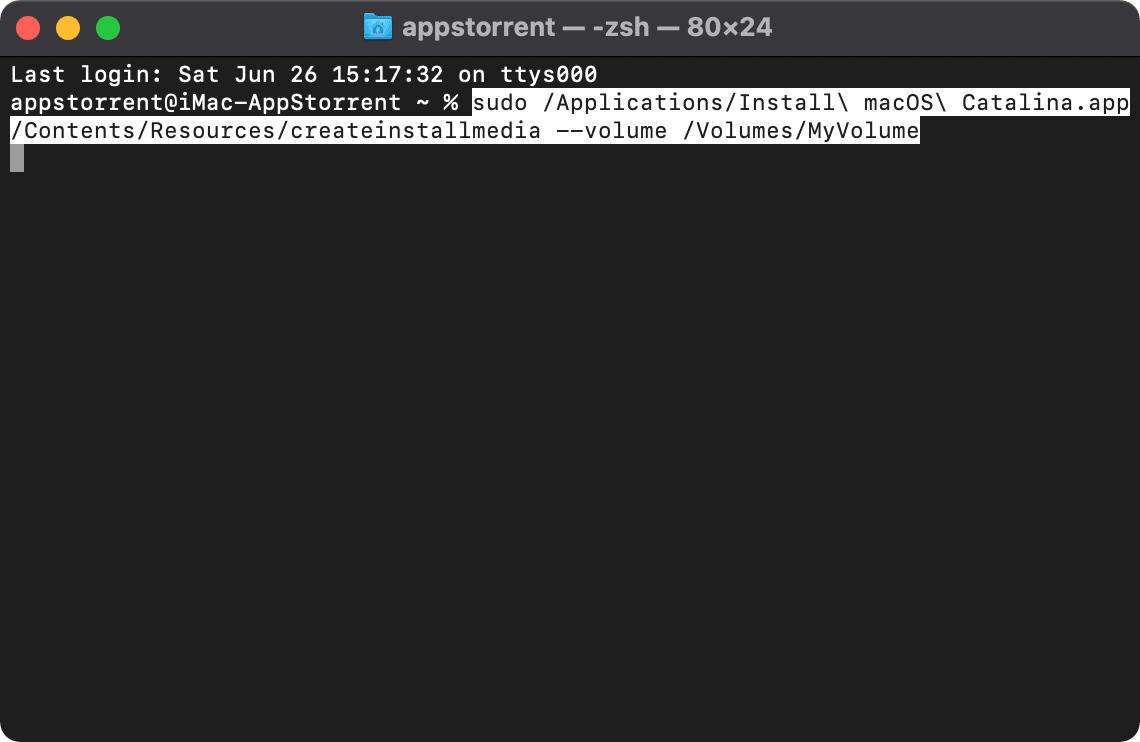
Введите пароль администратора.
Обратите внимание, что пароль при вводе не отображается, но вводится. Введите пароль «вслепую» и нажмите клавишу Enter
При появлении запроса нажмите клавишу «Y», чтобы подтвердить удаление всех данных на томе, затем клавишу Ентер.
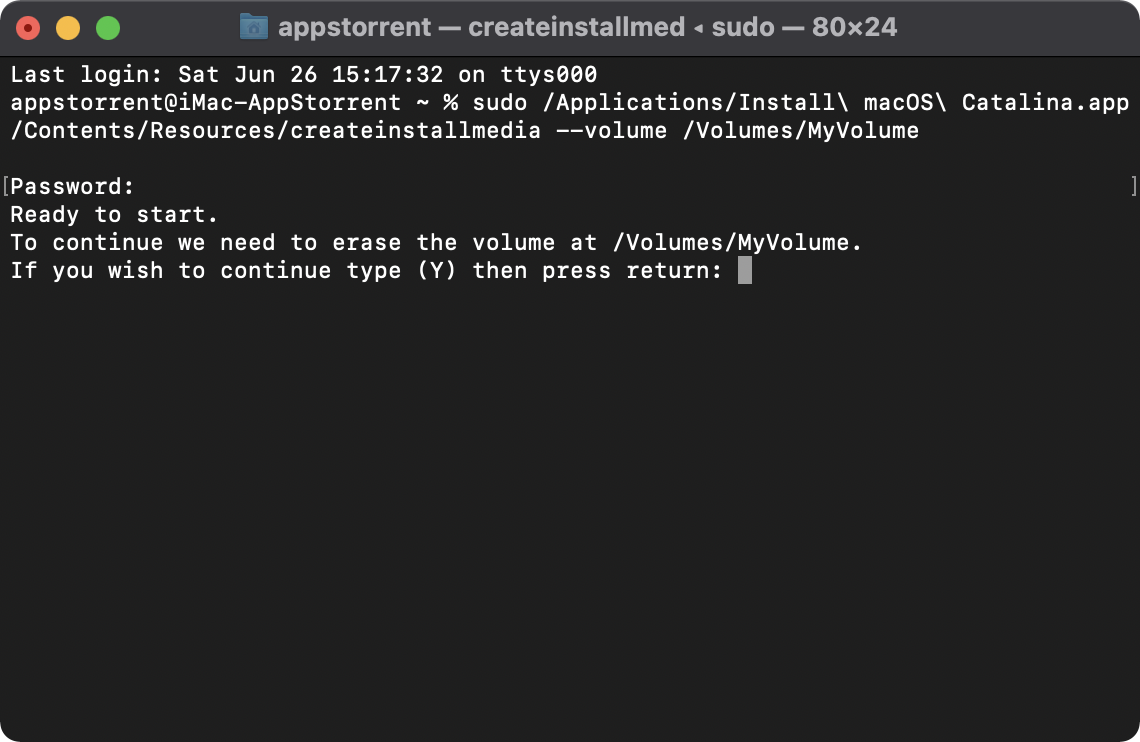
После стирания тома может быть отображено предупреждение о том, что приложению «Терминал» требуется доступ к файлам на съемном томе. Нажмите «OK», чтобы продолжить копирование.
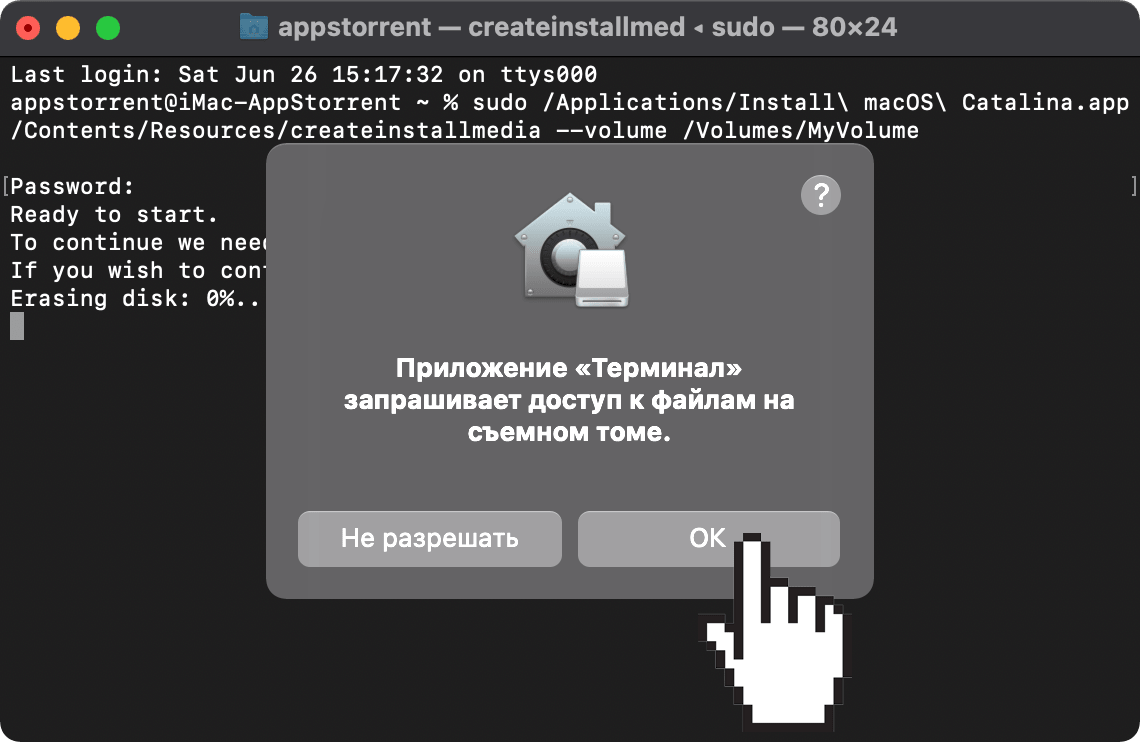
 Весь процесс занял примерно 30 минут и 8,4 ГБ.
Весь процесс занял примерно 30 минут и 8,4 ГБ.
3. Использование загружаемого установщика.
Теперь, когда у вас есть загрузочная флешка, вы можете установить с неё macOS на любой совместимый Mac. Подключите диск к компьютеру, перезагрузить его с зажатой клавишей Option (Alt) ⌥ для Intel, или удерживая кнопку питания для процессоров Apple. Затем выберите элемент в списке доступных загрузочных дисков и следуйте подсказкам мастера установки.
Установка и настройка загрузчика Clover
- Обязательно скачиваем последнюю версию
- Скачиваем пропатченные файлы загрузчика , они нам помогут избежать проблем в процессе установки High Sierra;
- Скачиваем драйвер APFS ищем в интернете, или берем отсюда .
Весь процесс установки загрузчика я описывать не буду — он стандартен в большинстве случаев (). Ваше железо может отличаться от того, что указано в статье, поэтому вносите коррективы относительно вашего железа.
- Монтируем EFI раздел флэшки с помощью утилиты EFI Mounter.app или Clover Configurator ;
- Помещаем в папку с кекстами все требуемые кексты, включая FakeSMC.kext
; - Переносим свой DSDT и config.plist, во многих случаях отлично работает и рабочий конфиг из Sierra, но возможно под High Sierra и прийдется править. В любом случае проверьте соответствие модели указанной в SMBIOS на соответствие требование Apple, если потребуется — выберите более новую модель. Далеко не у всех проходит установка без проблем.
- Перемещаем файлы из скачанных пропатченных файлов, в те же папки, как и в архиве. То есть заменяем Boot в папку Boot, Clover64 в папку Clover.
- Перемещаем драйвер apfs.efi в папку drivers64UEFI, в том случае если будете тестировать и ли устанавливать систему на APFS. Без этого драйвера загрузочный раздел на APFS отображаться в меню CLOVER не будет.
- Перезагружаем, выбираем установщик в меню Clover, скрещиваем пальцы и следуем инструкциям установщика.
По отзывам хакинтошников проблем с установкой на сравнительно новое железо проблем не возникает, но бывают и исключения. Бывают сбои программ и приложений, но для ознакомления вполне сойдет. Все же стоит учитывать, что 10.13 совсем не давно была презентована Apple и сообщество просто физически не успело доработать загрузчик, на что я очень надеюсь в будущем.
На конференции WWDC 2017 в понедельник Apple анонсировала следующую версию программной платформы . Почти сразу стала доступна первая бета-версия для зарегистрированных разработчиков.
Следующее руководство поможет создать загрузочный USB-накопитель с macOS 10.13 High Sierra, позволяющее установить обновление на несколько компьютеров без повторной загрузки, выполнить чистую установку, а также сохранить защищенную копию на случай возможных неполадок.
Для создания загрузочной «флешки» с macOS High Sierra понадобится копия бета-версии macOS 10.13 High Sierra и внешний накопитель объемом 8 ГБ. Стоит отметить, что на данный момент ОС доступна только в тестовой версии для разработчиков. Тем, кто не зарегистрирован в программе тестирования, следует дождаться публичной бета-версии.
Как создать загрузочную флешку с macOS High Sierra:
Шаг 1. Загрузите установочный файл High Sierra Beta и убедитесь, что он находится в папке «Утилиты». По умолчанию сюда загружаются все программы из Mac App Store. Если файл был скачан в другую папку, его нужно переместить. Для удобства рекомендуется оставить стандартное название Install macOS 10.13 Beta.
Шаг 2. Подключите USB-накопитель к Mac. Если он не отформатирован, это необходимо сделать при помощи Дисковой утилиты. Стоит отметить, что на диске не должно быть важных данных и файлов, так как все они будут удалены.
Шаг 3. Для удобства назовем флешку «USB». Убедитесь, что к компьютеру не подключены другие накопители с таким названием.
Шаг 4. Откройте приложение «Терминал» и введите следующую команду, чтобы переместить установочный файл на USB-флешку и сделать его загрузочным:
Если вы использовали другие названия для установочного файла и диска, команду нужно отредактировать и вписать их в соответствующие адреса. Если установочный файл не был перемещен в приложение «Утилиты», необходимо изменить команду и указать его текущее местоположение.
Шаг 5. Введите пароль от вашей учетной записи, после чего запустится процесс создания загрузочного USB-диска с macOS High Sierra.
В это время USB-накопитель будет недоступен на рабочем столе. Весь процесс может занять от 10 до 15 минут. Как только все файлы будут скопированы, диск снова появится на рабочем столе, а Терминал сообщит о завершении процесса.
Как использовать загрузочную флешку с macOS 10.13 High Sierra:
Шаг 1. Чтобы установить macOS 10.13 High Sierra с «флешки», загрузите компьютер с подключенным к нему USB-накопителем, удерживая клавишу Alt (Option).
Шаг 2. На экране выбора тома для загрузки укажите диск под названием Install macOS 10.13 Beta. После этого на экране появится окно установки бета-версии новой операционной системы.
Кэшбэк сервис Letyshops.ru
за каждую покупку, совершённую Вами на сайтах магазинов-партнёров, получает денежное вознаграждение. Именно им сервис делится с Вами, возмещая часть Ваших расходов. Тратьте и зарабатывайте одновременно!
Скачать macOS
Следующим шагом является загрузка операционной системы, для которой вы хотите сделать резервную копию, и ее перенос на USB-накопитель. Процесс немного отличается для разных версий.
Каталина, Мохаве и Высокая Сьерра
В Mac App Store загрузите Каталину, Мохаве или Высокую Сьерру.
Установщики для каждой из этих версий MacOS загружаются непосредственно в папку « Приложения Они будут называться Установить macOS Catalina , Установить macOS Mojave или Установить macOS High Sierra .
Установщик может попытаться открыть его после загрузки. Если это произойдет, выйдите из него без продолжения установки.
Подключите флешку к Mac.
Перейдите в Приложения> Утилиты и откройте Терминал .
Или введите Terminal в Spotlight Search, чтобы быстро открыть окно терминала.
В открывшемся окне «Терминал» введите одну из следующих команд, в зависимости от того, с каким установщиком MacOS вы работаете
Обратите внимание, что MyVolume — это имя вашего USB-накопителя.
Для Каталины:
Для Мохаве:
Для Высокой Сьерры:
После ввода команды нажмите Return .
При появлении запроса введите пароль администратора и снова нажмите « Вернуться». Терминал не показывает никаких символов при вводе пароля.
При появлении запроса введите Y, чтобы подтвердить, что вы хотите стереть громкость, затем нажмите Return
Терминал показывает прогресс при создании загрузочного установщика.
По завершении работы с терминалом том будет иметь то же имя, что и загруженный установщик, например Install macOS Catalina .
Выйдите из терминала и извлеките громкость.
Эль Капитан
При загрузке El Capitan процесс практически такой же. Разница лишь в том, что El Capitan загружается как образ диска. После загрузки El Capitan откройте образ диска и запустите его установщик, который называется InstallMacOSX.pkg. Этот процесс устанавливает приложение с именем Install OS X El Capitan в папку « ПриложенияСоздайте свой загрузочный установщик из этого приложения, а не из образа диска, и следуйте инструкциям, как указано выше.
Создание загрузочной флешки Mac OS — Установка Hackintosh 1
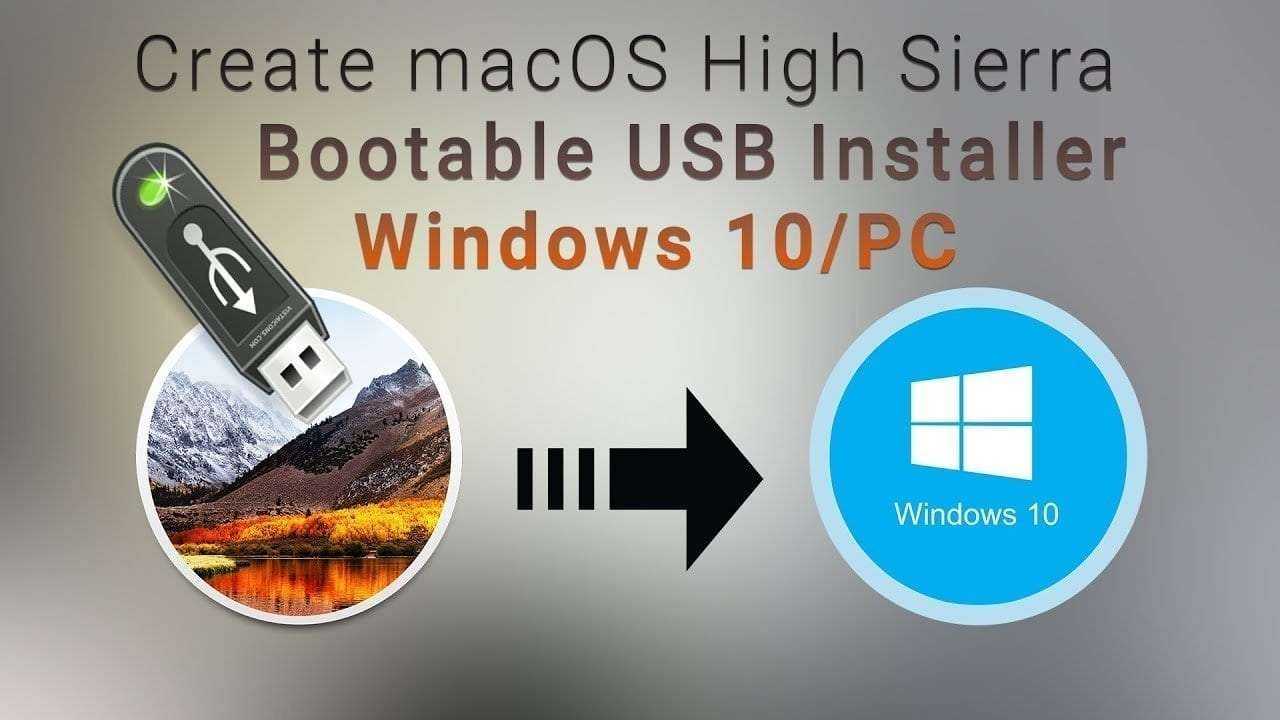
Создал группу в telegram «Хакинтош на русском», где стараюсь в силу своих возможностей помогать новичкам в установке Хакинтошей на ПК и столкнулся с тем, что люди желающие установить себе впервые Mac OS, не знают как записать образ на флеш накопитель из под различных систем и с помощью различных приложений. Решил устранить эту брешь и написать мануал на эту тему. Все описанные мной действия носят лишь ознакомительный характер, редакция сайта категорически против установки не лицензионного программного обеспечения. Так же предупреждаю, что администрация сайта не несет ответственность за порчу вашего оборудования, если таковая произошла. Если вы, как пользователь, не в состоянии распаковать файлы на флешку, не знаете элементарных различий файловых систем и не знаете для чего вам нужна операционная система Mac OS, то рекомендую дальше не читать, дабы не тратить своё время
Прошу обратить внимание, что для создания загрузочной флешки вам потребуется USB флеш накопитель объёмом 8 и более гигабайт
1. Создание загрузочной флешки Mac OS в Windows с помощью BDU
- Запускаем утилиту
- Destination disk → выбираем нашу флешку
- Format disk
Извлекаем из архива HFS Partition File (HFS+), файл с расширением .hfs. В окне утилиты BDU «Destination disk» выбираем Part 2 нашей разбитой флешки. Нажимаем «Restore partiton». Ищем и выбираем наш *.hfs-файл
Обратите внимание, что он должен быть не больше PART 2 раздела
2. Создание загрузочной флешки Mac OS в Windows с помощью BDU
- Монтируем образ ISO
- Используем флешку минимум 8 или больше.
- Вставить в флешку юсб, вызвать diskpart, написать
- Устанавливаем R-Drive (в раздаче).
- Разворачиваем образ rdr на флешку выбрав «Восстановить из образа»
3. Создание загрузочной флешки Mac OS в Windows с помощью Transmac
Устанаваливаем триальную версию трансмак с официального сайта, запускаем его от имени администратора, форматируем нашу флешку 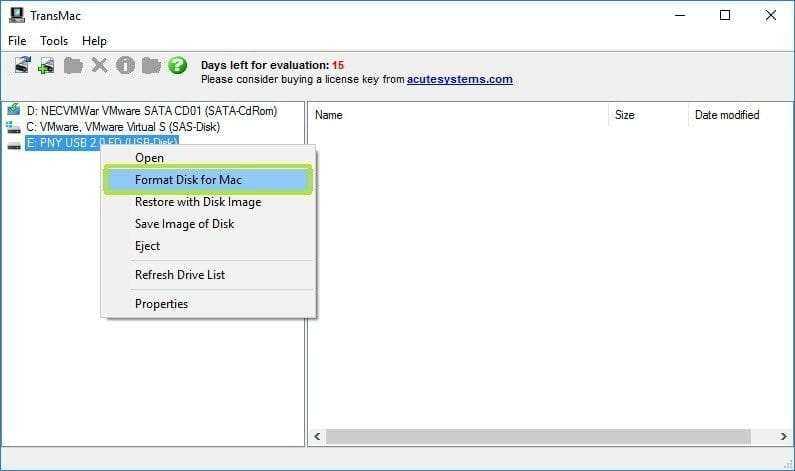 потом восстанавливаем из имеемого образа
потом восстанавливаем из имеемого образа 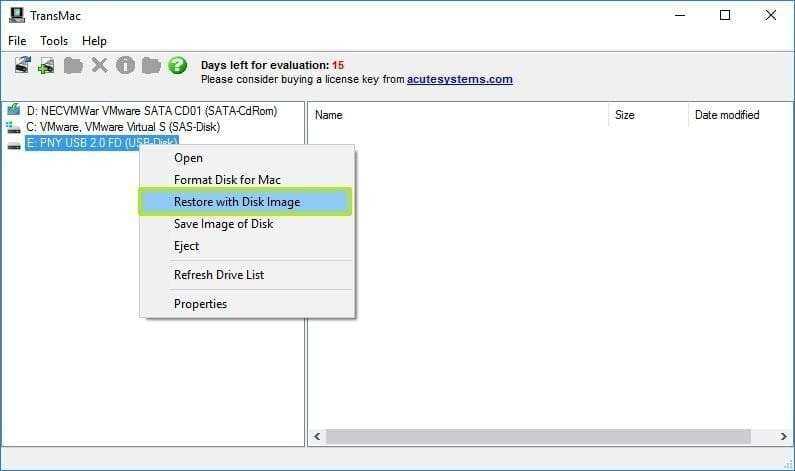
4. Создание загрузочной флешки Mac OS в Mac OS
- Подключаем ваш флеш накопитель объёмом 8 и более гигабайт
- Открываем дисковую утилиту
- Выбираем в левой колонке ваш флеш накопитель и нажимаем «Стереть»
- Выбираем следующие настройки:
- Имя: tehnojam
- Формат: Mac OS Extended (журналируемый)
- Схема: GUID Partition Map
- Нажимаем «Стереть»
Запишем файлы установщика на нашу флешку
- Открываем Terminal в spotlight или launchpad
- Копируем следующий код в зависимости от того какую систему вы планируете установить:
Для установки El Capitan:
- Вставляем в Terminal
- Жмём Enter
- Вводим пароль(символы пароля отображаться не будут)Нажимаем Y когда предложит стереть и снова жмём Enter
- Использовать эту флешку для установки на настоящик от Apple.
- Установить на неё Clover, отредактировать его config.plist под свои нужды и использовать флешку для установки на PC.
Гик, хакинтошник, линуксоид, считаю себя flutter разработчиком. Завёл канал, в котором изначально хотел показывать как я с нуля и до бесконечности погрузился в дорвей тематику, а в итоге просто рассказываю о себе, своих успехах и неудачах в сайтах, приложениях, офлайн проектах. Добро пожаловать в https://www.youtube.com/channel/UCbrTUrElICx4pewX0NbolmQ
11 thoughts on “ Создание загрузочной флешки Mac OS — Установка Hackintosh 1 ”
Извлекаем из архива HFS Partition File (HFS+), файл с расширением .hfs. Что ещё за hfs? Я скачал с nnm OS X El Capitan 10.11.6 (15G31).dmg, открыл его архиватором, но там нету никакого hfs. Статья — дерьмо!
Спасибо за отзыв)) Я скачал архивы, распаковал и там есть файлы .hfs ))) Если бы вы внимательно читали статью, то увидели бы, что там ссылка на трекер с образами для BDU 
Агрессивные нынче люди) Хорошая статья, спасибо!
НА самом деле статья стоящая, правда автор не указывает (дополнительно что не под каждый БИОС это заведется) я буду исследовать дальше, мне очень жаль что я не нашел пока что этом сайте хотя бы одну нормальную полноценную инструкцию по которой бы можно было пройти от А ДО Я и установить МАК ОС… ( может я конечно не нашел — тогда ткните пальцем) или дайте ссылку.
можно ли сделать загрузочную флешку с windows под mac os? не используя утилиту boot camp спасибо!
Начал про BDU, не закончил, продолжил про R-Drive. А если люди вообще не в теме, что они поймут из этой статьи?
Как сделать загрузочную флешку Mac OS X Yosemite
Выход Mac OS X Yosemite не за горами, а пока можно тестировать бета-версию этой замечательной операционной системы от Apple. Сегодня речь пойдет о создании загрузочной флешке Mac OS X Yosemite. Ранее я уже писал о создании загрузочной флешки Mac OS X Mavericks. Создание флешки Mac OS X Yosemite практически не отличается от создания флешки с Mac OS X Yosemite.
Для создания флешки с Mac OS X Yosemite потребуется образ Mac OS X Yosemite и флешка объемом от 8 Гб (4Гб не достачно). Разумеется, все манипуляции проводятся в Mac OS, поэтому нужен Хак или настоящий Mac. Образ можно скачать с торрентов, либо в App Store, приняв участие в Программе бета-тестирования.
Монтируем полученный образ и копируем установщик Mac OS X Yosemite в Программы.
Запускаем Дисковую утилиту и приступим к созданию разделов на ней. Имя будущей флешки может быть любым, поскольку в дальнейшем имя будет изменено.
Не забываем о схеме разделов GUID. Это можно сделать щелкнув по кнопке Параметры.
Затем щелкаем Применить и соглашаемся с изменениями на флешке.
Открываем Терминал и пишем следующее: Где 12345 – имя флешки
ВНИМАНИЕ! После выхода финальной версии Mac OS X Yosemite терминальная команда выглядит несколько иначе:. Начнется процесс очистки флешки
Начнется процесс очистки флешки.
Затем копирование установочных файлов. Копирование занимает около 15 минут.
После успешного копирования, в терминале появится сообщение об успешном завершении операции, а на рабочем столе появится иконка флешки Install OS X Yosemite Beta.
Для владельцев настоящих Mac флешка готова, а вот хакинтошникам нужно установить загрузчик Кловер. Запускаем установщик Кловера, щелкаем Продолжить.
Читаем информацию, затем снова щелкаем Продолжить.
Щелкаем Изменить размещение установки.
Затем выбираем раздел для установки загрузчика Кловер. В нашем случае это флешка.
Для выбора дополнительных параметров загрузчика щелкаем Настроить.
Затем делаем такие настройки и устанавливаем загрузчик Кловер на флешку, щелкнув по кнопке установить.
После установки Кловера на флешку, в системе появится EFI-раздел. Как примонтировать EFI-раздел после перезагруки я уже писал. Теперь можно приступить к правке конфигурационного файла config.plist, копировании необходимых кекстов. Перед началом работ с конфигурационным файлов неплохо освежить память, почитав свеженький Клевер цвета хаки. Последнюю версию Клевер цвета хаки можно скачать у меня.
Любой желающий может скачать содержимое моего EFI/CLOVER. Забегая вперед, скажу, что с этой флешки уже была установлена Mac OS X Yosemite, все работает безупречно.
Intel Core i7 3770
Gigabyte Radeon HD 7770
Apple Cinema Display 27’’.
О том, как установить Mac OS X Yosemite с этой флешки, узнаете совсем скоро.
Запускаем Дисковую утилиту и приступим к созданию разделов на ней. Имя будущей флешки может быть любым, поскольку в дальнейшем имя будет изменено.
Нашли скрытую фишку Авиарежима в iPhone и iPad iOS
Shift-Option-⌘-R Переустановка версии macOS, входившей в комплект поставки компьютера Mac, или ближайшей к ней версии из доступных.
Применение DiskMaker X
Если создание загрузочной флешки Mac OS с помощью встроенных утилит кажется для вас слишком сложным процессом, то есть и другой, более простой вариант – использование программы DiskMaker X. Она бесплатна, и скачать ее можно здесь: http://diskmakerx.com . Программа не содержит дистрибутива операционной системы, и поэтому перед началом ее использования бесплатно скачайте Yosemite из официального магазина Apple. Запустите DiskMaker X. Для создания загрузочного накопителя с помощью данной утилиты придерживайтесь следующей последовательности действий:
Выберите версию ОС, которую хотите записать, в данном случае жмите на имя рассматриваемой в статье системы.
Далее DiskMaker X автоматически выберет дистрибутив и выведет предложение использовать его. Сделайте клик по кнопке «Use this copy» или выберите другую сборку при ее наличии нажатием кнопки «Use another copy».
После этого выбираете носитель для записи операционной системы, соглашаетесь на ее предварительное форматирование и дожидаетесь, пока файлы скопируются.
Установка Mac OS с флешки на PS в этом случае выполняется аналогично последовательности действий, указанной в разделе статьи по созданию загрузочного носителя с помощью встроенных утилит.
Установка Mac OS с флешки на PS в этом случае выполняется аналогично последовательности действий, указанной в разделе статьи по созданию загрузочного носителя с помощью встроенных утилит.
Совместимые модели
Опробовать все прелести новой «операциоки» смогут владельцы следующих моделей mac:
- macBook (модели с конца 2009 г.);
- macBook Pro (модели с середины 2010 г.);
- macBook Air (модели с 2010 г.);
- macMini (модели с середины 2010 г.);
- iMac (модели с конца 2009 г.);
- mac Pro (модели с 2010 г.).
Однако специалисты уже отметили, что обновлённая версия ОС содержит в себе приличное количество дополнений и новых функций. Многие из них незаметны для неискушенного пользователя, но тем не менее влияют на уровень функциональности устройства. Отдельного внимания заслуживают обновления, касающиеся изменения файловой системы (APFS). Многие пользователи Apple установили обновление macOS High Sierra после полного удаления предыдущей ОС, а не просто выполнили её бновление. Полный «снос» и установка операционной системы «с нуля» дает ряд преимуществ перед обычным обновлением. Во-первых, вы избавляетесь от системного мусора, который при обновлении ни куда не девается. Во-вторых, имея загрузочную флешку, вы можете обновить все свои устройства, скачав дистрибутив единожды.





![Как создать загрузочную флешку с установщиком mac os x [инструкция]](http://reaktiv-rf.ru/wp-content/uploads/8/a/d/8adbde1622b49118af2b08ae53417123.png)








![Как создать загрузочную флешку с установщиком mac os x [инструкция]](http://reaktiv-rf.ru/wp-content/uploads/a/1/1/a11ed040c38170bdff9e06e4ad2ca88e.png)









