Простое форматирование USB-флешки емкостью 128ГБ в FAT32
Кроме вышеупомянутых методов, есть и другие, с помощью которых можно отформатировать флэш-накопитель емкостью 128ГБ в FAT32.
- Предупреждение
- Лучше сделать резервную копию важных данных, так как форматирование сотрет все данные с раздела.
Метод 1:Форматирование флэш-накопителя емкостью 128Гб в FAT32 с помощью EaseUS
EaseUS Partition Master — это программа для разделовс гибким и расширенным функционалом для форматирования разделов. С её помощью можно легко обойти ограничение на форматирование, которое есть в Управлении Дисками Windows, и отформатировать ваш USB-накопитель емкостью 128ГБ в FAT32 без каких-либо проблем. Загрузите и установите 100% безопасное программное обеспечение на свой компьютер, подключите устройство хранения данных к компьютеру, а затем выполните действия, указанные ниже. Также, можно отформатировать USB в FAT32 в Windows, если он меньше 32ГБ.
Шаг 1: запустите EaseUS Partition Master, щелкните правой кнопкой мыши по тому разделу, который хотите отформатировать, и выберите опцию «Форматировать».
Шаг 2: в новом окне введите метку раздела, выберите файловую систему (fat32 / ntfs / ext3 / ext3 / ext4) и установите размер кластера в соответствии с вашими потребностями, затем нажмите «ОК».
Шаг 3: затем вы увидите окно с предупреждением — нажмите «ОК» для продолжения.
Шаг 4: нажмите кнопку «Выполнить операцию» в верхнем левом углу, чтобы просмотреть добавленную задачу по форматированию. Если все корректно — нажмите «Применить», чтобы начать форматирование раздела.
Метод 2:Форматирование флэш-накопителя емкостью 128ГБ в FAT32 с помощью PowerShell
Windows PowerShell — это оболочка для командной строки и язык сценариев.
-
- 1. Форматирование флэш-диска емкостью 128ГБ в FAT32 с помощью этой программы может занять несколько часов. Если вы предпочитаете быстрое форматирование, то лучше отформатировать флэш-накопитель емкостью 128ГБ с помощью EaseUS Partition Master.
2. Процесс форматирования может завершиться неудачно.
1. Нажмите кнопки Windows + X, и выберите Windows PowerShell(Admin)
2. После открытия окна PowerShell, введите format /FS:FAT32 x:
Файловая система для флешки и ее разновидности
FAT32
Данная фс создана корпорацией Microsoft для замены морально устаревшей FAT16. На сегодня эта фс является самой распространенной. Практически все карты памяти и usb флешки продаются в FAT32. Бытовые устройства, например видеокамера, поддерживают только FAT32. В такой совместимости и заключается главный плюс данной файловой системы. Используя такое flash устройство в DVD – плеере, музыкальном центре, телевизоре – вы будете уверены что такое устройство точно будет читаться. На этом все «плюсы» этой фс заканчиваются.
Самый главный недостаток этой системы является ограничение на максимальный размер копируемого файла в 4 Гб. Поэтому скопировать файл большого размера (например, фильм в BDRip качестве или iso – образ большой игры) не получится.
Впрочем, если у вас флешка размером 4 Гб или меньше или нет необходимости копировать файлы больших размеров, можете без сомнения форматировать ваш накопитель в FAT32.
exFAT
Данная файловая система для флешки разработана все той же Microsoft. Она предназначена в первую очередь для flash-устройств. По сути данная фс является той же FAT32, но со снятыми ограничениями на: размер файлов, размер разделов и количество файлов находящихся в папке. По моему данная файловая система как никак лучше подходит для накопителей и карт памяти. Но данная система так же имеет свой недостаток. Она не поддерживается многими бытовыми устройства, а так же старыми версиями Windows XP. Но корпорация Microsoft анонсировала патч KB955704 , для совместимости exFAT и Windows XP. Новые же операционные системы без проблем поддерживают эту систему.
Если вы постоянно пользуетесь флешкой на большом количестве компьютеров, среди которых имеются ПК на Windows XP старой версии (service pack 1), то прийдется носить с собой еще одну флешку с патчем, а это, согласитесь, неудобно.
Но если вы пользуетесь флешкой в нескольких местах на компьютерах с новой операционной системой, тогда exFAT для вас – лучший вариант.
NTFS
NTFS — надежная файловая система для флешки, берущая свое начало с Windows семейства NT. В стационарных компьютерах (ПК) и ноутбуках она заменила FAT32.
Однако на flash — устройствах и съемных винчестерах NTFS работает мягко говоря «своеобразно». При записи информации на такой носитель Windows включает инструмент кэширования (сначала файлы копируются в специально отведенную память (кэш), а далее на конечный носитель). В жестких дисках компьютера или ноутбука это позволяет повысить скорости копирования и сгладить кривую задержек. В портативных устройствах (карты памяти, флешки съемные диски) это будет выглядеть так: сначала скорость записи будет высокой и может доходить до 100 Мб/с (как при копировании с одного жесткого диска компьютера на другой), потом, когда кэш будет заполнен — скорость резко снизится.
К тому же, перед копированием нового файла, система должна дописать текущий файл из кэша. Поэтому кажется что копирование зависло на 99%, но индикатор жесткого диска будет показывать активность. Из за этого будет выводится неверная информация о скорости копирования (1):
Такую скорость выдает флешка на 2 Гб, реальная скорость записи которой составляет 5 МБт.
При сравнении скорости копирования с кэшем и без него, будет видно, что она практически одинаковая. То есть выходит, что при использовании NTFS мы не получаем значительных преимуществ.
Если посмотреть с другой стороны – NTFS — это надежная фс, способная выдержать несколько внезапных сбросов. Эту надежность обеспечивает протокол журналирования. Это приводит к частому обращению системы к определенным областям flash-устройства. Для usb-флешек и карт памяти этот подход критичен, так как происходит более быстрый износ данных устройств.
Из этого видно, что данная файловая система для флешки не очень подходит.
Как стереть и отформатировать флешку или внешний диск на Mac?
Если вы используете один или несколько внешних дисков для хранения данных за пределами основного диска вашего Mac, вам обязательно нужно знать, как обращаться с ними в среде macOS. Далее в этой статье мы расскажем, как правильно стирать и форматировать флешки или внешние накопители, подключенные к компьютеру, с помощью стандартного набора инструментов macOS, а также сторонних утилит.
macOS — это автономная операционная система. Программисты Apple внедрили передовые утилиты для комфортной работы с системой прямо из коробки. Для решения проблем, связанных с управлением внутренними или внешними дисками, есть стандартное приложение «Дисковая утилита». С ее помощью пользователь может не только стереть диск, но и отформатировать его в понятном для компьютеров Windows формате или для использования Boot Camp.
1. Откройте Дисковую утилиту любым удобным для вас способом (через Dock, Launchpad, Finder (Программы → Утилиты) или через поиск Spotlight).
2. В меню с левой стороны выберите интересующий внешний накопитель, подключенный к Mac (он отобразится в разделе «Внешний»).
Обратите внимание, что и диски, и разделы отображаются в структуре левой боковой панели. Диск может содержать несколько отдельных разделов (их названия указаны несколько правее названия диска)
Удалив раздел, вы уничтожите только те файлы, которые хранятся непосредственно на нем. Форматирование диска стирает все разделы и все данные на этом диске. Будь осторожен!
3. Нажмите кнопку Удалить. Укажите имя раздела или диска и выберите интересующий формат:
- APFS — это стандартная файловая система macOS, представленная в 2016 году и используемая в macOS 10.13 и более поздних версиях;
- APFS (шифрование): дополнительная файловая система шифрования томов;
- APFS (с учетом регистра): файловая система определяет, например, папки с именами «Apple» и «APPLE» как две совершенно разные папки;
- APFS (с учетом регистра, с шифрованием) — комбинированная файловая система со всеми нюансами вышеописанных форматов;
- Mac OS Extended (в журнале): стандартная файловая система macOS, используемая в macOS 10.12 и более ранних версиях;
- Mac OS Extended (в журнале, с шифрованием): файловая система с дополнительным шифрованием тома;
- Mac OS Extended (с учетом регистра, зарегистрирована): файловая система определяет, например, папки с именами «Apple» и «APPLE» как две совершенно разные папки;
- Mac OS Extended (с учетом регистра, зарегистрированная, зашифрованная) — комбинированная файловая система со всеми нюансами форматов, описанных выше;
- MS-DOS (FAT): используется в среде ПК с Windows или macOS с дисками до 32 ГБ;
- ExFAT — используется на ПК с Windows с дисками объемом более 32 ГБ. Используйте этот метод, если вам нужно отформатировать в формате NTFS.
Если APFS отсутствует в списке предлагаемых форматов, отформатируйте диск в формате Mac OS Extended (Journaled), затем щелкните правой кнопкой мыши диск в боковом меню и выберите «Преобразовать в APFS» в контекстном меню.
Как правило, пользователи Mac форматируют внешние диски (особенно внутренние) в формат Mac OS Extended (Journaled). Форматирование в MS-DOS (FAT) или ExFAT идеально подходит, если вы будете использовать флэш-накопитель или внешний диск с компьютерами macOS и Windows.
ВНИМАНИЕ! После выбора варианта шифрования вам нужно будет создать пароль и запомнить его. Если вы забудете пароль, вы никак не сможете расшифровать диск и получить данные
4. Если вы форматируете весь внешний накопитель с несколькими разделами, то в пункте «Схема» выберите схему разметки (подробно):
- Схема разделов GUID: выберите этот параметр, чтобы использовать диски с компьютерами Mac на базе Intel;
- Основная загрузочная запись (или «fdisk»): используйте эту схему, если вы планируете использовать диск в качестве дополнительного диска с Windows на Mac, установленной через Boot Camp;
- Карта разделов Apple — совместима с компьютерами Mac на базе PowerPC, работающими под управлением macOS версии 10.4 или более ранней.
5. При желании вы можете указать параметры шифрования. Чем проще защита, тем быстрее будет работать диск, но тем меньше он будет защищен от третьих лиц.
6. Нажмите кнопку «Стереть» и дождитесь окончания процесса форматирования. Когда значок диска исчезнет с рабочего стола, не волнуйтесь. После завершения форматирования все снова будет отображаться.
7. После завершения процесса форматирования нажмите кнопку «Готово» и выйдите из «Дисковой утилиты».
Чтобы правильно извлечь диск в Finder, подведите курсор мыши к названию диска и нажмите на специальный значок справа. На рабочем столе щелкните диск правой кнопкой мыши и в контекстном меню выберите пункт «Извлечь «имя диска»».
Часть 1. Зачем форматировать флешку?
Есть разные причины, почему вы должны отформатировать флешку на Mac. Вот три наиболее распространенных из них:
Убедитесь, что флешка полностью совместима с Mac. Большинство флешек предварительно отформатированы для использования с Windows.
Разница между macOS и Windows заключается в том, что они используют разные файловые системы. Mac использует либо Mac OS Extended, либо AFPS в качестве файловой системы, в то время как Windows обычно использует FAT32.
Диски, отформатированные как FAT32, все еще могут использоваться с macOS, но есть большая вероятность, что вы столкнетесь с проблемами на этом пути.
Помимо этогоTime Machine не работает с дисками, которые не полностью совместимы с Mac. Time Machine — это встроенная функция Mac, которая выполняет резервное копирование файлов на внешнее устройство хранения, например на флэш-накопитель.
Освободите место на вашей флешке. USB-накопители имеют ограниченное пространство памяти. Иногда достаточно удалить ненужные файлы или перенести несколько из них на компьютер.
Иногда это не так. Именно тогда форматирование вашего USB-накопителя становится лучшим решением.
Избавьтесь от вирусов и других проблем. Флэш-накопители популярны благодаря своей мобильности, но они также могут переносить вирусы, которые могут распространяться на другие компьютеры.
Форматирование флешки на Mac это простой, но эффективный способ их удаления. Хотя macOS, как правило, намного безопаснее и безопаснее, чем Windows, это не означает, что ваш Mac не может быть подвержен вирусам.
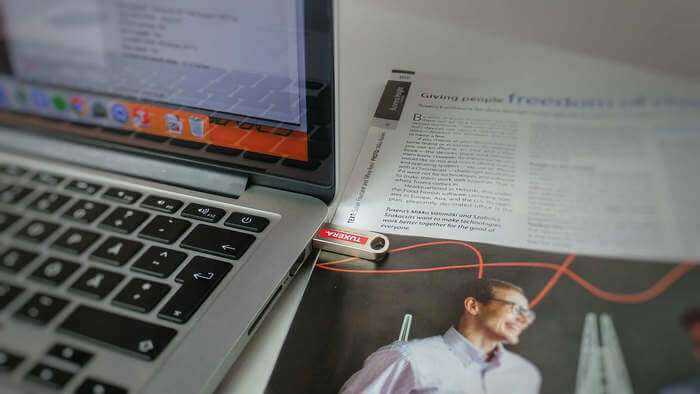
Как отформатировать флешку в FAT32 в Windows 7 и Windows XP
Форматирование графическим методом
Через командную строку
Инструмент форматирования USB-накопителя HP
Утилита форматирования FAT32 для форматирования больших флешек
Процесс форматирования флешки на обеих операционных системах ничем не отличается, поэтому я решил их объединить.
Откройте значок компьютера (Мой компьютер в Windows XP) на рабочем столе или нажмите комбинацию клавиш:
Выберите свою флешку и щелкните по ней правой кнопкой мыши. Затем выберите Формат.
В появившемся окне выберите файловую систему FAT32 и укажите метку тома (имя флешки после форматирования). Нажмите кнопку «Пуск.
Примечание! Если стоит галочка рядом с Quick (очистить оглавление), флешка будет очищена (в большинстве случаев мы используем эту опцию), если галочка не стоит, форматирование завершено (следует использовать, если на флешке есть вирусы или она медленно работает).
Появится другое окно с просьбой подтвердить действие.
Нажмите кнопку ОК и дождитесь окончания процесса форматирования. Появится соответствующее окно.
Результат нашей работы. Флешка отформатирована в FAT32.
Нажмите комбинацию клавиш:
и введите команду — cmd.
В появившемся черном окне введите следующую команду:
формат G: /FS:FAT32 /Q /V:Моя_Флешка
формат G: — формат съемных носителей, отмеченный буквой. Чтобы узнать букву диска, откройте окно «Компьютер.
/FS:FAT32 — указанная файловая система FAT32.
/Q — быстрая очистка, если нужно выполнить полное форматирование флешки, эту команду не используем.
/V: Саня — метка тома (это флешки.
и нажмите Enter, после чего появится другое сообщение, где также нужно нажать клавишу Enter.
Все, флешка отформатирована в формате FAT32.
Если вдруг у вас не получилось отформатировать 2 описанными выше способами, скачайте эту утилиту, распакуйте ее и запустите от имени Администратора (правый клик на иконке программы — Запуск от имени администратора).
Появится практически идентичное окно, описанное в первом способе, в котором нужно выбрать тип файловой системы FAT32, указать метку флешки и нажать кнопку «Старт.
Дождитесь окончания процесса форматирования и наслаждайтесь желаемым результатом.
Тип файловой системы FAT32 имеет некоторые ограничения. Прежде всего, файл размером более 4 ГБ нельзя копировать на носитель FAT32, чтобы снять это ограничение, необходимо отформатировать флешку в формате NTFS .
Также встроенными средствами Windows нельзя форматировать съемные носители в FAT32 объемом более 32 ГБ. Что делать, если у нас флешка на 64 гб.
Перейдите по этой ссылке и загрузите утилиту форматирования FAT32 (нажмите на первый снимок экрана, чтобы загрузить). Запустите утилиту (может появиться окно с ошибкой, игнорируйте его, просто нажмите кнопку «Продолжить»), выберите свою флешку и укажите метку тома. После этого нажмите на кнопку «Пуск.
Появится другое окно, в котором нажимаем кнопку ОК и наблюдаем за процессом форматирования. Может появиться окно с ошибкой, в котором нужно нажать кнопку Продолжить (возможно, у вас нет такого окна).
Все, наш аппарат отформатирован в формате FAT32. Кстати, таким образом можно отформатировать любое внешнее устройство.
Вот и все, теперь вы знаете, как отформатировать флешку в FAT32 для собственного использования.
Подпишитесь на обновления моего блога, чтобы первыми получать последние новости и статьи прямо на свою электронную почту.
Как отформатировать флешку с помощью командной строки в DiskPart — 1 способ
С помощью системного средства DiskPart можно форматировать флешку через командную строку Windows. Этот инструмент предназначен для работы с дисками компьютера.
Вам также может быть интересно:
- Как отформатировать флешку в NTFS в Windows
- Как отформатировать диск через командную строку — 3 способа
Пройдите следующие шаги:
- Запустите командую строку от имени администратора.
- Введите команду «diskpart», а затем нажмите «Enter».
- Введите «list volume», нажмите на «Enter».
В окне интерпретатора командной строки отобразятся все диски (тома или разделы) вашего компьютера. Необходимо выбрать номер тома флешки. Ориентируйтесь по размеру диска. В данном случае, мне дополнительно подсказывает метка тома, которую я присвоил флешке при форматировании в предыдущем способе.
- Выполните команду (после ввода каждой команды нажимайте на клавишу «Enter») для выбора тома:
select volume X
«X» — номер тома, в данном случае: «5»
- После выбора тома, введите команду:
format fs=ntfs quick — для файловой системы NTFS format fs=fat32 quick — для файловой системы FAT32
- Для выхода из DiskPart введите команду:
exit
Флешка пишет: «вставьте диск в устройство», что делать
Бонусный совет: как восстановить данные с отформатированного USB
Форматирование USB приведет к полному удалению данных на нем, поэтому убедитесь, что у вас есть резервная копия. Если вы этого не сделаете, вы можете рассчитывать на программное обеспечение для восстановления данных, которое восстановит утерянные данные.
Мастер восстановления данных EaseUS имеет обеWindowsи Mac версии, поэтому это хороший выбор для восстановления данных, независимо от того, используете вы ПК или Mac. Для пользователей Mac требуется всего несколько щелчков мышью, чтобы программное обеспечение отсканировало и отобразило отформатированные данные. Чтобы гарантировать эффективное восстановление данных без траты денег, вы можете установитьВосстановление данных Mac бесплатнуюверсию для пробы. Вы можете предварительно просмотреть все найденные данные перед окончательным восстановлением.
Скачать для macOS 12.0 — 10.9 Скачать для ПК
Чтобы восстановить данные с отформатированного USB-накопителя на Mac, выполните следующие действия:
Шаг 1. Выберите раздел диска (это может быть внутренний HDD/SSD или съемный накопитель), где вы потеряли данные (файлы, документы, и прочее). Нажмите кнопку «Сканировать».
Шаг 2. Data Recovery Wizard немедленно просканирует выбранный том диска и отобразит результаты сканирования на левой панели.
Шаг 3. В результатах сканирования выберите файл(ы) и нажмите кнопку «Восстановить».
Форматируем флешку в FAT32
По умолчанию большинство флеш-накопителей отформатировано в FAT32.
Повторное форматирование может понадобится при некорректной работе флеш-накопителя либо для стирания данных без возможности их восстановления.
Форматирование флешки:
Вставьте флеш-накопитель в соответствующий разъем компьютера.
Зайдите в «Мой Компьютер», выберите необходимый флеш-накопитель
Обращаем ваше внимание, что жесткие диски отображаются в одноименном меню, а флеш-накопители в меню «Устройства со съемными носителями». Будьте внимательны при выборе диска для форматирования, чтобы случайно не отформатировать другой диск
В открывшемся меню можно выбрать дополнительные параметры форматирования. Например, файловую систему (в нашем случае FAT32), метку тома (позволяет присвоить флешке уникальное имя). В поле способы форматирования отмечаем флажком «Быстрое (очистка оглавления)» и нажимаем «Начать».
Еще раз убеждаемся, что выбран правильный диск и нажимаем «ОК» в окне предупреждения. Процесс форматирования будет отображаться зеленой линией в нижней части окна настроек.
После завершения операции, увидим соответствующее информационное окно.
Наиболее распространенные файловые системы
На данный момент имеется три типа файловых систем, которые используются в компьютерах, ноутбуках разных моделей и флеш-картах. Это NTFS, FAT и exFAT.
NTFS
Используется в ОС семейства Windows по умолчанию. Впервые применена на постоянной основе в Windows XP. Затем перекочевала в Висту и «семерку». До сих пор используется и в «десятке».
Особенностью, данной файловой системы является поддержка файлов гигантского объема. По сути, размер файлов неограничен. Файловая система работает быстро (на первых порах) и отличается высокой надежностью.
NTFS способна приводить себя в полный порядок после непредвиденных сбоев. Если ПК был выключен во время передачи файлов, то файловая система просто не засчитает непереданный файл и вернет все в то состояние, что до передачи данных.
В то же время у этой файловой системы есть и недостатки. Главный из них – сильное фрагментирование файлов. В результате скорость работы файловой системы снижается во много раз.
Преимущества NTFS
- Поддержка больших объемов файлов;
- Таблица файлов формата MFT;
- Поддержка разных размеров кластера;
- Эффективное использование свободного места;
- Повышенная безопасность и стабильность;
- Поддержка длинных адресов и имен;
- Быстрый поиск нужных файлов.
Недостатки NTFS
- Высокая степень фрагментированности файлов после длительного использования;
- Низкая скорость работы (по сравнению с FAT и exFAT);
- Если накопитель заполнен на 80%, скорость работы падает еще больше;
- Несовместима с Mac OS (возможно только чтение).
FAT
Данная ФС используется со времен появления накопителей. Отличается высокой скоростью работы и полной совместимостью со всеми операционными системами (включая Linux и Mac OS).
Формально она уже безнадежно устарела, но до сих пор используется некоторыми устройствами из-за своей простоты. Различают такие типы ФС: FAT12, FAT16 и FAT32. Все они отличаются размером кластеров.
Если Fat12 и FAT16 практически не используются, то FAT32 пока еще жива на некоторых накопителях. Данная файловая система может без проблем использоваться в Mac OS для чтения и записи (чего не скажешь об NTFS). К тому же надежность у FAT32 высокая.
Главный недостаток – невозможность записи на FAT файла объемом более 4 гигабайт. Это делает данную ФС непригодной для хранения файлов (если учесть современные размеры HD-видео).
Преимущества FAT
- Относительно высокая скорость работы;
- Простая структура;
- Совместимость со всеми устройствами и операционными системами;
- Высокая стрессоустойчивость;
- Поддержка кластеров разного размера;
- Относительно малая степень фрагментированности файлов (по сравнению с NTFS).
Недостатки FAT
- ФС морально устарела;
- Нет поддержки файлов с объемом более 4 гигабайт;
- Нет поддержки длинных адресов и имен;
- Неэффективное использование свободного места;
- Нет быстрого поиска по файлам.
exFAT
Современная модификация файловой системы FAT, была представлена в 2008 году. Имеет продвинутые характеристики и используется на флешках и других внешних накопителях. Разработана специально для флешек и имеет ряд улучшений.
К примеру, файловая система позволяет снизить количество перезаписей одного и того же сектора. Это положительно влияет на срок службы накопителя. Полезное нововведение, так как ресурс у флешек сильно ограничен.
Еще одна особенность exFAT – наличие бит-карты. Это позволило снизить до минимума риск фрагментации файлов, что положительно сказалось на скорости работы данной файловой системы.
А главный недостаток данной ФС заключается в совместимости. На компьютерах с Виндовс 7-10, Linux или Mac OS на борту флешка с exFAT запустится без проблем. А вот на телевизорах, проигрывателях и так далее – нет.
Преимущества exFAT
- В данную ФС можно записать не ограниченный по размеру файл;
- Высокая скорость работы;
- Есть технология снижения износа накопителя;
- Присутствует технология уменьшения количества фрагментированных файлов;
- Простая структура;
- Поддержка кластеров различного размера;
- Лучшая совместимость с различными операционными системами.
Недостатки exFAT
- Проблема с совместимостью с ТВ, проигрывателями;
- Болезненно реагирует на сбои, связанные с электропитанием.
Выбирать файловую систему нужно, основываясь на задачах, которые будут решаться с помощью флешки. Если планируется использовать накопитель только с компьютерами, то можно форматировать в exFAT. Если флешка будет находиться в телевизоре (или другом устройстве такого же плана), то только NTFS. А простой FAT лучше вовсе не использовать (как морально устаревший).
Как отформатировать флешку в FAT32
Если вы дочитали предыдущий пункт материала до конца, то уже знаете, что формат FAT32 является наиболее распространенным. Его поддерживает большинство устройств. Так что с ним проблем, касающихся чтения файлов, не произойдет.
Произвести форматирование можно несколькими способами:
- стандартным;
- через командную строку;
- при помощи утилиты.
Вне зависимости от выбранного варианта вам придется подключить флешку к ПК, используя USB-разъем или переходник. Далее рассмотрим все способы по порядку и начнем со стандартного:
- Откройте «Мой компьютер» и кликните правой кнопкой мыши по иконке флешки.
- Выберете опцию «Форматировать».
- При необходимости укажите, что вы нуждаетесь в быстром форматировании.
- Нажмите кнопку «Начать».
Следом идет способ, позволяющий выполнить операцию через командную строку. Вам понадобится:
- Откройте командную строку (можно воспользоваться поиском, вбив запрос «cmd»).
- Пропишите команду format /FS:FAT32 E: /q, где вместо буквы «Е» будет использоваться та буква, которая присвоена флешке при подключении к ПК.
- Нажмите кнопку «Enter» и дождитесь завершения выполнения операции.
Наконец, отформатировать флешку можно через утилиту HP USB Disk Storage Format Tool. Скачайте ее с официального сайта и действуйте по следующей инструкции:
- Подключите флешку и откройте прогу.
- Выберете название накопителя, предпочитаемый формат и произвольно укажите метку тома.
- При необхдимости отметьте дополнительные параметры и нажмите кнопку «Format disk».
Время, которое понадобится на выполнение операции, зависит от выбранного типа форматирования. Как правило, процесс заканчивается через несколько минут. А пока флешка приводится к выбранному формату, ее лучше не отключать.
Низкоуровневое форматирование флешки в mac os. Форматирование диска или флешки в Mac OS
Пользователям, которые не так давно перешли с операционной системы Windows на Mac, многое становится не понятно, ведь две эти ОС совершенно разные. Одинаковые утилиты и функции в них находятся в различных местах. Именно это и происходит, когда появляется нужда отформатировать карту памяти на системе Mac OS. Прочитайте данную статью, и этот вопрос навсегда пропадёт из вашей головы.
Подключите флешку к ноутбуку или компьютеру. Если на Windows вам было достаточно просто кликнуть по полю “Отформатировать”, то на системе Mac всё происходит немного дольше, но не сложнее. Откройте программу “Дисковая утилита”, каждый пользователь Mac должен быть осведомлён о ней и её функциях, одной из них вы сейчас научитесь.
Чтобы открыть её, зажмите сочетание клавиш CTRL + пробел, а затем в поисковом окне Spotlight введите название программы “Дисковая утилита”. Либо через Finder зайдите в блок программ, затем выберите “Утилиты” – “Дисковая утилита”.
Как только программа откроется, вы увидите, что она разделена на несколько рабочих областей. В левой её части есть список подключённых устройств, найдите среди них свою карту памяти.
В правой части выберите кнопку “Стереть” в самом верху. Кликните по формату файловой системы, например, Ms – dos FAT и снизу снова нажмите на слово “Стереть…”.
Теперь система попросит вас подтвердить действие. Согласитесь с этим, нажав на “Да” и форматирование флешки начнётся.
После окончания, вы можете извлечь устройство из компьютера или телефона, и использовать сразу же
При возникновении проблем в процессе форматирования, обратите внимание, верно ли установлены драйверы на вашем персональном компьютере. Если драйверы входа работают некорректно, то Дисковая утилита может неправильно прочесть размер вашей карты памяти, а также не давать выбрать формат флешки
В таком случае, сначала переустановите драйверы устройства, и только потом, удостоверившись, что они работают правильно с помощью программы диагностики, приступайте к форматированию на Mac OS.
Доля компьютеров Мак в общем количестве составляет 12,5%. Иными словами, на одного пользователя macOS приходится семь пользователей Windows. С ними надо обмениваться информацией, а для передачи больших файлов не придумано ничего лучше флешки. Ее можно носить в кармане или дамской сумочке, а объем накопителей постоянно растет. В этом материале мы расскажем, как отформатировать флешку на Mac так, чтобы ее можно было использовать для работы с Windows и любыми периферийными устройствами.
Для начала разберемся с тем, какие файловые системы используются во флешках. Стандартом по умолчанию является FAT32. Его понимает любое периферийное устройство – от офисного принтера до автомагнитолы. При этом ни для кого не секрет, что из-за ограничений ФС на такую флешку невозможно записать файл, превышающий по размеру 4 Гб. Современный вариант называется «расширенный FAT» или сокращенно – exFAT. Практических ограничений на размер записываемого файла для него нет, а теоретические лежат за пределами современных производственных мощностей. Обе эти системы имеют в macOS полноценную поддержку на чтение и запись.





























