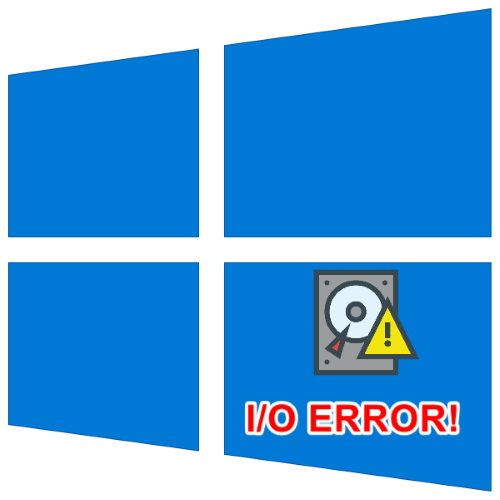Переустановите драйвер устройства
Помните, что обновление драйвера или прошивки устройства может привести к утере информации, поэтому предварительно сделайте резервную копию данных. Также не стоит проводить обновление диска, на котором установлена операционная система.
Для обновления драйвера удалите устройство из «Диспетчер устройств»
, для этого кликните правой кнопкой мышки по кнопке Пуск и запустите приложение.
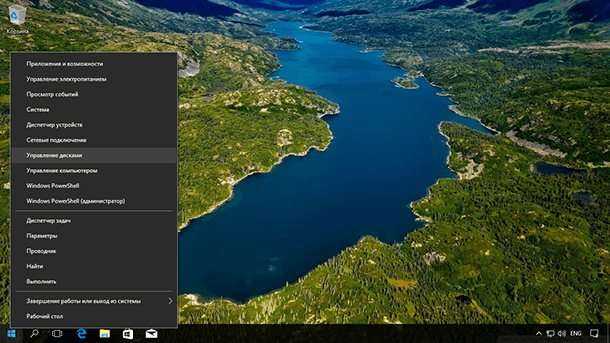
Разверните раздел дисков, затем щелкните правой кнопкой мыши на проблемный диск и нажмите «Удалить»
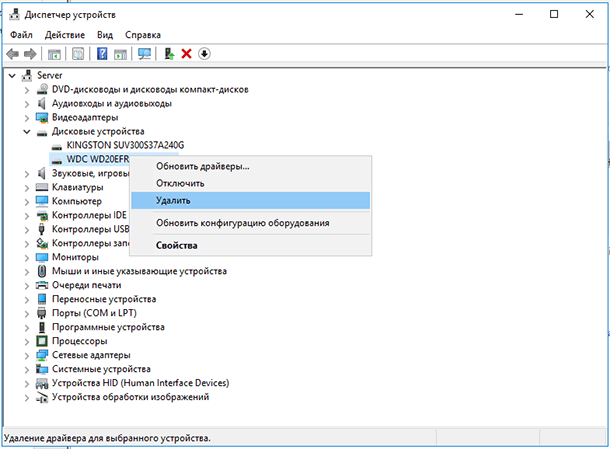
Дождитесь удаления диска и запустите поиск устройств. Для этого в главном меню выберите Действие
–Обновить конфигурацию оборудования .
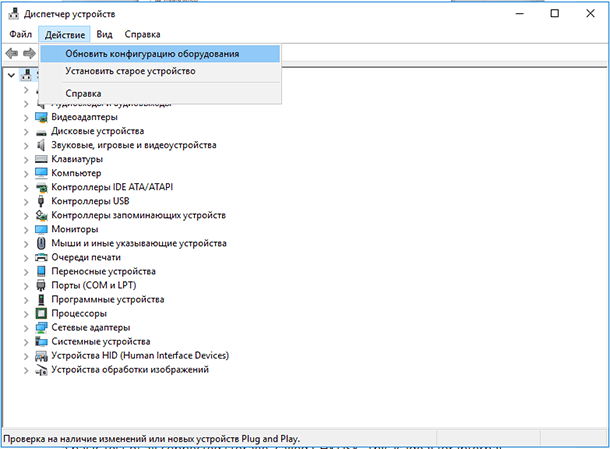
Система обнаружит новое устройство предложит установить драйвер. Используйте драйвер производителя диска, если в работе драйвера, установленного Windows возникли ошибки.
VComp110.dll Ведьмак 3 не запускается
Не буду долго умничать, а напишу, что файл VComp110.dll — это часть компонента Visual C++ для Windows всех версий, без него подавляющее количество программ просто не будут работать, в том числе и Ведьмак 3. Чтобы данную досадную неприятность нам устранить — нужно всего лишь установить данное приложение (или переустановить уже поверх существующего). Они отличаются по разрядности, поэтому напоминаю как подсмотреть тип вашей операционной системы Windows — это свойства вашего компьютера и строчка Тип системы…
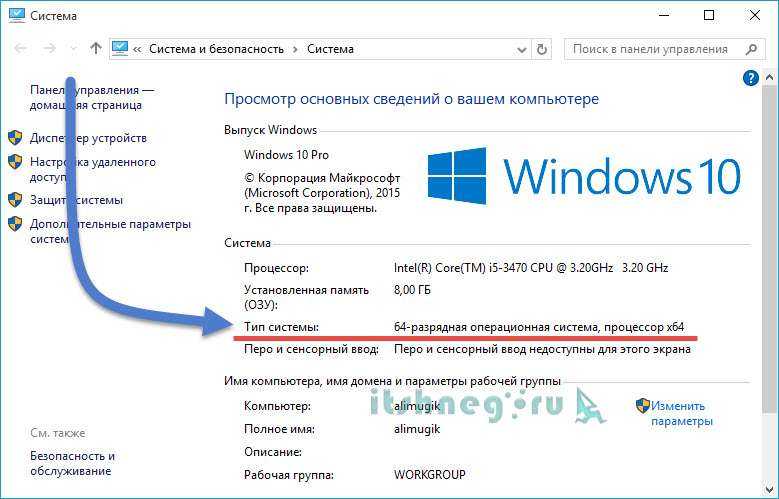
Скачиваете небольшой архив и запускаете нужный вам файлик, соглашаетесь с условиями лицензии и жмите кнопку «Установить», после установки компьютер требуется перезагрузить (кстати протестировано на Windows 10 — все замечательно работает)
Драйверы SATA и USB
Иногда проблема может быть вызвана тем, что в системе не установлены «правильные» для текущей системы драйверы для работы с SATA или USB устройствами. Вместо них — автоматически устанавливаемые Windows совместимые драйверы.
Проверьте, есть ли на официальном сайте вашего ноутбука или материнской платы ПК (именно для вашей модели устройства) доступные драйверы SATA/AHCI/RAID и USB для загрузки. Также имеет смысл загрузить и установить драйверы чипсета. При этом учитывайте, что даже если на вашем компьютере установлена Windows 10, а на сайте доступны драйверы только для предыдущих версий ОС, как правило их можно безопасно установить и они будут исправно работать.
Восстановление RAW диска через chkdsk (проверку диска на ошибки)
Когда я начал искать пути исправления файловой системы RAW на своих устройствах, то очень часто натыкался в статьях, что попробуйте проверить ваш HDD на ошибки с помощью встроенных средств Windows, так называемую утилиту chkdsk. Напоминаю у меня операционная система Windows 8.1. Запустить проверку диска на ошибки можно двумя способами, через графический интерфейс или же с помощью командной строки.
Пробую запустить из графического режима, напоминаю делается, это через свойства диска. Кликаю в оснастке «Управление дисками» по своему и выбираю его свойства. На вкладке общие мой жесткий диск отображался как пустой, у него был объем 0 байт. Переходим на вкладку «Сервис».
Выбираем пункт «Проверка на наличие ошибок» и нажимаем проверить. Лично у меня сразу появилось окно с ошибкой:
Невозможно проверить диск, так как диск недоступен
Пробуем проделать то же самое, но уже из командной строки. Для этого откройте оболочку cmd от имени администратора и введите команду:
chkdsk G: /f (Где G:, это буква вашего тома с RAW форматом)
Начнется процесс сканирования, если все хорошо, то у вас должна определиться старая файловая система, в моем случае, это NTFS, а так же определилась метка тома, в моем случае, это HDD-48 (Фильмы). Теперь начинается три этапа проверок на битые сектора, поиск и восстановление неиндексируемых файлов и сам ремонт файловой таблицы.
В моем случае, это через пол минуты дало результат в виде восстановленного HDD, теперь у него был NTFS, а не RAW тип.
Если же chkdsk для RAW дисков в вашей системе не применим, то вы получите сообщение с ошибкой:
CHKDSK недопустим для дисков RAW
Тут по какой-то причине операционная система не смогла установить предшествовавшую, и показывает неверный тип. В таких случаях утилита chkdsk с ключом /f вам не поможет, но не расстраивайтесь, все поправимо, ниже мы это исправим.
Дополнительные причины ошибки и способы решения проблемы
К сожалению, описанные выше методы далеко не всегда оказываются работоспособными для ситуации «Программа DiskPart обнаружила ошибку: Запрос не был выполнен из-за ошибки ввода/вывода на устройстве». Следует помнить и учитывать следующие моменты:
- Ошибка может быть вызвана проблемами с подключением устройства: например, неисправный или неплотно подключенный SATA-кабель и кабель питания.
- Неисправный диски на компьютере могут влиять на работу исправных дисков на том же контроллере. Например: на ПК есть несколько SATA-накопителей, один из которых неисправен. В этом случае при обращении к другим (исправным) накопителям тоже могут возникать ошибки.
- Сбои ввода/вывода для жестких дисков на старых (используемых в течение долгого периода времени) компьютерах иногда бывают вызваны проблемам с блоком питания — независимо от номинальной мощности, со временем он может работать нестабильно и не обеспечивать необходимого напряжения/силы тока по отдельным линиям.
- Установите драйверы чипсета, SATA/RAID, USB контроллеров с официального сайта производителя материнской платы вашего компьютера, иногда это может помочь.
- Если речь идет о каком-то «особенном» накопителе, который требует специальных драйверов, убедитесь, что такие драйверы установлены.
- Для USB-флешки и карты памяти при возникновении ошибки ввода/вывода, можно попробовать использовать способы из статьи Что делать, если флешка пишет, что диск защищен от записи, а если это не поможет — использовать специальные программы для ремонта флешки (с потерей данных).
- Крайне редко, но иногда может сработать (если причина ошибки не в самом диске): установите имеющиеся обновления Windows, проверьте целостность системных файлов, используйте точку восстановления системы на дату, когда ошибка не наблюдалась.
И, наконец, часто ошибка бывает вызвана действительной неисправностью HDD, SSD, флешки или карты памяти. Но, прежде чем сделать такой вывод, на всякий случай проверьте, будет ли накопитель работать (для записи, форматирования, изменения структуры разделов) на другом компьютере.
Контрольный список по устранению неполадок
Примечание.
В этой статье описываются команды, которые должны выполняться в командной строке с повышенными привилегиями.
-
В журнале системных событий найдите новую файловую систему технологии (NTFS) и связанные с диском предупреждения и ошибки. Например, событие с идентификатором 55, 153 или 98.
-
Выполните команду и проверьте результат.
Примечание.
Команда доступна только для чтения.
-
Запросите диск для получения сведений о томе NTFS, выполнив следующую команду:
Примечание.
Корневой путь заполнителя <> представляет букву диска корневого диска.
-
Выполните команду , чтобы проверить, является ли том «грязным».
Примечание.
Путь тома <заполнителя> представляет букву диска.
-
Для тома, файловая система которого является NTFS, выполните команду, если том «грязный». Команде требуется время простоя, так как диск будет недоступен.
-
Для тома, файловая система которого является отказоустойчивой файловой системой (ReFS), повреждение диска будет восстановлено автоматически.
-
-
Если программа chkdsk не исправляет ошибки диска, выполните восстановление из резервной копии.
-
Выполните проверку хранилища, чтобы проверить наличие ошибок, связанных с хранилищем.
-
Удалите диски из кластера и проверьте уровень операционной системы.
-
Выполните команду на всех томах, для которых регистрируется событие.
-
Обновление сторонних драйверов хранилища или встроенного ПО.
Если проблема не устранена, попробуйте использовать следующие методы:
-
Удалите любое стороннее программное обеспечение, управляющее дисками (например, Diskeeper).
-
Удалите или обновите драйверы фильтра.
-
Обратитесь к поставщику оборудования и запустите диагностику оборудования, чтобы избежать проблем с оборудованием.
-
Обратитесь к поставщику хранилища, чтобы проверить конфигурацию с несколькими подключениями.
-
Обновите порт SCSI или драйверы контроллера RAID.
-
Переключение на различные типы драйверов. Например, драйверы контроллера RAID или монолитные драйверы.
-
Обновите драйверы адаптера Узла (HBA).
-
Обновите драйверы с несколькими маршрутами для модулей, относящиеся к конкретному устройству (DSM).
-
Обновите встроенное ПО HBA.
Настройка времени ожидания отклика диска в реестре
Этот пункт может быть актуален для подключенных жестких дисков как внутренних, так и внешних, особенно для тех, которые иногда переходят в режим сна.
В реестре Windows присутствует параметр, который отвечает за то, в течение какого времени следует ожидать ответа от дисков и, если предел был достигнут, вы можете получить сообщение об ошибке ввода/вывода. Значение параметра можно изменить:
Нажмите клавиши Win+R на клавиатуре, введите regedit и нажмите Enter, откроется редактор реестра.
Перейдите к разделу реестраHKEY_LOCAL_MACHINESYSTEMCurrentControlSetServicesdisk
Обратите внимание на значение параметра TimeOutValue в правой панели редактора реестра. Дважды нажав по нему и выбрав десятичное представление, вы можете задать нужное вам значение ожидания в секундах.. По завершении, сохраните сделанные изменения, закройте редактор реестра и перезагрузите компьютер, а затем проверьте, сохраняется ли ошибка.
По завершении, сохраните сделанные изменения, закройте редактор реестра и перезагрузите компьютер, а затем проверьте, сохраняется ли ошибка.
Видео инструкция
Если диск или флешка сообщает об ошибках ввода вывода на любом компьютере или ноутбуке, при этом контакты на накопителе в порядке (не окислены и не повреждены), есть большая вероятность, что вы имеете дело с аппаратной неисправностью вашего HDD, SSD или USB накопителя и, возможно, оптимальным подходом будет его замена.
Дорогие читатели, если вы увидели ошибку или опечатку в статье «Ошибка ввода вывода на устройстве: жестком диске, флешке или SSD — как исправить», помогите нам ее исправить! Выделите ошибку и нажмите одновременно клавиши «Ctrl» и «Enter». Мы получим ваше сообщение и внесём исправления в ближайшее время.
Загрузка и установка оригинального файла vcomp110.dll
Прежде всего настоятельно не рекомендую скачивать этот файл со сторонних сайтов для загрузки DLL, а затем искать куда его копировать и как регистрировать в системе с помощью regsvr32.exe: во-первых, это навряд ли решит проблему (а регистрация вручную через окно Выполнить не пройдет), во-вторых это может быть не вполне безопасно.
Правильный путь — скачать vcomp110.dll с официального сайта для исправления ошибки, а все, что для этого нужно — выяснить, составной частью каких компонентов он является.
В случае с vcomp110.dll — это составная часть распространяемых компонентов Microsoft Visual Studio 2012, по умолчанию файл располагается в папке C:WindowsSystem32 и (для Windows 64-бит) в C:WindowsSysWOW64, а сами компоненты доступны для бесплатной загрузки на соответствующей странице сайта Майкрософт. При этом, если у вас уже установлены данные компоненты, не торопитесь закрывать инструкцию, так как есть некоторые нюансы.
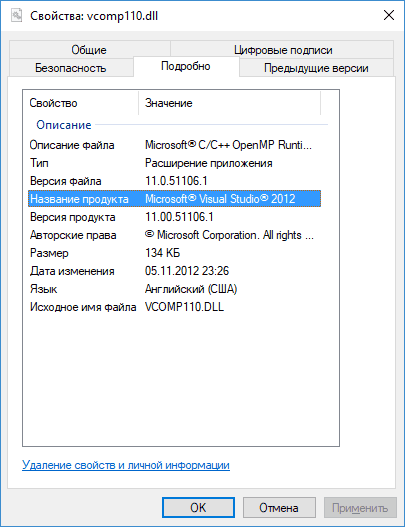
Порядок действий будет таким:
Как исправить ошибку vcomp110.dll — видео инструкция
Примечание: если только указанных действий в Ведьмак 3 оказалось недостаточно, попробуйте скопировать (не перенести) файл vcomp110.dll из C:WindowsSystem32 в папку bin в папке Witcher 3 (в 32-битной Windows) или в папку binx64 в 64-разрядной Windows. Если речь идет о Ведьмак 3 Дикая Охота, то, соответственно, папка bin находится в The Witcher 3 Wild Hunt.
Сегодня мы рассмотрим проблему отсутствием библиотеки VCOMP110.dll, которая частенько возникает при запуске игр (Ведьмак 3, Warhammer) и программ (Sony Vegas, Autocad). Вы узнаете отчего возникает сбой, где следует искать и скачивать этот недостающий компонент.
Что за ошибка vcomp110.dll, как исправить?
Указанная динамическая библиотека входит в состав набора MVC++, разработанного компанией Microsoft для поддержки приложений, написанных на языке программирования C++. А данный файл ответственный за выполнение разных функций, в том числе и за печать документов.
И если в процессе обработки запроса софт не находит нужный компонент, то на экране отображается окно с ошибкой (показано на скриншоте выше).
Способов устранения существует несколько. Сразу стоит начинать с официального, который не подвергает систему риску заражения вирусами. Понадобиться скачать и установить пакет Microsoft Visual C++ последней версии. Сделать это можно на сайте Майкрософт.
Теперь необходимо определить разрядность Вашей системы Виндовс. Для этого нужно открыть свойства, нажав на клавиатуре Win+Pause:
- Для ОС 32 бита (x86) необходимо скачивать файл x86.exe;
- Для Windows 7 x64 загружаем инсталлятор x64.exe;
- Запускаем установку, соглашаемся с условиями лицензионного соглашения, дожидаемся завершения копирования;
- На финальном этапе отобразится кнопка «Перезапустить», которую следует нажать для перезагрузки ПК, чтобы все внесенные изменения вступили в силу.
В 99% случаев описанный вариант помогает устранить проблему. Но если не сработало, то переходим к другим методам.
Как удалить разделы на флешке
15.11.2017  windows | для начинающих
Одна из проблем, с которыми могу столкнуться пользователи — несколько разделов на флешке или другом USB накопителе, при наличии которых Windows видит только первый раздел (тем самым получаем меньший доступный объем на USB). Случиться такое может после форматирования некоторыми программами или устройствами (при форматировании накопителя не на компьютере), иногда проблему можно получить, например, создав загрузочный накопитель на флешке большого объема или внешнем жестком диске.
При этом, удалить разделы на флешке с помощью утилиты управления дисками в Windows 7, 8 и Windows 10 до версий Creators Update не представляется возможным: все пункты, имеющие отношение к работе над ними («Удалить том», «Сжать том» и прочее) попросту неактивны. В этой инструкции — подробно об удалении разделов на USB накопителе в зависимости от установленной версии системы, также в конце есть видео руководство по процедуре.
Примечание: начиная с Windows 10 версии 1703, возможна работа с флешками, содержащими несколько разделов, см. Как разбить флешку на разделы в Windows 10.
Как было отмечено выше, Windows 10 последних версий умеет работать с несколькими разделами на съемных USB накопителях, в том числе удалять разделы во встроенной утилите «Управление дисками»
Порядок действий будет следующим (внимание: все данные с флешки будут удалены в процессе)
- Нажмите клавиши Win+R на клавиатуре, введите diskmgmt.msc и нажмите Enter.
- В нижней части окна управления дисками найдите вашу флешку, нажмите правой кнопкой мыши по одному из разделов и выберите пункт меню «Удалить том». Повторите это для остальных томов (удалить только последний том и затем расширить предыдущий всё так же нельзя).
- Когда на накопителе останется одно единственное незанятое пространство, нажмите по нему правой кнопкой мыши и выберите пункт меню «Создать простой том».
Все дальнейшие шаги будут проходить в простом мастере создания томов и по завершении процесса вы получите единственный раздел, занимающий всё свободное место на вашем USB накопителе.
Удаление разделов на USB накопителе с помощью DISKPART
В Windows 7, 8 и Windows 10 ранних версий действия над разделами на флешке в утилите «Управление дисками» недоступны, а потому придется прибегнуть к использованию DISKPART в командной строке.
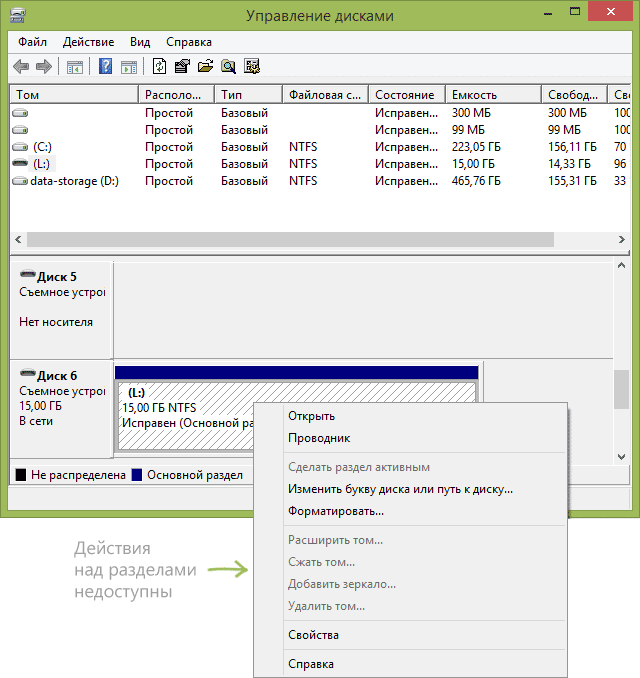
Для того чтобы удалить все разделы на флешке (данные также будут удалены, позаботьтесь об их сохранности), запустите командную строку от имени администратора.
В Windows 10 начните набирать «Командная строка» в поиске на панели задач, затем нажмите правой кнопкой мыши по результату и выберите пункт «Запуск от имени Администратора», в Windows 8.1 можно нажать клавиши Win + X и выбрать нужный пункт, а в Windows 7 найдите командную строку в меню Пуск, кликните по ней правой кнопкой мыши и выберите запуск от имени Администратора.
После этого, по порядку введите следующие команды, нажимая Enter после каждой из них (на скриншоте ниже списка команд показан весь процесс выполнения задачи по удалению разделов с USB):
- diskpart
- list disk
- В списке дисков найдите свою флешку, нам понадобится ее номер N. Не перепутайте с другими накопителями (в результате описанных действий данные будут удалены).
- select disk N (где N — номер флешки)
- clean (команда удалит все разделы на флешке. Можно удалять их и по одному с помощью list partition, select partition и delete partition).
- С этого момента на USB нет разделов, и вы можете его отформатировать стандартными средствами Windows, получив в результате один основной раздел. Но можно продолжить использовать DISKPART, все команды ниже создают один активный раздел и форматируют его в FAT32.
- create partition primary
- select partition 1
- active
- format fs=fat32 quick
- assign
- exit
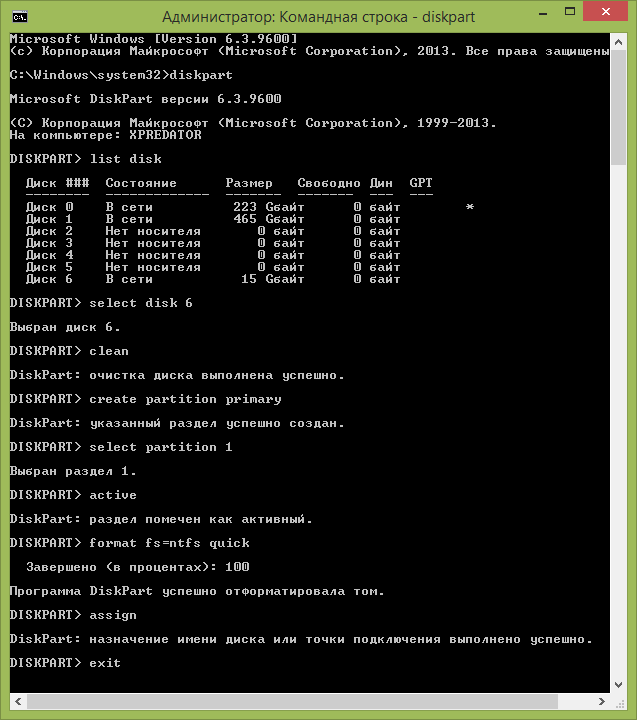
На этом все действия по удалению разделов на флешке завершены, создан один раздел и накопителю присвоена буква — можно пользоваться полным доступным на USB объемом памяти.
В завершение — видео инструкция, если что-то осталось не ясным.
А вдруг и это будет интересно:
Ошибка ввода вывода на устройстве жесткий диск: причины и пути решения
Первой и самой простой причиной появления ошибки является механическое повреждение жесткого диска. Обычно это падение, последствия которого могут проявиться сразу или через несколько часов. В этом случае Вы не сможете решить проблему своими руками – диск необходимо отнести на диагностику и последующий ремонт. Касается это и других накопителей – USB, CD/DVD. Особенно подвержены к механически поломкам внешние жесткие диски.
Понять, что «винчестер» поврежден достаточно просто:
1. треск при загрузке операционной системы;
2. свист во время работы;
3. другие посторонние звуки.
После падения есть шанс вернуть жесткий диск к полноценной работе. Желательно, чтобы ремонт осуществлялся в специализированном сервисном центре. К примеру, если у вас HDD Samsung, то чинить его стоит именно в центре Samsung.
Неисправные SATA-порты и шлейфы
Иногда причиной является неисправный SATA-порт на материнской плате. Также он может только частично функционировать, как результат – появление нашей ошибки и отсутствие возможности открыть или скопировать папку. Решить проблему в данном случае можно следующим образом: отключаем HDD от неисправного разъема и подключаем в другой. Если ошибка осталась, то проблема не в SATA-разъеме.
Еще одним виновником может быть SATA-шлейф, которым жесткий диск подключен к материнской плате. Сначала возьмите заведомо рабочий шлейф и проверьте винчестер с ним. Если у Вас нет в наличии нового элемента, то попробуйте почистить контакты на старом. Возможно, после этих манипуляций ошибка 0xc00000e9 исчезнет. В самых крайних случаях «error» возникает из-за подключенных внешних устройств, к примеру, флешек или карт-ридеров, поэтому на всякий случай попробуйте отключить эти устройства и снова попробовать поработать с жестким диском.
Жесткий диск исправен – ошибка остается
Вы отнесли HDD на диагностику в сервисный центр, и аппаратура показала, что жесткий диск работает исправно, но ошибка осталась? Тогда стоит провести восстановление операционной системы. В одной из своих прошлых статей я рассказывал, про точку восстановления, как ее создать и т.п. Прочитайте здесь.
Если у Вас есть точка восстановления, то воспользуйтесь ей. В других случаях найдите носитель с операционной системой, которая установлена на Вашем персональном компьютере или ноутбуке, и выполните восстановление с него.
Несовместимость устройств
Также ошибка 0xc00000e9 может возникать на таких устройствах, как мышка или клавиатура. Некоторые версии материнских плат просто не могут работать с определенной маркой, к примеру, устройствами Logitech.
В этих редких случаях решить проблему можно лишь заменой мышки или клавиатуры на другую модель, единственное требование – устройство должно иметь формат подключения PS/2.
Обновление Windows – причина появления 0xc00000e9
Некоторые пользователи сообщали, что ошибка 0хс00000е9 появлялась после обновления операционной системы. Подтверждения этим данным я не нашел. Но если у Вас все произошло именно по такому сценарию, то избавиться от «error» можно при помощи удаления последнего обновления.
Следуйте этой инструкции, если хотите выполнить удаление:
1. Нажимаем комбинацию клавиш «Win + R», после чего на экране появиться окно «Выполнить». Туда необходимо ввести команду control, как показано на скриншоте:
2. После нажатия на «ОК» или клавишу «Enter» мы попадем в «Панель управления». Здесь нам нужно зайти в раздел «Программы и компоненты». В левой части переходим во вкладку «Просмотр установленных обновлений».
3. В списке выбираем последние обновления, после установки, которых появилась ошибка 0xc00000e9, и нажимаем «Удалить».
4. Готово, удаление последних обновлений должно решить проблему, если ошибка появилась именно после их появления.
Ошибка 0хс00000е9 при установке операционной системы
Первой причиной является неподходящая версия операционной системы Windows. Обычно это сторонняя сборка, в которой изначально содержатся дополнительные файлы. Если ошибка появляется именно при установке такой Windows, то попробуйте взять «чистую» версию. В случае, когда ошибка возникает при установке с DVD-диска, то стоит перезаписать образ Windows на другой диск. То же самое касается и загрузочного flash-накопителя – он тоже может быть неисправен, как результат – появление ошибки.
Так ошибка 0xc00000e9 может выглядеть при установке Windows.
Но иногда проблема с установкой с флешки не связана с неисправностью оборудования. Для начала попробуйте записать образ на flash-накопитель при помощи другого приложения. Итак, на сегодня это все, о чем я хотел Вам сегодня рассказать. Надеюсь сегодняшний материал был для Вас полезен и помог решить возникшую проблему. Всем пока-пока!