Альтернатива Windows
Импортозамещение коснулось не только отдельных программ, но и операционных систем. В последние годы появились альтернативы Windows, разработанные на базе Linux. Если вы решили попробовать отечественные решения, выбирайте только сертифицированные варианты.
Среди аналогов мы рассмотрим системы РЕД ОС и Альт ОС. В них предусмотрены встроенные текстовые редакторы, а архитектура позволяет устанавливать программы от сторонних разработчиков, например Р7-Офис и «МойОфис».
РЕД ОС
Операционная система, которая имеет все необходимые сертификаты. На сегодняшний день ее уже используют в государственных учреждениях. Основной пакет для работы с офисными файлами — LibreOffice. Чтобы его открыть, нужно зайти в главное меню и выбрать пункт «Офис». Программа поддерживает разные форматы, в том числе и от Microsoft Office.
Альт ОС
Альт ОС — самая крупная российская разработка в сфере операционных систем. По умолчанию пользователю доступен пакет «Мой офис Стандартный». С его помощью можно создавать, хранить и редактировать файлы разных офисных форматов в режиме офлайн. Также возможно подключить сервис «Мой офис Почта».
Оптимизируйте маркетинг и увеличивайте продажи вместе с Calltouch
Узнать подробнее
ТОП-7 бесплатных аналогов Microsoft Office
Многие пользователи часто сталкиваются с необходимостью редактировать текстовые документы, таблицы или презентации, созданные в программах от Microsoft. Но не у всех имеется возможность или желание покупать для этих целей дорогой офисный пакет. Особенно, когда существует большой выбор ничем не уступающих аналогов, да к тому же доступных совершенно безвозмездно.
В этой статье мы собрали семь лучших бесплатных альтернатив Microsoft Office, где каждый сможет найти и выбрать то, что ему действительно нравится и соответствует всем требованиям, при этом совсем ничего не потратив.
SoftMaker Office
Ещё один неплохой вариант — SoftMaker Office. Разрабатывается данный офисный пакет с 1989 года немецкой компанией SoftMaker Software.
В SoftMaker Office включены приложения TextMaker, PlanMaker и Presentations, которые предназначены для работы с текстом, таблицами и презентациями соответственно. Интерфейс довольно сильно отличается от такового в MS Office, но возможности редакторов ничуть не уступают благодаря использованию форматов Microsoft напрямую и без преобразования. Никуда не делась и проверка орфографии, которая доступна во всех программах. Бонусом будет экспорт документов в PDF или ePUB.
SoftMaker Office доступен на всех настольных операционных системах (Windows, Linux, Mac), а из мобильных поддерживается только Android. Скачать его можно с официального сайта. Ложкой дёгтя является модель распространения — данный офисный пакет является платным, но для тестирования предоставляется бесплатный 30-дневный пробный период. В свою очередь в арсенале имеется и FreeOffice, который ранее имел сильно урезанный функционал — в нём можно было только просматривать, но не сохранять файлы в форматах DOC и XLS, а также отсутствовали другие возможности. С недавних пор FreeOffice стал полноценным пакетом с возможностью сохранения изменений. Примечательно, но на странице платного офиса нет ссылок или упоминания о FreeOffice, а доступен он на отдельном сайте.
Как создать таблицу в Word
Прежде чем запускать специально созданный для работы с таблицами редактор Excel с его непростыми, скажем прямо, таблицами, вспомним про то, что и в текстовом редакторе Microsoft Word тоже есть таблицы. Поэтому для начала нужно попробовать в Word.
Для представленного выше списка из 2-х учеников потребуется создать в редакторе MS Word таблицу из 3-х строк (учеников у нас в списке пока двое, а самую первую строку таблицы мы используем для заголовков столбцов), и из 5-и столбцов для ввода в них следующих данных:
- фамилия ученика
- имя ученика
- отчество ученика
- дата рождения ученика
- телефон ученика.
Приступаем. Откроем текстовый редактор Ворд. Введем в первой строке заголовок нашей таблицы, например, «Список учащихся 8В класса».
- Затем поставим курсор на вторую строку,
- откроем вкладку «Вставка» (1 на рис. 1),
- кликнем по иконке «Таблица» (2 на рис. 1) и
- выберем строку меню «Вставить таблицу» (3 на рис. 1).
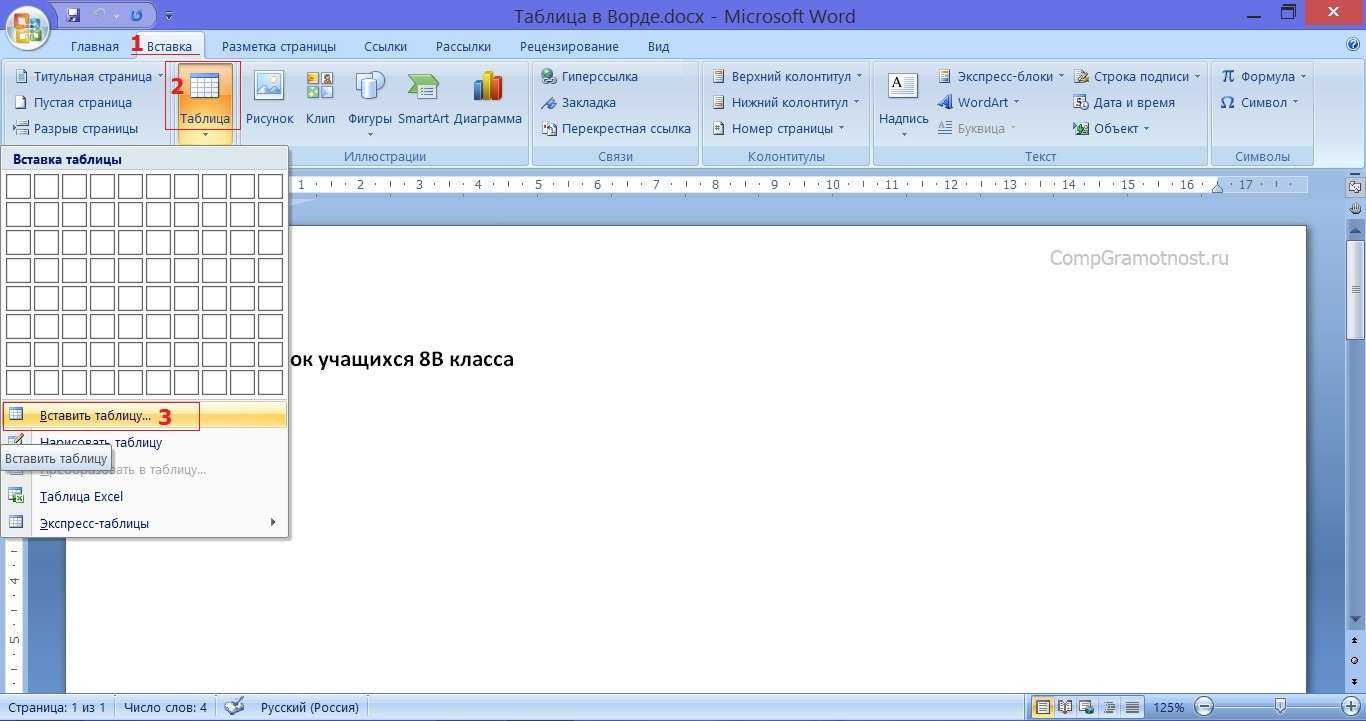
Рис. 1 (кликните по рисунку для увеличения). Создание новой таблицы в редакторе Word.
В открывшемся служебном окне «Вставка таблицы»
- указываем «Число столбцов» 5 (1 на рис. 2) и
- «Число строк» 3 (2 на рис. 2) ,
- далее жмем на кнопку «ОК» (3 на рис. 2).
Рис. 2. Описание вставляемой таблицы (указание числа столбцов и строк) в редакторе Ворд.
Таблица успешно вставляется и имеет вид, как показано на рис. 3.
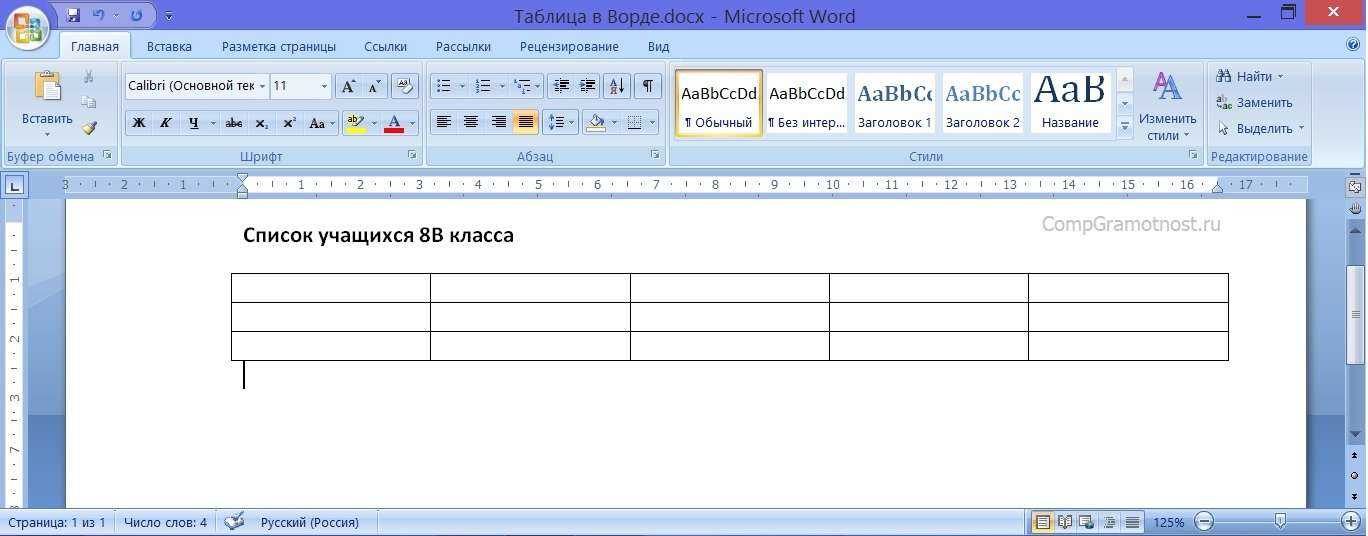
Рис. 3 (кликните по рисунку для увеличения). Вставленная пока еще пустая таблица из 3-х строк и 5-и столбцов в редакторе Microsoft Word.
После чего заполняем таблицу: заносим данные во все клеточки таблицы. В первую строку вводим заголовки таблицы, размещаем их по центру, и выделяем полужирным шрифтом.
В оставшиеся 2 строки таблицы заносим данные ученика по фамилии Иванов и ученицы по фамилии Петрова (рис. 4).

Рис. 4 (кликните по рисунку для увеличения). Заполненная таблица, сделанная в редакторе Ворд.
Теперь данные размещены в таблице. Это не только красивее, чем просто список, но еще и удобно. В первой колонке таблицы теперь стоят только фамилии учеников, во второй – имена, в третьей – отчества и так далее.
Как выделить и перенести часть таблицы в Ворде
Данные в таблице у нас теперь, как говорят, структурированы. А значит, их легко найти, выделить, куда-то перенести отдельно.
Скажем, нам нужны только фамилии учеников. Выделяем данные из первого столбца таблицы. Для этого помещаем курсор мышки в клетку, которая будет второй по вертикали в первой колонке таблицы – на фамилию «Иванов». Нажимаем на левую кнопку мышки и, не отпуская ее, перемещаем курсор мышки в третью строку таблицы. То есть как бы «проводим» мышкой по клеткам таблицы, где занесены фамилии учеников. Результат такого выделения показан на рис. 5.

Рис. 5 (кликните по рисунку для увеличения). Выделение одной колонки таблицы в редакторе MS Word.
Затем копируем эти данные в буфер обмена (клик мышкой на кнопку «Копировать» — 1 на рис. 6).
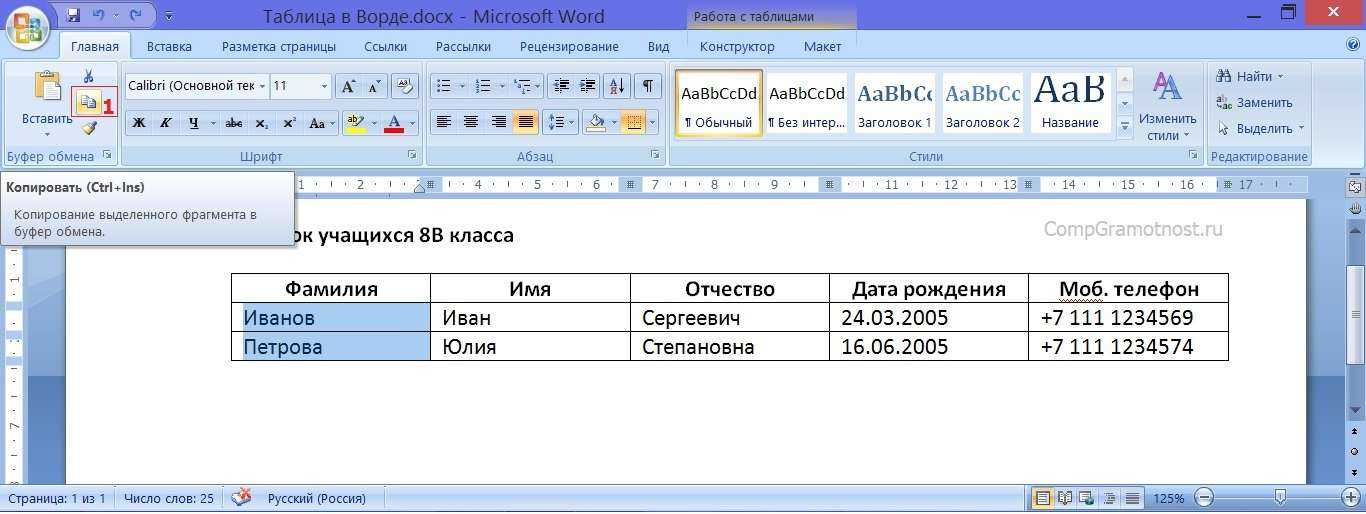
Рис. 6 (кликните по рисунку для увеличения). Копирование выделенной части таблицы в буфер обмена в редакторе Microsoft Word.
После копирования части таблицы в буфер обмена давайте установим курсор под таблицей не прямо на следующей строке, а через одну строку (выделено синим цветом – 1 на рис. 7), и кликнем по кнопке «Вставить» (2 на рис. 7).

Рис. 7 (кликните по рисунку для увеличения). Подготовка к вставке части таблицы в другое место текста в редакторе Word.
Часть таблицы, а именно – фамилии учеников – вставится ниже под основной таблицей (рис. 8).

Рис. 8 (кликните по рисунку для увеличения). Часть таблицы (фамилии учеников) воспроизведена в другом месте текста в редакторе Ворд.
Другие возможности Google Docs
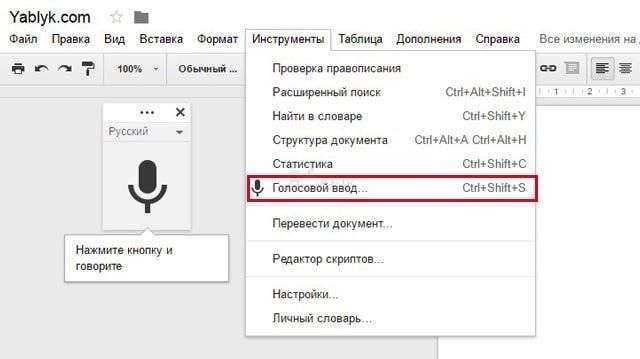
закладки — интерактивные ссылки отправляющие сразу в нужную часть документа без необходимости утомительно прокручивать материал;
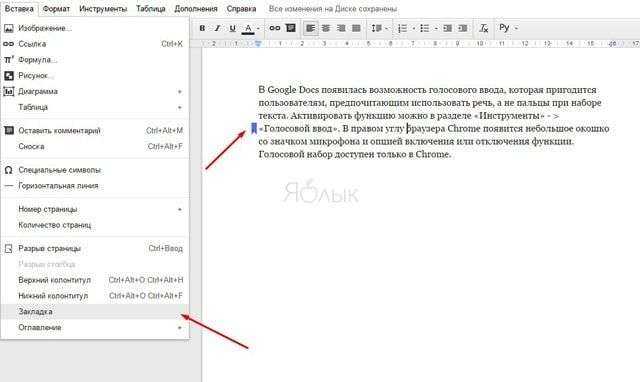
автозамена — ускоряет процесс набора путём заблаговременного создания шаблонов наиболее используемых слов и выражений;
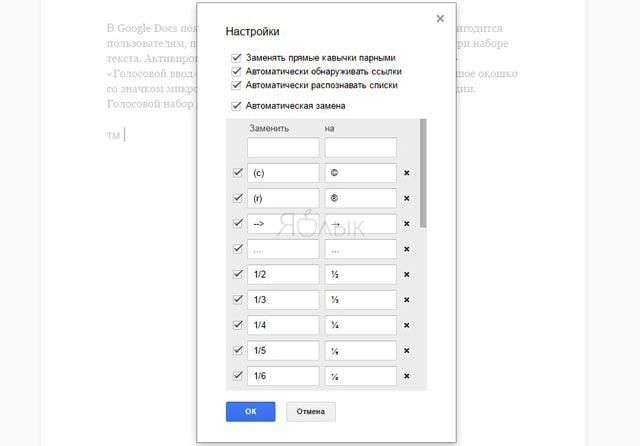
поиск значения слов — благодаря функции «Определить» вы всегда сможете посмотреть значение слова, а в довесок сервис подберёт синонимы.
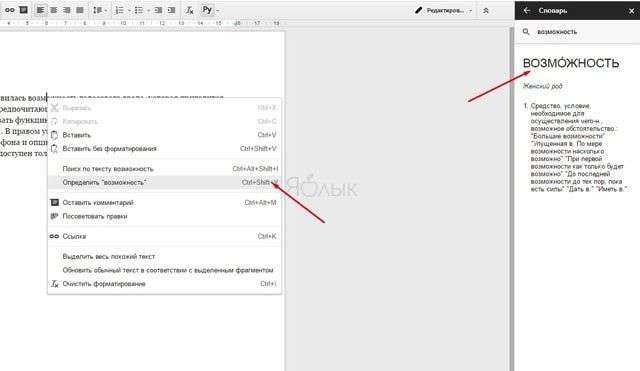
Google Docs — это бесплатный самодостаточный кроссплатформенный офисный онлайн-пакет, позволяющий с должной долей комфорта почувствовать все прелести облачных технологий. Для мобильных людей, групповой и удалённой работы он практически идеален.
Помимо всего прочего в App Store существует и удобное приложение Google Документов для iPhone и iPad.
WPS Office
Отличный аналог Word, разработчики сделали почти точную копию. Полный пакет содержит приложение для презентаций, редактор таблиц и текстовый редактор — WPS Writer. Скачать инсталлятор можно на официальном сайте .
Интерфейс почти ничем не отличается от последних версий Word. У пользователя появляется доступ к основным и дополнительным инструментам редактирования текста, возможность вставки, разметки страницы, рецензирования и проч.
В бесплатной версии предлагается 1Гб свободного места на облаке для хранения таблиц. Для этого нужно зарегистрировать личный аккаунт. Есть премиум-версия с более расширенным функционалом, неограниченным местом на облаке и прочими бонусами. Но для решения стандартных задач бесплатного приложения хватает с головой.
Совместная работа в Google Docs
О надёжности беспокоиться не стоит — каждый введённый символ тут же отправляется в онлайн-копию документа, так как это обусловлено возможностью кооперативного редактирования одного файла (к примеру, в пакете iWork Apple только сейчас внедрила эту возможность и то пока на стадии публичного бета-тестирования). Все изменения сохраняются в истории, причём всегда будет отображено кто и где внёс свою лепту.
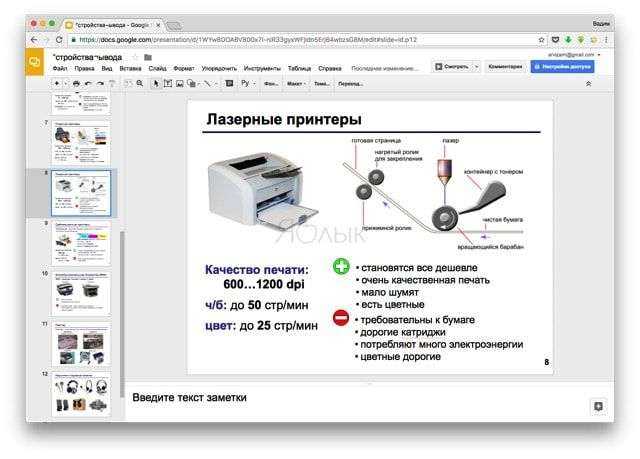
Групповое редактирование на высоте. Можно добавлять комментарии, отправлять рекомендации по редактированию материалов (например, если начальник запретил вносить правки), а каждому пользователю назначается свой цвет.
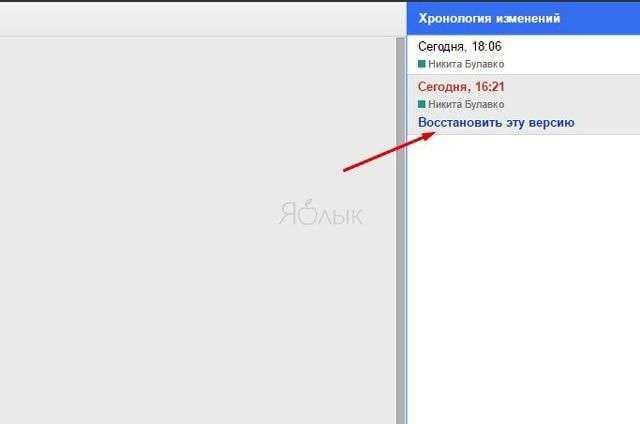
Что касается совместимости, то тут всё в полном порядке. Поддерживаются все популярные форматы офисных данных:
- тексты: DOC, ODF, RTF, PDF, HTML и ZIP;
- таблицы: XLS, CSV, TXT, ODS, PDF и HTML;
- презентации: PPT, PPS, PDF и TXT.
Apple iWork
Самая популярная альтернатива MS Office среди владельцев техники Apple — пакет iWork. Помимо схожего набора основных возможностей, он распространяется бесплатно, что неуклонно ведет к повышению количества его пользователей.
В пакет входят всего три программы: Pages, Numbers и Keynote, созданные для работы с текстом, таблицами и презентациями соответственно. iWork, как и Office, умеет синхронизироваться с облаком, которым здесь выступает iCloud, доступен как на macOS, так и на iOS, и совместим с большинством файлов Microsoft, PDF и ePub.
По набору функций iWork немного уступает пакету Microsoft, но лишь при выполнении узкоспециализированных задач
В преимуществах пакета — применение фирменных фишек техники Apple. Среди недостатков — специфическое расположение инструментов в текстовом редакторе: в то время как у Word они наглядно размещены на панели инструментов, в Pages их убрали за безымянные кнопки с контекстными меню, к которым приходится привыкать. Excel и Numbers, в целом, схожи, разве что по умолчанию в последнем вместо таблицы — чистый лист. А Keynote в чем-то даже удобнее PowerPoint.
Первый взгляд на электронные таблицы Excel
Именно табличный редактор Excel был создан не только для записи информации в табличном виде, но и для обработки этой информации максимально удобными способами. Поэтому таблицы Excel называют также умными, либо электронными. Давайте рассмотрим некоторые примеры.
Для начала откроем редактор Excel. Перед нами будет пустая таблица, иначе называемая в экселе «лист». То есть мы видим пустой лист, который уже изначально выглядит как таблица с колонками и строками (рис. 13).
Рис. 13. Пустой лист таблицы Excel.
На пустом листе каждая строка таблицы имеет свой номер – это цифры от 1 до 7 (1 на рис. 13). Также видно, что колонки таблицы имеют имена (не цифры) – это латинские буквы от A до G (на рисунке немного «проглядывает» колонка с именем H) (2 на рис. 13). Соответственно, каждая клетка такой таблицы имеет свое уникальное имя. Например, клетка, где сейчас стоит курсор (он выглядит как прямоугольник, величиной с клетку) именуется B2.
Пытливый читатель скажет, мол, эка невидаль, таблица размером 7 на 7, а говорили про огромные по размеру таблицы. Соглашусь, но не совсем. Мы сейчас видим только часть пустого листа Excel. Достаточно подвигать вправо-влево горизонтальный движок (3 на рис. 13) или вверх-вниз вертикальный движок (4 на рис. 13), как перед нами появятся остальные клетки (строки, столбцы) таблицы. Фактически, мы имеем дело с бесконечной таблицей! Попробуйте «долистать» до ее границы! Получилось?!
Ввод текста в Excel
Давайте заполним пустой лист, то есть, занесем в него данные. Какие? Да тех же 2-х учеников для начала, именно тех, кого мы уже заносили в таблицу в текстовом редакторе Word. Данные вводятся следующим образом. Курсор (прямоугольник, размером с клетку таблицы) устанавливаем на нужную клетку таблицы с помощью клика левой кнопкой мышки. Затем с помощью клавиатуры вводим данные, предназначенные для выделенной (обозначенной) клеточки таблицы.
Курсор на рис. 13 у нас стоит на клеточке B2. Вот именно в эту клетку введем фамилию «Иванов», фамилию первого ученика. Получится следующая картинка (рис. 14).
Рис. 14. Ввод данных в клетку B2 таблицы Excel.
Затем нажмем на клавишу «Enter», завершая этим нажатием ввод данных. Курсор автоматически переместится на клетку, расположенную ниже – на клетку B3 таблицы Excel. В эту клеточку мы вводим фамилию второго ученика «Петрова». И опять нажимаем на «Enter», завершая тем самым ввод данных в клетку таблицы (рис. 15).
Рис. 15. Итоги ввода данных в клетки таблицы B2 и B3 в электронных таблицах Excel.
И теперь аналогично заполняем клетки таблицы C2, C3, D2, D3, E2, E3, F2, F3.
Ввод номера телефона со знаком «+» в Excel
Некоторые трудности испытаем при вводе номеров телефонов. Если в начале клетки ввести знак «+», то Эксель воспринимает его как символ сложения, поэтому итоги ввода будут искажены. Чтобы этого не произошло, нам надо указать редактору Excel, что мы не собираемся ничего складывать. Нам нужно просто ввести данные, «как они есть».
Для указания, что любые данные нужно вводить без искажений, просто как текст, тогда перед плюсом (или перед любым другим первым символом) нужно ввести знак апострофа «’». Этот знак находится там же, где клавиша с русской буквой «э», но только для ввода апострофа нужно клавиатуру переключить на английский язык, на английскую раскладку.
В итоге, если постараться, получится следующая таблица с введенными в нее данными на 2-х учеников (рис. 16):
Рис. 16. Таблица Excel с введенными в нее данными на 2-х учеников.
На этом «тяжкий», ручной труд по заполнению таблицы, в общем-то, завершен. Это, повторюсь, самая трудная и долгая часть – ввести исходные данные. Кстати, данные можно вводить не вручную, а из того же текстового редактора Word путем копирования таблицы Word в буфер обмена и заполнения таблицы в табличном редакторе Excel. Но пока остановимся на том, что у нас получилось – на ручном вводе данных.
Для пытливых читателей также могу предложить ввести данные в клетки B1, C1, D1, E1 и F1 – это будут заголовки столбцов таблицы. Затем эти клетки можно выделить, продвинув по ним курсор мышки (клетки станут синими), и затем сделать в этих клетках шрифт полужирным, чтобы получились настоящие заголовки (рис. 17).
Рис. 17. Таблица экселя с заголовками столбцов и с введенными в нее данными на 2-х учеников.
Кто не смог ввести данные в заголовке таблицы или не смог выделить их полужирным шрифтом, не страшно. Нам для дальнейшего изучения возможностей экселя заголовки столбцов не нужны, они нужны лишь «для красоты», не более того.
Calligra Suite
Calligra Suite — ещё один «старичок» из нашей подборки. С 1997 проект развивался под названием KOffice, предназначенный для рабочего стола KDE. Но в 2010 в результате внутренних разногласий произошло разделение и практически все разработчики покинули проект и впоследствии основали Calligra Suite.
В состав Calligra Suite входит сразу 10 программ: Words (текстовый процессор), Sheets (табличный процессор), Stages (презентации), Kexi (управление базами данных), Flow (редактор диаграмм и блок-схем), Karbon (векторный графический редактор), Krita (растровый графический редактор), Plan (система управлениями проектами), Braindump (создание заметок) и Author (приложение для оформления электронных книг).
По умолчанию в Calligra Suite используется формат OpenDocument, но пакет также поддерживается импорт и экспорт из популярных форматов от Microsoft. Как полноценная замена MS Office данный офисный пакет не подойдёт, но базовых возможностей должно хватать.
Calligra Suite доступен только для десктопных операционных систем: Windows, Linux, Mac и FreeBSD. Поддержки мобильных платформ, к сожалению, не предусмотрено. Страница загрузки доступна на официальном сайте проекта.
OnlyOffice
Еще один перспективный продукт с открытым исходным кодом, за разработку которого отвечает латвийская компания Ascensio System SIA. Он представляет собой модульное решение с возможностью установки программных модулей сторонних производителей. В составе пакета — редакторы текста, таблиц и презентаций, которые полностью совместимы с распространенными форматами файлов.
***/office/Onlyoffice.jpg
В отличие от продуктов Microsoft, элементы интерфейса программ OnlyOffice расположены не на панели инструментов, а в контекстных меню
Входящее в пакет ПО содержит основной набор наиболее используемых инструментов, что делает его весьма удобным в работе.
Помимо офисных приложений, в OnlyOffice входят системы управления документами и проектами, CRM, корпоративная социальная сеть, календарь, почтовый сервер мобильные приложения, а также полнофункциональные онлайн-версии редакторов на базе технологии Canvas, позволившей добиться полной идентичности документов, в каком бы браузере и на какой операционной системе их не открывали.
Большинство возможностей пакета ориентированы на корпоративных клиентов и предлагаются по подписке, зато десктопные редакторы доступны бесплатно.
Google Документы, Таблицы и Презентации
Платформы: веб, Chrome.
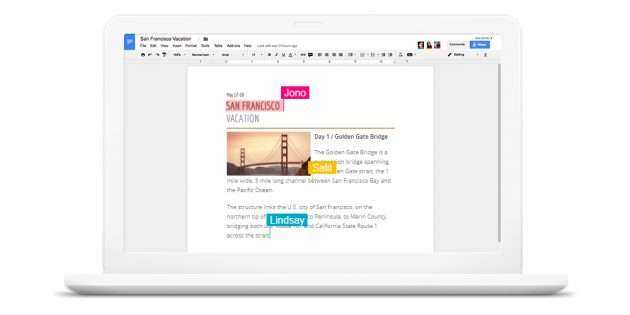
Набор офисных веб-приложений от Google идеально подходит для людей, работающих в командах. Проект разработан с прицелом на совместное редактирование документов в режиме реального времени, но и для одиночного пользователя он может стать полноценной заменой продукции Microsoft.
Благодаря полной кросс-платформенности вы или ваши коллеги можете использовать любые устройства. В отличие от Microsoft Office Online, документы можно редактировать в офлайне, но для этого нужно скачать расширение для Chrome. Приложения Google удобно интегрируются с другими сервисами компании вроде «Google Диска», «Календаря» и Gmail.
Хотя эти веб-приложения поддерживают форматы Microsoft, сохранённые в Word или Power Point файлы иногда теряют часть форматирования при открытии в сервисах Google. Кроме того, последним не хватает некоторых настроек оформления и прочих функций. Но большинство пользователей этого даже не заметит.
Microsoft Office Online
Платформы: веб.
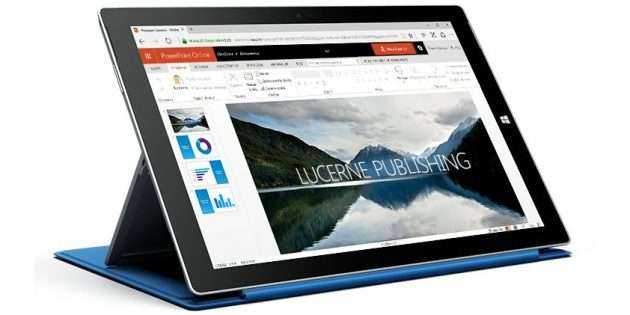
Полный офисный пакет Microsoft доступен в рамках платной подписки. Но веб-версии некоторых входящих в него программ вы можете использовать бесплатно. Среди них Word, Excel, PowerPoint и OneNote.
Если вы долгое время работали со стандартным Microsoft Office, то быстро привыкните к онлайн-варианту: веб-версии программ имеют почти такой же дизайн, как их настольные аналоги. Кроме того, у вас не будет никаких проблем с традиционными офисными форматами Microsoft.
Вместе с тем веб-приложения не поддерживают редактирование в режиме офлайн и лишены многих продвинутых возможностей вроде сводных таблиц, редактора баз данных и поддержки RTF, HTML и некоторых других форматов.
OnlyOffice
Ещё один отличный офисный пакет с открытым исходным кодом, а разрабатывает его латвийская компания Ascensio System SIA.
В состав OnlyOffice входят редакторы текста, таблиц и презентаций, которые полностью совместимы с распространёнными форматами файлов от Microsoft. Помимо самих офисных приложений, сюда также входят DMS (системы управления документами и проектами), система управления взаимоотношениями с клиентами (CRM), платформа для корпоративной социальной сети, календарь и почтовый сервер, которые в основном нацелены на корпоративных пользователей.
Кроме того, присутствует и полнофункциональные онлайн-версии редакторов, позволяющие открывать любой поддерживаемый формат файлов, которые будут одинаково выглядеть в любом современном браузере и операционной системе, благодаря технологии Canvas.
OnlyOffice поддерживается на всех популярных десктопных ОС: Windows, Linux и Mac. Никуда не делись и мобильные приложения для Android и iOS. Ссылки на скачивание для всех клиентов доступны на официальном сайте проекта Большинство возможностей офиса ориентированы на корпоративных клиентов и предлагаются по подписке, но для «домашнего» пользования всё абсолютно бесплатно и без рекламы.
Apple iWork
Платформы: веб, iOS, macOS.
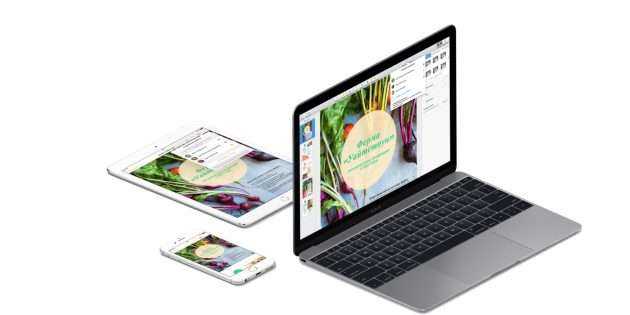
Бесплатная альтернатива пакету Microsoft Office от Apple. iWork включает программы Pages, Numbers и Keynote, которые ничем не уступают продукции конкурента. С их помощью можно работать с текстовыми документами, таблицами и презентациями соответственно.
Если раньше вы использовали Office, приложения в составе iWork покажутся вам непривычными и придётся адаптироваться к новому интерфейсу. Зато стандартные для Microsoft форматы документов будут полностью рабочими в iWork.
Офисные приложения Apple поддерживают совместное редактирование файлов онлайн и доступны на macOS и iOS. Пользователи Windows тоже могут работать с iWork, но только с помощью браузера на сайте iCloud.
SoftMaker Office
Другой неплохой вариант — пакет, разрабатываемый с 1989 года немецкой компанией SoftMaker Software. Он включает программы TextMaker, PlanMaker и Presentations, предназначенные для работы с текстом, таблицами и презентациями соответственно.
Этот пакет в меньшей степени копирует внешний вид Microsoft Office. При этом у него вполне приличный набор функций, в числе которых поддержка большинства популярных форматов, проверка орфографии, доступная во всех трех программах, использование множества вкладок и экспорт в PDF и ePub.
SoftMaker Office меньше остальных аналогов похож на MS Office
Разработчик предлагает как платные версии Office NX Home и Office NX Universal, доступные по подписке, так и бесплатную FreeOffice с ограничениями — в ней нельзя сохранять файлы в форматах DOC и XLS (только открывать), нет тезауруса и др.
Calligra Suite
Один из самых старых офисных пакетов для Linux, разрабатываемый с 1997 года, предназначен для рабочего стола KDE, но вполне может быть использован владельцами компьютеров на базе Windows или macOS. Изначально он выпускался как KOffice, но с 2010 года (после разделения компании) получил название Calligra Suite. Пакет имеет открытую лицензию и распространяется бесплатно, причем в него входит сразу 10 программ для решения множества офисных задач.
Calligra Suite — бесплатный офисный пакет с 10 программами
Помимо стандартных Words (текст), Sheets (таблицы), Stages (презентации), Braindump (заметки) и Kexi (базы данных), пакет включает растровый (Krita) и векторный (Karbon) графические редакторы, редактор диаграмм и блок-схем (Flow), приложения для управления проектами (Plan) и создания электронных книг (Author).
Родной формат Calligra — OpenDocument, но пакет поддерживает импорт и экспорт из наиболее популярных форматов Microsoft Office. Возможности программ можно описать, как базовые, а интерфейс не всегда интуитивно понятен, поэтому по востребованности среди пользователей Windows он уступает прямым конкурентам.
Российские аналоги
Google и Apple предлагают отличные альтернативы MS Office. Сейчас эти сервисы работают, но нет никаких гарантий, что следующие санкции не ударят и по ним
Не обделяйте вниманием продукты российских компаний — среди них тоже встречаются достойные варианты
Яндекс.Документы
Работать с офисными файлами удобно в бесплатном сервисе Яндекс.Документы. Он поддерживает популярные форматы MS Office, а файлы старых версий самостоятельно преобразует в новые расширения. Доступна совместная работа нескольких пользователей, а войти в редактор можно с любого браузера, в том числе и со смартфона. Однако работать с документами можно только в онлайн-режиме.
Бесплатно доступны все необходимые для работы с файлами функции. Вы также можете приобрести подписку Яндекс 360 — в платном пакете предоставляются автоматическое сохранение, больше места для файлов, мессенджер, отдельная почта и другие преимущества. Есть несколько тарифов с разной стоимостью.
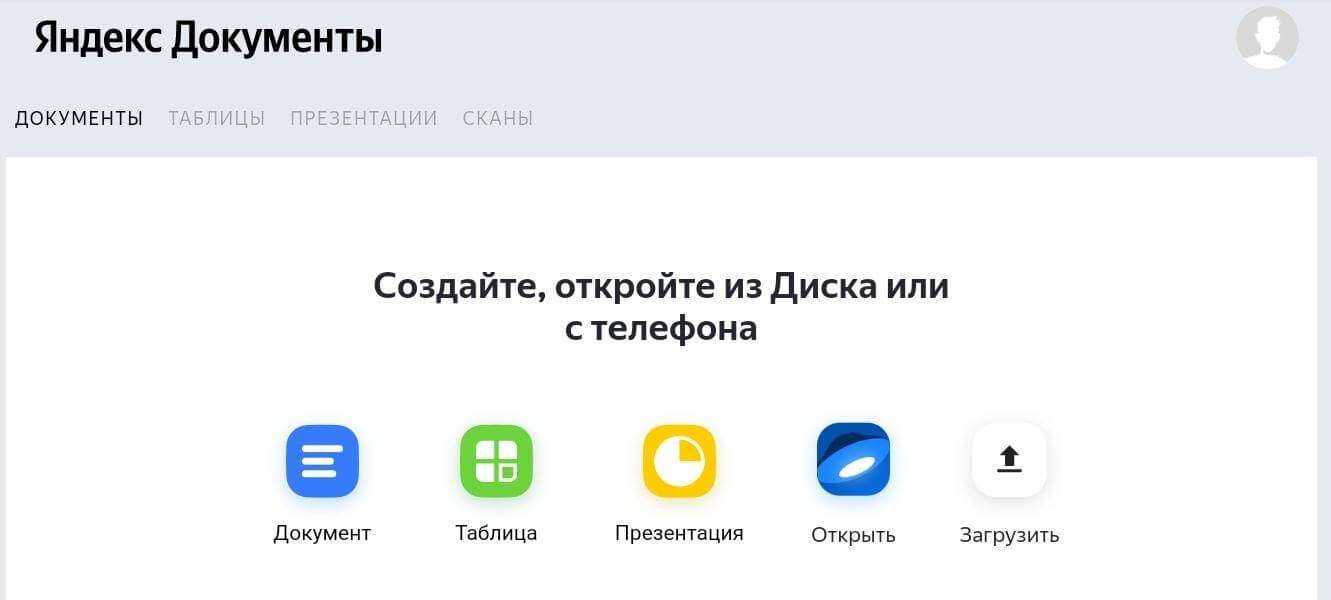
«МойОфис» от «Лаборатории Касперского»
Сервис подойдет для частного пользования. Он поддерживает самые популярные форматы, в том числе устаревшие, и даже обычный TXT. У сервиса понятный интерфейс, есть функция встроенной отправки файлов по почте, а работать можно не только с компьютера, но и со смартфона.
Совместное редактирование и аналог PowerPoint доступны только в платной версии. Тарифы разные — цена зависит от набора функций и срока подписки. Сохранять файлы можно на своем устройстве или в облачных сервисах, например на Яндекс.Диске.
Р7-Офис
Одна из наиболее продвинутых отечественных офисных программ. У P7-Офиса понятный и удобный интерфейс, который очень похож на MS Office, и есть возможность самостоятельно размещать часто используемые инструменты во вкладках. Доступен режим коллективной работы в двух вариантах: первый рассчитан на автоматическое сохранение общего файла, второй — на отдельное редактирование каждым пользователем. Основные особенности:
- поддержка всех форматов MS Office;
- одновременное редактирование нескольких форматов в одном окне с использованием разных вкладок;
- возможность работы через браузер, с помощью программы или в приложении.
Программа позволяет организовать систему документооборота целиком.
Облачный сервис доступен в бесплатном варианте только в течение 180 дней. Стоимость платной версии зависит от набора функций, можно также купить бессрочную лицензию.
Зачем нужны таблицы
Таблицы. Зачем они вообще нужны? Можно по-разному выражать свои мысли, давать различные описания тех или иных событий, явлений. В первую очередь стараются это сделать словами, текстом. Это понятно. Для ввода текстов, для редактирования текстов можно успешно пользоваться программой от Microsoft – это текстовый редактор MS Word. (Напомню, MS – это сокращение MicroSoft).
Но в тех случаях, когда нужно показать какую-либо связь между разными событиями, явлениями, данными, удобным способом выражения мыслей становится таблица.
Таблица – это набор строк и столбцов. Располагая данные в отдельных клетках таблицы, мы с одной стороны как бы разделяем данные «по своим местам», с другой стороны мы как бы показываем некую связь между этими данными.
Например, если попробовать создать список учеников класса: фамилия ученика, имя, отчество, номер его мобильного телефона, дата рождения и т.п., то сделать это простым текстом не совсем удобно. Неудобно будет пользоваться в дальнейшем подобным списком:
- Иванов Иван Сергеевич 24.03.2005 +7 111 1234569
- Петрова Юлия Степановна 16.06.2005 +7 111 1234574
- и т.д.
Попробуйте выделить из такого списка, скажем, только даты рождения или номера телефонов, или фамилии? Да, посмотреть на этот список можно, почти все сразу понятно без объяснений. Но, повторюсь, пользоваться отдельными данными из такого списка будет сложно.
Вот тут на помощь может прийти таблица.





























