Проблемы и способы их решения
ADB не работает
Вам не удастся использовать рассмотренный в статье метод съёмки через ADB, если версия Android на телефоне выпущена раньше, чем 4.4. Если же с этим фактором всё в порядке, убедитесь, что кабель USB, использованный для подключения телефона к компьютеру, поддерживает передачу данных, а не только зарядку.
В примере в качестве расположения файла указан «корень» SD-карты. Если её нет, сохранение нужно произвести во встроенную память девайса. В ней должно быть достаточно свободного объёма, чтобы файл уместился полностью.
Ещё одной проблемой выступает автоматическое закрытие окна ADB сразу после его запуска. Это случается, если вы запустили его как обычный файл. Исправлением этой ситуации служит запуск через командную строку, который описывался в подразделе статьи об этом инструменте.
Видео получилось с полосами, неправильными цветами и прочими помехами
Так бывает, если программное обеспечение несовместимо с графическим чипом вашего девайса. Попробуйте обновить софт до последнего релиза либо загрузить другое приложение. В случае с Mobizen стоит попробовать программы для девайсов конкретных производителей, что обеспечит меньшее количество неполадок в работе.
Такое же решение стоит использовать на случай, если приложение для записи видео «вылетает». Зато теперь вы знаете, как сделать запись экрана на Андроиде, используя различные программы и фишки вашего гаджета.
Некоторые программы не записываются
Как упоминалось в тексте, определённый софт защищён от снятия видео и создания в нём скриншотов. Это ограничение можно обойти, сняв такой запрет в настройках софта, либо задействовав приложение для записи, требующее доступ root. Для работы последнего требуется предоставить доступ суперпользователя, используя сторонний софт.
Более подробно о рутировании девайса – в этом материале. Ничто не мешает и сбросить root-права, о чём рассказано на другой странице. Удалению рута стоит посвятить немалую долю внимания, поскольку наличие расширенного доступа в системе снижает безопасность гаджета как от вирусов, так и от злоумышленников, в чьих руках может оказаться устройство. Лучше задействовать рут только в момент создания видео, после чего – деактивировать эту функцию.
Создать видео на телефоне можно не только с помощью камеры – нет ничего сложного в записи экрана, возможного как встроенными средствами, так и с помощью сторонних утилит. Минусом стоит назвать медлительность разработчиков Android в плане добавления этой функции по умолчанию, однако обладатели девайсов на 11-й и 12-й версии системы могут с лёгкостью создавать ролики без скачивания дополнительного софта.
Поделиться ссылкой:
AZ Screen Recorder — позволит записать экран на Cамсунг без Root
Некоторые приложения требуют наличия Root-прав на устройстве для сохранения действий на рабочем столе смартфона. Но что делать, если ваше устройство новое и нет возможности установить Root. Тогда в этом нет необходимости. Потому что есть другие приложения, которые не требуют прав суперпользователя. Одним из примеров является приложение AZ Screen Recorder.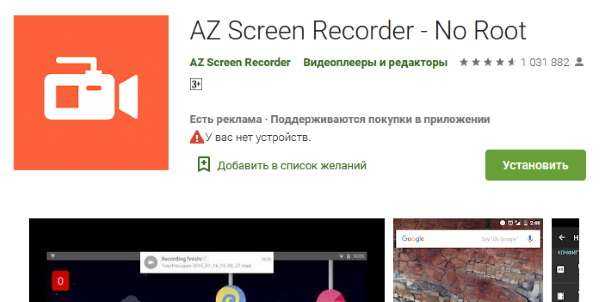
Вот его основные преимущества по сравнению с другими приложениями, позволяющими записывать экран Samsung:
| Временные ограничения на запись вообще отсутствуют | Вы можете использовать свой телефон для стриминга, записывая полное прохождение игровых уровней. |
| Приложение не содержит рекламы | Обычно не встречается в других приложениях из Google Play. |
| Простой интерфейс и запись в различных форматах | Приложение легко понять даже ребенку. Она также поддерживает запись в форматах Full HD, QHD и других. |
А с помощью экранных кнопок можно легко управлять не только процессом записи, но и настройками записи, качеством и дополнительными функциями.
Как работать с приложением на Самсунге:
- После установки запустите приложение на главном экране или из главного меню смартфона;
- На экране появится небольшой блок кнопок;
- Нажмите красную кнопку, чтобы начать запись видео с экрана;
- Подтвердите запись в следующем системном окне. Установите флажок слева, чтобы окно больше не появлялось при следующем нажатии кнопки записи;
- Чтобы управлять запущенным приложением, опустите панель Android, и вы увидите кнопки Стоп, Пауза и другие.
Оно доступно совершенно бесплатно в Play Market. В настройках приложения можно также включить/выключить системный звук или микрофон устройства. Контролируйте качество, скорость и другие параметры записи. А также сделайте скриншоты экрана смартфона и поместите их в рамку.
Как записывать экран в Windows 10
Xbox Game Bar
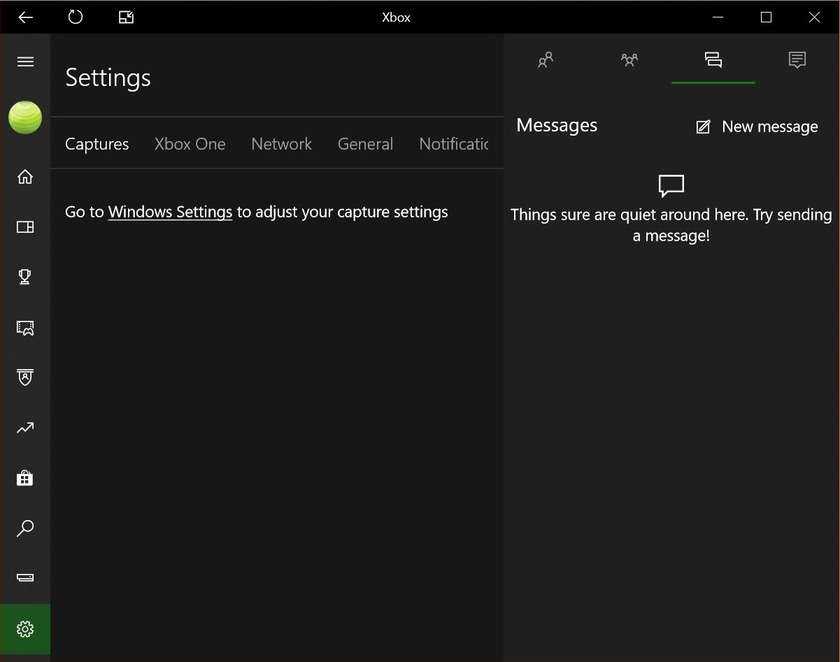
В Windows 10
есть встроенное приложение Game Bar, которое по своей сути предназначено для
записи игрового процесса, но на самом деле может использоваться для записи чего
угодно.
1. Нажмите и
удерживайте кнопки Win и G одновременно. Откроется окно, в котором вам нужно
поставить галочку около надписи «Да, это игра».
2. Нажмите
на большую кнопку записи для начала записи с экрана. Можно также изменить
другие настройки и включить функции вроде записи звука с микрофона, запуска
трансляции и так далее.
3.
Записанное видео будет лежать в папке Видео/Клипы.
4. Чтобы
изменить настройки записи, откройте приложение Xbox (нажмите на Пуск и введите
Xbox в поиске). Откройте Настройки через находящееся слева меню и перейдите на
вкладку Клипы. Если вы не хотите заходить в приложение Xbox, то же самое можно
найти в разделе «Настройка режима игры для оптимизации игр на компьютере»,
для открытия которого нужно ввести его название в поиск. Во вкладке «DVR
для игр» можно настроить качество видео, звука, его громкость, частоту
кадров и многое другое.
К сожалению,
не на каждом компьютере на Windows 10 можно делать запись экрана с помощью
«DVR для игр». Если компьютер не соответствует минимальным требованиям, придется
воспользоваться сторонним приложением.
Сторонние приложения
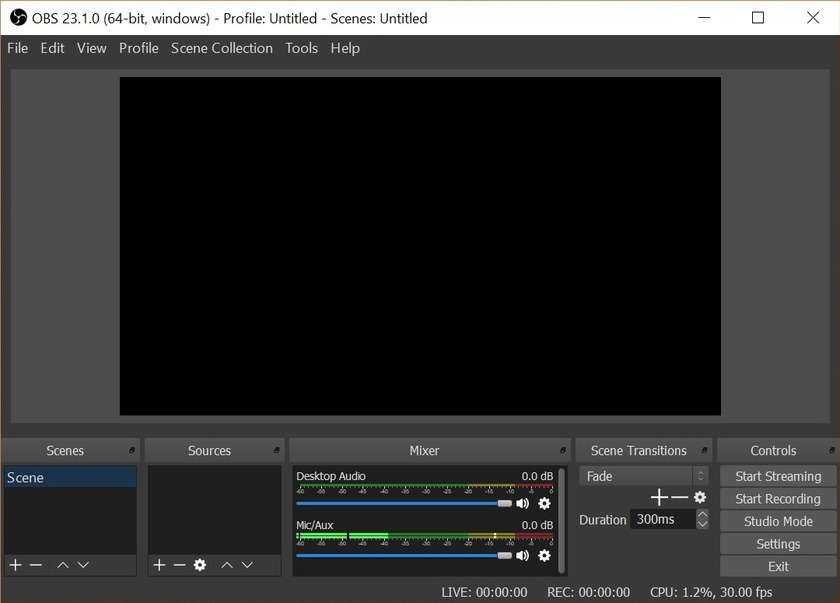
Также
существует множество сторонних приложений, позволяющих делать запись экрана на
Windows. Некоторые из них можно скачать и через Microsoft Store. Одно из лучших
подобных приложений – OBS Studio. Это бесплатная программа с открытым исходным
кодом, которая позволяет записывать или транслировать все, что происходит на
экране.
1. Скачайте установщик
OBS Studio. Программа поддерживает и предыдущие версии
Windows вплоть до Windows 7, а вместе с ними – MacOS 10.11+ и Linux.
2. В окне
«Источники» в нижней части экрана нажмите на значок с плюсом и
добавьте источники видео и звука. Чтобы записать происходящее на экране,
выберите «Захват экрана».
3. Нажмите
на «Начать запись» в меню справа. Для окончания нажмите
«Остановить запись».
4. По
умолчанию видеоролики будут сохраняться в папку Видео. Изменить место для
сохранения можно через Файл -> Настройки -> Вывод, где нужную папку можно
выбрать в строке Путь записи.
Данная
инструкция позволит вам просто записать все происходящее на экране. Однако на
самом деле это профессиональная программа, дающая пользователю полный контроль
практически над каждым аспектом записи видео и звука. Если вы ищете полноценный
набор инструментов для записи экрана – OBS Studio является идеальным вариантом.
Если вам не
хочется ничего устанавливать и настраивать и вы ищете что-то простое и быстрое,
хорошей альтернативой будет Apowersoft Free Online Screen Recorder.
У него богатый набор функций, которые вместе с тем представлены через
интуитивно понятный интерфейс.
Как записать экран на MacOS
Как записать экран на MacOS
Вы часть армии Apple? У вас есть несколько способов без особых хлопот записать видео с экрана. На самом деле есть специальная панель инструментов для создания снимков экрана, но вы также можете использовать Quicktime Player.
Панель инструментов Снимок экрана
- Включите компьютер MacOS и разблокируйте экран.
- Нажмите Shift + Command + 5 .
- Теперь вы можете выбрать, хотите ли вы записать весь экран или его часть. Сделайте выбор.
- Вы можете зайти в Параметры, чтобы изменить некоторые настройки.
- Нажмите Запись.
- В строке меню появится кнопка «Стоп». Используйте её, когда закончите. Вы также можете использовать Command + Control + Esc .
Quicktime Player
- Включите компьютер MacOS и разблокируйте экран.
- Откройте Quicktime Player.
- Щелкните Файл .
- Выберите Новая запись экрана .
- Вы можете изменить некоторые настройки, нажав кнопку со стрелкой вниз рядом с кнопкой записи .
- Когда будете готовы, нажмите кнопку «Запись» .
- Щелкните в любом месте экрана, чтобы начать захват полного экрана.
- Перетащите и выберите область, если вы хотите записать только часть экрана. Затем нажмите «Начать запись» .
- В строке меню появится кнопка «Стоп» . Используйте её, когда закончите. Вы также можете использовать Command + Control + Esc .
AZ Screen Recorder
Приложение для записи экрана AZ Screen Recorder по праву считается наиболее популярным сервисом для съемки видео с телефона на платформе Андроид.
В нем отсутствуют реклама и ограничения по времени. Разработчики предоставили пользователям широкий ряд бесплатных возможностей:
- таймер обратного счёта,
- выбор разрешения и скорости видео,
- возможность постановки съемки на паузу,
- запись звука с микрофона и встроенного аудио (начиная с Андроид 10),
- управление с помощью жестов,
- перенос снятых роликов на ПК через Wifi,
- добавление собственных текстов.
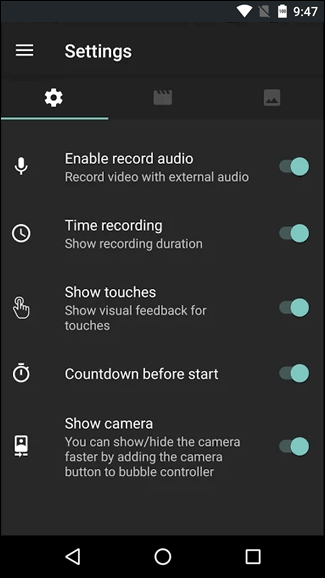
Отдельно следует отметить продвинутый редактор фото в AZ Screen Recorder. Он позволяет снимать скриншоты и редактировать изображения. Сделав снимок экрана одним щелчком, используйте инструменты для редактирования изображений. Можно объединять / обрезать изображения, снимками экрана с друзьями.
Основные функции редактирования включают в себя:
- Объединение изображений: автоматическое объединение нескольких изображений в одно.
- Обрезка изображений: удаление ненужных частей.
- Размытие изображения: пикселизация областей, которые вы не хотите показывать
- Добавление текста и рисование на изображении.
За небольшую стоимость подписки, составляющую 169 рублей, премиум-пользователю станет доступным следующий функционал:
- Управление всеми существующими записями;
- Рисование кистями на экране;
- Создание гифок: конвертирование в GIF-формат;
- Видео-триммер (обрезка и монтаж видео).
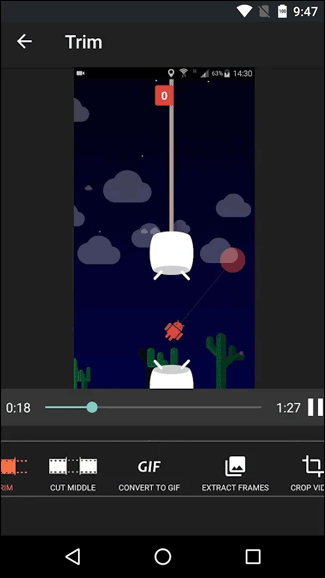
Для того использования приложения не требуются root-права. Скачать можно на официальной странице в Play Store. После установки, все бесплатные функции тут же станут доступными: просто начните съемку.
|
Преимущества |
Недостатки |
Оценка |
|
|
4,6 |
Вариант 2: Запись игры или программы
Если вы хотите записать игру, лучше всего использовать встроенный инструмент «Game Launcher». Эта программа позволяет не только записывать экран игры, но и имеет дополнительные функции, позволяющие дополнительно записывать голос из того же Discord.
- Если на смартфоне включена навигация с помощью жестов, нам нужно активировать дополнительное навигационное меню — тогда внизу появятся три кнопки («Назад», «Меню» и «Домой»). Чтобы активировать меню, откройте «Затвор» и нажмите кнопку «Панель навигации». Затем его можно деактивировать в любое время.
- По умолчанию, когда устанавливается новая игра, она автоматически добавляется в библиотеку «Game Launcher». Проведите пальцем снизу вверх и разверните библиотеку программного обеспечения. Если игры, в которую вы хотите поиграть, нет в библиотеке, нажмите на три точки.
- В выпадающем меню выберите кнопку «Добавить приложение». Найдите нашу игру, выберите ее и нажмите кнопку добавить в самом верху.
- Запустите игру и проведите пальцем справа налево.
- Затем нажмите кнопку программы. После этого запись начнется немедленно. Остановить запись игры можно через меню «экран» на панели уведомлений.
- В качестве альтернативы можно нажать на кнопку «остановить». Затем в центре появится кнопка, нажатие на которую откроет плеер, где вы сможете просмотреть видеозапись. Опять же, все видео также сохраняются там в «Галерее».
- Вы можете добавить отдельную кнопку видео в то же навигационное меню — для этого нажмите на три точки (кнопка «Меню»). Затем нажмите на зубчатое колесо.
- Выберите «Ярлыки» и «Запись».
- Кнопка была добавлена!
- Как и в случае с программой захвата экрана, здесь есть настройки — давайте рассмотрим их вкратце. Вы можете уменьшить разрешение захвата экрана — так видео будет весить гораздо меньше. Перейдите в раздел «Записи». Здесь вы можете изменить формат конечного видеофайла.
- Вы можете настроить запись звука игры или микрофона. Есть один недостаток — видео не может весить более 4 ГБ. Поэтому если вам нужно записать файл с большей продолжительностью — уменьшите разрешение и битрейт.
AZ Screen Recorder
AZ Screen Recorder — это широко известное устройство записи экрана для Android. Вы, наверное, уже слышали об этом. Как и DU Recorder, AZ Screen Recorder обеспечивает множество настроек для записи экрана вашего телефона, Сходства включают выбор разрешения от 240p до 1080p, скорость передачи данных от 1 Мбит / с до 12 Мбит / с, частоту кадров от 24 до 60 кадров в секунду, запись внешнего звука и касаний и настройку обратного отсчета до 60 секунд. Помимо этого, вы можете создать покадровое видео вашего экрана — в диапазоне от 1/3 скорости до 3х скорости. Наконец, в настройках приложения вы можете настроить несколько способов, таких как встряхивание и отключение экрана, чтобы остановить запись.
AZ Screen Recorder может быть соединен с AZ Plugin 2 для таких функций, как сжатие и объединение видео, замена звука в записи на собственное аудио, добавление текста в видео и т. Д. Существует также премиум-версия, которую можно купить как покупка в приложении, чтобы разблокировать все функции в приложении. Дополнительные функции, которые вы получаете с премиум-версией, включают волшебную кнопку, которую можно использовать для приостановки / возобновления записи экрана, обрезки видео, удаления рекламы, ввода с передней камеры во время записи экрана и экспорта записей в формате GIF.
Установка: (бесплатно с покупками в приложении)
Каким способом получить root-доступ
Сегодня в Play Market представлено множество приложений-«рутеров» на Андроид. Предлагаем способ взлома root-доступа при помощи такого приложения, как Universal Androot.
- При запуске приложения, система спросит о поставленной версии Android на телефоне;
- Далее программа предлагает взломать систему. Если же мобильный телефон уже рутован – данное действие можно отменить, нажав нужную кнопку;
- Спустя несколько минут Universal Androot оповестит о том, что root-доступ открыт.
- Если данное приложение не подошло, советуем воспользоваться другими аналогичными приложениями для Android.
Как записывать без Android-приложений
На смартфонах и планшетах Андроид версий 4.4.х предусмотрена возможность записи видео без получения рут-прав. Приложение заменяет компьютерная программа. Последовательность действий для скринкастинга через компьютер:
- Установите на ПК программу Android Debug Bridge.
- Активируйте в настройках смартфона или планшета пункт «Отладка по USB».
- Подключите гаджет к компьютеру через кабель USB.
- На ПК откройте командную строку: меню «Пуск» — «Программы» — «Служебные» — «Командная строка».
- Введите команду adb devices для проверки соединения гаджета и компьютера.
- Введите команду adb shell screenrecord /sdcard/movie.mp4. Movie — название файла видеоролика, sdcard — название папки, в которой будет размещен файл.
- Начнется запись видео длительностью 3 минуты. По истечении отведенного времени запись прекратится.
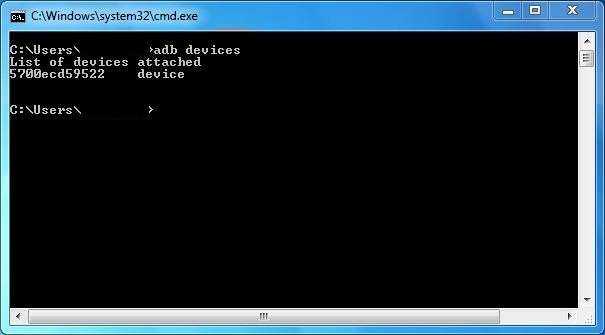 Командная строка программы
Командная строка программы
Команды для изменения параметров записи:
- —size — смена разрешения;
- —time-limit — ограничение длительности ролика, максимум — 3 минуты;
- —bit-rate — смена битрейта, по умолчанию — 4 МБ/сек;
- —verbose — отображение данных записи в командной строке.
Способ 2: Game Launcher
Записывать игровые ролики удобнее в Game Launcher – сервисе от Samsung для запуска и установки игр, просмотра тематических роликов, общения с друзьями с помощью Discord и многого другого. Приложение обычно уже установлено на смартфонах корейской компании, но при необходимости его можно скачать в Galaxy Store.
- Чтобы во время игры получать доступ к функциям Гейм Лаунчера, на смартфоне должна быть включена навигационная панель. Для этого свайпом по экрану сверху вниз открываем панель быстрого доступа и активируем опцию.
Теперь табло будет всегда закреплено внизу экрана.
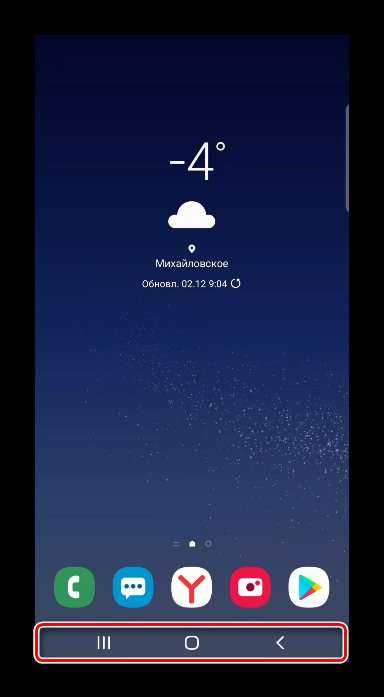
Не все игры автоматически добавляются в Game Launcher, иногда требуется сделать это вручную. Сдвигаем область с играми вверх и жмем иконку «Меню».
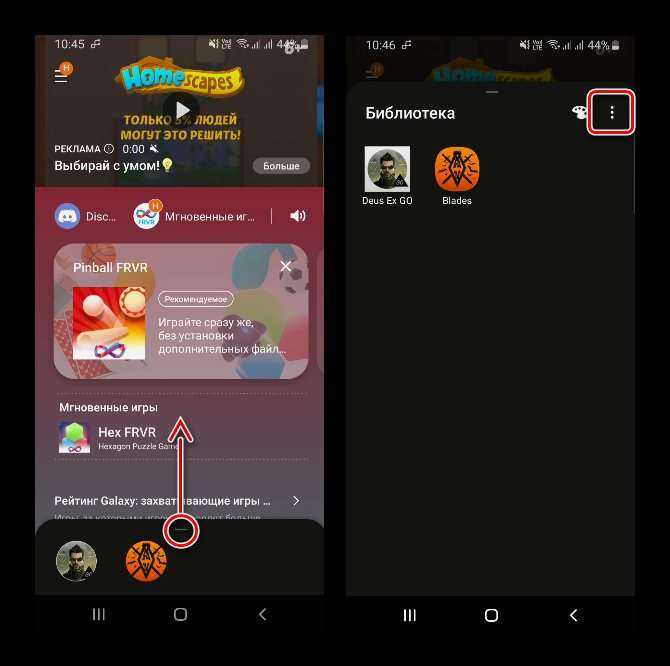
Тапаем «Добавить приложение», выделяем желаемое и подтверждаем выбор.
Теперь игра добавлена в сервис.
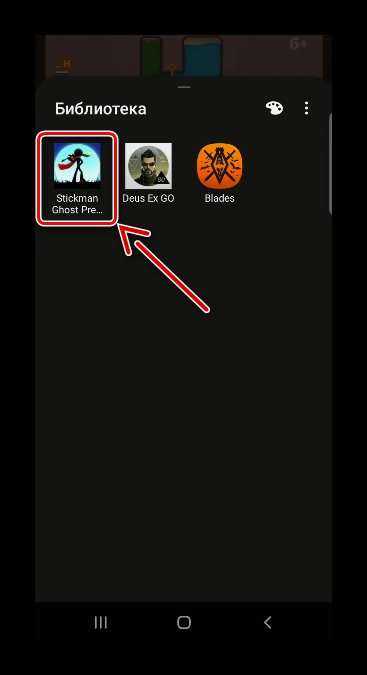
После запуска приложения свайпом к центру экрана вызываем навигационную панель.
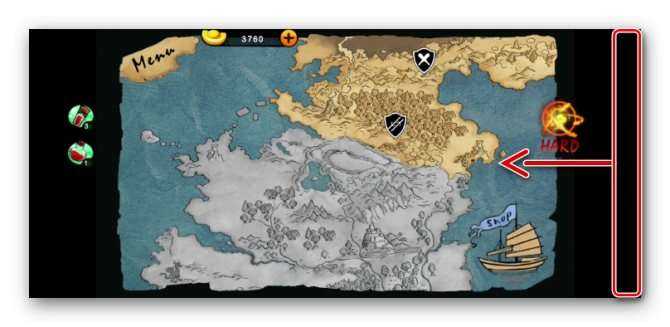
Открываем «Меню» Game Launcher.
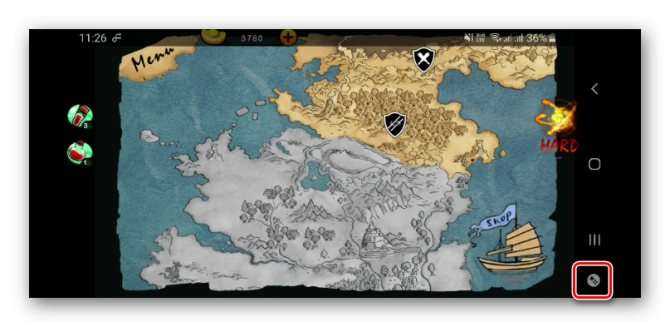
Тапаем иконку «Запись». О том, что она началась, можно узнать в области уведомлений. Если коснуться уведомления, видеозапись остановится.
Также остановить процесс можно, нажав иконку «Стоп».

Можно посмотреть ролик сразу. Для этого нажимаем кнопку «Посмотреть записанное видео», которая появится на несколько секунд после остановки видеозаписи.
Потом его можно будет найти в «Галерее» устройства.
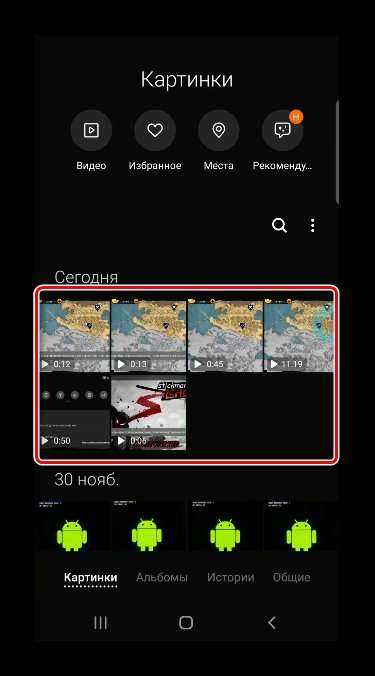
Чтобы добавить кнопку «REC» на навигационную панель, тапаем «Меню» и открываем «Настройки».
Выбираем «Ярлыки», а затем «Запись».
Нужная иконка появится на панели.
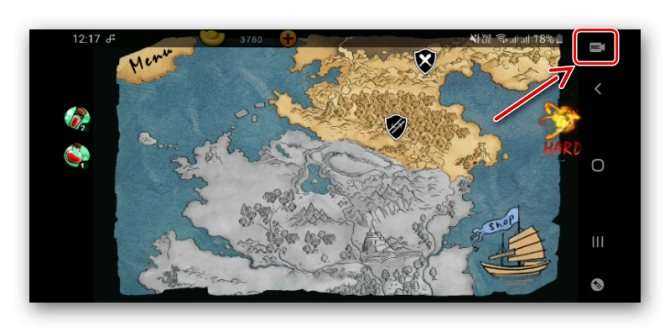
Чтобы во время видеозаписи транслировать картинку с фронтальной камеры или изображение профиля, в настройках выбираем «Запись» и активируем соответствующую опцию.
Ниже можно выбрать источник звука – внешний или внутренний (из игры). Есть возможность изменить качество видео.
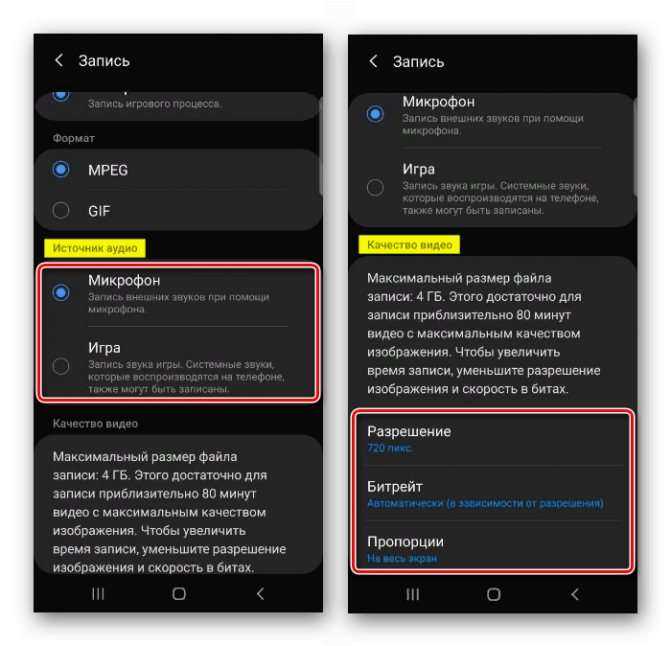
Как включить отображение касаний на видео
Записывая видео дисплея, важно позаботиться об отображении прикосновений с экраном. Это позволит более наглядно продемонстрировать собственные действия с сенсором. Для этого:
Для этого:
- Зайдите в настройки.
- В раздел «Система» и «О телефоне».
- Найдите вкладку «Номер сборки» и несколько раз подряд нажмите на нее, что запустит режим разработчика и вы сможете активировать нужную опцию.
- Снова войдите в параметры и войдите в «Для разработчиков».
- Перетяните ползунок на позицию «Вкл.».
- Пролистайте вниз и найдите раздел «Ввод текста».
- Активируйте опцию «Показывать нажатия».
Как отключить обновления ОС и приложений на Honor и Huawei — пошаговая инструкция
Mobizen Recorder — сделает видео с дисплея Samsung Galaxy A30
Это приложение признано во всем мире. Mobizen был установлен более 100 миллионов раз в Google Play.
Приложение очень популярно в первую очередь благодаря своим преимуществам:
- Возможность снимать видео со скоростью 60 кадров в секунду и разрешением 1080;
- Поддержка практически любой версии или модели устройства Samsung, что также высоко ценится пользователями;
- Для установки не требуются привилегии Root;
- Возможность делать фотографии только с помощью фронтальной камеры;
- Встроенный видеоредактор с широкими возможностями, а также создание собственных видеороликов с титрами.
Есть у этого приложения и недостаток — в бесплатной версии вы можете записывать видео с водяным знаком Mobizen. Приложение отлично подходит не только для Samsung Galaxy A30, но и для других популярных моделей Android.
Процедура:
- Запустите установленное приложение Mobizen через значок на рабочем столе;
- Справа появится панель управления приложением;
- Нажмите на кнопку видеокамеры, чтобы начать запись;
- После трехсекундного обратного отсчета начнется запись;
- В настройках найдите функцию вставки селфи через фронтальную камеру. Таким образом, вы можете транслировать и передавать игры.
После съемки видео не нужно переносить его на компьютер для редактирования. Вы можете создать видео во встроенном редакторе, который является полупрофессиональным.
Как сделать запись с экрана на Android
С помощью встроенного приложения
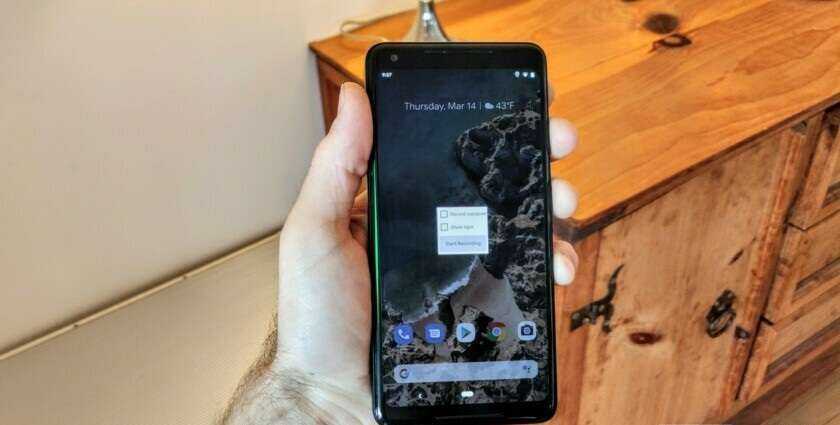
Пользователям
придется подождать выхода Android Q, чтобы запись с экрана стала доступной без
установки дополнительных приложений. Однако уже сейчас некоторые производители
обеспечивают свои смартфоны такой функцией.
OnePlus
Недавно в
телефонах от OnePlus появилась возможность записи экрана – случилось это с
выходом OnePlus 7 Pro. Запись экрана может перекочевать и в более старые модели
вроде OnePlus 6T и OnePlus 6. Вот что нужно сделать, чтобы активировать эту
функцию на OnePlus 7 Pro:
- Если в меню Быстрых Настроек нет
опции «Запись экрана» – ее нужно туда добавить. Для этого нужно
нажать на значок карандаша в конце панели быстрых настроек и перетащить кнопку
«Запись Экрана» наверх.
Затем надо нажать на переключатель
Записи Экрана.
Как только функция записи экрана
появилась, нужно нажать на красную кнопку для начала процесса записи.
Настройки записи экрана можно
открыть нажатием на значок шестеренки. Там можно настроить разрешение видео,
источник звука, ориентацию видео и многое другое.
Xiaomi
- На большинстве смартфонов Xiaomi
существует уже установленное в MIUI приложение Запись Экрана.
Это приложение можно найти в папке
Инструментов, которые находятся либо на одной из ваших домашних страниц, либо в
разделе приложений (если он у вас есть).
Нажмите на значок шестеренки в
правом верхнем углу для установки или изменения настроек вроде разрешения
видео, качества, ориентации, источника звука, частоты кадров и прочего.
Затем нажмите на красную кнопку
записи в правом нижнем углу, а затем – на «старт» для начала записи
экрана.
Huawei и Honor
1. В Huawei
и Honor также есть встроенное в EMUI приложение для записи экрана.
2. Как и в
OnePlus, включение записи экрана (значок видеокамеры) находится в меню Быстрых
Настроек, которые открываются при показе панели уведомления после движения
пальцем вниз.
3. Также
запись экрана можно запустить одновременным зажатием клавиш включения и
изменения звука.
4. Для
окончания записи нужно повторить одно из этих двух действий.
Запись игрового процесса
Samsung
1. На
смартфонах Samsung записывать происходящее на экране можно с помощью функции
Samsung Game Launcher.
2. Откройте
«Настройки» -> «Дополнительные функции» и включите
функцию Game Launcher. Все игры переместятся в папку с таким же
названием.
3. Во время
игры сделайте движение пальцем снизу вверх. В левом нижнем углу появится значок
для записи экрана и скриншота.
Через Google Play Games
1. На
некоторых смартфонах, в которых нет встроенной функции записи экрана, можно
записывать игровой процесс с помощью приложения Google Play Games.
2. Если оно
еще не установлено на вашем устройстве – его нужно будет скачать и пройти в нем
авторизацию.
3. Найдите
игру, которую хотите записать, а затем нажмите на значок видеокамеры наверху.
4. При
необходимости поменяйте настройки записи, а затем нажмите на кнопку Запуска.
Хотя этот метод и предназначен для записи именно в играх, после появления на
экране настроек записи можно выйти из игры и записывать что угодно.
Сторонние приложения
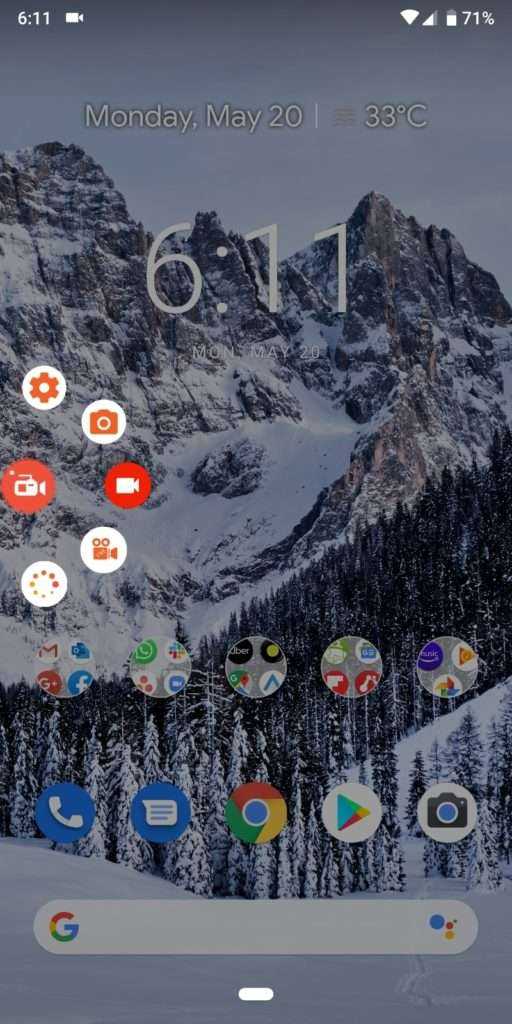
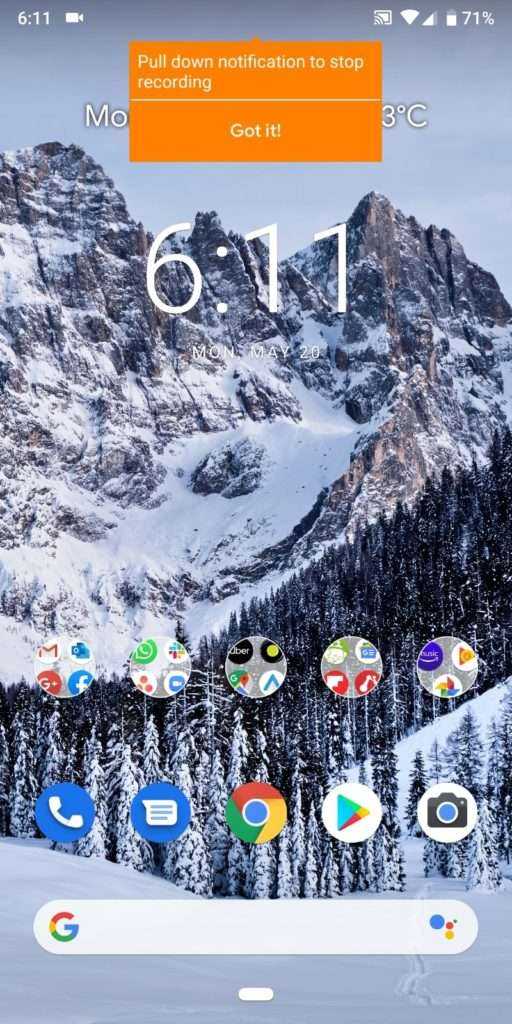
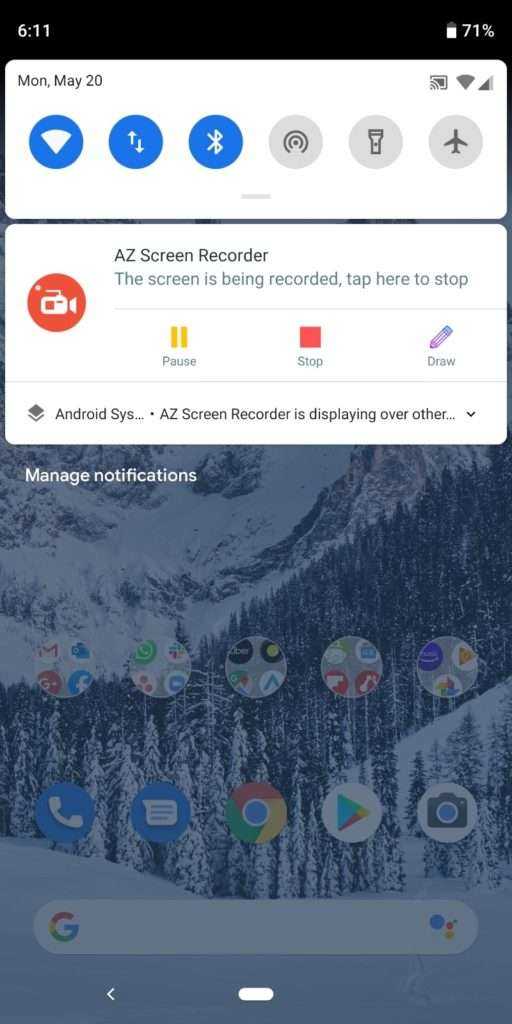
Использование
Google Play Games, по сути, позволяет имитировать встроенную функцию записи
экрана на любом устройстве на Android. Однако можно избежать постоянного
выполнения всех этих шагов и просто установить на телефон стороннее приложение.
Существует множество приложений для записи экрана, которые можно скачать с
Google Play Store. Одно из лучших – AZ Screen Recorder.
1. Установите
его с Google Play Store.
2.
Приложение попросит разрешения на наложение поверх окон. После этого меню
приложения будет висеть поверх экрана в его верхней части все время работы.
Нажмите на значок для начала записи.
3. Изменить
настройки можно путем нажатия на значок шестеренки, а начать запись – нажатием
на красную кнопку с видеокамерой.
4. Закончить
запись можно открытием панели уведомлений движением вниз и нажатием на кнопку
остановки в закрепленном уведомлении.
Приложение
не требует root-прав, не имеет ограничений на время записи, водяных знаков,
реклам, а также обладает парой простых инструментов для монтажа итогового
видео. Будь то запись игр или любых других действий, AZ Screen Recorder – одно
из лучших приложений для решения этой задачи.
Возможные трудности
Неопытные пользователи при записи с экрана порой сталкиваются с различными проблемами:
- съемка шла, но резко остановилась (или вообще не работает). Вероятно, на устройстве недостаточно памяти, то есть видеоролик просто не может сохраниться. Решение — почистить кэш, удалить ненужные файлы;
- на видео отсутствует звук. Если видеоряд идет, а звук не записывается, вероятно дело в системном сбое. Обычно помогает перезагрузка телефона. Если нет, то «убойным» способом будет Hard Reset — сброс настроек девайса до заводских. Но делать его следует в крайнем случае, так как с устройства будут удалены все пользовательские данные;
- плохое качество ролика. Если пользоваться встроенными возможностями телефона, видеозапись получается посредственного качества. Чтобы его улучшить — скачайте приложение DU Recorder, в котором есть различные настройки, среди которых и выбор качества видео. Чем выше разрешение — тем сильнее нагружается телефон. Если гаджет «слабый», то видео может записаться с подтормаживаниями;
- как записать видео с подключенными наушниками. Сделать это не получится, так как звук записывается с микрофона.
Новая функция относительно свежая, поэтому работает не всегда корректно. Также не рекомендуется во время видеозаписи пытаться делать скриншот — может выбить ошибку.
EMUI — неплохая оболочка Android-устройств, причем с богатым функционалом. Сами по себе видеоскриншоты — удобный инструмент, который куда информативнее в сравнении с классическими скриншотами. Даже если гаджет старый или бюджетный — на него всегда можно установить стороннюю утилиту для записи с экрана.
Способ 2: Game Launcher
Для записи игровых роликов удобнее использовать Game Launcher — сервис Samsung для запуска и установки игр, просмотра тематических роликов, общения с друзьями через Discord и т. д. Приложение обычно уже установлено на смартфонах корейской компании, но при необходимости его можно загрузить из Galaxy Store.
- Чтобы получить доступ к Game Launcher во время игры, на смартфоне должна быть включена навигационная панель. Для этого перетащите экран сверху вниз, чтобы открыть панель быстрого доступа и активировать опцию.
Табло теперь всегда будет располагаться в нижней части экрана.
- Не все игры автоматически добавляются в Game Launcher, иногда это приходится делать вручную. Переместите игровую область вверх и нажмите значок «Меню».
- Нажмите «Добавить приложение», выделите нужное приложение и подтвердите выбор.
Игра была добавлена в сервис.
- После запуска приложения проведите пальцем по центру экрана, чтобы отобразить панель навигации.
- Откройте «Меню» программы Game Launcher.
- Нажмите на кнопку «Запись. Вы увидите в области уведомлений, когда он будет запущен. При нажатии в области уведомлений запись видео будет остановлена.
Вы также можете остановить процесс, нажав на значок «Стоп».
- Вы можете смотреть видео все сразу. Для этого нажмите кнопку «Просмотр записанного видео», которая появится на несколько секунд после остановки видеозаписи.
Затем вы можете найти его в «Галерее» устройства.
- Чтобы добавить кнопку «REC» на панель навигации, нажмите «Меню» и откройте «Настройки».
Выберите «Ярлыки», а затем «Запись».
Выбранный значок появится на панели.
- Чтобы транслировать фото с фронтальной камеры или изображение профиля во время видеозаписи, выберите в настройках пункт «Запись» и активируйте соответствующую опцию.
Ниже можно выбрать, является ли источник звука внешним или внутренним (из игры). Вы можете изменить качество видео.
Возможные проблемы
Препятствия для ведения съёмки с экрана устройств на базе Android заключаются в следующем:
Самые ранние версии Android — до 2.x, выпущенные в начале 2010 годов. Они просто-напросто не «потянут» почти ни одно из вышеперечисленных приложений.
Первые модели смартфонов с Android, имеющие слишком низкую производительность — они годились разве что для съёмки видео с разрешением не выше 640*480, в большинстве приложений для съёмки видео с экрана нет таких «слабых» видеорежимов.
Нет поддержки больших карт памяти. Отснятое видео должно сохраняться именно на SD-карту, а не во внутреннюю память гаджета — при внезапном тотальном зависании Android вы потеряете всё, т. к. нужен будет полный сброс или переустановка Android. Нужно хотя бы 8 ГБ на карте памяти для начала — SD-карта меньшего объёма быстро заполнится: секунда видеосъёмки со скоростью 15 Мбит/с требует около 120 МБ памяти на каждую минуту такой съёмки.
Любая видеосъёмка потребляет очень много энергии — нужна батарея как можно большей ёмкости. Если она потрёпанная — замените её
Выбирайте гаджет не только по характеристикам «начинки» — обратите внимание и на ёмкость батареи. Современные гаджеты редко записывают видео в формате MKV (Matroska Video) — даже если преобразовать высококачественный видеоролик в запись MKV на компьютере, места на карте памяти он всё равно будет «отъедать» много, несмотря на то, что сжатие в MKV едва ли не самое лучшее — без потери качества кадра.
Современные гаджеты редко записывают видео в формате MKV (Matroska Video) — даже если преобразовать высококачественный видеоролик в запись MKV на компьютере, места на карте памяти он всё равно будет «отъедать» много, несмотря на то, что сжатие в MKV едва ли не самое лучшее — без потери качества кадра.
Видео: 5 лучших приложений для съёмки видео с экрана Android-устройств

Съёмка видео с экрана ничуть не сложнее обычной видеосъёмки со встроенной камеры устройства. Для записи видео с экрана устройства не нужен второй гаджет. Качество такой съёмки сравнимо с изображением в телевидении высокой чёткости или DVD-записи.
Рассказать друзьям
Как сделать скриншот на телефоне Самсунг — легко!
Как замедлить видео на Айфоне: быстро и легко
Как сделать скриншот экрана на планшете Андроид
Комментарии — 1: Oleg Сен 4, 2021 в 11:17
Здравствуйте. Подскажите пж с какой программой и какими настройками записывать видео с экрана. У нас планшет Samsung Galaxy Tab S2 Снимаем видео Brawl Stars , World of Tanks. Но когда загружаем видео на ютуб то всегда само видео имеет по краям справа и слева чёрные полосы. Или вообще со всех сторон чёрные полосы. Меняли различные форматы и разрешения ничего не изменилось.
Но на тел Apple снимали видео этих игр и всё загружается в отличном формате и нет никаких чёрных полос. Снимали с помощью функции запись экрана. Но на тел не очень удобно играть.
Вопрос стоит чтобы снимать на планшете и чтобы после загрузки на ютуб плэер показывал в полном формате без чёрных полос.
С Ув. Олег
Ответить
Функция «Запись с экрана» на Хуавей и Хонор
Далеко не каждое мобильное устройство может похвастаться таким набором функций, который доступен Далеко не каждое мобильное устройство может похвастаться таким набором функций, который доступен на смартфонах Huawei и Honor под управлением прошивки EMUI. Одна из функций, которую редко встретишь на устройствах других производителей – это запись экрана. На телефонах Huawei и Honor она доступна по умолчанию: ее активация займет пару секунд, даже не придется устанавливать дополнительные приложения. Но обзором одной функции мы не ограничимся – также расскажем как снимать скринкасты с помощью компьютера и программ от сторонних разработчиков.
на смартфонах Huawei и Honor под управлением прошивки EMUI. Одна из функций, которую редко встретишь на устройствах других производителей – это запись экрана. На телефонах Huawei и Honor она доступна по умолчанию: ее активация займет пару секунд, даже не придется устанавливать дополнительные приложения. Но обзором одной функции мы не ограничимся – также расскажем как снимать скринкасты с помощью компьютера и программ от сторонних разработчиков.
Сценарии использования видеозахвата могут быть разными: от записи прохождения игры до сохранения Stories из Instagram или Facebook. В большинстве Android-прошивок такая функция отсутствует, поэтому для захвата изображения пользователям приходится использовать специальные программы, такие как Mobizen и AZ Screen Recorder. Владельцам же устройств Huawei сторонние приложения не нужны, ведь на смартфонах под управлением EMUI запись видео с экрана осуществляется с помощью нажатия одной кнопки.
Кнопка, отвечающая за старт и остановку записи, расположена на панели быстрых настроек, но по умолчанию скрыта. Поэтому сначала ее нужно вывести на «первый экран». Для этого раскройте шторку уведомлений и кликните по значку карандаша. Затем, удерживая палец на иконке «Запись с экрана», перетащите ее вверх. После этого кнопка начнет отображаться на панели быстрых настроек.
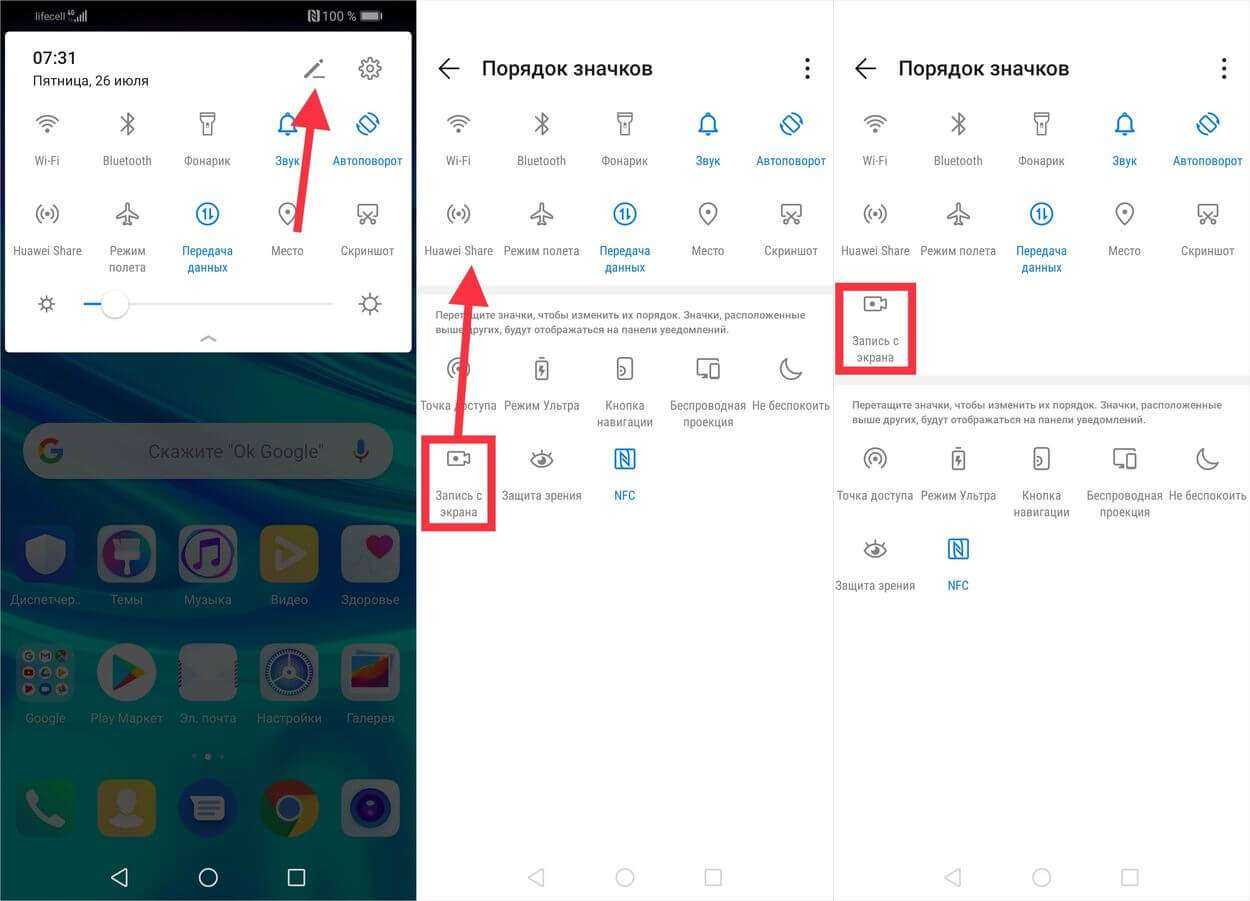
Чтобы начать съемку скринкаста, раскройте шторку уведомлений и кликните по добавленной кнопке. При первом использовании функции всплывет окно с уведомлением о необходимости предоставить определенные разрешения. Выберите «Включить» и активируйте тумблеры напротив пунктов «Микрофон» и «Память».
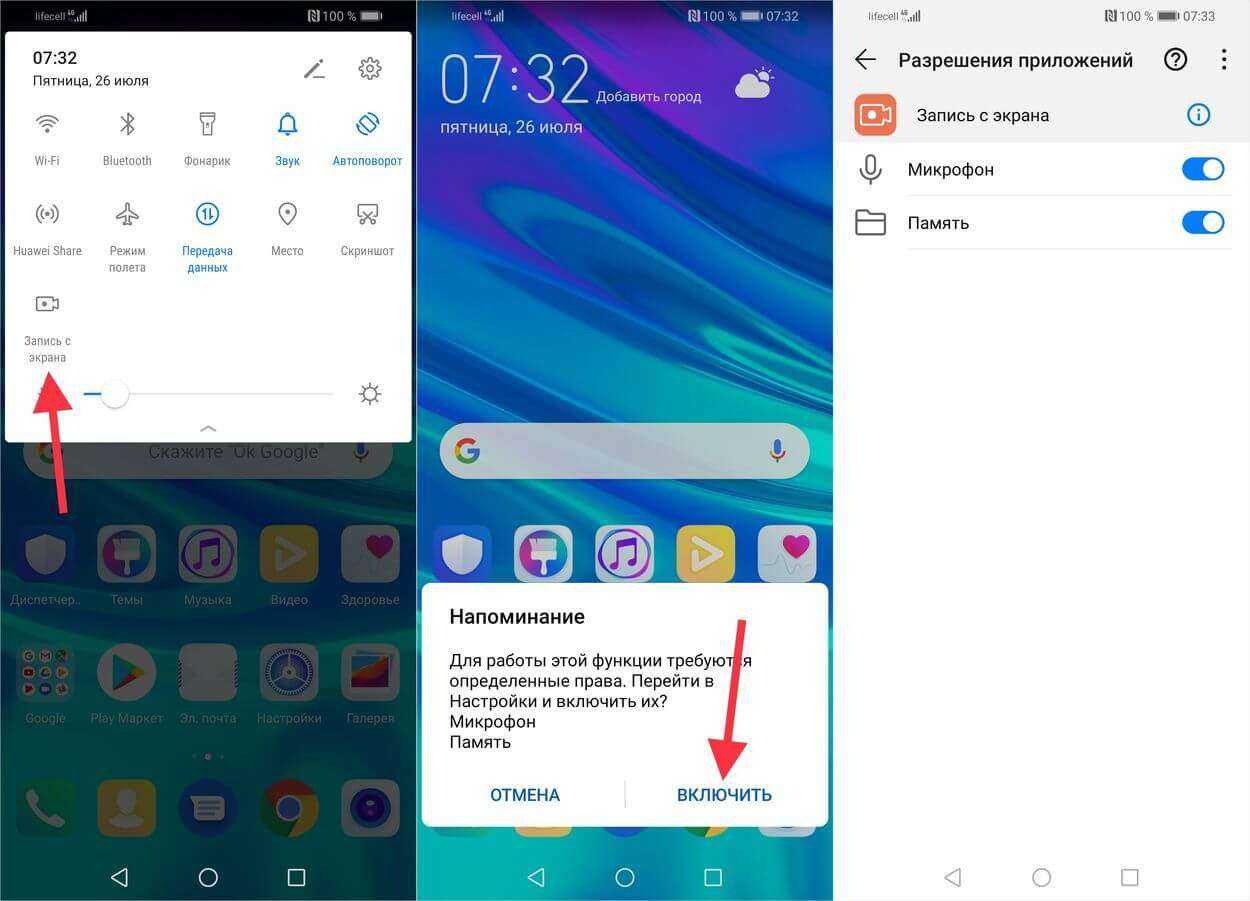
Записывать скринкасты можно как с включенным микрофоном, так и без него. Сразу после начала съемки в левом верхнем углу появится полупрозрачная кнопка с надписью «СТОП». Она будет видна на ролике, но во время записи ее можно переместить в любое место на дисплее. Также на видео будут отображаться касания экрана.
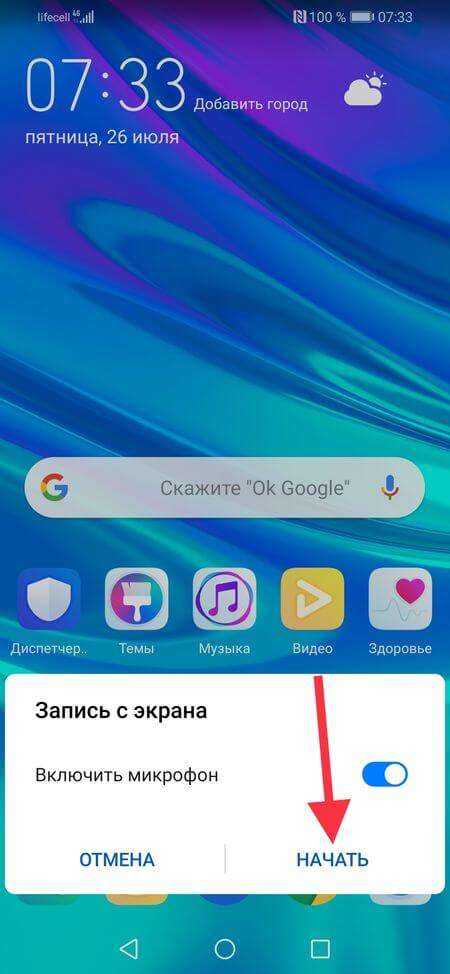
Остановить запись скринкаста можно четырьмя способами:
- Нажав кнопку «Стоп»;
- Раскрыв панель быстрых настроек и кликнув на иконку «Запись с экрана»;
- Щелкнув на синий квадрат в уведомлении;
- Зажав клавиши включения и повышения громкости.
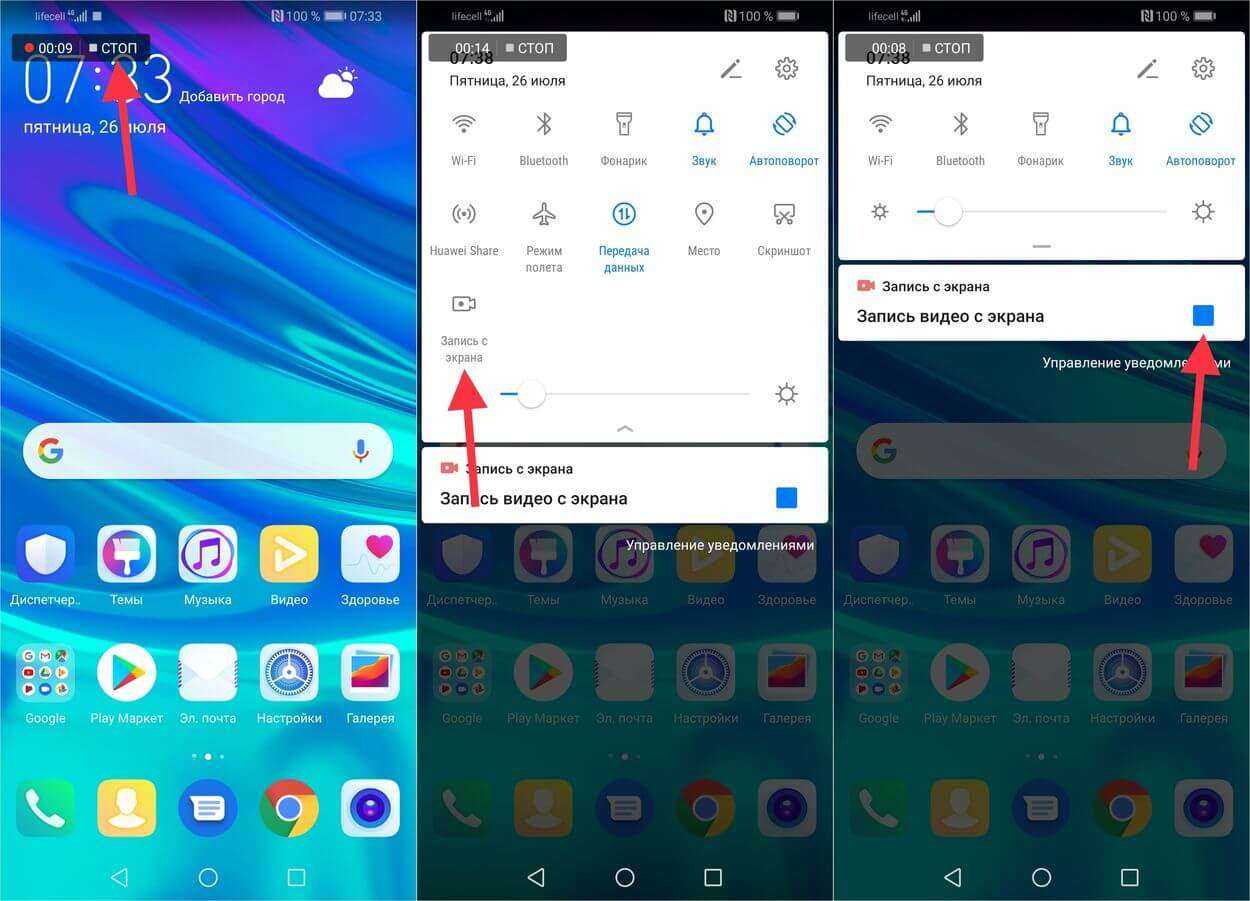
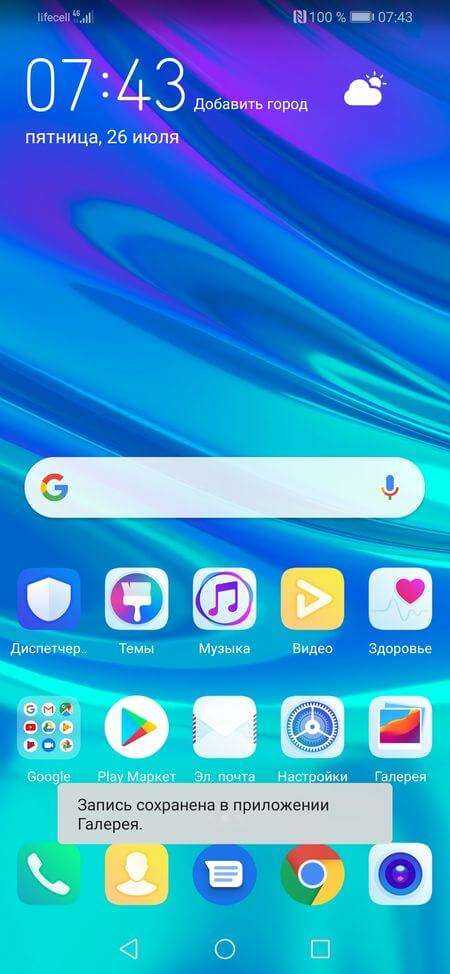
Созданные ролики сохраняются во внутренней памяти в папке «Pictures/Screenshots». Также они отображаются в Галерее в разделах «Все фото», «Видео» и «Скриншоты».
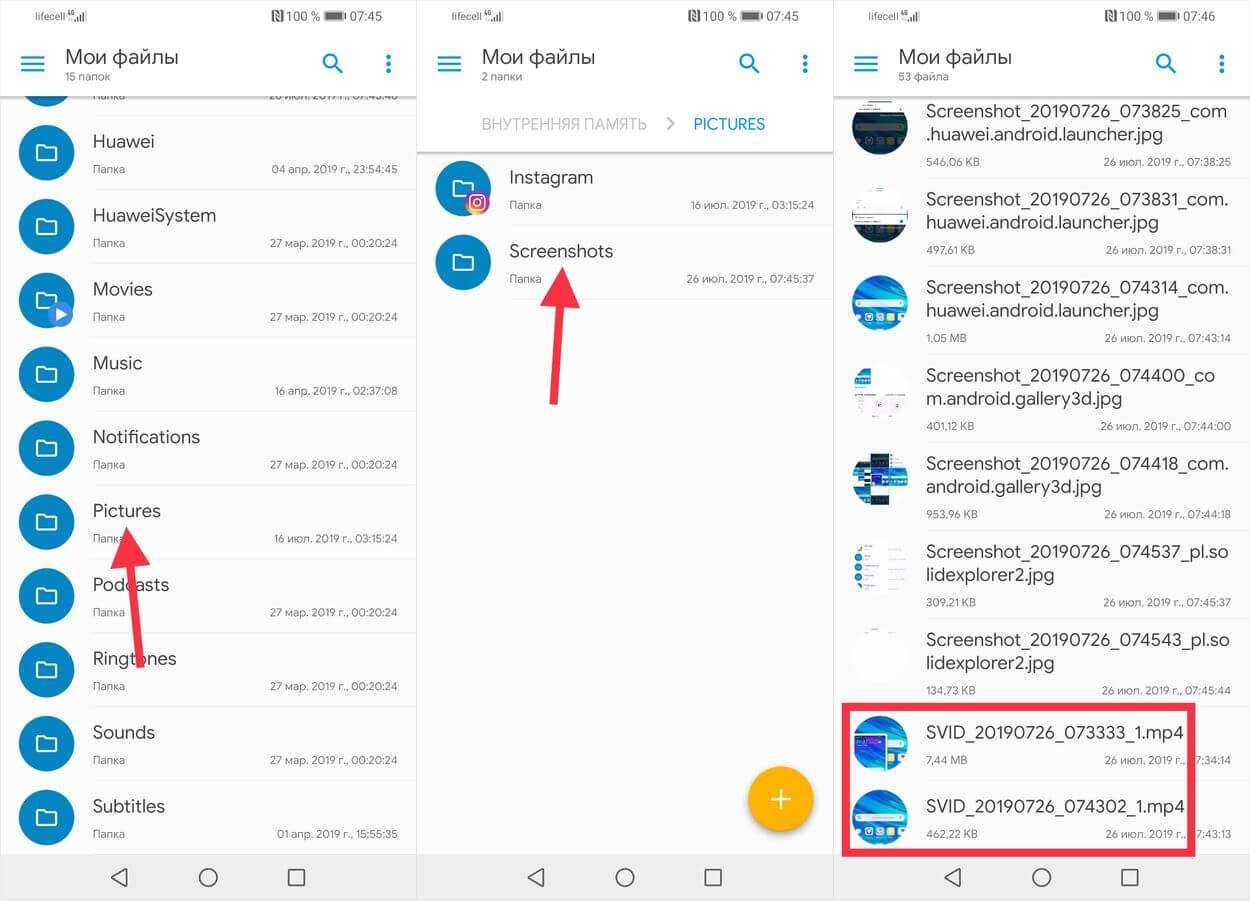
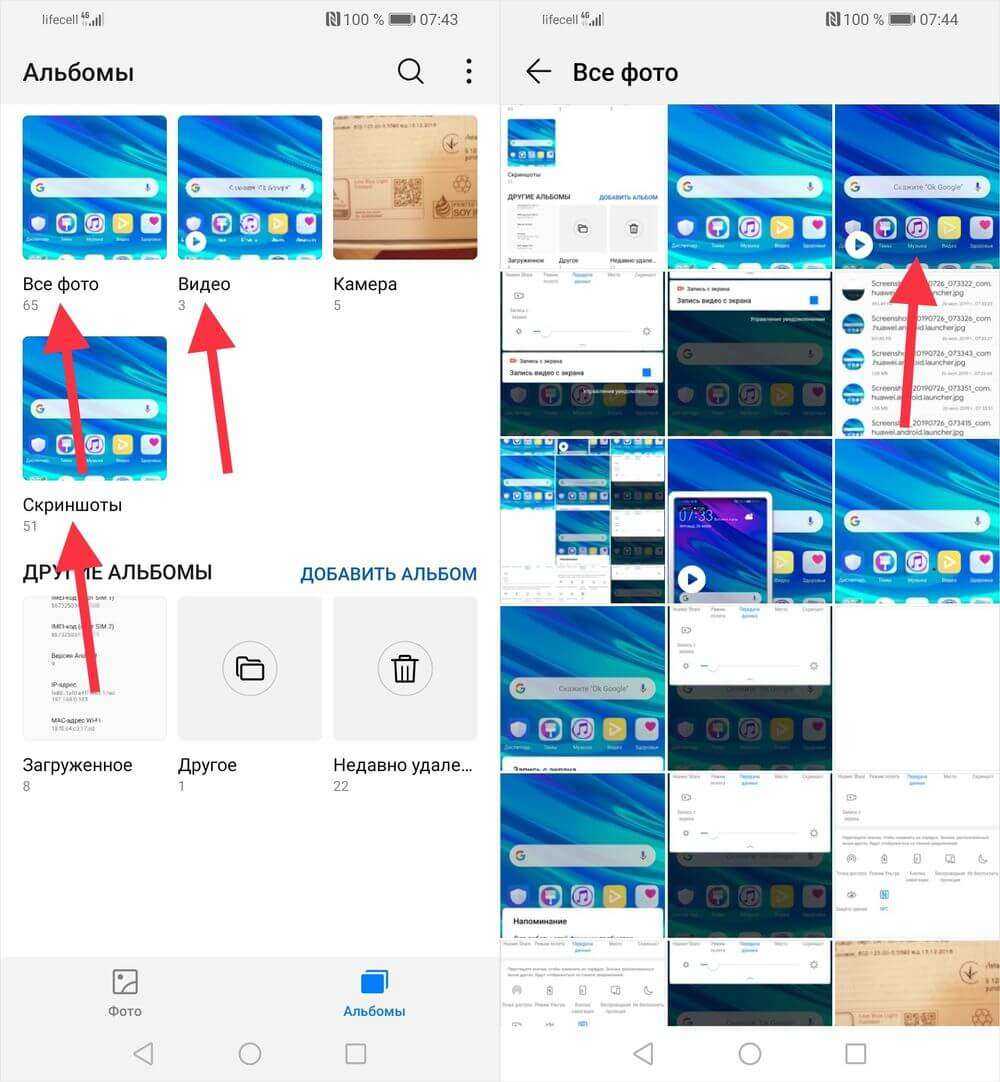
Правильная настройка встроенной записи экрана
Запись с экрана, «видеоскриншот» или скринкаст очень хорошо помогает объяснить кому-либо какую-то механику устройства, находясь при этом на дистанции. Ведь гораздо удобнее, вместо множества слов, просто отправить человеку видео с подробной инструкцией.
В самом использовании встроенной видеозаписи нет ничего сложного, нужно нажать кнопку и готово. Однако при воспроизведении иногда возникают дополнительные вопросы, например, почему на видео нет звука, или картинка плохого качества. Ниже мы все подробно разберем.





























