Восстановление хранилища компонентов оффлайн если Windows не загружается
Если Windows не загружается корректно, вы можете выполнить проверку и исправление системных файлов в оффлайн режиме.
- Для этого загрузитесь с установочного (загрузочного диска) и на экране начала установки нажмите
- Чтобы разобраться с буквами дисков, назначенных в среде WinPE, выполните команду -> (в моем примере диску, на котором установлена Windows присвоена буква C:, эту букву я буду использовать в следующих командах);
- Проверим системные файлы и исправим поврежденные файлы командой:
- Для исправления хранилища компонентов используйте следующую команду (в качестве источника для восстановления компонентов мы используем WIM файл с установочным образом Windows 10, с которого мы загрузили компьютер):
- Если на целевом диске недостаточно места, то для извлечения временных файлов нам понадобится отдельный диск достаточного размера, например D:, на котором нужно создать пустой каталог: и запустить восстановление хранилища компонентов командой:
Совет. Полезные параметры DISM, которые должен знать администратор:
- – установка MSU/CAB файлов обновлений, интеграция обновлений в образ Windows;
- – получение списка установленных драйверов;
- – добавление драйверов в образ;
- – установка компонентов и RSAT;
- – очистка хранилища компонентов и удаление старых версий компонентов (папки WinSxS);
- – переход с ознакомительной Windows на полную без переустановки.
В этой инструкции подробно о нескольких способах исправить ошибку 0x800F081F при установке компонента .NET Framework 3.5 в Windows 10, от более простых к более сложным. Сама установка описывается в отдельной статье Как установить .NET Framework 3.5 и 4.5 в Windows 10.
Прежде чем приступать, обратите внимание, что причиной ошибки, особенно 0x800F0950, может оказаться неработающий, отключенный Интернет или заблокированный доступ к серверам Майкрософт (например, если вы отключали слежку Windows 10). Также причиной иногда оказываются сторонние антивирусы и файрволлы (попробуйте временно их отключить и повторить установку)
Способы исправления ошибки 0x80070643 или код 643
Способ исправления зависит от того какая именно программа или пакет обновлений вызывают ошибку.
Исправление ошибки 0x80070643 или код 643 при установке обновлений
Если у вас не устанавливаются обновления на Net Framework, а остальные устанавливаются — то смотрите инструкцию выше, хотя можете попробовать рекомендации и отсюда, в некоторых случаях (когда скачанные пакеты повреждены) они могут помочь.
- Проделайте рекомендации из этой статьи, если причина ошибки код 643 в Центре обновления Windows она будет исправлена;
- Попробуйте отключить или даже удалить антивирус (некоторые антивирусы остаются активными даже если их выключить в настройках);
- Проверьте системный диск на ошибки chkdsk C: /f /r вместо С: впишите свою букву.
Ошибка 0x80070643 при установке обновлений для Windows Defender
В дальнейшем установка обновлений определений антивируса должна проходить в штатном режиме.
Исправление ошибки 0x80070643 или код 643 при установке Net Framework
- Используйте Microsoft .NET Framework Repair Tool, скачайте пакет, запустите, согласитесь с условиями использования и жмите далее, найденные ошибки будут исправлены автоматически, после этого повторите установку обновлений;
- Попробуйте переустановить Net Framework но утилита давно не обновлялась, и новые версии придется удалять вручную из Панели управления и затем устанавливать заново;
- Можно попробовать сделать установку системы в режиме обновления, но в моем случае она не помогла, если не поможет и Вам, то можете попробовать следующий пункт или просто переустановить Windows;
- Выполняйте этот пункт в последнюю очередь, если остальные испробованы и не помогают. Если никакие версии Net Framework не устанавливаются, и в Панели управления нет установленных пакетов Net Framework либо их удаление завершается ошибкой, это скорее всего означает что в реестре есть остатки настроек какого либо пакета Net Framework. Создайте точку восстановления, а лучше сделайте полную резервную копию системы, затем запустите редактор реестра и поиском найдите все упоминания Net Framework и удалите ключи и папки их содержащие, не стоит удалять только упоминания соответствующие версии встроенной в систему, для Windows 7 это Net Framework 3.5, для Windows 8 это Net Framework 4/4.5, для Windows 10 это Net Framework 4.6. После этого установка должна пройти успешно, если нет возьмите пакет с другой версией — более новой.
Шаг 4. Установка с загрузочного диска Windows 10 с помощью команды DISM
Если не удается исправить ошибку 0x800f0950, есть еще один проверенный способ. Эти библиотеки можно установить с загрузочной флешки или DVD диска с установщиком Windows 10. При его отсутствии, можно скачать ISO образ Windows напрямую с сайта Майкрософт.
Подключите загрузочную флешку или вставьте DVD диск, и проверьте через «Этот компьютер», какая буква была назначена этому устройству.
Откройте системную поисковую строку и введите «cmd». В списке найденных вариантов появится «Командная строка» или cmd. Кликните на ней правой кнопкой мыши и выберите «Запуск от имени администратора».
В окне Командной строки введите следующую команду, в которой вместо Х укажите букву своего диска, где находится установщик Windows:
dism /online /enable-feature /featurename:NetFx3 /All /LimitAccess /Source:X:sourcessxs
Для выполнения команды нажмите на Enter. Библиотеки будут извлечены из установщика и установлены на компьютер. На одном из тестируемых компьютеров только это решение оказалось эффективным, с его помощью удалось исправить возникшую ошибку 0x800f0950.
В Windows последних версий довольно часто встречается ошибка установки .NET Framework 3.5. Давайте рассмотрим как можно установить данную версию фреймворка, а также рассмотрим часто встречающиеся проблемы и пути их решения.
Установка
Заходим в панель управления Windows. Выбираем Установка программ (Get programs)
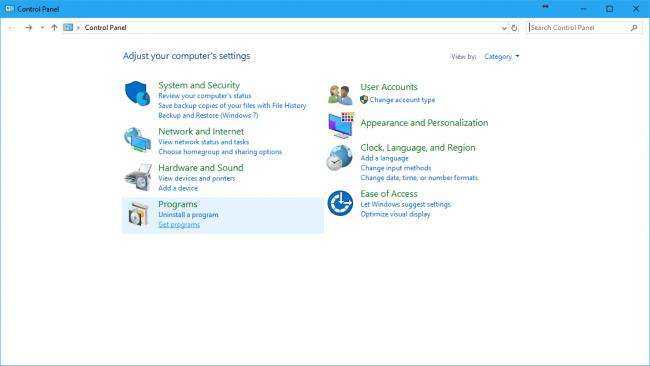
В левой части окна выбираем пункт меню Включение/отключение компонентов Windows.
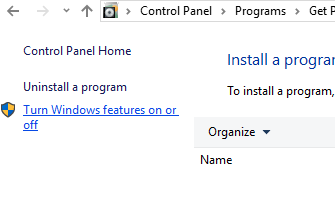
Ставим галочку напротив компонента .NET Framework 3.5 и нажимаем ОК. При необходимости разрешаем скачать необходимые данные из интернета с помощью мастера обновлений.
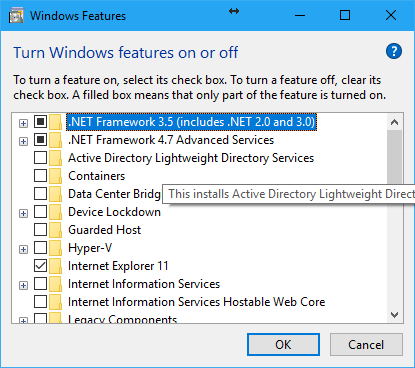
Возможные ошибки и пути их решения
Наиболее распространенными ошибками при установке .NET Framework 3.5 являются:
- 0x800F081F – Исходные файлы не найдены
- 0x800F0906 – Исходные файлы не могут быть загружены
Если вы подключены к Интернету и все еще сталкиваетесь с этой проблемой, это связано с тем, что вы установили следующие обновления для Windows:
- KB2966826
- KB2966827
- KB2966828
Это обновления для системы безопасности .NET Framework 3.5, которые должны быть установлены для текущей установки фреймворка. Но так как Microsoft применяет эти обновления независимо от того, установлена ли среда 3.5 или нет, они устанавливаются даже тогда, когда среда не установлена. Если эти обновления установлены сначала, а затем вы пытаетесь установить фреймворк, вы получите вышеупомянутые ошибки. Вам нужно будет удалить данные обновления в панели управления, установить .NET Framework 3.5 с помощью описанного ранее способа, наконец, установить обновления.
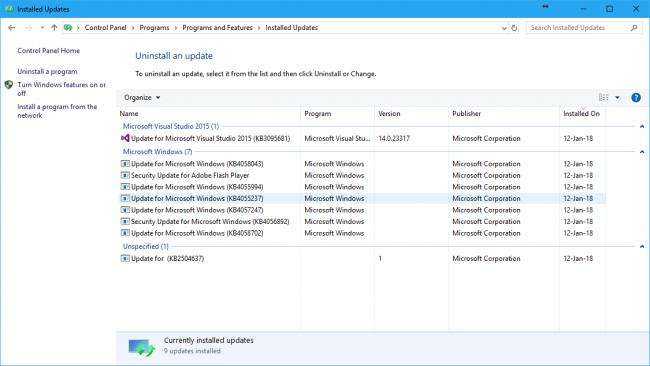
Если данный способ не помог, то необходимо отредактировать групповые политики. Для этого открываем редактор групповых политик
Win + R (открыть окно выполнить) и ввести команду gpedit.msc
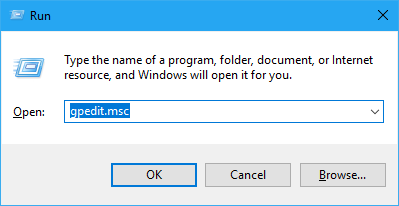
Далее в древовидном меню в левой части экрана заходим Конфигурация компьютера -> Административные шаблоны -> Система
В основной рабочей области выбираем пункт меню Укажите параметры для установки необязательных компонентов и восстановления компонентов
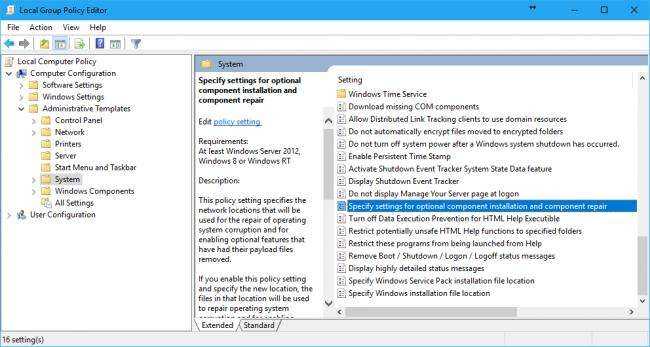
В открывшимся окне указываем значение Включено
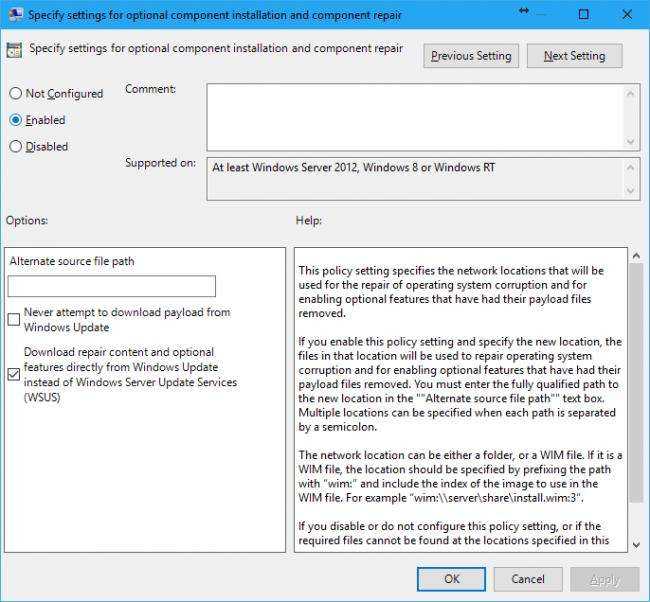
Скачиваем архив Windows 10 .net framework (offline) install и распаковываем его.
Заходим в распакованную папку и копируем папку sources на системный диск (обычно С:).
После этого заходим обратно в расспакованную папку и запускаем приложение NET-Framework-3.5-Offline-Installer-v2.3.
Устанавливаем следующие настройки и нажимаем кнопку Install.
Будет запущено консольное приложение. Необходимо дождаться окончания выполнения всех операций.
После завершения установки появится сообщение об успехе.
Это должно помочь установить .NET Framework без каких-либо дополнительных ошибок.
Также рекомендую изучить статью Что такое .NET Framework. А еще подписывайтесь на группу ВКонтакте, Telegram и YouTube-канал. Там еще больше полезного и интересного для программистов.
- https://winnote.ru/instructions/405-kak-vosstanovit-windows-10-hranilische-komponentov-obraza-s-pomoschyu-dism-restorehealth.html
- https://winitpro.ru/index.php/2019/07/08/dism-cleanup-image-restorehealth/
- https://remontka.pro/0x800f081f-0x800f0950-net-framework-windows-10/
- http://instcomputer.ru/win10/oshibka-0x800f0950.html
- https://shwanoff.ru/install-net-framework-3-5/
Running the .NET Framework Repair Tool
If your previous attempts at installing a .NET Framework version got interrupted by an unexpected shutdown or anything similar, it’s possible that you’re dealing with some kind of remnant files that are affecting the installation of new .NET framework instances.
In case you find yourself in this situation, the best course of action is to run the Microsoft .NET Framework Repair Tool and apply the recommended fix in order to clear the remnant files and data clusters that might be responsible for the apparition of the 0x800F0950.
Update: This tool will work on both Windows 10 and Windows 11. The instructions are virtually the same.
Follow the instructions below to download and run the .NET Framework Repair Tool:
- Open up the download page of the Microsoft .NET Framework Repair tool from any browser.
- Once you’re inside the correct page, click on the Download button under Microsoft .NET Framework Repair Tool.
- After the download is complete, double-click on NetFxRepairTool and click yes at the User Account Control to grant administrative privileges.
- Follow the on-screen instructions to deploy the repair utility, then follow through with the recommended repair strategies once the initial scan is complete.
- After the recommended repair strategies are enforced, reboot your computer one more time and retry the installation of the .NET framework again after the next startup is complete.
If the same kind of problem is still occurring, move down to the next potential fix below.
Способ 3: Сброс компонентов Центра обновления
Данный метод более сложный, поскольку требует ручного ввода множества команд в консоли, однако часто он оказывается эффективным. Выполняемые действия подразумевают сброс всех компонентов Центра обновления Windows, что приводит к нормализации работы этого средства.
В первую очередь запустите «Командную строку» от имени администратора любым удобным для вас образом. Например, отыщите приложение через «Пуск» и выберите справа соответствующий вариант открытия.
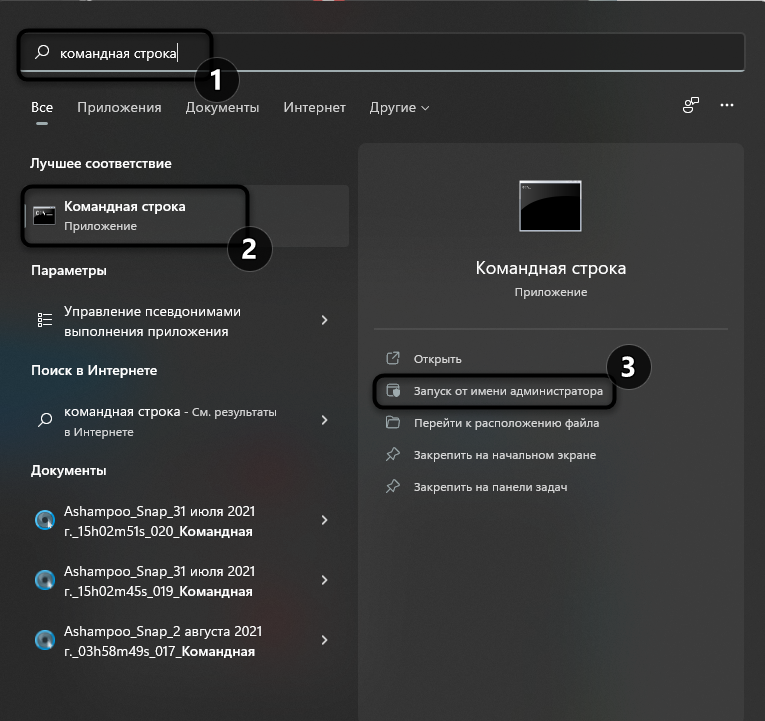
Теперь нужно остановить службы, отвечающие за обновление, поскольку без этого не получится сбросить настройки. Введите по очереди команды net stop bits и net stop wuauserv.
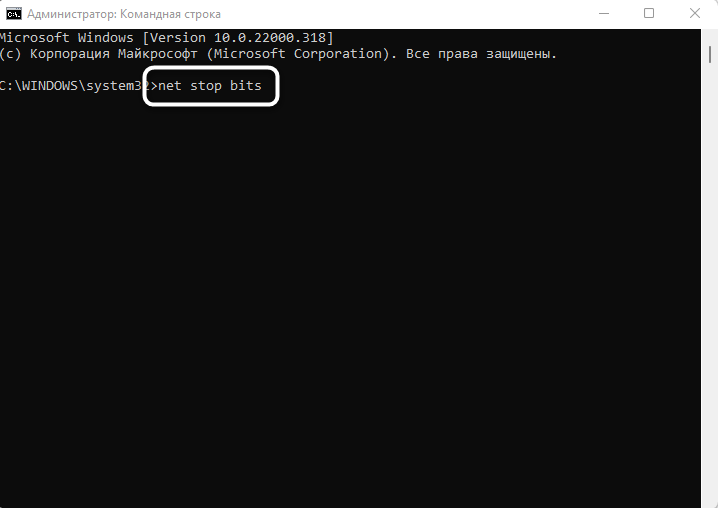
Далее введите Del “%ALLUSERSPROFILE%Application DataMicrosoftNetworkDownloaderqmgr*.dat», чтобы в соответствующей папке удалить временные файлы.
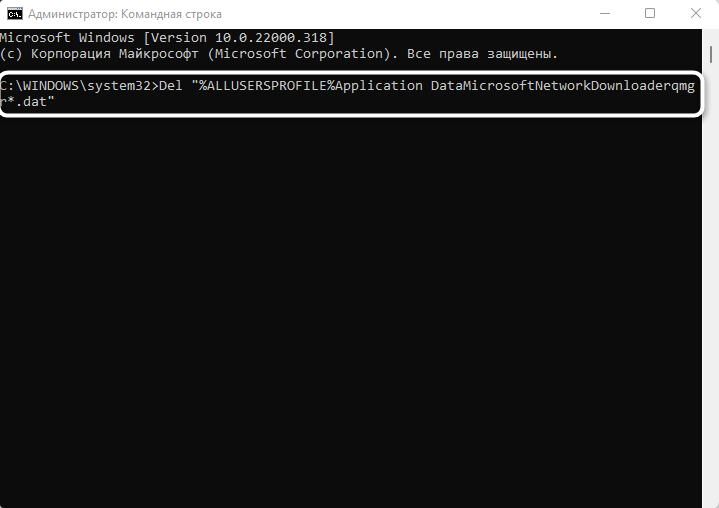
Заранее нужно переименовать некоторые важные папки, изменения в которых могут оказаться критичными. Для этого поочередно введите три приведенные ниже команды:
Ren %Systemroot%\SoftwareDistribution\DataStore DataStore.bak Ren %Systemroot%\SoftwareDistribution\Download Download.bak Ren %Systemroot%\System32\catroot2 catroot2.bak
Запомните пути к каталогам, чтобы в случае необходимости переименовать их обратно, восстановив тем самым работу компонентов Центра обновления.
Следующая задача – сброс служб до изначального состояния. Поскольку целевых служб всего две, то и команд будет такое же количество. По очереди введите их и активируйте в той же консоли.
sc.exe sdset bits D:(A;;CCLCSWRPWPDTLOCRRC;;;SY)(A;;CCDCLCSWRPWPDTLOCRSDRCWDWO;;;BA)(A;;CCLCSWLOCRRC;;;AU)(A;;CCLCSWRPWPDTLOCRRC;;;PU) sc.exe sdset wuauserv D:(A;;CCLCSWRPWPDTLOCRRC;;;SY)(A;;CCDCLCSWRPWPDTLOCRSDRCWDWO;;;BA)(A;;CCLCSWLOCRRC;;;AU)(A;;CCLCSWRPWPDTLOCRRC;;;PU)
Осталась муторная часть – произвести повторную регистрацию DLL-файлов, чтобы восстановить нормальную работу компонентов Центра обновления. Для этого понадобится через консоль перейти к необходимому каталогу, введя cd /d %windir%\system32
Ниже вы видите список всех команд, которые нужно ввести по очереди. Они зарегистрируют соответствующие библиотеки. Если после ввода одной из них на экране появляется ошибка или информация о том, что файл уже есть в ОС, просто следуйте далее.
regsvr32.exe atl.dll regsvr32.exe urlmon.dll regsvr32.exe mshtml.dll regsvr32.exe shdocvw.dll regsvr32.exe browseui.dll regsvr32.exe jscript.dll regsvr32.exe vbscript.dll regsvr32.exe scrrun.dll regsvr32.exe msxml.dll regsvr32.exe msxml3.dll regsvr32.exe msxml6.dll regsvr32.exe actxprxy.dll regsvr32.exe softpub.dll regsvr32.exe wintrust.dll regsvr32.exe dssenh.dll regsvr32.exe rsaenh.dll regsvr32.exe gpkcsp.dll regsvr32.exe sccbase.dll regsvr32.exe slbcsp.dll regsvr32.exe cryptdlg.dll regsvr32.exe oleaut32.dll regsvr32.exe ole32.dll regsvr32.exe shell32.dll regsvr32.exe initpki.dll regsvr32.exe wuapi.dll regsvr32.exe wuaueng.dll regsvr32.exe wuaueng1.dll regsvr32.exe wucltui.dll regsvr32.exe wups.dll regsvr32.exe wups2.dll regsvr32.exe wuweb.dll regsvr32.exe qmgr.dll regsvr32.exe qmgrprxy.dll regsvr32.exe wucltux.dll regsvr32.exe muweb.dll regsvr32.exe wuwebv.dll
Осталась всего пара простых действий. Первое подразумевает сброс утилиты Winsock, за что отвечает команда ниже.
netsh winsock reset
Теперь вы можете запустить отключенные ранее службы:
net start bits net start wuauserv
На этом весь процесс взаимодействия с консолью завершен. Дождитесь, пока обновления начнут устанавливаться автоматически или запустите инсталляцию самостоятельно через параметры.
Классические проблемы Windows Update Error 0X800F081F
Частичный список ошибок Windows Update Error 0X800F081F Windows Update:
- «Ошибка в приложении: Windows Update Error 0X800F081F»
- «Windows Update Error 0X800F081F не является приложением Win32.»
- «Windows Update Error 0X800F081F должен быть закрыт. «
- «Не удается найти Windows Update Error 0X800F081F»
- «Отсутствует файл Windows Update Error 0X800F081F.»
- «Ошибка запуска программы: Windows Update Error 0X800F081F.»
- «Файл Windows Update Error 0X800F081F не запущен.»
- «Windows Update Error 0X800F081F остановлен. «
- «Неверный путь к программе: Windows Update Error 0X800F081F. «
Проблемы Windows Update Windows Update Error 0X800F081F возникают при установке, во время работы программного обеспечения, связанного с Windows Update Error 0X800F081F, во время завершения работы или запуска или менее вероятно во время обновления операционной системы
Важно отметить, когда возникают проблемы Windows Update Error 0X800F081F, так как это помогает устранять проблемы Windows Update (и сообщать в Microsoft Corporation)
Дополнительная информация
Некоторые дополнительные сведения, которые могут оказаться полезными в контексте ошибок при установке .NET Framework 3.5:
Способы устранения ошибки 0x800f0950 при установке NET Framework
.NET Framework – это программная среда, используемая многими приложениями Windows. Некоторые программы, разработанные для определённой версии Visual Studio, требуют определённой версии .NET Framework. Многие компании разрабатывают свои приложения для работы с использованием .NET Framework, и эти приложения ориентированы на конкретную версию. Если в Windows 10 вы видите окно с кодом ошибки 0x800f0950, вы пытаетесь запустить приложение, для которого требуется .NET Framework последней версии, но она не установлена в вашей системе.

Исправление ошибки 0x800f0950 при установке NET Framework в Windows.
Решаем ошибку с кодом 0x80073701
Ну, что картинки с ошибками мы с вами посмотрели, я вам напомнил, где вы их могли встретить, осталось все это дело пофиксить. Первым делом, я вам предлагаю проверить вашу версию агента обновления Windows, и если она не совсем новая, то обновить ее. Данное действие будет актуально для:
- Windows 7
- Windows 8.1
- Windows Server 2008 R2
- Windows Server 2012 R2
Переходим на официальную
- Все поддерживаемые 32-разрядные (x86) версии Windows 8 (KB2937636)
- Все поддерживаемые 64-разрядные (x64) версии Windows 8 (KB2937636)
- Все поддерживаемые 64-разрядные (x64) версии Windows Server 2012 (KB2937636)
- Все поддерживаемые 32-разрядные (x86) версии Windows 7 с пакетом обновления 1 (SP1)
- Все поддерживаемые 64-разрядные (x64) версии Windows 7 с пакетом обновления 1 (SP1)
- Все поддерживаемые 32-разрядные (x86) версии Windows Server 2008 R2 с пакетом обновления 1 (SP1)
- Все поддерживаемые 64-разрядные (x64) версии Windows Server 2008 R2 с пакетом обновления 1 (SP1)
- Все поддерживаемые версии Windows Server 2008 R2 с пакетом обновления 1 (SP1) на базе архитектуры Itanium
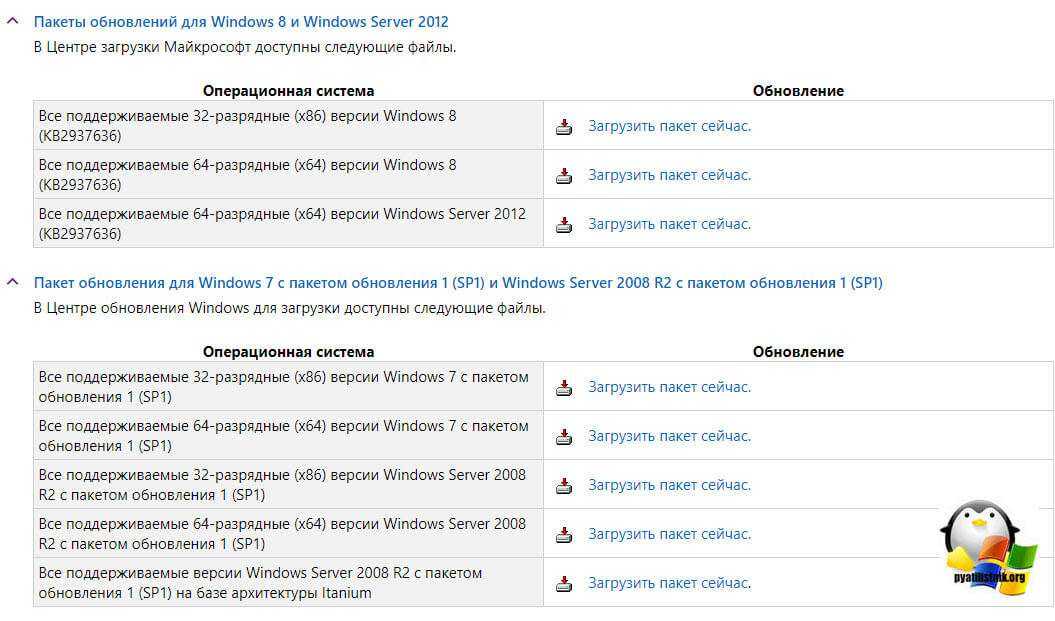
Выбираете нужный KB пакет, соответствующий вашей операционной системе и нажимаете «Загрузить пакет сейчас»
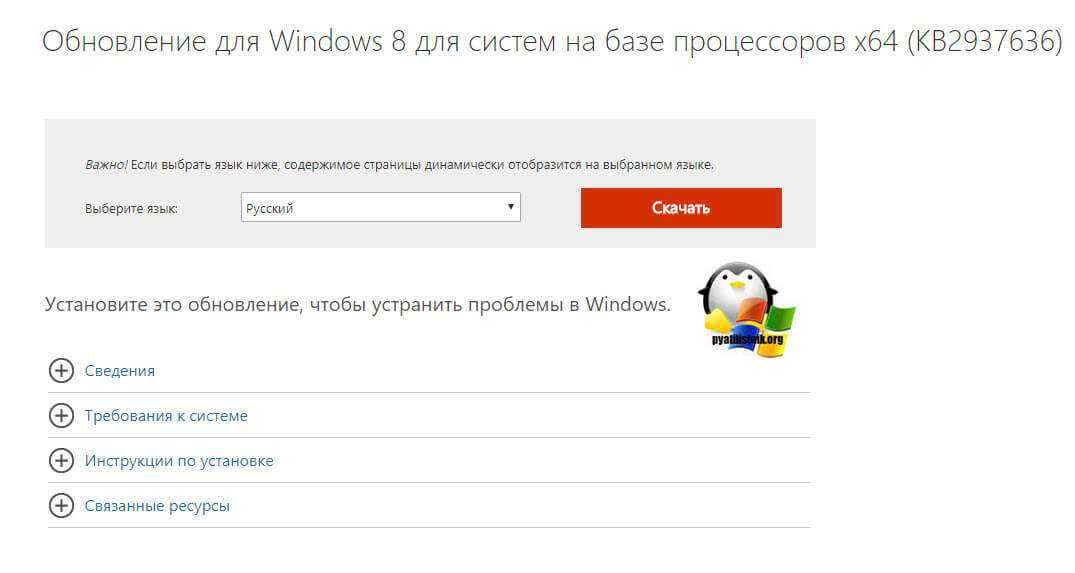
Запускаем загруженный автономный пакет, если он применим к вам, то у вас начнется его инсталляция, которая потом потребует перезагрузки, если нет то вы получите предупреждение:
Обновление неприменимо к вашему компьютеру
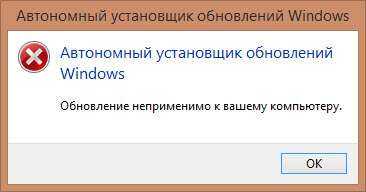
Если вам потребовалось обновлять вашего агента, то после его установки и перезагрузки, пробуем установить остальные обновления Windows, которые у вас накопились, если у вас проблема с ошибкой 0x80073701 была при установке роли, то она в некоторых ситуациях могла так же быть исправлена. Если данный метод вам не помог, то идем дальше.
Как установить NET Framework и избавиться от ошибки 0x800F081F
В Windows имеется утилита, которая отвечает за подключением и отключение всевозможных системных утилит, а также программных платформ. При ошибке 0x800F081F первым делом нужно убедиться, что в ней активирован необходимый для работы приложения Framework. Для этого запустите утилиту “Включение или отключение компонентов Windows”. Проще всего найти это приложение через поиск в Windows 10, введя его название.
Открыв приложение, убедитесь, что .NET Framework 3.5 подключен. Если это не так, то поставьте галочку около него и нажмите “ОК”, чтобы сохранить результат.
Данного способа подключить NET Framework не всегда достаточно. Может возникнуть ошибка, которая сообщит, что некоторые компоненты установить не получилось.
В такой ситуации можно интегрировать NET Framework 3.5 в Windows 10 через DISM.
С использованием утилиты PowerShell через DISM в операционную систему Windows 10 можно интегрировать файлы с расширением .cab. Это пакетные файлы, которые присутствуют в дистрибутиве операционной системы, то есть в образе Windows 10. Соответственно, чтобы устранить ошибку 0x800F081F и интегрировать в систему NET Framework, можно воспользоваться .cab файлом, отвечающим за данную программную платформу из установочного образа Windows 10.
Выполните следующие действия:
- Скачайте на компьютер ISO-образ операционной системы Windows 10. Это можно сделать бесплатно с официального сайта компании Microsoft;
- Далее смонтируйте его на виртуальном дисководе. Соответственно, он будет отображаться после этого среди “Устройств и дисков” в проводнике в разделе “Этот компьютер”;
- Зайдите на этот смонтированный дистрибутив и найдите в нем файл microsoft-windows-netfx3-ondemand-package.cab. Именно этот файл и содержит в себе данные о программной платформе NET Framework. Этот файл должен располагаться на дистрибутиве по пути \sources\sxs;
- Запустите системную утилиту Windows PowerShell от имени администратора и пропишите и используйте в ней команду:
dism /online /add-package /packagepath:d:\sources\sxs
Важно: В указанной выше команде d:\sources\sxs — это путь до .cab файла. Если у вас образ Windows смонтирован на другой “букве”, нужно ввести ее, вместо d
Указанная выше команда приведет к добавлению пакета NET Framework. После этого можно снова открыть утилиту “Включение или отключение компонентов Windows” и убедиться, что .NET Framework 3.5 активирован.
Оценка «Windows Update Error 0X800F081F»
Как правило, специалисты по ПК называют «Windows Update Error 0X800F081F» как тип «ошибки времени выполнения». Разработчики, такие как Microsoft Corporation, обычно проходят через несколько контрольных точек перед запуском программного обеспечения, такого как Windows Update. Тем не менее, возможно, что иногда ошибки, такие как ошибка 0x800F081F, не устранены, даже на этом этапе.
Некоторые люди могут столкнуться с сообщением «Windows Update Error 0X800F081F» во время работы программного обеспечения. После возникновения ошибки 0x800F081F пользователь программного обеспечения имеет возможность сообщить разработчику об этой проблеме. Затем программисты могут исправить эти ошибки в коде и включить исправление, которое можно загрузить с их веб-сайта. Таким образом, когда ваш компьютер выполняет обновления, как это, это, как правило, чтобы исправить проблемы ошибки 0x800F081F и другие ошибки внутри Windows Update.
DISM /RestoreHealth: Восстановление хранилища компонентов образа Windows
Для сканирования образа Windows на наличие ошибок и их исправления используется параметр . Рассмотренные ниже команды выполняются в командной строке, запущенной с правами администратора.
Чтобы проверить наличие признака повреждения хранилища компонентов образа Windows (флага CBS) , который выставил один из системных процессов, выполните следующую команду (не применимо к Windows 7/Server 2008R2):
При запуске этой команды не выполняется сканирование хранилища, проверяются лишь записанные ранее значения и события в журнале Windows. Изменения не вносятся. Команда проверит, не помечен ли образ как поврежденный и возможно ли устранить данное повреждение.
В этом примере команда вернула, что с образом все хорошо:
– выполнить полное сканирование хранилища компонентов на наличие повреждений в системных образа Windows (выполняется довольно долго от 10 до 30 минут).
В Windows 7 / Windows Server 2008 R2, чтобы работал параметр DISM /ScanHealth нужно установить отдельное обновление KB2966583 (иначе при запуске DISM будет появляться “Ошибка 87. Параметр ScanHealth не распознан в этом контексте”). Кроме, того эта же команда в Windows 7 используется для проверки хранилища и восстановления системных файлов (нет ключей /CheckHealth и /RestoreHealth).
Если команда /ScanHealth возвращает ошибки:
- Хранилище компонентов подлежит восстановлению (The component sore is repairable);
- Ошибка: 1726. Сбой при удалённом вызове процедуры;
- Ошибка: 1910. Не найден указанный источник экспорта объекта.
Это однозначно говорит о том, что ваш образ Windows 10 поврежден и его нужно восстановить.
Чтобы исправить ошибки, автоматически скачать и заменить файлы повреждённых или отсутствующих компонентов эталонными версиями файлов (библиотек) из центра обновлений Windows (на компьютере должен быть доступ в Интернет), выполните:
Процесс сканирования и восстановления компонентов может быть довольно длительным (30 минут или более).
Если восстановление выполнится успешно, появится сообщение:
Если на компьютере (сервере) отсутствует доступ в Интернет или отключена служба Windows Update, то при восстановлении хранилища компонентов появляются ошибки вида:
- 0x800f0906 — Не удалось скачать исходные файлы. Укажите расположение файлов, необходимых для восстановления компонента, с помощью параметра Источник (0x800f0906 — The source files could not be downloaded. Use the source option to specify the location of the files that are required to restore the feature);
- Ошибка: 0x800f0950 — Сбой DISM. Операция не выполнена (0x800f0950 — DISM failed. No operation was performed);
- Ошибка: 0x800F081F. Не удалось найти исходные файлы. Укажите расположение файлов, необходимых для восстановления компонента, с помощью параметра Источник (Error 0x800f081f, The source files could not be found. Use the «Source» option to specify the location of the files that are required to restore the feature).
Вы можете указать WIM или ESD файл с оригинальным установочным образом Windows, который нужно использовать в качестве источника для восстановления файлов компонентов системы. Предположим, вы смонтировали установочный ISO образ Windows 10 в виртуальный привод E:. Для восстановления хранилища компонентов из образа используйте одну из команд:
Или:
Чтобы запретить использовать центр обновлений Windows в Интернете, и выполнять сканирование и восстановление образа Windows только из локального WIM/ESD файла:
Или:
Примечание. Для восстановления поврежденных файлов в хранилище компонентов из локального источника версия и редакция Windows в образе должна полностью совпадать с вашей.
Журнал сканирования и восстановления системных файлов утилиты DISM можно найти здесь: .
После восстановления хранилища компонентов вы можете запустить утилиту проверки системных файлов . Скорее всего она успешно восстановит поврежденные файлы (Программа защиты ресурсов Windows обнаружила поврежденные файлы и успешно их восстановила).
Дополнительная информация
Эти ошибки могут возникать при использовании мастера установки, средства системы обслуживания образов развертывания и управления ими (DISM) или команд Windows PowerShell для включения компонента .NET Framework 3.5.
В Windows 10, Windows Server 2012 R2 платформа .Net Framework 3.5 является компонентом, устанавливаемым по запросу. Метаданные для таких компонентов по запросу входят в систему. Однако двоичные и другие файлы, связанные с компонентом, — нет. При включении компонента Windows обращается к Центру обновления Windows для загрузки недостающей информации, необходимой для его установки. На этот процесс может повлиять конфигурация сети и настройка установки обновлений на компьютерах в данной среде. Поэтому при первой установке данных компонентов могут возникать ошибки.
Сообщения об ошибках, связанные с этими кодами ошибок
| Код ошибки | Сообщения об ошибках |
|---|---|
| 0x800F0906 | Не удалось загрузить исходные файлы. Укажите расположение файлов, необходимых для восстановления компонента, с помощью параметра Источник. Для получения дополнительной информации об указании местоположения источника см. . Файл журнала DISM находится по адресу C:\Windows\Logs\DISM\dism.log. Windows не удалось применить требуемые изменения. Windows не удалось подключиться к Интернету, чтобы скачать необходимые файлы. Проверьте подключение и попробуйте еще раз, нажав кнопку Повторить. Сбой установки одной или нескольких ролей, служб ролей или компонентов. Не удалось найти исходные файлы. Попробуйте установить роли, службы ролей или компоненты еще раз в новом сеансе мастера добавления ролей и компонентов и выберите на странице подтверждения параметр Указать альтернативный исходный путь, чтобы указать действительное расположение исходных файлов, необходимых для установки. Расположение должно быть доступно для учетной записи компьютера конечного сервера. 0x800F0906 — CBS_E_DOWNLOAD_FAILURE Код ошибки: 0x800F0906 Ошибка: 0x800f0906 |
| 0x800F081F | Не удалось найти исходные файлы. Укажите расположение файлов, необходимых для восстановления компонента, с помощью параметра Источник. Для получения дополнительной информации об указании местоположения источника см. . Файл журнала DISM находится по адресу C:\Windows\Logs\DISM\dism.log0x800F081F — CBS_E_SOURCE_MISSING Код ошибки: 0x800F081F Ошибка: 0x800F081F |
| 0x800F0907 | Сбой DISM. Операция не выполнена.Дополнительные сведения см. в файле журнала. Файл журнала DISM находится по адресу C:\Windows\Logs\DISM\dism.logИз-за параметров политики сети Windows не удалось подключиться к Интернету, чтобы скачать файлы, необходимые для выполнения запрошенных изменений. За дополнительными сведениями обратитесь к администратору сети. 0x800F0907 — CBS_E_GROUPPOLICY_DISALLOWED Код ошибки: 0x800F0907Ошибка: 0x800F0907 |
Скачать .NET Framework 3.5 без обращения к Центру обновления Windows
Платформа .NET Framework 3.5 доступна для клиентов с корпоративным лицензированием или подпиской MSDN, поскольку им доступен носитель с компонентами по требованию.
Другие коды ошибок при установке платформы .NET Framework 3.5
При установке платформы .NET Framework 3.5 могут возникнуть другие коды ошибок, которые не указаны в данной статье базы знаний. Дополнительные сведения об этом см. в следующих статьях:
Корень проблем Windows Update Error 0X800F081F
Проблемы Windows Update Error 0X800F081F могут быть отнесены к поврежденным или отсутствующим файлам, содержащим ошибки записям реестра, связанным с Windows Update Error 0X800F081F, или к вирусам / вредоносному ПО.
В частности, проблемы Windows Update Error 0X800F081F возникают через:
- Поврежденные ключи реестра Windows, связанные с Windows Update Error 0X800F081F / Windows Update.
- Файл Windows Update Error 0X800F081F поврежден от вирусной инфекции.
- Другая программа злонамеренно или по ошибке удалила файлы, связанные с Windows Update Error 0X800F081F.
- Windows Update Error 0X800F081F конфликтует с другой программой (общим файлом).
- Windows Update (Windows Update Error 0X800F081F) поврежден во время загрузки или установки.
Продукт Solvusoft
Совместима с Windows 2000, XP, Vista, 7, 8, 10 и 11
Удалите .NET Framework 4.7 перед установкой.
.NET Framework 4.7 может вызвать проблемы с установкой .NET Framework 3.5. Итак, в этом методе мы удалим .NET Framework 4.7, а затем установим .NET Framework 3.5. Не волнуйтесь, мы включим .NET Framework 4.7 после успешной установки .NET Framework 3.5. Следуйте инструкциям, чтобы выполнить метод.
Шаг 1. Щелкните правой кнопкой мыши кнопку меню «Пуск» и выберите Настройки.
Шаг 2. Перейти к Программы.
Шаг 3. В Приложения и функцииищите Программы и характеристики. Прокрутите вниз, чтобы найти его под Связанные настройки. Нажмите здесь.
Шаг 4. В окне «Программы и компоненты» нажмите Включение или отключение функций Windows. Он будет расположен в левой части окна.
Шаг 5. В окне «Компоненты Windows» снимите флажок рядом с Расширенные службы .NET Framework 4.7, и нажмите ХОРОШО. Это удалит .NET Framework 4.7. Дождитесь завершения процесса его удаления.
Шаг 6. Когда процесс удаления .NET Framework 4.7 Advanced Services завершится, вернитесь в окно «Возможности Windows» и установите флажок рядом с .NET Framework 3.5 (включая .NET 2.0 и 3.0). Нажмите ХОРОШО. Это загрузит и начнет процесс установки .NET Framework 3.5. Следуйте инструкциям на экране, чтобы установить его.
Шаг 7. Когда процесс установки .NET Framework 3.5 будет завершен, вы можете установить флажок рядом с Расширенные службы .NET Framework 4.7 и нажмите ХОРОШО. Это снова активирует .NET Framework 4.7 на твоем компьютере.
Программы для Windows, мобильные приложения, игры — ВСЁ БЕСПЛАТНО, в нашем закрытом телеграмм канале — Подписывайтесь:)











![[fix] ошибка установки .net framework 3.5 0x800f0950](http://reaktiv-rf.ru/wp-content/uploads/6/e/a/6ea83d5106379cf2aaa052c1396f4045.jpeg)









![[fix] ошибка установки .net framework 3.5 0x800f0950 - ddok](http://reaktiv-rf.ru/wp-content/uploads/3/7/a/37afca2d085669eeeef2af2057c8286c.png)







