Драйверы
Наиболее частая причина такого сбоя – неподходящая версия драйвера видеокарты. Чаще всего возникает у тех пользователей, которые скачивают драйвер из сети, а потом устанавливают его с компьютера.
Реже такая ситуация возникает при автоматическом поиске драйверов в интернете, и автоматическом же их обновлении.
Хотя и с такими «дровами» могут быть неприятности, так как иногда разработчики обнаруживают ошибку только тогда, когда программа уже широко распространилась.
Потому не стоит торопиться вручную обновляться и устанавливать альфа-версию, лучше дождаться версии бета.
Сбоям по этой причине подвержены драйверы AMD Catalyst. Решить такую проблему достаточно просто.
Для этого нужно сделать откат до предыдущей версии драйвера или же скачать и установить более старую версию вручную.
Но возможна и обратная ситуация. Неполадки в работе могут возникать и у пользователей, отключивших автоматическое обновление.
Как только версию устаревает, драйвер начинает работать нестабильно.
Чтобы обновить драйвер, действуйте следующим образом:
- Через Панель управления войдите в раздел Диспетчер устройств;
- Найдите в нем свою видеокарту и кликните по ней правой кнопкой мыши;
- После этого раскроется меню, одним из пунктов которого будет «Обновить драйверы»;
- Кликните на этот пункт, и обновление запустится автоматически;
- Дождитесь окончания обновления.
<Рис. 2 Обновление драйверов>
Действовать иначе нужно, если вы хотите сделать откат драйверов до более старой версии. В этом случае действуйте согласно иному алгоритму:
- Откройте Диспетчер устройств, как в предыдущем случае;
- Найдите в списке пункт Видеоадаптеры и раскройте его кликом левой клавиши мышки;
- Теперь найдите свою видеокарту и кликните на ней левой клавишей дважды;
- Откроется окно Свойства, в котором нужно перейти на вкладку Драйверы;
<Рис. 3 Свойства драйвера>
- В этой вкладке можно включать, отключить и обновлять драйверы, также здесь можно посмотреть версию драйвера и последнее обновление.
В ряде случаев переустановка драйверов способна решить проблему. Однако такой метод эффективен не всегда.
Иногда обновить или откатить драйвер не удается.
Процедура не запускается вовсе или запускается, но во время нее возникает ошибка. В этом случае выход только один – удалить драйвер полностью, а затем скачать и установить подходящий.
В некоторых случаях причиной сбоев является не устаревший драйвер, а устаревшая версия операционной системы.
Часто такая неполадка возникает у пользователей, которые отключают периодическое обновление, а также у пользователей пиратских версий программного обеспечения.
Иногда обновления системы направлены именно на лучшую интеграцию и синхронизацию с драйверами. В том числе, с драйверами видеокарт.
Если ваша система имеет неполадку или устаревшую версию, то даже новый драйвер ситуацию не исправит.
Проблема с драйверами
Первая возможная проблема – это неправильная установка драйверов. Это самая “популярная” причина для появления данной ошибки на сегодняшний день (более половины ото всех случаев) и потому поиск нужно начинать именно с неё.
Есть несколько вариантов того ка на ваш компьютер могли попасть неправильные драйвера:
- Во время установки операционной системы. Обычно во время установки ОС на компьютер загружаются самые простые универсальные драйвера. Такие драйвера подходят для работы большинства программ и приложений, но не позволяют осуществить тонкую настройку видеокарты и порой приводят к сбоям в системе.
- Вы редко обновляете драйвера. Для нормальной работы драйвера нуждаются в регулярном обновлении. Если вы уже давно не обновляли ваши видеодрайвера, то при работе со “свежими” приложениями у вас могут появляться ошибки.
- Драйвер несовместим с версией установленного программного обеспечения. Далеко не все драйвера могут работать с тем или иным ПО и угадать заранее, как покажет себя тот или иной драйвер, увы, нельзя. Именно для этого разработчики помещают на сайтах сразу несколько вариантов драйверов, чтобы вы могли выбрать подходящие вам, правда, сделать это можно лишь попробовав каждый из них по отдельности.
При появлении ошибки “видеодрайвер перестал отвечать и был успешно восстановлен”, что делать нужно в первую очередь, так это попробовать обновить видеодрайвера. Вы можете сделать это вручную если умеете (если нет, то лучше не стоит) или воспользоваться специальной программой, например DriverBooster. Такие приложения автоматически сканируют систему, узнают установленные на ней драйвера и предлагают наиболее актуальные их версии, найденные в сети.
Если и после этого проблема никуда не делась, то переходите дальше.
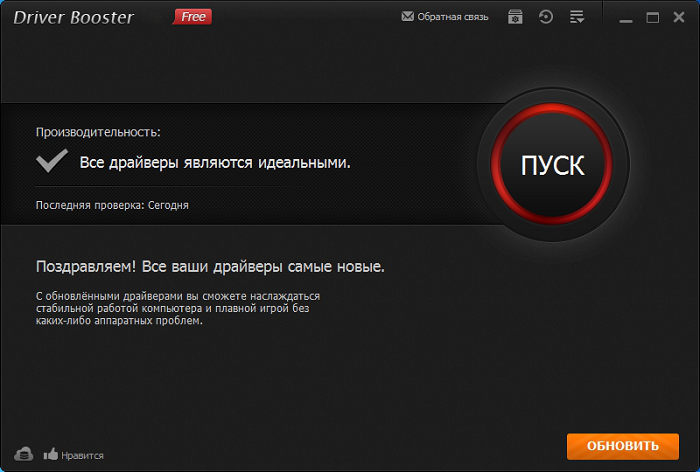
Загрязнен видеоадаптер, как устранить проблему?
Это механическая проблема и решать её следует этим же методом. Хотя в некоторым моделях ноутбуков есть режим, который позволяет немного согнать пыль, но в корне эту проблему не решит. Как вы понимаете вам следует разобрать компьютер и очистить его от грязи, проверить целостность контактов и зачистить их. Обратите особое вникание на кулер, располагающийся на видеокарте, если у вас активное охлаждение, желательно его максимально почистить. Эта процедура поможет вам наладить скорость работы адаптера, защитить от перегрева и замыкания. В идеале следует довериться профессионалам, но вы можете эту процедуру проделать и самостоятельно.
Загрязнен видеоадаптер, как устранить проблему?
Это механическая проблема и решать её следует этим же методом. Хотя в некоторым моделях ноутбуков есть режим, который позволяет немного согнать пыль, но в корне эту проблему не решит. Как вы понимаете вам следует разобрать компьютер и очистить его от грязи, проверить целостность контактов и зачистить их. Обратите особое вникание на кулер, располагающийся на видеокарте, если у вас активное охлаждение, желательно его максимально почистить. Эта процедура поможет вам наладить скорость работы адаптера, защитить от перегрева и замыкания. В идеале следует довериться профессионалам, но вы можете эту процедуру проделать и самостоятельно.
Решение ошибок и проблем с видеокартой в World of Tanks
Обновить Драйвера
Это, пожалуй, наиболее распространенная причина почему игра ворлд оф танкс “вылетает”. Если Вы недавно переустановили операционную систему и установили последнюю версию драйверов видеокарты и появилась ошибка видеодрайвера в WoT, то попробуйте переустановить драйвера только на несколько версий раньше. Возможно, игра не оптимизирована под последнюю версию драйвера. Возможна и обратная причина, почему появляется такая ошибка. Если драйвера обновлялись очень давно, то после обновления клиента игры World of Tanks, текущая версия игры может некорректно работать со старыми драйверами. Попробуйте просто обновить их до последней версии. Сделать это довольно просто, на официальных сайтах компаний-производителей есть последние драйвера к видеокартам:
- для AMD Radeon ;
- для Intel HD Graphics ;
- для nvidia GeForce
Сделать настройки основной и дополнительной видеокарты через панель управления Nvidia.
Можно снизить частоту графического процессора или частоту памяти с помощью стандартной утилиты от AMD.
Для видеокарты Intel HD Grafics
Такое может быть, если конфигурация Вашего ПК ниже необхродимой. Для решения проблемы можно сбросить настройки игры.
Вариант 1:
- Скачайте архив по ссылке.
- Распакуйте архив в любую папку.
- Нажмите сочетание клавиш Win+R, введите в строке поиска %appdata%, нажмите «ОК».
- В открывшейся папке пройдите по следующему пути: Wargaming.net\WorldofTanks. Если таких папок нет — создайте их самостоятельно. — если папок нет, то необходимо их создать самостоятельно;
- В папку WorldofTanks поместите скачанный файл preferences.xml
- Запустите клиент игры.
Вариант 2:
Сломанная или Сгоревшая видеокарта
Самая неприятная и дорогостоящая причина вылета из игры WoT или вовсе не возможность ее запуска может заключаться в физическом повреждении видеокарты. Как и любой механический компонент, она может сломаться вследствии падения компьютера/ноутбука, сильного переграва, других внешних факторов. Обычно, при поломке видеокарты попробуйте присмотреться на экран монитора, вы должны увидеть некие артефакты. Проще говоря на экране будет отчетливо видно неправильное изображение. Например, на полностью черном экране заставки будут видны разноцветные участки. Это также может быть напрямую связано с вылетом танков вследствие нерабочей видеокарты. Пути решения всего два. Отнести в ремонт или купить новую. Как показывает практика и отзывы специалистов, ремонтировать старую видеокарту немногим дешевле, чем купить новую и не факт, что она дальше будет правильно работать.
Защитник Windows или антивирус
По умолчанию антивирусы всегда работают на наших устройствах. И хотя большинство хорошо оптимизировано под игры в некоторых случаях антивирус может быть причиной вылета World of Tanks. Попробуйте запустить игру с отключенным на время антивирусом или поставить игру в его исключения.
Ошибка видеокарты код 43
Ошибка с кодом 43, появляется, если Windows приостановил работу неправильно работающего устройства. Соответственно, это может быть как при запуске клиента танков, так и во время игры. Опять же это может быть и неправильно установленный драйвер и физическое повреждение видеокарты.
Был случай, когда в игровом ноутбуке с двумя видеокартами: дискретной и интегрированной, сгорела более мощная дискретная видеокарта. И как раз во время игры в World of Tanks, появлялись фиолетовые артефакты на экране и через пару минут игра просто вылетала. Решить эту проблему, а заодно выяснить, что сгорела видеокарта, удалось при помощи ошибки кода 43 и последующего отключения дискретной видеокарты в диспетчере устройств.
Проблемы после обновления игры
После выхода очередного патча WoT могут появиться ошибки, которых раньше не было. Вылет из игры или ее не запуск — один из таких случаев. Попробуйте зайти в настройки и проверить все ли правильно настроено. Или же подождите несколько дней, обычно разработчики мира танков, оперативно вносят правки и через несколько дней микро-обновлением устраняют ошибки.
Как видите причин некорректной работы игры World of Tanks довольно много, большинство связано с ошибками видеодрайвера и данная статья показывает как можно решить возникшие проблемы с WoT и дальше наслаждаться игрой.
Проблемы с установленными модпаками
Для правильной работы World of Tanks рекомендуется не использовать сторонние модификации, поскольку они также могут быть причиной вылетов из игры. Однако, если мод установлен и появилась такая ошибка, попробуйте сначала удалить мод. Если после удаления модификации, игра ведет себя так же некорректно, то нужно удалить всю инсталляцию и заново скачать с официального сайта установщик WoT и установить игру.
«Железо»
Довольно редко, но все же бывает, что проблемы возникают непосредственно со стороны аппаратного обеспечения, то есть, устройства.
В этом случае можно говорить, что проблема в видеокарте, как физическом устройстве. Таких проблем может быть несколько:
- Перегрев видеокарты, который наступает в результате общего перегрева системы. В этом случае необходимо почистить устройство от пыли, заменить термопасту, поднять его на подставку или ножки так, чтобы вентиляционные решетки были открыты. Иногда также рекомендуется установить дополнительный или более мощный кулер;
- Засорение контактов непосредственно видеокарты ведет к тому, что возникают сбои. Контакты засоряются и окисляются. Очистить их от пыли или окисления можно с помощью канцелярского ластика;
<Рис. 5 Чистка контактов>
Неправильная установка. В некоторых случаях неопытные сборщики устанавливают видеокарту не в тот разъем. Они используют не разъем спецификации 3.0, разработанный для видеокарт, а тот, что находится рядом, спецификации 2.0. В этом случае лучше переставить карту или обратиться в сервисный центр для этого.
<Рис. 6 Установка карты>
В случае когда проблема лежит в аппаратном обеспечении компьютера, не рекомендуется пытаться устранить проблему самостоятельно, не имея достаточного навыка.
Лучше обратиться в сервисный центр для диагностики и устранения проблемы.
Если ничего не помогает
Если ничего из вышеперечисленного не помогло, то вполне вероятно, что вы столкнулись с аппаратной проблемой видеокарты или графического процессора. Причем вероятность этого сильно повышается, если вы брали видеокарту с рук. Ведь сейчас многие видеокарты на вторичном рынке продаются после использования в майнинговых фермах, и вам вполне могло «повезти» купить именно такой экземпляр. Об особенностях покупки видеокарты на вторичке, мы, кстати, уже писали.
- Ошибка 0xc0000005 при запуске игры или приложения: как ее исправить
- Исправляем ошибку 0xc0000906: при запуске программы или приложения
- Ошибка обновления 80072efe: как ее исправить
Что делать при появлении ошибки «Видеодрайвер перестал отвечать и был успешно восстановлен»?
Зачастую, рассматриваемая нами проблема появляется в связи с некорректной работой драйвера графического чипа. Ещё многие пользователи сталкиваются с таким сбоем из-за инсталляции несовместимого или неподходящего видео-драйвера
Прежде всего, обратите внимание на нижеприведенные нюансы
- Если диспетчер Майкрософт уведомляет о том, что видео драйвер не требуется обновлять, но вы не устанавливали его вручную и не знаете, был ли он обновлён автоматически — рекомендуется попробовать обновить драйвер не задействуя функционал штатного диспетчера. Для этого нужно загрузить инсталлятор с официального сайта NVIDIA, AMD и т.д.
- Используйте этот же метод, если вы скачивали и ставили апдейты с помощью сторонних драйвер-паков.
- Если загруженные компоненты не получается устанавливать вручную, значит нужно удалить текущую версию драйвера. Чтобы избавиться от сложных манипуляций, советуем использовать программу Display Driver Uninstaller.
- Владельцы ноутбуков могут попробовать инсталлировать ПО не с сайта NVIDIA/AMD, а поискать его на веб-ресурсе производителя, учитывая конкретную модель видеокарты и лэптопа.
Кстати, возникновение неполадки может быть связано с наличием большого количество активных процессов и служб, потребляющих много ресурсов GPU. Зайдите в диспетчер задач и посмотрите, какие процессы можно остановить и закройте их. Можете воспользоваться профессиональной утилитой Advanced SystemCare для закрытия ненужных служб и повышения производительности ОС.
Не стоит исключать ситуации, сявзанные с вредоносным программным обеспечением (в т.ч. занимающимся майнингом). Бывает, что некоторые объекты даже невозможно остановить или удалить стандартным деинсталлятором. Проверьте комп хорошим антивирусом, затем удалите объекты при помощи специализированного софта IOBit Uninstaller.
Несоответствие параметров игры к настройкам драйвера
В это случае вам придется всё приводить к общему знаменателю, чтобы появилась закономерность между приложениями. Скорее всего причина кроется в разделе сглаживания текстур игры, когда в центре управления драйвером вы принудительно сглаживание отключили или настройки игры замещаются параметрами видеодрайвера, чтобы привести в нужный вид настройки вам нужно.
- Перейти в «Панель управления Nvidia» или Radeon, делается это нажатием правой кнопки по рабочему столу;
- Перейдите в вкладку «Управление параметрами 3D»;
- Установите соответствующие параметры в положения, которые необходимы для игры, пример на скрине.
Видеодрайвер перестал отвечать и был успешно восстановлен
Данное сообщение здорово раздражает и не дает работать за компьютером (нередко в эти моменты может отключаться дисплей и могут происходить другие неприятные вещи). Данная ошибка имеет много разновидностей — самые популярные я решил описать.
Видеодрайвер перестал отвечать (AMD, Intel, Nvidia) — данную проблему может создать абсолютно любая видеокарта (обратите внимание что Intel как правило встроена в Ваш микропроцессор).
NVIDIA Windows Kernel Mode Driver перестал отвечать — судя по описанию Вы уже поняли, что проблема в Nvidia (попробуйте установить более ранний драйвер видеокарты).

Основная причина данной ошибки кроется в драйвере Вашей видеокарты. Для исправления данного недоразумения я предлагаю выполнить приведенные ниже рекомендации.
Почему после установки драйвера на видеокарту появился черный экран? Причины и их устранение
И снова здравствуйте мои дорогие и уважаемые читатели блога!
Сегодня я решил написать не особо веселую, но познавательную статью. Вчера я обновлял софт на своем ноутбуке и после установки драйвера на видеокарту черный экран, который я увидел меня даже немного напугал! Хорошо, что под рукой был планшет, с помощью которого я нарыл много инфы по этому поводу и справился с проблемой. О чем я и расскажу в этой статье!
Почему так произошло?
Для начала, давайте с вами выясним причины появления черного экрана. Иногда, после установки драйвера, операционная система, например, windows 7, дает сбой и просто не может понять, что такое ваша видеокарта, как с ней работать и для чего она собственно торчит в ноутбуке. Поэтому, весь видеопоток прекращается, и вы видите черный экран.
В большинстве случаев, такое происходит из-за того, что на ноутбук пытаются установить драйвера от неизвестного источника и с неверным содержанием. Допустим, видеокарта у вас radeon, и в названии софта также написано, что он под этот девайс, а по факту это ПО для Nvidia. Такое бывает, и достаточно, часто из-за невнимательности раздающих авторов.
Есть еще одна причина, по которой ваш экран может перестать показывать после установки софта, это битый файл. Вы могли недокачать его, если загружали на трекерах, или само ПО уже было битым. Как исправить это? Никак. Проще найти в сети новую раздачу драйверов и скачать оттуда.
Что делать?
Вам не стоит бояться, любая проблема решается, как и эта. В независимости какая у вас операционная система, windows 10 или любой другой версии, прежде всего, просто перезагрузите свой компьютер. После того, как он снова включится, посмотрите, вернулось ли все к нормальной работе или экран по-прежнему черный. Если изменений нет, переходим к другому методу.
https://youtube.com/watch?v=xbFa0l_Fo10
Перезагрузите компьютер. Как только экран включится, на ноутбуке асус или любом другом, зажмите клавишу F8. У вас появится вот такой экран.
Теперь выбираете «Безопасный режим». Затем нажимаете кнопку «пуск», потом идете во вкладку «Стандартные» и «Восстановление системы». У вас откроется вот такое окошко со списком контрольных точек.
Запускаете восстановление и ждете окончания. Вот, кстати, видео – как все это делается
Есть альтернативный вариант. В безопасном режиме нужно зайти в панель управления и открыть диспетчер устройств. Там необходимо выделить свою видеокарту, нажать правой кнопкой, войти в свойства и откатить драйвер. И только после этого скачать, и установить новый. Это действие производится как на стационарных ПК, так и на моноблоке.
Другие последствия
Иногда, после установки драйверов для видеокарты, экран темнеет не сразу. Например, после того как вы открыли какую-либо игру, после видео заставки, дисплей просто гаснет. При этом на ПК горят только индикаторы.
Это еще один показатель того, что ПО было установлено неправильно. Просто в играх взаимодействие с видеокартой обязательно и при подаче на нее нагрузки, драйвер не справляется. И комплектующее просто начинает тормозить.
Например, экран становится черным, а курсор мышки по-прежнему видно, хотя он и не двигается.
Все это решается с помощью всех способов, описанных выше. Но, избавившись от проблемы такого типа, нужно перепроверить и все остальное.
Дополнительные действия
После того как вы вернулись к исходной точке, я имею в виду, откатили драйвера, нужно установить их свежую версию. Вручную это делать не особо удобно, поэтому предлагаю вам альтернативный вариант.
Для начала вы скачиваете программу DriverPack Solution. Загрузить можно вот отсюда.
Она очень проста в управлении, идет на всех системах от Майкрософт, при этом есть версия для работы без подключения к сети. Скачиваете и устанавливаете. При запуске ПО проведет сканирование всего вашего ноутбука и выдаст на экран информацию о том, какие драйвера нужно обновить.
Также, желательно почистить реестр вашей машины. Сделать это можно с помощью программы Reg Organizer. Скачивать можете отсюда. После запуска она предложит вам сразу три варианта оптимизации, что вам и нужно будет сделать.
Заключение
На этом я прощаюсь с вами, уважаемые читатели! Хочу вам напомнить, что все драйвера для компьютера лучше качать с сайтов разработчиков комплектующих. И тогда у вас не возникнет никаких проблем с установкой. Или же пользуйтесь программами, которые упоминаются в моем блоге. Они протестированы мной лично, поэтому я и советую их вам. До новых встреч в новых статьях!
Ошибка «видеодрайвер перестал отвечать и был восстановлен» в Windows 7/8/10: методы решения
Ошибка «видеодрайвер перестал отвечать и был восстановлен» — это еще один баг, который преследует Windows. Не имеет значения, какой версией операционной системы вы обладаете, так как данная ошибка способна появляться начиная от Windows 7 и заканчивая Windows 10. В большинстве случаев, ошибка «видеодрайвер перестал отвечать и был восстановлен» проявляется во время работы игр в полноэкранном режиме.
Экран становиться черным, система замирает на несколько секунд, а затем вы видите оговариваемое сообщение в Области уведомления Панели задач. Однако, порой случаются варианты, которые проявляются в форме Синего экрана смерти или похожей полноэкранной ошибки.
Не нужно быть экспертом в компьютерных технологиях, чтобы понять, в чем заключается проблема — драйвер для видеокарты. Он может быть устаревшим, поврежденным или же вообще отсутствовать в системе вследствие каких-то событий в ней. Помимо прочего, установленная версия драйвера может быть попросту несовместима с версией Windows. Последний случай наиболее вероятен, если вы обновились с предыдущей версии Windows до Windows 10.
Перед тем как мы начнем рассматривать основные методы решения ошибки «видеодрайвер перестал отвечать и был восстановлен», мы можем посоветовать вам разгрузить компьютер от работающих на нем программ. Некоторые пользователи указывают на то, что эта ошибка может появляться из-за высокой загруженности компьютера.
Метод №1 Обновление/переустановка видеодрайвера
- Нажмите ПКМ на Пуск и выберите из контекстного меню «Диспетчер устройств».
- Перейдите в раздел «Видеоадаптеры» и найдите там свой драйвер для видеокарты.
- Нажмите на нем ПКМ и выберите пункт «Обновить драйвер».
Заметка: если вы являетесь владельцем ноутбука, то вам нужно выполнить тоже самое и для своей интегрированной видеокарты.
После того, как система закончит с обновлением драйвера для видеокарты, перезагрузите свою систему.
Если обновление драйвера не решило проблему с ошибкой «видеодрайвер перестал отвечать и был восстановлен», то можно попробовать удалить драйвер для видеокарты и установить его начисто.
Переустановка драйвера для графического ускорителя зачастую помогает исправить ошибку «видеодрайвер перестал отвечать и был восстановлен».
Метод №2 Сброс визуальных эффектов
- Нажмите ПКМ на Пуске и кликните на пункт «Система».
- Далее кликните на пункт «Сведения о системе», а затем на ссылку «Дополнительные параметры системы», которая находится в левой части открывшегося окна.
- Далее перейдите во вкладку «Дополнительно».
- Кликните на кнопку «Параметры» в разделе «Быстродействие».
- Поставьте галочку напротив опции «Восстановить значения по умолчанию» или «Обеспечить наилучшее быстродействие».
- Примените изменения визуальных параметров.
Ну что, после изменения визуальных эффектов системы ошибка «видеодрайвер перестал отвечать и был восстановлен» больше не появляется? Если появляется, то вы можете попробовать еще один метод.
Метод №3 Увеличение времени обработки графического процессора
- Нажмите Windows+R.
- Пропишите regedit и нажмите Enter.
- Перейдите в раздел HKEY_LOCAL_MACHINE\\SYSTEM\\CurrentControlSet\\Control\\GraphicsDrivers.
- Найдите в этом разделе параметр TdrDelay. Если его нет в указанном разделе, то его необходимо самостоятельно создать.
- Нажмите на пустом месте в правой части окна ПКМ и выберите «Создать→Параметр DWORD(32-бита)».
- Назовите этот параметр именем TdrDelay.
- Измените этому параметру значение с 2 до 8.
- Сохраните изменения в Реестре Windows.
- Перезагрузите свой компьютер.
Попробуйте запустить в какую игру и проверьте, появиться ли снова ошибка «видеодрайвер перестал отвечать и был восстановлен».
Нашли опечатку? Выделите текст и нажмите Ctrl + Enter
Как исправить ошибку «Графический драйвер amd не установлен или функционирует неправильно»
Итак, чтобы избавиться от ошибки необходимо выполнить следующие шаги:
- Деинсталлируйте драйвера к видеокарте АМД в безопасном режиме. Загрузитесь в безопасном режиме (англ. Safe mode), зайдите в Диспетчер устройств, выберите категорию «Видеоадаптеры». Нажмите правой клавишей на название вашей видеокарты от AMD, выберите «Свойства», перейдите к вкладке «Драйвер» и кликните на «Удалить». Перегрузите ваш компьютер, система сама поищет и установит нужный драйвер;
- Если предыдущий совет не помог, тогда вновь удалите все драйвера ATI, а затем попробуйте самостоятельно установить свежий драйвер. Для полного удаления драйверов используйте такие инструменты как Driver Swepper или Display Driver Uninstaller, а для установки самых свежих драйверов может пригодиться утилита от AMD под названием AMD Driver Auto Detect или утилита DriverEasy;
- Работайте только со стабильной и испытанной версией операционной системы, всяческие кастомные и совсем свежие сборки могут грешить ошибками, и не только описываемой в данной статье. Если у вас неизвестный кастомный вариант ОС, тогда стоит подумать над установкой на ПК более стабильной версии;
- Используйте драйвера только под соответствующую ОС. Не надейтесь, что драйвер для видеокарты под OС Windows 7 будет стабильно работать на ОС Windows XP. В большинстве случаев драйвера в такой ситуации если и работают, то весьма некорректно;
- При наличии у вас двух видеокарт (встроенной и дискретной) сначала удалите все драйвера к ним. Затем сначала установите драйвер на интегрированную видеокарту, потом отключите её в Диспетчере устройств, а затем установите и драйвер к дискретной карте (вручную, без автоматических программ). Перезагрузите ваш ПК, ошибка No AMD graphics driver is installed может быть решена;
- Установите Microsoft Visual C++ 2005 SP1 Redistributable Patch. Если у вас в системе установлен Microsoft Visual Studio 2005, то инсталляция данного SP1 может исправить описываемую мной ошибку. После установки перезагрузите ПК;
- Если у вас до сих пор драйвер работал стабильно, то выполните откат системы на предыдущую точку восстановления. Нажмите на кнопку «Пуск», в строке поиска наберите «Восстановление системы» и кликните на полученный результат сверху. Выберите точку восстановления, при которой проблем с драйвером не наблюдалось, и откатите систему на предыдущее состояние.
Как устранить проблему с помощью изменения параметра Timeout Detection and Recovery в реестре Windows?
- Зажмите комбинацию кнопок Win + R, введите команду regedit и щёлкните Enter;
- В открывшемся окне редактора реестра перейдите по следующей ветке: HKEY_LOCAL_MACHINE \ SYSTEM \ CurrentControlSet \ Control \ GraphicsDrivers;
- Если в правой части монитора нет значения TdrDelay, кликните правой клавишей мышки в пустом месте и выберите «Создать», а затем «Параметр DWORD»;
- Задаём для нового параметра имя TdrDelay (если объект присутствовал, сразу переходите к пункту ниже);
- Дважды щёлкните по TdrDelay и укажите для него значение 8;
- Перезагрузите устройство и проверяйте, нормально ли работает система.
Решение проблемы №3: видеодрайвер amd перестал отвечать. Замена файла atikmdag.sys
Вот еще одно известное и достаточно эффективное решение проблемы, на этот раз для обладателей видеокарты ATI. Во время установки большинства графических драйверов в Windows Vista, старая версия atikmdag.sys копируется в C:\Windows\System32\Drivers. Вследствие, видеодрайвер amd перестает отвечать. Поэтому принцип исправления бага тот же, что и в случае, описанном с NVIDIA.
Шаг 1: Загрузите и установите последнюю версию драйвера для вашей карточки ATI.
Шаг 2: Перейдите к C:\Windows\System32\Drivers и переименуйте atikmdag.sys в atikmdag.sys.old.
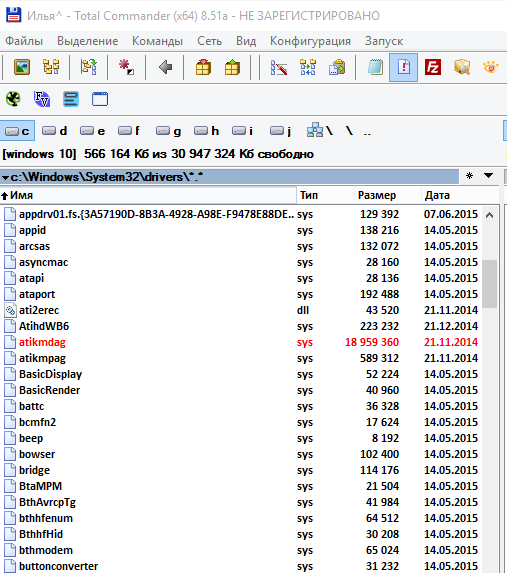 Расположение файла видеодрайвера ATI
Расположение файла видеодрайвера ATI
Шаг 3: перейдите в каталог ATI (обычно он расположен в папке C:\ATI) и отыщите в нем файл atikmdag.sy_.
Шаг 4: скопируйте файл в каталог Desktop.
Шаг 5: Откройте командную консоль cmd.exe и введите cmd в поле поиска, после чего нажмите Ввод.
Шаг 6: Перейдите в каталог Desktop (напоминаю: chdir Desktop).
Шаг 7: Введите EXPAND.EXE atikmdag.sy_ atikmdag.sys. Или, как вариант, expand -r atikmdag.sy_ atikmdag.sys
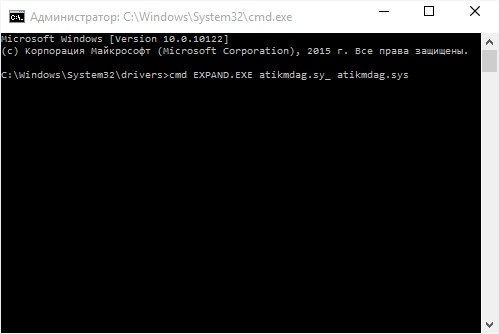 Переименование файлов из системной консоли cmd.exe
Переименование файлов из системной консоли cmd.exe
Шаг 8: Скопируйте новый atikmdag.sys из каталога Desktop в папку с драйверами C:\Windows\System32\Drivers
Шаг 9: Перезагрузитесь.






























