Другие способы
Чтобы сделать скриншот в Ватсапе на телефоне, как в смартфоне так и на ПК можно использовать сторонние приложения и программы, специализирующиеся на работе со скриншотами. Их можно скачать на просторах интернета или в магазинах приложений. Подобные приложения обладают большим набором инструментов. Скрин можно сохранить в облаке или преобразовать в ссылку. Поделиться им с друзьями в ВК или Одноклассниках.
Самые популярные приложения и программы для создания скриншотов в Ватсапе:
Для ПК:
- Movavi Screen Recorder;
- Monosnap;
- Snagit;
- Ashampoo Snap;
- Screen Capture;
- Screenshot Captor.
Для Смартфона:
- Super Screenshot;
- Screen Master;
- Touchshot;
- Screenshot Touch;
- Screenit.
Создание скриншотов на устройствах OnePlus

На смартфонах OnePlus создать скриншот можно несколькими путями. Стандартный — с использованием сочетаний клавиш Уменьшения Громкости и Питания. Также сделать снимок экрана можно в меню питания — нужно зажать кнопку Питания и выбрать в появившемся меню пункт «Скриншот». Ещё один способ — сделать скриншот проведя тремя пальцами по экрану. Чтобы этот метод заработал, нужно включить его предварительно в настройках. Для этого потребуется зайти в «Настройки», выбрать раздел «Кнопки и жесты», затем перейти в «Быстрые жесты» и активировать пункт «Скриншот тремя пальцами». Теперь, чтобы сделать скриншот нужно провести тремя пальцами сверху вниз по экрану.
Создание скриншотов на моделях под управлением Android.
Начну с того, что существует ряд прошивок на мобильных устройствах, которые позволяют создать снимок с помощью всплывающего меню. Для вызова этой функции нужно прижать кнопку питания и во всплывающем меню кликнуть по пункту «Скриншот». Например, такая возможность реализована в одной из моделей компании Acer Liquid S2 и Sony Xperia V. Однако на девайсе Sony Xperia, делать снимки экрана можно и с помощью сочетания кнопок «Уменьшения громкости» и «Питания».

Компания Samsung подошла к этому вопросу более креативно и разнообразила выполнение данной операции на линейках мобильных устройств. Так например, линейка смартфонов Samsung Galaxy Note, Note 2, Note 3, Note 4 и планшетов Samsung Galaxy Note 8.0, Galaxy Note 10.1 позволяет сделать скриншот при помощи стилуса S-Pen.

Для этого всего лишь нужно прикоснуться стилусом с задержкой в несколько секунд к экрану (или значку на дисплее S-Pen) цифрового устройства предварительно зажав кнопку на пере S-Pen. После этого вы увидите легкую вспышку и услышите спуск затвора фотокамеры.
Теперь полученное изображение можно отредактировать или сразу отправить в галерею (Picture/Screenshots). Интерфейс всплывающего редактора у линейки может несколько отличаться, но принцип создания снимка у этих устройств схож.
Есть еще один уникальный в своем роде способ снятия изображения с экрана у линейки мобильных устройств компании Samsung, который предусмотрен в последних версиях пользовательского интерфейса TouchWiz. На таких устройствах сделать скриншот можно просто проведя по экрану ребром ладони от одно края к другому. Активация функции в зависимости от модели устройства в настройках может несколько отличается.

Обычно добраться до нее можно по пути: «Мое устройство» — раздел «Движения» — подраздел «Движения рук» — ставим галочку в пункте «Снимок экрана ладонью» или другой вариант «Управление» — «Управление ладонью» — «Снимок экрана». Осталось только провести ребром ладони по экрану, чтобы получить снимок.
Наконец самый распространенный способ создания снимка на мобильных устройствах Samsung. Например, Galaxy Tab 3 и другие собратья под управлением Android позволяют выполнить действие путем сочетания клавиш. Одновременно зажмите аппаратные кнопки «Питание» (On/Off) и «Домой» (Home) и задержите на несколько секунд.

После этого вы услышите знакомый звук затвора фотоаппарата и снимок будет создан. Сам скриншот найдете по уже знакомому адресу в «Галерее» (папка Screenshots).
А вот планшеты Samsung Galaxy Tab 10.1, Galaxy Tab 2, Galaxy Note 10.1 (GT-N8013) имеют специальную сенсорную кнопку для снятия снимка с экрана. Всего лишь нужно нажать на кнопку «Screen Capture» и изображение сохраниться в папку с одноименным названием.

И в заключении статьи несколько слов о мобильных устройствах HTC. Собственно на моделях HTC One, Sensation, Desire скриншот сделать можно также как и в одной из линеек Samsung. Нужно одновременно зажать и удержать на пару секунд кнопки «Питание / Блокировка экрана» и «Домой / Home».

Также на многих устройствах (например, модель Explorer) компании HTC работает общепринятый способ. Зажмите единовременно на 2-3 секунды кнопки «Питания» и «Уменьшения громкости» (Power + Volume down), чтобы получить скриншот.
Если вы нашли ошибку, пожалуйста, выделите фрагмент текста и нажмите Ctrl+Enter.
Способы создания скриншотов на андроиде
Это можно делать как при помощи встроенных средств Android, так и специализированными утилитами, коих в Google Play очень много, с различными инструментами и дополнительными возможностями.
Важно знать! Все изображения по умолчанию сохраняются в галерею вашего смартфона, поэтому сможете найти их там. Как правило, они хранятся во внутренней памяти девайса
Скриншот с помощью настроек Android
По умолчанию для всех устройств необходимо зажимать одновременно две клавиши: «Уменьшение громкости» и «Питание» в течении 1-3 секунд, пока не услышите щелчок. На экране появится анимация, и изображение автоматически будет сохранено в галерею. Способ универсален для Android 4.0 и выше.
Панель быстрого доступа
В Android, как и в iOS, можно вызывать меню быстрого доступа, в котором расположены различные вкладки и иконки. Например, отсюда можно быстро выключать и включать интернет, GPS, вибрацию, и в том числе и создавать скриншоты. На многих моделях смартфонов есть отдельный пункт «Скриншот», по нажатию на который создается снимок экрана. Вызывается эта панель свайпом вниз.
Жесты
Скрин экрана при помощи программ
Мы описали несколько приложений, которые, по нашему мнению, отлично подходят для решения этой задачи. Не обязательно использовать именно их, ведь в Google Play предоставлено большое количество других альтернативных вариантов, как платных, так и бесплатных. Вы уже выбираете исходя из необходимых опций и потребностей.
OK Screenshot
Довольно простое по своему функционалу приложение, позволяющие в несколько кликов не только создать, но и быстро отредактировать любое изображение. Единственный минус – требуется наличие Root-прав, а также не поддерживается работа в версиях Android ниже 4.0. В настройках вы можете указать, активировать ли вибрацию и звуковое сопровождение при создании изображений или нет. Предоставляется бесплатно и доступно для всех новых версий операционной системы.
Screenshot Ultimate
Это уникальное по своей структуре приложение, в котором задействовано много вариантов создания снимков экрана. На данный момент доступно более 10 вариантов и это очень удобно, ведь не каждый пользователь может одновременно зажать две клавиши, особенно если он левша или держит смартфон в одной руке.
В программе вы сможете создавать снимки экрана при помощи виджетов, виртуальных кнопок, по нажатию на иконки и даже при помощи обычного встряхивания. Здесь же доступен большой набор опций для редактирования, быстрый обмен с другими пользователями, различные выборы форматов и ориентации, журналы для просмотра и многие другие возможности. Еще один «жирный» плюс – не требуются root-права, хотя с ними программа также работает отлично. Может быть установлена выше версии 2.1, предоставляется на бесплатной основе.
Screenshot Pro
Это менее функциональная программа, чем предыдущий вариант, но у нее тоже есть свои определенные особенности. Сразу стоит сказать, что приложение платное и обойдется вам в 149 рублей, но плата разовая и в целом для такого продукта не жалко потратить таких денег. Как заявляет разработчик, продукт в первую очередь предназначен для создания последовательных скриншотов, например, когда вам нужно написать какую-то инструкцию или просто сделать несколько снимков, чтобы отправить их потом другому пользователю.
В этом приложении можно автоматически обрезать область панели состояния, а также другие панели навигации, что очень удобно. Также возможен просмотр будущего скриншота, выбор области для создания, быстрый доступ к созданию снимков, загрузка в облако в несколько кликов и многие другие возможности.
Какую бы программу вы не выбрали – принцип у нее будет примерно схож с другими продуктами. Если же вам нужно сделать скриншот один раз, то достаточно воспользоваться стандартными средствами Android, чтобы не загружать сторонних программ.
Делаем скриншот на планшете Lenovo
Вы счастливый обладатель планшета Леново, и хотите сделать снимок экрана, но не знаете как? Тогда мы постараемся вам в этом помочь, тем более что далеко не все умеют создать скриншот на планшете. Иногда зафиксировать картинку действительно необходимо, например, если произошёл какой-то сбой в программе, надо скопировать картинку квитанции при определённых виртуальных финансовых операциях и т.п.

Но даже если человек является активным пользователем планшета, это не значит, что он разбирается в том, как зафиксировать изображение на экране. Если у вас стоит хотя бы Android четвёртой версии, то провести данную процедуру будет проще простого. Давайте разберёмся в том, как сделать скриншот на планшетах Леново. Есть несколько простых и популярных способов выполнить рассматриваемую манипуляцию.
Lenovo Tab 2
Для того чтобы создать скрин на рассматриваемом устройстве, можно использовать несколько вариантов. Вот некоторые из них.
- Одновременно нажмите на кнопку питания и клавишу, уменьшающую громкость;
- Удерживая клавиши в указанном положении, прислушайтесь. Должен раздаться щелчок, как будто камера сделала фото;
- Если экран «моргнул», значит, его изображение было сохранено в «Галерее».
 Кроме того, на Андроид быстрый путь к изображению может быть открыт через верхнюю панель уведомлений.
Кроме того, на Андроид быстрый путь к изображению может быть открыт через верхнюю панель уведомлений.
- Нажмите и удержите кнопку питания до появления окошка с пунктами;
- Среди перечня есть пункт «Скриншот»;
- Нажав на указанный раздел, нужно дождаться щелчка фотокамеры и «моргания» экрана;
- В данном случае снимок экрана тоже будет сохранен в «Галерее», или доступ к нему можно будет получить через верхнюю панель.

- Для начала придётся установить тематическое приложение из Google Play;
- Пользуясь инструкциями, запускаем приложение и делаем фото;
- Приложение может создать папку специально для скриншотов либо придётся пользоваться «Галереей».
- Снимок как реакция на специальное движение руками;
- Активируйте в меню «Движение»;
- Выполните выбранный жест;
- Снимок экрана на планшете следует искать в «Галерее».

Как видите, все варианты предельно доступны.
Lenovo Tab 3
Данный планшет вышел в продажу в конце 2016 года, потому не все пользователи разбираются, как именно на нём сделать скриншот экрана. Во многом эти способы аналогичны с предыдущим вариантом, но все же некоторые отличия есть, потому мы постараемся рассмотреть только те, которые действительно безотказны и безопасны для техники, чтобы потом, из-за неудачно сделанного скрина, не пришлось покупать новый планшет.

- Нажатие кнопки питания и уменьшения громкости. Удобно, но чтобы сделать снимок, можно случайно выключить планшет, что повлечёт потерю тех данных, скрин которых пользователь хотел получить. Так что для разовой манипуляции такой способ подходит, но не тогда, когда приходится часто и много раз делать снимки.
- Нажать только кнопку питания, пока не появится сообщение об отключении системы. Чтобы сделать снимок экрана таким образом, не нужно особых усилий и настроек. Вот только не все планшеты могут предоставить возможность воспользоваться функцией «Скриншот» именно так. Особенно если произошёл какой-то программный сбой или что-то в этом же роде. Как и в предыдущем варианте, данная манипуляция подойдёт для разового использования.
- С приложением из Google Play. Много мороки. Для начала надо вписать запрос «скриншот», потом установить приложение и только после этого использовать. Хотя приложение делает всю «грязную» работу.
- Жесты – это очень удобный вариант. Для того чтобы активировать эту функцию, потребуется выполнить одну простую манипуляцию, а потом пользоваться её преимуществами хоть сотню раз на день. Но будьте готовы к тому, что работа на планшете может стать причиной того, что папка со скринами вскоре будет полностью заполнена.
Если нет возможности сделать скрин на самом планшете Lenovo, можно подключить к нему клавиатуру и работать на ней. Найдите клавишу «Print Screen» и нажмите её.
Универсальный способ для всех версий Android, начиная с 4.0
Чтобы запечатлеть содержимое экрана смартфона или планшета, достаточно, как и на компьютере, нажать определенные клавиши. Но не на виртуальной клавиатуре, а на корпусе гаджета. Это «Power» (кнопка включения) и «Volume Down» (нижняя половина качельки громкости). Нажмите обе кнопки строго одновременно и немного подержите их в таком положении. Через 1-2 секунды вы услышите звук затвора фотоаппарата — это значит, скриншот готов. После этого система автоматически сохранит его в каталоге /Pictures/Screenshots или /Pictures/ScreenCapture внутренней памяти устройства.
Метод работает на телефонах и планшетах любых производителей — Nexus, Fly, Motorola, Sony Xperia, ZTE, Huawei и т. д
Единственное условие — на устройстве должна быть установлена не слишком старая версия Андроида, остальное — не важно
Как сделать скриншот на Windows-планшете
Операционная система Windows устанавливается не только на компьютеры и ноутбуки, но и на планшеты. На ПК достаточно нажать кнопки PrtSc + Fn. Снимок экрана сохранится в буфер обмена, после чего его можно вставить в редактор. На планшете Windows можно сделать так же, если к нему подключена клавиатура.
Стандартные способы
На планшетах без клавиатуры работает способ создания скрина путём нажатия двух аппаратных кнопок – включения и увеличения громкости. Они расположены рядом друг с другом, так что нажать одновременно на них несложно. Можно кнопку питания нажимать чуть раньше, следом прибавку громкости. Экран при этом мигнёт, а файл с фото экрана сохранится в папку «Скриншоты».
Если планшет имеет отдельную кнопку Windows, то для создания скринов нужно использовать её, в сочетании с клавишей уменьшения громкости.
Чтобы сделать скрин, также используется стандартное приложение «Ножницы» (Snipping Tool). Его можно найти в списке приложений через поиск по названию. Для удобства вынесите его ярлык на главную панель.
Как пользоваться:
- Нажимаем на ярлык.
- Открывается маленькое окошко, где можно выбрать параметры изображения.
- Доступно создание снимка полного экрана или его части – квадратной, произвольной, а также любого открытого окна.
- Нажимаем на значок ножниц, чтобы сделать новый снимок.
Изображение экрана или выбранной области появится в окне приложения. Здесь его можно редактировать, сохранять в файл, отправлять.
Дополнительный софт
Если встроенные инструменты для скриншотов не устраивают, можно установить на планшет дополнительные программы. Они позволят использовать одну клавишу на экране, вместо двух аппаратных. К тому же они оснащены большим набором дополнительных функций.
В качестве примера можно выделить такие приложения:
Lightshot – эта программа позволяет быстро сделать снимок всего экрана или выбранной области. Сразу можно приступать к редактированию. В установленной программе имеется стандартный набор функций. Если его не хватает, стоит перейти в онлайн-версию редактора – там предоставлены расширенные возможности редактирования.
Можно пользоваться облачным хранилищем и получать публичную ссылку, чтобы делиться изображением с друзьями или коллегами. Если пользователь делает скриншоты при работе в браузере, то можно не устанавливать программу, а добавить расширение в Google Chrome.
Snip – менеджер скриншотов от разработчиков Microsoft. Он копирует выбранную часть экрана, как и другие подобные программы. Но у него есть особенность – добавление к снимкам голосовых записей. В процессе работы можно комментировать изображения и отправлять другим пользователям в одном файле.
Также есть возможность съёмки процесса редактирования фото. Таким способом нанесение пометок можно превратить в презентацию.
Gyazo – приложение, которое хранит сделанные снимки на собственном сервере. Их можно достать их облака на любом устройстве. Для этого создаётся аккаунт. Чтобы другие пользователи увидели изображение, нужно поделиться ссылкой на него.
После установки ярлык появляется в панели быстрого доступа. Чтобы сделать снимок, нажмите на ярлык приложения. Выберите область, которую нужно скопировать. Далее откроется страница с готовым скрином в личной галерее пользователя. Фото хранятся 1 месяц на бесплатном тарифе, а на платном – неограниченное время.
Создано ещё множество других программ, которые облегчают создание скриншотов и делают работу с ними быстрой и удобной. Это обеспечивается широкой функциональностью программ – редактирование, запись, отправка.
Итак, мы выяснили, что для создания скриншота на планшете обычно используется одновременное нажатие аппаратных кнопок. Это стандартный вариант. В зависимости от модели устройства комбинации клавиш могут немного отличаться. Кроме этого, есть дополнительные программы с расширенным набором функций – их нужно отдельно скачивать в каталогах приложений или на сайтах разработчиков (для Windows).
Автор
Несколько лет работал в салонах сотовой связи двух крупных операторов. Хорошо разбираюсь в тарифах и вижу все подводные камни. Люблю гаджеты, особенно на Android.
Делаем снимок экрана на Huawei
Помимо базового, производитель Хуавей предлагает пользователям несколько программных способов создания снимков:
- С использованием специального меню.
- С использованием значков быстрого доступа из «шторки».
- С помощью интеллектуальных жестов.
- С помощью механических клавиш.
Для активации первого способа нужно надавить на кнопку питания и держать ее в этом положении до тех пор, пока не появится на дисплее меню отключения смартфона. Из меню выбирается пункт «скриншот» и активируется команда.
Для реализации второго способа нужно потянуть пальцем по экрану сверху вниз панель быстрого доступа и активировать нужный значок из тех, что там находятся.
Третий способ представляет собой комбинацию движений для активации той или иной функции. Для того, чтобы сделать скриншот на устройствах Huawei, нужно слегка стукнуть костяшкой костяшкой пальца по экрану два раза.
Последний способ – классическое зажимание клавиши громкости и отключения устройства одновременно.
Создание скриншотов на отдельных марках
Samsung
У последних поколений можно создавать снимки экранов при помощи жестов. Обычно нужно ребром ладони вести в правую сторону и назад или же в левую и назад. Такой жест можно всегда перенастроить, если зайти в «Настройки», далее в пункт «Управление», и в «Управление ладонью» подогнать настройки под себя.
Также не стоит забывать и про старые модели Galaxy S, в которых необходимо одновременно зажимать две клавиши: «Назад» и «Домой». Это актуально для Android 2.3 и ниже.
LG
Да, у LG есть собственные марки смартфонов, пусть и не так много, как у других корпораций, но в плане захвата экрана они немного переплюнули конкурентов. Всем пользователям доступно отдельное приложение Quick Memo, позволяющее создавать скриншоты одним кликом. Причем здесь же вы сможете вносить правки в изображения при помощи встроенного редактора. Да, функционал у него не богатый, но основные опции для редактирования есть.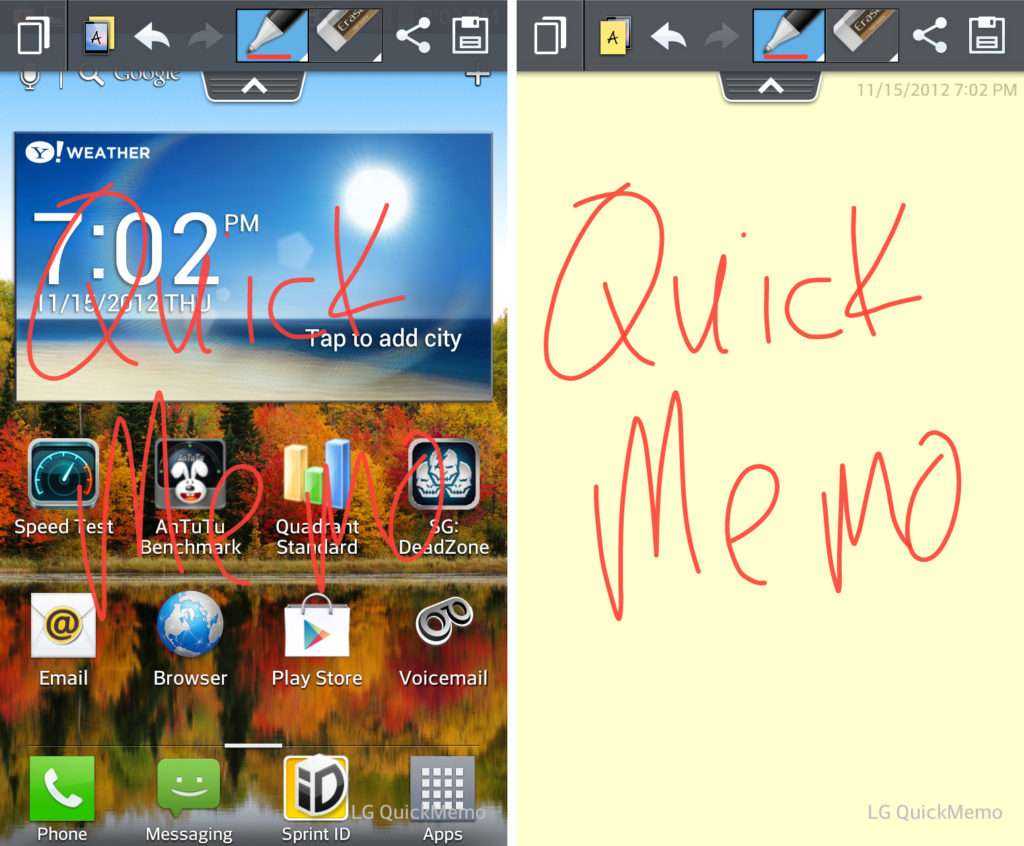
Asus
В настройках телефонов Asus Zenfone присутствует отдельный пункт для создания снимков одним нажатием. Находится он во вкладке «Индивидуальные настройки» в разделе «Сенсорные клавиши». Здесь вы сможете выбрать, каким же образом создавать снимки.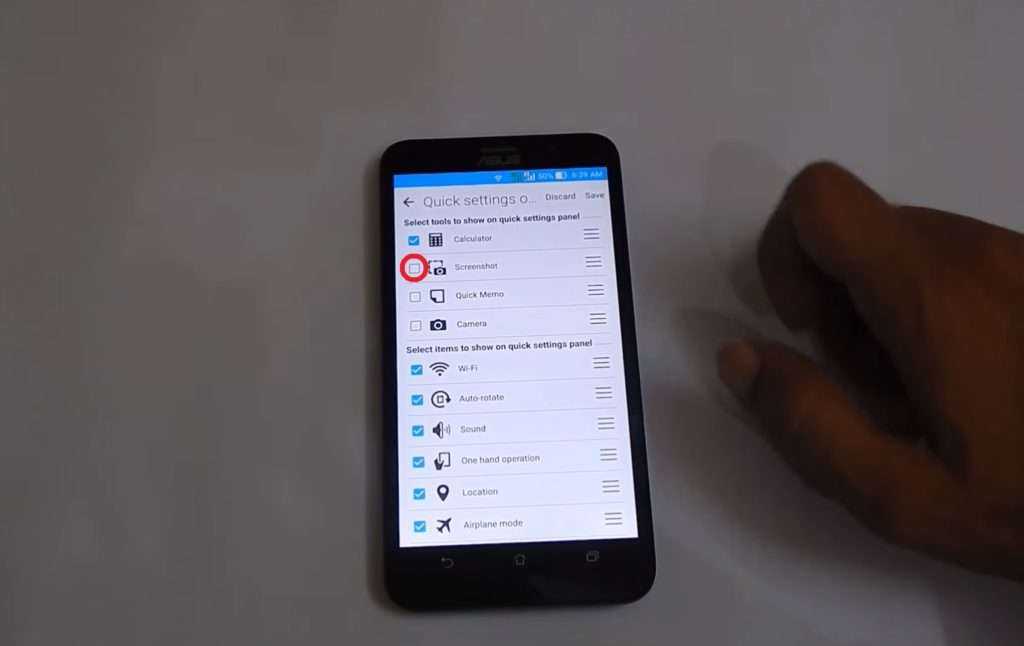
Xiaomi
Продукция Xiaomi уже давно опережает многие другие компании, и статус «китайской» уже никого не пугает, так как девайсы действительно качественные и проходят всю необходимую сертификацию и тесты. В своей операционной системе разработчики предусмотрели сразу 6 вариантов создания скриншотов, что очень даже удивляет. Если вы счастливый обладатель Xiaomi, выбирайте один из предложенных вариантов. Мы описали их все!
Внимание! Большинство способов, описанных здесь, работает в MIUI 7 версии и выше, поэтому учтите этот момент при работе со смартфоном!
- «Уменьшение громкости» и «Питание». Это стандартный способ, присущий практически всем смартфонам на базе Android;
- «Меню» и «Уменьшение громкости». Если зажать клавишу и сенсорную кнопку, то вы также сделаете быстро скрин на своем смартфоне;
- Панель быстрых настроек. В версии MIUI 7 появился отдельный пункт для создания скриншотов. Достаточно сделать свайп вниз и выбрать пункт «Снимок»;
- Жесты. Здесь мы опишем сразу два способа, которые доступны с 8 версии. В первом случае вам нужно лишь провести тремя пальцами по экрану вашего Xiaomi вниз, и скриншот будет создан автоматически. Да, нужно приноровиться, но в целом это удобно.
- Жесты. Второй способ – встроенный помощник Quick Ball. Опция по своим возможностям похожа чем-то на AssistiveTouch в iPhone. Это своего рода сенсорный помощник, который активируется в виде прозрачной дуги с различными опциями. Вы сами выбираете, что именно добавить в эту панель, в том числе можно и отдельную кнопку для создания снимков экрана. Все настраивается в «Сенсорном помощнике», который доступен в меню «Расширенных настроек»;
- Данный пункт можно назвать смежным с предыдущим. Когда вы создали скриншот через «Сенсорный помощник», появится миниатюра. И если нажать по ней, в списке опций вы сможете выбрать пункт «Прокрутка». Он необходим для создания длинных скринов, когда содержимое не помещается на одном экране и необходимо прокручивать страничку вниз.
Для создания скриншотов создано много приложений, добавлено большое количество встроенных опций в Android от различных производителей. В скором времени, скорее всего, появится возможность управления этой опцией голосом, и никакие другие инструменты не заменят такого инструмента. На данный момент же хватает и того базового функционала, который нам предоставляют разработчики различных гаджетов.
Единственный совет от нашего портала – обязательно проверяйте, чтобы память вашего смартфона не была «забита» до упора, иначе телефон может глючить, да и вы попросту потратите время на создание скриншотов, а они не сохранятся ввиду отсутствия свободного места. Переносите в таком случае изображения в отдельную директорию, либо удаляйте лишние файлы, чтобы освободить место.
Поделиться ссылкой:
Где сохраняются скриншоты и как их передать на компьютер
Судя по вопросам, некоторые пользователи испытывают трудности с поиском каталога, в который телефон сохраняет скриншоты.
В общем, если вы не меняли никаких настроек (и не устанавливали специальных приложений для работы с фотографиями), просто откройте галерею телефона, чтобы увидеть все изображения и фотографии. Затем перейдите в раздел «Скриншоты».
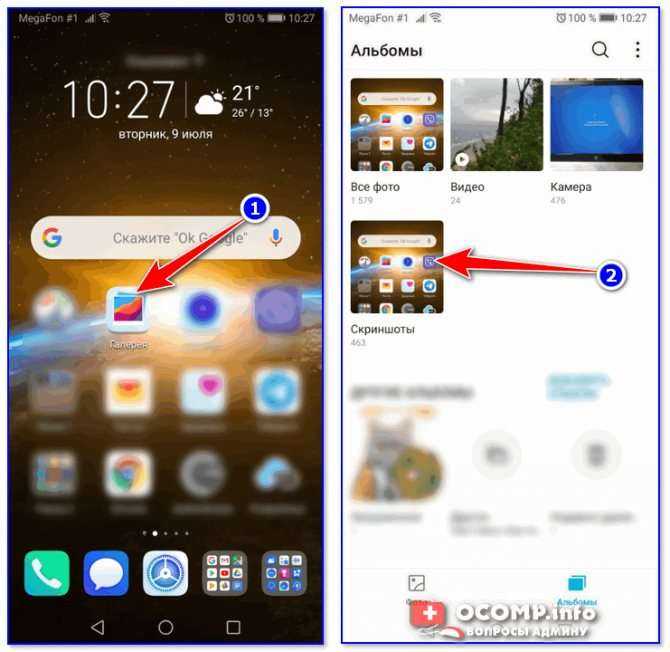
Затем вы можете выбрать файлы, которые хотите загрузить на свой компьютер (или других пользователей), и нажать кнопку «Отправить».
Затем ваш телефон предложит вам несколько вариантов, в зависимости от предустановленных приложений (я обычно отправляю файлы по почте или скидываю на Яндексдиск).
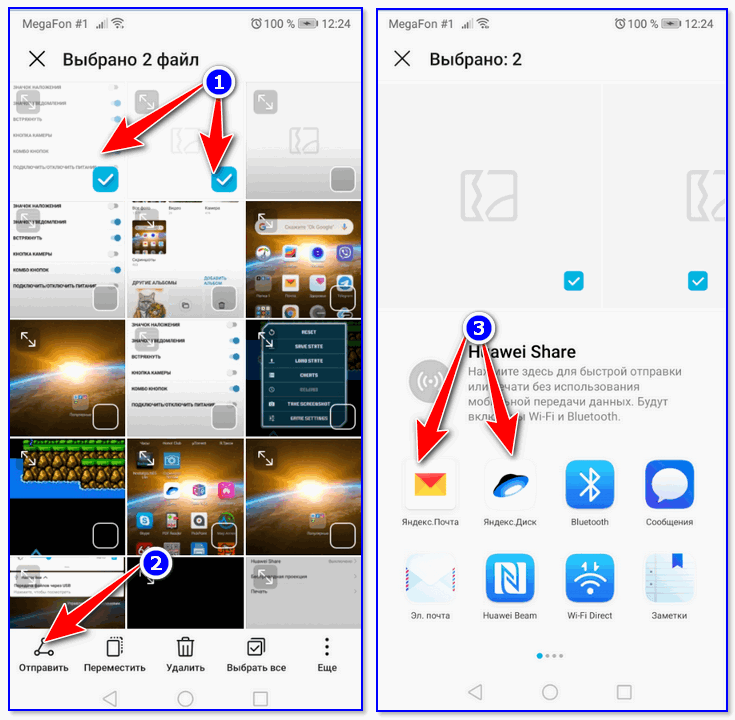
Кроме того, можно подключить телефон с помощью USB-кабеля к компьютеру и просмотреть файлы в его памяти с помощью проводника.
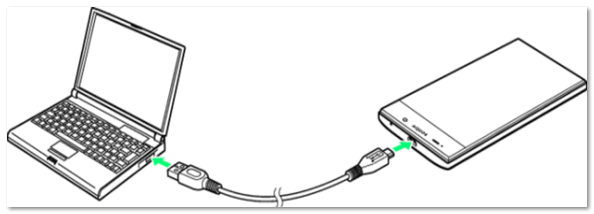
Как правило, для этого достаточно открыть «Этот компьютер»: там будет указана модель вашего телефона — просто откройте его и перейдите в раздел «Внутренняя память». (см. пример ниже).
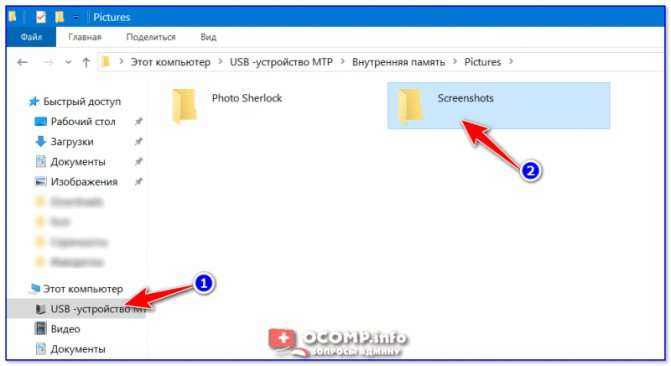
Вы также можете передавать файлы с телефона на компьютер с помощью Bluetooth.
Samsung
Кнопку PrintScreen у таких телефонов старых моделей, вроде Samsung Galaxy S, на которых стоит Android 2.3, заменяют кнопочки «Домой» и «Назад». Для снятия снимка с дисплея у этих моделей также нужно нажать на 2 секунды сразу две кнопочки и не снимая с них пальцы.
Если модель вышла в свет примерно, как четыре года тому назад (Samsung Galaxy s2, или планшетик Galaxy Tab 2), тогда осуществляется тот же метод: нажим на кнопочки Power и Volume Down с учетом того, что вторая кнопка находится с другой стороны.
Если мы рассмотрим более современные модели, вроде Samsung Galaxy j3 или Samsung Galaxy a3, для них существует ещё один метод. Нужно единовременно нажимать на кнопочки Homeward и Power.
Хочу отметить, что на одних телефонах осуществляется оба метода. На прочих же телефонах – только новый.
Также, для новейших телефонов Samsung существует ещё один метод создания скринов – сенсорный. А именно, на таких смартфонах можно провести по экрану ребром ладошки слева направо (на некоторых наоборот), и скриншот готов. При покупке телефона этот способ отключён. Для его включения входим в «Настройки», затем «Управление», далее «Управление ладошкой» и выбираем «Снимок экрана».
Как сделать скриншот на Android-планшетах
Есть универсальный способ, который работает на большинстве Андроидов. Это удержание кнопок питания и уменьшения звука.Их нужно нажать одновременно, иначе команда не сработает. Через 2–3 секунды снимок будет сделан. Пользователь узнает об этом по характерному звуку. В зависимости от модели скрин может появиться на экране – в течение 1–2 секунд он доступен для нажатия, потом пропадает.
Стандартные способы
Описанный вариант работает на большинстве Андроидов, но не на всех. Это зависит от производителя и модели. Если стандартный способ не работает, попробуйте другие:
Samsung – на старых моделях смартфонов эта функция доступна при удержании кнопок «Назад» и «Домой».
Современные модели самсунгов делают скрин через нажатие клавиши «Домой» и кнопки питания. Дополнительная функция – жестовая. Она отключена по умолчанию – если есть желание ей пользоваться, то нужно её активировать в настройках. После этого сделать скрин можно, проведя ребром ладони от одного края экрана до другого (слева направо или наоборот).
- HTC – работает стандартный способ, а также дополнительный – кнопка питания и «Home». Второй метод работает не на всех моделях этой марки.
- Xiaomi – в ранних версиях функция «Screenshot» установлена в панели уведомлений (открывается движением по экрану вниз). Новые модели имеют жестовое дополнение – снимок создаётся проведением по экрану вниз тремя пальцами – указательным, средним и безымянным. Эта функция активируется в настройках по желанию пользователя.
- LG-планшеты имеют фирменное приложение для создания скринов — Quick Memo или QMemo+. Оно работает как фоторедактор – в нём можно редактировать изображение экрана (обрезать, добавлять надписи).
Lenovo – кроме традиционного способа, функция создания скриншотов есть в меню на главном экране Леново. При удержании кнопки питания появляется список действий, среди которых есть скриншот.
Asus – на этом планшете можно задать функцию для кнопки последних приложений. Для этого зайдите в раздел индивидуальных настроек Асус, в списке выберите эту кнопку и назначьте для неё действие «Нажать и удерживать для снимка экрана».
Meizu – стандартный вариант, а также нажатие кнопок «Включение» и «Домой».
На старых андроидах (версии 3.2 и ниже) создание скриншота может выполняться длительным нажатием кнопки «Последние приложения». При этом никаких дополнительных настроек не нужно. А вот Android 1 и 2 не имеют возможности делать снимки экрана. Для них скачайте и установите сторонние приложения.
Дополнительный софт
Кроме встроенных функций, скриншоты можно делать через мобильные приложения. Они есть в каталоге Google Play и предоставляются бесплатно:
- «Захват экрана». Снимает экран при встряхивании устройства. Также скрин можно сделать нажатием кнопок. Не требует прав root, но если они есть, то возможности шире.
- OK Screenshot. Создаёт программную кнопку для скриншота и позволяет редактировать. Root-права обязательны.
- Screen Master. После установки на экране появляется кнопка с изображением затвора камеры. Нажимайте на неё, когда хотите сделать скрин. Редактирование, кроме обрезки, эффектов и текста, включает в себя добавление стикеров и смайликов.
Есть множество подобных программ. Чтобы посмотреть другие варианты, зайдите в Google Play. Наберите в поиске слово «скриншот». Выберите любое приложение из предложенного списка.






























