Если много оперативной памяти
Папка /tmp.
Если оперативной памяти больше 4 Гб можно переместить папку временных файлов в оперативную
память. Через редактирование файла fstab:
sudo gedit /etc/fstab
и добавить строку tmpfs /tmp tmpfs
defaults,noexec,nosuid 0 0
Однако делать это нужно с осторожностью. Во-первых оцените текущий размер этой папки (на диске) —
быть может она «съест» слишком много оперативной памяти
Во-первых оцените текущий размер этой папки (на диске) —
быть может она «съест» слишком много оперативной памяти.
Во-вторых в этой папке какие-то ваши программы могут
хранить данные, которые они используют после перезапуска системы.
В общем, сначала изучите содержимое этой
папки на диске и затем уже принимайте решение о ее переносе в оперативную
память.
Zram.
Если оперативной памяти 4 Гб или больше и при этом Убунта
свопит, тогда можно использовать
функционал ядра, который называется zram.
Установка просто выполняется:
sudo apt install zram-config
Как это работает? Zram создает
swap раздел в оперативной памяти. И это дает
резкий прирост скорости в операциях свпоинга.
В Интернет можно встретить материалы, в которых советуют
использовать Zram при малом размере памяти (4 Гб или
менее). Но это имеет мало смысла, если вообще имеет какой-то смысл.
Предположим у вас 2 Гб и ваша Убунта активно свпоит. Вы
ставите Zram и размер доступной, для Убунты,
памяти еще уменьшается (становится меньше 2 Гб). Это с одной стороны. С
другой стороны, от исходных 2 Гб Zram не сможет
создать swap достаточного размера и система все
равно будет использовать дисковый swap, при
нехватке Zram свопа.
Так, что Zram имеет смысл
использовать есть хотя бы 8 Гб памяти.
Как установить Убунту на Android?
Чтобы установить Ubuntu на телефон вместо Android, нужно иметь базовые навыки работы с системой Андроид. Инсталляция не удалит вашу «родную» систему, она будет произведена поверх уже существующего дистрибутива.
ВАЖНО. Все действия вы выполняете на свой страх и риск.
Потребуется приложение для Android — Linux Deploy. Вы сможете найти его в Play Market.
Запустите программу и изучите меню справки на экране. Вы должны увидеть предлагаемый порядок действий.
Если нужно, перейдите в «Настройки» и выберите русский язык интерфейса.
Создайте новый профиль для учётной записи Linux. Для этого в главном экране программы нажмите на строку «Линукс». Она расположена вверху.
Нажмите кнопку «ОК». Осталось только выбрать нужный профиль.
А сейчас потребуется Файловый менеджер. Лучше всего воспользоваться Проводником ES. Откройте его. В корневом каталоге создайте папку Ubuntu
Очень важно записать название на английском языке. Установка файлов ОС будет выполнена именно в эту папку.
Запишите путь к папке в отдельном месте
Он ещё пригодится.
Вновь запустите программу Linux Deploy. В параметрах выберите «Дистрибутив» — «Ubuntu». После этого должна начаться загрузка Ubuntu на смартфон.
Когда установка будет завершена, нажмите на кнопку «Старт». Вы увидите сервисные сообщения. Они говорят о том, что идёт процесс развёртывания ОС.
Скачайте и установите приложение VNCViewer. Оно понадобится для получения дополнительных данных. Пароль учётной записи по умолчанию — changeme.
Вот и всё! Теперь на вашем смартфоне или планшете установлена полностью работоспособная копия Ubuntu!
Бета-варсия «Linux on DeX» от Самсунг
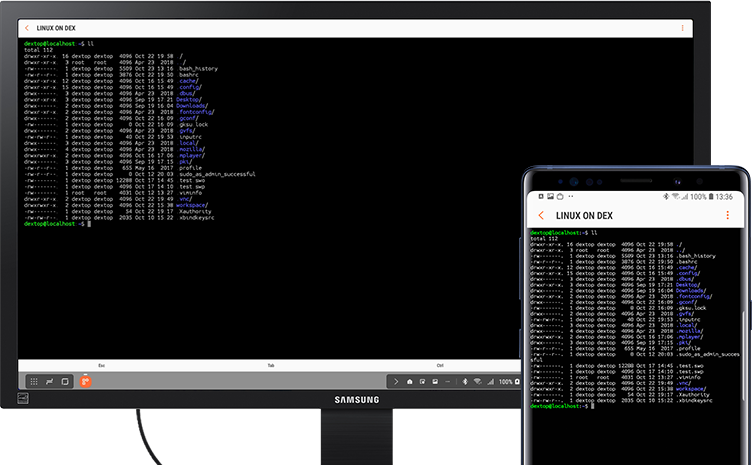
Linux on Dex позволяет пользователям запускать полноценный рабочий стол Убунту, а также устанавливать и запускать обыкновенные приложения, среды разработки и утилиты Линукс, доступные для 64‑х битной ARM архитектуры.
« Linux on Dex» это андроид-приложение, позволяющее создать защищённый контейнер, в который затем добавляется образ Убунту. Однако Убунту работает на ядре и в пользовательском окружении Андроид.
Немного похоже на Crouton на Хромбуках — способ запускать обычный Линукс одновременно с Chrome OS и на том же ядре.
Такой гибридный подход позволяет более тесно интегрировать системы друг с другом. Например, Линукс может писать/читать в файлы Андроид (так что вы сможете отретушировать селфи в GIMP ), Андроид и Убунту имеют общий буфер обмена, а также сенсорный экран телефона можно использовать как мышь.
Целевой аудиторией этого приложения Самсунг считает разработчиков, а не рядовых пользователей Андроид. Производитель особо подчёркивает следующие преимущества:
- Скачивание и управление исходным кодом в Git-репозиториях;
- Управление серверами с использованием командной строки;
- Создание проектов на C/C++/Java с использованием среды разработки.
Прицел на разработчиков, на самом деле, имеет смысл, учитывая что вся технология находится на ранней стадии разработки.
Приложение использует модифицированную версию Убунту
Linux on DeX использует специальную версию Убунту 16.04 LTS
Образ весит 3.6 ГБ, а в установленном виде занимает 13.6 ГБ.
Ранее в этом году в демонстрации технологии использовалось окружение рабочего стола, основанное на Enlightenment.
Однако версия с SDC18 уже использовала стандартный рабочий стол GNOME .
Linux on DeX работает в полноэкранном режиме (получить доступ к панели задач Андроид можно, подведя мышь к верхнему или нижнему краю экрана).
Док-станция DeX
Чтобы воспользоваться «Linux onDeX» нужен совместимый телефон и специальная док-станция Dex.
В док-станции имеются ЮСБ, сетевой и HDMI выходы — из расчёта подключения внешнего монитора, клавиатуры и мыши.
Хотя для большинства манипуляций с интерфейсом и потребуется док-станция (в основном для подключения монитора с большим количеством места), режим терминала можно будет использовать и без неё, говорит Самсунг.
Идея Linux на DeX
В основном идея этого проекта — предложить в приложение безопасный контейнер для добавления измененного образа Ubuntu 16.04 LTS.
Изображение, которое может быть выполнено, и вместе с ним пользователю останется только подключить клавиатуру, экран и мышь и с ним пользователь работает как свое устройство, как если бы это был компьютер.
Без сомнения, это режим, который выходит далеко за рамки классических функций DeX, которые просто подходят для Android в режиме рабочего стола.
Этот «моментальный» проект явно ориентирован на разработчиковПоскольку бета-фаза Linux на DeX была выпущена в конце 2018 года, ей еще предстоит доработать несколько вещей, помимо совместимости с новыми устройствами.
Похоже, что работа по оптимизации, проведенная в сотрудничестве с Canonical, идет хорошо.
Тесты начались в середине ноября прошлого года с простой регистрации и двух типов терминалов: смартфонов и планшетов.
Что ж, те, кто хочет попробовать этот проект и иметь одну из следующих команд, смогут это сделать.
Совместимые терминалы Galaxy
Android Oreo
Galaxy Note 9
Samsung Galaxy Tab S4
Android Pie
- Samsung Galaxy Note 9
- Samsung Galaxy S9 и S9 +
- Галактика С10, С10е, С10+, С10 5G
- Galaxy Tab S4
- Samsung Galaxy Tab S5e
Важность отключения ненужных компонентов
Деактивация лишних режимов и приложений поможет продлить работу смартфона Xiaomi. Каждая программа расходует заряд аккумулятора. На устройстве есть функции, которые включены по умолчанию или работают в режиме автонастройки. Любая активность сказывается на заряде батареи. Если деактивировать ненужные функции и приложения, смартфон без подзарядки сможет проработать 2-3 дня.
Правда, Xiaomi ценят за то, что это устройство сравнимо с мини-компьютером. Владельцам гаджетов не нужно себя ограничивать. На смартфон можно загружать различные мессенджеры (Телеграм). С гаджета разрешается выходить в интернет и получать доступ к социальной сети (ВКонтакте, Фейсбук, Инстаграм, Твиттер).
Разработчики Xiaomi предоставляют пользователям возможность работать с любой программой и на какой угодно интернет-платформе. Активность браузера, мессенджера, любого приложения можно ограничить во времени, предварительно выставив таймер работы. Программы смогут самостоятельно отключаться спустя 5-30 минут. Возможность ограничивать работу приложений во времени сокращает расход аккумулятора, продлевает срок жизни смартфона.
Бета-варсия «Linux on DeX» от Самсунг
Linux on Dex позволяет пользователям запускать полноценный рабочий стол Убунту, а также устанавливать и запускать обыкновенные приложения, среды разработки и утилиты Линукс, доступные для 64-х битной ARM архитектуры.
Как? Контейнеры.
«Linux on Dex» это андроид-приложение, позволяющее создать защищённый контейнер, в который затем добавляется образ Убунту. Однако Убунту работает на ядре и в пользовательском окружении Андроид.
Немного похоже на Crouton на Хромбуках — способ запускать обычный Линукс одновременно с Chrome OS и на том же ядре.
Такой гибридный подход позволяет более тесно интегрировать системы друг с другом. Например, Линукс может писать/читать в файлы Андроид (так что вы сможете отретушировать селфи в GIMP), Андроид и Убунту имеют общий буфер обмена, а также сенсорный экран телефона можно использовать как мышь.
Целевой аудиторией этого приложения Самсунг считает разработчиков, а не рядовых пользователей Андроид. Производитель особо подчёркивает следующие преимущества:
- Скачивание и управление исходным кодом в Git-репозиториях;
- Управление серверами с использованием командной строки;
- Создание проектов на C/C++/Java с использованием среды разработки.
Прицел на разработчиков, на самом деле, имеет смысл, учитывая что вся технология находится на ранней стадии разработки.
Приложение использует модифицированную версию Убунту
Linux on DeX использует специальную версию Убунту 16.04 LTS
Образ весит 3.6 ГБ, а в установленном виде занимает 13.6 ГБ.
Ранее в этом году в демонстрации технологии использовалось окружение рабочего стола, основанное на Enlightenment.
Однако версия с SDC18 уже использовала стандартный рабочий стол GNOME.
Linux on DeX работает в полноэкранном режиме (получить доступ к панели задач Андроид можно, подведя мышь к верхнему или нижнему краю экрана).
Док-станция DeX
Чтобы воспользоваться «Linux onDeX» нужен совместимый телефон и специальная док-станция Dex.
В док-станции имеются ЮСБ, сетевой и HDMI выходы — из расчёта подключения внешнего монитора, клавиатуры и мыши.
Хотя для большинства манипуляций с интерфейсом и потребуется док-станция (в основном для подключения монитора с большим количеством места), режим терминала можно будет использовать и без неё, говорит Самсунг.
Getting Started
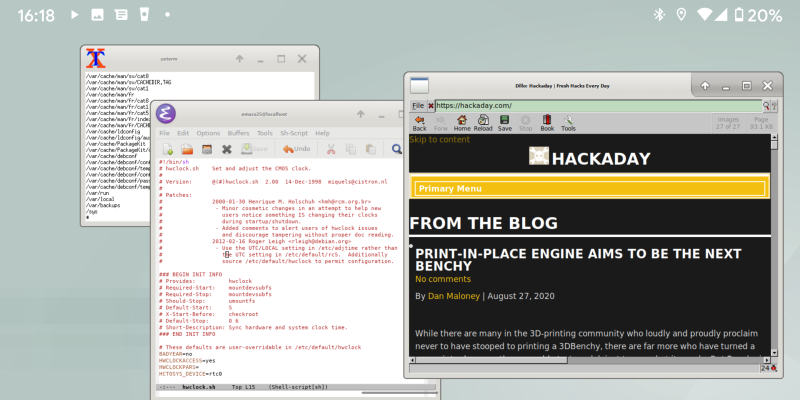 Once you install Termux, you can use it to get a normal terminal into your Android device. You aren’t root — well, you could be if you rooted your device, but I’ll assume you haven’t. The next order of business is to install an image for a Linux distribution.
Once you install Termux, you can use it to get a normal terminal into your Android device. You aren’t root — well, you could be if you rooted your device, but I’ll assume you haven’t. The next order of business is to install an image for a Linux distribution.
To do that, open AnLinux and select the Dashboard from the menu. There are three buttons, but you’ll only be able to press the first one. When you push that button you can select what distros you want to install. It is possible to install more than one, but you’ll need lots of storage and you’ll have to repeat the steps for each one you want to install.
Once you select your distro, the other two buttons will light up. The second button lets you load the clipboard with the commands needed to download and install the Linux system. That will typically be some commands, some commands, and a shell script to execute.
The third button launches Termux so you can paste the commands in the terminal window. Once it completes, you’ll find a shell script that allows you to launch the distro environment. The install will be minimal to save space. There are similar button setup screens to enable an server, and set up various desktop environments. Once you’ve done the install, you don’t have to repeat it. You can simply open Termux and run the shell script to launch your fake Linux system.
Основные особенности
В настольной версии ОС используется графический интерфейс Unity, полюбившийся непрофессиональным пользователям Linux. В мобильной же производитель слегка удалился от него — остались неизменными только боковая и верхняя панели.
Все основные действия в новой ОС выполняются жестами. Допустим, если провести между краями экрана, на нём появится меню многозадачности. Для пользователей системы Android такое решение будет несколько неудобным, но новаторским и необычным.
Кроме того, в Убунту на смартфоне имеется Терминал! Это пока неполноценная его версия, и ей ещё далеко до функциональности настольной. Однако некоторые функции всё же есть, а приёмы работают.
Нативная установка
Запустив Ubuntu с использованием VNC-сервера, ты заметишь неторопливость его работы, которая связана с издержками протокола VNC на передачу картинки «по сети». Чтобы избежать этой проблемы, можно установить Ubuntu в качестве основной системы рядом с Android, так, чтобы она смогла использовать видеоадаптер напрямую. К сожалению, универсального способа сделать это не существует. Каждое устройство по-своему уникально, включая различные таблицы разделов NAND-памяти, на которую производится установка, различные устройства и драйверы для их работы.
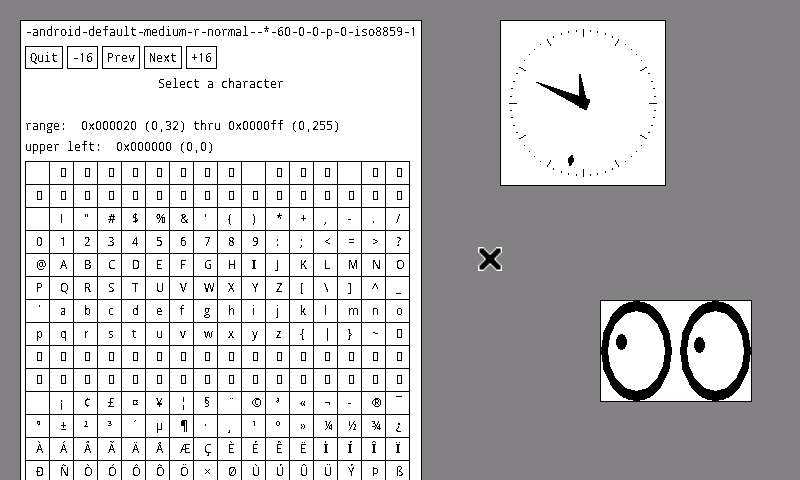 Нативный X-сервер для Android
Нативный X-сервер для Android
К счастью, процесс установки нативной версии дистрибутива хорошо описан для многих устройств в русскоязычных форумах, поэтому найти инструкцию будет несложно
Стоит, тем не менее, сразу обратить внимание на несколько особенностей такого типа установки:
Отдельный или основной NAND-раздел. Linux-дистрибутив может быть установлен как в заблаговременно созданный раздел в NAND-памяти, так и в основной загрузочный раздел. В первом случае разработчик прошивки обычно оставляет возможность загрузки Android с помощью специального скрипта либо через загрузку Linux-дистрибутива в режиме восстановления, во втором он будет установлен вместо Android и для возвращения возможности загрузки робота придется заново перепрошивать устройство.
Возможность двойной загрузки. Если Linux-дистрибутив будет установлен на отдельный раздел, разработчик может оставить возможность загрузки Android
Однако стоит сразу обратить внимание, как эта загрузка происходит: с помощью режима восстановления либо скрипта, запускаемого с обычного компа. Все-таки второй способ будет неудобен в дороге.
Поддержка оборудования
Оригинальное Linux-ядро Android-прошивки уже включает в себя все необходимые драйверы, которые могут понадобиться для работы полноценной Linux-системы, однако далеко не во всех Linux-прошивках все заведется само собой. Часто возникают проблемы с Wi-Fi-адаптером и сенсорным экраном, который неадекватно реагирует на прикосновения. Поэтому перед установкой прошивки стоит внимательно прочитать о возможных осложнениях.
В любом случае будь готов к тому, что во время установки Linux-дистрибутива все твои данные будут уничтожены. Без этого никак.
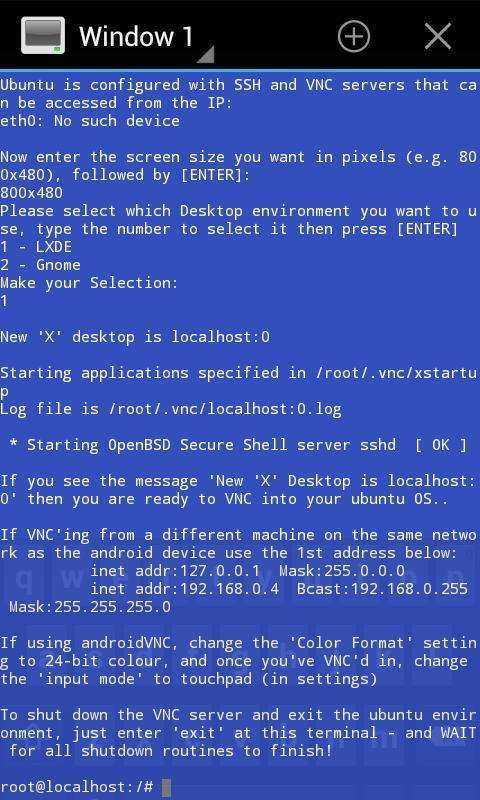 Запуск Ubuntu с помощью стартового скрипта
Запуск Ubuntu с помощью стартового скрипта
6.1. Настройка панели задач
Панель задач — это измененная версия расширения Dash to Dock. На данной панели отображается кнопка «Показать приложения», а также значки избранных и запущенных приложений.
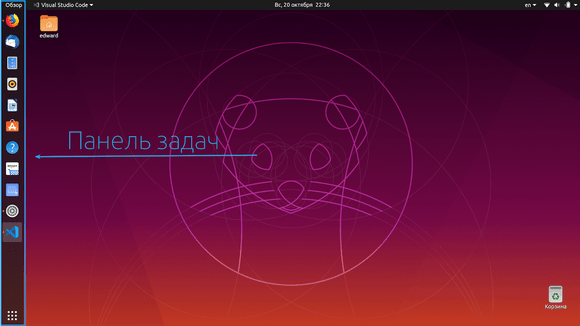
6.1.1 Закрепить избранных приложения
Самое первое, что всегда делаю, удаляю из избранного лишние значки с панели задач.
И закрепляю нужные приложения, в последствие, когда будут установлены дополнительные приложения их тоже можно закрепить. Пока же избавляемся от лишних и добавляем нужные, что уже установлены в системе.
Делается это через контекстное меню, нажав правой кнопкой по значку:
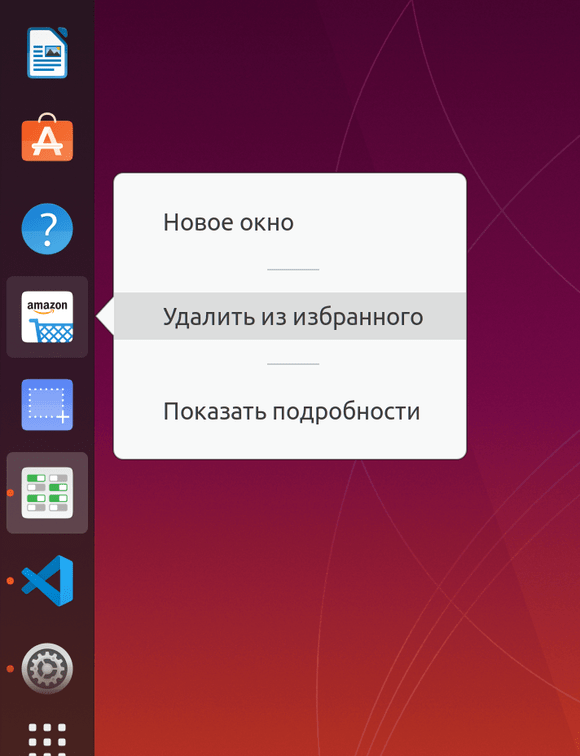
Чтобы добавить приложение в избранное, нужно нажать на запущенном значке приложения нажать правой кнопкой и выбрать «Добавить в избранное».
Кроме того, добавить в избранное можно, нажав кнопку «Все приложения» и перетащить любой значок на панель задач.
Также, перетаскиванием значков на панели задач можно выставить их порядок сверху вниз.
6.1.2. Настройка размера значков и положение панели задач
Открываем «Параметры» и переходим на вкладку «Панель задач»:
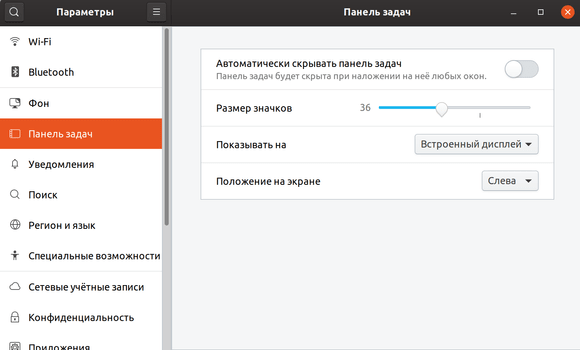
Здесь мы можем задать размер значков на панели. Я предпочитаю делать размер около 36, чтобы больше значков помещалось на панели.
А также можно переместить панель задач вниз, изменив пункт «Положение на экране»:
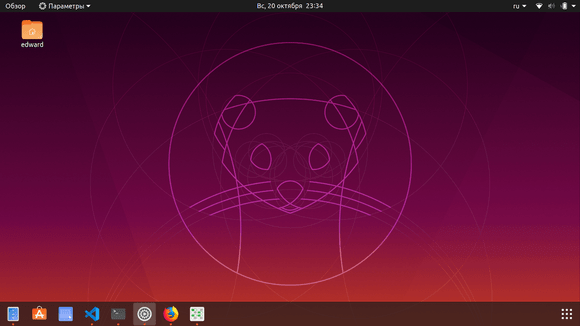
6.1.3. Изменение расположения кнопки «Показать все приложения»
Вот это как по мне, очень глупое решение, когда эта кнопка расположена внизу панели задач.
Ну или справа, когда панель задач расположена внизу.
Давайте изменим ситуацию и изменим расположения кнопки «Показать все приложения». Для этого открывает редактор dconf, который мы установили в одном из предыдущих пунктов.
И переходим по адресу:
Сразу советую добавить этот адрес в избранное, нажав на значок звездочки на верхней панели:
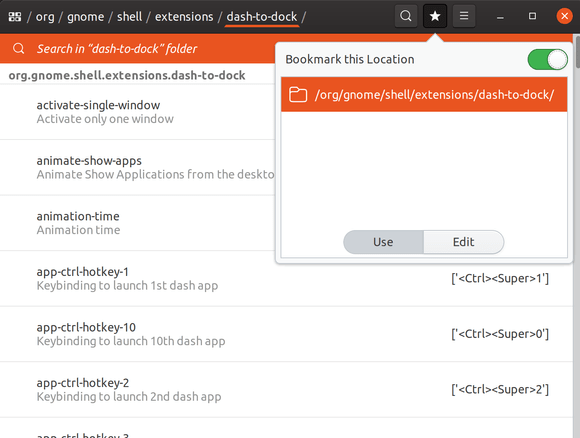
Находим параметр «show-apps-at-top» (Show application button at top) и включаем его:
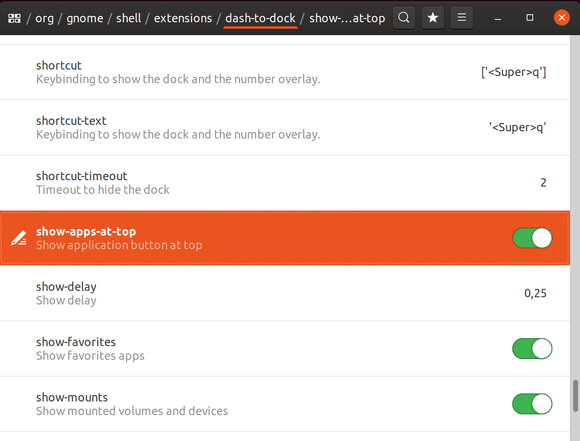
В результате, имеем:
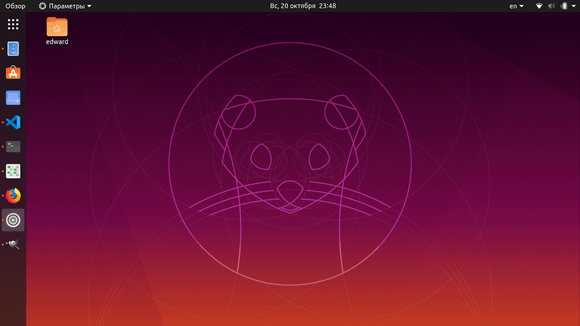
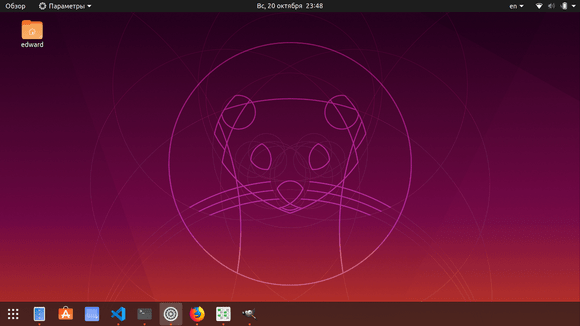
6.1.4 Сворачивание одиночного окна приложения по клику на панели задач
Запущенные приложения на панели задач отображаются с оранжевыми кружками.
Мне нравится функция, когда при клике на значке с одним открытым окном приложения, оно сворачивается. Либо разворачивается, если было свернуто.
А если запущенно несколько окон приложения (несколько оранжевых кружков у значка), то отображается предпросмотр открытых:
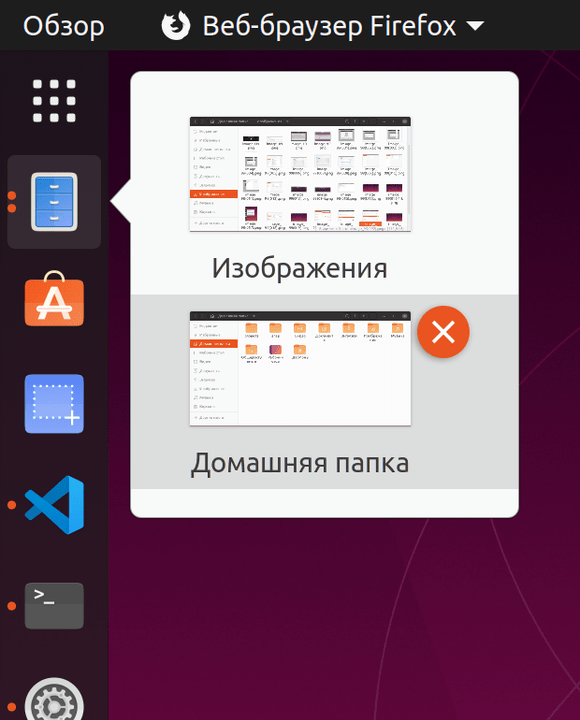
Чтобы включить этот параметр, нужно открыть редактор dconf, переходим по адресу:
Выключаем чекбокс «Use default value» и в пункте «Custom value» выбираем параметр «minimize-or-previews»:
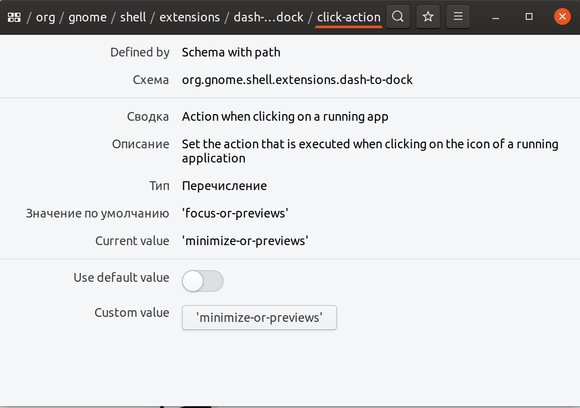
Вернуть обратно можно, включив чекбокс «Use default value».
Тоже самое можно включить в терминале:
Сбрасывается это значение следующей командой:
6.1.5. Показать значок корзины на панели задач
В Ubuntu 19.10 появилась возможность показать значок корзины на панели задач:
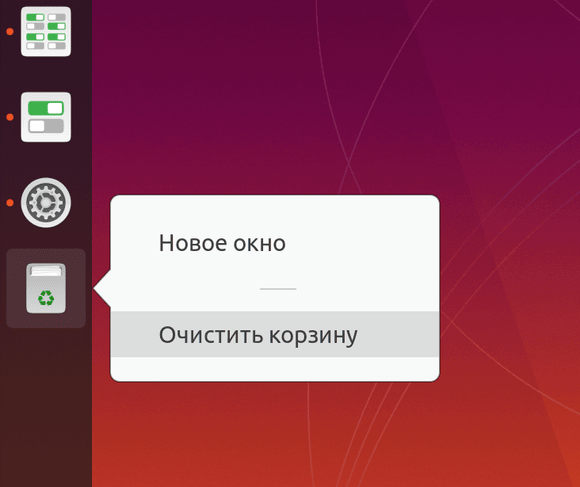
Удобно, чтобы быстро очистить корзину от удаленных файлов или наоборот перейти и восстановить удаленный файл.
Чтобы отобразить значок корзины на панели задач, введите следующую команду в терминале:
А убирается следующей командой:
Можно и через редактор dconf это сделать, перейдите по адресу:
и включите параметр «show-trash».
Настройка языка и региональных стандартов вручную
Сначала нужно установить пакеты русификации для установленных программ, затем переключить в настройках язык и региональные стандарты.
Установка переводов для системных программ
Локализация для основных программ, которые не зависят от окружения:
sudo apt-get install language-pack-ru
Локализация для компонентов окружения Gnome:
sudo apt-get install language-pack-gnome-ru
Локализация для компонентов окружения KDE:
sudo apt-get install language-pack-kde-ru
У окружений XFCE и LXDE переводы на разные языки устанавливаются вместе с программами.
Установка переводов для пользовательских программ
Локализация для веб браузера Firefox
sudo apt-get install firefox-locale-ru
Локализация для офисного пакета LibreOffice:
sudo apt-get install libreoffice-l10n-ru libreoffice-help-ru
Локализация для почтового клиента Thunderbird:
sudo apt-get install thunderbird-locale-ru
Русская справка для графического редактора GIMP:
sudo apt-get install gimp-help-ru
Словари
Русский словарь для проверки орфографии:
sudo apt-get install hunspell-ru
Тезаурус (словарь синонимов, антонимов и др.) для LibreOffice/OpenOffice.org:
sudo apt-get install mythes-ru
Англо-русский словарь в формате DICT:
sudo apt-get install mueller7-dict
Настройка локализации
Для русификации достаточно выполнить эту команду и перезайти в систему
sudo update-locale LANG=ru_RU.UTF-8
А теперь рассмотрим как русифицировать не используя эту команду.
Смотрим доступные локали
locale -a
Открываем файл с помощью текстового редактора
sudo gedit etcdefaultlocale
Заменяем содержимое на
LANG=ru_RU.UTF-8
Если вам нужны украинские стандарты, вместо ru_RU напишите ru_UA.
Сохраните файл и перезайдите в систему.
В последнее время появились сообщения, что указание локали по умолчанию не достаточно, поэтому если локаль не поменялась попробуйте выполнить одну из этих команд, они делают одно и то же
sudo dpkg-reconfigure locales
sudo apt-get install --reinstall locales
Если вам нужно для каждого пользователя разный язык, тогда занесите эту же строчку у каждого пользователя в ~/.pam_environment
Менеджер входа в систему Lightdm тоже может переключать язык интерфейса системы (скорее всего задает соответствующие значения переменным при запуске графического окружения). Чтобы в нем выбрать язык нужно сделать выход из системы, когда появится экран Lightdm где нужно ввести логин и пароль для входа, на панели найдите выбор языка, и выберите нужный, затем войдите в систему.
Получите root права на свой телефон Android и установите Linux
Для пользователей root или тех, кто хочет проводить время в Получите root права на свое Android-устройство Процесс установки Linux проще и быстрее.
Как установить Linux на рутированное устройство Android
Если у вас есть рутированное устройство, вы можете установить разные версии Linux на Android с помощью инструмента Linux Deploy. Лучше всего сделать это, предварительно подключив телефон к сети Wi-Fi.
Начните с установки BusyBox , который предлагает некоторые улучшенные возможности root. После этого устанавливаем Развертывание Linux. При первом запуске нажмите «НачалоЧтобы убедиться, что разрешения root включены, нажмитенастройкиВ правом нижнем углу.
Используйте отображаемый список опций, чтобы выбрать предпочитаемый дистрибутив. Для установки доступны Debian, Ubuntu, Gentoo, Fedora и многие другие. Мы использовали Arch Linux.
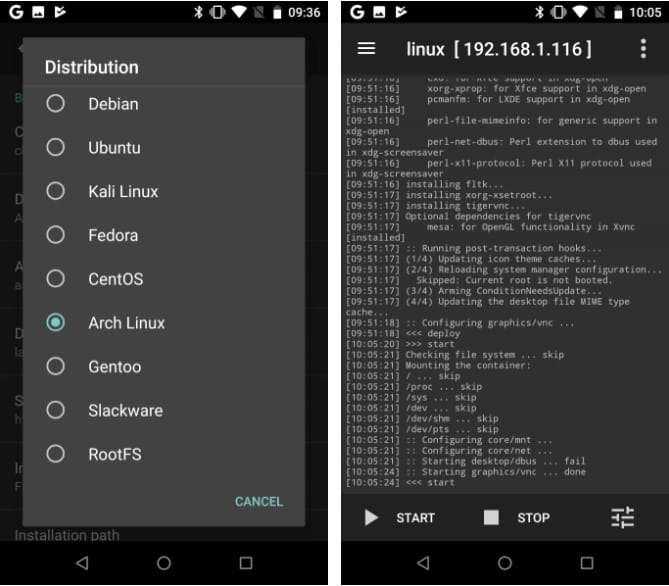
Вам нужно будет установить флажок «Давать возможностьРядом с графическим интерфейсом для отображения рабочего стола Linux на вашем телефоне. Также не забудьте выбрать VNC графическая подсистема. Затем проверьте разрешение экрана в настройках графического интерфейса и убедитесь, что вас устраивают параметры, предлагаемые средой рабочего стола.
Наконец, найдите записи для имени пользователя и пароля. Либо запишите эти детали, либо измените их во что-то, что вы не сможете забыть.
Вернитесь в предыдущее меню, затем коснитесь трех точек в правом верхнем углу и выберите Установки , Потом Ok.
Когда вы закончите, установите VNC Viewer из Play Store. В Linux Deploy нажмите «НачалоДля запуска Linux. Затем откройте VNC Viewer и подключитесь к локальный: 5900 Просмотрите свой рабочий стол Linux, используя учетные данные, которые вы ввели ранее.
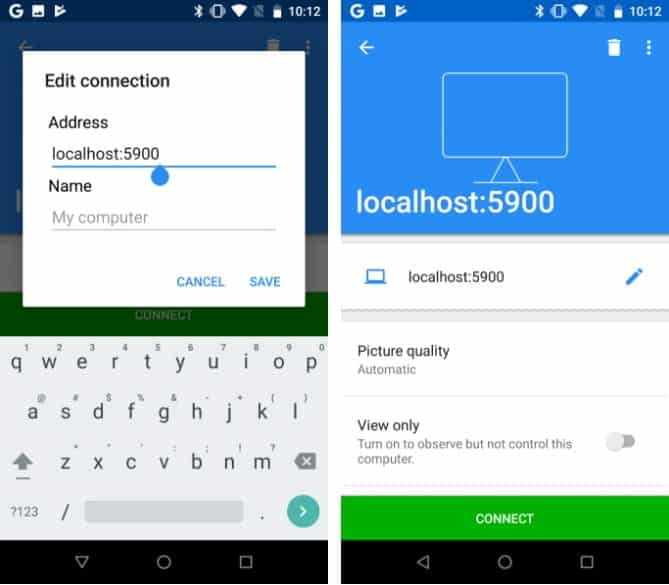
После того, как он будет запущен, вы можете устанавливать приложения Linux с помощью терминала обычным способом.
наш конец: Теперь у вас Linux работает на Android!
Как установить Kali Linux на Android (требуется рут)
Описанный выше метод Linux Deploy для запуска дистрибутивов Linux на Android, вероятно, лучший способ, который вы найдете. Он предлагает хорошие варианты для версий Linux, включая Kali Linux.
Но хотите ли вы использовать свой телефон или планшет Android в качестве устройства? тестирование на проникновение? Хотя вы найдете много Сетевые инструменты Android Однако лучший вариант — это портативная версия Kali Linux. Просто следуйте приведенным выше инструкциям с Linux Deploy и выберите Kali Linux, чтобы установить его на Android.
После установки у вас в кармане будет портативное решение для тестирования на проникновение. Вы сможете проверить целостность любой сети, к которой подключен ваш телефон.
Подготовка к установке Ubuntu на устройство Android
Linux Kali — установка, требования к системе
Установка Linux на андроид должна начинаться с проверки системных требований этой операционной системы, а точнее ресурсов, которыми располагает устройство. Для нормальной работы линукса потребуется:
- 4 гигабайта ОЗУ;
- наличие поддержки файловой системы типа Ext2;
- возможность получения привилегий суперпользователя и наличие этих прав;
- поддержка loop-устройств ядром прошивки;
- частота процессора более 1 ГГц.
Обратите внимание! Проверить эти данные можно в гарантийном талоне к девайсу или перейдя в соответствующий раздел настроек «Об устройстве»
Получение root-прав
В любом случае потребуется получить рут-права. Лучше всего сделать это с помощью программы KingRoot. Необходимо скачать и установить ее, предварительно отключив блокировку ненадежных источников в настройках безопасности телефона. В процессе скачивания и взлома желательно пользоваться подключением по беспроводной сети Wi-Fi для экономии интернет-трафика. Дальнейшие действия таковы:
- Отыскать созданный установленной программой ярлык и перейти по нему в основное окно.
- Приложение сразу же определит модель и версию устройства, а также скажет, имеются ли уже у пользователя рут-права. Когда процесс сканирования закончится, следует нажать на кнопку «Try to Root».
- Дождаться пока программа проведет взлом и сообщит об удачном или неудачном результате.
Важно! Если ПО не справилось с задачей, то можно воспользоваться и другими приложениями: Root ToolCase, OneClickRoot, Toverloop. Некоторые из них могут работать даже с самыми старыми прошивками андроида версий 1.6.х — 2.3.х
Рутирование телефона — необходимая процедура для установки линукс
Установка библиотеки BusyBox
Нельзя установить компьютерную систему на андроид-устройство и без Busybox. Это по своей сути специальный набор консольных утилит для линукс-систем, который работает только на рутированных девайсах. Установка его выглядит следующим образом:
- Скачать и установить программу на свой телефон или планшет.
- Запустить приложение и принять все условия его использования.
- Выбрать определенную версию программы и указать путь до нее. Это должен быть «/system/bin».
- Установить чекбокс напротив пункта «Clean Mode».
- Выбрать параметры «Install» и «Smart install».
- Дождаться окончания установки и соответствующего уведомления.
- Перезагрузить свой девайс и опять войти в программу.
- Дождаться проведения сканирования и нажать на «Replace All».
- Выбрать пункты «Install» и «Smart install» еще раз и перезагрузить телефон. Только после этого приложение полностью готово к работе.
Какие ОС можно установить на мобильные устройства?
Так вот, все программы, в том числе и операционная система, должны быть разработаны специально под эту архитектуру, для того чтобы работать на этом оборудовании. Посему, обычные версии Linux, устанавлеваемые на десктопы или серверы здесь не подойдут. К счастью, есть множество дистрибутивов и версий для этой архитектуры. Начиная с пресловутой Android, которой оснащены большинство смартфонов и заканчивая экзотическими дистрибутивами, вроде специализированного Backtrack (ныне Kali Linux). Но больший интерес, конечно, представляют какие-то более известные дистрибутивы.
Что такое Android?Андроид — это операционная система на основе Linux, разработанная корпорацией Google для мобильных устройств. Самая популярная в мире мобильная операционная система. Следует понимать, что на самом деле LInux — это лишь ядро операционной системы. А на основе его построено множество операционных систем и Андроид — лишь одна из них.
Ядро — базовый функционал, который позволяет использовать все устройства и опции аппаратной платформы — то есть драйвера и управление устройствами. Также в ядро включены некоторые базовые программы и утилиты командной строки. Дело в том, что в семействе Linux (именно в этом значении чаще всего подразумевается — семейство операционных систем на этом ядре, а не само ядро) — графическая оболочка это отдельная часть, свой уровень абстракции.
И минимальная конфигурация этих ОС — именно без графической оболочки, лишь текстовый интерфейс командной строки. Это позволяет встраивать эти ОС в самые необычные места. Например в сетевое оборудование, станки, компьютеры других сложных устройств, например в самолетах и автомобилях. Даже в вашей стиральной машине и микроволновке может быть установлено нечто подобное
Debian — старейший дистрибутив, славящийся своей стабильностью, комьюнити и большим количеством софта. Он портирован практически на все ныне существующие платформы, в том числе и ARM.
Ubuntu — это прямой потомок Debian, унаследовавший от него все положительные качества и обросший собственными, не менее привлекательными. В первую очередь это удобство установки и использования, более продвинутый интерфейс по-умолчанию, user-friendly. И ещё большее комьюнити, растущее гигантскими темпами. В далекоидущих планах даже специализированная версия, Ubuntu Phone, призванная конкурировать с Android, но проект был приостановлен.
Arch и Gentoo — это дистрибутивы Linux, которые также стоит отметить. Они славятся своей гибкостью и «хардкорностью». Они значительно сложнее в установке и управлении. И если Arch имеет лишь любительский порт под мобильную архитектуру, то Gentoo в количестве поддерживаемых платформ не уступает Дебиану.
Оказалось, информации об использовании Linux на android-устройствах довольно много.






























