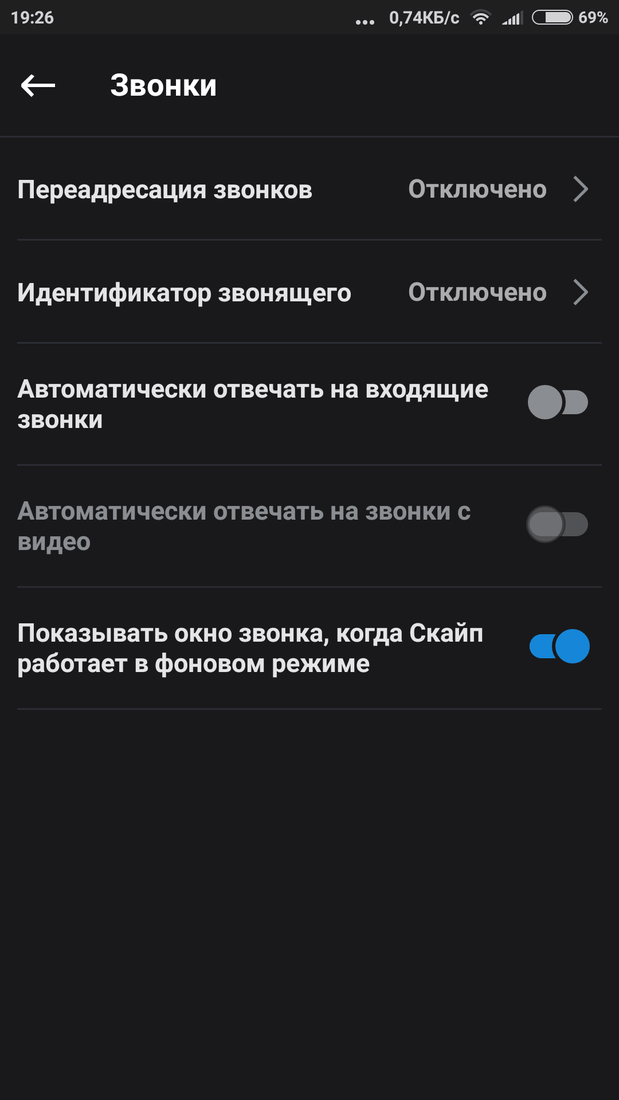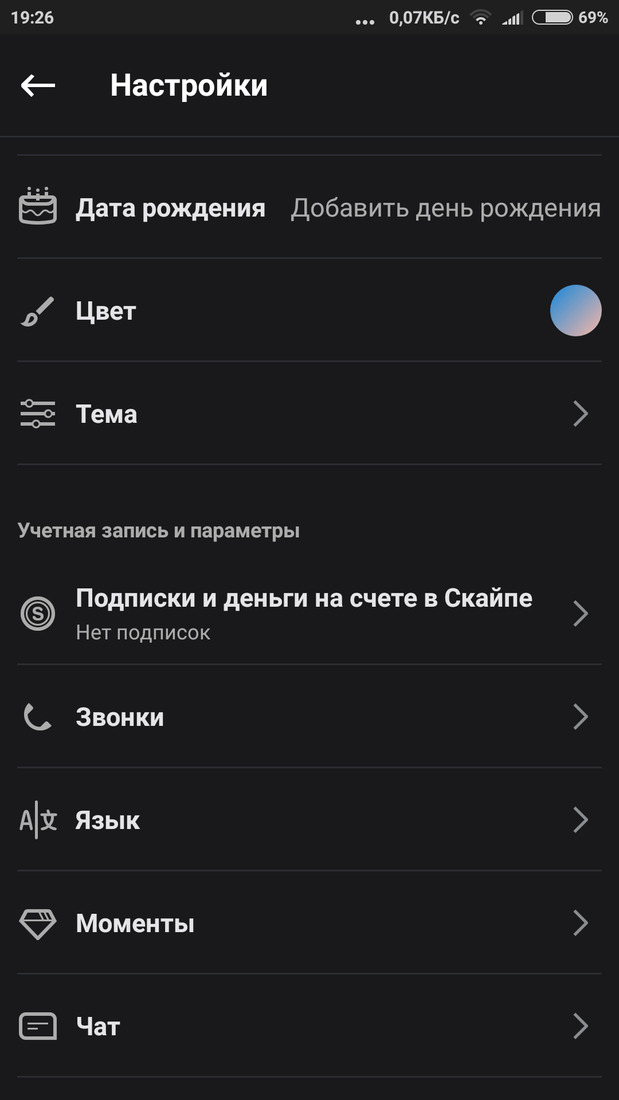Классическое меню
Одна из самых приятных функций, которую люди находят в Windows 10 — это возврат кнопки меню «Пуск». Новое меню не совсем похоже на то, которое было в Виндовс 8. Вы по прежнему можете использовать его для доступа ко многим приложениям на компьютере. Однако по просьбам многих пользователей, само меню вернулось в панель задач, где оно и должно быть.
Разница в том, что в половине начального меню теперь отображаются живые плитки. Которые передающие информацию в реальном времени, такую как погода или спортивные результаты.
Пользователи также автоматически переходят на рабочий стол при загрузке 10-ой версии Windows
Это важно, поскольку пользователи предыдущей операционки разочаровываются из-за начального экрана загрузки, на котором просто показывались большие значки и живые плитки в виде поезда меню — Metro
Установка классической версии
Возможен вариант, когда на сайте мессенджера отсутствует вариант установки классической модификации мессенджера. В таком случае сайт предложит установить Скайп для Windows 10 при помощи Microsoft Store. Этот вариант не подходит, так как в данном случае установится последняя вариация программы. Обойдите это препятствие, нажав на ссылку https://go.skype.com/classic.skype. В результате с официального сайта на ваш компьютер будет скачан установочный файл. Запустите файл и установите мессенджер.
Может возникнуть ситуация, когда установочный файл не запустится, а появится уведомление, которое порекомендует воспользоваться сервисом Microsoft Store. Но, как говорилось выше, из него возможна установка только последней версии мессенджера. Чтобы обойти эту уловку разработчиков и установить в Windows 10, классический вариант Skype, проделайте 9 простых шагов.
- Зайдите в «Свойства» установочного файла. Для этого нажмите правой клавишей мыши на ярлыке файла. И в активном окне перейдите по команде «Свойства».
- В верху появившегося окна выберите вкладку «Совместимость».
- Необходимо поставить галочку в строке «Запустить программу в режиме совместимости с:».
- Из списка под указанной строкой выберите «Windows 8».
- Внизу окна нажмите «Применить».
- Жмите «OK».
- Запустите установочный файл. Начнется процесс установки.
- В правом нижнем углу кликните по кнопке «Я согласен (-на) — далее».
- Уберите две галочки с предложенных пунктов и жмите «Продолжить».
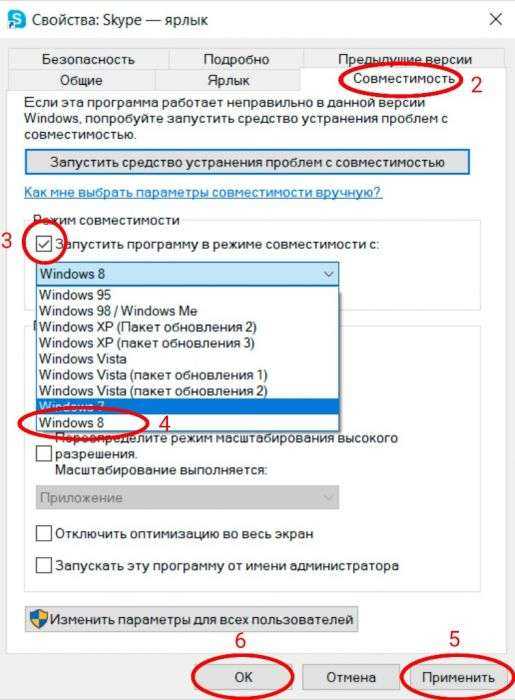 Порядок установки: шаги со 2 по 6.
Порядок установки: шаги со 2 по 6.
Таким образом на ваш персональный компьютер абсолютно бесплатно будет установлен классический Skype. После авторизации вы сможете пользоваться привычным вариантом приложения!
Установочный процесс
Дистрибутивы популярного мессенджера рассчитаны на взаимодействие с большинством операционных систем, представленных на рынке. Поэтому мы рассмотрим примеры добавления нового ПО для всех типов устройств.
Компьютер или ноутбук
Процесс установки приложения на это устройство не отличается сложностью, но ответим на вопрос как установить Скайп на ноутбук или стационарный ПК. Вашему вниманию пошаговая инструкция:
Смартфон с Android OS
Озвученная выше операционная система обладает радом специфических особенностей, которые несколько меняют процесс добавления нового ПО. Рассмотрим два способа как установить Скайп на Андроид.
Установка из Google Play
Данный метод является стандартным и предпочтительным. Для этого:
- Переходим в Goolge Play.
- Пишем в поиске название мессенджера.
- Нажимаем кнопку Установить.
- Дожидаемся окончания установки и нажимаем кнопку Запустить.
Установка с помощью APK файла
Данный метод подойдет для тех, у кого не работает встроенный Google Play или нет к нему доступа, поэтому нам потребуется:
- Скачиваем подходящий дистрибутив в формате Apk на этой странице.
- В пользовательских настройках отключаем пункт, блокирующий установку приложений из неизвестных источников.
- Запускаем скаченный ранее файл.
- Ждем завершения процедуры, ярлык появляется на главном экране.
Смартфон на iOS
Для установки Скайпа на айфон понадобится использовать премиальный магазин с лицензированным ПО. В дальнейшем следуем пунктам, приведенным ниже:
- При подключении телефона к Сети переходим в стандартное приложение App Store.
- Кликаем на значок лупы в нижнем правом углу экрана, формируем поисковый запрос с наименованием нашего мессенджера.
- Жмем на кнопку «Установить», вводим лицензионный ключ Apple ID, ждем скачивания и автоматического добавления нового ПО.
- На рабочем столе появляется иконка мессенджера, кликаем и выполняем стандартный перечень действий.
Открыть Skype можно, не выходя из App Store. По завершению подготовительных мероприятий появится одноименная кнопка. Ее активация вызовет перенос пользователя на просторы программной среды.
Вышеперечисленные инструкции подробно ответили на вопрос как установить Скайп пошагово. Если у Вас остались какие то вопросы или проблемы, оставляйте комментарии, мы вам обязательно поможем.
Мобильная версия Skype: функционал, отличие от десктопного варианта, цена
Мобильные варианты мессенджеров для разных платформ («Андроид», iOS, Windows Phone) ничем не отличаются от версий программы для ПК. Они лишь адаптированы под маленькие экраны телефонов (интерфейс более компактный). Мобильная программа будет использовать микрофон и камеру вашего телефона для связи. Функционал остаётся прежний:
- Полностью бесплатный чат с отправкой текста, фото, видео, документов.
- Бесплатные видеовызовы и голосовые звонки (если, например, нет камеры или слабый интернет).
- Выгодные звонки и СМС на мобильные номера. Эта опция уже платная, но обычно стоимость минуты ниже, чем у мобильных операторов.
- Видеопочта — возможность записать и отправить видеообращение, поздравление пользователю, который он сейчас не в сети.
Настройка в самом приложении
После этого откроется основное окно программы с предложением настроить её.
На самом деле по нажатию на кнопку «Настроить» будет показана серия подсказок, где что находится: звонки за кнопкой Звонки, контакты в одноименном разделе и детали профиля за кнопкой с вашим аватаром (или инициалами, если не загружали фото).
Фактически же нужно нажать на кнопку, которая выглядит как три точки, и далее выбрать в меню «Настройки», чтобы нормально настроить сам Скайп на ноутбуке с Windows 7 на борту.
После этого отобразится окошко настроек.
В нем доступны 8 вкладок:
- Параметры аккаунта и профиля – изображение, второй номер, тарифные планы и так далее. Пригодится, если вы хотите звонить из Skype на городские номера;
- Общий раздел – установка темы, цвета, языка, параметры автозапуска и фоновой работы, а также геолокация;
- Звук и видео – аналог быстрой настройки, только на одной вкладке;
- Звонки – как показывать звонки, кто может дозвониться, экстренные номера и т.д.;
- Сообщения – статус сообщений, смайлики, как отправлять и прочее. Также есть экспорт истории;
- Уведомления – как и о чем приложение будет сигнализировать;
- Контакты – настройка вида и управление черным списком;
- Помощь и отзывы – справочный раздел, где можно просмотреть статус сервиса, запросить помощь или оставить отзыв.
При клике по аватару откроется редактирование профиля: выбор фото, статус, режим отображения в сети и так далее.
После прокрутки списка вниз можно перейти к ранее рассмотренным настройкам или выйти из программы.
Скайп – звони через интернет удобно, быстро и бесплатно

Интернет сегодня предоставляет массу интересных возможностей для получения информации и общения, среди которых сервис Skype, использующий возможности общения голосом и видеообщения, пользуется большой популярностью.
Программа Skype для windows используется во всем мире, благодаря широкому функционалу, которое позволяет общаться голосом, письменными сообщениями на разных языках. Преимуществом сервиса является то, что приложение можно установить на компьютер или другие гаджеты совершенно бесплатно.
Возможности приложения
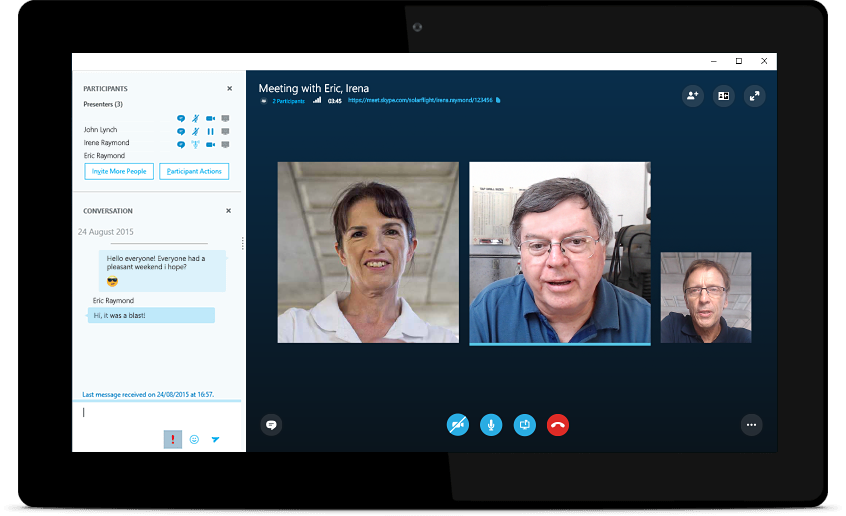
Программа Skype, бесплатная версия которой установлена на компьютер, дает возможность:
- Увидеть близких и родных, находящихся за тысячи километров от вас. Они вас также будут видеть.
- Пересылать фотографии, сканы документов и файлы.
- Организовывать групповые чаты с несколькими пользователями.
- Участвовать в видеоконференциях, задавать вопросы и получать моментальные ответы.
- Видеть, кто в данный момент находится на сервисе в онлайн.
- Минимизировать затраты на телефонные разговоры.
- Работать в интернете, находясь постоянно в режиме-онлайн, что приветствуется и работодателями, и исполнителями.

Что требуется для пользования сервисом
Чтобы пользоваться программой skype, бесплатная русская версия которой предлагается на официальном сервисе разработчиков приложения, необходимо иметь дополнительные устройства, позволяющие слышать звук, отвечать собеседнику и видеть его изображение. В последних моделях компьютеров, ноутбуков и планшетов подобные устройства встраиваются на стадии их изготовления. Поэтому, перед тем как скачать скайп, необходимо убедиться в их наличии. При отсутствии такого оборудования в конструкции гаджета прежде чем установить русский бесплатный скайп, придется приобрести вебкамеру с встроенным микрофоном и с наушниками, чтобы не беспокоить покой близких, в случае пользования приложением поздней ночью.

Как бесплатно скачать скайп
Разработчики программы дают возможность воспользоваться сервисом не только для владельцев компьютеров, но и всех других гаджетов, включая смартфоны и айфоны. Скачать skype для windows с операционной системой 7, 8, Vista или XP просто, предложений в интернете масса. Но в целях безопасности своего компьютерного устройства, лучше воспользоваться услугами официального сайта разработчиков этой программы, которые предлагают как самые свежие ее версии, так и старые, которые кому-то могут показаться более легкими и простыми.
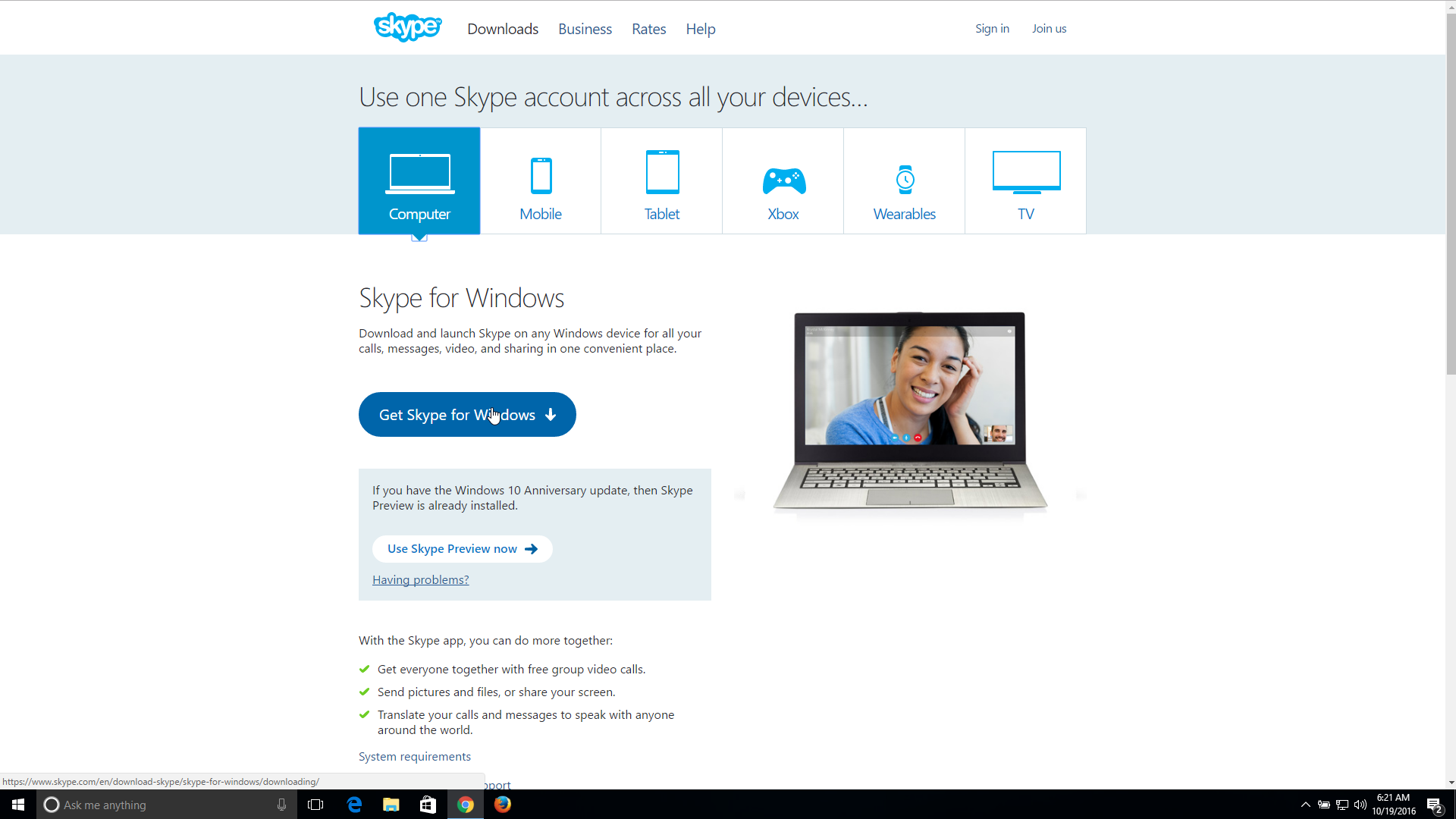
Зайдя на сайт, пользователь видит окно, в котором написано skype скачать. Кликнув по этому окошку, вы начинаете загрузку приложения на свое устройство. Останется только запустить приложение в работу на вашем устройстве, выбрать нужный язык, поставить галочку, что вы соглашаетесь и принимаете условия, позволяющие пользоваться этой программой.
На ноутбуке или нетбуке — бесплатная инструкция
Это очевидно, но стоит повторить еще раз: установка мессенджера на все устройства, схожие с компьютером, производится одинаково, если у них совпадает операционная система. Правда, сам процесс может занять немного больше времени, так как они обычно слабее.
Но в целом алгоритм точно такой же. Так что переноситесь на один пункт выше и дерзайте.
Особенности версии for business
В принципе, тут соблюдается точно такой же принцип. Любимый многими skype for business – это точно такой же скайп, только с некоторыми дополнительными примочками, например, возможностью проводить большие собрания.
Именно поэтому установка остается точно такой же, как и два пункта тому назад. Особые алгоритмы только для серверного терминала, но это уже сугубо профессиональная штука и к разделу «Новичкам» она не относится. При желании алгоритм можно найти в интернете. Однако чаще всего бизнес версию приобретает отдельная компания, поэтому установкой и управлением занимается системный администратор.
Как поделиться своим экраном с Skype, с iPhone или iPad
Выполните аудио- или видеозвонок с помощью приложения Skype со своего iPhone или iPad. Затем во время разговора нажмите кнопку … (Дополнительные параметры) в правом нижнем углу экрана.
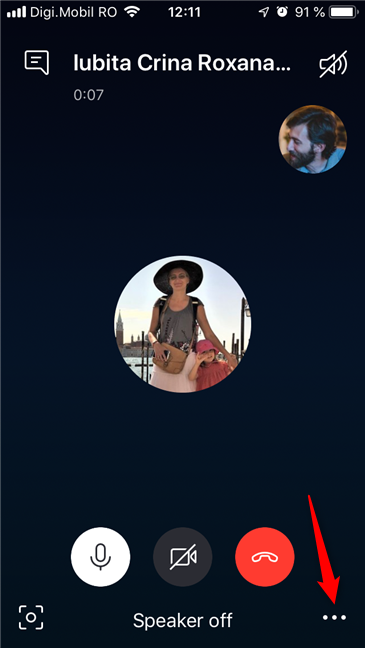
Skype для iOS отображает несколько кнопок в нижней части экрана. Коснитесь экрана под названием «Поделиться».

Skype говорит вам, что «все на вашем экране, включая уведомления, будет записано » . Под этим сообщением находится список приложений, которые могут получать ленту записи экрана. Прокрутите, если нужно, и нажмите, чтобы выбрать Skype. Затем нажмите Начать трансляцию.
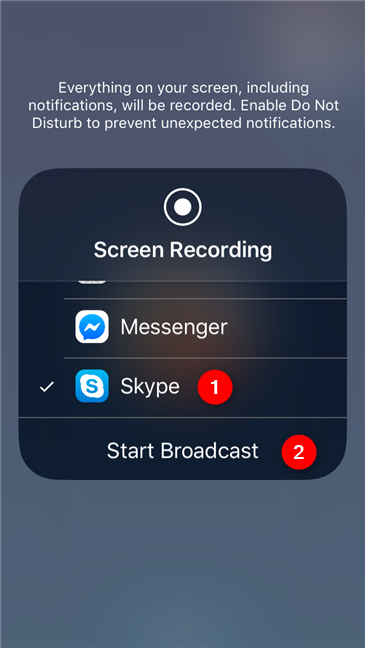
Через три секунды ваш iPhone или iPad начнет транслировать все, что вы делаете на экране. Люди, с которыми вы общаетесь в Skype, теперь могут видеть ваш экран в режиме реального времени.

Когда вы открываете общий доступ к своему экрану, в верхней части экрана отображается красная рамка, которая позволяет вам видеть, что другие могут видеть ваш экран.

Если вы больше не хотите делиться своим экраном в Skype, нажмите красную полосу в верхней части экрана, а затем нажмите «Стоп».
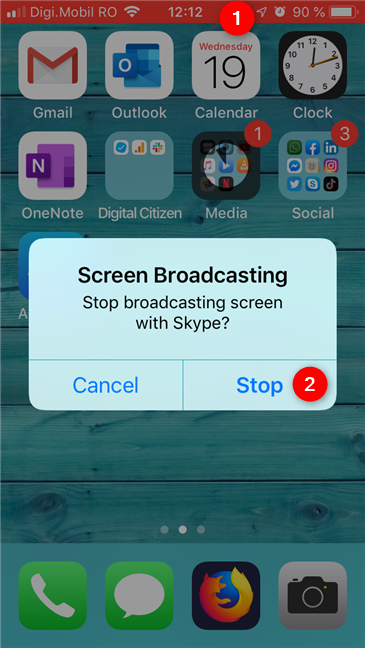
Это то, как вы делитесь своим экраном с Skype, используя iPhone или iPad.
Вам нравится функция совместного использования экрана из Skype?
Мы считаем, что это одна из лучших новых функций, которые мы видели в Skype. Это кроссплатформенный опыт, который работает на Windows 10, Android и iOS, поэтому вы можете использовать его для множества задач, от покупок вместе с семьей до предоставления технической поддержки и смеха вместе с друзьями. Прежде чем закрыть этот урок, скажите нам, если вам нравится функция совместного использования экрана из Skype?
На какой планшет можно установить скайп
Если вы недавно приобрели планшетный компьютер и желаете установить на него необходимые приложения, для начала внимательно прочитайте инструкцию и руководство по эксплуатации. Это необходимо для правильной настройки системы и обеспечения рабочего процесса. Для установки такого мессенджера, как Скайп, подходят практически все современные модели устройств. Его можно применять на любом оборудовании, имеющем доступ к сети.
Однако для лучшей синхронизации и взаимодействия с другими пользователями лучше всего подойдут такие варианты.
- Наиболее распространенная и удобная в применении операционная система Android. Подходящий вариант за хорошую стоимость, отличное сочетание цены и качества.
- Система Windows Phone последних версий также сможет обеспечить качественное взаимодействие с приложением и подойдет для большинства устройств.
- IOS знакома всем пользователям компании Apple. Фирма старается производить оборудование и аксессуары, подходящие к продукции только их производства. Поэтому данный вариант подойдёт не для всех пользователей.
Предложенный список возможных фирм отражает возможность установки Skype на планшеты с разным программным обеспечением.
Стоит заранее продумать способ установки и узнать информацию о возможности поддержки техникой данного приложения. В некоторых случаях приложение может быть не оптимизировано. В таком случае система сама выдаст предупреждение в отдельном диалоговом окне.
Для iPad
- Запустите приложение App Store.
- Введите в поиске Skype.
- Выберите среди результатов приложение Skype для iPad (оно должно быть первым в списке).
- Нажмите на значок загрузки справа от названия и дождитесь окончания загрузки.
- Когда приложение установится, нажмите на «Открыть» и введите логин и пароль.
- Когда приложение запросит доступ к камере, микрофону и уведомлениям — разрешите доступ.
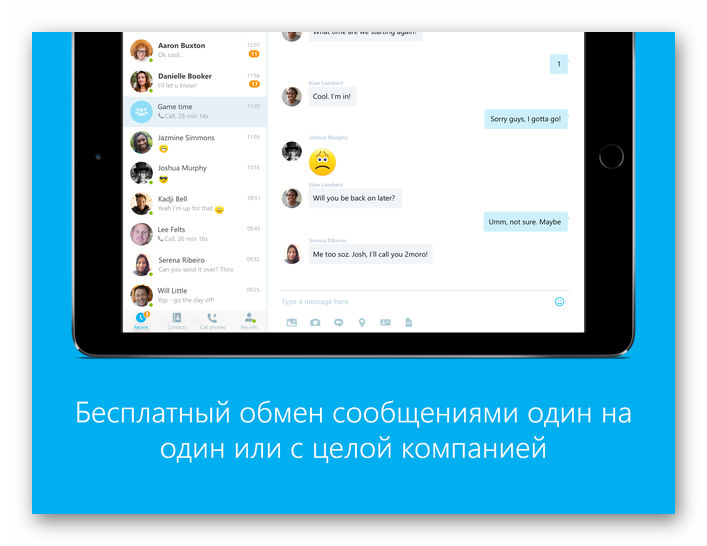
Стоит отметить, что для iPad в магазине приложений Apple есть отдельная версия Скайпа. Рекомендуем устанавливать именно её. Она лучше использует возможности большого экрана.
Для Android
Для большинства устройств на Android подходит способ, описанный в разделе об iPad — с поправкой на то, что магазин приложений называется Play Market. В отличие от iOS, под эту систему версия Skype единая для любых мобильных устройств. Вам не надо даже искать, как специально настроить Скайп на планшете: интерфейс подстраивается под экран автоматически.
Однако если ваш планшет родом из Китая, есть вероятность, что сервисы Google на нём отсутствуют, так как в Поднебесной они официально забанены. В этом случае вам нужно:
Скачать установочный файл с расширением .apk
Скопировать его в память планшета (или на карту памяти — неважно).
Открыть файл с помощью проводника и запустить.
При необходимости разрешить установку приложений из сторонних источников (система покажет вам нужные инструкции). Дождаться конца установки.
Ввести логин и пароль (или зарегистрироваться по инструкции из предыдущего раздела).

Для маломощных планшетов рекомендуем подыскать модифицированную версию Skype Lite. Но делать это стоит лишь в крайнем случае.
Регистрация проходит примерно так же, как и на настольном компьютере. Если у вас есть аккаунт, то при запуске сразу введите его логин в соответствующей строке. Подходит как аккаунт Skype, так и учётная запись Microsoft.
Если учётной записи у вас нет, вы можете создать её на месте. Система предложит вам создать аккаунт. В этом случае:
- Введите свой телефон или адрес электронной почты.
- Введите имя и фамилию.
- Введите код, который вам будет отправлен на телефон или email.
Для Windows
Планшеты на Windows в программном плане мало чем отличаются от ноутбуков, особенно с появлением «десятки». Основное отличие — это сенсорный интерфейс. Именно поэтому для планшетов (при прочих равных условиях) стоит выбирать программы из магазина Microsoft: по сравнению с классическими версиями они лучше подходят для пальцевого управления.
В случае со Скайпом выбор упрощается тем, что Microsoft временно (?) убрала из доступа Skype Classic. Установить официально можно только версию из магазина. Алгоритм здесь тот же, что и в случае с iPad.
Конечно, можно поступить как с китайскими Андроидами — найти сайт, где можно скачать установочные файлы, и установить Skype оттуда. Однако на планшетах версия из магазина будет удобнее, поскольку лучше адаптирована под сенсорный экран и имеет те же функции.
Как видим, для разных операционных систем установка и настройка Скайпа выглядит примерно одинаково. Поэтому, научившись делать это, скажем, на Surface, вы без труда сможете повторить процедуру на Android-планшете или на Айпаде.
Как работает Скайп на Андроид
Для бесплатных звонков между абонентами Skype, выполняем следующие действия:
- Запускаем Скайп, жмём «Контакты», выбираем нужный, затем нажимаем «Звонок через Skype»;
- Звонок на учётную запись – жмём значок «Скайп», параметры самого звонка настраиваются в соответствующей панели параметров; Для приёма входящих звонков, Скайп на вашем Андроиде должен быть запущен. Если кто-то звонит вам в это время, то на экране появится соответствующее уведомление.
Для отправки моментальных сообщений:
- Открываем Скайп, нажимаем «Контакты»;
- Выбираем получателя, жмём «Отправить мгновенное сообщение»;
- Набираем текст, жмём «Ввод».
Видеосвязь:
- Входим в Skype, затем «контакты»;
- Выбираем абонента, жмём кнопку «Видеозвонок через Skype»;
- При звонке нажимаем значок, где изображена видеокамера.
Чтобы звонки или видеосвязь были высокого качества, желательно использовать связь высокого качества (WI-FI или 3G), все запущенные программы желательно закрыть для увеличения ресурса смартфона.
Установить Скайп на телефон бесплатно
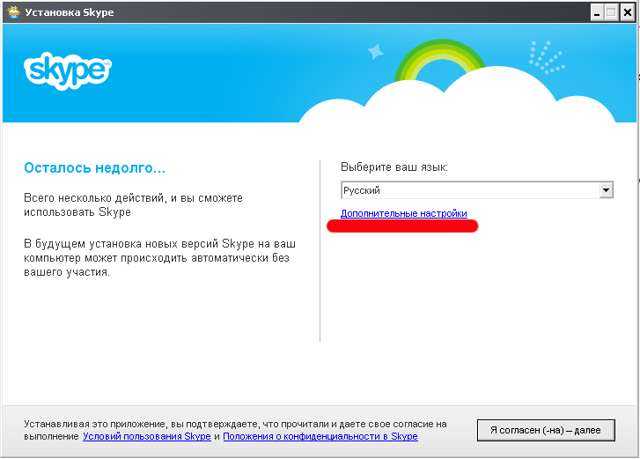
Во время первой авторизации появится окошко, в котором надо произвести настройки веб-камеры и микрофона. Если вы подключили все устройства заранее, то программа распознает их автоматически. Вам надо всего лишь проверить работоспособность периферии. Делается это следующим образом:
- Скажите пару слов в микрофон. Если на эквалайзере (серая полоска) появились зеленные линии, которые постоянно изменяются, это говорит о том, что микро работает корректно.
- В диалоговом окне также можно заметить красный квадратик. Именно там должно появиться изображение с вашей веб-камеры.
В дальнейшем вы сможете изменить конфигурации оборудования, которые были получены во время первичной настройки. Как это сделать? Как настроить Скайп на ноутбуке? Для этого нажмите на вкладку под названием «Инструменты».
В новой версии она выглядит как многоточие. В выпадающем списке выберите пункт «Настройки». Появится новое диалоговое окно, в котором есть множество подпунктов. Каждый из них отвечает за конкретную конфигурацию.
С помощью данного диалога вы можете:
- Выбирать устройство, через которое будет происходить запись звука и видео (если к компьютеру подключено сразу несколько камер или микрофонов).
- Определять конфигурации уведомлений (т.е. включать и отключать звуки во время получения сообщений, звонков и пр.).
- Задать настройки безопасности (к примеру, определить, кто может вам звонить, а кто нет).
- Изменить звуковое оформление программы (выбрать звуки при входе и выходе из программы, определить звучание извещений о новом сообщении)
- Переадресовывать вызовы на сотовый телефон.
- Изменить визуальное оформление стандартного чата. Кроме этого можно переадресовывать сообщения, которые приходят в Скайп, на свой смартфон.
- Назначить горячие клавиши для выполнения определенных действий. Активировать автоматические обновления программы.
Как пользоваться скайпом на компьютере
В то время, когда появился Skype, еще не было достаточно мощных мобильных устройств позволяющих совершать видеозвонки. Единственным инструментом, позволяющим совершать видеозвонки, был компьютер.
Одним из преимуществ Skype, является простота в настройках и обширные настройки приложения, благодаря чему, данная программа по плечу, как опытным пользователям персонального компьютера, так и пожилым людям, менее искушенными в обращении с вычислительной техникой.
Интерфейс программы представляет собой окно, с правой стороны которого указан аватар и имя пользователя, чуть ниже поисковая строка, в которую можно вводить как никнейм искомого человека, так и полноценное имя. Еще ниже, располагается список контактов и вкладка с историей переписок. Выделив один из контактов, с правой стороны окна появляется история переписок, телефонная трубка и значок видеовызова.
Внизу окна, располагается поле для ввода сообщения, с дополнительными параметрами, позволяющими прикрепить изображение, файл, видеозапись или контакт. Любой раздел в программе можно увеличивать за счет другого. Например, поле для ввода текста можно увеличить, уменьшив окон истории переписки.
Возле аватара пользователя установлен значок, по умолчанию он выглядит как зеленый круг с белой галочкой внутри. Кликнув по этому символу, можно изменить свой статус: нет на месте, не беспокоить, нет в сети. Притом, статус «нет в сети» позволяет оставаться онлайн, в то время как другие пользователи будут считать, что человека нет на месте.
Что такое Skype
В эпоху бурно развивающихся мобильных технологий, трудно себе представить жизнь без коммуникации. Разработанная 12 лет назад (Август 2003 года), программа Skype, навсегда изменила наш мир — теперь связь стала ещё более доступна, а расстояния ещё ближе. Что же такое Скайп и для чего он нужен?
Откуда нужно скачивать Скайп?
Очень распространенная проблема, связанная с скачиванием любых программ на смартфон – откуда их, собственно, скачивать? Для установки приложений есть два основных способа, а именно:
- Скачивание из официального магазина приложений о компании Google под названием Google Play (или же Play Market);
- Скачивание apk файла программы с любого стороннего сайта, и установка его через проводник.
Метод с официальным магазином приложений намного надежнее, быстрее и легче, так что пользоваться мы крайне рекомендуем именно Google Play, а не сторонними сайтами. Скачивать скайп стоит с различных сайтов только в том случае, когда у вас на смартфоне нет Google Play. Только при отсутствии этого магазина в приложениях придется воспользоваться сторонними сайтами.
Перед выбором метода проверьте свой смартфон на наличие такой программы, как Google Play (или Play Market). Это приложение обычно есть на рабочем столе с иконкой треугольника. Вы, возможно, когда-то пользовались услугами этого приложения, так как оттуда качаются почти все игры и программы. На большинстве смартфонов Гугл Плей уже установлен изначально, так что он должен быть у вас тоже. Но иногда этого магазина нет. Тщательно поищите в списке всех приложений Google Play (или Play Market), если его нет – листайте статью ко второму методу, если Google Play (или Play Market) есть, то смело пользуйтесь первым методом бесплатной установки Скайпа.
Это интересно: Как увеличить громкость динамика на Андроиде
Регистрация, установка и настройка Skype’а
Установка
Не смотря на то, что само приложение совершенно бесплатное не стоит забывать о плате за мобильное подключение, взимаемой Вашим оператором связи. По-этому рекомендуем использовать Wi-Fi подключение при установки данного приложения.
Регистрируемся в Skype
Для начала работы в нужно войти в существующую учетную запись, либо создать новую. Для входа в существующую учетную запись в Скайпе, достаточно ввести логин и пароль после запуска.
Для создания новой учетной записи – нажимаете на кнопку «Создать учетную запись» в Skype и вводите необходимые данные – уникальный логин, пароль из минимум 8-ми символов (содержащий цифры и буквы), свои электронный адрес и номер телефона (эти данные нужны для подтверждения регистрации, причем на смартфоне подтверждающая регистрацию SMS, вводится в соответствующее поле автоматически).
После ввода данных нажимаете кнопку подтверждения. Готово! Все предельно просто!
Настраиваем Skype
Изменение настроек в приложения Skype на андроиде тоже более чем элементарно – для этого нужно всего лишь:
- Запустить программу
- Кликаем на свой аватар
- А теперь нажимаем на значок шестеренки
При помощи этого пункта меню Вы сможете:
|
|
|
- Настраивать свой профиль, указывать и скрывать личные данные от других юзеров
- Настраивать звонки: сможете включить функцию переадресации (звонящие будут перенаправлены на ваш реальный мобильный, если вы долго не будете отвечать в скайпе), настроить авто-ответ и будет ли скайп появляться при звонке, если он в фоновом режиме
- Настраивать уведомления: будут ли они со звуком, вибрацией или всплывающими окнами
- Настраивать синхронизацию контактов в разделе «конфиденциальность»