13. Заменить Force-Dark
В Android 10 введен общесистемный темный режим. Если вы активировали его в меню «Настройки»> «Экран»> «Темная тема» , совместимые приложения также должны отображаться в темном режиме, но не все приложения по-прежнему поддерживают его. Включение этого ползунка заставляет все приложения использовать темный режим, что хорошо, если вы ненавидите режимы освещения, но результаты могут отличаться.
Например, некоторые приложения по-прежнему используют легкие элементы или имеют трудно читаемый текст на темном фоне. Попробуйте и посмотрите, как ваши любимые приложения. А пока не забывайте использовать лучшие приложения для Android в темном режиме, которые имеют встроенную функцию.
Отключение режима
Мы выяснили, как включить режим разработчика Android в том или ином случае. А каким образом можно отключить данный раздел? Знать об этом также должен каждый. Ведь неопытный пользователь способен повредить операционную систему девайса своими работами в режиме разработчика.
Чтобы справиться с отключением упомянутой опции, необходимо:
- Зайти в главные настройки гаджета.
- Открыть раздел «Дополнительно».
- Выбрать пункт «Режим разработчика».
- В правом верхнем углу экрана перевести ползунок в состояние «Выкл.».
После перечисленных действий изучаемый режим не пропадет — он по-прежнему останется в настройках телефона или планшета. Тем не менее с параметром временно работать не удастся.
Для того чтобы вновь активировать режим разработчика, потребуется просто перевести ползунок-переключатель в состояние «Вкл.». Быстро, просто, удобно!
На телефонах xiaomi
Режим разработчика на Android для обладателей устройств Xiaomi включается несколько иным образом:
- Изначально нужно выполнить действия по аналогии с предыдущей инструкцией — перейти в настройки и выбрать раздел «О телефоне».
- Далее нужно отыскать позицию «Версия MIUI» и тапнуть по ней семь раз до появления сообщения «Вы стали разработчиком!».
- После этого потребуется вернуться в главное меню с настройками, выбрать пункт «Расширенные настройки» через вкладку «Система и устройство».
Остается только открыть меню «Для разработчиков» и войти в него для получения доступа к дополнительным функциям.
Зачем включать режим разработчика на Android
Эта опция позволяет владельцу смартфона управлять и изменять все системные процессы, которые раньше были недоступны. Режим добавляет мобильному телефону возможность изменять, добавлять и даже удалять некоторые компоненты программного обеспечения устройства.
Естественно, в повседневном использовании мобильного устройства режим разработчика бесполезен, а порой и просто мешает владельцу гаджета пользоваться прибором. Однако существует ряд случаев, когда данная функция будет полезная обычному пользователю, например:
- указать фиктивную геолокацию устройства;
- поменять системные настройки;
- произвести полную кастомизацию внешнего вида ОС.
Все перечисленные причины использования могут быть осуществлены множеством способов, поэтому, чтобы не говорить об осуществлении каждой цели по отдельности, следует разобрать все популярные возможности режима разработчика.
Как включить режим разработчика?
Режим настроек для разработчиков есть на всех современных версиях Android:
- Android 4.0 Kitkat.
- Android 5.0 Lollipop.
- Android 6.0 Marshmallow.
- Android 7.0 Nougat.
- Android 8.0 Oreo.
- Android 9.0 Pie.
- Android 10 Q.
Чтобы получить доступ к этому разделу настроек, нужно следовать инструкции:
- Зайдите в «Настройки» — «О телефоне».
- Найдите пункт «Версия ядра» (или «Номер сборки») и кликните по нему несколько раз подряд (5-10).
Если все сделать правильно, появится сообщение со словами «Вы стали разработчиком». После этого в настройках устройства появится раздел «Для разработчиков», подробный обзор которого предлагаем почитать ниже.
В последнее время разработка на Android стала популярной и востребованной, поэтому и меню разработчика в смартфоне используется регулярно
Важно отметить, что сейчас стать мобильным разработчиком довольно просто — для этого есть масса полезных уроков и курсов. Чтобы получить первоначальные знания в разработке на Android или улучшить имеющиеся навыки, рекомендуем воспользоваться курсами от Geekbrains
Настройки режима разработчика
Данный раздел разделен на тематические подразделы. Мы расскажем о всех функция и возможностях, которые предлагают создатели операционной системы Android.
Отладка
- Отладка по USB: включить/выключить.
- Запретить доступ для USB-отладки.
- Отчет об ошибке. Показывать в меню кнопку для отправки отчета.
- Выбор приложений для фиктивных местоположений.
- Включить проверку атрибутов.
- Выбор приложения для отладки.
- Дождаться отладчика.
- Установка через USB.
- Размер буфера средства ведения журнала (0-16 МБ).
Сети
- Показывать сертификации беспроводных мониторов.
- Подробная запись в журнал Wi-Fi. При выборе сети указывать в журнале RSSI для каждого SSID.
- Переключаться на мобильную связь. Принудительное переключение на мобильные сети при слабом сигнале Wi-Fi.
- Всегда включать поиск сетей Wi-Fi. Включение или отключение поиска Wi-Fi в зависимости от объема трафика.
- Не отключать передачу данных даже при активном подключении к сети Wi-Fi (для быстрого переключения между сетями).
- Конфигурация USB:
- зарядка;
- MTP (передача мультимедиа);
- PTP (передача изображений);
- RNDIS (USB Ethernet);
- аудиоисточник и MIDI.
- Отключать абсолютный уровень громкости Bluetooth при возникновении проблем на удаленных устройствах, например, при слишком громком звучании.
Ввод текста
- Визуальный отклик. Места нажатия на будут показываться на дисплее.
- Отображать касания. Жести и нажатия визуализируются.
Рисование
- Показывать обновления поверхности (окна подсвечиваются при обновлении).
- Показывать границы элементов: поля, кнопки и так далее.
- Написание справа налево: включить/выключить.
- Окно: масштаб. Отключение анимации или ее настройка в пределах от 0,5x до 10x.
- Переход: масштаб. Отключение анимации или ее настройка.
- Скорость анимации: выбор скорости анимации или ее отключение (помогает ускорить бюджетные телефоны).
- Эмуляция дополнительных экранов.
- Минимальная ширина в dp.
Аппаратное ускорение визуализации
- GPU-ускорение. Постоянно использовать GPU для двухмерного рисования.
- Показывать обновления экрана. Подсвечивание области экрана при отрисовке с GPU.
- Показывать аппаратные обновления (выделение зеленым).
- Отладка наложения (вкл/выкл).
- Отладить непрямоугольное усечение.
- Включить 4x MSAA в приложениях OpenGL 2.0.
- Отключить аппаратные наложения — всегда использовать GPU при компоновке экрана.
- Имитировать аномалию (вкл/выкл).
Мониторинг
- Включение строгого режима — подсвечивание экрана во время длительных операций.
- Запись времени работы GPU (вкл/выкл).
- Показывать загрузку ЦП.
Приложения
- Не сохранять действия (удаление сводку действий после их завершения).
- Лимит фоновых процессор: стандартное ограничение, без фоновых процессор, не более одного, двух, трех или четырех процессов.
- Все ANR: уведомлять, что приложение не отвечает.
- Неактивные приложения (весь список).
- Разрешить сохранение на внешние накопители.
- Изменение размера в многооконном режиме.
- Сброс счетчиков в ShortcutManager.
31
оценок, среднее:
2,84
из 5)
Загрузка…
Как отключить режим разработчика андроид?
Возможно, что по своим причинам вы решили данный режим выключить, или даже удалить эту команду из настроек. Чтобы отключить данный режим, нам над пунктами 4 – 5 необходимо передвинуть бегунок в режим «Выкл.». Но, если мы желаем удалить эту команду из настроек, то необходимо сделать следующие действия:
- Нажать на «Настройки»;
- Выбрать команду «Приложения»;
- После этого перейти по вкладке «Все приложения»;
- Ввести в поиск надпись «Настройки»;
- В списке выбрать приложение «Настройки»;
- Выбрать пункт «Хранилище» (его в появившемся окошке может не быть);
- Кликнуть по кнопочке «Очистить»;
- У нас появляется всплывающее окошко, в котором нам нужно выбрать команду «Очистить всё» (стереть данные);
- Затем, мы увидим сообщение, что есть вероятность потери данных и аккаунтов. Но, вероятнее всего, аккаунт с информацией не исчезнет. Поэтому, нам нужно перейти по этой вкладке.
Проделав эти шаги, команда «Режим разработчика» должна пропасть из настроек. Кроме этого, некоторые телефоны в приложении «Настройки» не имеют команды «Хранилище». Если это так, то мы поступим следующим образом:
- В пункте 5 нам нужно выбрать команду «Хранилище настроек»;
- Затем, нужно нажать на кнопочку «Очистить кэш»;
- Во всплывшем окне выбрать команду ОК и провести очистку.
Также, нужно знать, что на некоторых моделях телефонов команды «Стереть данные» (Очистить всё) в этом окошке просто нет. Если это так, то нам необходим «Сброс настроек» до заводских. Разумеется, в этом случае мы потеряем все данные с телефона
Отсюда, нужно с вниманием читать каждое сообщение и подумать, а на самом ли деле нам так необходимо убрать команду «Режим разработчика»?
Зачем нужен режим, а также чем он может быть полезен
Отдельно для задач специалистов в операционной системе предусмотрен конкретный раздел, скрытый от свободного доступа, однако деактивация не числится к сложным мероприятиям. Категория присутствует во всех смартфонах на платформе Android, начиная от версии 4.0. При практическом использовании открывается взаимодействие с системными корректировками. Подобные возможности имеют собственное назначение:
- Присутствует возможность отладки при подключении мобильного устройства к ПК посредством переходника USB;
- Изменение настоящего местонахождения. Программистам требуется подобная возможность, чтобы проверять качество работы приложений в зависимости от влияния геолокации. Поэтому установленные сервисы начинают ориентироваться на основе данных о локации;
- Можно повысить быстродействие перемещений. Чтобы выполнить задачу, требуется открыть раздел «Масштаб анимации», после чего в поле «Шкала длительности аниматора» выставить скорость 0.5x.
Прежде чем выставить новые параметры необходимо запечатлеть стандартные показатели, чтобы иметь возможность вернуть изначальное состояние.
Как отключить режим разработчика Android и убрать пункт меню «Для разработчиков»
Вопрос о том, как отключить режим разработчика Android и сделать так, чтобы в «Настройки» не отображался соответствующий пункт меню, задается чаще чем вопрос о его включении.
Стандартные настройки Android 6 и 7 в пункте «Для разработчиков» имеют переключатель ВКЛ-ВЫКЛ для режима разработчика, однако при выключении режима разработчика таким образом, сам пункт не исчезает из настроек.
Чтобы убрать его, выполните следующие действия:
- Зайдите в настройки — приложения и включите отображение всех приложений (на Samsung это может выглядеть как несколько вкладок).
- Найдите приложение «Настройки» (Settings) в списке и нажмите по нему.
- Откройте пункт «Хранилище».
- Нажмите «Стереть данные».
- При этом вы увидите предупреждение о том, что все данные, включая аккаунты будут удалены, но на самом деле все будет в порядке и ваша учетная запись Google и другие никуда не денутся.
- После того, как данные приложения «Настройки» были удалены, пункт «Для разработчиков» исчезнет из меню Android.
На некоторых моделях телефонов и планшетов пункт «Стереть данные» для приложения «Настройки» недоступен. В этом случае удалить режим разработчика из меню получится только сбросив телефон на заводские настройки с потерей данных.
Если решитесь на этот вариант, то сохраните все важные данные вне Android устройства (или синхронизируйте их с Google), а затем зайдите в «Настройки» — «Восстановление, сброс» — «Сброс настроек», внимательно прочтите предупреждение о том, что именно представляет собой сброс и подтвердите начало восстановления заводских настроек, если согласны.
Способ 1: Выключение режима разработчика на оригинальном Андроиде
Этот способ должен работать на многих устройствах, как с официальными, стоковыми версиями Андроид, так и тех, на которых установлены кастомные прошивки. Режим можно выключить через сброс данных. Не беспокойтесь – никакие данные не будут удалены, все останется так, как есть.
Для этого зайдите в «Настройки» – «Приложения» (или «Диспетчер приложений» в зависимости от модели телефона и версии системы). Проверьте, что на телефоне включена опция «показать все приложения» (вверху экрана найдете поле, которое позволяет выбрать все программы или те, что были установлены вручную).
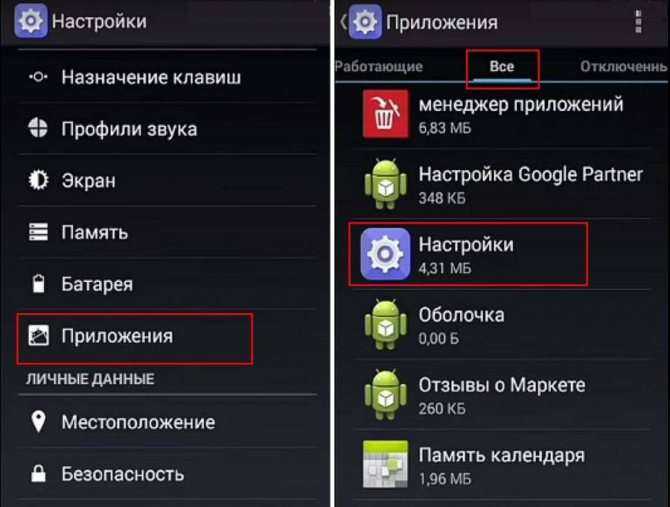
Найдите в этом списке приложение«Настройки». Выберите его, чтобы перейти в свойства, а затем откройте вкладку Память. Здесь сможете увидеть, сколько памяти занимает эта программа. Нажмите кнопку «Стереть данные», чтобы удалить установки.

На старых версиях Андроида может не быть вкладки Память в свойствах. В этом случае сразу после входа в сведения нажмите на кнопки «Стереть данные» и «Очистить кэш».
После чистки данных будут сброшены все его установки, а после будете перенаправлены на главный экран телефона. Когда снова зайдете в Настройки, то соответствующего пункта уже не будет в списке.
Способ 2: Выключение режима разработчика в CyanogenMod / LineageOS
Если в телефоне установлена модифицированная версия системы CyanogenMod или LineageOS, то отключить режим будет намного проще. Здесь можно воспользоваться переключателем, который отвечает за ее отображение.
Откройте Настройки, а затем перейдите в параметры разработчика. В самом верху расположен ползунок «Параметры разработчика», который позволяет включать или отключить эту опцию. Чтобы отключить переместите ползунок в соответствующее положение, а затем выйдите из настроек на главный экран и перезапустите телефон. После перезагрузки пункт исчезнет из списка.
Тотальная оптимизация смартфона
Совсем недавно специалисты нашли в режиме разработчика несколько интересных функций, позволяющих увеличить скорость работы гаджета в два раза и продлить время его работы.
Ранее такая «фишка» была сокрыта от глаз большинства пользователей Android, теперь специалисты пролили свет на возможность оптимизации гаджета.
Для того, чтобы запустить режим разработчика, необходимо:
- Зайти в раздел «Настройки» Android.
- Найти пункт «Об устройстве», кликнуть на него.
- Перейти к опции «Номер сборки».
В результате проделанных выше действий на экране торжественное уведомление «Теперь вы разработчик». После этого необходимо выйти из раздела «Об устройстве» и перейти во вкладку «Для разработчика».
Теперь, чтобы оптимизировать работу гаджета, необходимо установить в параметрах «отрисовка» или «рисование» значение «0.25 px» или «0.5 px», после чего нужно перезагрузить смартфон.
Согласно обещаниям специалистов, скорость работы смартфона после таких нехитрых манипуляций возрастет в два раза, а экономия заряда вырастет на 10%.
Предупреждение
Традиционно, мы предупреждаем, что не несём никакой душераздирающей, физической, физиологической, юридической и иной ответственности за то, что Вы там наворотили своими руками, в рамках этой (и не только) статьи.
Полный отказ от ответственности описан у нас здесь.
Что касается возможных побочных эффектов, — тут всё просто. В некоторых случаях всё конечно идет здорово, весело и всячески на пользу. Производительность растёт, ускорение присутствует, PUBG летает, лаунчер телефона счастлив безмерно, а Вы, как его владелец, — пишите хорошие комментарии под этой статьёй, рассказываете о ней друзьям и всё такое прочее-разное.
Во всех остальных же случаях, стоит понимать, что многое зависит от железа в Вашем Android-телефоне, планшете или на чём Вы там планируете всё это запускать и использовать, — так тут вопрос техники.
И да, стоит понимать, что производительность может снизиться, а расход батареи увеличится. Как это исправить? Вернуть всё назад, настройки отключить.
1. бодрствовать
Если эта опция включена, экран телефона останется включенным при подключении к зарядному устройству. Для разработчиков это полезно для того, чтобы следить за вашим приложением в течение длительных периодов времени, но даже обычные пользователи могут воспользоваться этим.
Если вам нужно держать Twitter или подобное приложение открытым для обновлений в реальном времени, не касаясь экрана регулярно, чтобы он оставался активным, этот параметр может помочь
Обратите внимание, что если у вас экран AMOLED, вам следует быть осторожным, чтобы экран оставался слишком длинным, чтобы избежать выгорания экрана
4. Отладка по USB
Ни один список предложений для разработчиков Android не будет полным без упоминания отладки по USB
Это важно для разработчиков и полезно для всех остальных
Отладка по USB позволяет устройству Android взаимодействовать с компьютером с помощью определенных команд. Связанный с Android SDK на вашем компьютере, вы можете отправлять на телефон команды для установки приложений, сбора регистрационной информации или даже для рутинга устройства. Смотрите наше полное объяснение отладки USB для получения дополнительной информации.
Это мощная функция. Но чтобы быть уверенным, вы должны включить эту опцию только тогда, когда вам это нужно, а затем отключить ее позже.
Android требует ручного одобрения всех подключений отладки USB на новых компьютерах из соображений безопасности. Тем не менее, тот, кто украл телефон с включенной отладкой по USB, все равно может запутать его, утвердив подключение к своему компьютеру. Вы можете нажать Отменить разрешения отладки USB, чтобы восстановить все компьютеры, которым вы доверяли в прошлом.
Функционал блока «Отладка»
Этот блок меню содержит следующие рабочие возможности:
- «Отладка по USB» — активация возможности отладки по USB-кабелю, соединяющему гаджет и компьютер.
- «Отозвать доступ для USB-отладки» — если активировать данную функцию через режим разработчика на Android, то установится запрет на отладку с компьютера.
- «Создание отчета об ошибках» — включаем эту опцию и получаем возможность фиксировать сведения о работе аппарата и возникающих проблемах.
- «Фиктивное местоположение» — инструмент из ряда шпионских примочек, при его активации при запросе координат будут выдаваться ложные сведения.
- «Выбор приложения для отладки» — этот подраздел позволяет выбрать определенные приложения, которые требуют отладки.
- «Ожидание подключения отладчика» — по умолчанию функция неактивна и показывает, что устройство-отладчик не подсоединено.
- «Установка по USB» — дает возможность устанавливать сторонние программы через USB-кабель.
- «Размер буфера журнала» — здесь Вы можете установить предельный объем памяти под системный журнал.
Аппаратное ускорение отрисовки | визуализации
Большинство опций в этом разделе будут полезны только разработчикам и мастерам по ремонту. Простым пользователям они вообще не нужны.
Из важных:
- Включить 4x MSAA – в некоторых играх и анимационных сценах сглаживает картинку, делает ее более приятной на глаз. Быстро разряжает батарею.
- Отключить наложение | Аппаратное наложение – при запуске “тяжелого” приложения часть вычислительных задач перекладывается с центрального процессора (CPU) на графический процессор (GPU). Прирост производительности минимальный, быстрый разряд батареи.
- Имитация аномалии – для людей с нарушениями зрения, кто не различает красный/зеленый, синий/желтый цвета. Включает монохромный режим.
Как включить режим разработчика на Андроид
Чтобы включить режим разработчика на своём смартфоне выполним следующие шаги:
- Открываем Настройки телефона и находим пункт О телефоне. Обычно этот блок располагается в самом конце списка доступных опций. Название настройки также может отличаться: Сведения о телефоне, Информация или что-то подобное
- Теперь нам необходимо найти строчку, в которой будет прописан Номер сборки нашей прошивки.Этот пункт может быть сразу в меню О телефоне, а может быть заложен в одном из под-меню, таких как О прошивке, Дополнительно и прочих
- Дело за малым. Нам нужно несколько раз (обычно, это 7 касаний) подряд быстро тапнуть (нажать) на пункт Номер сборки.Просто начинаем «постукивать» пальцем по экрану над нужным пунктом. Спустя 4-5 нажатий выскочит предупреждение с содержанием вроде: Вы почти у цели. Осталось 3 шагов — или что-то в этом духе. Это означает, что мы всё делаем правильноНе останавливаемся и продолжаем стучать по экрану ещё несколько раз. Не бойтесь пропустить оповещение о том, что активация режима разработчика прошла успешно, даже если вы не успеете остановиться, лишние нажатия никак не повлияют на работу системы и не выключат Функции для разработчиков.Наконец, перед нами появится оповещение: Вы стали разработчиком!
- Собственно, это всё, что требовалось сделать. Чтобы убедиться, что нам теперь доступны функции для разработчиков Андроид, открываем Настройки и ищем там соответствующий пункт меню. Вероятно, он также будет расположен где-то внизу, рядом с разделом О телефоне
До Android 4.2
- Зайдите в «Настройки» своего телефона и кликните по пункту «Режим разработчика»;
- Если такой пункт отсутствует, можно попробовать найти вкладку «Скрытые настройки» и активировать ее;
- Как только вы активируете опцию, сможете использовать все дополнительные возможности, доступные в этом режиме.
Для Android выше 4.2
Все версии операционных систем Android, которые вышли после 4.2, по умолчанию скрывают режим разработчика в телефоне, поэтому его нужно активировать другим способом. В большинстве случаев данная инструкция универсальна будет для всех последующих версий, вплоть до 9.0. Порядок действий следующий:
- Зайдите в «Настройки» своего аппарата и кликните по пункту «О телефоне»;
- Далее пролистните до вкладки «Номер сборки» или «Версия ядра»и нажимайте по ней;
- Вам необходимо нажать быстро по вкладке примерно 5-7 раз, пока не появится уведомление о том, что «Вы стали разработчиком»;
- В большинстве случаев система будет оповещать вас о том, сколько шагов (кликов) осталось до активации режима;
- Теперь возвращаетесь назад в «Настройки» своего телефона и кликаете по «Расширенные настройки;
- В этом разделе находите пункт «Для разработчиков» и пользуетесь опциями, которые вам необходимы. А их там реально много. Более детально можете почитать в нашей отдельной статье.
В Android 8, 9 и 10
1. Перейдите в настройки и откройте раздел «Система». Далее зайдите в «О телефоне/планшете/устройстве» и семь раз подряд нажмите на «Номер сборки».
2. Новый пункт меню появится в настройках — «Система», чтобы увидеть его, раскройте дополнительные параметры.
В Android 7 и раньше
1. Откройте настройки телефона и промотайте список меню до самого низа, нам нужен раздел — «О телефоне / планшете / устройстве». Откройте его.
2. Пролистайте до пункта «Номер сборки» и нажмите на него семь раз подряд, пока не высветится сообщение о том, что вы стали разработчиком.
В меню основных настроек появится соответствующий пункт.
Режим разработчика в MIUI на Xiaomi
В прошивке MIUI на Xiaomi, меню для разработчиков активируется похожим образом. Пункт «О телефоне» находится первым в меню настроек. Зайдите в него и отыщите параметр «Версия MIUI». Быстро тапнув по нему 7 раз подряд, на экране появится уведомление «Вы стали разработчиком!».
После активации режима, перейдите в главное меню настроек и найдите там пункт «Расширенные настройки» (в группе «Система и устройство»). Меню «Для разработчиков» находится в конце списка, это третий снизу пункт.
Настройки режима разработчика
Ниже разберем несколько примеров использования дополнительных настроек.
Ускорение гаджета
Для этого требуется:
- Открыть параметры разработчика.
- Включите опцию «Ускорить работу GPU».
- Активировать «4x MSAA».
- Отключить «Аппаратное наложение».
- В параметрах анимации поставить все значение на x0,5.
Первый инструмент (Ускорить работу GPU) задействует графический ускоритель при отрисовке двумерных элементов. Дело в том, что интерфейс гаджета и многие сайты в основном состоят из 2D-элементов. Благодаря этой функции удается заставить смартфон использовать графический сопроцессор для обработки всех этих элементов, что увеличит его быстродействие.
Включение «4x MSAA» напрямую влияет на восприятие игр. Независимо от того, двумерная или трёхмерная игра запущена на телефоне, этот инструмент улучшает контурную детализацию, сводит к минимуму рябь и подёргивания на краях нарисованных элементов. В итоге более плавнее обрабатываются видимые графические объекты.
Деактивация аппаратного наложения позволяет использовать графический сопроцессор для прорисовки элементов экрана, благодаря чему высвобождаются ресурсу ЦП, поэтому он лучше обрабатывает базовые задачи. Может показаться, что данная опция противоречит первой, но это не так. Дело в том, что они отвечают за разные процессы.
Уменьшение скорости анимации тоже ускоряет работу софта.
Запуск софта в мультиоконном режиме
В Android7 появилась возможность включать многооконный режим, но не во всех утилитах предусмотрена его поддержка.
Для его включения требуется:
- Открыть раздел «Для разработчика» в настройках сотового аппарата.
- Включить опцию «Изменение размера в многооконном режиме».
- Перезапустить гаджет.
Это позволит открывать весь софт в многооконном режиме, но нужно учитывать, что некоторые утилиты автоматически будут закрываться. В софте, не поддерживающем этот режим, будет отображаться следующее уведомление -«Эта программа может не функционировать в многооконном режиме».
Полное удаление
Если же вам требуется именно удаление режима из системных настроек, алгоритм следующий:
- Откройте «Настройки» – «Приложения и уведомления» – «Показать все приложения».
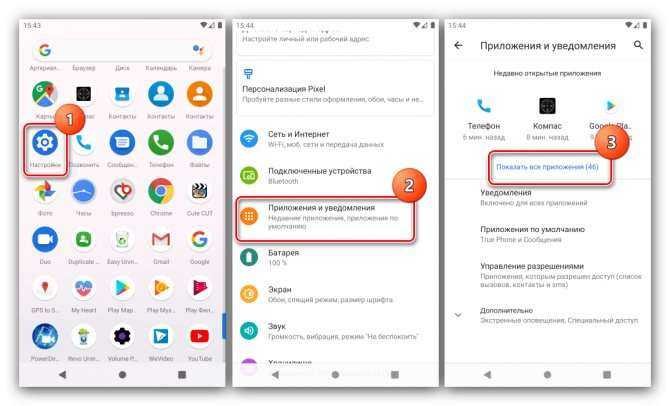
Найдите в списке позицию «Настройки» (может также называться «Settings», «Parameters» и похожее по смыслу) и перейдите к нему.
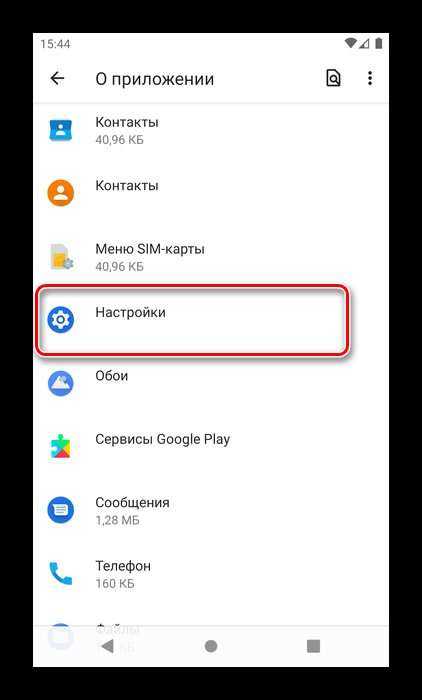
На странице компонента тапните по пункту «Хранилище и кэш».
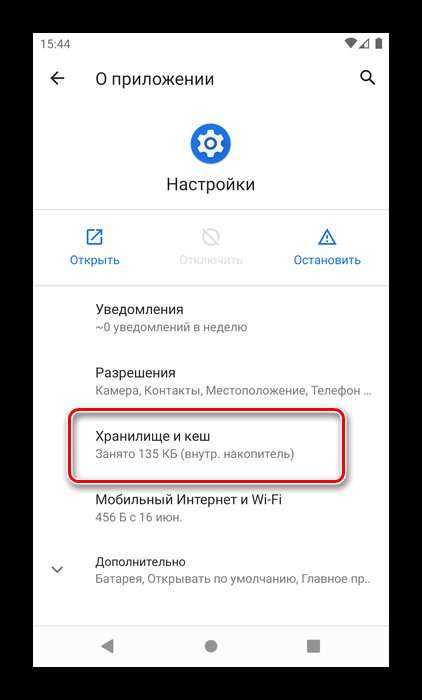
Выберите вариант «Очистить хранилище».
Подтвердите операцию.
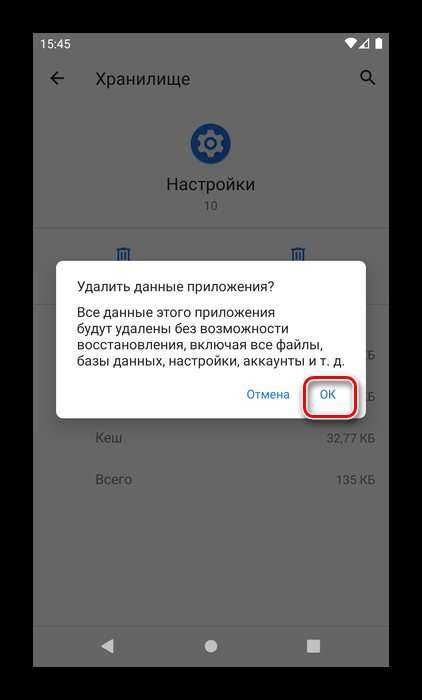
После удаления данных приложение настроек перезапустится – заново откройте его и проверьте результативность – позиция «Для разработчиков» должна пропасть из списка.
Варианты использования
Чтобы в дальнейшем пользоваться всеми доступными настройками этого режима, нужно пройти в корневую вкладку настроек устройства Ксиоми и найти там пункт «Дополнительно». Именно в нем появится новый раздел под названием «Для разработчиков».
Первым делом мы можем провести тест тачскрина, для этого необходимо активировать функцию «Показывать нажатия». Очевидно, что показываемые следы от прикосновений должны полностью повторять ваши движения, не прерываясь, не дёргаясь или затормаживаясь. Чем чётче двигаются следы от нажатий, тем в более хорошем состоянии находится ваша операционная система.
Также имеются разные косметические функции, к примеру, можно увеличить или сократить различного рода анимации. Это может создать различный эффект скорости работы телефона. К примеру, увеличив скорость анимации, вы дадите телефону дополнительное время на работу тех или иных процессов (в зависимости от вашего выборы).
Как в андроид отключить параметры разработчика
Отключение программного обеспечения может показаться более сложным, чем его включения, но на практике это очень просто.
Вам нужно прейти в раздел «Приложения», верху выбрать опции (троеточие) и нажать сбросить настройки. Не волнуйтесь — все ваши настройки не будут удалены, все останется, как есть.
Затем перейдите на вкладку «Память» и нажмите «Очистить данные» и «Очистить кэш».
главный экран
Теперь вернитесь к настройкам. Вы заметите, что варианта «Параметры разработчика» больше нет в списке. Успехов.
Что такое режим разработчика в android и зачем он нужен?
В настройках вашего устройства есть один интересный пункт «Для разработчиков». С его помощью пользователи могут настраивать поведение системы, активировать какие-либо функции, а разработчики отлаживать работу нужного приложения/игры. К примеру, в этой инструкции мы расскажем как включить «Режим отладки по USB»
(смотри пункт 4 в описании функций меню разработчика), в нем просматривается отчет об ошибках, включается заводская разблокировка загрузчика и многое другое.
Несмотря на то, что все устройства на Андроид имеют одинаковые настройки для разработчиков, производители устройств могут располагать данную опцию в разных подпунктах меню «Настройки». Сейчас мы разберем, как именно и где включить/отключить режим разработчика на Андроид смартфоне или планшете
, а после расскажем, какими функциями и при каких обстоятельствах можно воспользоваться.











![Режим разработчика на android: включение и использование [2020]](http://reaktiv-rf.ru/wp-content/uploads/e/2/2/e2249c57579a283f2c6a68091165e732.jpeg)

















