Какие проблемы могут возникнуть и их решение
Программа Anydesk считается достаточно надежным решением для управления ПК в сети. Но иногда она выходит из строя. В этом случае софт выдает разные ошибки. Для решения проблем рекомендуется делать следующее:
- сбросить настройки сети;
- перезагрузить ПК;
- переустановить приложение;
- запускать софт с правами администратора;
- сбрасывать настройки до состояния «По умолчанию».
Настройка Anydesk имеет особенности. Чтобы получить нужный результат, требуется выполнить простую последовательность действий. При этом иногда работа софта сопровождается рядом проблем, устранить которые не составляет особого труда.
Настройки AnyDesk под Андроид
Настройки программы довольно богаты. Остановимся на ключевых из них.
Общие
Настройка псевдонима находится здесь. Псевдоним нужен для того, чтобы не запоминать постоянно адрес, а входить на устройство по его псевдониму.
Безопасность
Здесь можно настроить неконтролируемый доступ к телефону и постоянный пароль
Ввод
На этой вкладке можно настроить поведение мышки и клавиатуры.
Отображение
Здесь можно указать настройки качества изображения. Если у вас не очень хорошее, или, наоборот, очень хорошее соединение, то можно установить соответствующие параметры.
Аудио
Если вам не нужна передача звука с удаленного устройства, то здесь ее можно отключить. Это, кстати, положительно повлияет на стабильность соединения.
Это основные настройки, которые могут понадобиться пользователям.
Как подключиться к удаленному компьютеру
Чтобы пользоваться функцией удаленного доступа, нужно не так уж много:
Если вы хотите, чтобы кто-то подключился к вам, то в главном окне приложения найдите графу Anydesk’s address и скопируйте все, что там указано, а затем продиктуйте или пришлите эти данные другому человеку. В переносной версии вы увидите только числовое значение, а в полной – имя пользователя ПК. При попытке подключения всплывет окошко с вариантами: «Принять»/ «Отклонить».
Когда кто-то подключается без предварительной договоренности, и вы не можете вспомнить, кто это и что ему нужно, смело жмите «Отклонить». Программами удаленного доступа часто пользуются мошенники: они могут открыть любую страницу, где вы не вышли из профиля, присвоить ваши данные, перевести деньги и т. п. По этой же причине не стоит сообщать адрес в Anydesk всем подряд или хранить его в общедоступном месте (например, записанным на листочке, который приклеен в офисе на вашем рабочем месте).
Установка программы
- Перейти в папку загрузок или открыть ту папку, куда вы сохранили инсталлятор при скачивании. Установочный файл для Windows будет называться AnyDesk.exe
- Запустить файл.
- Откроется стартовое окно программы, в левой части которого будет ваш ID, а в правой – поле, куда можно ввести ID AnyDesk или псевдоним удалённого рабочего места.

- При закрытии окна программа предложит полноценную инсталляцию программы.

- При нажатии «Да» в окне программы откроется новая вкладка, где можно будет выбрать адрес инсталляции и задать другие параметры установки:
- создание ярлыков;
- настройка автоматического обновления;
- бета-версия.
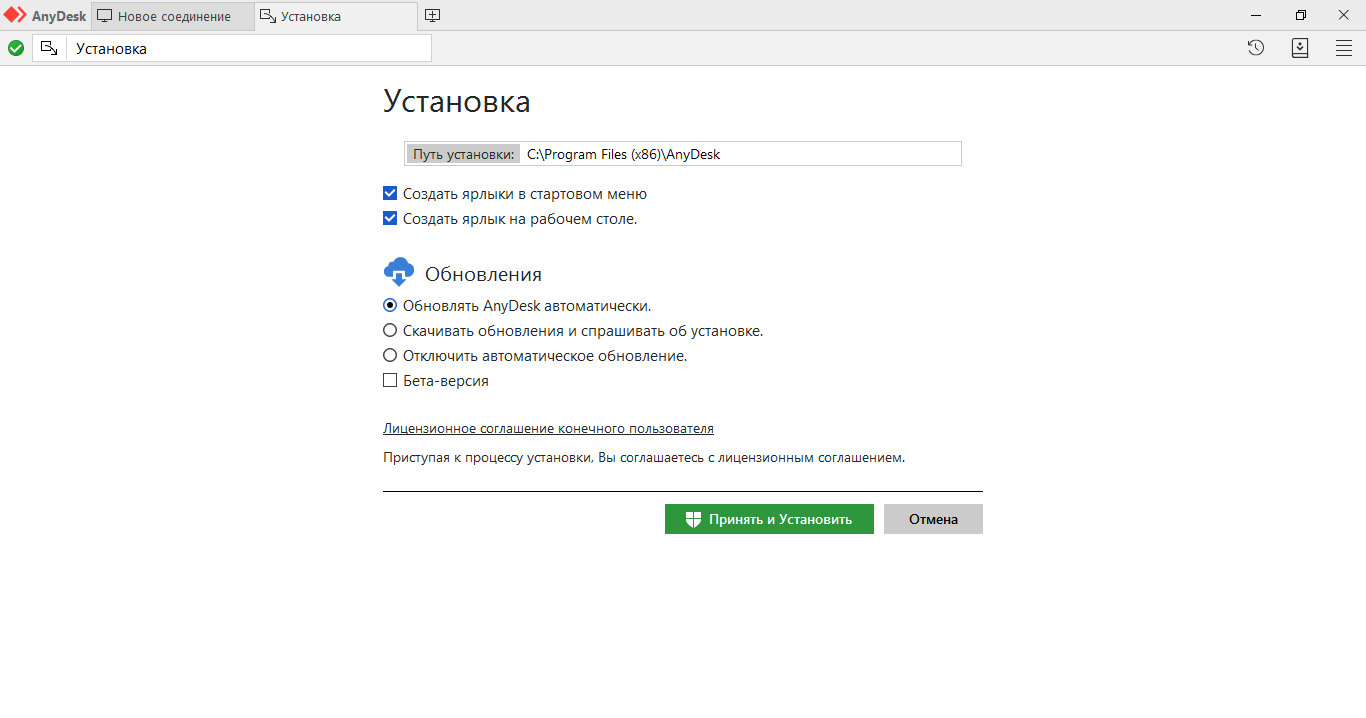
- После нажатия «Принять и Установить» система запросит разрешение на установку, после чего запустится инсталляция. После завершения установки появится вкладка с описанием возможностей программы и кнопкой «Начать».
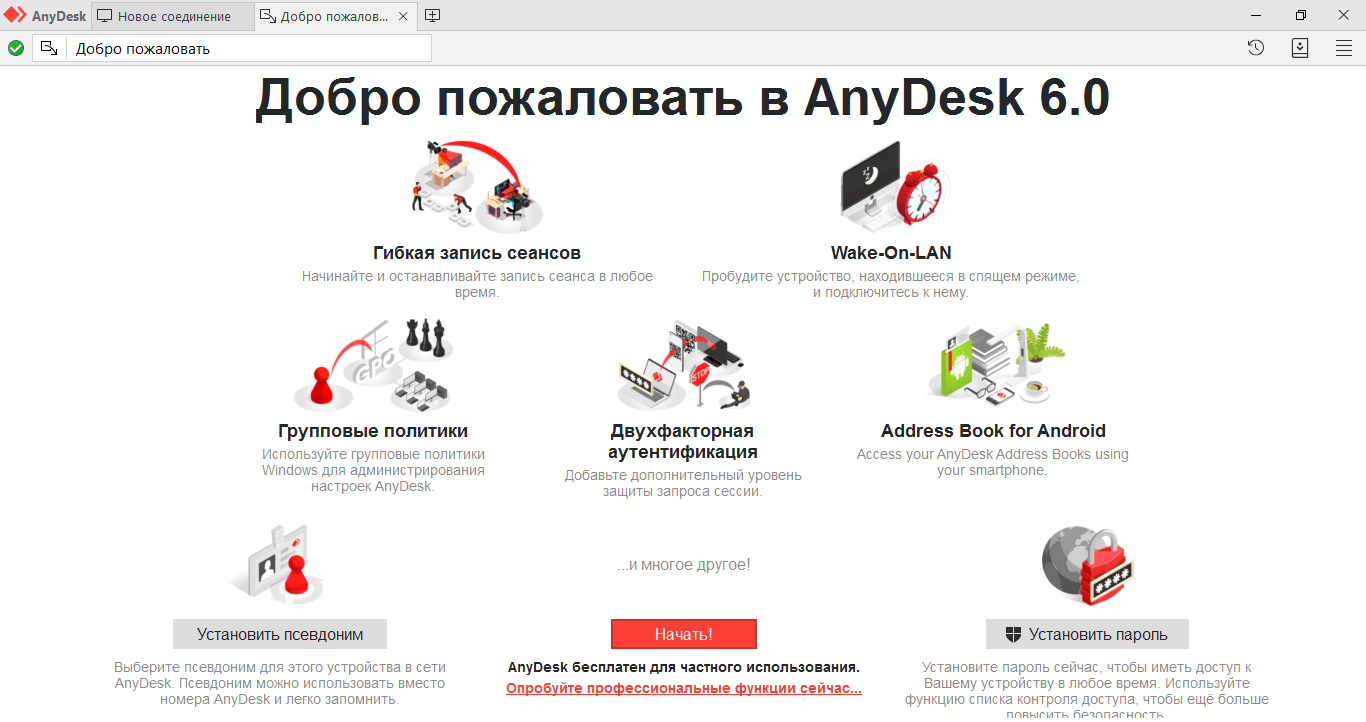
Неконтролируемый удалённый доступ в программе AnyDesk
Неконтролируемый удалённый доступ в программе AnyDesk
Настройка неконтролируемого доступа на удалённом Windows-устройстве
В разделе «Безопасность» нажать «Разблокировать настройки безопасности».Далее подтвердить разблокировку с правами администратора.Ему станут доступны настройки раздела «Безопасность», в них он должен активировать пункт «Разрешить неконтролируемый доступ».И задать пароль доступа к своему компьютеру.Вот эти базовые настройки – всё, что нужно, чтобы мы могли постоянно подключаться к удалённому пользователю. Далее последний нам сообщает свой ID и постоянный пароль. И мы на управляющем компьютере подключаемся: вводим ID и жмём кнопку «Подключиться».Вводим постоянный пароль в окошке авторизации и ставим галочку «Входить автоматически».Ну и можем управлять удалённым компьютером. И в дальнейшем мы сможем подключаться к удалённому компьютеру в два клика, сделав их на его превьюшке подключения в окне AnyDesk. Все запомненные программой подключения будут отображаться в её окне, и на каждой превьюшке будет индикатор активности. Если удалённый компьютер включён и подключён к Интернету, на подключении будет зелёный индикатор, если нет – красный.
Настройка неконтролируемого доступа на удалённом Android-устройстве
Разрешаем неконтролируемый доступ.Задаём пароль.И делаем тестовое удалённое подключение с другого устройства. При первом удалённом подключении предоставляем приложению AnyDesk доступ к изображению на экране устройства.Ну а в дальнейшем уже можем удалённо подключаться к гаджету в условиях функционирования неконтролируемого доступа.
Ограничение и сброс неконтролируемого удалённого доступа
И в настройках безопасности либо отключаем неконтролируемый доступ, либо меняем пароль. Здесь также есть опция «Удалить токены авторизации». Это сброс автоматического входа на всех удалённых компьютерах, где программа AnyDesk запоминала пароль неконтролируемого доступа. На таких удалённых компьютерах при удалении токенов авторизации пароль нужно будет вводить снова. Но, как по мне, друзья, то надёжнее всё же смена пароля неконтролируемого доступа.Ниже у нас будет возможность выставить ограничения для неконтролируемого удалённого доступа. Можем убрать галочки отдельных функций как то: прослушка звука, управление клавиатурой и мышью, их блокировка, перезагрузка компьютера, рисование, запрос системной информации и т.п.Такие же возможности сброса неконтролируемого доступа и его ограничения есть в настройках безопасности мобильного приложения AnyDesk.
Комментарии (120)
Сейчас обсуждаем
PAV, Он с Украины, либо он закрыл его сам из-за действий России, либо может с ним что случилось
неудачник
Здравствуйте, у меня такая проблема: когда я устанавливаю драйвера на видеокарту gtx 1060 у меня на
RemontCompa — сайт с огромнейшей базой материалов по работе с компьютером и операционной системой Windows. Наш проект создан в 2010 году, мы стояли у истоков современной истории Windows. У нас на сайте вы найдёте материалы по работе с Windows начиная с XP. Мы держим руку на пульсе событий в эволюции Windows, рассказываем о всех важных моментах в жизни операционной системы. Мы стабильно выпускаем мануалы по работе с Windows, делимся советами и секретами. Также у нас содержится множество материалов по аппаратной части работы с компьютером. И мы регулярно публикуем материалы о комплектации ПК, чтобы каждый смог сам собрать свой идеальный компьютер.
Что делать, если не удаётся решить проблему с Anydesk?
Раз вы пытаетесь решить эту проблему с Anydesk, то наверняка, вам это нужно для того, чтобы кто-то удалённо смог войти в ваш компьютер и то-то там сделать. Если это срочное дело, а Anydesk не хочет нормально запускаться, то придётся воспользоваться альтернативами. Самой удобной альтернативой является программа TeamViewer. Она также проста в использовании и не потребует особых навыков при установке.
TeamViewer существует в версиях для компьютеров и мобильных телефонов. Как и Anydesk, это условно бесплатная программа. Но в 95% случаев для обычного домашнего использования подойдут её бесплатные функции и приобретать платную не понадобится.
Настройка AnyDesk на Андроид
Качаем программу из PlayStore
Скачать AnyDesk на Андроид бесплатно
После запуска программы покажется окно для установки плагина. Плагин предназначен, если вы хотите видеть экран также этого Андроид устройства. Устанавливаем, если есть в этом необходимость.
Настройка Anydesk на Андроид
Само окно программы выглядит так.
Настройка Anydesk на Андроид
Интересные места отмечены на скриншоте цифрами. Это:
1. Наш адрес, по которому мы можем подключиться к телефону (если вы установили плагин перед этим)
2. Адрес устройства, к которому необходимо подключиться.
3. Шторка уведомлений, где есть настройки программы и другие полезные вещи, такие как обучение.
Чтобы начать управление удаленным устройством, в поле адрес устройства (2) нужно ввести id устройства. Вписываем и нажимаем подключится. Если все прошло хорошо, появится окно ввода пароля. Вводим туда пароль для доступа, который мы настраивали выше или вводим пароль, который появился на подключенном компьютере. Для этого нужно попросить вам его продиктовать или нажать соответствующую кнопку. Как только подключились, мы попадаем в окно управлением.
Anydesk на андроид настройка
Для быстрого доступа к настройкам есть специальный значок в виде логотипа программы (1).
Если его удерживать, то можно получить доступ к настройкам мыши и клавиатуры, мониторам, настройкам и быстрым командам. Наведение на каждый раздел открывает дополнительные настройки.
Управление курсором мыши работает так же как и на тач барах ноутбука. Просто водим по экрану телефона пальцем и курсор будет двигаться. Если экран кажется вам слишком мелким, то можно сделать обычный зум как вы всегда делаете на телефонах, чтобы увеличить картинку.
Чтобы выйти из удаленного подключения, просто нажмите на кнопку назад и затем нажмите по кнопке отключиться, которая будет показана возле адреса устройства.
Что такое «удаленный доступ»
В IT под удаленным доступом (или remote access) понимается технология/приложение или набор технологий/приложений для управления одним устройством с помощью другого по сети.
По сути, это возможность управлять офисным компьютером со своего ноутбука так, будто это одно устройство. С теми же файлами, программами и возможностями. Достаточно установить с удаленным ПК интернет-соединение и можно контролировать его хоть с пляжа на Бали.
Удаленный доступ используется для управления одним или несколькими компьютерами по всему миру из одного места. Технология популярна среди крупных корпораций, особенно в IT-сфере. Но не только в ней.
Подобные технологии используют в различных профессиях, а иногда вовсе не для работы.
Решение технических проблем
Системные администраторы и IT-специалисты других профилей в штате компании часто занимаются тем, что решают проблемы, связанные с компьютерами в офисе или на предприятии.

Всегда присутствовать лично у ПК не получится, поэтому на помощь приходит удаленный доступ. Сотрудник может подключиться дистанционно к любому из компьютеров корпорации и решить возникшие проблемы. Правда, доступ к другим ПК должен быть настроен заранее (установка специализированных приложений и т.п.).
Это применимо только в компаниях, где нет ограничений на подключение к одной рабочей сети из другой (через VPN, к примеру). И в ситуациях, когда проблема касается исключительно ПО, а не «железа».
Управление сервером
Администраторы и разработчики используют удаленный доступ, чтобы контролировать арендованные серверы, держать на них файлы сайта и поддерживать ресурс в рабочем состоянии 24 на 7. Или для тестирования веб-приложений на более мощном устройстве (аналогично тому, как пользователи управляют серверами, арендованными в Timeweb).
Для решения этой задачи можно использовать разные инструменты. Самый распространенный – протокол Secure Shell для удаленного управления компьютером через терминал. Но есть и другие методы. В том числе и те, что поддерживают графический интерфейс.
Администратор получает полный контроль над удаленным устройством, может управлять всеми его функциями, включая возможность менять параметры BIOS и/или перезагружать систему.
Техподдержка
Отделу техподдержки часто приходится объяснять клиенту алгоритм действий, чтобы решить возникшую проблему. Но человеку даже самая четкая и доходчивая инструкция может показаться сложной, если он совсем не разбирается в вопросе.
Удаленный доступ позволяет специалисту техподдержки устранить возникающий барьер (или его часть). Сотрудники некоторых компаний могут получить полный доступ к мобильному устройству пользователя и управлять им дистанционно. Они устраняют проблемы самостоятельно без вмешательства владельца гаджета. Некоторые компании предоставляют сотрудникам доступ к экрану, чтобы специалист мог показать клиенту наглядно, куда надо нажать и что сделать.
Гейминг
В связи с постоянным ростом системных требований к играм и непропорциональным ростом производительности некоторых ПК, появилась новая категория сервисов – игровой стриминг.

Это мощные удаленные «машины», к которым можно подключиться по сети и играть в популярные видеоигры, не заботясь о наличии в своем компьютере подходящей видеокарты или достаточного количества оперативной памяти. Главное, чтобы интернет был быстрым, а играть можно хоть с телефона.
Обычно доступ к таким сервисам осуществляется автоматически после регистрации, как в случае с арендой сервера у хостинг-провайдера.
Совместная работа сотрудников из разных городов
Коллаборация между несколькими работниками, трудящимися над одним проектом из разных точек мира, станет проще благодаря удаленному доступу к офисным ПК.
Они смогут работать в одной локальной сети, быстро обмениваться файлами и тестировать продукт чуть ли не на одном устройстве, сохраняя полную безопасность и высокую производительность.
Комьюнити теперь в Телеграм
Подпишитесь и будьте в курсе последних IT-новостей
Подписаться
Управление Андроид устройством через AnyDesk
Управлять устройством не выйдет, но можно подключится и видеть удаленный экран. Для этого на устройстве, с которого хотим подключится, вводим адрес нашего устройства. Устройство должно быть разблокированным.
При первом входе на устройстве, к которому подключаемся, появится запрос на доступ к изображению. Предоставляем его
Появится изображение экрана вашего телефона
Настройка Anydesk на Андроид
Если тапнуть по экрану, то на телефоне появится запрос, где нужно разрешить работать AnyDesk поверх всех окон. Находим в списке программу и даем доступ.
После этого, все ваши нажатия по экрану с удаленного подключения, будут показывать курсор на экране телефона, к которому вы подключились
Выглядит это как синяя точка.
Управлять при этом самим телефоном, к сожалению, не выйдет.
AnyDesk — мощная программа для удаленного администрирования компьютеров и телефонов. С ее помощью можно в кратчайшие сроки провести диагностику устройства или компьютера.
TeamViewer
Думаю, данный продукт не нуждается в представлении. Не упомянуть его в данной подборке было бы неправильно. Отличает от описанных выше продуктов его то, что бесплатно его можно использовать только для личных нужд. Но так достоверно установить это затруднительно, у нас принято его использовать всюду. Одно время он начал активно блокировать все соединения, которые считал коммерческими, но потом снова смягчил свою политику. Тем не менее, за это время успели появиться и окрепнуть его конкуренты.
В целом, для личного пользования этот продукт идеально подходит, так как всем известен и прост в запуске и подключению. Из минусов отмечу то, что он начинает превращаться в комбайн с кучей дополнительных сервисов, помимо удалённого доступа. Отсюда и клиент тяжеловесный, и запускается долго.
Сайт: https://teamviewer.com
Для чего нужна и как работает программа
Вариантов применения достаточно много, но основным предназначением программы удаленного доступа AnyDesk к компьютеру является организация удаленного доступа к другим станциям на территории всего земного шара. Ваш оппонент может находиться не только в другой части города, но и стране, что для вас будет без разницы.
Какие еще есть варианты?
Служба технической поддержки. Наиболее распространенное решение среди других. Большие компании часто прибегают к услуге единоразовой настройки оборудования или решения конкретной проблемы
Особенно это важно при необходимости оперативного восстановления работы системы предприятия и т.д;
Повышение безопасности. Например, вы летите с визитом в другую страну на определенное время, но при этом важно не прерывать рабочий процесс
Для этого можно взять с собой ноутбук, с помощью которого подключаться к серверу или домашнему компьютеру. Даже при утере оборудования третьи лица не получат доступ к важной информации. Не менее часто возникает потребность ограничить возможности по работе с различными данными своим сотрудникам;
Проведение презентаций. Бизнес должен свободно функционировать даже в самые тяжелые времена, например при пандемии, а значит не должно быть границ между продавцом и потенциальным клиентом. Это уникальная возможность собрать свою аудиторию с разных точек земного шара в одном месте и показать все плюсы своего предложения. При этом очень важно стабильность в работе и конечно же скорость;
Совместная работа. Все чаще Anydesk применяют для того, чтобы выполнить какую-либо задачу коллективно. Группа людей получает в свое распоряжение мощный инструментарий: чат, подсветка и раскраска экрана в режиме реального времени (подчеркивание и выделение любой точки экрана, например подсветить важную часть текста или навести на неё стрелку нужного цвета).
Установка и настройка Anydesk на компьютер
Anydesk на андроид настройка
Нас интересует наше рабочее место (помечено 1). Записываем куда нибудь наш id. По нем мы будем заходить на этот компьютер.
Дальше нужно настроить постоянный пароль для входа. Для этого открываем Меню и выбираем настройки.
Открываем вкладку Безопасность
Чтобы установить постоянный пароль нужно Разблокировать настройки безопасности (1). Нажимаем и разблокируем.
После этого можно будет установить галочку Разрешить неконтролируемый доступ. Нажимаем Изменить пароль доступа и устанавливаем пароль для доступа к компьютеру.
Настройка AnyDesk на компьютере завершена. Приступаем к настройке AnyDesk на Андроиде.
Отключение антивируса
Антивирусы часто имеют в своём составе файрволл — инструмент, который блокирует доступ к интернету некоторым программам на компьютере. Возможно вы случайно добавили Anydesk в файрволл и теперь антивирус не позволяет этой программе подключиться, поэтому и появляется сообщение «Отключен от сети».
Для того чтобы это исправить, в настройках антивируса уберите программу Anydesk из чёрного списка, чтобы она имела доступ в интернет. Если вы не можете это сделать, то временно отключите или удалите антивирус. Если у вас есть отдельный файрволл, то, соответственно, проверять надо его, а не антивирус.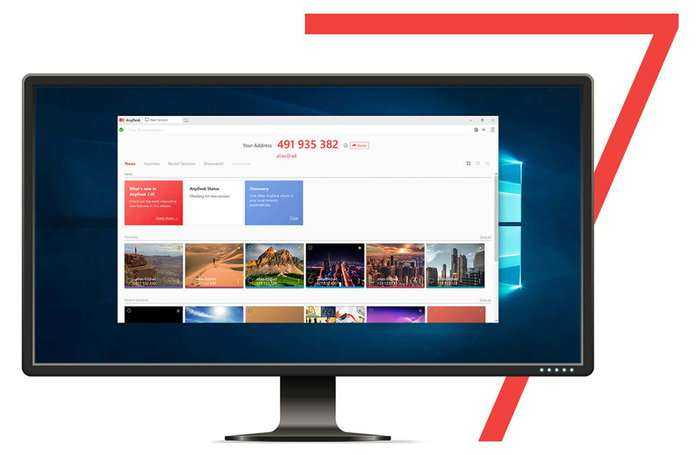
Загрузка и использование Anydesk
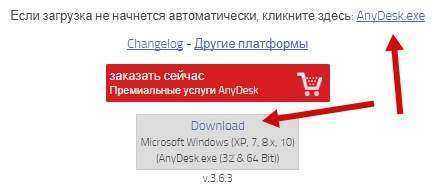

Где, собственно, есть номер данного рабочего места (сверху), если Вы хотите, чтобы кто-то с ним соединился.. Или можно ввести данные удаленного рабочего места (снизу), если Вы хотите соединится с другим компьютером. Собственно, всё, можно работать ![]()
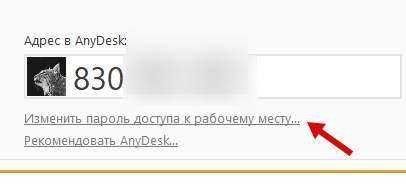
При необходимости можно задать пароль для доступа к рабочему месту и настроить другие параметры безопасности, т.е как, когда и при каких условиях возможно подключение к данной машине:

Здесь же задаются параметры соединения:
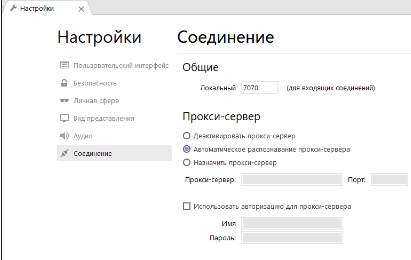
Представления, скорости, качества, ускорения графики, передачи аудио, пользовательского интерфейса, нажатий клавиш и всё такое прочее. Всё достаточно лаконично, понятно и просто:
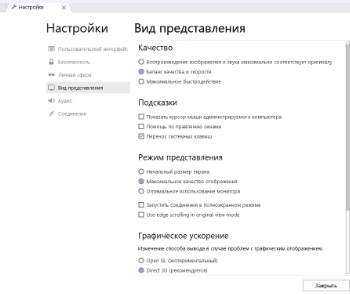

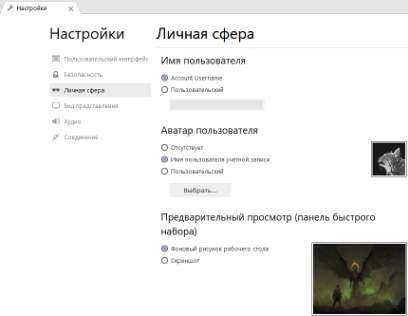

В принципе, помимо безопасности можно ничего и не трогать, а можно и настроить всё на своё усмотрение, тут уж каждому решать самостоятельно, — есть и у Вас минутка, нет ли её и всё такое прочее.
Ну и.. Всё, используем:

Думаю, что с управлением справится каждый желающий, благо ничего сложного там нет. Передача файлов и буфера обмена происходит так же просто, как если бы Вы находились на одном компьютере, т.е по нажатию правой кнопки мышки.
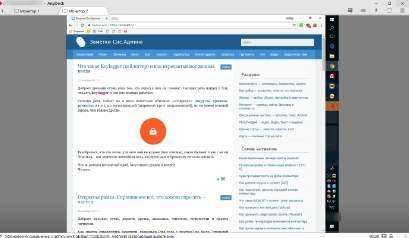
Кстати говоря, в правом верхнем углу есть элементы для управления и различных приблуд, будь то команда на перезагрузку, скриншоты, создание обратного соединения, чат, настройка передачи управления или разрешения, запрос прав и прочее прочее:

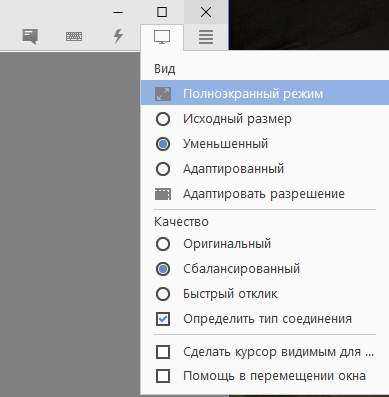
Всё есть, всё под рукой, всё просто, всё быстро, адекватно и всячески приятно, да еще и без лишних ограничений, рекламы, навязывании каких-либо услуг, необходимости насильственной установки и всего такого прочего. Что называется, — установил и пользуйся.
Подключение к удаленному рабочему столу в AnyDesk и дополнительные возможности
На настоящий момент времени AnyDesk доступна бесплатно (за исключением коммерческого использования) для всех распространенных платформ — Windows 10, 8.1 и Windows 7, Linux и Mac OS, Android и iOS. При этом подключение возможно между различными платформами: например, вы можете управлять Windows-компьютером с вашего MacBook, Android, iPhone или iPad.
Управление мобильными устройствами доступно с ограничениями: вы можете просмотреть экран Android с компьютера (или другого мобильного устройства) с помощью AnyDesk, а также передавать файлы между устройствами. В свою очередь, на iPhone и iPad существует возможность только подключаться к удаленному устройству, но не с компьютера к устройству iOS.
Исключение составляют некоторые смартфоны Samsung Galaxy, для которых возможно полноценное удаленное управление с помощью AnyDesk — вы не только видите экран, но и можете выполнять любые действия с ним, на вашем компьютере.
Все варианты AnyDesk для разных платформ можно скачать с официального сайта https://anydesk.com/ru/ (для мобильных устройств можно сразу использовать Play Маркет или Apple App Store). Версия AnyDesk для Windows не требует обязательной установки на компьютер (но будет предлагать выполнить её при каждом закрытии программы), достаточно просто запустить её и приступить к использованию.
Вне зависимости от того, для какой ОС установлена программа, интерфейс AnyDesk примерно одинаков, как и процесс подключения:
- В главном окне программы или мобильного приложения вы увидите номер своего рабочего места — Адрес AnyDesk, именно его следует вводить на устройстве с которого подключаемся в поле для ввода адреса другого рабочего места.
- После этого мы можем либо нажать кнопку «Соединить» (Connect) для подключения к удаленному рабочему столу.
- Либо нажать кнопку «Browse files» для открытия файлового менеджера, в левой панели которого будут отображаться файлы локального устройства, в правой — удаленного компьютера, смартфона или планшета.
- При запросе удаленного управления, на компьютере, ноутбуке или мобильном устройстве, к которому выполняется подключение потребуется дать разрешение. В запросе на подключение вы можете отключить какие-либо пункты: например, запретить запись экрана (такая функция есть в программе), передачу звука, использование буфера обмена. Здесь же присутствует окно чата между двумя устройствами.
- Основные команды, помимо простого управления мышью или сенсорным экраном можно найти в меню «Действия», скрывающимся за значком с изображением молнии.
- При подключении к компьютеру с Android или iOS-устройства (которое происходит тем же образом), на экране будет отображаться специальная раскрывающаяся при нажатии кнопка действий, как на скриншоте ниже.
- Передача файлов между устройствами возможна не только с помощью файлового менеджера, как описано в 3-м пункте, но и простым копированием-вставкой (но у меня по какой-то причине не заработало, было опробовано и между Windows-машинами, и при подключении Windows-Android).
- Устройства с которыми вы когда-либо соединялись помещаются в журнал, отображающийся в главном окне программы для быстрого подключения без ввода адреса в дальнейшем, там же отображается их статус в сети AnyDesk.
- В AnyDesk доступно одновременное подключение для управления несколькими удаленными компьютерами на отдельных вкладках.
В целом — этого достаточно, чтобы начать использовать программу: с остальными настройками несложно разобраться, интерфейс, за исключением отдельных элементов, полностью на русском языке
Единственная настройка, на которую я обращу внимание — «Неконтролируемый доступ», найти которую можно в разделе «Настройки» — «Безопасность»
Включив этот параметр в AnyDesk на ПК или ноутбуке и задав пароль, вы всегда сможете подключиться к нему по Интернету или локальной сети, независимо от того, где находитесь (при условии, что компьютер включен) без необходимости разрешать удаленное управление на нём.
Аналоги AnyDesk
TeamViewer
Эта программа станет отличным решением для безопасного рабочего места с возможностью сетевого управления.
Вот несколько ее функций:
- Удаленная поддержка с возможностью оставлять записки на подключенном компьютере и управлять мобильными приложениями;
- Удаленный доступ к устройству, а также удаленная печать;
- Поддержка мобильных устройств, создание снимков экрана, просмотр диагностической информации о системе
Преимущества TeamViewer можно перечислять очень долго, так как сюда входит и поддержка всех платформ и операционных систем, и бесплатная версия, и простота в использовании, и гарантия безопасности. Однако есть один значительный недостаток – это нагрузка на систему. Возможно, при использовании на мощных новых компьютерах это заметно не так сильно, но постоянные баги на более слабых устройствах действительно мешают работе.
Chrome Remote Desktop
Особенность данной программы заключается в том, что для ее использования понадобится браузер (Google Chrome) и учетная запись Google.
Функционал и особенности:
- Доступен почти на всех платформах и операционных системах;
- Удаленные компьютеры можно сделать доступными на краткосрочной основе;
- Работает даже когда пользователь устройства отключен;
- Работает как расширение для браузера и не требует установки дополнительных программ.
Стоит отметить и несколько весомых недостатков:
- Требуется определенный браузер (Google Chrome или Chromebook);
- Нет возможности удаленной печати;
- Нет функционала чата.
Итак, что можно отметить. На данный момент AnyDesk является одним из лучших решений для организации удаленного доступа. Хотя, конечно, он может уступать некоторым аналогам по функционалу. Зато он не так сильно нагружает компьютер.
ЕСЕвгений Самсоновавтор
Настройка AnyDesk для Windows
Настроек у этой бесплатной компьютерной программы не сильно много — все они просты, понятны и логичны…
При полноценной установке программы в компьютер, выдадут псевдоним — ещё один идентификатор (сплетённый с именем пользователя компьютера).
Он работает одновременно с первым номером (из одних цифр).
Рекомендую установить первую галочку «Показывать номер…» в разделе настроек «Разное» — его будет легче передавать в телефонном режиме.
Тут можно настроить неконтролируемый удаленный доступ к другому компьютеру очень доверенному лицу — подключение будет осуществляться сразу, без запроса надёжного пароля.
Обращаю внимание — программа полностью ЗАКРЫВАЕТСЯ НЕ КРЕСТИКОМ вверху и справа, а из трея…
Проверка подключения
Для начала убедитесь в том, что на вашем компьютере интернет вообще есть. Для этого есть простой способ — откройте браузер и зайдите на любой сайт, который точно работает, например на Яндекс или Google. Если сайт откроется, значит интернет у вас есть. Если не откроется, интернета нет.
Что делать, если интернета нет:
- Перезагрузите роутер или модем. Отключите его на пару минут, а потом включите снова.
- Перезагрузите компьютер.
- Если интернет в компьютер поступает по кабелю, а не по Wi-fi, то проверьте, что всё подключено нормально и имеется нормальный контакт. Если интернет поступает по Wi-fi, то убедитесь, что кабель нормально подключен к роутеру.
- Позвоните в службу поддержки к интернет-провайдеру и спросите, почему у вас нет интернета.
- Если не удаётся быстро решить эту проблему, то воспользуйтесь другим интернет-провайдером, например, можно раздать интернет по Wi-fi в компьютер со своего смартфона.
Если выяснилось, что интернет на компьютере есть, значит причина в другом. Ищем дальше.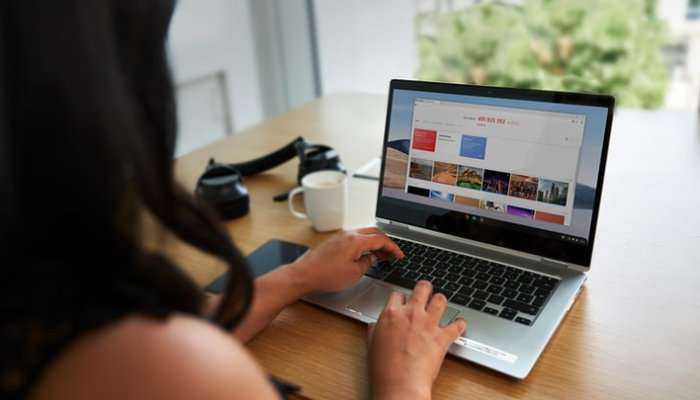
Как выйти из полноэкранного режима
А вот вернуться в формат окна проблематично, разработчик не даёт сведений об этом. Можно, конечно, зажать Ctrl+Alt+Del, вызвать «Диспетчер задач» и переключиться на другую программу, или завершить работу AnyDesk, но есть другой способ. Подведите курсор к верхней части дисплея по центру. Появится всплывающая панель с рядом кнопок:
- Одна или две пиктограммы с номерами – переключение между дисплеями много-мониторной станции.
- Свернуть программу.
- Выйти из режима во весь экран – переключиться в оконный.
- Открыть выпадающее меню с настройками отображения для оптимизации картинки.
Подведите курсор мыши к верхнему краю рабочего стола и выберите «Переход в оконный режим».
Как установить аnydesk
Скачать программу возможно, как на ПК, так и ноутбук или телефон. После установки на любое из устройств, в него будут внесены изменения, позволяющие беспрепятственно работать с находящимися на них материалами.
Рекомендовано скачивать его только с официального сайта, чтобы избежать проблем при установке и не закачать параллельно вирусы, или поддельное мошенническое приложение. Программа абсолютно бесплатная, как и все ее возможности. Сразу после установки и настройки доступа уже можно приступать к использованию. Безопасность программы на высшем уровне, перехват данных или взлом исключен.
Как заблокировать AnyDesk на уровне маршрутизатора?
Адреса не нужно блокировать, это глупо т.к. они в любой момент могут поменяться, блокировать нужно хостнеймы целиком со всеми поддоменами. Anydesk блокируется запросто у меня регуляркой что-то типа «^.*(rl.ammyy.com|www.ammyy.com|anydesk.com|итд).*\$»
И блокировать лучше с предварительными пометками в mangle с обращением на 53 порт tcp/udp — меньше нагрузка, чем проверять все пакеты по L7 прямо в filter
Что ещё важно это залочить использование любых днс кроме IP роутера. Некоторый софт умеет не смотреть в системные DNS а использовать свободные для определения IP нужного хоста
okjaeo, вот вам пример с моего роутера:
блокировка anydesk. Висит бесконечно в состоянии «Идет соединение с сетью AnyDesk»
Блокировка сторонних DNS:
Примечание 1: dst-address-list=!allowed-dns и src-address-list=!allowed-dns это для моего частного случая когда DNS серверы находятся внутри локалки но не на роутере.
Примечание 2: L7-rules энидеском не ограничиваются. У меня заблокированы большинство популярных решений включая TW, AmmyAdmin, Supremo итд. Некоторых менее популярные из них действительно используют не только домены но и IP для соединения. В этом случае всё что вам нужно это добавить ещё одно mangle правило вида:
Примечание 3: Правила заработают как только вы очистите кеш на роутере (/ip f co rem ; /ip dn ca fl) и на клиентах (ipconfig /flushdns)
Можно ли подключиться к любому ПК через Anydesk?
Программа обеспечивается надёжным соединением, которое невозможно обойти. В связи с этим нельзя подключиться к компьютеру удалённо, если пользователь сам не откроет доступ. Для контроля другого ПК понадобится пароль доступа, созданный в приложении. Функция «Неконтролируемый доступ» открывает возможность совершать быстрое соединения без подтверждения. Код понадобится вводить только при первом подключении. Также подключение требует наличия приложения Anydesk на всех связываемых устройствах.
Функция «Неконтролируемый доступ» открывает возможность совершать быстрое соединения без подтверждения. Код понадобится вводить только при первом подключении. Также подключение требует наличия приложения Anydesk на всех связываемых устройствах.
Видеоинструкция
Как настроить соединение на компьютере в программе Anydesk без подключения удалённо, смотрите в данном видеоролике.
С чего начать?
- Продумайте какой техникой будут пользоваться сотрудники для удаленной работы. Если человек использует рабочий ноутбук, пусть забирает его домой на время карантина. Если сотрудники работают на стационарных машинах, необходимо настроить удаленный доступ к компьютеру.
- Позаботьтесь о защите удаленного соединения и защите учетных записей пользователей на рабочих компьютерах. Проконтролируйте, чтобы сотрудники установили надежные пароли и активировали двухфакторную аутентификацию во всех сервисах, которые они используют для работы. Подключите .
- Подготовьте пакет программного обеспечения для общения, работы с документами, постановки и контроля выполнения задач, а также для презентаций в онлайн-режиме. Скорее всего, вы уже используете большую часть из перечисленных инструментов, но если чего-то не хватает, необходимо будет выбрать и установить это ПО на компьютерах всех сотрудников.
- Пропишите политики безопасности при работе с домашнего компьютера. Проведите обязательный тренинг по основам информационной безопасности. Возможно, кто-то из сотрудников еще не знает что такое фишинг и социальная инженерия, почему нельзя подключаться к незнакомой точке Wi-Fi и почему нельзя хранить логин и пароль в файлике на рабочем столе. Вы должны сделать все, чтобы свести к минимуму возможность утечки данных.
























