iTop Screen Recorder — что это за программа нужна ли она?
Приветствую друзья! Сегодня поговорим про одну программу, а именно — про iTop Screen Recorder, судя по названию она что-то записывает.. а что именно делает — сегодня и узнаем)) Постараюсь написать простыми словами, чтобы было понятно каждому! Поехали разбираться))
Описание
iTop Screen Recorder — программа для записи видео всего происходящего на экране, можно выбрать область, окно, поддерживается запись с веб-камеры, HD-качество, создание скриншотов.
Программа бесплатная. Но есть и Pro версия, в которой не ставятся водяные знаки с названием ПО на записанное видео.
Разбираемся
- Итак, на самом деле все просто — приложение iTop Screen Recorder нужно чтобы записывать все происходящее с экрана. То есть все, что вы делаете на экране — может быть записано на видео. Таким образом например можно создать обучающее видео, как пользоваться той или иной программой.
- Можно записывать любую область экрана, а также видео с веб-камеры.
- Длительность записанного видео — неограниченное. А качество — HD.
- Записывать можно: видеоконференции, фильмы, музыку, онлайн-курсы, обучающие ролики, игровой процесс. Опять же, все что происходит на экране — можно записать на видео и потом снова посмотреть при желании.
- Можно мышкой выделить область экрана, которую хотите записывать. Записывать в HD качестве можно с частотой кадров 60/секунду. Качество может быть даже 4К, главное чтобы ваш ПК потянул.
- Во время записи можно делать скриншоты (снимки экрана).
- Полученную видеозапись можно сохранить в разном формате, всего существует 12.
- Присутствуют встроенные базовые инструменты редактирования видео — обрезка, вырезка, функции сплита. Поддерживается аппаратное ускорение, поэтому редактирование видео будет быстрым.
Внешний интерфейс iTop Screen Recorder:
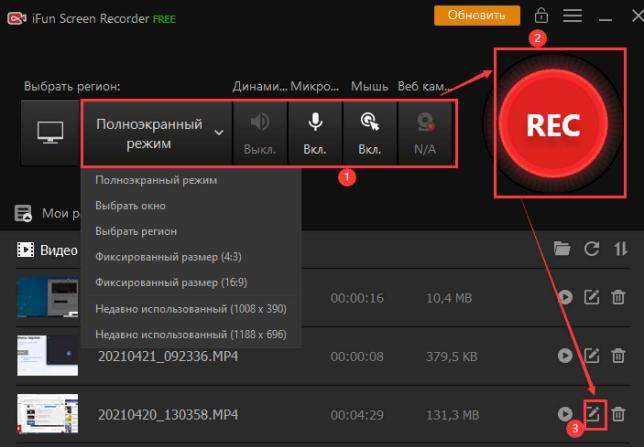
Также на видеоролик можно поставить водяной знак:
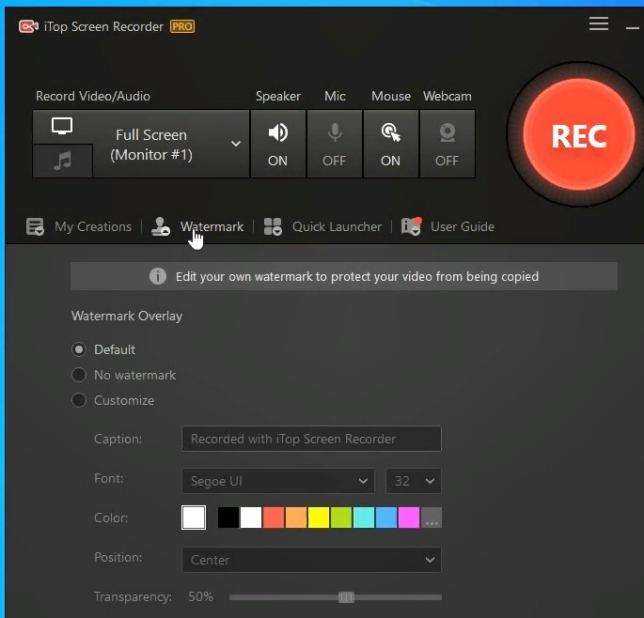
Можно сразу начать запись видео, которое оптимизировано для одной из платформ:
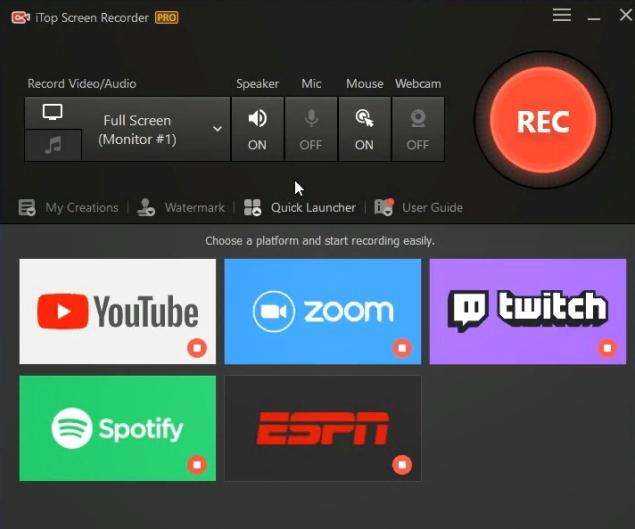
Чтобы сделать скриншот достаточно нажать клавишу F11:
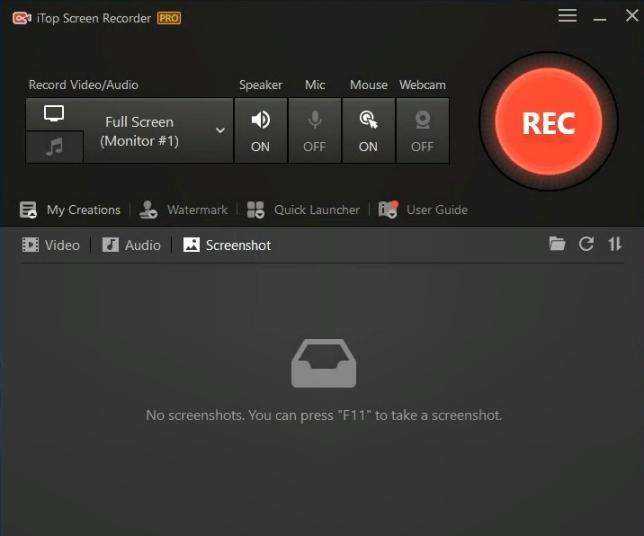
Также программа может работать в мини-окошке, где можно быстро отключить звук/микрофон/отображение курсора мышки/веб-камеру:
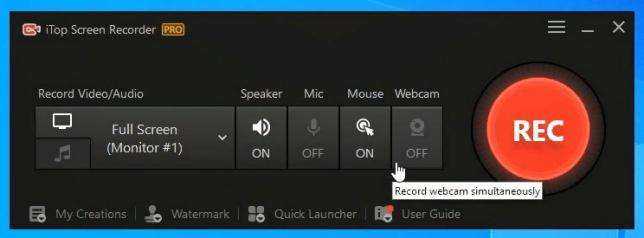
Приложение поддерживает русский язык, что тоже хорошо:
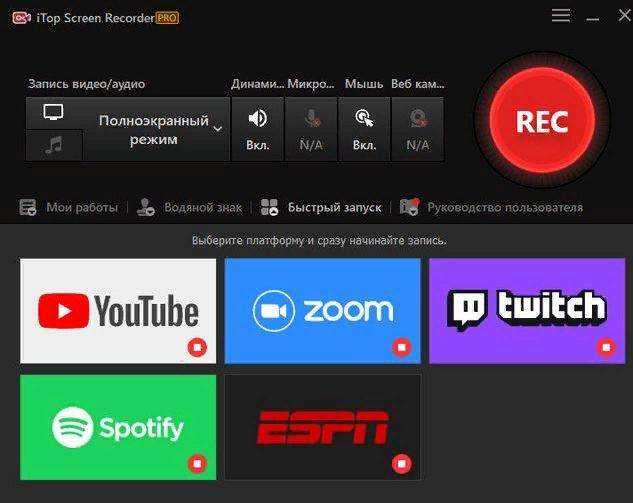
Некоторые настройки программы:
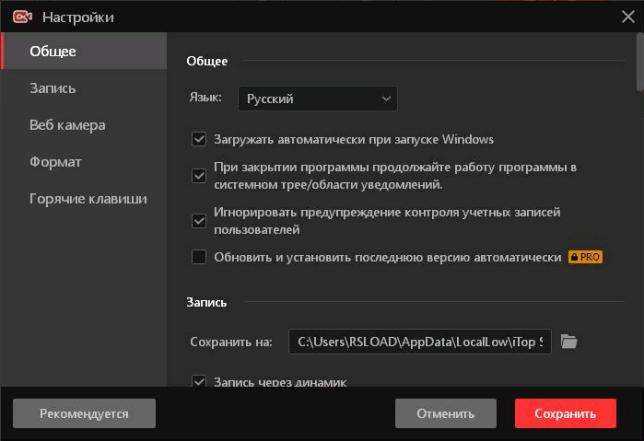
Пользоваться программой достаточно просто, вам нужно сначала выбрать тип записи — всего экрана, области, выбранного окна, потом вкл или выкл звук/микрофон и прочее, после можно записывать (но перед этим еще можно пройти по настройкам — пункт 4):
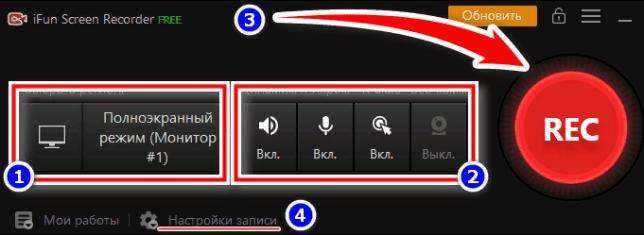
- Программа iTop Screen Recorder бесплатная. Но при установке смотрите чтобы не хотелись поставить еще левые программы, внимательно смотрите на наличие галочек. Может установиться Яндекс-софт, антивирус Аваст, поэтому смотрите галочка.
- Также есть у программы версия PRO, которая отличается наличием функции автообновления, а также нет водяных знаком и рекламы. По поводу водяных знаков, это видимо имеется ввиду, что на каждом видео созданной в этой программе в бесплатной версии — есть водяной знак, что оно было создано в iTop Screen Recorder, это некая реклама программы и плата за бесплатную версию.
Ребята, случайно нашел интересную картинку… есть программа IObit Screen Recorder Beta 2, так вот у нее такой же интерфейс:
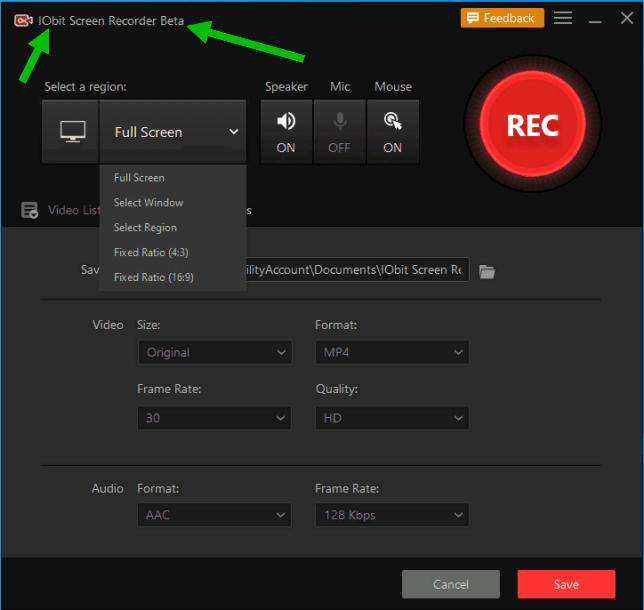
Вам не кажется это странным? А еще есть iFun Screen Recorder — и тоже интерфейс как две капли похож:
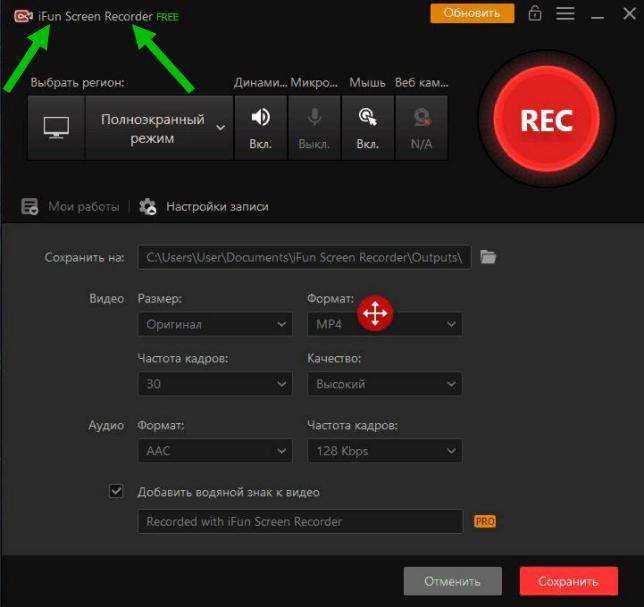
Не знаю что это все значит. Но явно не дает уверенности в том, что программа качественная. Поэтому возможно лучше всего будет использовать проверенное временем решение приложение для записи видео — Bandicam:
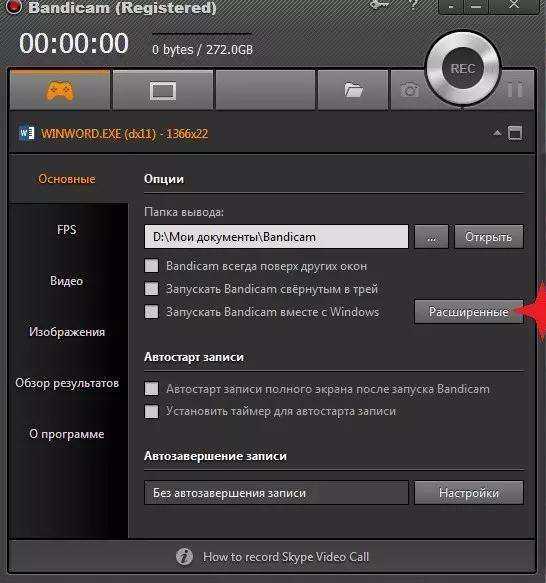
iTop Screen Recorder — как удалить?
Как попала данная программа вам на ПК? Если она появилась сама по себе — возможно установилась вместе с другом софтом. Но если она вам не нужна — тогда ее лучше удалить.
Camtasia Studio
Ещё один софт для записи экрана на ПК с возможностями видеоредактора. Поддерживается операционными системами MacOS и Windows, интегрируется с MS Power Point. Как и другие программы, распространяется платно, но есть пробная версия.
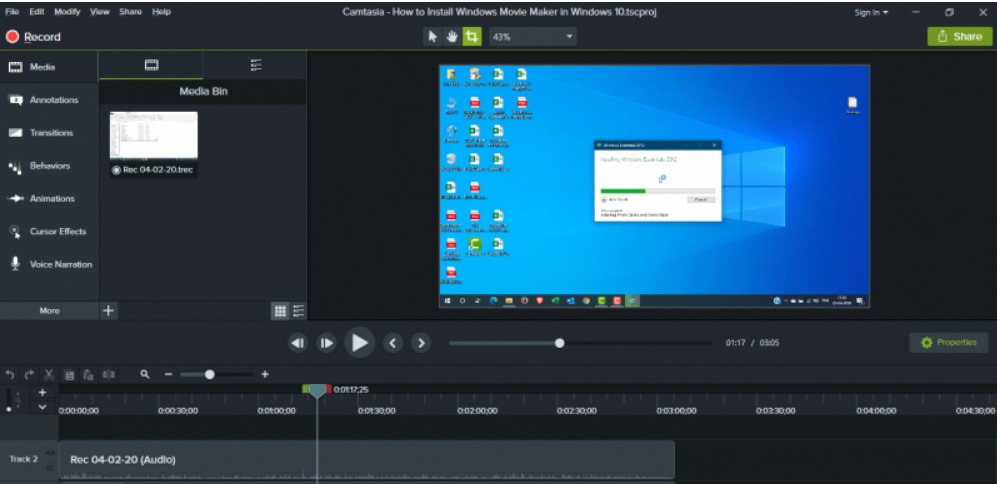
Работает со всеми популярными форматами, обеспечивает высокое качество звука и изображения, позволяет настраивать анимацию и включать подсветку курсора. Видео, картинки, надписи и аудио записываются отдельными дорожками.
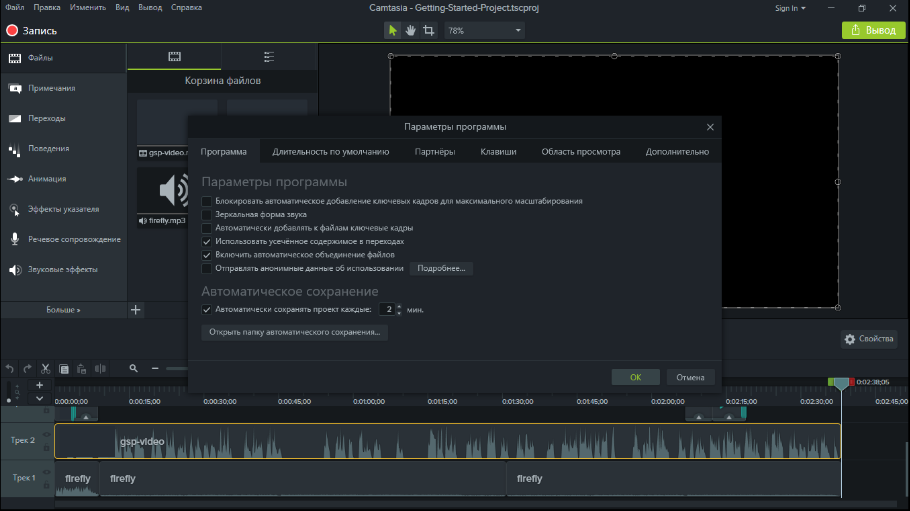
К сожалению, полноценного русскоязычного интерфейса здесь нет, и опций для работы со звуком очень мало. Кроме того, в пробной версии, как и в некоторых других программах, на кадрах добавляется водяной знак. Требования к системе у Camtasia Studio достаточно высокие, а новички столкнутся со сложностями при освоении интерфейса софта.
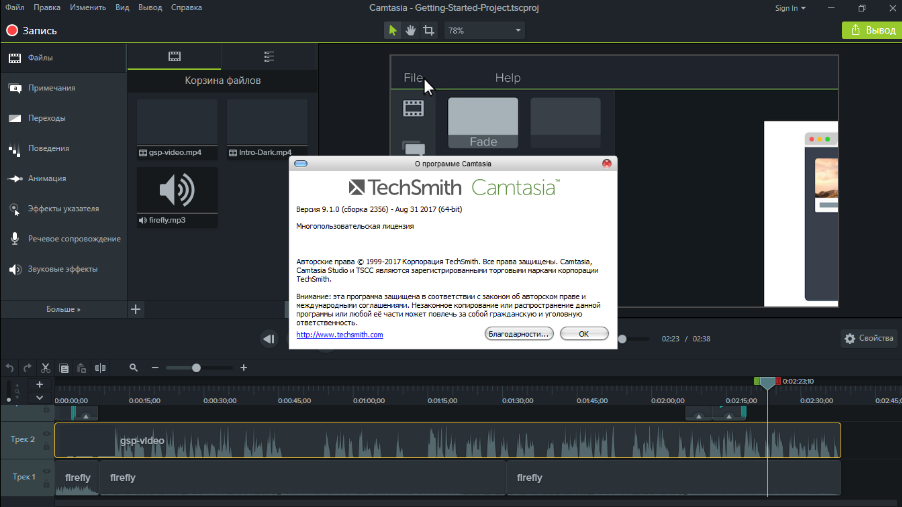
AMD Radeon Software — для видеокарт AMD
Обладатели дискретных видеокарт AMD также имеют возможность создавать скринкасты при помощи игрового оверлея AMD Radeon Software. Загрузить приложение можно с официального сайта производителя.
Помимо этого, программа позволяет настроить производительность графического адаптера, параметры дисплея, аудио и видео профили, а также содержит в себе полноценный браузер.
После загрузки и установки приложения откройте игровой оверлей сочетанием клавиш «Alt+Z». Здесь вы увидите основные функции:
- Сделать снимок.
- Начать запись.
- Включить повторный показ.
- Сделать мгновенный GIF.
Горячие клавиши:
- Ctrl+Shift+E — начать или остановить запись видео;
- Ctrl+Alt+F9 — сохранить мгновенный повтор;
- Ctrl+Shift+I — сделать снимок;
- Ctrl+Shift+U — сохранение повтора в игре.
Для продвинутой настройки качества видео откройте AMD Radeon Software и нажмите на иконку шестерёнки в правом верхнем углу экрана. Затем перейдите во вкладку «Запись и трансляция». Здесь пользователи вправе выбрать базовые профили или настроить их вручную.
Обратите внимание: функция записи с рабочего стола по умолчанию отключена. Чтобы начать запись, в пункте «Записать видео с рабочего стола» выберите «Включено»
Запись экрана Android встроенными средствами системы
Если говорить о возможностях записи видео с экрана средствами Android, вплоть до версии 10, то, кроме случаев, когда такая возможность предусмотрена производителем (например, на Samsung Galaxy или LG, о чем в следующем разделе инструкции), такой функции вы не увидите.
Однако, если на вашем телефоне установлена чистая Android 10, можно попробовать следующий метод (работает не на всех телефонах):
- Включите режим разработчика Android.
- Зайдите в параметры «Для разработчиков» и найдите пункт «Экспериментальные функции», откройте его.
- Если список не пустой и в нем присутствует параметр settings_screenrecord_long_press — включите его.
После включения этой экспериментальной функции для начала записи экрана нужно будет нажать и удерживать кнопку включения, затем в появившемся меню нажать и удерживать кнопу создания скриншота и далее вы сможете запустить запись экрана.
AVS Video Editor
Многофункциональная утилита, входящая в пакет профессионального ПО для записи и обработки видео. Среди ее возможностей – захват материала из различных источников, включая веб-камеры и видеокамеры VHS, обработка и конвертирование полученного материала.
В списке функций программы есть большой набор пресетов, заставок и спецэффектов, которые можно добавить в ролик. А видео здесь получится сохранять в форматах с разрешением до 4К, подходящих для стриминговых сервисов – и сразу выкладывать их на YouTube, Vimeo и Dailymotion.
Программа работает только на ПК с Windows, начиная с версии XP. Использовать все ее функции можно бесплатно, без ограничения по времени, но на ролике будет размещен рекламный баннер с логотипом. А покупать ее придется в комплекте с другим ПО от компании AVS4YOU. Подписка обойдется от 2000 рублей в год или от 2500 рублей за пятилетний период эксплуатации.
Часто задаваемые вопросы
Работает ли VSDC Screen Recorder без подключения к интернету?
Да, программа работает оффлайн. Вам не потребуется Интернет для записи и сохранения видео.
Могу ли я записывать видеоигры?
Конечно! VSDC Screen Recorder идеально подходит для записи игр. Вы можете захватывать 2D и 3D видеоигры в качестве 4K UHD и с частотой до 480 кадров в секунду. Вы также можете записывать игровые видео с консолей PlayStation и Xbox при помощи карты видеозахвата.
Могу ли я подключить веб-камеру?
Да, вы можете захватывать видео с веб-камеры как в отдельности, так и вместе с записью экрана. Более того, вы можете подключить несколько устройств для записи аудио или видео и использовать их одновременно.
Какие форматы поддерживает VSDC?
Видеозаписи сохраняются в формате MP4; скриншоты сохраняются в форматах PNG, JPEG и BMP.
У текущей версии VSDC Screen Recorder нет ограничений. Все инструменты, доступные сейчас, бесплатны. В будущем мы планируем добавить платный функционал для возможности более продвинутой записи экрана.
Безопасно ли скачивать VSDC Screen Recorder?
Да, скачивать VSDC — безопасно. Прежде чем выпустить новую версию в публичный доступ, мы тщательно проверяем установочные файлы с помощью антивирусных программ, чтобы подтвердить их безопасность.
Можно ли записать звук с нескольких внешних устройств?
Да, вы можете записать звук микрофона и системы с разных устройств, поддерживаемых операционной системой, таких как микрофон, карта захвата и прочие.
Можно ли рисовать во время записи?
Во время захвата видео можно в любой момент переключиться в режим рисования и с помощью карандаша отметить любую область видео, что может быть использовано для создания видеоуроков
Возможности
- снятие скриншотов;
- запись видео с экрана монитора;
- выделение определенного объекта либо области для захвата картинки;
- осуществление записи ролика с отдельных элементов экрана: текстовый блок, окно и др.;
- редактирование созданных скриншотов: поворот, кадрирование, изменение размера, зеркальное отображение и др.
Плюсы и минусы
Плюсы:
- бесплатное распространение;
- наличие русскоязычного меню;
- возможность настройки горячих клавиш;
- сохранение изображений в различных популярных форматах;
- инструменты для редактирования скриншотов.
Минусы:
- отсутствие функций для конвертации/обработки видеороликов;
- невозможность работы на ОС Mac, Linux.
Похожие приложения
oCam Screen Recorder. Бесплатная программа, которая умеет создавать скриншоты и вести видеозапись различных действий пользователя со звуком. Может захватывать изображения со всего экрана или с его выделенного участка, дает возможность настраивать число кадров за секунду, выбирать формат создаваемого проекта и др.
Jing. Бесплатное приложение, снимающее скриншоты и записывающее видео с монитора. Позволяет мгновенно выкладывать полученные файлы в сеть, предоставляя ссылку для быстрого доступа к ним. В нем можно редактировать скриншоты, добавлять комментарии к роликам, настраивать удобные сочетания горячих клавиш.
Принципы работы
Программа отличается простым интерфейсом. В его окне расположены кнопки, предназначенные для захвата картинки/видео.
Первые четыре кнопки отвечают за скриншоты. Их можно делать с полного экрана, определенного окна, объекта или области:
 Панель управления
Панель управления
Для того чтобы сделать снимок, нужно кликнуть левой кнопкой мыши. После его создания отроется отдельное окно, в котором можно сохранить или отредактировать полученное изображение.
Точно так же как и скриншоты, видео может записываться с конкретной области или со всего экрана монитора. За эту функцию отвечают следующие четыре кнопки. Для остановки записи предназначены кнопки Пауза/Стоп, появляющиеся около записываемой области:
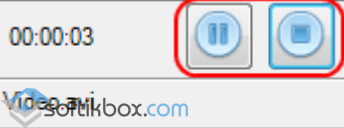
Чтобы изменить исходные настройки программы, следует нажать кнопку с изображением гаечного ключа. После этого откроется окно, в котором можно:
- активировать автозапуск;
- изменить формат;
- установить время задержки перед захватом и т. д.
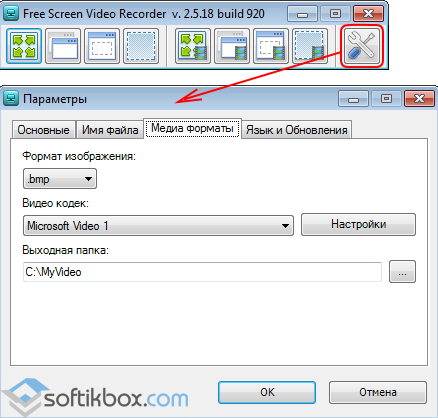 Настройки программы
Настройки программы
Free Screen Video Recorder – небольшое, но мощное приложение под Windows для ведения записи видео и захвата картинок с рабочего стола.
Как записать видео встроенными средствами на Android 10
Ещё в прошлом 2019 году корпорация Google порадовала своих пользователей новостью, что на новой операционной системе Android 10 будет реализована возможность записи видео с экрана смартфона. Ранее такая функция на мобильных устройствах отсутствовала.
Для активации режима съемки с экрана (скринкастинга) выполните следующие действия:
- Зайдите в системные настройки и выберите пункт меню «О телефоне».
- Перейдите к последней строке и нажмите 3-5 раз на надпись «Номер сборки» для активации режима разработчика.
- Вернитесь в настройки телефона и нажмите на пункт «Для разработчиков».
- Выберите графу «Экспериментальные функции» и активируйте свойство Settings_screenrecord долгим касанием.
- Нажмите и удерживайте кнопку включения телефона, пока не появится всплывающее окно. Далее выберите «Записать экран». Если такой кнопки нет, коснитесь и несколько секунд удерживайте палец на кнопке «Сделать скриншот».
- После этого вам будет доступно меню записи видео. Чтобы начать съемку, тапните красный кружок.
- При нажатии кнопки с перечеркнутой камерой активируется режим селфи, и на записи появляется ваше изображение.
- Чтобы включить запись видео со звуком, нажмите кнопку с перечеркнутым микрофоном.
- Для открытия настроек записи нажмите последнюю кнопку в виде шестерёнки.
- Для завершения съемки нажмите на красный квадрат.
Готовая запись сохранится в памяти устройства и будет доступна в Галерее. Её можно просматривать с помощью встроенного проигрывателя, а также отправить друзьям по электронной почте, через мессенджеры и социальные сети.
В зависимости от модели телефона и версии оболочки Андроид, названия пунктов меню могут отличаться, но порядок действий примерно одинаков везде.
Как записать видео на смартфонах Самсунг
На смартфонах Samsung кнопка записи видео с экрана расположена в меню быстрых настроек (шторке). Чтобы запустить съемку, сделайте следующее:
- Проведите пальцем по экрану сверху вниз для открытия меню быстрых настроек.
- Найдите иконку с надписью «Запись экрана». Если она отсутствует, нажмите на три вертикальных точки в правом верхнем углу и найдите эту функцию в появившемся списке.
- После этого вы можете начать съемку. Ее запуск интуитивно понятен.
Настройка параметров видеозаписи доступна в разделе «Дополнительные функции», расположенном в настройках телефона. Здесь можно определить качество видео и указать, откуда записывать аудиодорожку: с телефона (внешние звуки будут не слышны) или с микрофона (так вы сможете записать голосовое сообщение).
Функции записи видео с экрана доступны на следующих моделях телефонов Samsung:
- Galaxy Note10 и Galaxy Note10+;
- Все флагманы Galaxy S;
- На устройствах Samsung серии А функция съемки видео с экрана доступна только для некоторых приложений.
Если вы не нашли в своем смартфоне такую функцию, просто скачайте одну из программ, про которые мы расскажем далее.
Что делать, если функция не активна
Бывают моменты, когда айфон выдает ошибку и указывает на невозможность начала записи. Зачастую это простой сбой, который спустя немного времени сам проходит. Но все же перезагрузите устройство. Затем попробуйте начать запись экрана без звука или включите приложение «Камера» на пару секунд и тут же закройте.
Если проблема все еще не решена, следуйте инструкции:
- Заходим в настройки айфона и выбираем пункт «Основные».
- Ищем раздел «Ограничения» и переходим туда, водим код безопасности.
- Проверяем наличие ограничений на функцию «Запись экрана».
- Снимаем все ограничения, если таковые имеются.
ADV Screen Recorder
Для тех, у кого нет встроенной записи экрана, ADV Screen Recorder – это бесплатная сторонняя опция, которая позволяет записывать любую активность на экране. Коснитесь значка плюса в приложении, чтобы открыть наложение волшебной кнопки, позволяющее управлять записями с любого экрана. Имейте в виду, что когда это наложение открыто, вы не можете взаимодействовать с остальной частью экрана.
Когда вы открываете оверлей с волшебной кнопкой, вы видите элементы управления, которые позволяют начать запись, просмотреть свою коллекцию видео и рисовать на видео. Если вы включите эту функцию в настройках, вы также можете переключить переднюю камеру, чтобы добавить видеоокно поверх экрана.
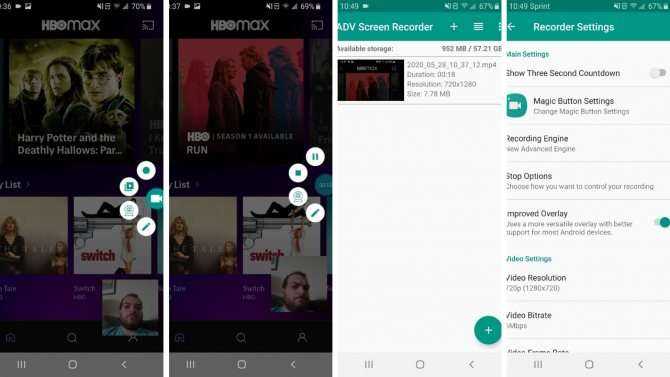
Нажмите кнопку записи, чтобы начать видео, затем остановитесь или сделайте паузу в наложении волшебной кнопки. Вы можете редактировать и делиться своей записью внутри приложения. В настройках вы можете изменить разрешение (до 1080p), скорость передачи данных (до 15 Мбит / с) и частоту кадров (до 60 кадров в секунду). Вы также можете изменить ориентацию видео и настройки микрофона.
Приложение позволяет управлять наложением, изменяя прозрачность, заменяя значок по умолчанию на собственное изображение и добавляя текст или полностью удаляя его. Вы также можете разрешить приложению показывать касания экрана во время записи, хотя вам придется включить эту функцию в настройках телефона.
Как записать видео с экрана смартфона на iOS
Встроенные возможности iOS
Обладатели смартфонов на iOS 14 и выше могут делать захват экрана при помощи встроенного рекордера:
- Откройте «Настройки» и перейдите в «Пункт управления», после чего щёлкните на значок плюса (иконка «Добавить») рядом с иконкой «Запись экрана».
- Перейдите в «Пункт управления» на устройстве и кликните по кнопке «Запись» серого цвета.
- После обратного отсчёта начнётся захват экрана.
- В верхней части экрана появится строка состояния. Нажмите на неё для остановки записи.
- Все скринкасты будут сохранены в приложении «Фото».
- Разработчик-одиночка создал шутер с пугающе реалистичной графикой — некоторые подумали, что это реальная запись
- Скоро для установки Windows 11 потребуется учётная запись и интернет
- Основатель паркур-движения показал запись трюков для Dying Light 2
Altarsoft Video Capture
Программа с большим количеством настроек и поддержкой записи не только с экрана, но и с подключённой к компьютеру камеры.
Полученный с помощью Altarsoft Video Capture видеоролик можно сохранить в форматах WMV, AVI или ASF. А использовать программу можно совершенно бесплатно — покупка платной версии просто добавит к функциональности возможность добавлять на ролик логотипы и надписи.
Для начала работы с программой следует выбрать устройство, с которого выполняется запись (если это монитор — выбирается вкладка «Экран»), настроить параметры сжатия видео и звука, а затем нажать кнопку «Запись».
Начиная работать, программа сворачивается — для остановки записи её придётся открыть и выбрать Стоп. Для просмотра записанного материала следует нажать Играть, а вкладка Цвет / Вращение / Увеличение / Обрезка поможет отредактировать видео и сделать скриншоты.
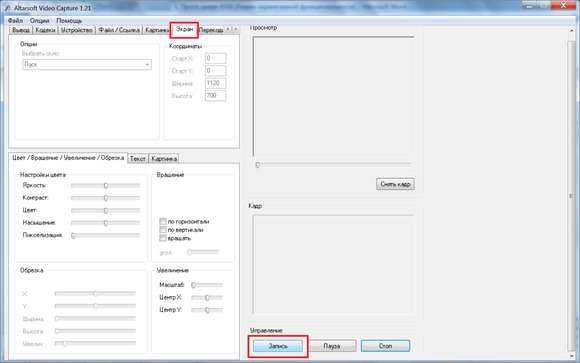
Экранная Камера скачать
Один из лидеров данной категории, представляющий собой удобное и практичное приложение для захвата и записи с экрана различного видеоматериала. Проводит захват транслируемого видео, его последующую редактуру с помощью качественного инструментария, сохранение в необходимых форматах и «выгрузку» в Интернет.
С помощью программы Экранная Камера юзер может создать презентацию или видеоурок, обработать видеоролик, записать проект на DVD и «залить» на Ютуб. В функционале доступно наложение музыки, применение шаблонов и заставок, захват онлайн-трансляции, а также создание своих титров и композиций. Ознакомительный период бесплатной версии составляет 10 дней.
Movavi Video Suite
Многофункциональное решение, позволяющее захватывать видео с аудиодорожкой практически из любых источников и в достаточно высоком качестве. Это может быть захват с экрана, с современной и даже VHS-видеокамеры. Среди особенностей ПО – обработка и нарезка записанного видео, конвертирование материала в нужный формат, возможность добавлять титры и различные эффекты. Правда, для редактирования видеоролика придется дополнительно приобрести еще один компонент – Screen Capture.
Программа запустится на компьютерах с любой актуальной версией Windows и MacOS. При бесплатном использовании на видеоролики помещается водяной знак, а время записи ограничивается только 5 минутами. Через 7 дней пробный период заканчивается, и пользователю предлагают подписаться на платную версию Movavi Video Suite. Со скидкой (в июне 2021 года) годовая подписка обойдется в 1990 рублей, а бессрочная лицензия – от 2490 рублей за один ПК.
Как записать видео с экрана онлайн
Полностью бесплатное дополнение, при помощи которого любой желающий может начать запись экрана прямо в браузере. Для этого стоит только перейти на сайт и щёлкнуть «Select Screen». Укажите нужный экран для захвата и при желании разрешите браузеру использовать микрофон.
Если вы не желаете использовать микрофон, выберите «Заблокировать», затем кликните на три точки в нижнем правом углу экрана и в настройках выключите запись звука с микрофона. Если этого не сделать, программа отобразит ошибку.
Кликните на красную кнопку для старта записи. Иконка паузы приостановит захват, но вы сможете продолжить его позднее при необходимости. Для завершения записи выберите «Stop Recording», затем «Download Recording». Видеофайл будет сохранён в формате WebM.
Данное дополнение ничем не отличается от предыдущего. Для захвата экрана выполните вышеописанные действия, а после записи загрузите ролик на свой ПК.
Bandicam скачать
Утилита способна захватить видео с экрана монитора в высоком качестве, а также сохранить его в MJPEG, MPEG-1, XviD и AVI форматах. С помощью Бандикам вы сможете записать видеообщение, фрагмент фильма и трансляции, прохождение игры или скрин экрана, а также создать презентацию, видеоинструкцию или интересный ролик.
Доступна фиксация не только всего экрана, но и выделенной квадратом области. В настройках можно ставить на паузу и останавливать запись, применять «горячие клавиши» и записывать приложения DirectX. Недостатком бесплатной версии является запись только десяти минут.
Как записать видеоролик с экрана без программ?
Начнем, пожалуй, с самого интересного. Т.е. с того, как сделать запись видео с экрана компьютера без программ. Такая возможность есть, причем не одна, а сразу две.
Запись видеоклипа с экрана компьютера в Windows 10
Пользователям «десятки» никакой дополнительный софт не нужен. Ведь в Виндовс 10 можно снимать видео с экрана посредством встроенных средств ОС. Все, что требуется – наличие поддерживаемой видеокарты.
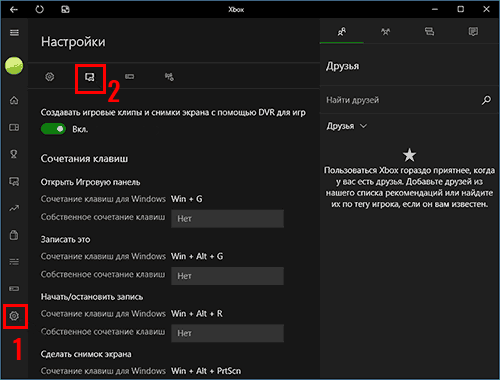
Основные особенности данной программы:
- простая и удобная – то, что требуется новичкам;
- записывает видео и создает скрины;
- имеется возможность назначения собственных клавиш.
Пользоваться таким приложением предельно просто:
- Зайдите в приложение Xbox (через «Пуск» или поиск).
- Перейдите в «Настройки».
- Откройте раздел настройки записи.
Кстати, для запуска потребуется учетн. запись Microsoft. Но вряд ли это будет проблемой.
Затем назначьте клавиши для открытия панели Xbox, включения записи – и пользуйтесь в удобное время.
Nvidia ShadowPlay
Владельцы видеокарт Nvidia тоже могут снимать видео с экрана компьютера без скачивания доп. софта. В моделях GTX 650 и выше имеется функция ShadowPlay – именно она записывает игровой процесс.
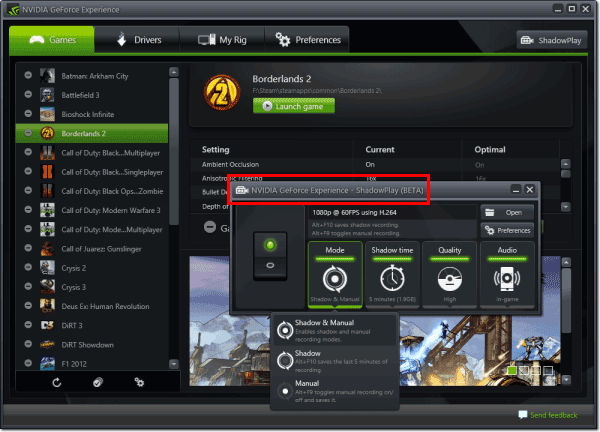
Основные преимущества данного варианта:
- записывает в разрешении 1920х1080 с частотой 60 FPS;
- снижает производительность ПК во время записи лишь на 5-10% (пламенный привет Fraps’у);
- работает во всех играх, поддерживающих DirectX 9 и выше;
- использует автоматическое кодирование в H.264, благодаря чему конечный файл занимает минимум места (еще один привет Fraps’у).
Кстати, устанавливать ничего не нужно – все настройки осуществляются через Geforce Experience. Это приложение обязательно должно у вас быть, ведь оно устанавливается при обновлении драйвера на видеокарту.
Monosnap
Monosnap — бесплатная программа для Windows и macOS. Она позволяет создавать скриншоты, GIF и видео. Файлы можно сохранять на устройство либо загружать на облако и делиться ими с другими пользователями.
Сперва мы рекомендуем открыть настройки приложения и задать горячие клавиши на остановку записи. Для этого кликните ПКМ по значку утилиты в области уведомлений и выберите «Настройки».
Для захвата видео также щёлкните ПКМ по иконке Monosnap и нажмите «Записать видео». После остановки записи откроется окно предпросмотра, в котором вы сможете просмотреть ролик перед сохранением. Здесь же можно выбрать формат файла — MP4 или GIF.
Щёлкните кнопку «Сохранить», после чего утилита предложит выбрать нужную папку для сохранения файла.
По умолчанию в программе отключена функция записи звука. Вы можете выбрать аудиовыход в настройках самостоятельно. Для этого перейдите во вкладку «Видео».
Movavi Video Suite скачать
Функционал софта направлен на комплексную работу с медийными файлами, их редактуру, конвертацию, захват и запись экрана, оцифровку снимков и видео, запись на диски и многое другое. В одной программе пользователь может реализовать все свои задумки и выполнить различные манипуляции с мультимедиа.
Доступна поддержка NVIDIA CUDA, запись материала на DVD и Blu-ray, использование готовых шаблонов и пресетов, создание своих спецэффектов и титров. В общем, этому мощному комбайну «по зубам» монтирование, захват из разных источников, покадровая обработка, стабилизация, загрузка в Сеть, преобразование, создание семейной библиотеки и многое другое. Минусом является месяц бесплатного использования.
oCam Screen Recorder
Бесплатное ПО для сохранения действий пользователя. При желании, можно заплатить за полную версию, но её единственное отличие — отсутствие рекламы. Утилита подходит для сохранения действий пользователя во время игрового процесса — специально для этого есть вкладка «Запись игры». А функция включения и отключения курсора подходит для тех, кто создаёт свои видеокурсы и уроки.
Для записи экрана выполняются такие действия:
- Выбирается область экрана (есть возможность использования уже готовых рамок).
- Настраивается звук, который может записываться и с ПК, и с микрофона.
- Запускается запись нажатием красного круга на панели или F2 на клавиатуре.
- После завершения ролика запись останавливается нажатием «горячей клавиши» F2.
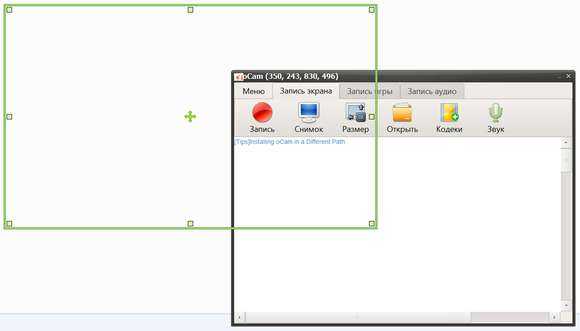
Преимущества программы — работа в старых версиях Windows (начиная с XP), возможность накладывать надписи в виде водяного знака и множество форматов для сохранения ролика. Минусом можно было бы назвать максимальный размер видеоролика в 4 ГБ. Но для большинства пользователей этого хватит — даже при установке высокого разрешения продолжительность ролика будет больше часа.






























