Средство удаления вредоносных программ Microsoft
Если на вашем компьютере установлена Windows 10, то в системе уже имеется встроенное средство для удаления вредоносных программ (Microsoft Malicious Software Removal Tool), которое работает как и в автоматическом режиме, так и доступно для запуска вручную.
Найти эту утилиту вы можете в
C:\Windows\System32\MRT.exe
. Сразу отмечу, что данное средство не столь эффективно, как сторонние программы для борьбы с Malware и Adware (например, рассмотренный далее AdwCleaner работает лучше), но попробовать стоит.
Весь процесс поиска и удаления вредоносных программ выполняется в простом мастере на русском языке (где достаточно просто нажимать «Далее»), а само сканирование происходит достаточно долго, так что будьте готовы.
Преимущество Средства удаления вредоносных программ Microsoft MRT.exe в том, что являясь системной программой, она навряд-ли сможет что-то повредить в вашей системе (при условии ее лицензионности). Также вы можете загрузить это средство отдельно для Windows 10, 8 и Windows 7 на официальном сайте
https://support.microsoft.com/ru-ru/kb/890830
или со страницы
microsoft.com/ru-ru/download/malicious-software-removal-tool-details.aspx
.
Метод №1
Раньше можно было воспользоваться специальной программой для удаления, которая помогала бы провести полное удаление Comodo всего лишь в несколько кликов. Но вот вышла Comodo шестой версии, которая включает в себя и фаервол, и браузер, и систему защиты, но вот хороший деинсталлятор разработчики создать так и не удосужились. Как бороться с таким визитером и чем придется пользоваться? Давайте узнаем, как удалить Комодо при помощи встроенных средств операционной системы Windows.
Для того чтобы правильно провести удаление, вам необходимо сделать следующее:
- Перейдите в меню “Пуск”.
- В этом меню найдите вкладку “Панель управления”.
- Оттуда перейдите в раздел “Удаление программы”.
- Далее ищете в списке нашего кандидата уничтожение и жмете по пункту “Удалить/изменить”.
- На экране появится мастер установки и удаления программ, который заботливо предоставит вам дальнейшие инструкции по удалению.
- Следуете этим инструкциям, перезагружаете ваш компьютер, и радуетесь результату.
Шаг 3. Скачать и запустить антивирусный сканер
Я не буду рассуждать какой антивирусный сканер лучший, попробуйте от разных производителей и решите для себя. В качестве примера я выбрал Kaspersky Virus Removal Tool.
Сканер не заменяет антивирусную программу, потому что не защищает компьютер в режиме реального времени и не обновляется. Лучше всего использовать самый последний антивирусный сканер с актуальными базами!
1. Скачайте из Интернета или моего сайта официальную версию Kaspersky Virus Removal Tool.
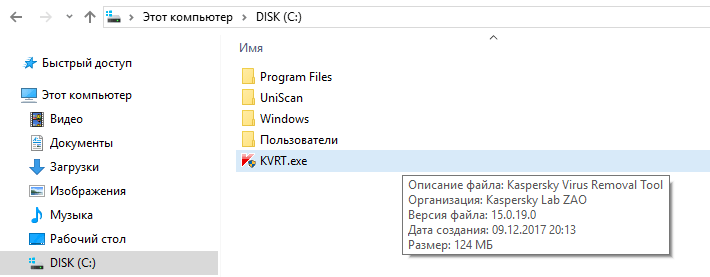
2. Поместите скаченный файл KVRT.exe на раздел или “флешку” и щелкните на нем.
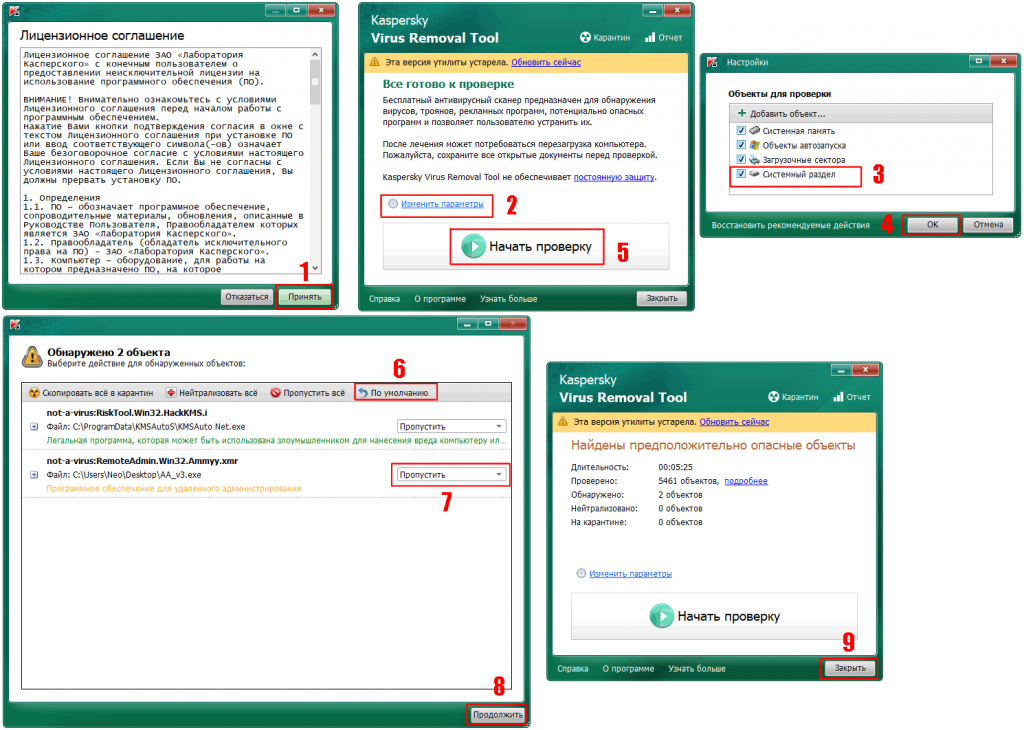
3. Нажмите кнопку “Принять” лицензионное соглашение.
4. Нажмите кнопку “Начать проверку”.
Если вы хотите проверить весь системный раздел, нажмите ссылку “Изменить параметры” и установите галку. Дополнительно можно добавить любой раздел, просто нажав “Добавить объект и указав путь.
5. Завершив сканирование, утилита покажет обнаруженные объекты. Если Вы не уверены, как поступить с обнаруженными объектами, то выбирайте “По умолчанию и Пропустить” а затем нажмите кнопку “Продолжить”.
6. Закройте утилиту и перезагрузите компьютер.
Если после сканирования и очистки проблемы остались, повторите все шаги уже с другим антивирусным сканером.
Если проблемы устранены установите полноценную антивирусную программу и включите режим проверки в реальном времени.
CrowdIsnpect — средство проверки запущенных процессов Windows
Большинство представленных в обзоре утилит для поиска и удаления вредоносных программ выполняют поиск исполняемых файлов на компьютере, изучают автозагрузку Windows, реестр, иногда — расширения браузеров и отображают список потенциально опасного ПО (сверив со своей базой) с краткой справкой о том, какая именно угроза обнаружена.
В отличие от них, средство проверки процессов Windows CrowdInspect анализирует запущенные в текущий момент времени процессы Windows 10, 8 и Windows 7, сверяя их с онлайн-базами нежелательных программ, выполняя проверку с помощью сервиса VirusTotal и отображая сетевые соединения, устанавливаемые этими процессами (отображая также репутацию сайтов, которым принадлежат соответствующие IP-адреса).
Скачать Crowd Inspect можно бесплатно с официального сайта
https://www.crowdstrike.com/resources/community-tools/crowdinspect-tool/
(после нажатия кнопки загрузки, на следующей странице потребуется принять условия лицензии, нажав Accept для начала скачивания).
Метод №2
Если ваши попытки снести программное обеспечение не увенчались успехом, следует обратиться к другой инструкции по полной деинсталляции. А сделать вам предстоит следующее:
- Перезагрузите свой персональный компьютер и запустите систему в безопасном режиме. Чтобы сделать это, вам придется нажимать на клавишу F8 во время запуска и выбрать необходимый режим включения.
- Далее перейдите на ярлык “Мой компьютер” и отыщите папку с антивирусным программным обеспечением от Comodo. Стандартно программа имеет следующий путь расположения: Диск C, Program Files, COMODO. Если вы добрались, то полностью удалите директорию.
- Теперь найдите популярный софт под названием “Ccleaner”. Запустите его и активируйте режим “Очистка”, а потом уберитесь и в “Реестре” от всех временных данных, заброшенных директорий и других сторонних записей в реестре.
- Выполните перезагрузку операционной системы “Виндовс” и довольствуйтесь результатом.
Все еще не получилось удалить Комодо полностью? Остается только воспользоваться другим ПО.
Видеоматериал
Если кто-то из ваших друзей или знакомых не знает, как удалить Комодо с компьютера, то вы смело можете придти к ним на выручку. Остается только дать вам один совет на будущее: в следующий раз перед установкой какой-либо утилиты, лучше подумайте несколько раз!
Не все пользователи довольны результатом работы антивируса Comodo Internet Security, Firewall, GeekBuddy и браузера Dragon и после эксперимента желают удалить его полностью с компьютера или ноутбука.
Удалить полностью антивирус комодо препятствий нет, но есть некоторые нюансы. Используя инструменты операционной системы (виндовс 7 или windows
Избежать этого можно. Для этого вам понадобится скачать специальную программу или утилиту.
Если вы намерены использовать средства ОС, то вначале отключите Defense+, HIPS и Sandbox.
Как удалить Comodo полностью
- Возможно, таких программ не найдется в списке или удаление будет сопровождаться ошибками , тогда просто переходим к следующему пункту инструкции.
- Скачиваем специальную утилиту, которая поможет полностью уничтожить Comodo и его следы. Утилита называетсяUninstaller Tool v0.3b и скачать ее можно по этому адресуhttps://uninst.ru/setting/uninstall/63-comodo .
- Перед тем, как запустить утилиту необходимо завершить работу компонентов приложения Comodo .
- Щелкаем пр.кнопкой мышки по иконке антивируса, который расположен в трее и выбираем строчки Sandbox и Disable/Отключен . Это важный шаг. Его нельзя пропустить!
Далее, распаковываем архив скачанной вспомогательной утилиты и запускаем в работу ту, которая соответствует версии антивируса, установленного на ПК .
- Запуск осуществляем от администратора (соответствующая строчка в контекстном меню, при нажатии на значок утилиты пр.кнопкой мышки ).
- Далее, следует нажать кнопку 1 на клавиатуре, а затем,Enter .
- Потом можно нажать любую клавишу, а когда произойдет возвращение в главное меню, нажимаем кнопочку 2 , а после этого клавишуEnter .
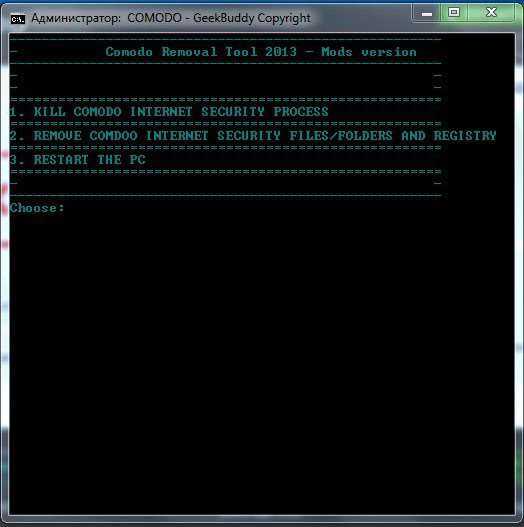
- Затем, перезагружаем устройство в безопасном режиме (во время перезапуска нажать F8 и выбрать строчку «Безопасный режим ») и еще раз повторяем манипуляции с утилитой.
- Еще раз перезагружаем систему уже в обычном режиме.
- Если используется утилита для удаления Comodo версий 3.х-5.4 , то просто запускаем утилиту и в окне кликаем по кнопочке с названием программы, которую требуется удалить.
- Если нет уверенности в том, какие именно компоненты присутствуют на устройстве, то можно нажать по порядку на все кнопки.Утилита сама удалит все, что нужно .
- После завершения удаления необходимо перезапустить систему.
Как удалить Comodo с телефона
Ранее существовала специальная утилита, с помощью которой можно было всего за несколько кликов удалить полностью Comodo из компьютера, включая все системные файлы и записи в реестре. Но после выхода версии Comodo 6 и выше, которая в себе содержит не только саму антивирусную программу, но и связку фаервол + браузер + geek body, разработчики еще не создали подходящий деинсталлятор для устранения нового Комодо. Поэтому все придется делать своими ручками.
Примечание: подробное описание использования UninstallerTool в Инструкции по удалению Comodo утилитой .
Способ 1. подходит когда продукт компании Комодо установлен без ошибок.
1. Пуск -> Панель управления -> Удаление программы.
2. Находим в списке Comodo Internet Security и нажимаем Удалить/изменить.
3. Появится мастер установки/удаления програм, следуя инструкциям которого можно удалить полностью с компьютера Комодо.
4. Перезагружаем систему — Все готово.
RogueKiller
RogueKiller — одно из средств борьбы с вредоносными программами, которое пока не было выкуплено компанией Malwarebytes (в отличие от AdwCleaner и JRT) и результаты поиска и анализа угроз в этой программе (доступна как бесплатная, вполне рабочая, так и платная версии) отличаются от аналогов, субъективно — в лучшую сторону. Кроме одного нюанса — отсутствие русского языка интерфейса.
RogueKiller позволяет просканировать систему и отыскать вредоносные элементы в:
- Запущенных процессах
- Службах Windows
- Планировщике заданий
- Файле hosts, браузерах, загрузчике
В моем тесте при сравнении RogueKiller с AdwCleaner на одной системе с некоторыми потенциально нежелательными программами, RogueKiller оказался более результативен.
Junkware Removal Tool
Бесплатная программа для удаления Adware и Malware — Junkware Removal Tool (JRT) — еще один эффективный инструмент для борьбы с нежелательными программами, расширениями браузеров и другими угрозами. Также как и AdwCleaner, она была приобретена компанией Malwarebytes после некоторого времени роста популярности.
Утилита работает в текстовом интерфейсе ищет и автоматически удаляет угрозы в запущенных процессах, автозагрузке, файлах и папках, службах, браузерах и ярлыках (предварительно создав точку восстановления системы). В завершение создается текстовый отчет обо всем удаленном нежелательном ПО.
Обновление 2018: на официальном сайте программы сообщается, что поддержка JRT прекратится в этом году.
Скачать JRT можно бесплатно с официального сайта (обновление 2018: компания прекратит поддержку JRT в этом году):
https://ru.malwarebytes.com/junkwareremovaltool/
.
SuperAntiSpyware
И еще одно независимое средство для удаления вредоносных программ — SuperAntiSpyware (без русского языка интерфейса), доступное как бесплатно (в том числе в виде portable версии), так и в платном варианте (с возможностью защиты в реальном времени). Несмотря на название, программа позволяет найти и обезвредить не только Spyware, но и другие типы угроз — потенциально нежелательные программы, Adware, черви, руткиты, кейлоггеры, browser hijackers и подобные.
Несмотря на то, что сама программа не обновлялась достаточно давно, базы данных угроз продолжают регулярно обновляться и, при проверке, SuperAntiSpyware показывает отличный результат, обнаруживая некоторые элементы, которые «не видят» другие популярные программы такого типа.
Скачать SuperAntiSpyware можно с официального сайта
http://www.superantispyware.com/
Утилиты для проверки ярлыков браузеров и других программ
При борьбе с AdWare в браузерах и не только особое внимание стоит обратить на ярлыки браузеров: часто они, внешне оставаясь прежними, запускают не совсем браузер или же запускают его не тем способом, как это делается по умолчанию. В результате вы можете видеть рекламные страницы, или, к примеру, может постоянно возвращаться вредоносное расширение в браузере.. Проверить ярлыки браузеров можно вручную, используя лишь средства Windows, а можно автоматическими средствами анализа, такими как бесплатные Shortcut Scanner или Check Browser LNK.
Проверить ярлыки браузеров можно вручную, используя лишь средства Windows, а можно автоматическими средствами анализа, такими как бесплатные Shortcut Scanner или Check Browser LNK.
С учетом актуальности проблемы, появились бесплатные утилиты для проверки безопасности ярлыков в Windows (кстати, попробовал отличное во всех отношениях ПО для борьбы с вредоносными программами,
AdwCleaner
и пару других — там это не реализовано).
Shortcut Scanner
Первая из программ доступна в виде portable версии отдельно для x86 и x64 систем на официальном сайте
https://www.phrozensoft.com/2017/01/shortcut-scanner-20
. Использование программы выглядит следующим образом:
- Нажмите по иконке в правой части меню и выберите, какое сканирование использовать. Первый пункт — Full Scan сканирует ярлыки на всех дисках.
- По завершении сканирования вы увидите список ярлыков и их расположений, распределенных по следующим категориям: Dangerous Shortcuts (опасные ярлыки), Shortcuts that require attention (требующие внимания, подозрительные).
- Выделив каждый из ярлыков, в нижней строке программы вы можете увидеть, какую команду запускает этот ярлык (это может дать информацию о том, что именно с ним не так).
В меню программы предусмотрены пункты для очистки (удаления) выделенных ярлыков, но в моем тесте они не сработали (и, судя по комментариям на официальном сайте — не работают и у других пользователей в Windows 10). Тем не менее, используя полученную информацию можно удалить или изменить подозрительные ярлыки вручную.
Check Browsers LNK
Небольшая утилита Check Browsers LNK предназначена именно для проверки ярлыков браузеров и работает следующим образом:
- Запускаете утилиту и ждете некоторое время (автор рекомендует также отключить антивирус).
- В месте расположения программы Check Browsers LNK создается папка LOG с текстовым файлом внутри, содержащим информацию об опасных ярлыках и командах, которые они выполняют.
Полученную информацию можно использовать для самостоятельного исправления ярлыков или же для автоматического «лечения» с помощью программы того же автора ClearLNK (требуется перенести файл журнала на исполняемый файл ClearLNK для исправления). Скачать Check Browsers LNK можно с официальной страницы
https://toolslib.net/downloads/viewdownload/80-check-browsers-lnk/
Инструмент очистки Chrome и Avast Browser Cleanup
Одна из самых частых причин появления нежелательной рекламы в браузерах (в всплывающих окнах, по клику в любом месте любого сайта) — вредоносные расширения и дополнения браузеров.
При этом, по опыту ответа на комментарии к статьям на тему того, как избавиться от такой рекламы, пользователи, зная об этом, не выполняют очевидной рекомендации: отключение всех без исключения расширений, потому что некоторые из них кажутся им вполне благонадежными, которыми они пользуются долгое время (хотя по факту часто оказывается, что именно это расширение стало вредоносным — такое вполне возможно, бывает даже, что появление рекламы вызывают расширения, которые ранее её блокировали).
Есть две популярные утилиты для проверки наличия нежелательных расширений браузеров.
Первая из утилит — Инструмент очистки Chrome (официальная программа от Google, ранее называлась Google Software Removal Tool). После запуска проверяет наличие на компьютере программ, которые могут вмешиваться в работу браузера Google Chrome, а после этого выполняет сброс самого браузера и отключает все расширения (закладки останутся).
Скачать Инструмент очистки Chrome можно с официального сайта
https://www.google.ru/chrome/cleanup-tool/
.
Вторая популярная бесплатная программа для проверки браузеров — Avast Browser Cleanup (проверяет нежелательные дополнения в браузерах Internet Explorer и Mozilla Firefox). После установки и запуска утилиты, проводится автоматическое сканирование указанных двух браузеров на расширения с плохой репутацией и, при наличии таких, соответствующие модули отображаются в окне программы с возможностью их удаления.
Скачать Avast Browser Cleanup можно с официального сайта
https://www.avast.ru/browser-cleanup
Шаг 1: Загрузитесь в “Безопасный режим” Windows
Безопасный режим Windows – это режим в котором загружаются только минимально необходимые программы и службы.
Как правило, вирусы запускаются автоматически при старте Windows, поэтому используя безопасный режим, Вы автоматически предотвращаете их запуск.
1. Для запуска безопасного режима Windows XP/7, выключите компьютер, затем включите и постоянно нажимайте клавишу F8, до появления меню безопасного режима.
Для запуска безопасного режима Windows 8/10, нажмите кнопку «Пуск» затем «Выключение», затем нажмите и удерживайте клавишу Shift, а потом «Перезагрузка».
2. Компьютер загрузится в среду восстановления Windows 10, выберите “Поиск и устранение неисправностей – Дополнительные параметры – Параметры загрузки и нажмите кнопку Перезагрузить”.
3. В параметрах загрузки нажмите клавишу F4 и компьютер начнет загрузку в Безопасный режим Windows 10.
Обратите внимание: Если вы хотите подключиться к Интернету, то вам нужно нажать клавишу F5, которая включит безопасный режим с поддержкой сетевых драйверов. Не удивляйтесь, если ваш компьютер работает гораздо быстрее в безопасном режиме, возможно это признак того что ваша система заражена вредоносными программами, а возможно, просто очень, очень много программ автоматически загружаются при старте Windows
Не удивляйтесь, если ваш компьютер работает гораздо быстрее в безопасном режиме, возможно это признак того что ваша система заражена вредоносными программами, а возможно, просто очень, очень много программ автоматически загружаются при старте Windows.
Утилита для полного удаления комодо с компьютера
А вот эта утилита, разработана создателями самого антивируса. С ее помощью следов на компьютере не останется, что благоприятно скажется на его производительности.
После скачивания, распакуйте. Она в rar архиве. Кто не знает как . Там найдете не одну утилиту, а несколько.
Определите, что именно хотите удалить, точнее какой антивирус у вас установлен: Comodo Internet Security, Firewall, GeekBuddy или браузер Dragon.
После этого выберите соответствующий инструмент и запустите его, впрочем, в архиве также найдете инструкцию.
Таким способом вы полностью навсегда уберете с компьютера все доверенные приложения, причем не вручную, а автоматически.
Препятствий возникать не должно, а появляться комментарии ниже вам помогут. Пишите – разберемся. Успехов.
Рубрики: Без рубрики
Kaspersky Rescue Disk
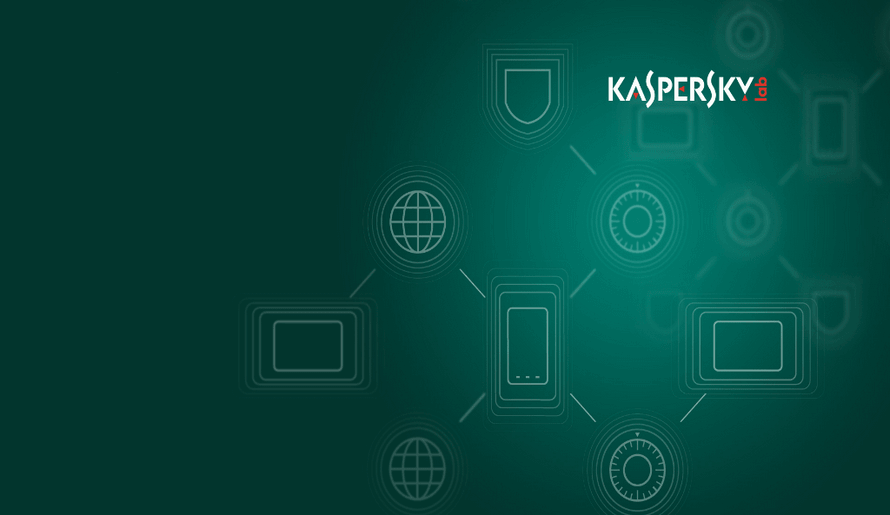
Kaspersky Rescue Disk – это бесплатный антивирусный загрузочный диск с встроенным антивирусом Касперского поможет избавить компьютер от заражения вирусами без необходимости загрузки операционной системы.
Воспользуйтесь антивирусным загрузочным диском Kaspersky Rescue Disk когда вирусы не дают запустить проверку системы на вирусы или её запуск вообще невозможен.
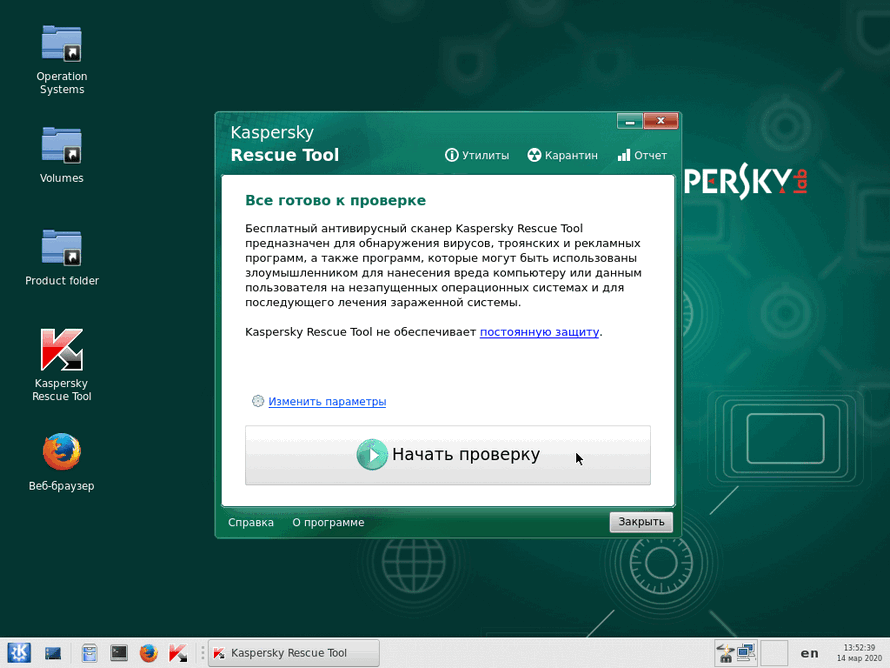
Как включить русский язык в Kaspersky Rescue Disk
1. В самом начале загрузки диска нажмите клавишу “Esc” и выберите “Русский“.
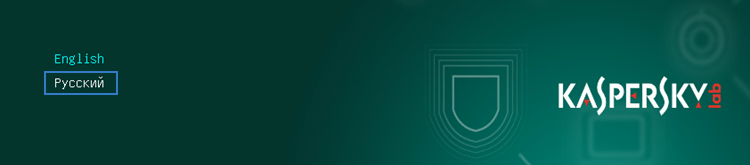
2. Отметьте “Графический режим” и нажмите “Enter“.

Dr.Web LiveDisk
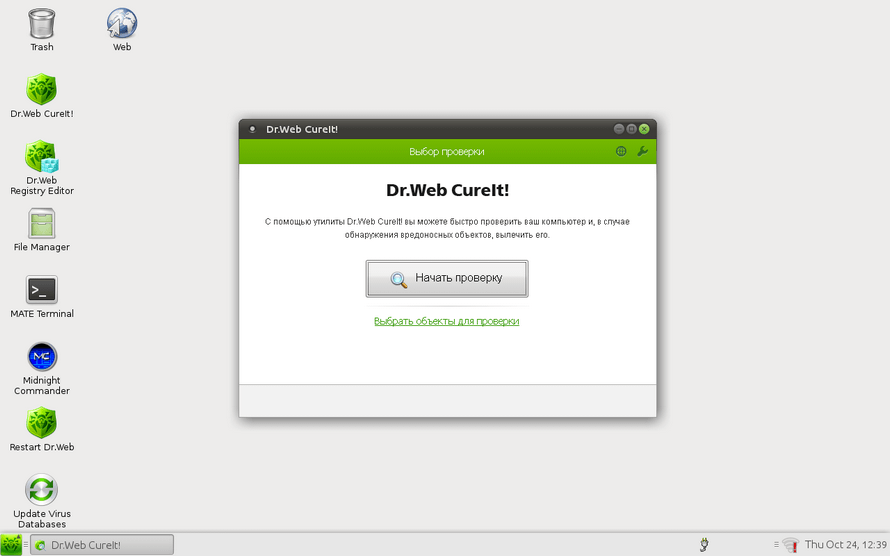
Антивирусный загрузочный диск Dr.Web LiveDisk способствует восстановлению системы в случаях если действия вирусов привели к невозможности загрузки или мешают нормально функционировать компьютеру.
Dr.Web LiveDisk поможет очистить компьютер от вредоносных программ, перенести важную информацию на съёмный носитель и попытаться вылечить зараженные объекты.
Как создать загрузочную флешку Dr.Web LiveDisk
1. Подключите флешку к компьютеру и запустите исполняемый файл “drweb-livedisk-900-usb.exe“.
2Форматировать накопитель перед созданием Dr.Web LiveDiskСоздать Dr.Web LiveDisk
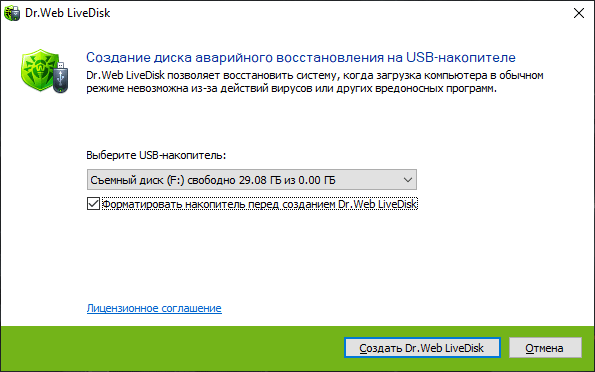
3. Согласитесь на уничтожение информации нажав кнопку “Да“.
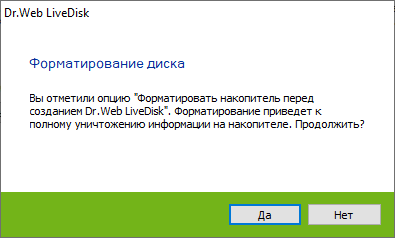
4. Дождитесь успешного создания и выполните выход.
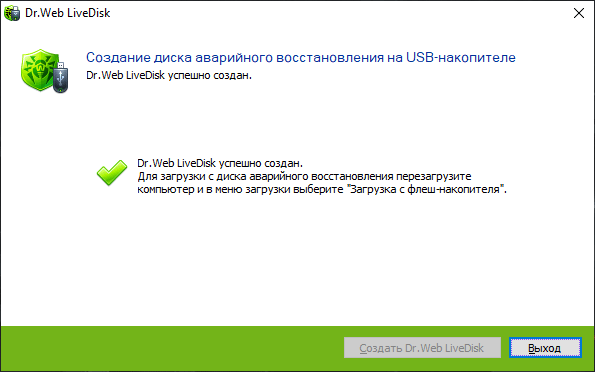
ESET SysRescue Live
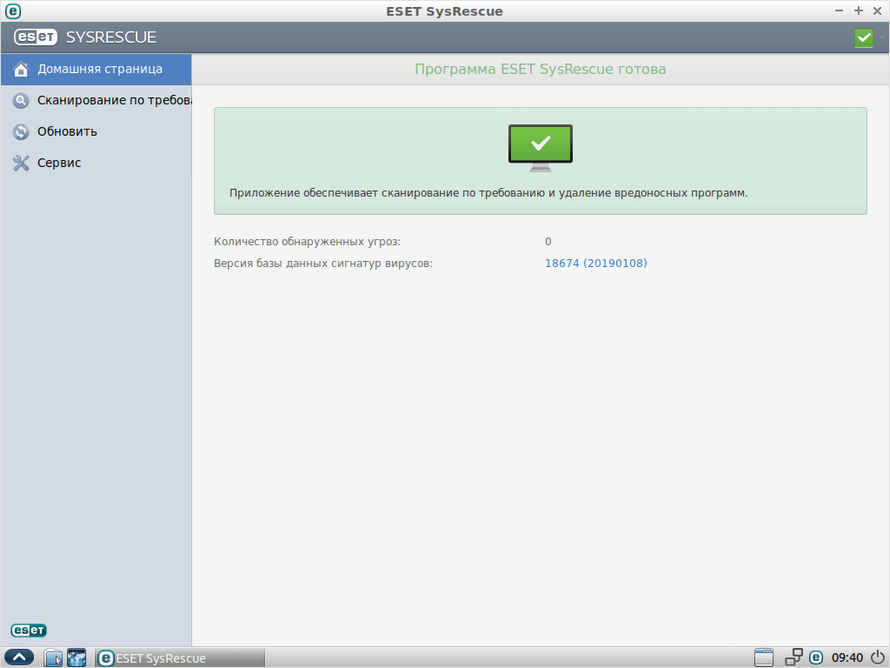
ESET SysRescue Live – антивирусный загрузочный диск для очистки компьютера от вредоносных программ, работающий независимо от операционной системы с компакт-диска, DVD или USB-накопителя. Имеет прямой доступ к дискам и файловой системе, способен удалять сложные угрозы которые обычным способом устранить не получается.
ESET SysRescue Live использует антивирус ESET NOD32 и предназначен только для сканирования и удаления вредоносных программ по требованию, путем загрузки и антивирусной проверки компьютера.
Создание USB-накопителя с помощью ESET SysRescue Creator
1. Подключите USB-накопитель и запустите средство, нажмите кнопку “Create USB Drive“.
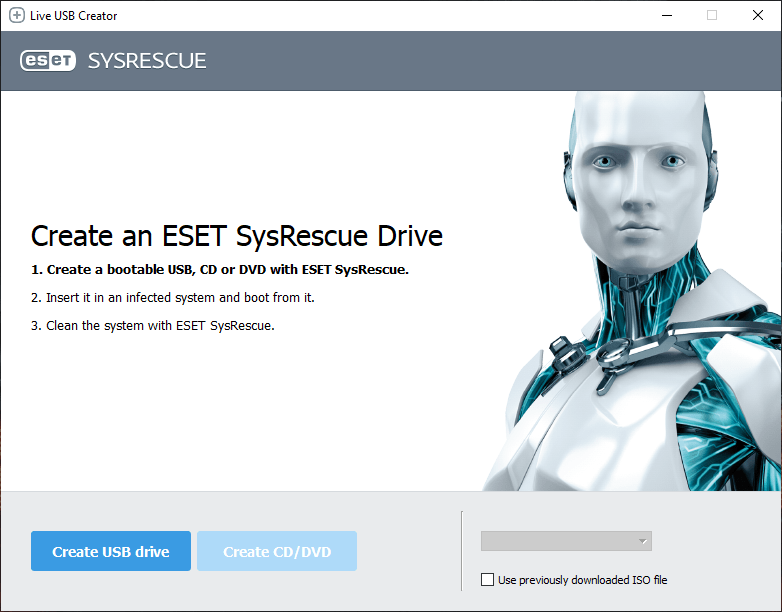
2. Отметьте флешку и снова нажмите “Create USB Drive“.
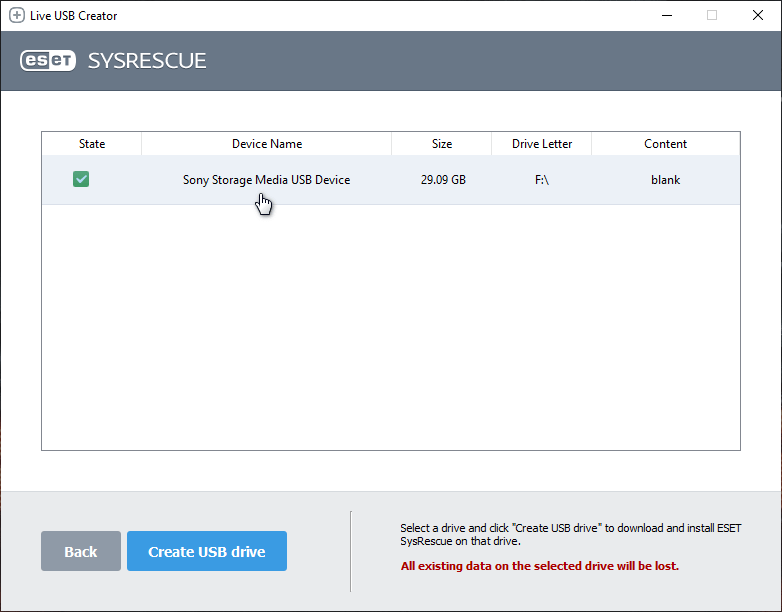
3. Согласитесь на стирание данных.
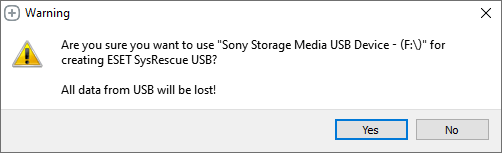
4. Дождитесь загрузки необходимых файлов и создания носителя.
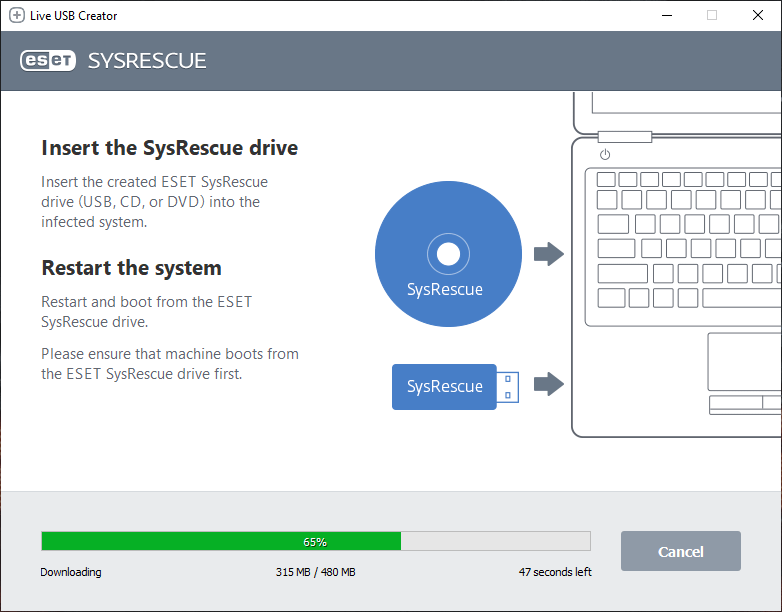
5. После чего, закройте окно нажав по кнопке “Close“.
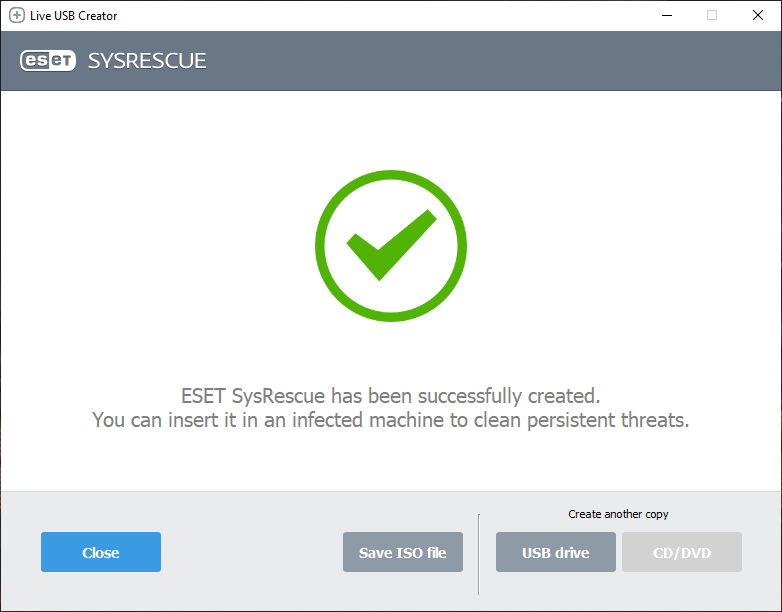
Norton Bootable Recovery Tool
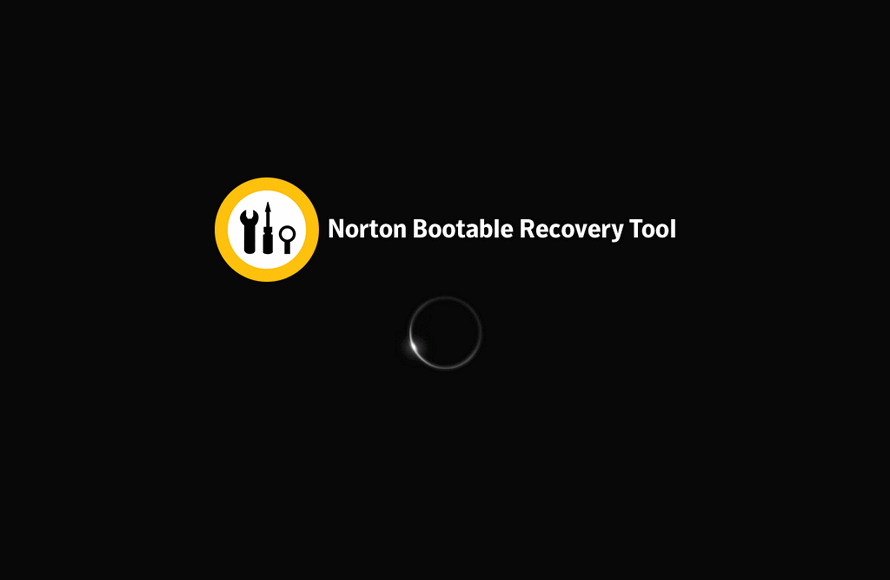
Norton Bootable Recovery Tool поставляется в виде ISO-образа, который можно использовать для создания загрузочного носителя на DVD или USB-накопителе. Применяя созданный носитель, вы сможете проверить систему извне и удалять угрозы, вызывающие различные проблемы.
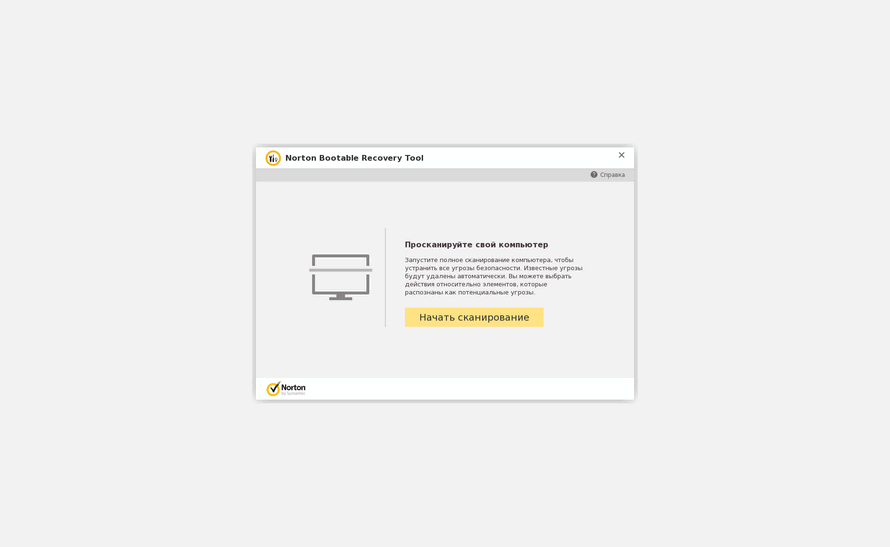
Как записать на флешку ISO-образ загрузочного диска используя Rufus
1. Скачайте программу Rufus и запустите её на компьютере.
2. Подсоедините USB-накопитель к компьютеру.
3. В разделе “Устройство” выберите флешку, которую вы хотите использовать.
4. В правой части “Метод загрузки” нажмите кнопку “Выбрать” и укажите загрузочный диск.
5. Выберите “Схема раздела” – MBR (с биосом Legacy) или (UEFI). Настройки в разделе “Целевая система” определятся автоматически.
6. Файловую систему и размер кластера оставите по умолчанию.
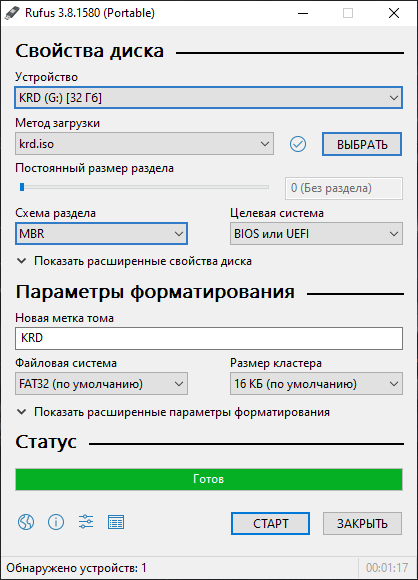
7. Нажмите кнопку “Старт“.
8. Отметьте “Записать в ISO-образ режиме (Рекомендуется)” и нажмите “ОК“.
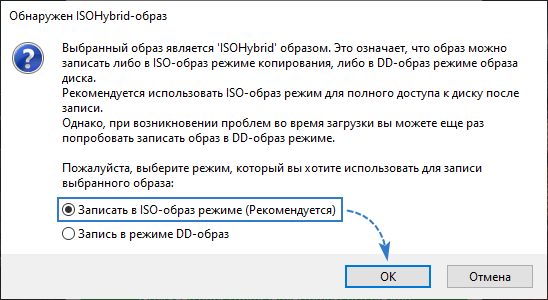
9. Подтвердите что все данные на флешки будут уничтожены нажав “OK“.
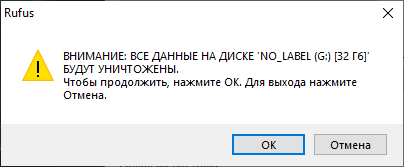
10. Дождитесь окончания записи и просто нажмите “Закрыть” для выхода из программы Rufus.
Zemana AntiMalware
Zemana AntiMalware — еще одна хорошая программа для борьбы с вредоносным ПО, на которую заставили обратить внимание комментарии к этой статье. Среди достоинств — эффективный облачный поиск (находит то, что порой не видят AdwCleaner и Malwarebytes AntiMalware), сканирование индивидуальных файлов, русский язык и вообще понятный интерфейс
Программа также позволяет обеспечить защиту компьютера в реальном времени (аналогичная возможность имеется в платном варианте MBAM).
Одна из самых интересных функций — проверка и удаление вредоносных и подозрительных расширений в браузере. С учетом того, что такие расширения — самая частая причина появления всплывающих окон с рекламой и просто нежелательной рекламы у пользователей, такая возможность мне представляется просто замечательной. Для того, чтобы включить проверку расширений браузеров, зайдите в «Настройки» — «Дополнительно».
Среди недостатков — бесплатно работает только 15 дней (впрочем, с учетом того, что такие программы в большинстве своем используют в экстренных случаях, может оказаться достаточным), а также необходимость интернет-подключения для работы (во всяком случае, для первоначальной проверки компьютера на наличие Malware, Adware и других вещей).
Скачать бесплатную в течение 15 дней версию Zemana Antimalware можно с официального сайта
https://zemana.com/AntiMalware
Метод №3
Для того чтобы провести деинсталляцию CIS правильно, следует рассмотреть работу специальной утилиты по удалению других продуктов от разных разработчиков.
- Вам необходимо загрузить специальную утилиту “UninstalletTool.exe”, которая поможете вам справиться с полной очисткой от антивируса Комодо.
- Потребуется отключить режим “песочницы” в назойливом приложении. Для этого нужно просто нажать правой кнопкой мыши на ярлык софта, в открывшемся контекстном меню выбрать параметр, который носит название “Режим Sandbox” — “Неактивен”. Остается только нажать на кнопку выхода.
- Далее нужно воспользоваться той утилитой, про которую шла речь в первом пункте. Распакуйте и запустите деинсталлятор.
- Перед вами откроется окошко, в котором нужно будет выбрать тот продукт, удаление которого вас интересует, в нашем случае — это “Uninstall Comodo Internet Security”.
- Софт ознакомит вас с возможными рисками. Вам необходимо подтвердить свое согласие и нажать по клавише “Enter”.
- Ждем окончания процесса удаления и не забываем сделать перезагрузку ОС Windows.
Заключение
При выборе аварийного диска следует отдавать предпочтение не только производителю, но и набору доступных функций в образе. Не следует забывать, что при поломке ОС может потребоваться создание резервной копии пользовательских файлов (документы, музыка, фотографии и т.п.), а тут уже не обойтись без файлового менеджера или соответствующей утилиты. Еще одним критерием при выборе может стать возможность автономной записи на используемый носитель (например, USB-флэшку). Так как знаниями иностранных языков обладают далеко не все пользователи, то не последнюю роль здесь играет и наличие русского интерфейса.
Каждый из рассмотренных продуктов имеет свои весьма оригинальные решения в данной области, свои преимущества и недостатки. Каким продуктом лучше пользоваться — решать только вам.
Kaspersky Rescue Disk 10 — бесплатный загрузочный диск Лаборатории Касперского для проверки и лечения зараженного вирусами компьютера. Заражение системы бывает настолько серьезным, что использование обычных антивирусов, работающих в «больной» операционной системе, не дает никакого результата.
Не секрет, что при активной работе на компьютере, при выходе в интернет, операционная система подвергается потенциальной опасности. Злоумышленниками придумано множество различных типов вирусов, которые могут попасть на компьютер различными путями.
От опасности заражения не всегда спасет установленный на компьютере антивирус. Это объективно: сначала появляются угрозы, а только потом вырабатывается противодействие от новых угроз.
В тяжелых случаях компьютер не может нормально функционировать. Следовательно, нельзя воспользоваться антивирусными решениями, запущенными непосредственно в операционной системе Windows.
Если Windows не загружается, или работа системы парализована, установленный на компьютере антивирус, или скачанный из интернета антивирусный сканер, не сможет выполнить работу по обнаружению и нейтрализации вредоносного программного обеспечения.
В подобных случаях на помощь придет Kaspersky Rescue Disk 10 — специальная версия Антивируса Касперского, загружающаяся со съемного носителя, под управлением операционной системы Linux. Вредоносное программное обеспечение, расположенное на жестком диске с установленной операционной системой Windows, не сможет использовать компьютер во время запуска Linux, и поэтому не воспрепятствует восстановлению системы.

























