Wise Care 365 — очистит и оптимизирует систему
Программа очистки для ПК Wise Care 365 отличается от подобных продуктов качественной встроенной функцией дефрагментации диска. После того, как вы произведете чистку диска, можно выполнить полезную оптимизацию файлов жесткого диска здесь же. Софт умеет чистить кэш браузера и увеличивать его производительность. Платная версия программы имеет дополнительные полезные функции, например, резервное копирование реестра, поиск дублей и др. ПО совместимо с антивирусами.
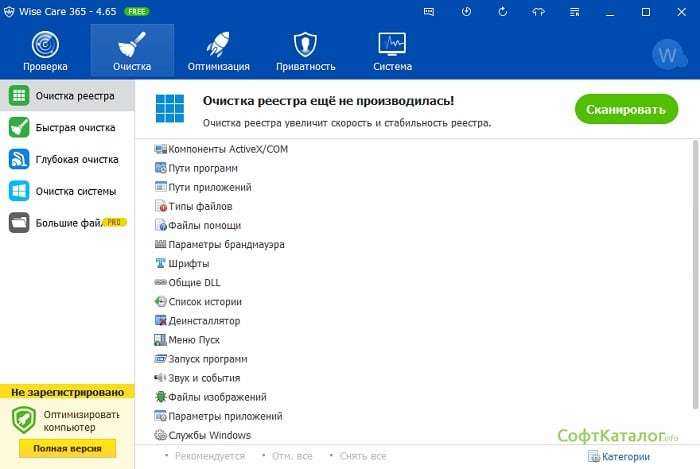
Особенностями приложения являются:
- Оптимизация файлов.
- Удаление бесполезных файлов.
- Удобная очистка и оптимизация браузера.
- Меню полностью на русском языке.
- Есть утилиты, позволяющие защищать ваши файлы и папки.
- Есть возможность произвести диагностику жесткого диска и компьютера.
Полезно: 7 лучших программ для очистки и оптимизации компьютера.
Скачать бесплатно Kaspersky Cleaner
Маркетинговый ход на рынке софта, когда компании-разработчики предлагают тот или иной бесплатный софт с целью продвижения платных продуктов конструктивен и для самих компаний, и для их целевой аудитории. Имея возможность познакомиться с какими-то бесплатными продуктами той ли иной компании, пользователи с большей степенью вероятности приобретут её платные продукты. Безусловно, если бесплатные им понравятся. В рамках такого маркетингового хода, как правило, требования к качеству и полезности бесплатных продуктов, продвигающих продукты платные, точно такие же, как и непосредственно к платным. Активно работать по такой схеме начала Лаборатория Касперского – известный российский разработчик защитного ПО. В число бесплатных продуктов, предлагаемых Лабораторией Касперского, на сегодняшний день входят менеджер паролей (правда, с возможностью хранения данных авторизации всего лишь 15-ти аккаунтов, а больше – уже за деньги), программа для родительского контроля, различные лечащие средства на случай заражения компьютера вирусами (антивирусные утилиты, реанимационный загрузочный Live-диск) и даже полноценный антивирус с проактивной защитой Kaspersky Free, известный ранее как . В перечень бесплатных продуктов Лаборатории Касперского входит и виновник этой статьи – утилита для чистки и оптимизации Windows Kaspersky Cleaner
.
Из огромного множества различного софта для чистки и оптимизации операционной системы Windows, а это, в частности, рассмотренные ранее на страницах сайта программы , ну и, конечно же, лидер в этой сфере софта , утилиту Kaspersky Cleaner отличает скромность набора функционала. Kaspersky Cleaner предлагает традиционный набор функций, позволяющих очистить Windows от нерабочих файлов программ, временных файлов системы и установленного софта, а также прочих данных в целях улучшения производительности компьютера. Не для улучшения производительности системы, но для случаев, так сказать, особой надобности в числе возможностей Kaspersky Cleaner обнаружим функцию сокрытия следов пребывания за компьютером. В довесок к функции очистки системы получим также и нетрадиционные для чистильщиков и оптимизаторов возможности. Их две: одна – это восстановление ассоциаций отдельных системных файлов и проведение прочих настроек Windows в целях улучшения безопасности, другая — настройка приватности системы, препятствующая сбору компанией Microsoft сведений об активности пользователя. Все эти функции предложены в простеньком юзабельном интерфейсе, в корпоративном стиле Лаборатории Касперского.
Рассмотрим работу Kaspersky Cleaner подробнее. И для начала, естественно, скачаем её с официального сайта Лаборатории Касперского, перейдя по этой ссылке:
http://free.kaspersky.com/ru
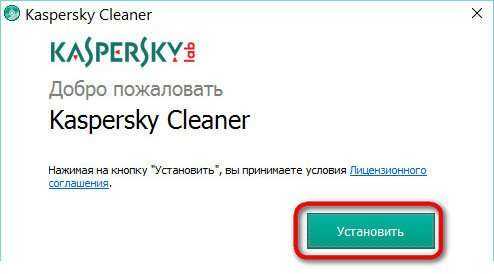
PrivaZer — отлично сканирует браузеры
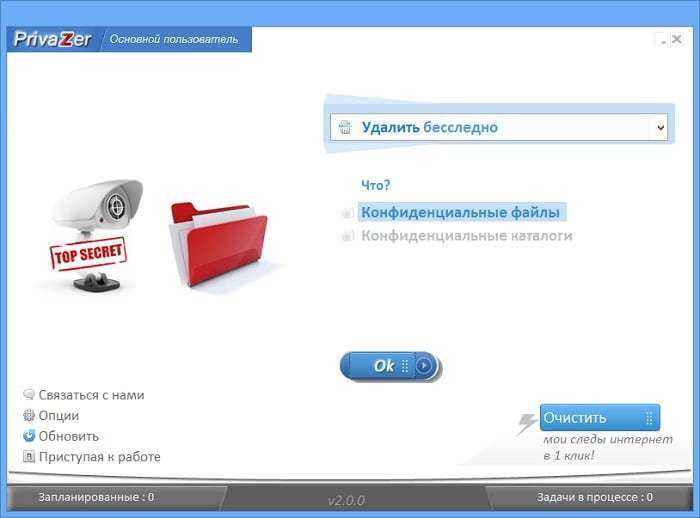
- Запустите программу. Выберите одно из необходимых действий – «Оптимизировать программу» либо «Перейти к главному меню».
- Далее выберите устройство, с которым работает программа из списка.
- В верхней панели укажите тип сканирования. Нажмите кнопку «Ок» внизу окна. В следующем окне выберите необходимый диск для сканирования и нажмите «Сканирование».
- После того, как программа найдет весь мусор и другие ненужные файлы вашего ПК, нажмите кнопку «Очистить» и выберите «Нормальная очистка». Этот способ качественно очистит мусор, но занимает много времени (в описании указывается до 90 мин.).
ПОЛЕЗНОЕ ВИДЕО
Я только обозреваю программы! Любые претензии — к их производителям!
Kaspersky Cleaner
— решение «все-в-одном» для очистки системы и защиты конфиденциальности.
Инструмент, созданный компанией «Лаборатория Касперского», специализирующейся на программах безопасности, может выполнять очистку компьютера и в то же время предлагает варианты управления системой и личными настройками веб-серфинга, а также удаление следов активности на компьютере.
С помощью Kaspersky Cleaner вы можете удалить временные файлы, исправлять нарушенные ассоциации файлов и других проблемы, которые могут повлиять на функциональность компьютера, а также настраивать параметры приватности вашего Windows ПК.
Основные возможности Kaspersky Cleaner
Очистка системы
Очистка кеша, файлов дампов, списка недавних документов, корзины, удаление временных файлов, логов установки.
Восстановление параметров системы
Восстановление параметров системы, таймаутов и ассоциаций файлов, снятие блокировки доступа, настройка параметров программ.
Защита от сбора данных
Автоматическое обновление кеша, настройки приватности в Windows 10, очистка списка недавних документов.
Удаление следов активности
Очистка истории поиска, удаление cookies, очистка системной папки TEMP и журналов Windows.
Использование Kaspersky Cleaner
Kaspersky Cleaner — это бесплатная программа, которая оптимизирует и повышает безопасность работы вашего компьютера.
Нажмите на кнопку «Начать проверку», чтобы выполнить поиск проблем на вашем компьютере. После завершения проверки нажмите на кнопку «Исправить», чтобы устранить найденные проблемы. Чтобы остановить поиск или устранение проблем, нажмите на кнопку «Остановить».
Вы можете настроить параметры поиска и устранения проблем самостоятельно. Для этого нужно нажать на одну из активных областей и выбрать проблему, которую вы хотите устранить. Настройку параметров можно производить как до, так и после поиска проблем. Чтобы восстановить исходные параметры, нажмите на кнопку «По умолчанию».
Чтобы отменить изменения, нажмите на кнопку «Отменить изменения» в главном окне программы.
ВАЖНО!
Не все изменения можно отменить. После удаления программы Kaspersky Cleaner некоторые данные, необходимые для отмены изменений, могут сохраняться на вашем компьютере
В процессе устранения проблем могут быть потеряны история посещенных веб-сайтов, файлы cookies, содержимое журналов браузера и т.д. Вы можете отключить нежелательные изменения в настройках.
Повторное обнаружение некоторых проблем после их устранения является стандартным поведением программы. Например, снова появляются временные файлы или логи планировщика задач.
Разработка программы прекращена, предлагаем вам скачать актуальную программу .
Kaspersky Cleaner — это небольшое приложение от «Лаборатории Касперского», которое поможет вам очистить и «починить» операционную систему. Помимо того, что программа эффективно избавляет от временных файлов, следов удаленных программ и прочего «мусора», она также поправит ассоциации форматов, разблокирует диспетчер задач и редактор реестра. При необходимости приложение даже устранит «подмену» диспетчера задач, которая происходит при заражении компьютера вредоносными программами. Kaspersky Cleaner сможет восстановить параметры системы, изменение которых может негативно сказаться на производительности и работоспособности системы, удалит механизмы «слежения» за пользователем (что особенно полезно для обладателей Windows 10), а также почистит систему от следов активности (вроде файлов Cookie, журналов и истории).
Все вышеперечисленные операции можно выполнить как по отдельности, так и в процессе комплексной очистки. Если вы полностью доверяете Kaspersky Cleaner, то можете исправить все найденные проблемы нажатием одной клавиши. В противном случае можете перейти к списку «неполадок» и выбрать нужные галочками. Следуя современным тенденциям, разработчики из «Лаборатории Касперского» выполнили свой «чистильщик» в виде пошагового мастера. Из недостатков Kaspersky Cleaner можно выделить тот факт, что программа пока не поддерживает функцию автоматической очистки по расписанию. Зато скачать и пользоваться программой вы можете совершенно бесплатной и без каких-либо ограничений.
CCleaner
Одна из самых популярных утилит для очистки мусора в ОС Windows. Утилита достаточно «въедливо» проверяет вашу Windows на: временные файлы интернета, файлы в корзине, старых и ненужных файлов от Firefox, Opera, Media Player, eMule, Kazaa и пр. приложений.
Причем, весь этот мусор будет найден быстро и столь же быстро удален. Кстати, хочу заметить, что утилита удаляет только действительно мусор, за нужные файлы можете не волноваться — при ее использовании уже более 10 лет, я ни разу не столкнулся с тем, чтобы она испортила Windows (либо какую-нибудь программу).
Для запуска анализа системы — достаточно открыть раздел «Очистка», а затем нажать кнопку «Анализ». В течении нескольких минут программа оценить, сколько мусора она может удалить, а вам лишь останется подтвердить это…
CCleaner — анализ системы
CCleaner, кстати говоря, приводит довольно объемную работу с реестром: будут удалены ошибочные записи, различные «хвосты» от удаленных программ, различные временные события и т.д. Ниже на скриншоте представлена вкладка «Реестр», в которой показано, с чем будет работать программа.
Поиск проблем в реестре CCleaner
Кроме того, в CCleaner есть несколько довольно нужных функций:
- удаление программ: во-первых, с помощью этой вкладки вы сможете удалять даже те программы, которые не удаляются обычным путем; во-вторых, этот деинсталлятор удаляет приложения чище, чем тот, который встроен в Windows;
- автозагрузка: поможет вам быть в курсе, что загружается вместо с вашей Windows (часть софта можно отключить для более быстрой загрузки ОС);
- поиск дублей: поиск и удаление повторяющихся одинаковых файлов на диске (сборники музыки, картинки, фото и пр.);
- восстановление системы (без комментариев);
- анализ дисков: поможет найти папки и файлы, которые занимают много места на HDD.
Дополнительные возможности в CCleaner
В общем-то, программа по праву считается одной из лучших для чистки системы от ненужного «хлама». Рекомендую к использованию!
JetClean
Сайт: http://www.bluesprig.com/jetclean.html
Несмотря на слишком «простой» вид и дизайн этой утилиты, JetClean является достаточно мощной программы для удаление разнообразного «мусора» из Windows: ошибочных записей в системном реестре, «хвостов» от программ, историю в браузерах и т.д.
Так же, хотелось бы отметить, что многие другие аналогичные утилиты ее рода — программы платные (или, по крайней мере, просят оплату за весь функционал), JetClean же утилита бесплатная!
JetClean — очистка от мусора за 1-клик
Основные возможности JetClean:
- чистка Windows от мусора;
- чистка реестра;
- чистка приложений и ярлыков;
- чистка оперативной памяти;
- уменьшение количества системных сбоев, ошибок, зависаний и пр.;
- оптимизация автозагрузки ОС;
- интернет-ускоритель;
- как следствие предыдущий шагов — повышение производительности ПК в целом.
Инструменты в JetClean
Кстати, в JetClean имеются инструменты для «тонкой» настройки самой утилиты, чтобы, например, выполнять авто-очистку (и забыть о ручной проверке и отдельного указания). Таким образом, один раз настроив утилиту — можно вообще забыть о чистке Windows и работать всегда в «свежей» быстрой ОС!
Настройки в JetClran
В целом, JetClean заслуживает достаточно высокой оценки и рекомендации к использованию. Кстати, программа поддерживает русский язык в полном объеме, совместима на 100% с ОС Windows 7, 8, 8.1, 10.
∞
Доклад окончен, благодарю за внимание. Чем, кстати, Вы чистите авгиевы конюшни Windows?
Чем, кстати, Вы чистите авгиевы конюшни Windows?
Good Luck!
Другие записи:
- Как перевернуть экран на компьютере, ноутбуке: на 90, 180 градусов
- Дешевый ноутбук с Full HD IPS экраном за 10-12 тыс. руб. из Китая (Chuwi Lapbook). Стоит ли …
- Загрузка процессора при простое компьютера, ноутбука (процесс MsMpEng.exe — грузил ЦП до 30-40%)
- Какие службы Windows 10 можно отключить, чтобы ее ускорить
- Не регулируется яркость экрана на ноутбуке, что делать? Как настроить яркость
- Как поменять фон на фотографии или картинке
- Периодически отключается интернет. Почему? Какие причины?
- Телевизор не видит флешку, почему? Как подключить внешний жесткий диск или USB-флешку к ТВ и …
Многие пользователи персональных компьютеров со временем замечают, что их устройство начинает работать медленнее. Открытие папок или запуск программ начинает занимать больше времени. Это происходит из-за того, что на компьютере скопилось много ненужных файлов, о существовании которых они и не подозревают. Именно для удаления этих файлов и существуют программы для чистки компьютера.
Выполняйте быструю и беспроблемную очистку
Cuando comienzas el processso de уборка de la aplicación Kaspersky Cleaner, запускает сканирование, запускает сканирование, проходит 4 различных этапа и последние шаги являются одними и теми же. экран , будет отражен результат выполнения todas las acciones.
Точно так же вы увидите указанный тип сбоя, общие проблемы с файлами и сводку по каждой фазе или области, которые были очищены.
В Kaspersky Cleaner есть опция очистки автоматическая который при нажатии кнопки «Исправить» выполнит быструю и легкую проверку и очистку.
Однако многие предпочитают делать это вручную, так как именно так вы узнаете наверняка; какие файлы будут удаленный , чтобы не ошибиться.
Если вы на левой стороне; вы увидите небольшой подробный раздел обо всех файлах, которые готовы к очистке, и о деталях.
Точно так же, если некоторые из файлов, которые у вас есть выбранный , по-прежнему не вселяют в вас особой уверенности, вы можете снять галочку, и тогда программа не будет учитывать это при очистке.
1 место- AVG
Приложение имеет две версии – платную и бесплатную. Бесплатная имеет базисный набор инструментов безопасности – антивирусная программа, защита от шпионских программ, защита от фишинга и е-мейла.
Несмотря на то, что базовая версия достаточно хороша, Pro-версия выглядит ещё лучше. Она включает в себя функционал бесплатной версии, добавляя к нему улучшенную интернет-безопасность в форме защиты от вредоносных загрузок, защиты от хакеров, желающих получить доступ к банковским данным, защиты вашего е-мейл от спама и другого мусора.
AVG-PRO шифрует и защищает паролем все ваши важные файлы, и даже если вирус сможет пройти общую защиту AVG, то он не сможет получить доступ к ранее зашифрованному файлу.
Программа весьма эффективна, потребляет мало ресурсов, и её работа практически незаметна. Итак, AVG занимает в рейтинге заслуженное первое место.
Очистка Windows в Kaspersky Cleaner
После запуска программы, вы увидите простой интерфейс с кнопкой «начать проверку», запускающую поиск элементов системы, которые можно очистить, используя настройки по умолчанию, а также четыре пункта для настройки элементов, папок, файлов, настроек Windows, которые следует проверять при очистке.
- Очистка системы — включает в себя параметры очистки кэша, временных файлов, корзины, протоколов (последний пункт для меня остался не вполне ясным, так как программа по умолчанию решила удалить протоколы VirtualBox и Apple, но после проверки они продолжили работать и остались на месте. Возможно, под ними подразумевается что-то иное, чем сетевые протоколы).
- Восстановление параметров системы — включает в себя исправления важных ассоциаций файлов, подмены системных элементов или запрета их запуска и другие исправления ошибок или настроек, характерные при возникновении проблем с работой Windows и системных программ.
- Защита от сбора данных — отключает некоторые из функций слежения Windows 10 и предыдущих версий. Но не все. Если эта тема вам интересна, то можете познакомиться с инструкцией Как отключить слежку в Windows 10.
- Удаление следов активности — очищает журналы браузеров, историю поисковых запросов, временные файлы интернета, cookies, а также историю для распространенных прикладных программ и другие следы ваших действий, которые могут представлять интерес для кого-либо.
После нажатия кнопки «Начать проверку» запускается автоматическое сканирование системы, после чего вы увидите графическое отображение количества проблем по каждой из категории. При нажатии на любой из пунктов, можно ознакомиться с тем, какие именно проблемы были обнаружены, а также отключить очистку пунктов, которые вы не хотели бы очищать.
По нажатии кнопки «Исправить», очищается все то, что было обнаружено и должно быть очищено на компьютере в соответствии со сделанными настройками. Готово. Также, после очистки компьютера на главном экране программы появится новая кнопку «Отменить изменения», которая позволит вернуть все в исходное состояние, если после очистки возникли проблемы.
Судить об эффективности очистки на данный момент не могу, разве что стоит отметить, что те элементы, которые программа обещает очистить вполне адекватны и в большинстве случаев не могут навредить системе.
С другой стороны, работа, по сути, ведется лишь с разного рода временными файлами, которые можно удалить и вручную средствами Windows (например, Как очистить компьютер от ненужных файлов), в настройках браузера и программ.
А наибольший интерес представляют скорее автоматические исправления параметров системы, которые не вполне относятся к функциям очистки, но и для этого есть отдельные программы (хотя здесь Kaspersky Cleaner имеет некоторые функции, отсутствующие в других подобных утилитах): Программы для автоматического исправления ошибок Windows 10, 8 и Windows 7.
Скачать Kaspersky Cleaner вы можете на официальной странице бесплатных сервисов Касперского http://free.kaspersky.com/ru
CCleaner
Сайт: https://www.piriform.com/ccleaner/download
Одна из самых популярных утилит для очистки мусора в ОС Windows. Утилита достаточно «въедливо» проверяет вашу Windows на: временные файлы интернета, файлы в корзине, старых и ненужных файлов от Firefox, Opera, Media Player, eMule, Kazaa и пр. приложений. Причем, весь этот мусор будет найден быстро и столь же быстро удален. Кстати, хочу заметить, что утилита удаляет только действительно мусор, за нужные файлы можете не волноваться — при ее использовании уже более 10 лет, я ни разу не столкнулся с тем, чтобы она испортила Windows (либо какую-нибудь программу).
Для запуска анализа системы — достаточно открыть раздел «Очистка», а затем нажать кнопку «Анализ». В течении нескольких минут программа оценить, сколько мусора она может удалить, а вам лишь останется подтвердить это…
CCleaner — анализ системы
CCleaner, кстати говоря, приводит довольно объемную работу с реестром: будут удалены ошибочные записи, различные «хвосты» от удаленных программ, различные временные события и т.д. Ниже на скриншоте представлена вкладка «Реестр», в которой показано, с чем будет работать программа.
Поиск проблем в реестре CCleaner
Кроме того, в CCleaner есть несколько довольно нужных функций:
- удаление программ: во-первых, с помощью этой вкладки вы сможете удалять даже те программы, которые не удаляются обычным путем; во-вторых, этот деинсталлятор удаляет приложения чище, чем тот, который встроен в Windows;
- автозагрузка: поможет вам быть в курсе, что загружается вместо с вашей Windows (часть софта можно отключить для более быстрой загрузки ОС);
- поиск дублей: поиск и удаление повторяющихся одинаковых файлов на диске (сборники музыки, картинки, фото и пр.);
- восстановление системы (без комментариев);
- анализ дисков: поможет найти папки и файлы, которые занимают много места на HDD.
Дополнительные возможности в CCleaner
В общем-то, программа по праву считается одной из лучших для чистки системы от ненужного «хлама». Рекомендую к использованию!
Удаление «мусора» на персональном компьютере с помощью сторонних программ
Когда мы говорим про «мусор» на компьютере, речь идёт не про ненужные программы или игры на жёстком диске. Обычно в это понятие включаются:
- временные файлы — их создают многие программы во время своей работы. Они должны удаляться после выхода из приложения. К сожалению, это не всегда происходит автоматически и со временем подобные файлы начинают занимать всё больше места, а система — работать медленнее;
- кэш браузера, а также другие данные — любой браузер сохраняет множество разных файлов. Это информация о посещаемых страницах, история загрузок и других действий пользователя. Вы можете удалить бо́льшую часть информации через сам браузер, но программы для чистки компьютера сделают это быстрее и более качественно;
- неверные пути реестра — после установки любой программы в реестре появляется запись о ней. И она останется там, даже если программа будет удалена. Чистка реестра удаляет все ненужные записи, а также исправляет ошибки, которые могут возникнуть там со временем.
Именно для удаления такого рода «мусора» и существуют программы чистки персональных компьютеров. Обычно они очень просты в обращении и работают в автоматическом режиме.
Компьютер нужно периодически очищать не только от пыли и грязи, но и от ненужных файлов
Скачать Kaspersky Cleaner
Про то, что вирусов и галок на установку дополнительного «полезного» софта нет говорить надо? Думаю, что нет.
Данных о том, в каких версиях Windows работает эта программа я не нашёл, но у меня в «десятке»
и у жены в «семёрке» она показала себя просто отлично.
Чистилка пропала с официального сайта производителей. Онлайн-установщики из сети Интернет не докачивают 25 Мб. Оставил ссылку на официальную страницу бесплатных предложений от Kaspersky — может через время вернут программу людям.
Вот такая бесплатная очистка компьютера с Kaspersky Cleaner — чистых компьютеров Вам и до новых полезных компьютерных программ и .
Стандартные средства очистки компьютера
В самой операционной системе Windows есть штатные средства сервисного обслуживания. Достаточно навести указатель мышки на интересующий диск и щелкнув правой кнопкой, в контекстном меню выбрать самый нижний пункт «свойства». В открывшемся окне перейти на вкладку «сервис».
Здесь будет два раздела: один относится к проверке целостности файловой системы, а другой позволяет проанализировать и исправить фрагментированность хранящегося на дисках.
При нажатии на кнопку «Проверить» запускается процесс сопоставления корректности записей в базе данных «файловой таблицы» с расположением файлов на жестком диске, возможности доступа к ним, состояние сведений о правах доступа, выполняется анализ секторов памяти на наличие повреждений, оценивается наличие свободного места. После комплексной проверки утилита сообщает об отсутствии проблем или, наоборот, об их наличии и тогда предлагает исправить их в автоматическом режиме.
Кнопка «Оптимизировать» запускает дополнительное окно выбора одного из дисков для соответствующей процедуры – то что называется дефрагментацией. В таблице видно, какой из дисков требует особенного внимания. В Windows 10 оптимизация осуществляется автоматически в фоновом режиме и как правило самостоятельно проводить ее нет необходимости.
В Windows 7 нужно будет нажать кнопку “анализировать”, дождаться завершения процедуры и потом по проценту фрагментации решать: проводить в данный момент обслуживание или подождать. Windows 7 даст рекомендации, как лучше будет поступить.
Таблица, в которой коротко сравниваются важные потребительские качества наиболее популярных приложений из перечисленных по 10 бальной шкале. Большинство из них можно скачать с официального сайта бесплатно на русском языке.
| Advanced SystemCare | Glary Utilites | Ускоритель компьютера | CCleaner | Auslogics BoostSpeed | Advanced System Optimizer | |
| Лицензия | Условно-бесплатная | Условно-бесплатная | Условно-бесплатная | Бесплатная | Условно-бесплатная | Бесплатна только демо-версия |
| Русский язык | есть | есть | есть | есть | есть | есть |
| Простота и удобство | 10 | 8 | 9 | 9 | 8 | 8 |
| Функционал | 9 | 8 | 10 | 8 | 9 | 7 |
| Качество работы с реестром | 9 | 7 | 9 | 9 | 8 | 8 |
| Ускорение | 10 | 9 | 10 | 8 | 9 | 8,5 |
| Общий балл | 10 | 8 | 10 | 8,5 | 10 | 8 |
Запуск проверки и устранение проблем
По центру окна утилиты увидим кнопку «Начать проверку»
, она запускает проверку компьютера с параметрами по умолчанию.
После недлительного процесса поиска в окне Kaspersky Cleaner появится отчёт с указанием количества найденных проблем и предложение их исправить в автоматическом порядке, не копаясь в конкретике того, что, собственно, исправляется. Если есть желание разобраться в том, какие именно проблемы утилита будет исправлять, необходимо поочерёдно жать кнопки с количеством найденных проблем в отдельных областях.
Найденные утилитой проблемы будут отмечены красным шрифтом.
Первая
область – область очистки системы
, где по умолчанию предусматривается очистка папок «Temp», списка недавних документов, системной корзины, логов установки, удаление временных файлов и подобного рода данных.
Вторая
область работы утилиты – восстановление и настройка отдельных параметров системы
.
Здесь по умолчанию исправляются важные ассоциации файлов, нарушения которых могут привести к запуску вредоносного ПО. Также отключается автозапуск подключаемых жёстких и сетевых дисков в целях предотвращения проникновения вирусов, распространяющихся с помощью автозапуска путём создания копий на всех доступных дисках.
Третья
область работы Kaspersky Cleaner — защита от сбора данных
.
Её предназначение – отключение некоторых функций слежения за действиями пользователя и отправки данных на сервера компании Microsoft.
Примечание
: Друзья, детально ознакомиться с этой темой, где, в частности, рассмотрены вопросы, почему Microsoft шпионит за пользователями Windows и как вручную настроить систему на отключение параметров слежения, вы можете в статье сайта .
Четвёртая
, последняя область работы утилиты — удаление следов активности на компьютере
.
В рамках этой области Kaspersky Cleaner проводит чистку журнала, кэша, куки-файлов и прочих данных браузера, следов работы установленных в системе программ, папок «Temp», списка недавних документов, историю ввода данных в поле команды «Выполнить» и т.п.
На любом из пунктов, где предусматривается снятие галочки, эту галочку можно, соответственно, снять, тем самым исключив такой пункт из области очистки или настройки системы. Настроив на своё усмотрение области устранения проблем или оставив параметры по умолчанию (предполагается, что дефолтные параметры Kaspersky Cleaner если не помогут улучшить производительность, то как минимум не навредят системе), возвращаемся в основное меню и жмём кнопку «Исправить»
.
Даже после запуска устранения проблем Kaspersky Cleaner позволяет пользователю передумать и остановить процесс. Для этих целей в левом верхнем углу окна утилиты появится кнопка «Остановить»
.
Поскольку Kaspersky Cleaner по умолчанию не только чистит систему, но также вносит изменения в её настройки, после первого запуска устранения проблем потребуется перезагрузка компьютера.
2. Отмена изменений
Проделанные утилитой изменения – системные настройки и некоторые функции очистки системы – при необходимости можно отменить. После первой процедуры устранения проблем в окне Kaspersky Cleaner появится ещё одна функциональная кнопка «Отменить изменения»
. Но отменит эта кнопка не всё. Например, очищенные данные браузера – кэш, история, куки-файлы – не подлежат восстановлению.
3. Настройка областей работы Kaspersky Cleaner
Внизу главного окна Kaspersky Cleaner увидим значки с названиями всех четверых областей, в рамках которых утилита проводит работу. Нажав поочерёдно каждый из значков, получим возможность настроить параметры соответствующей области, которые в дальнейшем будут применимы при поиске проблем и их исправлении. Можем убрать галочки предустановленных опций или установить галочки опций, предусмотренных утилитой, но не задействованных по умолчанию. Единожды настроенные такие параметры позволят оперативно проводить очистку системы с учётом индивидуальных потребностей каждого. Безусловно, это требует определённого пользовательского опыта и хотя бы базового представления о работе Windows и программ. В противном случае эти параметры лучше оставить по умолчанию.
Изменённые параметры областей работы Kaspersky Cleaner в любой момент можно вернуть к дефолтным, нажав кнопку «По умолчанию»
.
Выводы статьи
Бесплатная программа Kaspersky Cleaner служит для очистки и оптимизации Windows. При помощи Kaspersky Cleaner с компьютера удаляются ненужные данные, удаляются следы активности, повышается уровень защиты личных данных, восстанавливаются параметры системы, в целом улучшается общая безопасность системы.
Kaspersky Cleaner Очистка и оптимизация системы (видео)
Мало кто из пользователей знает, что у знаменитой «Лаборатории Касперского» есть абсолютно бесплатные программные продукты (именно бесплатные, а не пробные версии на месяц). Ещё меньше народу знает, что эта фирма выпускает не только мощные и надёжные защитные комплексы
(антивирусы и сканеры).
Kaspersky Cleaner — это бесплатная очистка компьютера от цифрового мусора парой кликов мышки. Одно только имя в названии этой чистилки уже внушает доверие, подразумевает надёжность и безопасность использования.
Не буду Вас снова убеждать, что программная очистка компьютера ускоряет его запуск
и работу, увеличивает свободное место на дисках
… — просто покажу на личном опыте (со скриншотами
), что может эта программулина.

















![Бесплатная очистка компьютера от мусора - kaspersky cleaner [обзор]](http://reaktiv-rf.ru/wp-content/uploads/5/d/3/5d360b8f1e5efff7443bac7208f5ed4a.jpeg)








