Лучшее для повторного просмотра ранее полученных данных: Speccy

Speccy считается продвинутым инструментом получения системной информации на ПК. Это приложение быстрое и лёгкое. Оно может давать расширенную информацию о компонентах и программном обеспечении компьютера. Программа предлагает обновления приложений и приоритетную поддержку в профессиональной версии. В ней можно смотреть краткую сводку данных об оборудовании компьютера или изучить компоненты более подробно. На основе полученных данных можно будет принять решение об обслуживании или замене компонентов.
Функциональность:
- Подробные отчёты о каждом компоненте компьютера.
- Температура критически важных компонентов в реальном времени.
- Сохранение результатов в виде снимка экрана, формате XML или текстовом файле, чтобы отсылать данные.
Заключение: Speccy существует в двух вариантах: бесплатный и профессиональный.
Цена: есть бесплатная версия и платная версия Pro.
Видеокарта
Второй самый горячий компонент нашей системы, который требует к себе внимания и периодической проверки на нормальные температуры при нагрузке.
Рабочие температуры видеокарт
колеблется от 70°C до 90°C
. Причём этот диапазон считается именно рабочим! Задуматься стоит только тогда, когда температура достигнет 90°C
. Дальше уже пойдет 100% перегрев!
Нужно срочно снять нагрузку, выключить компьютер, и внимательно изучить систему охлаждения на предмет плохой работы.
А ещё я бы рекомендовал по возможности почаще тестировать свою видеокарту бесплатной программой FurMark
созданной специально для тестирования видеокарт при максимальной нагрузке. .
Что делать при перегреве процессора?
Если вы считаете температуру процессора слишком уж повышенной, то вы можете ее попробовать уменьшить несколькими способами:
1. Бесплатная утилита SpeedFan поможет ускорить вращение лопастей вентилятора на процессоре. Это отведет избыток тепла и понизит температуру.
2. Откройте крышку системного блока. Но это решение временное, да и компоненты окажутся незащищенными от пыли.
3. При открытой крышке можно попробовать удалить раскаленный воздух с помощью пылесоса или вентилятора.
4. Замените термопасту на процессоре.
5. В случае наличия пассивной системы охлаждения стоит заменить ее на активную. Наибольшую эффективность покажет водяное охлаждение.
6. Установите дополнительные корпусные вентиляторы. Температура внутри корпуса тоже влияет на температуру процессора. Чем быстрее холодный воздух будет попадать внутрь системного блока, тем лучше.
7. Настройте обороты кулера процессора в зависимости от нагрузки. А вот выставлять 100% оборотов на постоянной основе не стоит. Если кулер не справляется, можно поменять его на более мощный.
8. Если вы постоянно работаете с программами, сильно нагружающими процессор, попробуйте заменить его на более производительный.
Как узнать температуру процессора
Делается это довольно просто программой Speccy. Скачать Speccy. Устанавливаем её. В процессе установки выберем «Русский язык». Запускаем Speccy. У нас сразу появляется окно с общей информацией. Просматриваем правое окно.
Как видите, центральный процессор у меня имеет температуру 23 С. Это норма, в противном случает цифра 23 была бы выделена красным цветом. Для того, чтобы узнать о процессоре более подробно, кликнем по меню «Центральный процессор» в левом столбце.
Мы увидим более подробную информацию про наш процессор, в том числе сколько ядер, название процессора, скорость вентилятора, частоту шины и прочее.
Советую почитать: — Как заработать в интернете 36 способов и Как скачать музыку с ВК
Температура Блока питания
Температуру блока питания
нам так же, как и в случаи с оперативной памятью, программно определить не удастся Всё по той же причине — отсутствие термодатчиков.
Обычно Блоки Питания не сгорают от перегрева, если они, конечно, не забиты пылью. Вот производитель и решил, не ставить, и не давать нам возможность следить за температурой.
Самым простым и доступным способом промониторить температуру БП —
это почувствовать рукой воздух на выдуве. Если воздух приятно тёплый, то всё в порядке Если дует как из обогревателя, то нужно продуть и почистить от пыли наш БП.
Нормальной температурой же для БП
является нагрев до 80°C. Он,конечно же, будет работать и при 90°C, но долго он так не протянет.
Все мы знаем, что перегрев основных компонентов компьютера очень опасен и может в конечном итоге привести к выходу их из строя. Но как узнать, насколько сильно греется ваш процессор или видеокарта? Тем, кто сейчас подумал об измерении температуры компьютера с помощью градусника, советую не спешить, поскольку есть гораздо более надежные методы измерения температуры составляющих вашего ПК. Сегодня мы поговорим о замечательной утилите под названием Aida64, позволяющей не только узнать температуру компьютера, но и провести полную его диагностику. Также мы узнаем, что нужно делать, если вдруг оказалось, что наш компьютер сильно греется.
Нормальная рабочая температура процессора – сколько градусов?
Начинающих пользователей часто интересует этот вопрос, причем он актуален как для ноутбуков, так и для компьютеров, как для решений на базе Intel, так и для AMD.
На этот ответ универсального ответа нет. Даже два одинаковых по индексу процессора в одинаковых условиях могут иметь разную рабочую температуру. Разница будет небольшой, но все же заметной. В описании процессоров всегда присутствует фраза «максимально рабочая температура». Это вовсе не означает, что работа при показателях ниже критических будет нормальной. Температура в 100 градусов может считаться губительной для большинства процессоров. Но на самом деле система начнет защищать свой «мозг» и при более низких показателях, включая троттлинг.
Под таким названием скрывается система защиты процессора от перегрева. С повышением температуры будут пропускаться такты работы. С уменьшением нагрузки произойдет и снижение нагрева модуля – он вернется к прежнему режиму. В целом рекомендованная температура работы составляет 70-80% от максимальной. Высокие температуры снизят срок службы процессора. А для работы в оптимальном диапазоне температур понадобится эффективная система охлаждения. Считается, что при низкой нагрузке процессор не должен нагреваться свыше 35-50 градусов.
Актуальные на сегодня решения от Intel (сюда можно отнести большинство моделей, выпущенных за последние 10 лет) работают в следующих границах температур:
- 28 – 41 градус в режиме простоя. Он подразумевает запущенный рабочий стол Windows, но при этом в фоне никакие операции по обслуживанию системы не проводятся.
- 40 – 62 градусов (50 – 70 градусов для разогнанных до высоких частот моделей) в режиме нагрузки. К нему можно отнести требовательные игры, рендеринг видео, задачи архивации, работа с виртуальными машинами и т.д.
- 67 – 72 — максимальная рабочая температура, согласно рекомендациям Intel.
Для процессоров AMD нормы температур примерно такие же, разве что для некоторых представителей серии FX максимальная рекомендованная температура составляет всего 61 градус по Цельсию. Не стоит пугаться, если в режиме нагрузки ваши показатели окажутся чуть выше рекомендованных. Такое может быть, если компьютер или ноутбук работают уже давно.
Меряем температуру
Для начала нам нужна собственно, сама программа Aida64. Она условно-бесплатная, пробный период действует 30 дней, нам этого вполне достаточно. Устанавливаем программу, запускаем и видим вот такое окно:

Открываем ветку Компьютер
и переходим в раздел Датчики
.

Здесь мы можем увидеть температуру нашей материнской платы (системная плата), процессора (ЦП), чипсета южного моста (MCP), графического процессора видеокарты (диод ГП), а в полной версии программы – еще и температуру жесткого диска.
Вообще Aida64 может пригодится не только для диагностики температуры. Данная программа может оказаться очень полезной, если вы хотите купить, к примеру, новый процессор, но при этом забыли модель своей материнской платы.
Ну ладно, температуру компонентов нашей системы мы узнали, но как теперь определить, какая температура находится в пределах нормы, а какая является серьезным поводом для беспокойства? Ведь разные части компьютера греются по разному, и их приемлемая температура тоже отличается. Ниже приведены приблизительные цифры для отдельных компонентов ПК, на которые можно ориентироваться.
Температура процессора
Средними показателями нормальной температуры процессора при простое принято считать 30-45 градусов, при хорошей нагрузке – 45-55 градусов. При температуре процессора больше 60 градусов, как правило, начинаются проблемы. Основная проблема процессора, связанная с умеренным перегревом – это так называемый троттлинг, при котором процессор с целью снижения своей температуры начинает работать в несколько раз слабее, пропуская при этом такты. При очень сильном перегреве процессор может совсем выйти из строя, что впрочем, справедливо для любого компонента компьютера.
Температура материнской платы
Нормальная температура материнской платы колеблется в пределах 25-45 градусов. Вообще случаи перегрева материнской платы встречаются довольно редко, больше беспокоиться стоит о процессоре и видеокарте.
Температура видеокарты
Современные видеокарты греются довольно-таки прилично, и если для стареньких моделей температура в 50-60 градусов могла стать фатальной, то в некоторых современных видеокартах такая температура является нормальным показателем (при нагрузке, естественно). Но если ваша видеокарта нагревается до 75-85 градусов, то с ней явно не все хорошо.
Температура чипсета южного моста
Южный мост, обозначенный в программе как MCP, греется сильнее всего: даже во время простоя компьютера его температура составляет 50-60 градусов. При нагрузке на компьютер приемлемая температура для южного моста – 60-80 градусов.
Сторонние утилиты
К сожалению, стандартные средства Windows 10 не позволяют с должным уровнем комфорта мониторить температуру CPU. Поэтому большинство пользователей справедливо обращается к помощи сторонних программ, способных показать необходимую информацию за пару кликов. Ниже рассмотрим лучшие приложения для мониторинга ресурсов ПК.
CPU-Z
Довольно популярная программа, которая распространяется на бесплатной основе. Через нее можно посмотреть нагрев видеокарты или центрального процессора. При этом стоит отметить, что CPU-Z не осуществляет мониторинг в постоянном режиме. Пользователю необходимо запустить тест:
- Скачайте и установите CPU-Z.
- Откройте приложение.
- Перейдите во вкладку «Тест».
- Нажмите на кнопку «Тест ЦП».
- По окончании тестирования нажмите на «Проверка», а затем щелкните по кнопке «Подтверждение».
Тест не займет много времени, а по его завершении перед пользователем открывается окно с подробными характеристиками процессора. Нагрев необходимо искать напротив пункта «Temperature».
AIDA64
Еще одно приложение, с помощью которого удается проверить нагрев. Отличительная особенность AIDA64 заключается в том, что утилита показывает не общую температуру процессора, а показатели каждого ядра по отдельности. Также демонстрируются параметры других датчиков:
Запустите AIDA64 после установки.
Раскройте вкладку «Компьютер».
Перейдите в раздел «Датчики».
Здесь вы увидите значения для системной платы, ядер центрального процессора и видеокарты. Сведения демонстрируются в режиме реального времени и ежесекундно обновляются. Сама AIDA64 не влияет на производительность компьютера, а потому информацию можно расценивать как правильную и не требующую дополнительной конвертации.
Speed Fan
Еще одна неплохая программа для вашего компьютера. Приложение является бесплатным и обладает кучей преимуществ:
- демонстрация и анализ данных с подробными графиками;
- регулировка некоторых параметров ПК;
- достоверное измерение температурных показателей;
- наличие русского языка.
Словом, Speed Fan – оптимальный инструмент не только для проверки температуры CPU, но и для решения других задач, связанных с аппаратной частью устройства. Чтобы получить необходимые сведения, необходимо просто запустить приложение и перейти во вкладку «Charts», где отображается нагрев каждого ядра процессора, а на графиках демонстрируется изменение показателей в режиме реального времени.
Piriform Speccy
Незаменимый инструмент для владельца ноутбука или стационарного компьютера. Программа обладает простым интерфейсом и не содержит в себе лишнюю информацию. Таким образом, получить информацию без дополнительной инструкции сможет даже новичок. А если какие-то затруднения все-таки возникнут, то обратитесь к инструкции:
- Запустите Piriform Speccy.
- Откройте раздел «Общая информация».
- Изучите данные, представленные в пункте «Центральный процессор».
Температура отобразится рядом с названием ЦП. Также перед пользователем появится шкала, позволяющая оценить текущие показатели и понять, насколько сильно нагрелся компьютер.
Core Temp
Также измерить температуру ЦП можно при помощи Core Temp. Это еще одна бесплатная программа, которая ведет статистику о вашем компьютере. Демонстрация температурных значений происходит в режиме реального времени, а для просмотра информации нужно лишь запустить приложение. Утилита обладает минималистичным интерфейсом, и температура указывается на главном экране.
CUPID HW Monitor
Неплохой вариант приложения, чтобы определить нагрев CPU. Как и в случае с AIDA64, в CUPID HW Monitor отображается температура отдельных ядер. Для получения необходимых сведений потребуется запустить приложение, а затем поочередно раскрыть вкладки с названием ПК и наименованием процессора.
HW Info
Заключительное приложение, на котором хотелось бы сосредоточить ваше внимание. Фишка HW Info заключается в интуитивно понятном интерфейсе
Даже без русскоязычной локализации любому пользователю ясно, что после запуска программы необходимо перейти в раздел «Sensors», так как соответствующая вкладка сопровождается иконкой в виде термометра. Здесь вы и узнаете температуру материнской платы или процессора.
Каких температур следует опасаться?
Давайте детально посмотрим на температуры, которых стоит избегать.
Для температур процессора.
Потолком, откуда начинаются проблемы (например, подтормаживания), я привык считать 60 (и более) градусов. Температуру в 65-80 градусов считаю достаточно критической, т.к. начинается так называемый троттлинг (а именно, режим пропуска тактов, т.е. процессор специально начинает работать в несколько раз слабее, пропуская такты, дабы снизить свою температуру), аварийная перезагрузка\самовыключение компьютера и т.п
Проще говоря, важно следить, чтобы температура процессора не перебиралась за планку в 55 градусов, а лучше и в 45-50. Нормальными температурами я считаю 35-40 градусов в простое и 45-55 при 100% многочасовой нагрузке
Многие неплохо разбирающиеся в этом люди будут спорить, но я и по сей день считаю, что чем ниже температура, тем выше производительность, а именно процессор с температурой в 30 градусов справится со своей задачей быстрее, чем процессор с температурой в 50, само собой при условии, что оба процессора одинаковой мощности.
Для температур материнской платы.
В идеале температура чипсета не должна превышать 35 градусов. На практике терпимы температуры 40-45, для некоторых моделей плат до 55. Вообще с перегревом чипсетов на материнских платах почти не сталкивался, посему бояться особо нечего.
Для температур видеокарты.
Здесь всё зависит от того, насколько она мощная, что это за модель, какой тип охлаждения на ней установлен и для каких целей она вообще предназначена (например: для игр, для работы, или для медиацентра). Для современных видеокарт температуры в 65-75 градусов в полной многочасовой нагрузке, — это нормально. Для относительно стареньких моделей это может быть критично
Посему при появлении первых признаков перегрева (о том, какие они бывают, читайте ниже) следует обратить пристальное внимание на температурные режимы и систему охлаждения видеокарты.
Температуры внутри корпуса. Не многие знают, но температура воздуха в корпусе играет очень важную роль, так как от неё зависят температуры всех компонентов системы, ибо кулеры обдувают все корпусным воздухом
К сожалению, замерить точную корпусную температуру не получится, но настоятельно рекомендуется установить несколько кулеров вдув-выдув в корпусе.
Жесткие диски.
Нормальная температура для жестких дисков — это всё, что ниже 35-45 градусов, но, в идеале держать оную в разы ниже, а именно в районе 30.
Давайте пойдем далее.
Нормальная температура комплектующих
В каких же пределах должна держаться температура для различных комплектующих.
Процессора
- До 42 o C. Процессор в режиме простоя.
- До 65 — 70 o C (в зависимости от модели). При нагрузке.
- До 61 — 72 o C (в зависимости от модели). Максимально рекомендуемая.
- 94 — 105 o C. Включение троттлинга — снижения производительности.
- Более 105 o C. Выключение компьютера с целью предотвращения сгорания.
Обратите внимание, что данные показатели могут постоянно меняться, так как меняются технологии. Если необходимо узнать точную информацию по конкретному процессору, можно воспользоваться подсказками в различных программах, например, в представленной выше Core Temp:

Таким образом, данные цифры условны — норма зависит от производителя (Intel, AMD . ) и конкретной модели. Также, норма для процессоров большинства ноутбука ниже. Правильнее всего зайти на страничку конкретного процессора и посмотреть его норму по температуре.
Видеокарты
В большей степени, рабочая температура видеокарты зависит от ее класса — для точного определения стоит изучить документацию. Средние показатели, примерно, следующие:
- До 45 o C. В режиме простоя.
- До 85 o C. При нагрузке.
- До 100 o C. Максимально рекомендуемая.
Свыше 100 o C видеокарта запускает процесс троттлинга и, если он не помогает — выключает компьютер.
Диска
- До 45 o C. В режиме простоя.
- До 53 o C. Максимально рекомендуемая.
При температуре выше 53 градусов значительно увеличивается амортизация диска, что приводит к ускорению его выхода из строя. Максимально допустимый порог SSD дисков чуть выше и может доходить до 70 градусов.
Минимальная рабочая температура диска должна быть в пределах 24-26 градусов. При более низких показателях возможны повреждения. Поэтому, если мы принесли с улицы холодный носитель, не стоит его сразу использовать в работе. Таким образом, комфортная температура для диска — от 25 до 45 градусов по Цельсию.
Данные цифры справедливы как для внутренних дисков, так и внешних, так как, по сути, последние — это те же самые диски, помещенные в отдельные боксы.
Как определить температуру с помощью свойств компьютера
Для стабильной работы компьютера необходимо следить за температурой процессора. Но разработчики операционной системы сделали очень ограниченный доступ к информации о ЦПУ. О технических характеристиках и производителе, можно узнать с помощью свойств компьютера:
- Нажмите на иконку “Мой компьютер”, на главном экране, правой кнопкой мыши.
- В появившемся окне, выберите самую нижнюю вкладку “Свойства”.
Так вы попали коротким путём в меню системы, где хранится информация о комплектующих компьютера. О процессоре, с помощью лишь свойств компьютера, можно узнать такую информацию, как производитель и тактовая частота.
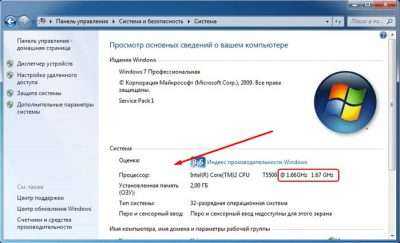
Ещё один способ, как узнать информацию о процессоре, более развёрнутую, реализуется он через меню “Пуск”:
- Заходите в меню “Пуск” и выбираете вкладку “Все программы”.
- Прокручиваете скрол в самый низ и нажимаете на папку “Стандартные”.
- В открывшемся меню ищите строку “Служебные”.
- Выбрав вкладку “Служебные”, перейдите в меню “Сведения о системе”.
Теперь вашему вниманию предстанет вся информация о железе вашего компьютера или ноутбука, включительно, технические характеристики ЦПУ, но более подробные, чем через свойства компьютера.
Но в итоге выходит, что быстро посмотреть температуру процессора не получиться, разработчики операционной системы не дали такой возможности.
Как узнать температуру процессора
Тест температуры процессора проводится несколькими путями: встроенным, который предлагают производители устройства, или дополнительным с использованием сторонней помощи. Для первого существует BIOS — меню ПК, хранящее все сведения о работе компьютера. Он помогает посмотреть температуру процессора в Windows 10 и других версиях ОС. Для второго существуют специальные программы, которые предстоит предварительно скачать.
Через BIOS
BIOS — «заводской» метод, позволяющий посмотреть температуру процессора, не прибегая к дополнительным программам. Это происходит путем открытия базового меню, содержащего информацию о показании температурных датчиков. Так, к примеру, можно запустить CPU temperature monitor на Windows 10. Чтобы воспользоваться этим способом проверки температуры процессора, нужно выполнить следующие действия:
- Перезагрузить компьютер.
- Нажать на F2.
- Перейти в нужный раздел. Его название может отличаться в зависимости модели материнской платы. Названия раздела могут быть Hardware Monitor, Power, PC Health Status.
- Найти пункт CPU temperature. Напротив этого значения и будет расположен температурный показатель со значениями по Цельсию и по Фаренгейту.
Проблема такого метода заключается в том, что CPU temperature monitor дает сведения о компьютере только в состоянии простоя. BIOS — удобное место, где можно посмотреть температуру процессора Windows 10, однако при входе в систему ЦП не нагружается работой. Таким образом, увидеть температурные значения компьютера с максимальной нагрузкой невозможно. Но есть специальные программы, помогающие проверить температуру процессора в рабочем состоянии при средней и высокой нагрузке.
Через специальные программы
Программы для измерения температуры ПК отличаются функционалом, стоимостью, поддержкой русскоязычного интерфейса и т.д. Выделяются следующие программы, предназначенные для мониторинга температуры процессора:
Признаки перегрева
Температура процессора Windows 10 напрямую влияет на работу системы. Перегрев можно определить по следующим признакам:
- зависание системы;
- торможение при запуске программ;
- шум кулера, выражающий в гудении, дребезжании;
- автоматическая перезагрузка, если система сильно перегрелась.
Топ программ позволяющие следить за температурой компонентов своего ПК
Сразу стоит обговорить какая температура является нормальной? В случае простоя компьютера, работы в интернете, с текстовыми редакторами или при просмотре фильмов – номинальной считается температура в пределах 40-60 градусов. Если же ваш ПК или ноутбук подвержен серьезным нагрузкам: в играх или монтировании видео, то температура GPU и CPU не должна превышать 70-80 градусов. Если ваши показатели выходят за эти пределы, возможно вам стоит почистить кулер охлаждения от пыли и заменить на процессоре и видеокарте термопасту.
В данном списке я разместил программы основываясь на свое вполне разумное, хоть и субъективное мнение:
AIDA64 Extreme Edition
Данная программа показывает температуру процессора и видеокарты, а также всю необходимую информацию об аппаратном и программном обеспечении вашего настольного компьютера или ноутбука, которые работают на всех версиях операционной системы Windows. Aida 64 полюбилась многим пользователям своей простотой в настройках, а также многофункциональностью.
Для того чтобы узнать температуру своего ПК, вам потребуется запустить данную программу, после чего на главной страничке выбрать значок «Компьютер», а затем «Датчики».

Вот и все, таким образом всего лишь в три простых клика вы сможете узнать не перегревается ли ваш ПК.

Ну а для того чтобы узнать подробную информацию о каждом составляющем компоненте вашего ПК, вернитесь на главную вкладку утилиты, затем клацните по «Компьютер», а после по «Суммарная информация».
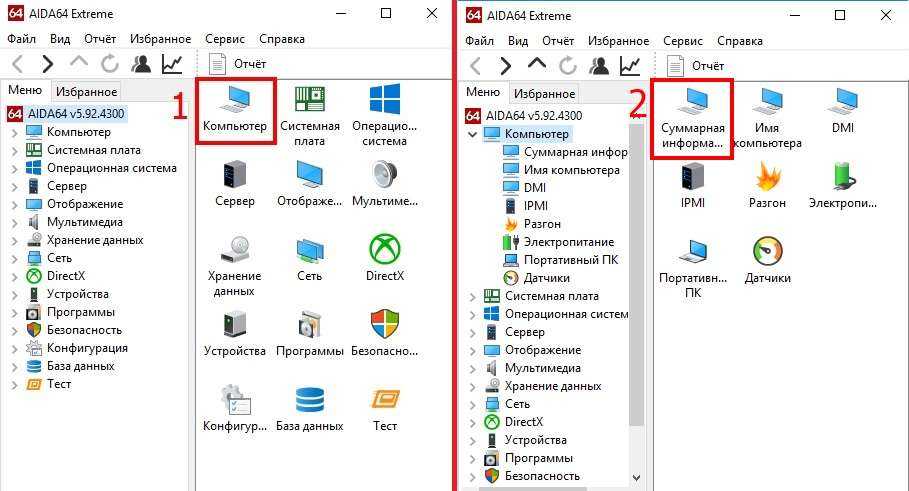
Готово, теперь вы можете подробно изучить параметры своего компьютера.
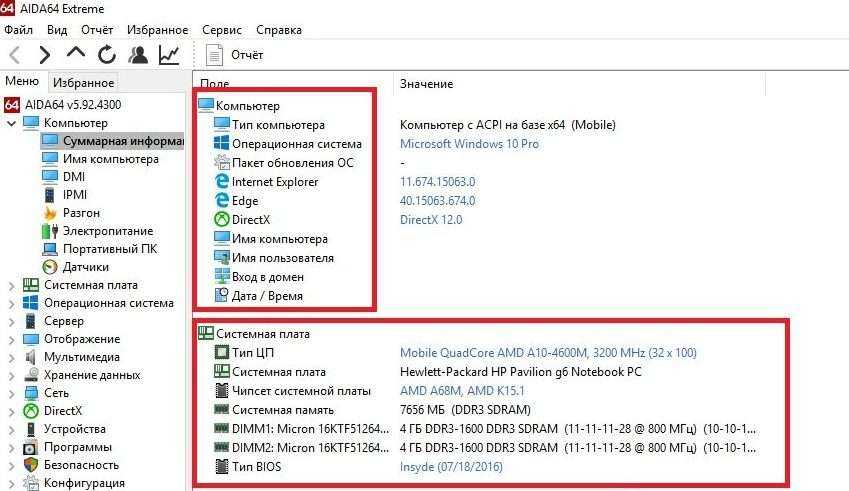
Еще одним плюсом является то, что вы можете вывести информацию о температуре вашего ПК на рабочий стол компьютера. Для этого перейдите в настройки программы, затем откройте вкладку «OSD», а после «Элементы экранного меню».

После этого пройдет сканирование вашего ПК и в появившемся списке вы сможете отметить совершенно любой параметр, который желаете, чтобы он отображался на вашем рабочем столе. Теперь вернитесь назад и поставьте галочку напротив «Показывать OSD-панель».
Помимо всего этого, Aida 64, может контролировать скорость вращение кулера-охлаждения, а также проводить всевозможные тесты производительности комплектующего, сканировать систему на наличие неисправностей или совместимость и многое другое
Advanced SystemCare Ultimate (с Антивирусом)
Данная утилита не совсем предназначена для мониторинга температуры, а точнее сказать, это не основная ее задача.
Но выбрал я ее совершенно не зря и сейчас вы поймете почему.
Так или иначе, все эти параметры влияют на температуру вашего ПК. Ведь если эти параметры будут работать некорректно и соответственно нагружать центральный процессор, занимать драгоценную оперативную память, то вскоре вполне вероятен его перегрев. Ну а что касается антивируса, так он защитит вашу систему от проникновения вредоносного ПО, которое может «сжирает» частоту CPU, а также оперативную память.
Достойным плюсом является, что что данная прога умеет самостоятельно следить за состоянием вашего ноутбука, выявлять его неисправности или уязвимости, а после исправлять.
Чтобы узнать температуру CPU, GPU, материнской платы, а также скорость вращения вентилятора, вам даже не придется совершать буквально никаких дополнительных действий – программа уже вынесла их показатели на рабочий стол. Найдите виджет программы в левом верхнем углу вашего экрана.
Далее нажмите на значок в виде «плюсика», после на двойную стрелочку, расположенную по середине и смотрящую вниз.
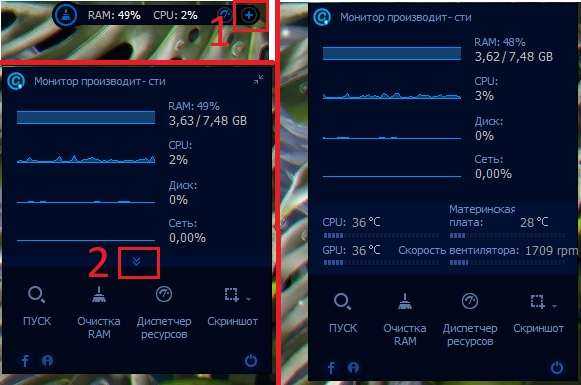
Готово, теперь вы видите не только желанную температуру, но и их загруженность.
Если после этого вы не будете обратно сворачивать «Окошко» программы, то при следующем запуске Windows и дальнейшей полной ее загрузки, данное «Окошко» мониторинга отколется автоматически.
Speedfan
Легкая и простая в обращении утилита, которая запустится даже на «Калькуляторах». В первую очередь программа предназначена для снятия с датчиков показателей температуры, а также для регулирования скорости вращения вентилятора при повышении нагрузки на процессор или видеокарту.
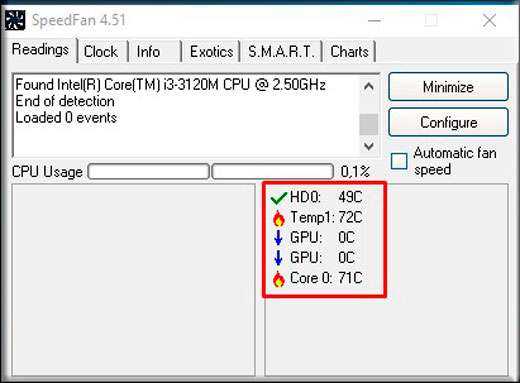
Для просмотра всех показателей, что вам необходимы, нужно лишь запустить программу, вот и все – вся инфа находится на главной вкладке Speedfan.
Большим преимуществом перед другими утилитами является ее возможность регулировать обороты кулера абсолютно любого компонента в вашем ПК, будь то кулер на видеокарте, процессоре или даже на жестком диске.
Справочная информация
Из-за высокой температуры процессора компьютер может сильно тормозить. Обычно это сопровождается шумом (гудит вентилятор) и нагреванием. Это связано с тем, что ЦПУ перегревается и не справляется со своими задачами.
Температура может быть разной в зависимости от нагрузки:
- Оптимальная. Среднее значение ЦПУ в простое или при работе с легкими программами не должно превышать 35-50 градусов.
- Допустимая. При работе с браузером, просмотре фильмов и выполнении нескольких задач одновременно нагрузка на ЦПУ возрастает, и, соответственно, его температура поднимается. Допустимой можно считать 50-65 градусов.
- Высокая. Самую высокую нагрузку ЦПУ получает при работе в графических/видео редакторах или в тяжелых современных играх. Процессор может работать на все 100%, и его температура будет возрастать при хорошем охлаждении от 65 до 75 градусов.
- Критическая. Всё, что выше 80 градусов, уже слишком горячо и не нормально. ЦПУ при сильном разогреве будет уходить в троттлинг (защиту), пропуская такты и жутко тормозить. Критическую температуру можно также определить, если потрогать корпус ПК: он будет заметно теплым, и будет слышен гул вентилятора.
На некоторых моделях ЦПУ допустимые значения отличаются. Узнать это можно на официальном сайте производителя, прочитав «datasheet» (инструкцию).
Что делать при перегреве
Если в простое температура ЦПУ выше 60 градусов, обычно это связано с одной из двух причин:
- Плохое охлаждение.
- Вирус, который в невидимом режиме перегружает ЦП.
Чтобы отсеять второй вариант, войдите в Биос и узнайте разогрев ЦП (см. ). Если всё в порядке и проц не греется, срочно обновите или замените антивирус. Дополнительно удалите лишние программы/игры: возможно, какие-то из них нагружают систему.
Если процессор перегревается в Биос, выполните следующие шаги:
1. Открутите два болта и снимите боковую крышку системного блока.
2. Возьмите мягкую кисточку и аккуратно почистите ею лопасти вентилятора и медный сердечник. Убедитесь, что медный сердечник вместе с вентилятором не поврежден, надежно закреплен и не болтается.

3. Не закрывая крышку, включите ПК и посмотрите на скорость вращения. Вентилятор должен крутится плавно и бесшумно.
4. Обеспечьте хорошую вентиляцию внутри корпуса: отодвиньте и зафиксируйте провода от блока питания так, чтобы они не блокировали обдувание.
5. Сбросьте настройки Биоса: возможно, кто-то баловался с параметрами разгона.
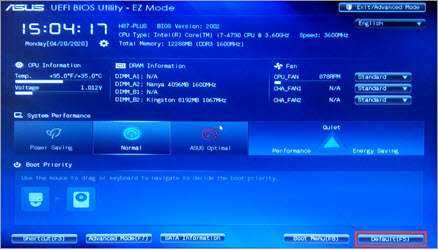
Если эти действия не помогли, значит, нужно поменять термопасту или систему охлаждения. Для этого следует обратиться к компьютерному мастеру.
Что касается ноутбука, то для очистки от пыли компьютер сначала нужно разобрать. В некоторых случаях это сделать не так-то просто, хоть на ютубе и есть инструкции чуть ли не для каждой модели. Рекомендую не экспериментировать, а обратиться к специалисту: он и от пыли очистит, и термопасту поменяет, и кулер смажет. Обычно это занимает несколько часов работы мастера и стоит порядка 10-15$.
Что такое нормальная температура процессора?
Узнайте «нормальное значение» или диапазон допусков вашего компьютера. Внешние условия, такие как расположение вашего компьютера или температура в помещении, могут повлиять на температуру процессора.
Поскольку нормальная температура зависит от типа процессора компьютера, следующие ориентировочные рекомендации для оценки:
- Минимальное использование процессора (типичная обработка): приблизительно от 30 до 50 ° C (от 86 до 122 ° F)
- Интенсивное использование процессора: до 95 ° C (до 203 ° F)
- По возможности температура не должна превышать 100 ° C (212 ° F) — особенно в течение длительного времени.
Температуру процессора в Windows 10 можно узнать при помощи некоторых приложений — ThrottleStop, MSI Afterburner, Open Hardware Monitor, Core Temp, Speccy и других.
Вывод температуры на дисплей
В АИДА64 можно узнать температуру процессора, не открывая основное окно программы. Делается это тремя способами, не считая отчетов.
Значки датчиков
Разноцветные иконки с показаниями сенсоров, которые выводятся в трее:
- Вызовите настройки и разверните раздел «Мониторинг аппаратуры».
- Кликните «Значки датчиков» и активируйте первую опцию в окне.
- В списке поддерживаемых сенсоров опуститесь вниз к разделу «Температуры» и отметьте флажками нужные пункты: «ЦП» – для отображения тепловыделения центрального процессора, «Ядро ЦП X» – для визуализации нагрева каждого из ядер CPU.
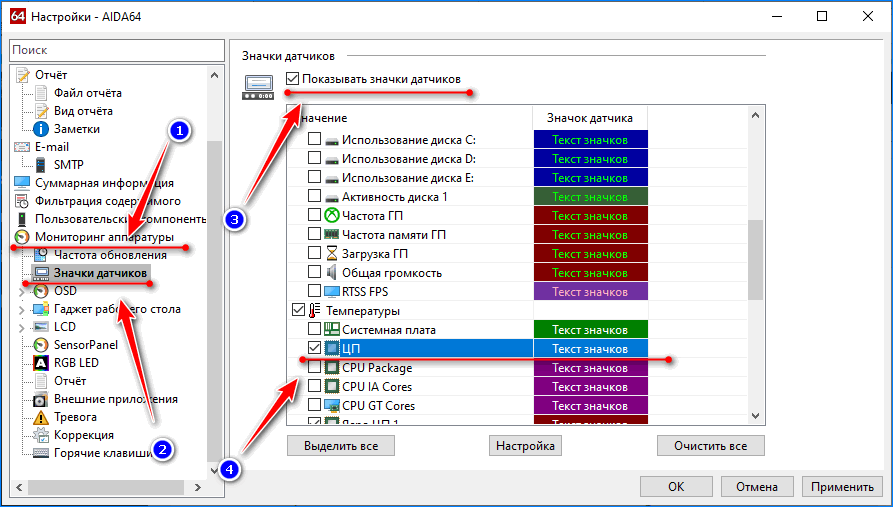
- Кнопкой «Настройка» откройте диалог настройки его внешнего вида и измените его цвет, уровень прозрачности и оттенок текста.
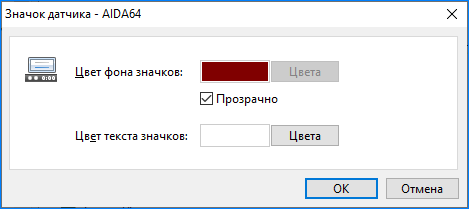
После применения изменений в трее появятся пиктограммы с цифрами. Если не отображаются, щелкните по треугольнику, а в развернувшемся интерфейсе перетащите элементы в область с закрепленными значками.
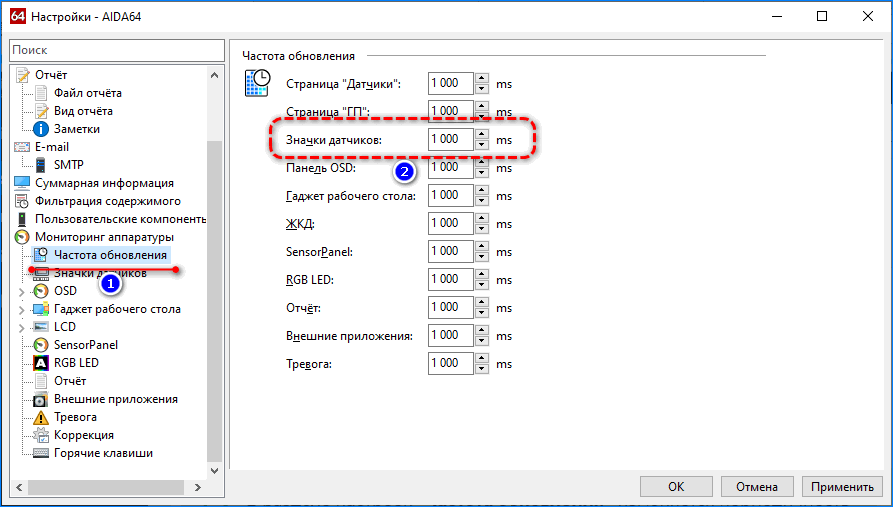
Экранное меню
Информационная панель, которая выводится в наложении и может закрепляться поверх остальных окон:
- В разделе настроек «Мониторинг аппаратуры» щелкните OSD и активируйте первую опцию.
Для отображения значков, позволяющих понять, какой параметр отображается, поставьте флажок возле «Показать значки…». Можете добавить названия показателей, закрепить позицию панели, изменить ее цвет и прозрачность.
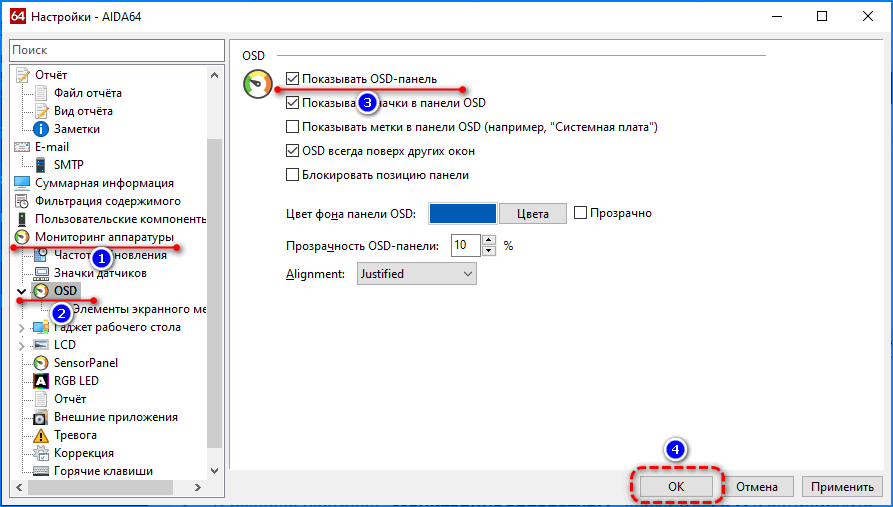
- Перейдите разделом ниже и поставьте отметки возле нужных элементов (ориентируйтесь на значения колонки «Тип»).

Сенсорная панель
На панели датчиков выводятся показатели сенсоров.
- В разделе SensorsPanel включите первую опцию, остальные – по усмотрению.
Ниже изменяется размер интерфейса, его цвет и прозрачность.
- Жмите «Применить».
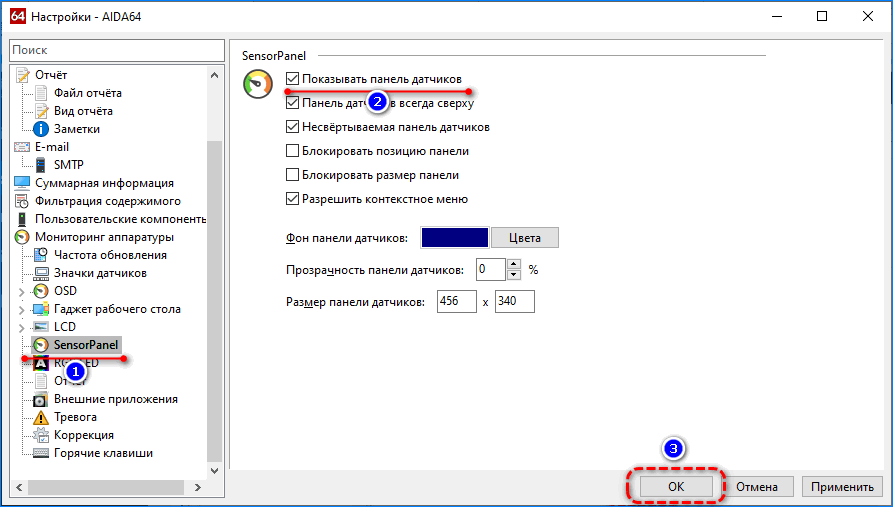
Показатель термодатчика для CPU выводится по умолчанию.

- Для добавления значений иных сенсоров и удаления ненужных вызовите «Менеджер панели…».
В редакторе изменяются: положение элемента, его название, способ визуализации (аналитический – цифры, графический – полоса прогресса). В окне настройки можно персонализировать внешний вид элемента. Редактировать название, позицию, цвет при различных состояниях, добавить трехмерный эффект и его глубину, тень, собственную иконку и еще более десятка показателей.

Для компьютеров с Windows 7 динамика температуры процессора выводится в гаджете на рабочем столе. Владельцы геймерских клавиатур с программируемой RGB подсветкой могут выводить показатели системных датчиков на светодиодах клавиатуры.
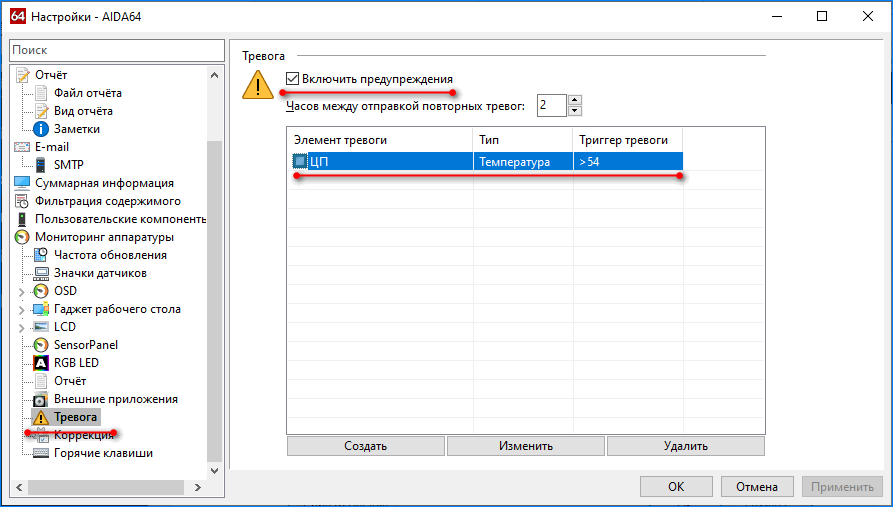
При перегреве CPU можно отправлять уведомления в виде системных сообщений, оповещений на электронную почту. Для предотвращения перегрева есть функция выполнения действий: запуск софта, выполнение системных команд, выключение/перезагрузка компьютера.
AIDA64 позволяет мониторить температуру центрального процессора и отдельных его ядер и следить за изменением нагрева устройства при максимальной нагрузке (во время проведения теста стабильности системы). Показания термодатчиков могут выводиться в трее, на рабочем столе или на закрепленной панели поверх остальных окон.





























