Другие причины
Если вы перепробовали все варианты, а биос все равно не видит загрузочную флешку, проверьте еще несколько нюансов:
- работоспособность USB-накопителя. Бесполезно запускать несколько установок, если они сломаны;
- неисправность разъема Попробуйте вставить флешку в один из оставшихся;
- целостность промежуточных устройств. Этот пункт актуален, если, например, USB-накопитель подключается через специальный удлинитель;
- отформатировать флешку. Рекомендуется использовать FAT, она лучше всего работает на компьютерах с Windows еще до запуска операционной системы.
Существует множество возможных причин, по которым подключенное устройство не отображается в BIOS. Но это не повод возвращаться к виндовскому диску, ведь решения для каждой проблемы типичны — выбирай, проверяй и исправляй.
Графический интерфейс UEFI
На материнских платах нового поколения режим UEFI установлен по умолчанию. Однако если при конфигурировании этот параметр случайно сбился, его можно восстановить похожими на текстовые варианты способами.
Впрочем, сделать это не всегда просто: разные производители техники базируют интерфейсы на стандартном Phoenix-Award, скрывая разные вариации его меню в расширенных настройках — «Advanced Mode».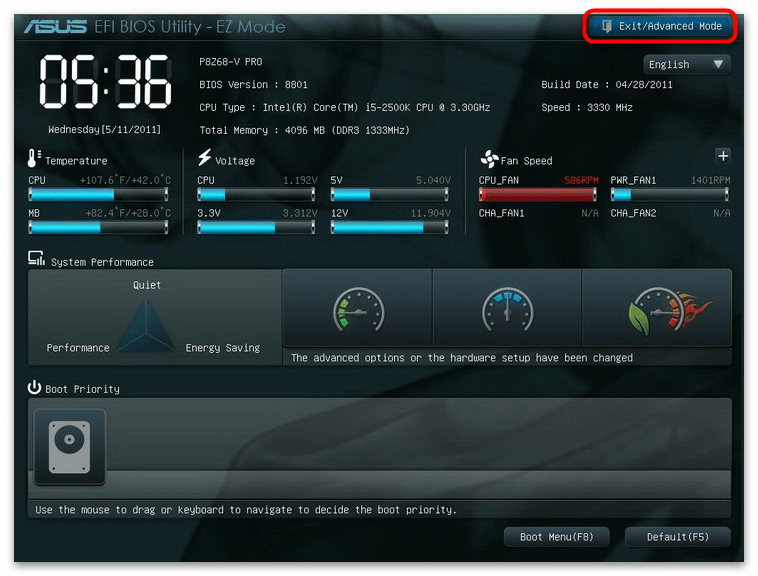
Раскрыв экран данного режима, иногда достаточно перейти на вкладку «Boot» и поставить галочку рядом с «UEFI», а в каких-то ситуациях приходится искать параметр «Secure Boot» для активации или деактивации данного параметра.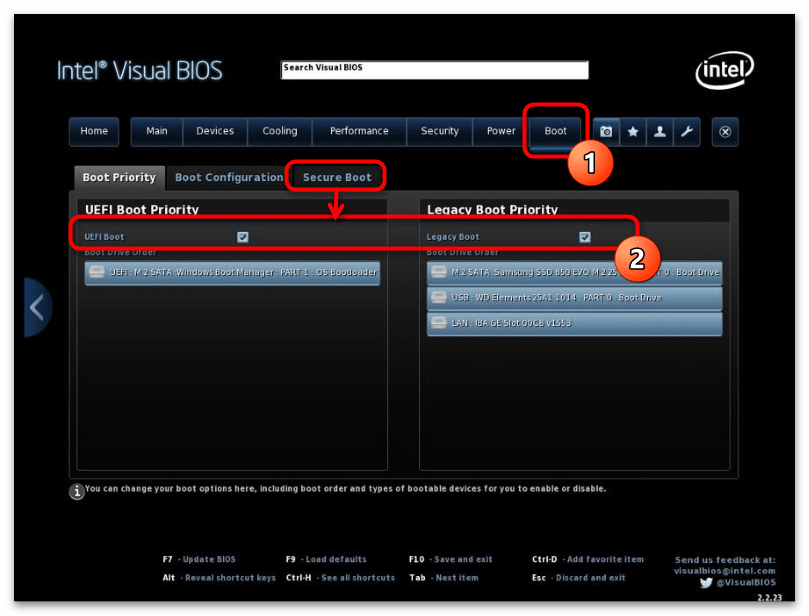
MSI
У MSI существует ряд версий, интерфейс которых сильно отличается от стандартного меню. Перейдя в расширенные настройки, вы увидите шесть панелей-кнопок, каждая из которых открывает те или иные параметры компьютера. Для активации UEFI вас интересует список инструментов БИОС, поэтому:
- Нажмите кнопку «Settings» и выберите пункт «Advanced».
- Теперь перейдите к инструментам операционной системы — к подразделу «Windows OS Configuration».
- Раскрыв строчку «Secure Boot», вы попадёте в параметры переключения режима безопасности, которые нужно выставить в активное положение.
- Клавишей «F10» сможете сохранить внесенные изменения и перезагрузить компьютер.
Gigabyte
Включение UEFI в интерфейсах от Gigabyte производится на вкладке «BIOS Features», а в некоторых версиях вкладка называется просто «BIOS». Здесь вам следует переключить режим безопасности «Secure Boot Mode» в положение «Standard». Затем включите непосредственно сами настройки безопасности «Secure Boot», переведя их значение в «Enabled».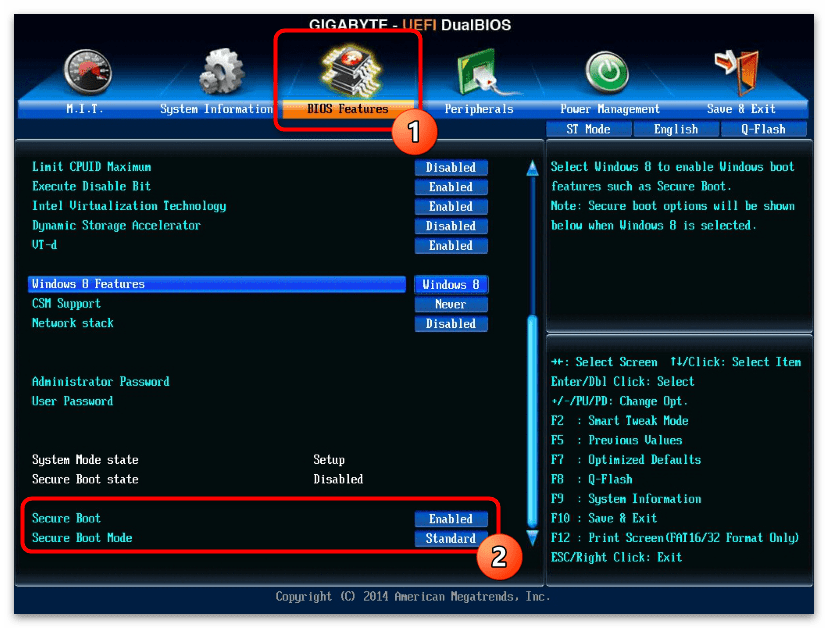
ASUS
В современных ASUS процедура производится прямо как в старых версиях этих материнских плат. Вам следует открыть расширенный режим безопасности и найти переключатель, для этого:
- Перейдите в «Advanced Mode», откройте вкладку «Boot» и выберите параметры «Secure Boot».
- Здесь раскройте список загрузчиков операционных систем и укажите «Windows UEFI mode».
- Нажатием кнопки «Exit», сохраните изменения и перезагрузите компьютер.
Другие графические оболочки
Почти все остальные графические интерфейсы размещают настройки включения UEFI-загрузки в подразделе «Security». На этой вкладке вам следует отыскать опцию «Secure Boot» и активировать её соответствующим переключателем.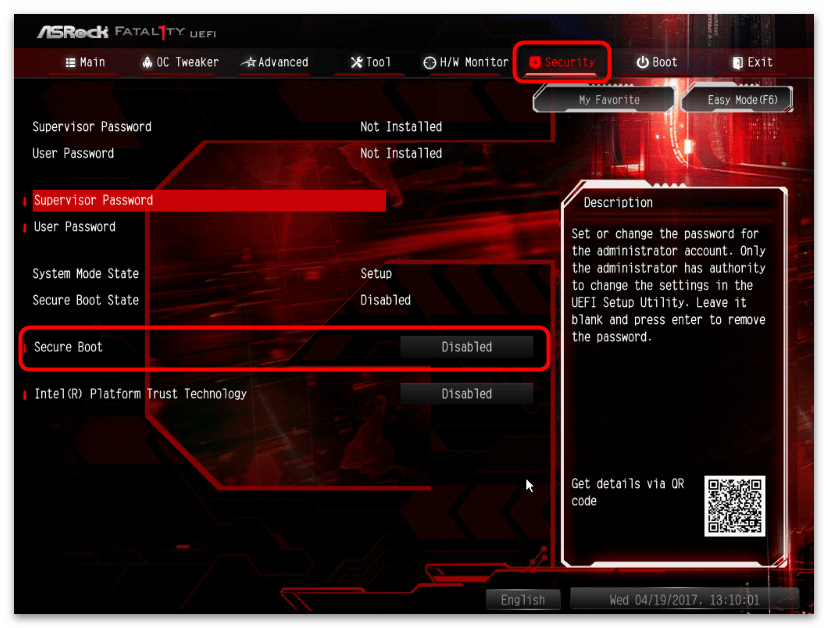
Кроме того, проверьте вкладку «Boot» на наличие включенных режимов Legacy и UEFI. Деактивировать первый можно по желанию, второй же активируется в обязательном порядке.
Boot List Option
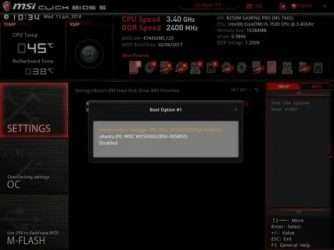
Настройка BIOS Setup Параметры загрузки Boot List Option — выбор варианта загрузки UEFI — Legacy (с фото)
Опция Boot List Option — Выбор варианта загрузки определяем режим загрузки и меет два значения «Legacy» — (наследуемый вариант загрузки — режим совместимости) BIOS или «UEFI» (Unified Extensible Firmware Interface — интерфейс между операционной системой и микропрограммами) режим загрузки. UEFI BIOS поддерживает два режима загрузки: режим загрузки Legacy («Наследие») BIOS и режим загрузки UEFI.Некоторые устройства и операционные системы пока не поддерживают UEFI на основе BIOS и могут загружаться только с режиме загрузки — Legacy BIOS.В зависимости от вашей ситуации, вы выбираете какой режим загрузки из UEFI BIOS вы хотите использовать: режим загрузки Наследия — Legacy BIOS или режим UEFI загрузки.Значения опции:
Более подробно о недостатках и достоинствах «нового БИОСА — UEFI — интерфейс прошивки» написано здесь (uefi bios настройка).Опция также может иметь другие названия:
Примечание 1. Если режим загрузки (Boot List Option) изменяется, то выставленная последовательность опроса носителей — дисков — кандидатов от предыдущего режима загрузки не сохраняется..Примечание 2. Загрузчик операционной системы – это системная программа, которая подготовляет компьютер для загрузки операционной системы (загружает ядро операционной системы в оперативную память, формирует параметры работы ОС…). Запуск загрузчика выполняет BIOS.
|
Несоответствие версии флешки и порта USB
За последние несколько лет широкое распространение получил формат USB 3.0. До этого использовался формат 2.0. Сейчас выпускаются системные блоки и ноутбуки, на которых присутствуют USB-порты обеих версий. Если просто копировать информацию на флеш-накопитель, не имеет значения, какой порт используется (разница будет только в скорости записи и считывания данных).
А вот когда требуется создать загрузочный диск, необходимо принимать во внимание версии накопителя и порта. Так, Windows 7 через порт USB 3.0 установить невозможно.. USB 3.0 можно отличить от USB 2.0 по внешнему оформлению
Это касается как штекеров флешек, так и портов в корпусе компьютера. Порты и штекеры USB 3.0 окрашены в синий цвет, а USB 2.0 – в белый
USB 3.0 можно отличить от USB 2.0 по внешнему оформлению. Это касается как штекеров флешек, так и портов в корпусе компьютера. Порты и штекеры USB 3.0 окрашены в синий цвет, а USB 2.0 – в белый.
Режимы загрузки UEFI и Legacy
Исторически так сложилось, что компьютер может загружаться в двух режимах:
- Современный режим «UEFI» : поддерживается практически всеми компьютерами после 2010 года выпуска;
- «Legacy» : для старых компьютеров под управлением
Чтобы не было путаницы, BIOS и UEFI выполняют одну и ту же функцию – управляют запуском компьютера и настройкой базовых параметров системы. Но UEFI это новая версия BIOS’а. Для загрузки с UEFI флешки, управляющей программе достаточно найти в корне файловой системы некоторые системные файлы. Старым BIOS’ам обязательно нужна загрузочная запись (MBR) в ‘0’ секторе диска, при отсутствии которого запуск был невозможен.
Загрузочную флэшку можно записать в режиме совместимости UEFI (GPT), BIOS (MBR) или обоих одновременно. Поэтому, если носитель записан по типу UEFI, то загрузка на компьютере с BIOS будет невозможна, флешку нужно перезаписать под MBR, об этом будет ниже.
На компьютерах UEFI есть настройка, которая переключает режимы между UEFI и Legacy. Здесь должно быть выбрано значение, соответствующее формату вашего загрузочного диска. Необязательно знать какой там формат, просто попробуйте переключиться с одного на другой. Зайдите в UEFI (буду называть его ‘биос’, по-народному) с помощью горячих клавиш для вашего компьютера. Название раздела внутри биоса зависит от его версии: «Boot» , «Startup» , «Advanced» , «BIOS Features» .
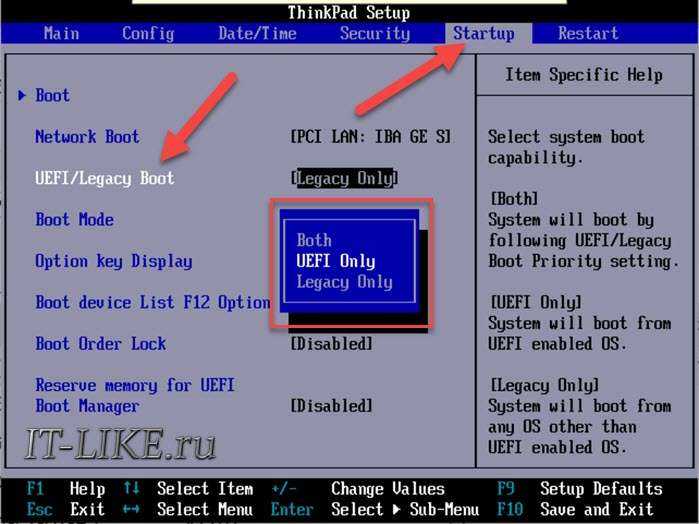
Вам нужно найти параметр «UEFI/Legacy Boot» и выставить значение:
- «UEFI only» : загружаться только с UEFI-совместимых флешек, обычно включено по умолчанию;
- «Legacy only» : поддержка только старых образов с MBR;
- «Both» : запускаться с обоих типов, рекомендуется.
Режим «Legacy» может называться по-другому: «Legacy Support» , «Legacy Boot» , «Compatibility Support Mode (CSM)» . Если же стоит выбор между названиями операционной системы, то это трактуется так:
- Windows 10, Windows 8 означает UEFI;
- Windows 7 или Other OS означает Legacy-режим.
После выбора верного режима ваш биос увидит самозагрузочную флешку в Boot Menu после перезагрузки.
1 решение: выбор верных настроек BIOS/ UEFI
Для того, чтобы низкоуровневая программа начала закачивать данные не с HDD/ SSD, а с вашего носимого устройства, необходимо изменить настройки низкоуровневого ПО. Возможно BIOS не видит флешку из-за некорректно введенных параметров.
Приоритет загрузки накопителей
Разработчики предусмотрели раздел Boot Device Priority, Boot Manager или Boot Order для того, чтобы определять очередность считывания информации с различных носителей после запуска компьютера. Если более приоритетное устройство доступно, информация с остальных не загружается.
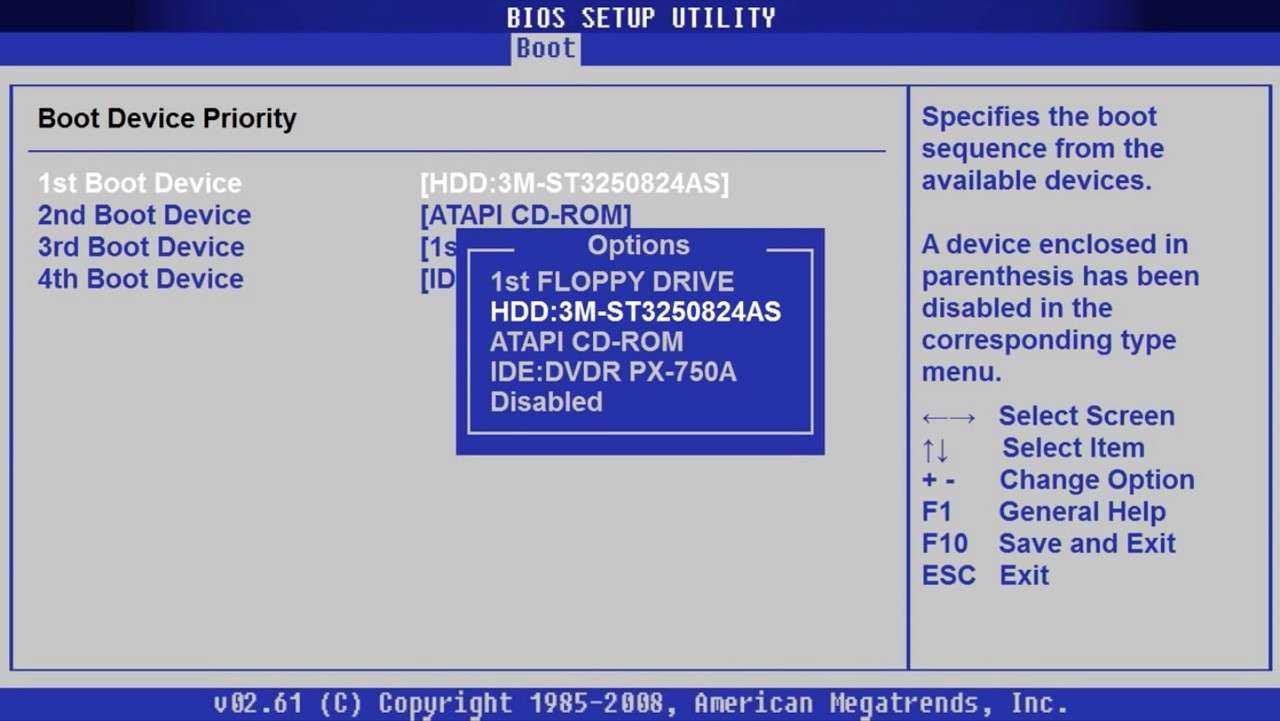
Способы изменения нужного параметра для современного ПО UEFI единообразны. Если вы работаете с устаревшим BIOS, придется отыскать индивидуальный алгоритм действий – его можно загрузить с форумов или официальных сайтов. Но даже здесь можно выделить общий подход:
Перезагрузите компьютер или ноутбук.
Пока не увидите экран загруженной подпрограммы, нажимайте и отпускайте специальную кнопку на клавиатуре. Нужную клавишу выбирает производитель – скорее всего подойдет Del, Esc, F12 или их комбинации c Shift, Alt и Ctrl
Чтобы узнать конкретно, обратите внимание на первые экраны, которые появляются при запуске компьютера. Здесь указывают имена клавиш, необходимых для работы до загрузки операционной системы.
Найдите раздел, в котором присутствуют слова «Boot», «Priority» или «Order».
Выберите в Boot Menu флешку, как устройство, с которого система должна выполнять загрузку в первую очередь.
Сохраните изменения с помощью F10 или раздела «Save and Exit».
Для работы с UEFI алгоритм значительно короче. Просто перезагрузите компьютер с зажатой кнопкой Shift и следуйте по маршруту «Поиск неисправностей», «Дополнительные параметры», «Параметры встроенного ПО UEFI» и «Перезагрузить». Далее повторите предыдущую инструкцию, начиная с шага 3.
Режимы загрузки UEFI и Legacy
Если Биос не видит то, что должен, обратите внимание на поддерживаемые типы таблицы разделов. Для начала узнайте, какой вид таблицы соответствует вашей флэшке – Master Boot Record или GUID Partition Table
Затем войдите в UEFI и следуйте инструкции:
- Выберите вкладку «Startup».
- Найдите раздел «UEFI/ Legacy Boot».
- Выберите пункт, который соответствует типу таблицы флешки – Legacy для MBR и UEFI для GPT.
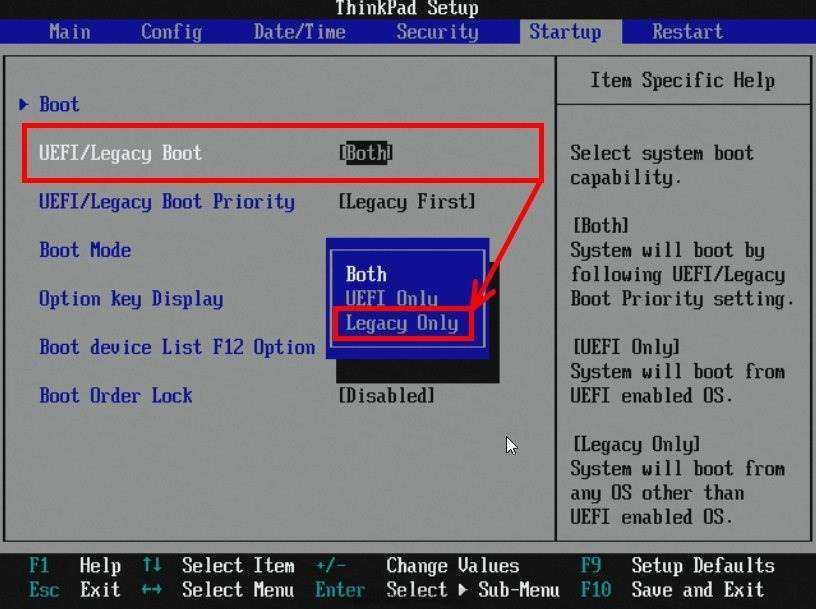
На 3 шаге также можно установить параметр «Both». В этом случае система будет понимать оба типа таблиц.
Если вы пользуетесь старым компьютером без UEFI, а флешка соответствует GPT, манипуляции придется производить уже не с системой, а с накопителем – переводить его в MBR.
Что делать, если уставщик с флешки не стартует, но флешка в первичной системе видна?
Несмотря на правильность выполнения действий, описанных выше, можно встретить и еще одну проблему того, что Windows 10 с флешки не устанавливается, которая многим пользователям несколько непонятна. Устройство в первичной системе вроде бы и определяется, но при попытке старта с него установщик не запускается. Почему? Как уже говорилось выше, изначально при создании загрузочного носителя на него прописывается два типа загрузчика, и нередко можно встретить появление в списке доступных устройств двух флешек, у одной из которых перед основным названием присутствует приставка EFI. Если в качестве первичной системы используется именно BIOS, выбирать нужно обычный носитель, а не тот, который помечен, как EFI-загрузчик.
Как с флешки установить Windows 10 с разрядностью 32 бита, если в качестве первичной системы используется UEFI?
Тут настоятельно рекомендуется воспользоваться сменой основного режима загрузки, просто переключив его с UEFI на Legacy.
Примечание: одним из симптомов некорректного старта может быть повреждение файловой системы, например, при неправильном извлечении флешки из порта после записи образа. В этой ситуации лучше выполнить проверку диска, используя для этого стандартные средства самой системы или командную строку, а в случае повреждения прошивки скачать ее с официального сайта и переустановить. Также неплохо подойдут программы низкоуровневого форматирования, после чего образ нужно будет перезаписать.
Что такое Legacy Boot?
Устаревшая загрузка относится к процессу загрузки, используемому микропрограммой BIOS для инициализации аппаратных устройств. Legacy режим загрузки содержит набор установленных устройств, которые инициализируются по мере выполнения компьютером POST-ТЕСТА во время процесса загрузки. Устаревшая загрузка будет проверять наличие главной загрузочной записи (MBR) на всех подключенных устройствах, как правило, в первом секторе диска.
Когда он не может найти загрузчик в устройствах, Legacy переключается на следующее устройство в списке и продолжает повторять этот процесс, пока не найдет загрузчик, а если нет, то вернет ошибку.
Что означает ошибка «Error legacy boot of uefi media»?
В переводе текст данного сообщения звучит как « Ошибка использования BOOT «Legacy» для накопителя UEFI ». Обычно она возникает при попытке установки новой операционной системе с помощью флеш-накопителя, который отформатирован как UEFI с файловой системой FAT 32. При этом в БИОСе такого PC выставлен режим «Legacy». Соответственно, компьютер ориентирован на накопители со схемой разделов MBR и файловой системой NTFS.
Таким образом, несовпадение режимов файловой системы FAT32 (GPT-UEFI) и NTFS (MBR) будет вызывать указанную проблему с появлением сообщения об ошибке. Перезагрузка же PC никак не решает возникшую дисфункцию.
Давайте разберёмся, как исправить ошибку с уведомлением «Error legacy boot of uefi media» на ваших PC.
Суть проблемы
Чтобы Вас долго не грузить техническими данными сразу перейдем к главному. На данный момент существует два основных режима загрузки: Legacy Mode и UEFI Mode. Переключаются эти режимы в настройках BIOS. Также стоит отметить, что Legacy Mode работает с загрузочными устройствами (флешки, жесткие диски)с MBR разметкой, а UEFI Mode с устройствами с типом разметки GPT.
Так вот ошибка “Error: legacy boot of uefi media. This drive can only boot in uefi mode ” говорит о том, что вы пытаетесь загрузиться в режиме Legacy с устройства, на котором находится файловая разметка GPT. Загрузку с такого носителя можно выполнить только в режиме UEFI.
Настройка Windows
Если в BIOS порты включены, но подключенные через интерфейс USB устройства не определяются системой, то проверьте редактор реестра, диспетчер устройств и редактор групповых политик. Возможно, через них в систему были внесены изменения, из-за которых порты теперь не работают. Начать следует с редактора реестра.
- Вызовите меню «Выполнить», нажав на клавиатуре Win+R. Впишите в строке «regedit» и нажмите «ОК».
- Перейдите на ветку HKEY_LOCAL_MACHINE SYSTEM CurrentControlSet Services USBSTOR.
- Кликните дважды по параметру «Start». Установите для него значение 3 (как показано на скриншоте). Любое другое значение будет приводить к тому, что порты перестанут функционировать.
Если в редакторе реестра поддержка интерфейса USB включена, то проверьте драйверы контроллеров диспетчере устройств.
- Кликните правой кнопкой по значку «Компьютер». Откройте инструмент «Управление».
- Перейдите в раздел «Диспетчер устройств». Раскройте список «Контроллеры USB».
Если вы видите возле контроллера значок в виде восклицательного знака, при этом вы уверены, что в редакторе реестра интерфейс поддерживается, то это значит, что существуют проблемы с драйверами. Сначала попробуйте обновить программное обеспечение:
- Щелкните правой кнопкой по неработающему контроллеру, откройте свойства.,
- Зайдите на вкладку «Драйвер» и нажмите «Обновить». Выберите автоматический поиск.
Если обновление программного обеспечения контроллера не помогло, обновите драйвер материнской платы. Скачайте его на сайте производителя и установите вручную. Еще один способ обновить драйверы сразу всех контроллеров — удалить их из системы. Щелкайте по контроллерам правой кнопкой и выбирайте «Удалить». После перезагрузки система автоматически установит драйверы контроллеров, так что вам больше не придется думать, как включить порты USB — они и так будут работать.
Если не работают только подключенные через USB съемные устройства, то проверьте в редакторе групповых политик, не установлен ли запрет на чтение.
- Нажмите Win+R, выполните «gpedit.msc».
- Перейдите в раздел Конфигурация компьютера/Административные шаблоны/Система/Доступ к съемным запоминающим устройствам.
Найдите параметр «Съемные устройства: запретить чтение» и установите для него значение «Отключить». Проблема с определением флешек и внешних дисков должна исчезнуть.
Недостатки UEFI
Как зайти в bios (uefi) на ноутбуке asus
А теперь хотелось бы осветить недостатки технологии UEFI:
- Усложнение архитектуры. Все преимущества EFI не являются настолько уж значимыми перед основным её недостатком — усложнением структуры кода. Значительное увеличение объема кода, его логическое усложнение никак не способствуют облегчению разработки, скорее даже наоборот. А ведь до и параллельно с UEFI, альтернативой устаревшей модели BIOS были открытые реализации, к примеру OpenBIOS, которые были отвергнуты.
- Secure Boot. Тут разработчики операционных систем решили сразу несколько проблем: частично проблему пиратства, исключив обход активации путем внедрения активаторов в этапы загрузки, проблему вредоносного кода (вирусов) стадии загрузки и проблему сохраняющих популярность устаревших операционных систем, с которых ну никак не хотят уходить пользователи
Как установить Windows в режиме Legacy?
Условия создания флешки те же, что и в предыдущем варианте. Только теперь окно Rufus до записи на флешку в части некоторых настроек выглядит так:

Более подробное (хотя процесс прост) описание – в содержании статьи Загрузочная флешка с Windows от Rufus. Там, на примере немного устаревшей версии утилиты всё расставлено по полочкам. Процесс выбора готовой уже флешки при установке Windows на компьютер также схож с аналогичным из предыдущего абзаца:
Опция Boot List Option — Выбор варианта загрузки определяем режим загрузки и меет два значения «Legacy» — (наследуемый вариант загрузки — режим совместимости) BIOS или «UEFI» (Unified Extensible Firmware Interface — интерфейс между операционной системой и микропрограммами) режим загрузки.
UEFI BIOS поддерживает два режима загрузки: режим загрузки Legacy («Наследие») BIOS и режим загрузки UEFI.
Некоторые устройства и операционные системы пока не поддерживают UEFI на основе BIOS и могут загружаться только с режиме загрузки — Legacy BIOS.
В зависимости от вашей ситуации, вы выбираете какой режим загрузки из UEFI BIOS вы хотите использовать: режим загрузки Наследия — Legacy BIOS или режим UEFI загрузки.
- Legacy ( CMS OS или CSM Boot, UEFI and Legacy OS, Legacy OpROM) – выберите режим загрузки Legacy BIOS, чтобы HBAs-адаптеры и некоторые экспресс — модули могли использовать опции ROMs — ПЗУ. При выборе режима загрузки Legacy BIOS, только загрузочные кандидаты поддерживающие режим загрузки Legacy BIOS будут перечислены в списке «Приоритет — Параметры загрузки». НЕ забываем при выборе данной опции 1) отключить очень капризную опцию Secure Boot — защищенной загрузки. А так же включить модуль 2) Load Legacy Option Rom — CSM — загрузку модуля совместимости старых ОС.
- UEFI (UEFI OS) – выберите режим загрузки UEFI что бы использовать драйверы UEFI. Только устройства, поддерживающие выбранный режим загрузки перечислены на экране выбора источника загрузки BIOS — экране в списке Приоритетов Параметры загрузки.
Опция также может иметь другие названия:
- Boot List Option
- Launch CSM(Compatibility Support Module)
- CMS Boot
- UEFI and Legacy OS
- CMS OS
- Boot Mode
- OS Mode Selection
Примечание 1. Если режим загрузки (Boot List Option) изменяется, то выставленная последовательность опроса носителей — дисков — кандидатов от предыдущего режима загрузки не сохраняется..
Примечание 2. Загрузчик операционной системы – это системная программа, которая подготовляет компьютер для загрузки операционной системы (загружает ядро операционной системы в оперативную память, формирует параметры работы ОС…). Запуск загрузчика выполняет BIOS.

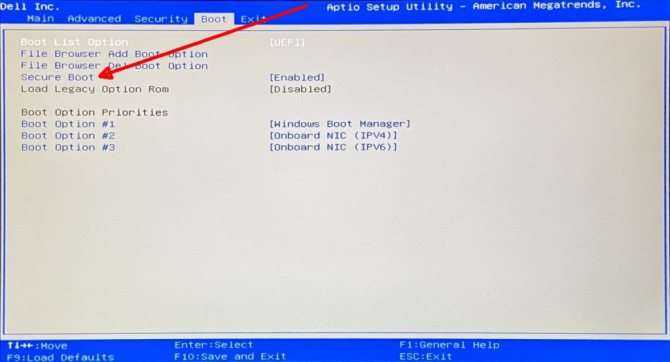
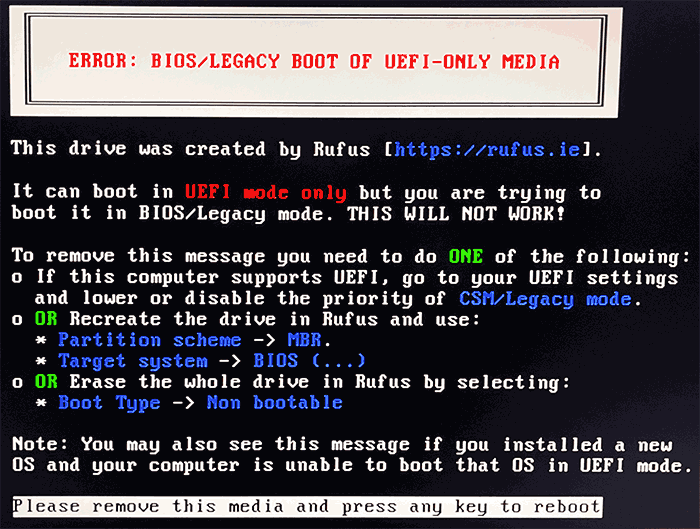
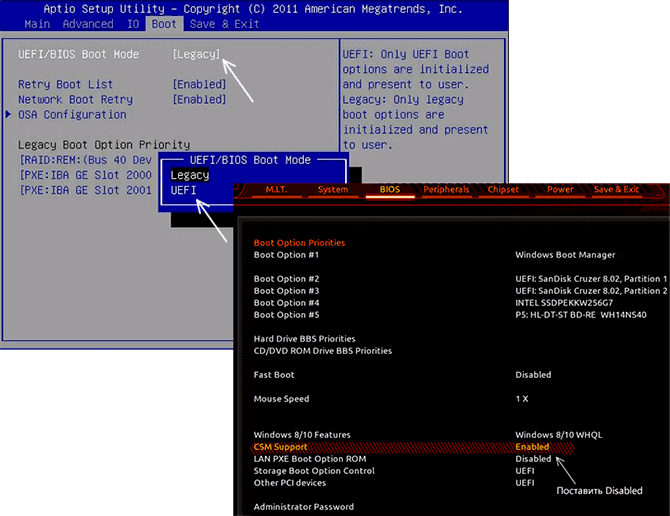

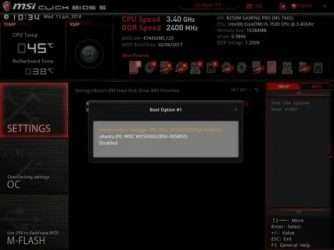















![[guide]: boot from legacy or uefi successfully](http://reaktiv-rf.ru/wp-content/uploads/7/9/7/79779bd86edfa1ed3b2a6f2b2e1b8b50.webp)


![Компьютер не видит загрузочную флешку [решено]](http://reaktiv-rf.ru/wp-content/uploads/8/c/5/8c52f34c4c6f4c58450457eb4cf9e871.png)
![[guide]: boot from legacy or uefi successfully](http://reaktiv-rf.ru/wp-content/uploads/c/f/8/cf864250e556803a409e6c4d9bd014e6.jpeg)





