Воспользуемся реестром
Проведем перезагрузку ключа.
- «Windows»+»R» — запускаем обработчик команд, в строку вписываем «regedit».
Одновременно нажимаем клавиши «Win+R», в окне «Выполнить» вводим команду «regedit», нажимаем «Enter» или «ОК»
- Далее открываем путь к файлу: «HKEY_LOCAL_MACHINE» -> «SYSTEM» -> «CurrentControlSet» -> «Services» -> «Audiosrv».
Открываем поочередно папки, следуя указанному пути «HKEY_LOCAL_MACHINE» — «SYSTEM» — «CurrentControlSet» — «Services» — «Audiosrv»
- В этом разделе вы найдете такой параметр, как «DependOnService». Нажимаем правым кликом мышки, далее «Удалить».
Правым кликом мышки щелкаем по параметру «DependOnService», нажимаем «Удалить»
- Перезагружаем компьютер.
В определенных случаях этот метод действительно помогает.
Восстановление системы
Во многих ситуациях, когда вернуть приложения, программы в рабочее состояние не удается, на помощь приходит точка отката. Она помогает вернуть работоспособность системы на дату, когда была создана точка восстановления.
Выполняется операция с помощью встроенного средства ОС:
- Нажать клавиши: «Win R».
- В окне «Выполнить» прописать команду: «control». Нажать «Ok».
- Найти раздел «Восстановление».
- Выбрать пункт «Запуск восстановления системы».
В новом окне нажать «Далее».
Выбрать точку отката, нажать «Далее».
Подтвердить действие, нажав кнопку «Готово».
После пользователю останется дождаться завершения процесса, когда система вернется в рабочее состояние. Служба audio должна снова заработать.
Как запустить службу аудио на Виндовс 7
Также можно воспользоваться другими вариантами решения данной проблемы, которые будут представлены в этой статье.
Диспетчер служб
Сталкиваясь с проблемами в работе Windows Audio, для устранения неполадок можно воспользоваться диспетчером служб:
Сначала через «Пуск» требуется войти в «Панель управления» и перейти в «Система и безопасность».
Далее переходите в «Администрирование» и переходите в «Службы».
Раскроется новое системное окно. В нём, справа имеется несколько столбцов
Особое внимание нужно уделить графам «Имя», здесь нужно найти строку «Windows Audio». В данной строчке просмотрите параметры, указанные в графах «Состояние» и «Тип запуска»
В них должно стоять «Работает» и «Автоматически». Если в колонке «Тип запуска» указано «Отключена». Тогда, чтобы это исправить в графе «Имя» кликните левой клавишей мышки по строке Windows Audio.
В новом системном окошке в «Тип запуска» выставляете «Автоматически» и кликаете по «Применить», а затем на «ОК» для сохранения настроек.
По завершению манипуляций потребуется перезапустить ПК, так как её запуск будет происходить автоматически при включении ОС.
Однако можно поступить иначе:
- Не закрывая «Диспетчер служб» выделяете в графе «Имя» строчку «Windows Audio».
- С левой стороны, в верхнем углу, где стоит запись «Службы (локальные)» нажимаете на слово «Запустить». Таким образом, в графе «Состояние» появится статус «Работает». В «Тип запуска» будет указано «Автоматически».
Однако даже после запуска аудио таким способом, можно столкнуться с ситуацией, когда Windows Audio уже работает, но при этом на иконке с динамиком ничего не меняется. Это будет означать, что служба работает неправильно и её необходимо перезапустить.
Для этого, в диспетчере служб, снова выделяете строчку «Windows Audio». И с левой стороны, в верхней части окошка, кликаете по «Перезапустить».
Сразу хочется отметить то, что запуск службы аудио с использованием диспетчера служб, является наиболее оптимальным способом. Поскольку в случае, если в графе «Тип запуска» будет стоять «Отключено», все остальные варианты не помогут.
В связи с чем, всё равно придётся использовать настройки диспетчера служб. Однако стоит знать ещё несколько способов, для запуска Windows Audio, в случае, когда в графе «Тип запуска» нет пометки «Отключено».
Используем командную строку
Столкнувшись с вопросом, как запустить службу аудио на Виндовс 7, можно воспользоваться командной строкой. Чтобы это сделать потребуется:
- Зажать одновременно клавиши «Win(клавиша с флажком)+R».
- Затем в левом нижнем углу раскроется системное окошко под названием «Выполнить».
- Указываете без кавычек «cmd» и нажимаете на «ОК».
- Далее в новом системном окне, в последней строчке после знак «>» прописываете без кавычек «net start audiosrv» и нажимаете на «Enter».
Диспетчер задач
Чтобы включить Windows Audio, можно использовать «Диспетчер задач». В этом случае выполняются следующие манипуляции:
- Вначале кликаете правой клавишей мышки в правый нижний угол и из меню выбираете «Диспетчер задач».
- Переходите в раздел «Службы».
- Затем ищите строку «Audiosrv». Если в ней, в столбце «Состояние» стоит «Остановлено», для её подключения кликаете правой кнопкой мыши по «Audiosrv». После чего выбираете «Запустить службу».
При появлении информации о том, что операция не может быть завершена, тогда нужно будет кликнуть на «ОК». Данная ошибка означает, что ранее запуск диспетчера устройств был произведён без прав администратора. Чтобы их получить нужно перейти во вкладку «Процессы», где следует выбрать «Отображать процесс».
После этого снова возвращаетесь в «Службы» и повторно проделываете вышеописанные действия. Если всё пройдёт успешно, напротив «Audiosrv» появится статус «Работает».
Подведение итогов
Таким образом, если у вас возник вопрос, как запустить службу аудио на Виндовс 7, разрешить его можно несколькими способами. Но многие из них будут актуальны лишь в случае, когда данная служба не отключена в «Диспетчере служб». И когда она загружается со всеми элементами ОС при её запуске, то есть, при включении ПК.
Как включить все ядра на Виндовс 7, советы;
Как убрать пароль при входе в Виндовс 10, инструкция;
Где найти скриншоты на компьютере виндовс 7;
Не работает скайп на виндовс 10;
Как узнать какая видеокарта стоит на компьютере на Виндовс 7.
Что делать, если службы включены, но звука по-прежнему нет?
Если вы исправили ситуацию, когда аудиослужба в Виндовс 7 или 10 не активирована, проверьте звуковое устройство, возможно неполадки с драйвером звука, и если это так, его необходимо установить заново.
- Сделайте клик по меню «Пуск» правой кнопкой и кликните «Диспетчер устройств» из списка. Далее найдите среди списка оборудования «Игровые, звуковые и видеоустройства»и нажмите на этот пункт.
- Откроются устройства, которые отвечают за звук на вашем компьютере. Это звуковые карты, обычно они интегрированы с материнской платой и драйвера устанавливаются в комплекте с драйверами на материнскую плату. Иногда случается так, что они могут не работать, в этом случае перед устройствами будут стоять знаки вопроса, которые сообщают о нерабочем драйвере устройства.
- Если драйвер работает неправильно, либо он отсутствует, нажмите по нему кнопкой мыши и укажите первый пункт «Обновить драйверы». Система сама найдет драйвер в сети, используя для этого только надежные источники, обычно это сайты производители оборудования, для которого производится поиск драйвера.
Запускаем аудио службы в Windows
- Если у вас не запущена служба аудио её нужно запустить. Для этого сделайте клик правой кнопкой по меню «Пуск».
- Далее выберите из списка пункт «Управление компьютером».
- В появившемся окне нажмите последний пункт «Службы и приложения», «Службы».
- В открывшемся экране найдите строку «Windows Audio» и сделайте двойной клик по нему.
- Здесь выберите раздел «Тип запуска», выберите из списка «Автоматически» и внизу окна выберите «Применить» и «Ок».
 Запуск службы Windows Audio
Запуск службы Windows Audio
Службы Windows Audio имеет 3 дополнительных службы. Если хоть какая-нибудь из них не будет работать должным образом, на вашем мониторе появится ошибка 1068, которая сообщит о неудачном запуске дочерних служб. В этом случае нужно их настроить. Для этого:
- Откройте снова службы Виндовс и выберите Windows Audio, по которой сделайте двойной клик.
- В появившемся экране выберите вкладку «Зависимости».
- Здесь найдите 3 дочерние службы и подключите их («Планировщик классов», «Средство построения точек» и «Вызов процедур».
Отключена звуковая плата в bios
В BIOS возможно отключить звуковую плату, встроенную в материнскую плату. Это может понадобиться, например, если используется профессиональная внешняя звуковая плата. При стандартном подключении колонок к компьютеру звуковая плата в BIOS должна быть активирована. Убедиться в этом можно следующим образом:
- Перезагрузите компьютер и на начальном этапе запуска нажмите кнопку «Del» или «F2» на клавиатуре;
- Далее нужно найти опцию, которая отвечает за включение/отключение звуковой платы. В зависимости от версии BIOS, она может называться: HAD Controller, Audio Controller, OnChip Sound и так далее. Чаще всего находится данная настройка во вкладке «Advanced» или «Integrated Peripheral». Чтобы устройство работало правильно, нужно выставить значение Auto или Enable;
- Когда необходимые настройки будут выполнены, нажмите «F10», чтобы сохранить внесенные изменения и перезагрузить компьютер.
Если обнаружить настройки звука в BIOS не удается, можно сбросить все выставленные в нем параметры в значение «По умолчанию», выбрав соответствующий пункт.
(432 голос., средний: 4,56 из 5)
Служба аудио не запущена, но звук есть
Первая проблема часто решается простой перезагрузкой компьютера, но решение это возможно только временное и через какое-то время опять появится крестик на значке “служба аудио”. Поэтому нужно переустановить драйвера Realtek HD, отвечающие за звук в системе. Дело в том, что эти драйвера стартуют раньше, чем сама “служба аудио”, думая, что она уже запущена. Вот и ответ на вопрос — почему появляется такая ошибка.
Решаем её таким образом. Отправляемся в “Диспетчер устройств”. Для этого в поиске вводим devmgmt.msc и удаляем оттуда Realtek HD аудио устройства.
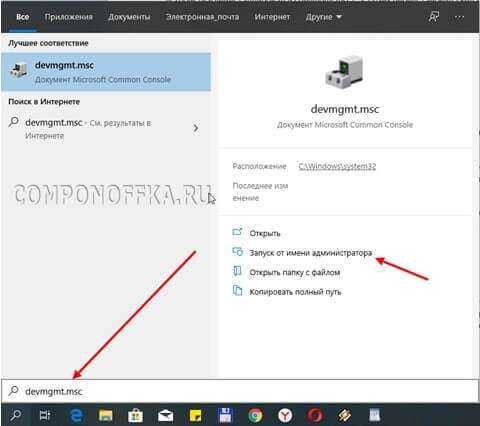

Жмем на каждой надписи “Устройство с поддержкой High Definition Audio” правой клавишей мыши и выбираем «Удалить». После перезагружаем компьютер и драйвера установятся либо сами, либо вы их установите вручную. Чтобы узнать это — после перезагрузки проверяем сначала звук и проверяем в диспетчере устройств — появились ли там эти драйвера снова самостоятельно и если нет, то скачиваем их с сайта производителя вашей материнской платы.

Помните, что если у вас встроенная (интегрированная) звуковая карта, то в 99% случаях — это Realtek. В системе такие карты часто опознаются как “Устройство с поддержкой High Definition Audio”. Для этих карт есть свой драйвер — Realtek AC’97 Audio Driver. Для других (невстроенных плат) есть общий звуковой драйвер — Realtek HD Audio Driver. Используют и универсальный (сторонний) драйвер — Soundmax Integrated Digital Audio Driver, но это уже в самых крайних случаях.
Можно купить отдельную звуковую карту и драйвера сами установятся и ваши проблемы исчезнут. Но мы идём на сайт производителя нашей материнской платы. К этому нужно подготовится и выяснить точное название вашей модели. Нажимаем комбинацию Win+R и вводим латиницей msinfo32, затем «OK«. Перед нами открываются сведения о системе.
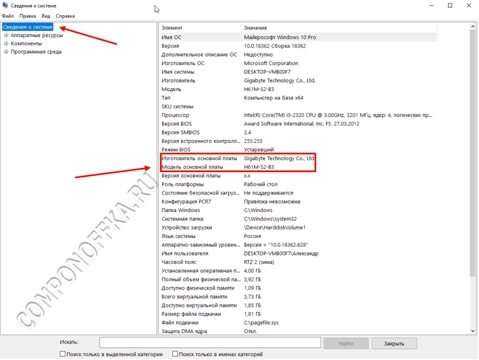
Например, у нас материнка — Gigabyte H61M-S2-B3. Так и вбиваем в поисковую систему.
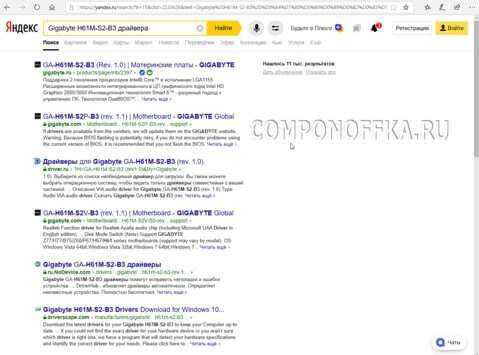
На сайте выбираем раздел “Поддержка” и в строке изменения операционных систем оставляем ALL, находим звуковые драйвера и если на нужную вам операционку нет драйвера — качаем самый последний по дате или если такие присутствуют, то выбираете их. Скачать легко — нажимаем на значок с облаком и вуаля.
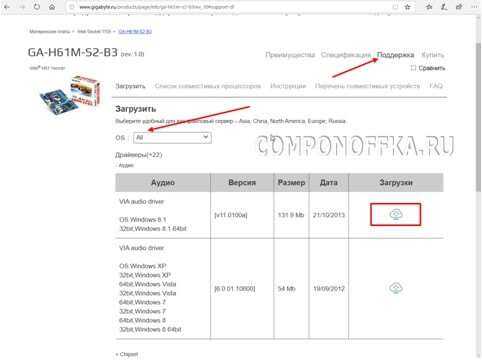
Скачивается файл с окончанием exe. Всё просто — нажимаем, устанавливаем и перезагружаем компьютер. Это, кстати, может помочь и тогда, когда звука в системе на самом деле нет.
Если у вас установлена Windows 10, то бывает достаточно того, чтобы перейти на другую сборку, а, проще говоря, обновить систему.
Служба Windows audio не включена – О компьютерах просто

При работе с персональным компьютером, у пользователей часто возникают трудности с решением различных проблем. К таким проблемам относятся неполадки с воспроизведением звука и последующие системные сообщения вида «служба аудио не запущена».
Стандартно
Перед включением Windows Audio нужно убедиться в том, что она может быть запущена в принципе. Для этого:
- Кликнуть правой кнопкой мыши (ПКМ) на панели задач и выбрать пункт «Запустить диспетчер задач».
- Перейти ко вкладке «Службы». В правом нижнем углу нажать одноименную кнопку.
- Откроется окно, в котором нужно найти пункт с названием «Windows Audio».
- В следующем окне убедиться, что в выпадающем меню «Тип запуска» установлено значение, отличное от «Отключена».
- Если это не так, выбрать из выпадающего списка вариант «Автоматически», и нажать на кнопку «Запустить», расположенную ниже.
- Результатом должно стать изменение состояния с «Отключена» на «Работает». После этого нужно проверить, вернулся ли звук на компьютер (ПК) и нажать «ОК».
В более старых версиях Windows перейти в службы можно через Панель управления, выбрав папку Администрирование – Службы.
Процесс запуска службы аудио идентичен для компьютер и ноутбука.
Через командную строку
Есть более простой способ запустить службу аудио в Виндовс 7, 8, 10:
- Нажать на клавиатуре «WIN+R», убедиться в том, что открылось окно «Выполнить».
- Ввести в поле «cmd».
- Откроется окно командной строки.
- Ввести команду «net start AudioSrv». Нажать «Enter» на клавиатуре.
- Результат.
Проверка драйверов
Для проверки драйверов нужно:
- Перейти в «Диспетчер устройств», кликнуть ПКМ по значку звукового устройства и кликнуть по пункту «Обновить драйвер».
- В открывшемся окне предоставить доступ к интернету. При отсутствии корректной версии драйвера проблема может решиться в автоматическом режиме.
В случае, если звуковая карта отсутствует в списке устройств, перейти к ее диагностике.
Если автоматический поиск выдает ошибку или не находит драйвера, то их следует скачать с официального сайта производителя оборудования, после чего установить.
Неисправная звуковая карта
Случаи неполадок со звуковыми картами встроенными в материнскую плату случаются редко. Устранить их поможет только заменой устройства вывода или перепайкой чипа.
Есть и дискретные устройства, которые подвержены различного рода воздействиям. Например, механическое повреждение, либо просто смещение из разъема PCI.
Для исправления ситуации следует вскрыть корпус и убедиться в том, что карта хорошо посажена в разъеме.
Отключение аудио-улучшений
Звуковые улучшения и некорректные настройки могут вызывать сообщение – «звуковой вход не активизирован». Для отключения ненужных эффектов следует:
- Кликнуть ПКМ по значку в виде динамика, расположенному в панели уведомлений.
- Выбрать пункт «Открыть микшер громкости».
- В открывшемся окне нажать на иконку главного используемого устройства левой кнопкой мыши.
- В открывшемся окне выбрать вкладку «Улучшения» или «Enhancements» и сделать активным пункт «Disable all enhancements», затем кликнуть «ОК».
Проверка служб
Корректная работа звуковых устройств также зависит от других факторов. В случае, когда после перезапуска «Windows Audio» звук не появился или появляется ошибка «Службы звука не отвечают» («Одна или несколько служб звука не отвечают»), следует проверить состояние служб представленных ниже:
- Планировщик классов мультимедиа.
- Средство построения конечных точек Windows Audio (иногда называют «построитель конечных точек»).
- Удаленный вызов процедур (RPC).
- Питание.
- Plug and Play.
Исправляем ошибку с кодом 0x00000133 «dpc watchdog violation»
В случае проблем с одной из вышеописанных служб, Windows Audio может сразу же отключаться после запуска. Или может появляться сообщение, что не удалось запустить дочернюю службу.
Запуск служб происходит по инструкции, которую рассматривали выше.
Частные случаи
Остановка с ошибкой 1067. В таких случаях помогает простой перезапуск «Windows Audio» или компьютера.
Ошибка 1068: не удалось запустить дочернюю службу. Следует проверить службы, связанные с Windows Audio. Если все запущены, убедиться в отсутствии проблем со службами «Питание», «Планировщик классов мультимедиа», «Удаленный вызов RPC» и «Средство построения конечных точек Windows Audio».
Ошибка 1079: учетная запись, связанная со службой, отличается от других. Перейти к службе «Windows Audio», открыть свойства и выбрать вкладку «Вход в систему». Кликнуть по пункту «С учетной записью:», далее «Обзор» и ввести в пустом поле слово «local». Перезапустить.
Проверяем систему на вирусы
Для того, чтобы отбросить версию о вирусах, необходимо точно убедиться, что их нет в системе. Если на вашем компьютере установлено дополнительное антивирусное обеспечение, то запустите глубокую проверку на вирусы всех ваших дисков. После этого скачайте одну из одноразовых утилит для сканирования — AdwCleaner или Dr.Web Cureit! на ваш выбор. Эти утилиты действуют обычно пару дней, после этого для проверки требуют скачать другую версию, так как вирусные базы устарели.
Установите скачанную программу и запустите проверку. Их сканирование отличается более тщательной проверкой файловой системы. Поэтому после их проверки можно будет точно знать, что вирусов на компьютере нет.
Теперь, когда мы знаем, что система свободна от вирусов, выполним следующий шаг для устранения ошибки: Не удается подключится к службе Windows — Служба уведомления о системных событиях.
- Откройте проводник Windows, нажав WIN+E.
- Выберите системный диск и нажмите на нем ПКМ.
- Далее выберите в перечне строк «Свойства».
- Нажмите на вкладку «Сервис» и здесь нажмите кнопку «Проверить».
- Также же сделайте и с другими дисками, если они у вас есть.
- Далее нужно запустить командную строку от имени администратора.
- Для этого нажмите курсором мыши на значок «Windows».
- В строке поиске введите нужный запрос.
- Далее в результатах выберите «Командная строка» и сделайте клик ПКМ, выбрав необходимый пункт. В строке запишите следующую команду: route –f.
- Подтвердите ее, нажав ENTER.
- После снова введите: netsh winsock reset и подтверждаем.
- Затем закройте все программы, перезагрузите компьютер.
Одна или несколько служб звука не запущены Windows 7
У меня служба Windows Audio запускается от Local Service
а Windows Audio Endpoint Builder от Local System
Проверьте, не сбросились ли у вас данные настройки?
Также возможно сбросились права на запуск служб:
Назначение прав пользователям на управление сервисами (службами) http://support.microsoft.com/default.aspx/kb/325349
Скачиваем и устанавливаем утилиту SubInACL.exe (из Windows 2000 Resource Kit). SUBINACL /SERVICE \MachineNameServiceName /GRANT=UserName
- Изменено Arty Romanenko 14 марта 2013 г. 5:18
- Предложено в качестве ответа Dmitriy Vereshchak Microsoft contingent staff, Moderator 27 марта 2013 г. 7:47
- Помечено в качестве ответа Dmitriy Vereshchak Microsoft contingent staff, Moderator 27 марта 2013 г. 7:47
Все ответы
У меня служба Windows Audio запускается от Local Service
а Windows Audio Endpoint Builder от Local System
Проверьте, не сбросились ли у вас данные настройки?
Также возможно сбросились права на запуск служб:
Назначение прав пользователям на управление сервисами (службами) http://support.microsoft.com/default.aspx/kb/325349
Скачиваем и устанавливаем утилиту SubInACL.exe (из Windows 2000 Resource Kit). SUBINACL /SERVICE \MachineNameServiceName /GRANT=UserName
- Изменено Arty Romanenko 14 марта 2013 г. 5:18
- Предложено в качестве ответа Dmitriy Vereshchak Microsoft contingent staff, Moderator 27 марта 2013 г. 7:47
- Помечено в качестве ответа Dmitriy Vereshchak Microsoft contingent staff, Moderator 27 марта 2013 г. 7:47
Прошу прощения что долго не заходил, сам разобрался. Служба запускалась от Local Service, но надо было просто удалить пароли (не смотря на то, что он вроде как должен был игнорироваться). А проблемы с запуском её через политику проблемы возникли из за того, что в сети разные компы от 2000 до 7, и на Xp, к примеру, эта служба запускается уже от Local System Account.
social.technet.microsoft.com
Fix-1 Изменить настройки входа в систему-
Изменение Войти настройки проблемной службы решат эту проблему на вашем компьютере.
1. Сначала нажмите клавишу Windows + R вместе. То Бегать окно откроется.
2. Затем вам нужно ввести «services.msc», а затем нажать Enter, чтобы открыть Услуги окно.
3. Когда Услуги окно открылось, прокрутите вниз и дважды щелкните «Windows Audio».
Свойства аудио Windows будет открыт.
4. В Свойства аудио Windows в окне перейдите на вкладку «Вход в систему», а затем щелкните «Учетная запись локальной системы», чтобы выбрать ее.
5. Теперь установите флажок «Разрешить сервису взаимодействовать с рабочим столом».
6. Наконец, нажмите «Применить» и «ОК», чтобы сохранить изменения на вашем компьютере.
Наконец, закройте Услуги окно на вашем компьютере.
Попробуйте проверить, можете ли вы использовать аудиоустройство на своем компьютере или нет.
Решение проблемы — нет звука на компьютере с Windows 10

Одной из самых распространенных проблем с Windows 10 является отсутствие звука. Особенно сразу после обновления с предыдущей версии Windows. Так что, если вы испытываете эту проблему, будьте уверены, вы не одиноки
Что еще более важно, это обычно довольно легко решить
Вот три простых исправления, которые вы можете попробовать. Вам не обязательно пробовать их все. Просто начните с верхней части списка и двигайтесь вниз.
Способ 1: Проверьте кабель и громкость
Если вы не слышите звук от внешних аудиоустройств, таких как динамики и наушники, вы можете проверить, не поврежден ли их кабель. Вы можете подключить их к другому компьютеру и посмотреть, работают ли они на другом компьютере. Если они работают на другом компьютере, проблема, вероятно не с кабелем.
Как проверить системные файлы на целостность
Файлы операционки могут быть повреждены, вследствие чего ПК не сможет воспроизвести звук со внешних устройств. Проверить целостность файлов можно по следующей схеме:
- Войти в «Пуск».
- Прописать в поисковой строке «Командная строка».
- Тапнуть по иконке классического приложения, которая высветилась на экране.
- В поле с мигающим курсором необходимо написать вручную «sfc/scannow», а затем тапнуть по «Enter».
- Дождаться окончания проверки. Если все службы и файлы нормально функционируют, то в командной строке будет показано сообщение «Нарушений целостности не обнаружено».
Также для устранения проблем со звуком можно переустановить операционную систему с загрузочной флешки или компакт-диска. Возможно, избавиться от системной ошибки самостоятельно не получится. Отдавать ПК в сервисный центр не рекомендуется, лучше поставить новую OC Windows 10 в минимально короткие сроки, скачав ISO-образ с официального сайта Microsoft.
Таким образом, основная часть проблем, связанных с неработоспособностью звука на Виндовс десять, решается путём запуска определённых служб или переустановки драйвера. Прочитав данную статью, каждый пользователь сможет понять, что делать, если Windows 10 службы звука не отвечают.
При автоматической установке обновлений на Windows, а также при установке других программ на свой компьютер пользователи сталкиваются с отсутствием звука. Причин для этого может быть много, одна из основных – в Виндовс 7 и 10 не работает служба аудио. При этом можно увидеть на панели внизу монитору с правой стороны значок звука будет перечеркнут, либо возле него стоит кружок с перечеркнутой линией.

Причины и способы решения
Чаще всего проблема со звуком появляется из-за ошибок драйвера или аудиовыхода. Также могли установиться некорректные настройки воспроизведения в процессе использования. Нередко такие ситуации возникают из-за обновления ОС или длительного ее использования без очистки.
Универсального метода исправления проблемы, когда звуковые устройства не установлена на Windows 10, подобрать невозможно, поскольку все зависит от причины. Попробуйте поочередно все описанные способы.
Проверка аудиовхода
Вполне возможно, что причина того, что выходное аудиоустройство не включено в Windows 10, заключается в аудиовходе. Возможно, что он не работает на программном уровне. Проверьте включена ли работа разъема:
- Откройте «Диспетчер устройств».
- Разверните категорию «Аудиовходы и аудиовыходы». В ней должно присутствовать ваш девайс.
Проверьте, что наушники включены. Если нет, то нажмите на них правой кнопкой и включите.
Если в этой категории присутствуют неизвестные или отмеченные желтой иконкой пункты, удалите их, а затем перезагрузите компьютер.
Если после этих действий звуковые устройства не найдены на Windows 10 до сих пор, то попробуйте обновить драйвер. Именно он является частой причиной различных ошибок. Обычно они возникают после обновления ОС.
Проверка драйвера
Если компьютер с Windows 10 не видит звуковые устройства, то проблема может заключаться в драйвере. Он может неправильно работать. При первом подключении компьютер устанавливает драйвер. Сначала стоит попробовать переустановить его:
- Снова откройте «Диспетчер устройств».
- Раскройте категории «Звуковые, игровые и видеоустройства»
- Найдите в списке свои наушники.
- С помощью контекстного меню обновите драйвер, выбрав автоматический режим.
Если обновление не помогло, и до сих пор периферийное звуковое устройство не подключено к Windows 10, стоит попробовать переустановить драйвер. Для этого в контекстном меню устройства выберите удалить, а затем перезагрузите компьютер.
В системах, которые давно используются без очистки, может быть много пунктов в списке аудиоустройств. Попробуйте выключить их все и поочередно включать.
Когда система сообщает о том, что выходное аудиоустройство не установлено на виндовс 10, то проблема, возможно, заключается в программном управлении звуковой платы. В таком случае следует обновить драйвер материнской платы:
- Зайдите сайт официальный разработчика вашей системной платы. Узнать информацию можно в документации компьютера или сторонних программ, например, AIDA 64
- На нем найдите страницу с загружаемым ПО. Обычно, она называется «Downloads».
- Скачайте звуковой драйвер для вашей операционной системы с соответствующей разрядностью. Узнать это можно в меню «Система».
- Установите программное обеспечение.
Вероятно, что ПК не видит звуковые устройства на Виндовс 10 из-за некорректных настроек воспроизведения. Если манипуляция с драйвером не помогла, попробуйте следующий способ.
Проверка настроек
Проблема с тем, что Windows 10 не видит аудиоустройства, может заключаться в неправильных настройках. Такая ситуация, обычно, возникает, когда к компьютеру подключались несколько наушников. В таком случае достаточно переключить стандартное устройство:
Нажмите правой кнопкой на иконку звука.
Выберите «Звуки». Перейдите во вкладку “Воспроизведение”
- Появится меню с подключенными девайсами. Выберите свои наушники, включите их и установить для использования по умолчанию. Если устройства нет, нажмите ПКМ и включите показ отключенных устройств
- Если у вас много пунктов в списке, отключите все и поочередно выполняйте вышеописанную инструкцию.
Если проблема не устранилась, и все еще звуковые устройства не обнаружены на Windows 10, нажмите правой кнопкой на иконку звука и выберите «Обнаружить неполадки со звуком».
Если происходит такая проблема, когда система не видит аудиоустройства на компьютере с Windows 10, исправить ее достаточно легко своими руками. Обновления часто становятся причинами различных ошибок. Это нормальная ситуация, поскольку никакое программное обеспечение не может быть защищено от недочетов. Даже если у вас возникла проблема с тем, что система не находит аудиоустройство на Windows 10, не стоит отключать автообновление – это чревато возникновением уязвимостей.
Как запустить службу Аудио на Виндовс 10
Данная служба отвечает за функционирование звука на операционных системах семейства Виндовс. Иногда по умолчанию служба аудио не запущена Windows 10, и тогда устройства, подключенные к ПК, не будут воспроизводить звук, т.е не могут ответить.
Проверить, активна ли Windows Audio, можно по следующему алгоритму:
- Зажать на клаве компа кнопки «WIN+R», чтобы открыть окошко «Выполнить».
- В строчке «Открыть» прописать команду «services.msc» и тапнуть по «Enter».
- После осуществления вышеизложенных манипуляций откроется меню всех служб операционки. Из представленного списка пользователю нужно будет отыскать «Windows Audio». Все элементы в окошке располагаются по алфавиту, так что с поисками нужной службы проблем возникнуть не должно.
- Если в колонке «Тип запуска» прописано слово «Отключена», то по названию службы понадобится дважды кликнуть левой клавишей манипулятора.
- Появится дополнительное окно свойств службы. Здесь в строке «Тип запуска» надо будет выставить «Автоматически».
- Нажать по «Применить», а затем на ОК и закрыть меню.
- Вернуться в предыдущее окно, выделить данную службы и тапнуть по кнопке «Запускать» вверху окна,
- Перезагрузить ПК, чтобы внесённые изменения окончательно применились.
Важно! Выставлять рекомендуется именно значение «Автоматически». В этой ситуации служба будет самостоятельно активироваться при подключении к компьютеру внешних звукозаписывающих устройств
Перестал работать звук в Windows 10 после майского обновления KB4556799 (2020 год)
Пока весь мир борется с болезнью, корпорация Microsoft для чего-то выпускает новые обновления, и заставляет пользователей в очередной раз ремонтировать звук в Windows 10. На этот раз в мае вышел пакет обновления KB4556799. Оно закрывало проблемы с безопасностью в Edge Chromium, но как обычно одно лечим, второе колечим.
Проблемы возникают в Windows 10 из-за KB4556799, выпущенной для Windows 10 версий 1903 и 1909. Начиная от «Синего экрана смерти» (BSOD) до замены шрифтов на Outlook и проблем со звуком, разные пользователи сообщали о различных ошибках после установки последнего обновления Windows 10. Кто-то вообще не смог войти в свой профиль. В результате повреждается реестр и пользователь входит через временный профиль. Вот пример комментария с сайта MS:
Прошлой ночью, мой компьютер установил KB4556799 и KB4552931. Сегодня утром BSOD дважды за 10 минут. Каждый раз, когда я запускаю браузер Firefox или Chrome, у меня синий экран. Я не мог видеть сообщение об ошибке, так как экран BSOD исчезал слишком быстро. Я немедленно удалил оба обновления, и проблема исчезла
Проблемы со звуком, так же плавающие, у кого-то звук не работает полностью, у кого-то есть искажения при воспроизведении, кто-то поймал ситуацию, что у него звук идет и через динамики и наушники одновременно. Самый быстрый и правильный вариант, это как я показывал выше полностью удалить KB4556799. Так же можете попробовать отключить улучшение звука. Для этого откройте параметры звука, через контекстное меню значка «Звук» (Правым кликом по нему)
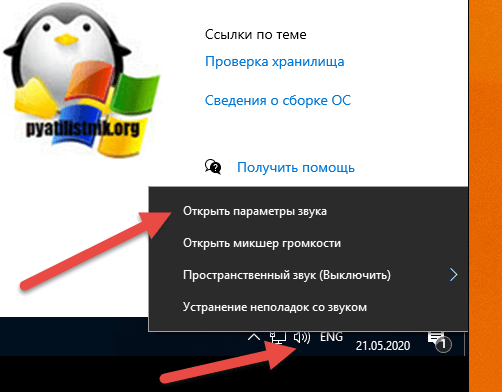
Далее откройте «Панель управления звуком«
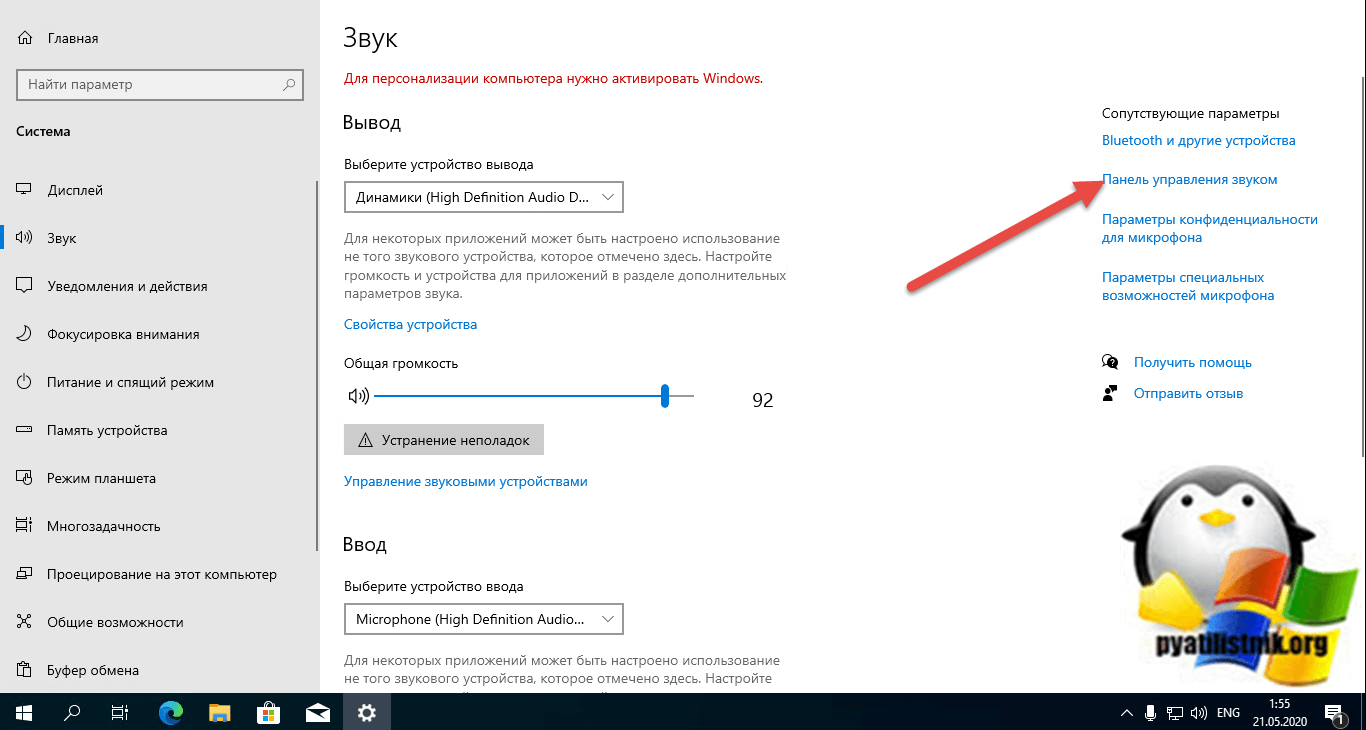
Далее выберите ваше устройство воспроизведения и перейдите в нем на вкладку «Дополнительно’, где нужно отключить функцию «Включить улучшения звука (Enable audio enhancements)». Это возможно поможет, когда не работает звук на компьютере с Windows 10.
Служба аудио не запущена в Windows 7/10 что делать
При автоматической установке обновлений на Windows, а также при установке других программ на свой компьютер пользователи сталкиваются с отсутствием звука.
Причин для этого может быть много, одна из основных – в Windows 7 и 10 не запущены службы аудио.
При этом можно увидеть на панели внизу монитору с правой стороны значок звука будет перечеркнут, либо возле него стоит кружок с перечеркнутой линией.
Службы Windows
Запускаем аудио службы в Windows
- Если у вас не запущена служба аудио её нужно запустить. Для этого сделайте клик правой кнопкой по меню «Пуск».
- Далее выберите из списка пункт «Управление компьютером».
- В появившемся окне нажмите последний пункт «Службы и приложения», «Службы».
- В открывшемся экране найдите строку «Windows Audio» и сделайте двойной клик по нему.
- Здесь выберите раздел «Тип запуска», выберите из списка «Автоматически» и внизу окна выберите «Применить» и «Ок».
Запуск службы Windows Audio
Службы Windows Audio имеет 3 дополнительных службы. Если хоть какая-нибудь из них не будет работать должным образом, на вашем мониторе появится ошибка 1068, которая сообщит о неудачном запуске дочерних служб. В этом случае нужно их настроить. Для этого:
- Откройте снова службы Виндовс и выберите Windows Audio, по которой сделайте двойной клик.
- В появившемся экране выберите вкладку «Зависимости».
- Здесь найдите 3 дочерние службы и подключите их («Планировщик классов», «Средство построения точек» и «Вызов процедур».
Что делать, если службы включены, но звука по-прежнему нет?
Если вы исправили ситуацию, когда служба аудио не запущена, проверьте звуковое устройство, возможно неполадки с драйвером звука, и если это так, его необходимо установить заново.
- Сделайте клик по меню «Пуск» правой кнопкой и кликните «Диспетчер устройств» из списка. Далее найдите среди списка оборудования «Игровые, звуковые и видеоустройства»Диспетчер устройстви нажмите на этот пункт.
- Откроются устройства, которые отвечают за звук на вашем компьютере. Это звуковые карты, обычно они интегрированы с материнской платой и драйвера устанавливаются в комплекте с драйверами на материнскую плату. Иногда случается так, что они могут не работать, в этом случае перед устройствами будут стоять знаки вопроса, которые сообщают о нерабочем драйвере устройства.
- Если драйвер работает неправильно, либо он отсутствует, нажмите по нему кнопкой мыши и укажите первый пункт «Обновить драйверы». Система сама найдет драйвер в сети, используя для этого только надежные источники, обычно это сайты производители оборудования, для которого производится поиск драйвера.
Другие причины отсутствия звука на компьютере или ноутбуке
Попробуйте изменить определение устройства системой, выберите устройство правой кнопкой мыши и нажмите «Свойства».
Откроется окно, выберите вкладку «Дополнительно» и если у вас стоит частота дискретизации 16 бит, 44100 Гц, то выберите из списка другой вариант, например – 24 бита, 44100 и т.д.
и рядом жмите «Проверка», чтобы проверить наличие звука. Попробуйте несколько вариантов. Если звук так и не появился, попробуйте перезапустить службы Audio Windows.





























