Как установить драйвера, чтобы вывести звук через HDMI?
Отсутствие звука при использовании данного кабеля может возникнуть, когда нет части драйверов. Это может произойти тогда, когда пользователь сам выбирал, какие драйвера устанавливать с видеокарты, какие не стоит. Он мог просто проигнорировать установку драйверов HDMI.
Проверить, произведена ли установка драйверов для данного кабеля на ПК можно, зайдя в диспетчер устройств. Итак:
- Кликнем по горячим клавишам Win+R и в появившейся строке ввода введём сочетание devmgmt.msc;
- У нас откроется окошко с «Диспетчером устройств». Далее, в диспетчере выбираем вкладку «Вид» и в ниспадающем меню команду «Показать скрытые устройства»;
- Кликнем по команде «Звуковые, игровые и видеоустройства». Когда в открывшемся списочке присутствует только один прибор, то, скорее всего это и есть аудиокарта ПК. Об это свидетельствует то, что часть драйверов для воспроизведения звука посредством HDMI отсутствует. Кроме этого, может быть, что в перечне присутствует прибор для HDMI аудио. Но, он выключен. В это случае, необходимо кликнуть по нему правой клавишей мышки и выбрать команду для его включения.
Когда в перечне аудио приборов присутствует лишь аудио карта, необходимо установить на ПК драйвера от вашей видеокарты и загрузить те их части, которые ответственные за прохождение звука по HDMI кабелю. Чтобы это сделать, нужно зайти на сайт производитель вашей видеокарты и скачать последние обновления драйверов. Затем их нужно установить. Когда вы будете их устанавливать, нужно выбрать ручной режим и среди прочих выбрать «Аудиодрайвер HD».
Когда вы установите все нужные драйвера, необходимо перезагрузить ПК и попытаться соединить его с телевизором посредством HDMI. Я думаю, теперь у вас звук появится.
Проверьте работу звуковых устройств
Откройте диспетчер устройств на компьютере. На рабочем столе нажмите ПКМ по значку «Мой компьютер/Этот компьютер» (зависит от версии Windows).
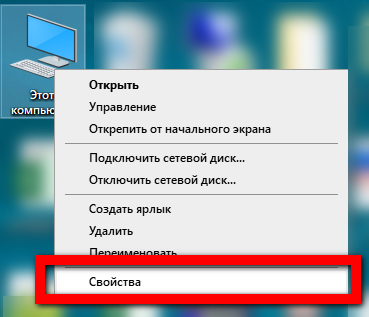
В открывшемся окне кликните по соответствующей ссылке.
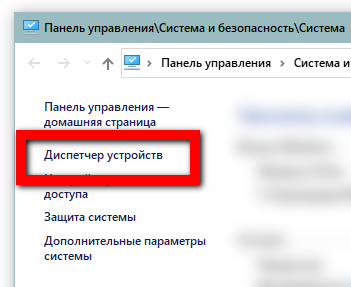
Появится окно со всеми комплектующими и работающими узлами ноутбука или настольного компьютера. Нужно осмотреть все звуковые устройства, которые задействованы в воспроизведении аудио на технике.
Сначала раскройте пункт «Звуковые, игровые и видеоустройства». Отыщите устройство, которое обозначено как «Hight Definition Audio». Перед названием должна быть написана марка графического адаптера (AMD или NVIDIA)
Это важно, так как звук выходит не с аудиовыхода ноутбука, а через HDMI-порт, то есть через разъем видеокарты
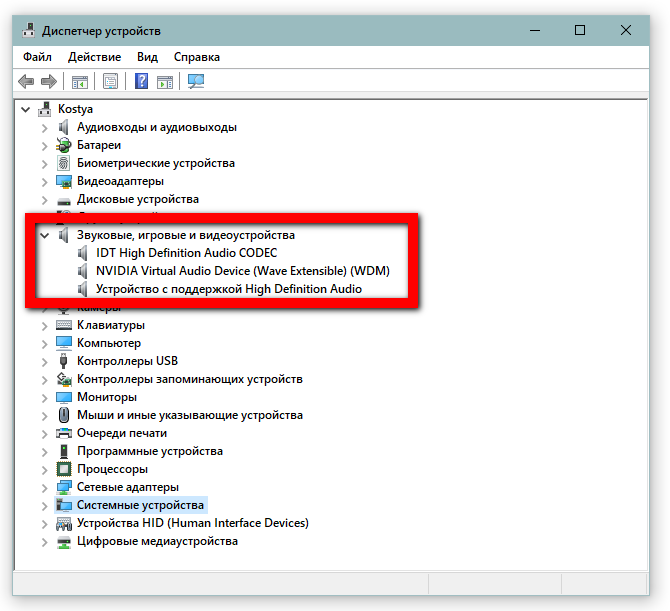
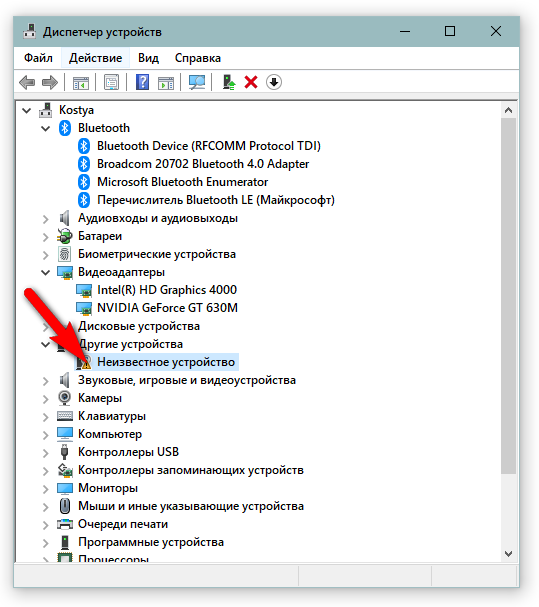
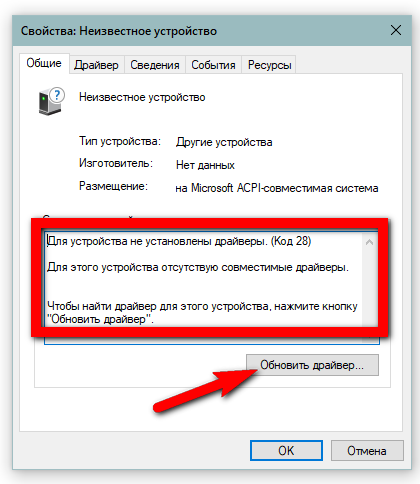
Стрелка вниз означает, что устройство отключено. Следовательно, сделать звук работающим можно через включение компонента. Сделайте правый клик мышки по устройству и выберите «Включить» или «Задействовать устройство».
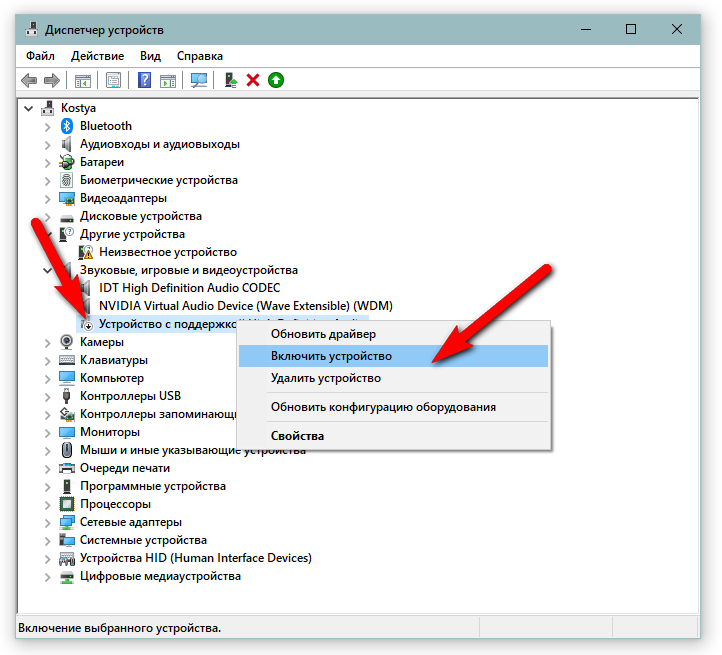
Дополнительно можно обновить драйвер, установить самую свежую версию программного обеспечения. Особенно актуально обновление если компонент помечен иными значками. Сначала воспользуйтесь встроенной функцией обновления через контекстное меню, нажмите на «Обновить драйвер».
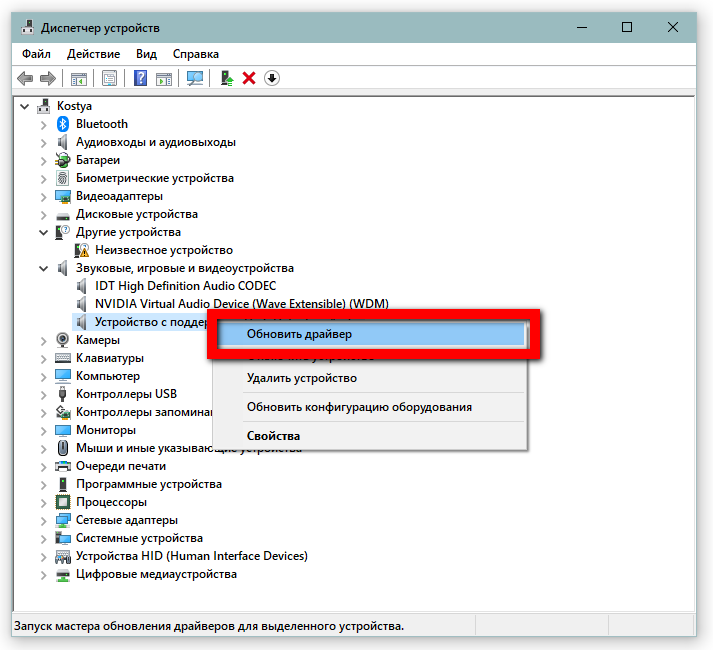
Но лучше скачать драйвер с официального сайта производителя и установить через файл (инструкция ниже). При установке не нужно ничего отключать. Если предоставляется выбор для установки или отмены отдельных компонентов, сделайте все пункты активными.
В пункте «Свойства» всегда пишется статус работы. Нормальным считается надпись «Устройство работает нормально».
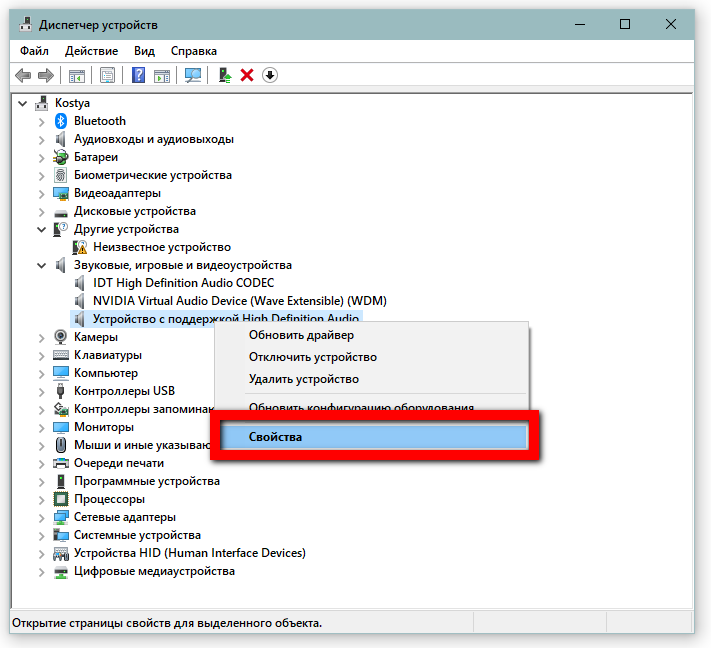
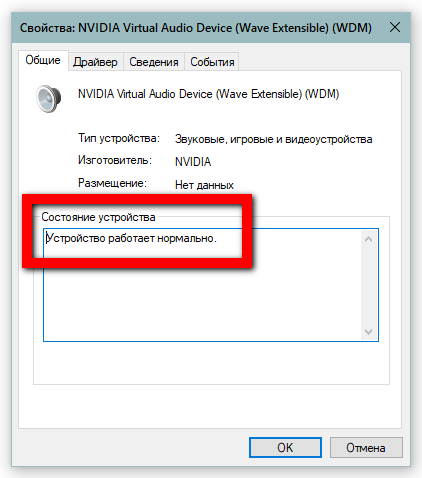
Аналогичным образом осмотрите раздел «Аудиовходы и аудиовыходы».
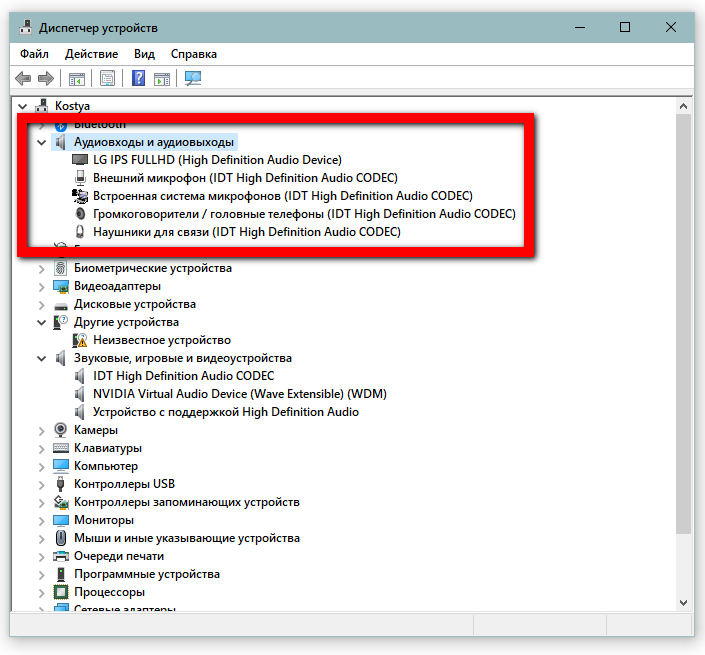
Также раскройте дерево «Системные устройства» и найдите контроллер под названием «Контроллер Hight Definition Audio (Microsoft)». Если он отключен, тогда включите.
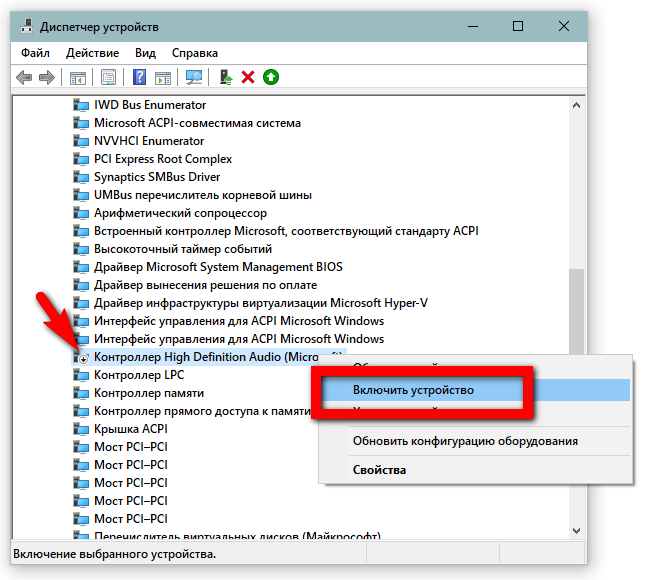
Полностью перезапустить службу можно через удаление.
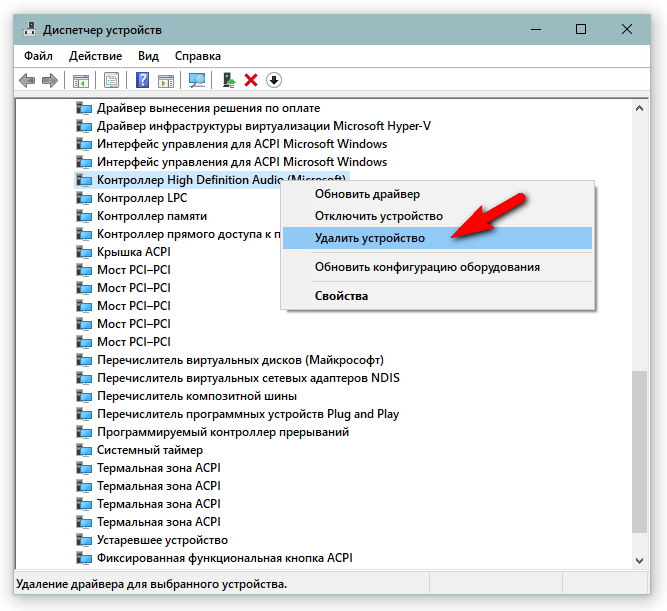
Затем через меню «Действие» обновите конфигурацию оборудования.
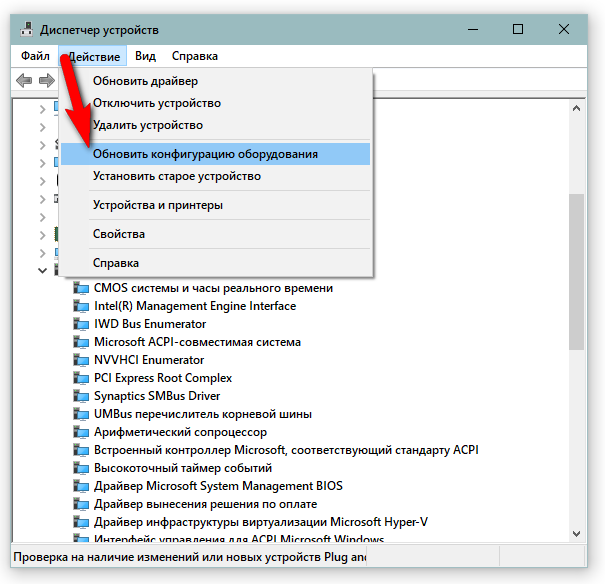
Перезагрузите компьютер. Снова зайдите в диспетчер и проверьте, вернулся ли контроллер. Способ можете проверить на всех присутствующих устройство аудио в диспетчере.
Ноутбук не видит ТВ как устройство воспроизведения — как это быстро исправить
Если в окошке «Звук» телевизор просто не значится, даже если вы включили отображение отключённых звуковых гаджетов, сделайте следующее:
- Перезапустите «ноут» — кабель HDMI при этом не вытаскивайте. Когда «операционка» полностью загрузится, снова зайдите в окно «Звук» — скорее всего, ТВ появится.
- Отключите от компьютера все устройства (флешки, кабели и прочее), которые вам сейчас не нужны. Возможно, система не может выбрать приоритетное подключение (порт), к которому нужно поставлять максимум электрического питания.
- Проверьте работу и настройку контроллера High Definition Audio, а также состояние его драйверов. При необходимости обновите «дрова» (переустановите их). Подробные инструкции найдёте в разделах ниже.
Усильте свой звук с помощью HDMI Audio
Обычные динамики ноутбуков часто не оснащены предварительно улучшенным звуком, что делает аудио HDMI предпочтительным вариантом для получения эффекта полного погружения. Итак, отсутствие звука через HDMI было периодической проблемой на устройствах Windows. В этой статье мы рассказали о том, как исправить неработающий звук HDMI в Windows 11, чтобы улучшить взаимодействие с пользователем. И хотя традиционно устройства HDMI всегда подключались через кабель, теперь также можно использовать беспроводные разъемы HDMI для более беспроблемного опыта.
Post Views: 775
Программы для Windows, мобильные приложения, игры — ВСЁ БЕСПЛАТНО, в нашем закрытом телеграмм канале — Подписывайтесь:)
Перезагрузите компьютер с Windows и телевизор.
Еще одно простое исправление неработающего звука HDMI — перезагрузить устройства. Перезапуск устройства с Windows помогает повысить производительность, исправить любые незначительные ошибки приложений и сделать процесс использования ОЗУ более эффективным. Вот как перезагрузить Windows.
Шаг 1: Перейдите на панель задач Windows и щелкните значок «Пуск».
Шаг 2: В меню «Пуск» нажмите кнопку питания.
Шаг 3: Здесь выберите «Перезагрузить».
Теперь ваша Windows перезагрузится.
Чтобы перезапустить телевизор, нажмите кнопку питания на пульте телевизора и выключите телевизор, затем нажмите кнопку, чтобы снова включить его. Кроме того, вы также можете нажать кнопку питания на телевизоре, чтобы выключить и снова включить телевизор.
Решения для устройства, используемого другим приложением
Откат аудиодрайвера HDMI к предыдущей версии
Если вы недавно установили обновленный звуковой драйвер, возможно, это причина того, что «устройство используется другим приложением». Нет ничего необычного в том, что недавно выпущенный драйвер имеет проблему совместимости или ошибку, вызывающую ошибку.
В этом случае вы можете откатить драйвер до предыдущей версии. Это может помочь удалить текущий установленный драйвер, а затем установить ранее установленный драйвер.
Шаг 1. Откройте диспетчер устройств в Windows 10.
Шаг 2: развернуть Звуковые, видео и игровые контроллеры , щелкните правой кнопкой мыши свое аудиоустройство и выберите Свойства .
Шаг 3: Под Водитель вкладку, щелкните значок Откат драйвера и следуйте инструкциям на экране, чтобы завершить операцию.
Наконечник:
Обновите аудиодрайвер
«Вывод Windows 10 HDIM, устройство используется другим приложением» может быть вызвано неисправным или неправильным аудиодрайвером. В этом случае вы можете попробовать обновить драйвер, чтобы решить эту проблему.
Шаг 1. В диспетчере устройств щелкните правой кнопкой мыши свое аудиоустройство и выберите Обновить драйвер из контекстного меню.
Шаг 2: Выберите вариант обновления драйвера. Здесь мы разрешаем Windows автоматически искать обновленное программное обеспечение драйвера.
Шаг 3: Windows выполнит поиск обновленного драйвера и установит его.
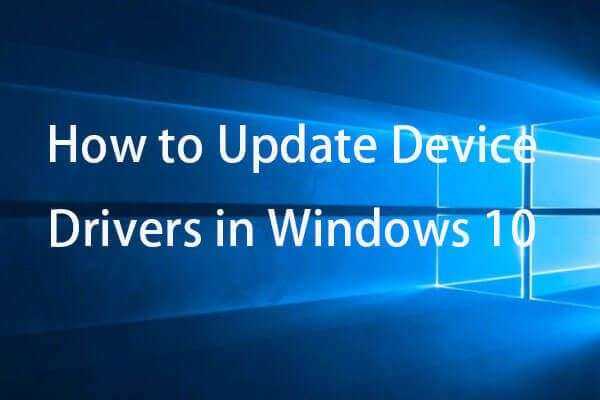 Как обновить драйверы устройств Windows 10 (2 способа)
Как обновить драйверы устройств Windows 10 (2 способа)
Как обновить драйверы устройств в Windows 10? Проверьте 2 способа обновления драйверов Windows 10. Руководство по обновлению всех драйверов Windows 10 также находится здесь.
Читать больше
Перезагрузите Windows Audio Service
Служба Windows Audio управляет звуком для программ на базе Windows. Если вы остановите это устройство, аудиоустройства и эффекты не смогут нормально работать. Любые службы, зависящие от нее, не будут запускаться или вызывать ошибки, если звуковая служба отключена.
Чтобы избавиться от ошибки используемого устройства, необходимо перезапустить службу Windows Audio.
Шаг 1: в Бежать окно (открывается нажатием Win + R), ввод services.msc и нажмите Войти .
Шаг 2: в Сервисы окно, щелкните правой кнопкой мыши Windows Audio и выберите Рестарт .
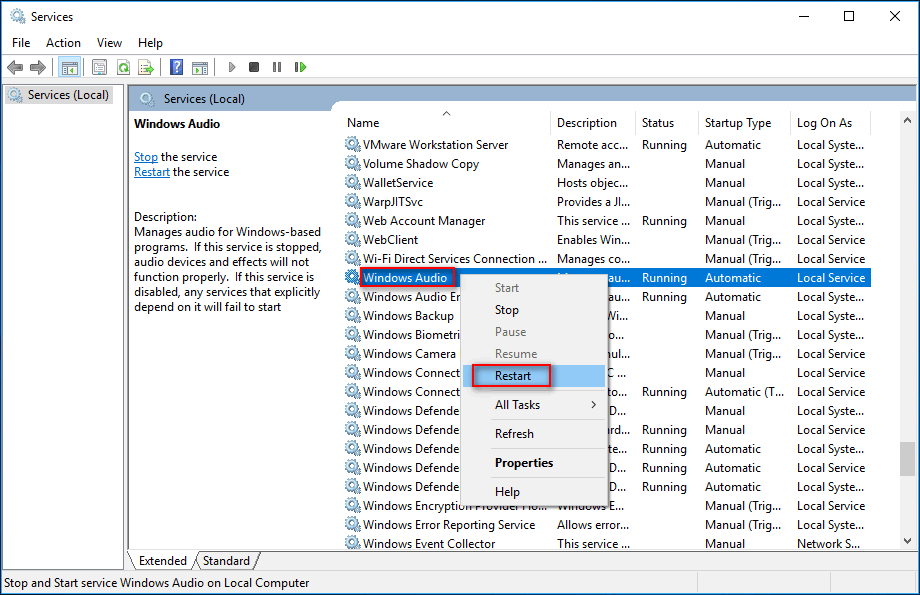
Отключите параметр, позволяющий приложениям брать на себя исключительный контроль
По словам пользователей, простое закрытие других приложений, которые могут использовать звук, и отключение опции, позволяющей приложениям принимать монопольный контроль, может быть полезным для исправления ситуации, когда «устройство используется другим приложением» в Windows 10.
Шаг 1. Щелкните значок динамика правой кнопкой мыши и выберите Смеситель открытого объема .
Шаг 2: вы можете увидеть приложения, которые используют звук. Затем вам нужно открыть диспетчер задач и отключить эти приложения.
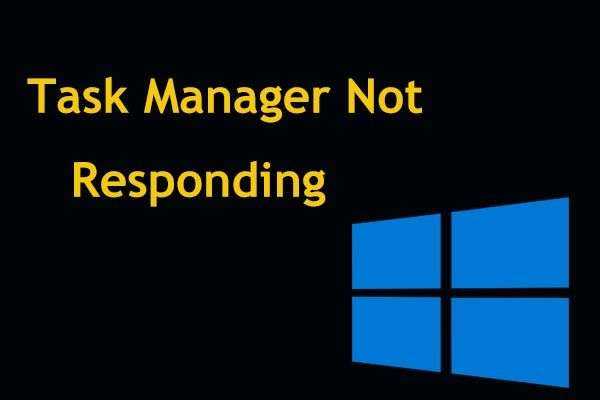 8 лучших способов: исправить диспетчер задач, не отвечающий Windows 7/8/10
8 лучших способов: исправить диспетчер задач, не отвечающий Windows 7/8/10
Диспетчер задач не отвечает в Windows 10/8/7? Теперь получите полные решения, чтобы исправить Диспетчер задач, если вы не можете его открыть.
Читать больше
Шаг 3. Еще раз щелкните значок динамика правой кнопкой мыши и выберите Устройства воспроизведения .
Шаг 4. Выберите аудиоустройство по умолчанию и нажмите Свойства .
Шаг 5: в Продвинутый вкладку, снимите флажок Разрешить приложениям получать эксклюзивный контроль над этим устройством .
Сбросить Windows
Старшим братом всех средств устранения неполадок является параметр «Сброс Windows». В идеале параметр сброса Windows удалит и переустановит все драйверы на вашем рабочем столе, тем самым решив любые проблемы, связанные с драйверами. При перезагрузке ПК доступны два основных варианта:
- Сохранить мои файлы: это программный сброс. Все установленные пользователем приложения и данные учетной записи будут удалены, а драйверы будут переустановлены, но без потери пользовательских данных, таких как файлы, папки, видео и т. д.
- Удалить все: при выборе этого параметра удаляется все. Помимо драйверов и внешних приложений, полный сброс Windows удаляет все данные, такие как файлы, программы и приложения. Его также можно считать последним средством при устранении неполадок.
Вы также можете обратиться к нашим руководствам, чтобы узнать больше о параметре «Сохранить сброс моих файлов» и о том, как сбросить Windows, чтобы начать заново.
Решение проблем с воспроизведением
Обычно данная проблема возникает из-за кривых или поломанных драйверов. Но иногда проблему можно решить обычным включением аудио потока в «Диспетчере устройств».
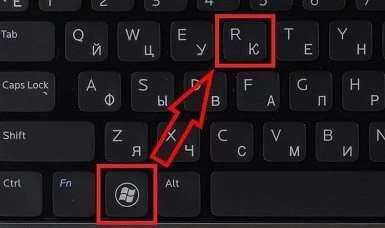
Чтобы быстро попасть туда – посмотрите на вашу клавиатуру и найдите на ней две клавиши: «Win» (может иметь значок Windows) и английскую клавишу «R». После того как вы найдете их – нажмите одновременно. Откроется вспомогательное окошко – пропишите команду как на картинке ниже.

Откройте «Системные устройства», теперь нужно найти любую строчку, в которой есть упоминание слов: «Audio» или «Sound» – названия могут отличаться в зависимости от системы и материнской платы. Посмотрите, чтобы сверху данного устройства не было никаких стрелочек или крестиков – что обозначает выключение. Если такое есть, то нажмите правой кнопкой и включите «Звук». На некоторых системах нужно будет именно задействовать, а не включить аппарат.
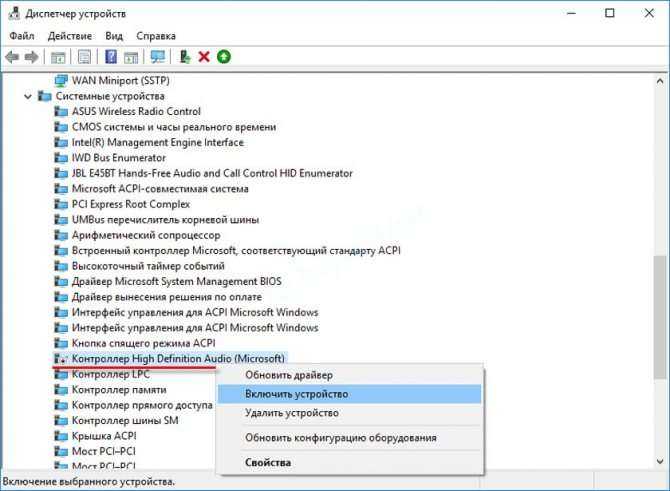
Если все с данным устройство в порядке, то можно сделать вот что. Сначала его полностью выключите, а потом сразу же активируйте. Данный способ поможет системно перезагрузить и подгрузить драйвера, что поможет решить проблему, и звук может появиться – проверьте звукопередачу на телевизоре.
Зайдите в раздел «Звуковые, игровые и видеоустройства» и найдите там любое упоминание «Audio» – это и есть тот самый звуковой выход при использовании HDMI. Если сверху есть какие-то стрелочки, то включите устройство.
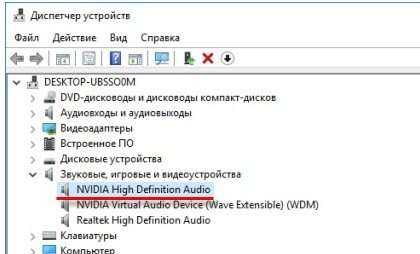
Если данного пункта вообще нет, то его можно попробовать найти на вкладке «Аудиовходы и аудиовыходы». Можно также посмотреть в разделе «Видеоадаптеры».
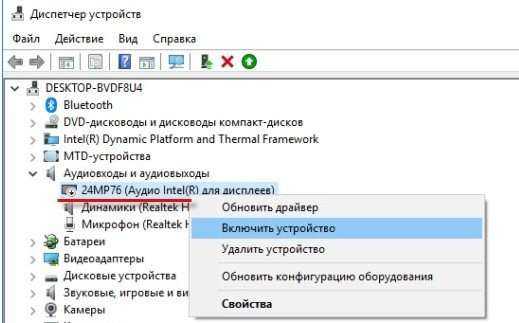
В общем проверяем все разделы, о которых я написал выше, и смотрим, чтобы устройства с надписью «Audio» были включены. Ещё можно попробовать их самостоятельно выключить и потом включить для перезагрузки.
Если звук пропал, а раньше работал
Внезапная пропажа аудио говорит о возникновении какой-то проблемы. Просто так прекратиться передача аудио не может. Значит, нужно выявить причину.
- Сначала исключите повреждение HDMI-шнура. Возможно, произошел сильный перегиб или сдавливание кабеля, что привело к повреждению внутренних проводников. Могут повредиться и контакты штекера. Осмотрите визуально контакты, чтобы все металлические части были целы и чисты. Частое использование разъемов, резкие неаккуратные выдергивания кабеля может привести к износу и поломке разъемов.
- Какая-то программа стала причиной сбоя. Вспомните, какие программы ставились в последнее время. Если добавленного софта немного, попробуйте исправить звук через удаление программ.
Как устранить проблему со звуком, если «Устройство уже используется другим приложением»
Если все подключено правильно, но звук по-прежнему не появился, попробуйте следующее:
- В системный поиск впишите: Device Manager и кликните по соответствующему значку.
- Найдите в списке название вашего телевизора или другого девайса, которое вы пытаетесь подключить к ПК. Если его нет, то подсоедините HDMI-шнур заново.
- Кликните вверху Update The Hardware Configuration, чтобы система распознала устройство, и оно начало работать нормально.
Проверьте, удалось ли исправить ошибку. В случае неудачи приступаем к настройкам в «Панели управления». Порядок настройки звука HDMI в ОС Windows выглядит следующим образом:
- В системный поиск впишите слово «Звук» и нажмите на появившийся значок.
- Посмотрите, где находится зеленый кружок с отметкой – он должен стоять напротив того устройства, которое вы подключили к ПК.
- Если же нет, то кликните ПКМ по нужному девайсу и выберите «Включить», а остальные – «Отключить».
Если и это не помогло, то необходима проверка драйвера звукового устройства. Популярные компании снабжают своё оборудование специальным контактным ПО, которое устанавливается при первом подключении. Для простых ноунейм-изделий у Windows припасён стандартный драйвер. И с тем, и с другим может случиться неприятность – потеря актуальности, проблема с подписью, сбой и прочее.
- Подключитесь к интернету – желательно, чтоб он был безлимитным и высокоскоростным.
- Снова впишите в системный поиск: Device Manager и найдите в списке ваше устройство.
- Если его нет, то оно обозначается знаком вопроса и называется Other Device.
- Кликните по названию дополнительной кнопкой манипулятора и выберите Update Driver.
- Подождите, пока завершится обновление.
- Если же проблема возникла после обновления, то выберите Roll Back Driver.
Есть и другие способы корректной настройки HDMI:
- отключить все посторонние устройства вывода звука;
- использовать точку восстановления системы.
Сначала попробуйте первое, как самое простое:
- Открываем Device Manager и просматриваем перечень в разделе со звуковыми устройствами.
- С помощью клика дополнительной кнопкой и опции Unplug отключаем колонки, наушники, динамики и все остальное, кроме подключенного девайса.
- Если он вообще не активен, то выбираем Enable и проверяем наличие звука.
Иногда бывает такое, что проблемы со звуком изначально не наблюдалось, но она появилась после каких-то операций: вы внесли изменения в реестр ОС, воспользовались программой-оптимизатором, произвели глубокую очистку памяти, установили новое приложение и т. п. Вспомните дату, когда всё было в порядке, и попробуйте поступить так:
- Отключите HDMI-устройство от ПК или ноутбука.
- Нажмите на значок «Компьютер» дополнительной кнопкой манипулятора.
- Выберите вкладку Properties.
- Слева вы увидите разделы, вам нужно развернуть «Защита системы».
- Посмотрите в появившемся окошке, стоит ли напротив диска С (или другого системного) пометка «Включен». Если нет, то её можно поставить, но в сейчас произвести восстановление мы не сможем. Если да, то переходим к следующему шагу.
- Нажмите кнопочку «Восстановление». Появится рекомендуемая ОС дата – припомните, подходит ли она вам, работал ли звук по HDMI в этот день. Если всё в порядке, согласитесь с операцией либо выберите другую точку
- Начнётся достаточно продолжительный процесс регенерации. На это время к ноутбуку лучше подключить зарядку, чтобы батарея не села в ответственный момент. Система сама оповестит вас, когда всё закончится.
После этого снова подключите устройство и проверьте звук – он должен работать нормально.
Проверяем Контроллер High Definition Audio (Microsoft, AMD, NVIDIA, Intel)
Проблема оказалась в контроллере High Definition Audio (Microsoft), который по какой-то причине был отключен в диспетчере устройств.
Поэтому, идем в диспетчер устройств, открываем вкладку «Системные устройства», находим там «Контроллер High Definition Audio (Microsoft)» и смотрим, нет ли возле него каких-то значков. Если есть, нажимаем правой кнопкой мыши и пробуем включить.
Так же можно открыть свойства, и посмотреть, нормально ли работает это устройство. В крайнем случае можно его отключить, перезагрузить компьютер и заново включить. Удалять не советую. Нет гарантии, что после перезагрузки он будет установлен автоматически. Можно вообще без звука остаться. Не только по HDMI.
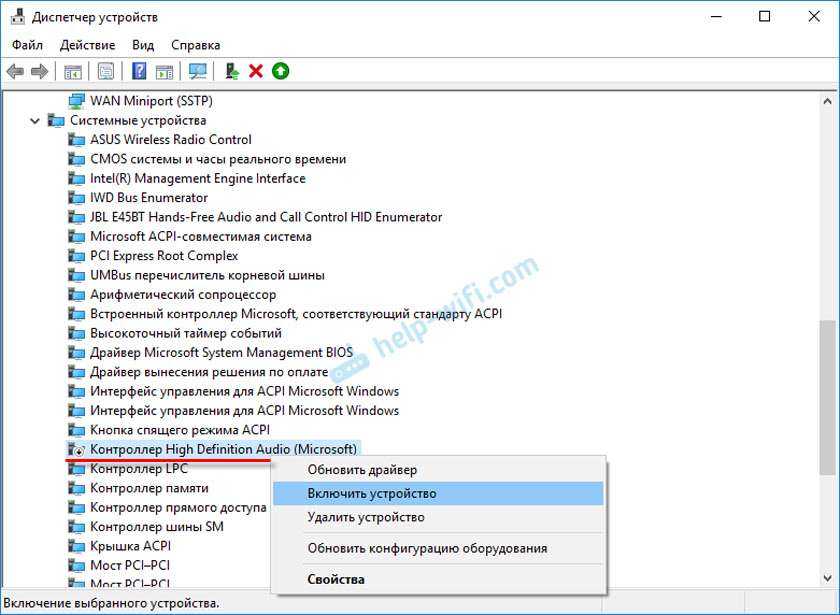
Так же проверьте вкладку «Звуковые, игровые и видеоустройства». Там может быть адаптер «NVIDIA High Definition Audio», или AMD. Это уже зависит от установленной видеокарты.
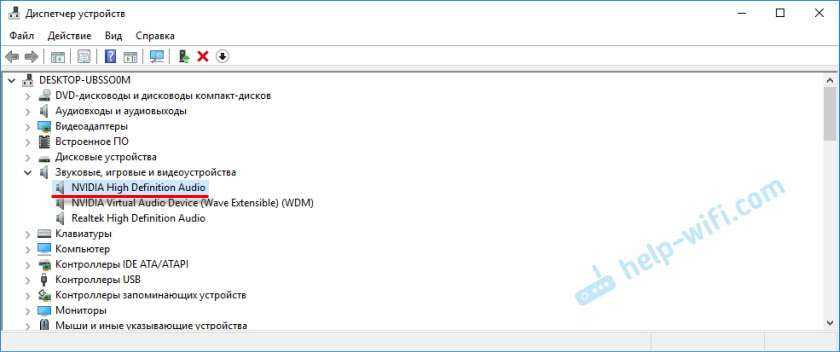
У меня, например, монитор с колонками подключен по HDMI отображается на вкладке «Аудиовходы и аудиовыходы». Обязательно смотрим эту вкладку. Может там отображается телевизор, который по HDMI подключен и на который звук не выводится. В моем случае, это «Аудио Intel для дисплеев».
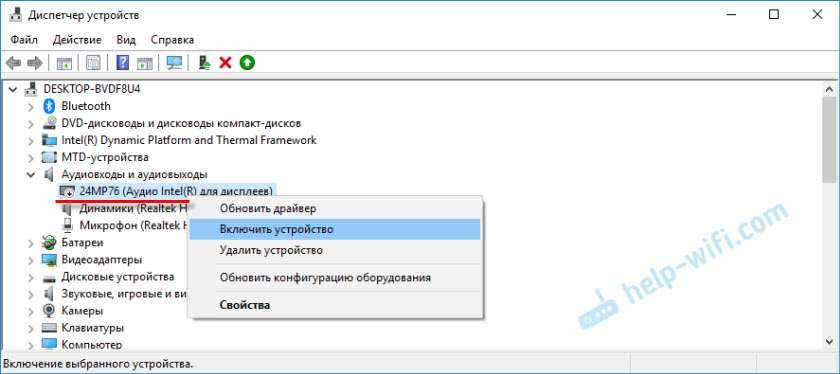
Так что обязательно проверяем эти три раздела в диспетчере устройств. Может у вас там действительно какой-то адаптер отключен и из-за этого все проблемы со звуком на телевизоре, или мониторе.
Обновление: кабель подключен в порт HDMI (DVI) v1.3, через который звук не передается
Отвечая на комментарий посетителя к другой статье (которая связанная с проблемами вывода изображения по HDMI), выяснил один интересный момент.
Обычно, возле HDMI-входа на телевизоре, кроме номера порта в скобках указана еще дополнительная информация (DVI, STB, ARC, MHL). В большинстве случаев эти порты отличаются некоторым функционалом. Но сейчас не об этом. Нас интересует порт HDMI (DVI). Этот порт предназначен для подключения компьютеров и ноутбуков, когда телевизор выступает в роли монитора, где вывод звука вроде как не нужен.
Так вот, если в вашем телевизоре порт HDMI (DVI) версии 1.3 и вы в этот порт подключили компьютер, то звук выводится не будет! В HDMI версии 1.4 этот порт уже получил поддержку вывода звука.
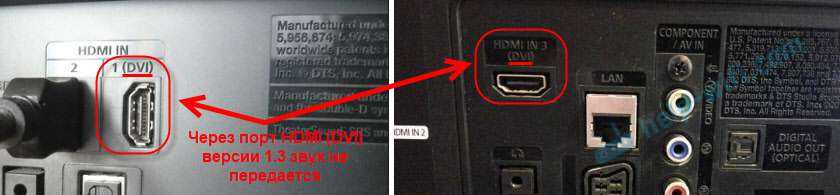
Я подумал, что это может быть причиной проблемы, решению которой посвящена эта статья. Особенно на устаревших телевизорах. Подключите кабель в другой порт. Который подписан просто HDMI IN, или HDMI (STB).
Обновление: переустановка драйвера
Суть заключается в том, чтобы обновить драйвер (видео, аудио) через программу DriverPack Solution с подключенным по HDMI телевизором. Честно говоря, я против этих программ. Они могут такой драйвер подсунуть, что потом не разгребешь. Но если это помогает, и народ пишет что все работает, то решил добавить этот способ в статью.
Обновление: удаляем звуковую карту в диспетчере устройств
Еще один совет из комментариев. Сам я это не проверял, но есть отзывы, что способ рабочий.
Телевизор должен быть подключен к компьютеру, или ноутбуку. Дальше нужно зайти в диспетчер устройств, и открыть там вкладку «Звуковые, игровые и видеоустройства». Там должны быть звуковые адаптеры, которые нужно удалить (пробуйте по очереди). В зависимости от компьютера (ноутбука), названия могут отличатся. У меня это скорее всего «Аудио Intel(R) для дисплеев», или «Realtek High Definition Audio».
Просто нажимаем на адаптер правой кнопкой мыши и выбираем «Удалить». Когда устройство будет удалено, нажимаем на кнопку «Обновить конфигурацию оборудования». Или перезагрузите компьютер.
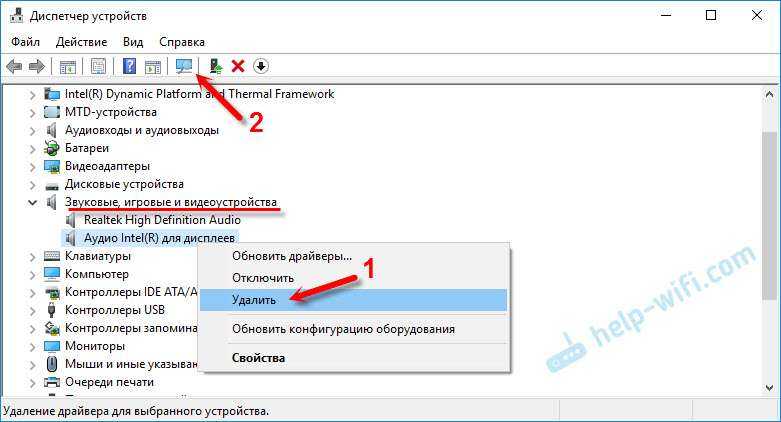
После этого адаптер должен установится заново, а звук на телевизоре по HDMI должен заработать.
Обновление: диагностика неполадок
Подключите свой телевизор к компьютеру по HDMI кабелю. Проверьте все советы, о которых я писал выше. Если ничего не помогает, то нужно запустить диагностику неполадок. Это можно сделать через панель управления в Windows 10, 8, 7 (Панель управления\Все элементы панели управления\Устранение неполадок\Оборудование и звук). Или нажав правой кнопкой мыши на значок звука и выбрав «Диагностика неполадок со звуком».
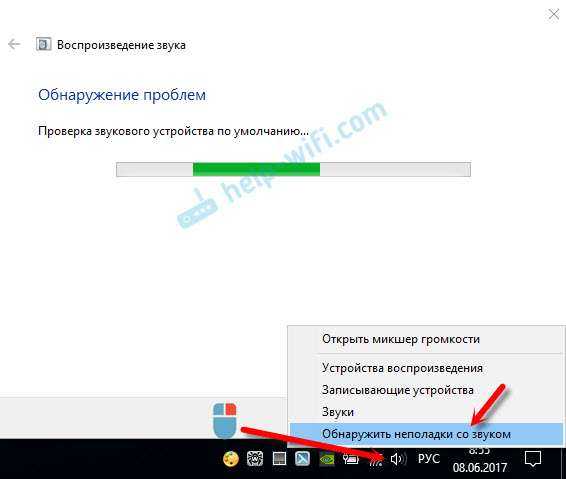
Возможно, Windows обнаружит и исправит некоторые неполадки. После этого выполните действия, о которых я писал в начале этой статьи.
Обновление: смена режима загрузки в BIOS
Если в настройках BIOS установлен режим загрузки Legacy Support» и «Legacy First», то звука через HDMI может не быть.
Решение – установить режим загрузки UEFI. Выглядит это примерно так:
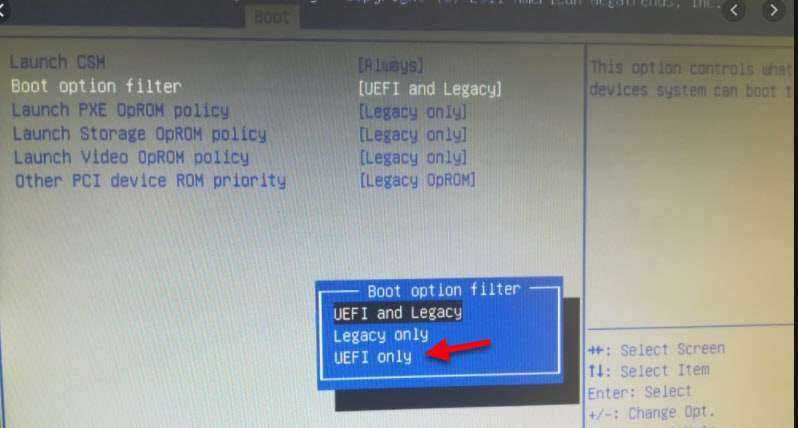
Если не можете разобраться с настройками, то найдите инструкцию для своего производителя ноутбука. Можно использовать такой запрос (для примера): «как включить UEFI на ASUS».
537
1273456
Сергей
Разные советы по настройке телевизоров
Исправлено отсутствие звука в Windows 7:
Вот 4 способа, которыми вы можете попробовать решить эту проблему. Возможно, вам не придется пробовать их все; просто продвигайтесь вниз по списку, пока не найдете тот, который работает.
- Убедитесь, что для аудиоустройства установлено значение по умолчанию.
- Измените аудиоформат
- Переустановите аудиодрайвер
- Автоматическое обновление аудиодрайвера
Способ 1. Убедитесь, что для аудиоустройства установлено значение по умолчанию
1) Щелкните правой кнопкой мыши значок «Динамики/наушники» в правом нижнем углу панели задач. Затем нажмите Устройства воспроизведения.
2) Убедитесь, что для аудиоустройства установлено значение по умолчанию.
3) Воспроизведите музыку или видео на Windows 7. Проверьте, есть ли звук.
Способ 2. Измените аудиоформат
1) Щелкните правой кнопкой мыши значок «Динамики/наушники» в правом нижнем углу панели задач. Затем нажмите Устройства воспроизведения.
2) Выберите аудиоустройство по умолчанию и нажмите «Свойства».
3) В разделе «Дополнительно» выберите другую скорость звука, а затем «Проверить».
Включите музыку или видео, чтобы проверить, есть ли звук. Если вы обнаружите, что формат работает, задайте его и нажмите OK.
Способ 3. Переустановите аудиодрайвер
1) На клавиатуре одновременно нажмите клавишу с логотипом Windows и R, чтобы вызвать окно «Выполнить».
2) Введите devmgmt.msc и нажмите Enter, чтобы открыть Диспетчер устройств.
3) В разделе «Звуковые, видео и игровые устройства» щелкните правой кнопкой мыши аудиоустройство и выберите «Удалить».
4) Перезагрузите Windows 7. Windows должна автоматически переустановить аудиодрайвер.
5) Воспроизведите музыку или видео на Windows 7. Проверьте, есть ли звук.
Если в вашей Windows 7 по-прежнему нет звука, не расстраивайтесь, перейдите к методу 4, чтобы обновить аудиодрайвер.
Способ 4. Автоматическое обновление аудиодрайвера
Способы, описанные выше, могут решить проблему, но если это не так, обновите аудиодрайвер. Если вы не уверены, что можете играть с драйверами вручную, вы можете сделать это автоматически с помощью Driver Easy.
Driver Easy автоматически распознает вашу систему и найдет для нее подходящие драйверы. Вам не нужно точно знать, какая система работает на вашем компьютере, вам не нужно рисковать загрузкой и установкой не того драйвера, и вам не нужно беспокоиться об ошибке при установке.
Вы можете автоматически обновлять драйверы с помощью БЕСПЛАТНОЙ или профессиональной версии Driver Easy. Но с Pro-версией это займет всего 2 клика (и вы получите полную поддержку и 30-дневную гарантию возврата денег):
1) Загрузите и установите Driver Easy.
2) Запустите Driver Easy и нажмите Сканировать сейчас. Затем Driver Easy просканирует ваш компьютер и обнаружит проблемные драйверы.
3) Нажмите кнопку «Обновить» рядом с отмеченным аудиодрайвером, чтобы автоматически загрузить правильную версию этого драйвера, после чего вы сможете установить его вручную (вы можете сделать это в БЕСПЛАТНОЙ версии).
Или нажмите «Обновить все», чтобы автоматически загрузить и установить правильную версию всех драйверов, которые отсутствуют или устарели в вашей системе (для этого требуется версия Pro — вам будет предложено обновить при нажатии кнопки Обновить все).
4) Перезагрузите Windows 7.
5) Воспроизведите музыку или видео на Windows 7. Проверьте, есть ли звук.
-
Где находится профиль пользователя Windows 10
-
Как создать дистрибутив Windows 7
-
Микрофон Logitech c270 не работает в Windows 10
-
Сброс пароля Windows 10 через флешку
- Как установить Windows Server 2012 r2 на виртуальный бокс






























