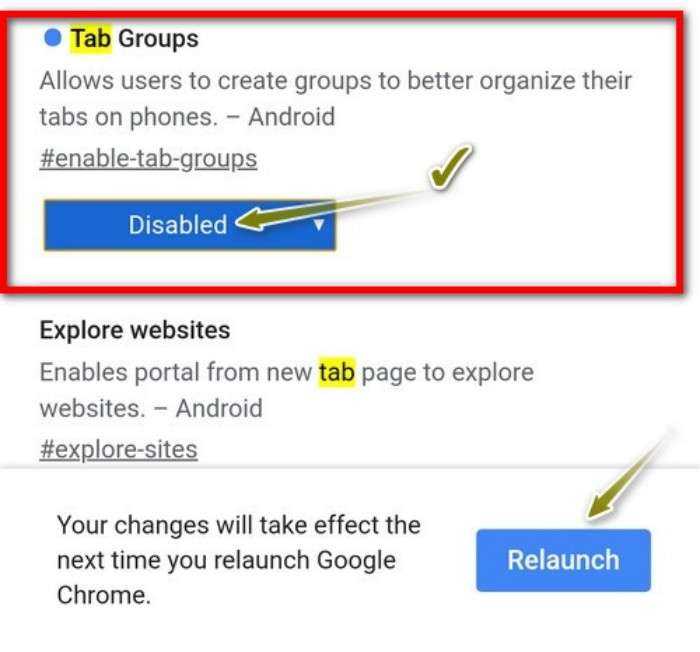Первый способ
Посмотрите внимательно на свое устройство. В нижней части экрана или на нижней части рамки находятся кнопки. Выглядит они примерно таким образом:
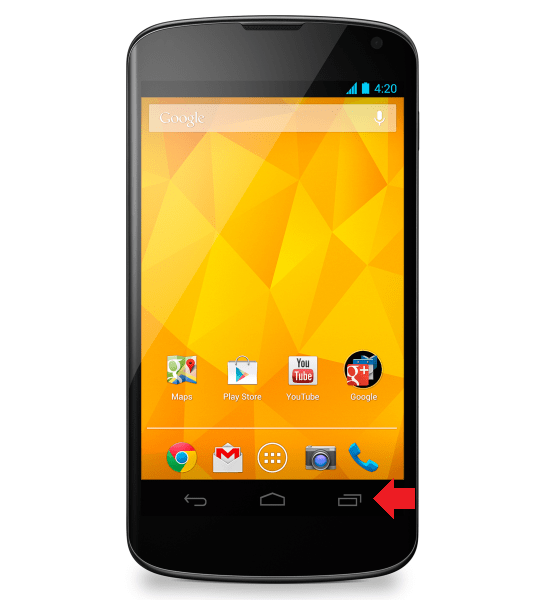
Нажав на выделенную красным кнопку, вы увидите список запущенных программ. Что бы закрыть приложение, тапните на него и перетащите в правую или левую сторону. Таким образом приложение будет закрыто. В некоторых устройствах есть отдельная сенсорная клавиша, которая позволяет закрывать все открытые приложения разом.
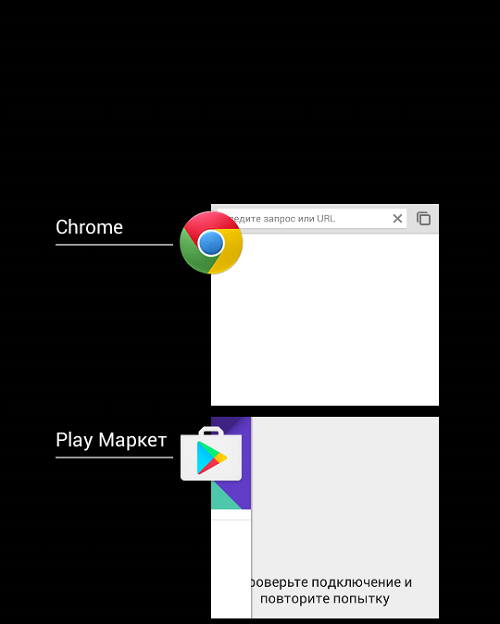
Если вы не видите кнопку для открытия запущенных приложений на своем девайсе, значит, она назначена еще на какую-нибудь клавишу. К примеру, на Samsung Galaxy нужно нажать и удерживать кнопку «Домой» на протяжении секунды, а на устройствах Meizu надо сделать свайп рядом с центральной кнопкой снизу вверх.
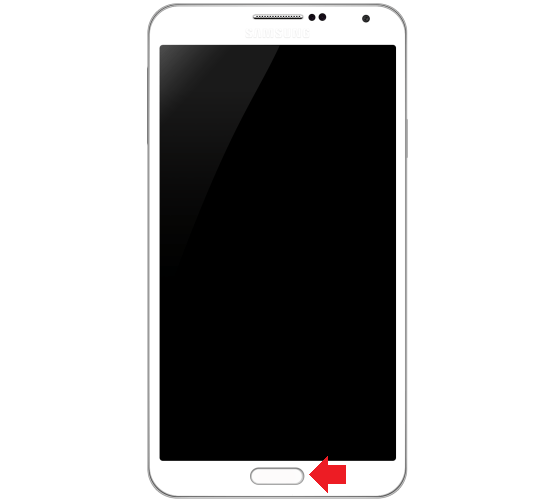
Способы как закрыть вкладки на Android
Есть несколько вариантов, как закрыть вкладки на телефоне Андроид
. Это:
- традиционное решение;
- диспетчер приложений;
- использование сторонних программ.
Традиционный способ закрыть вкладки
Первое и наиболее простое решение – использовать список открытых папок и программ. На разных версиях ОС, а также на различных устройствах с собственной оболочкой он запускается по-разному. Например, на Android 7.0 нужно нажать на кнопку справа с изображением квадрата.
Рекомендуем: Как в Android изменить браузер по умолчанию?
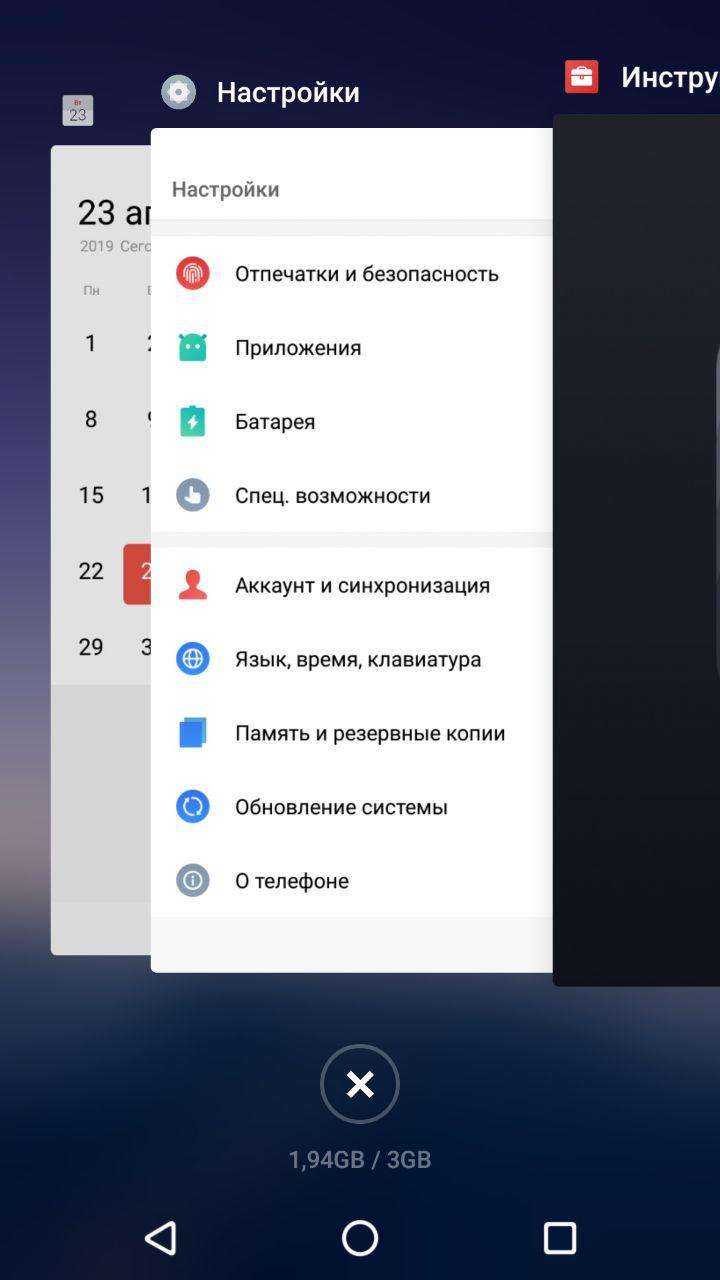
На телефонах Meizu с оболочкой Flyme перечень открытых приложений открывается после проведения пальцем от нижнего края экрана вверх.
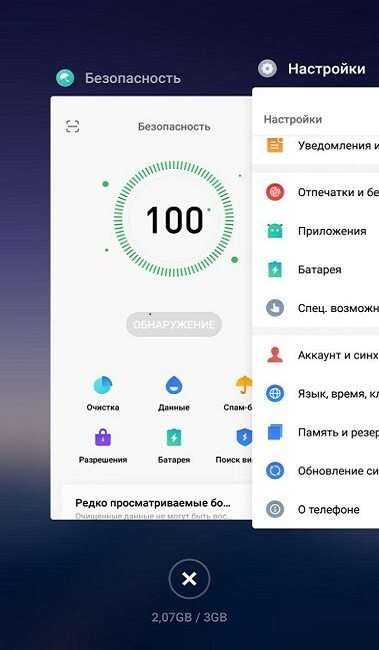
На смартфонах других брендов или с иной версией ОС этот процесс может быть иным. Так, на устройствах Samsung с физической кнопкой «Домой» необходимо нажать и удерживать кнопку. На Андроид 4 список открывается нажатием кнопки с двумя квадратами справа.
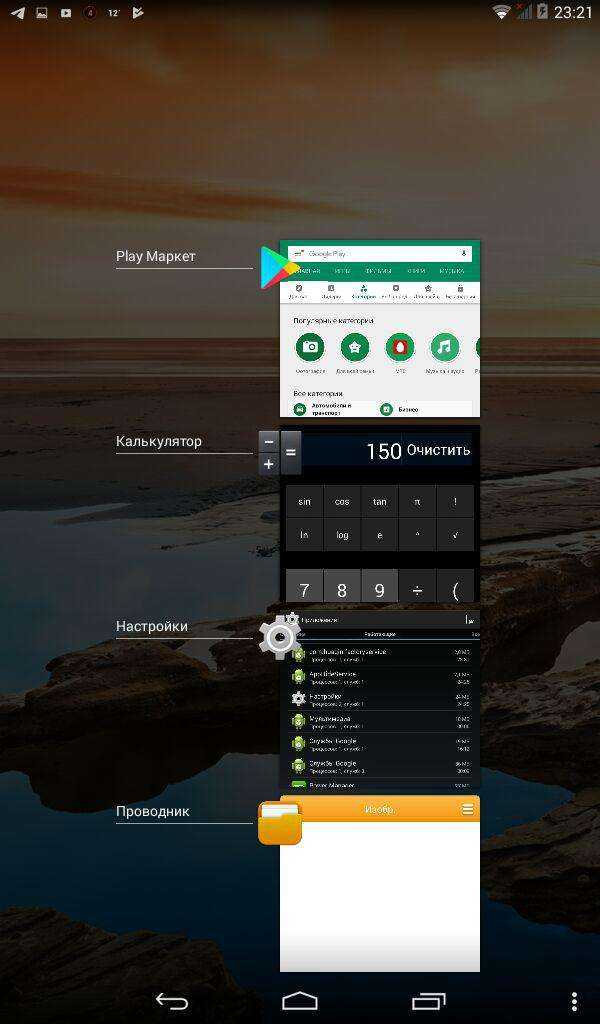
Чтобы удалить лишнюю вкладку, достаточно потянуть её вверх или в сторону, в зависимости от того, как сформирован список – вертикально или горизонтально. Вовсе не обязательно закрывать все приложения, достаточно завершить неиспользуемые, оставив лишь необходимые. После этого производительность устройства повысится, т.к. освободится некоторое количество оперативной памяти.
Использование диспетчера приложений
Ещё один способ удалить лишние открытые вкладки – использовать встроенный в ОС диспетчер приложений. Чтобы запустить его, нужно открыть настройки смартфона и перейти в раздел «Приложения», а затем – «Работающие».
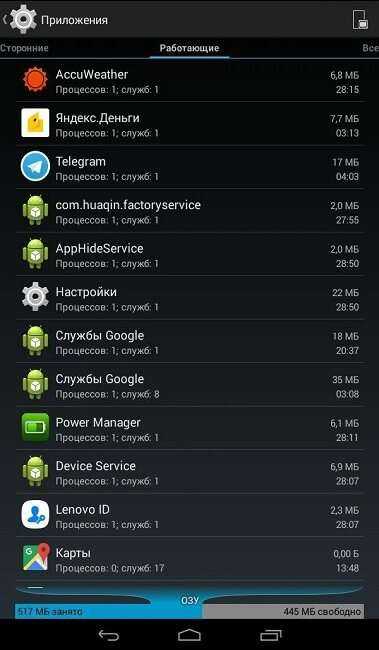
Чтобы завершить работу ненужного ПО, потребуется кликнуть по нему и выбрать «Остановить» в открывшемся окне.
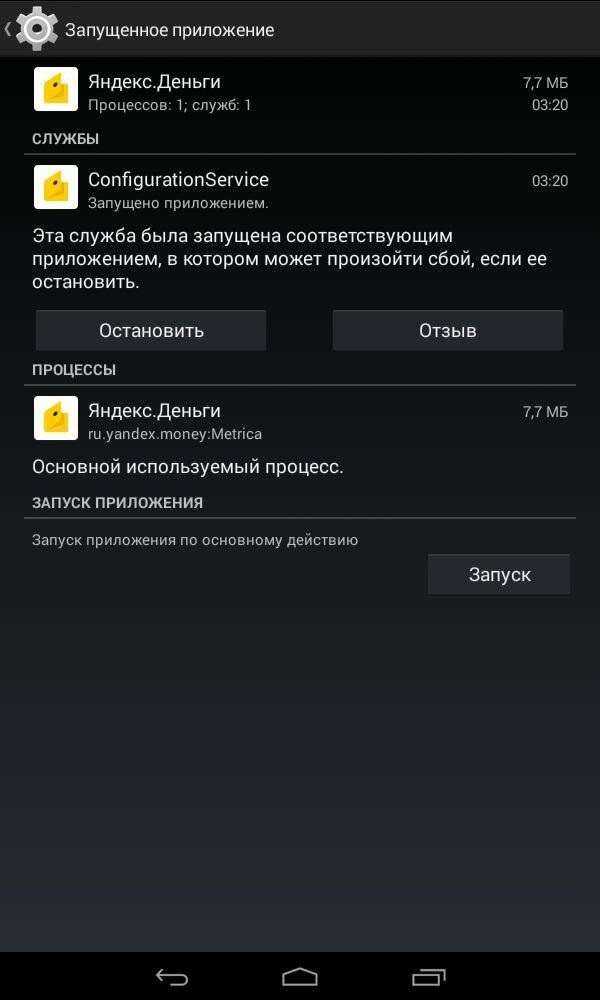
Программный способ закрыть вкладки на Android
Ещё одна возможность закрывать лишние приложения на Android – воспользоваться специальным программным обеспечением, например, утилитой Kill Apps. Найти и скачать её можно в магазине Play Market.
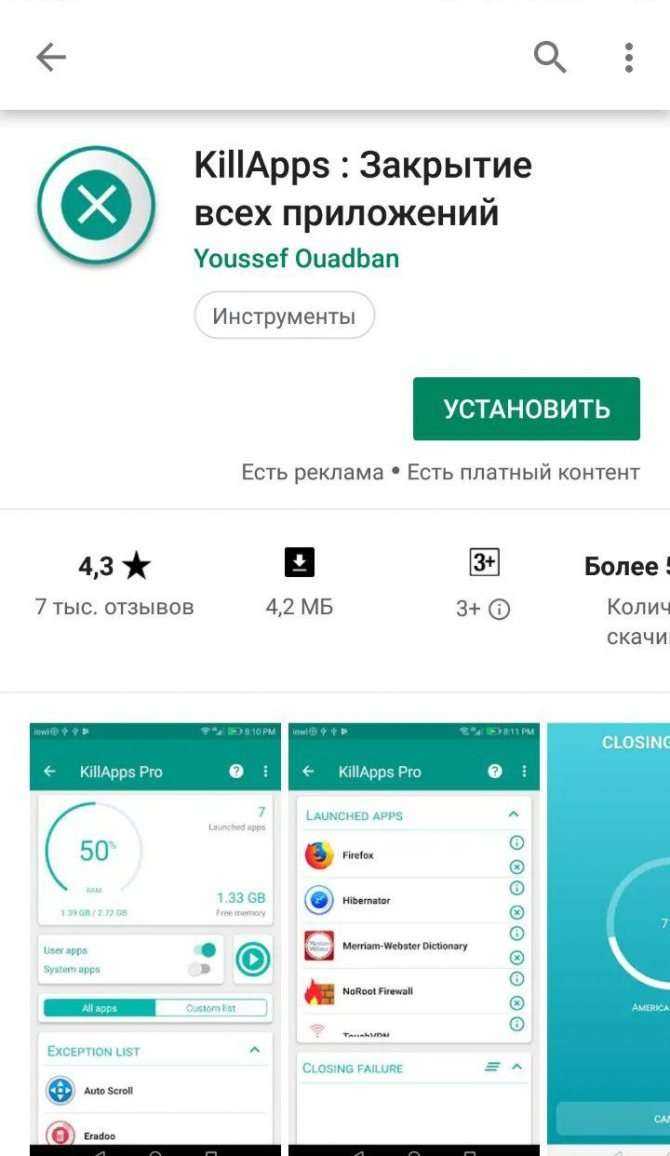
Интерфейс программы прост и понятен, здесь представлена информация о количестве занятой оперативной памяти, числе запущенных приложений, объёме свободной постоянной памяти. Сервис позволяет создать список исключений – отметить программы, работу которых прекращать не требуется.
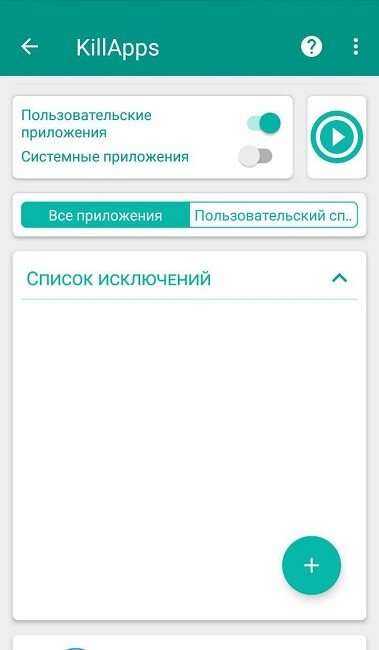
Чтобы завершить работу ненужной утилиты, следует выбрать её в списке и нажать на кружок с крестиком справа.
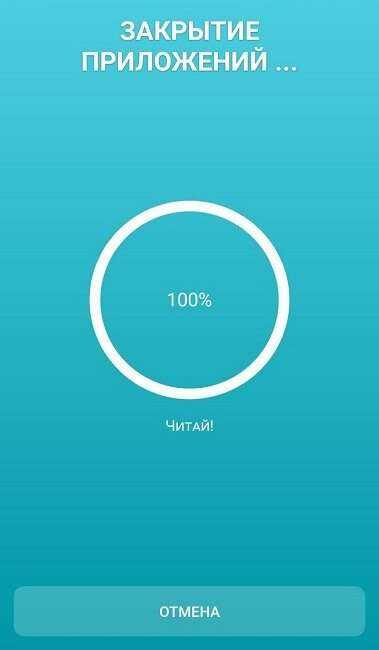
Обновление 8 (18 марта)
На всякий случай, если вы не знали, очень важно поделиться своими заметками с разработчиками в случае, если вам не понравилась функция (пока вы еще находитесь на пробной стадии). Причина в том, что флаги функций появляются только в экспериментах при тестировании функции, что означает, что у вас все еще есть возможность включить / отключить ее
Но как только функция освобождает место для стабильной версии, нет никакого способа отменить изменение, а застрять с ним навсегда. Этой информацией недавно поделился эксперт по продукту в сообществе Google Chrome при обработке запросов пользователей о Как отключить функцию списка чтения Который недавно был добавлен в Chrome 89 версии.
Таким образом, обмен комментариями в случае отображения соответствующей функции групп вкладок / сетки в этом посте также становится важным. В противном случае, как только функция уступит место стабильной версии, у вас не будет возможности отменить изменение
Посмотрите, как эксперт объяснил важность своевременной обратной связи с пользователями:
Как вернуть старый интерфейс
К сожалению, кнопку возврата старого интерфейса разработчики решили не оставлять на видном месте, а запрятать в раздел флагов.
Это список устаревших, тестируемых или особенных функций, которые каждый может отключить или включить в своем браузере. Алгоритм действий:
Откройте браузер на телефоне.
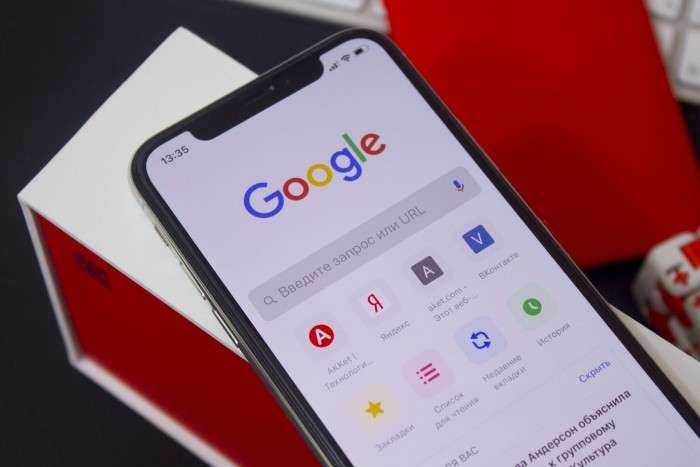
Введите в адресной строке следующую ссылку-запрос: «chrome://flags».
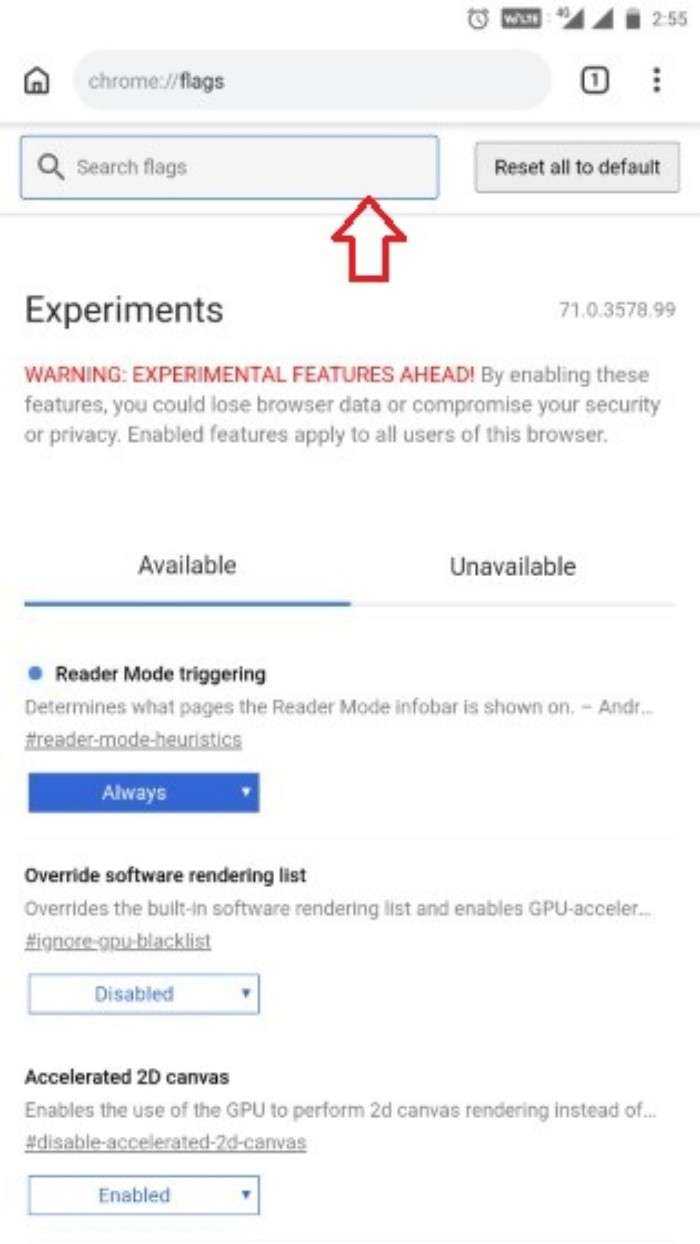
- Через строку поиска найдите флаг «Tab Groups Continuation». Если ничего не находится, то введите запрос «enable-tab-group» и ищите этот параметр.
- Кликните по нему.
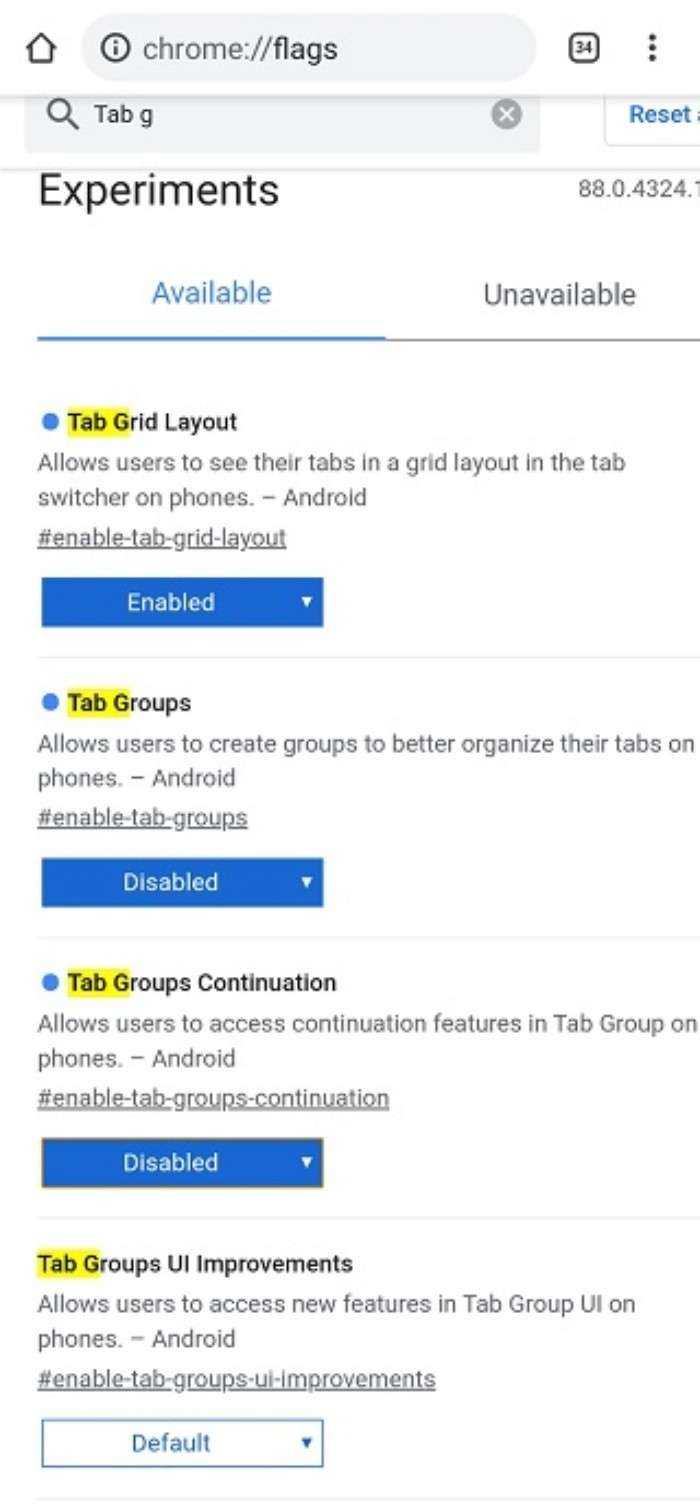
В открывшемся меню выберите пункт «Disabled» (от английского «Отключить»).
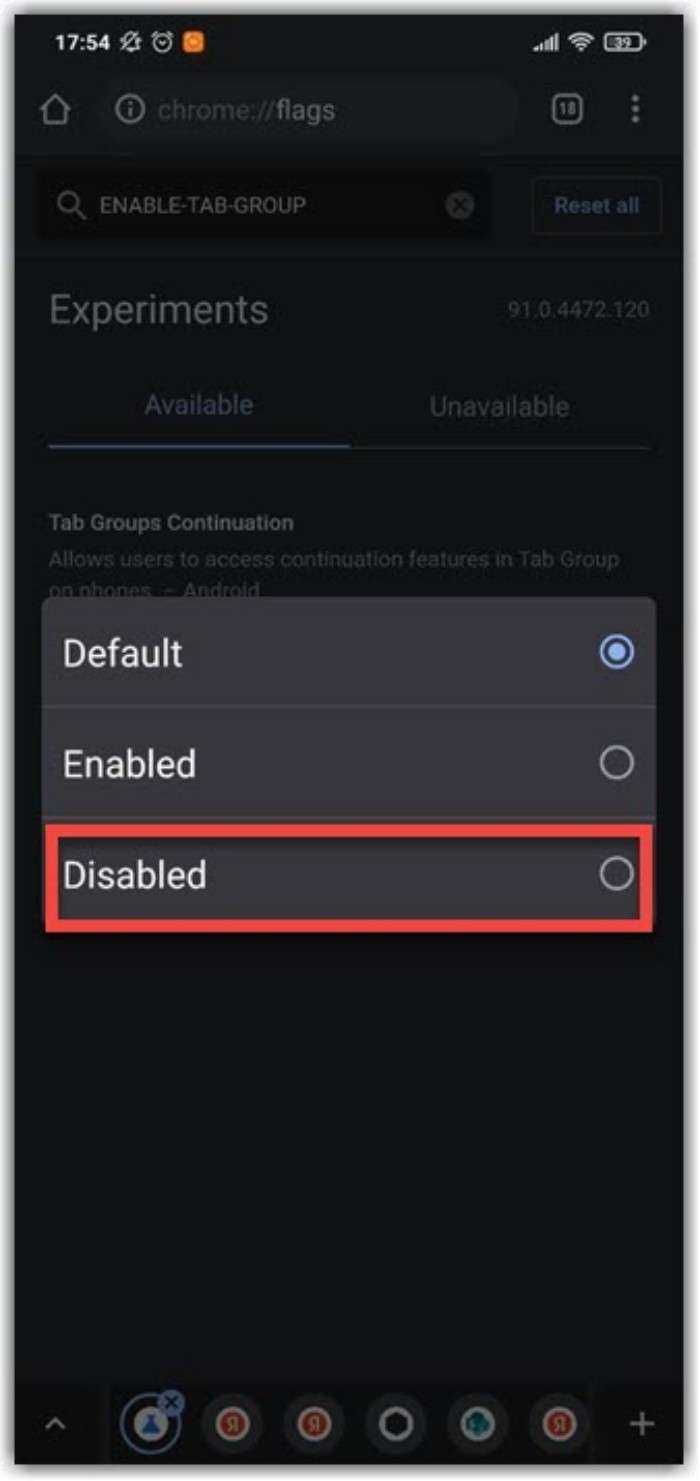
- Оставаясь на этой странице, введите в поисковике «enable-tab-grid-layout».
- Кликните по найденному результату «Tab grid Layout».
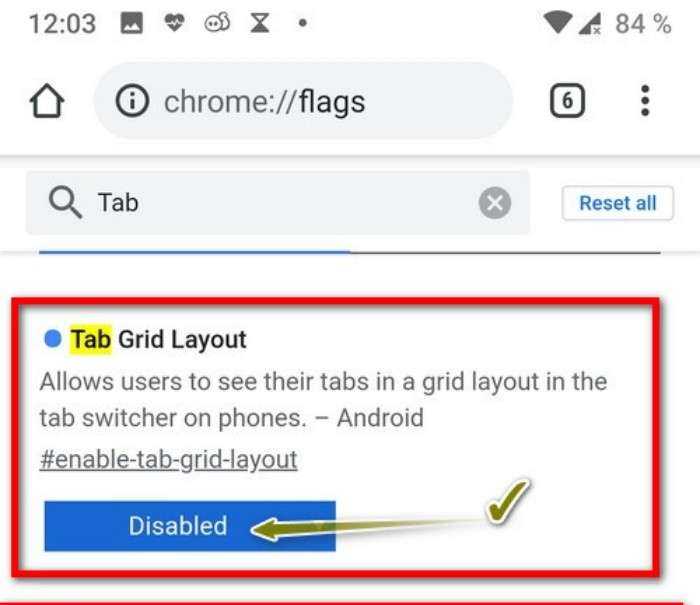
- Снова переключите значение на Disabled.
- Найдите параметр «Tab Groups» через поисковик.
- Проделайте с ним ту же операцию.
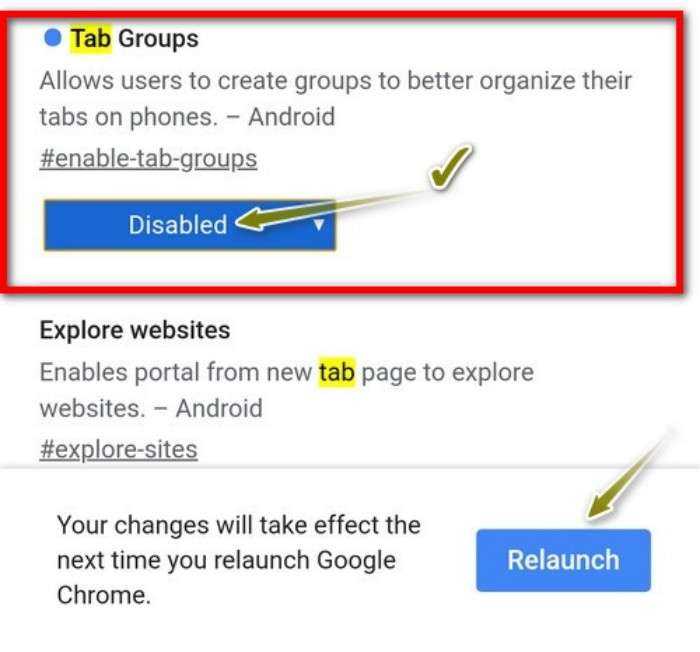
Нажмите на появившуюся внизу кнопку «Relaunch».
Готово. После перезагрузки приложения вернется старый интерфейс. Если ничего не произошло, то перепроверьте измененные флаги. Заметьте, что для первого переключателя enable-tab-group браузер находит сразу несколько вариантов. Выбрать нужно только один.
Где находится функция
В компьютерной версии Google Chrome
В предыдущих сборках, когда функция ещё была запущена в тестовом режиме, она располагалась на панели закладок справа. В свежей версии иконка для получения быстрого доступа к инструменту перекочевала на панель расширений (рядом с адресной строкой).
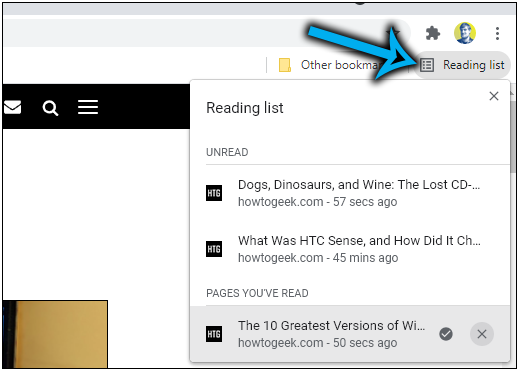
В мобильной версии Google Chrome
В Chrome для мобильных устройств (iOS, Android) функция также имеется. Изначально она появилась в iPhone, а для Android пока относится к ряду экспериментальных, поэтому в браузере её нужно будет включить. Использование отличается от действий в обозревателе для ПК, так что будет рассмотрено отдельно.
Находится опция в разделе «Закладки» меню настроек программы, куда можно получить доступ нажатием на три точки вверху справа (для iOS и Android выполняются похожие шаги, принцип использования один и тот же).
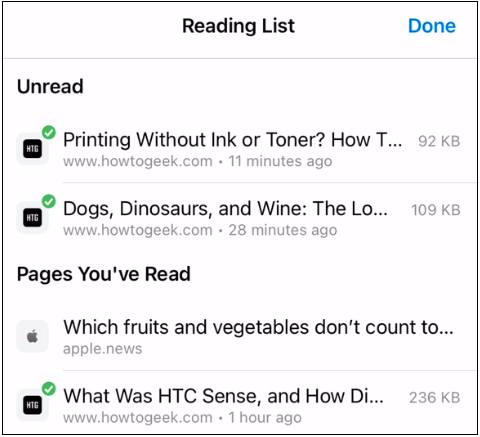
Варианты восстановления вкладок
Если для работы в интернете вы выбрали браузер Chrome, то вы можете не переживать за сохранность своих любимых сайтов. Даже если вы случайно закроете важный для вас веб-ресурс, то к нему можно быстро получить доступ при помощи несложных действий. Для восстановления закрытой вкладки выберите один из удобных для вас способов.
Быстрое восстановление последней вкладки
Самым быстрым способом открыть закрытую вкладку – это воспользоваться комбинацией горячих клавиш. Такой вариант работает, если вы нечаянно нажали на крестик сайта в верхнем углу, и теперь хотите его вернуть. Для этого вам потребуется в браузере вызвать следующую функцию Ctrl+Shift+T, после чего на новой страничке отобразится случайно закрытый сайт. Если вы еще раз нажмете данную комбинацию клавиш, то откроется предыдущий закрытый ресурс и так до бесконечности.
Вы можете неограниченное количество раз вызывать вкладку, пока не отыщите желаемый сайт. Вкладки будут открываться по времени их закрытия в обратном порядке.
Через настройки браузера
Не менее быстрой альтернативой горячим клавишам является опция запуска закрытой вкладки из контекстного меню. От вас потребуется всего два шага:
- В браузере переходите в контекстное меню – кнопка в правом верхнем углу с тремя вертикальными точками.
- В появившемся списке опций нажимаете на «Открыть закрытую вкладку».
С помощью истории посещений
Универсальным вариантом является отдельный раздел меню Хрома – «История». Здесь вы сможете ознакомиться со списком всех ранее открытых вкладок, а также произвести ряд необходимых действий – восстановить, редактировать, очистить, добавить в закладки конкретный сайт. Кроме того, возле каждого сайта в истории посещений будет содержаться следующая информация:
- полное название сайта;
- его URL-адрес;
- дата и время посещения.
При помощи удобного меню настроек и представленных данных сведений о посещаемых сайтах, вы сможете отыскать нужную страницу, даже если вы переходили по ней на прошлой неделе. Как просмотреть историю? Вы можете ознакомиться с недавней историей закрытых вкладок, а можете открыть полный за список за месяц и более:
- Вы находитесь в Хроме.
- Нажимаете на кнопку с настройками (в правом верхнем углу).
- В выпавшем списке контекстного меню нажимаете «История».
- Рядом открывается вспомогательный список, где сразу высветятся последние 10 закрытых вкладок, а также дополнительные настройки.
- Если вы в этих 10 вкладках нашли свой сайт, то переходите по нему, а если нет, то выберите внизу «История», и вам откроется полный список ваших посещений в браузере.
- Вверху будет отражена строка поиска, с помощью которой можно отыскать нужный ресурс, указав схожие слова в названии сайта.
Использование расширений
Несмотря на простой интерфейс и дизайн браузера Chrome, он отличается огромными возможностями, которые можно реализовать за счет дополнительных расширений. Разработчики компании Google постоянно усовершенствуют набор плагинов для своего веб-обозревателя, и по желанию вы можете установить вовнутрь браузере дополнительные программы. Подобное касается и работы с историями посещения сайтов и восстановления закрытых вкладок. Специально для этих функций предназначена утилита – «Session Buddy». Установить ее можно следующим образом:
- Открываете Хром.
- Нажимаете на кнопку меню (три вертикальные точки справа вверху).
- В выпавшем списке выбираете «Дополнительные инструменты».
- Далее «Расширения».
- На новой странице открывается магазин с расширениями, и сначала высвечиваются популярные плагины.
- Чтобы найти Session Buddy, необходимо нажать на три вертикальные линии слева возле слова «Расширения», внизу перейти в «Еще расширения», а после в строке поиске вбить название программы.
В результатах поиска появится желаемая утилита. Вам останется нажать на кнопку «Установить»
Наличие дополнительного расширения позволит защитить вас от потери важной информации, в том числе и восстановить полную закрытую сессию. Кроме того, программа «Session Buddy» обладает набором и других важных функций при работе с вкладками, которые смогут вам пригодиться
Настройка Chrome для Android № 1: панель для просмотра страниц
Эта первая секретная настройка Chrome для Android, вероятно, моя любимая, по крайней мере, с учетом того, как я обычно просматриваю веб-сайты на своем телефоне.
Посмотрите, относится ли это к вам: вы когда-нибудь замечали, что просматриваете веб-страницу и хотите открыть ссылку, не уходя с той страницы, которую вы уже просматриваете? Может быть, это то, на что вы хотите быстро взглянуть, чтобы увидеть, что там, или что-то, что вы хотите отсканировать, прежде чем вернуться туда, где вы были секундой ранее.
Обычно вам придется пройти через неуклюжий процесс открытия ссылки как новой вкладки, переключения на эту вкладку, просмотра вновь открытой страницы, затем ее закрытия и возврата к исходной вкладке. Что ж, немедленно прекрати эту глупость, глупая старая саламандра. У Chrome есть гораздо лучший способ справиться с этим.
Это в высшей степени умная панель для просмотра, которая открывает любую ссылку в наложении поверх просматриваемой страницы. Вы можете провести по панели вверх или вниз, чтобы просмотреть большую или меньшую часть вторичной страницы — и если вы в конечном итоге решите, что хотите отправить страницу на ее собственную вкладку, вы также можете сделать это одним касанием. Но если вы этого не сделаете, вы можете просто смахнуть его, когда закончите, а затем продолжать наслаждаться сиянием исходной страницы без каких-либо реальных перерывов.
Чтобы добавить эту опцию в приложение Chrome Android на телефоне:
- Введите chrome://flags в адресную строку приложения.
- Введите слово ephemeral в поле поиска в верхней части появившегося экрана.
- Найдите восхитительно названную «Эфемерную вкладку предварительного просмотра с использованием нижнего листа» (серьезно, это совершенно поэтично, не так ли?). Коснитесь поля под ним и измените его настройку на «Включено».
- Нажмите кнопку перезапуска внизу экрана.
И все — у вас получилось! (Идите и похлопайте себя по спине, дерзкий исследователь.) С этого момента вы можете открыть любую веб-страницу, нажать и удерживать любую ссылку внутри нее, а затем искать параметр «Предварительный просмотр страницы» в меню, которое открывается, чтобы испытать радость многозадачности в браузере.
И дополнительный бонусный совет: если вы хотите, чтобы эта панель предварительного просмотра сразу же отображалась в более видимом состоянии — вместо того, чтобы начинать как крошечную вкладку, которую вам затем нужно провести вверх, чтобы увидеть подробности — вернитесь к той же настройке Chrome и измените его статус на «Разрешено открытие в половинном состоянии» или «Разрешено открытие в полном состоянии», чтобы найти стиль, который лучше всего подходит для вас.
Как выглядит новый интерфейс вкладок
С новым интерфейсом пользователи столкнулись неожиданно. Не было даже всплывающего окна, которое спрашивало, отобразить ли новый интерфейс. Вместо этого после автоматического обновления пользователи увидели следующую картину:
- Все вкладки располагаются в виде плитки, то есть по две на один ряд.
- Каждую страницу можно закрыть, смахнув ее влево или вправо.
- Появились группы вкладок. В общем списке они выглядят, как одна. При открытии группы высвечиваются ее вкладки.
- Переключаться между страницами в одной группе можно через нижнее меню.
Однако до этого была более упрощенная схема, в которой список открытых страниц отображался в виде стопки, где каждый элемент «выглядывал» из-за другого сзади. Наша задача – вернуть эту стопку обратно.
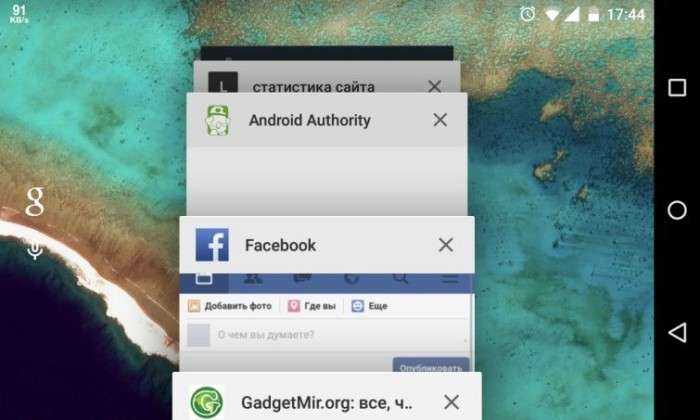
Бэкап файла при помощи Bookmarks
Для того чтобы создать резервную копию используемых закладок можно также продублировать их в Bookmarks. Место, где находится файл, принадлежит к скрытым, вследствие чего открыть его с легкостью не получится.
Для создания копии вам понадобится:
- Открыть Мой компьютер.
- Выбрать диск, где находится операционная система (чаще всего это диск С).
- В папке Пользователи найдите личный каталог.
- Дальше нужно выбрать показ скрытых папок. Для этого откройте «Параметры», нажав на кнопку Упорядочить.
- Во вкладке Вид отметьте галочкой строку Показывать скрытые папки.
- Откройте Параметры папок.
- У вас будет открыт каталог под названием AppData. Потом перейдите «Local», «Google», «Chrome».
- Там находятся необходимые для работы хрома данные. Откройте папку «UserData», «Default».
- Скопируйте 2 документа под названием Bookmarks.
Проследовав по этим пунктам, в случае необходимости вам нужно будет просто скопировать 2 документа на их прежнее место для восстановления закладок в хроме.
Как открыть закрытую вкладку в Firefox для Андроид
В последней версии мобильного браузера Firefox доступно три способа возврата закрытых вкладок. По сути, они абсолютно идентичны тем же функциям восстановления страниц, встроенным в Chrome. Тем не менее, дабы у вас сложилась четкая картина о доступных в Фаерфоксе фичах, остановимся на них более подробно.
1-ый метод
Допустим, на вашем смартфоне открыто несколько активных вкладок, открытых в Firefox, и вы буквально несколько секунд назад случайно закрыли одну из них. Как вернуть вкладку в этом браузере? Сделать это можно в один тап, нажав кнопку «Отменить», появляющуюся сразу же после закрытия одной из вкладок. Этот способ неудобен тем, что реагировать на восстановление нужной вкладки в Мозилле нужно довольно быстро, да и позволяется вернуть лишь последнюю закрытую страницу.
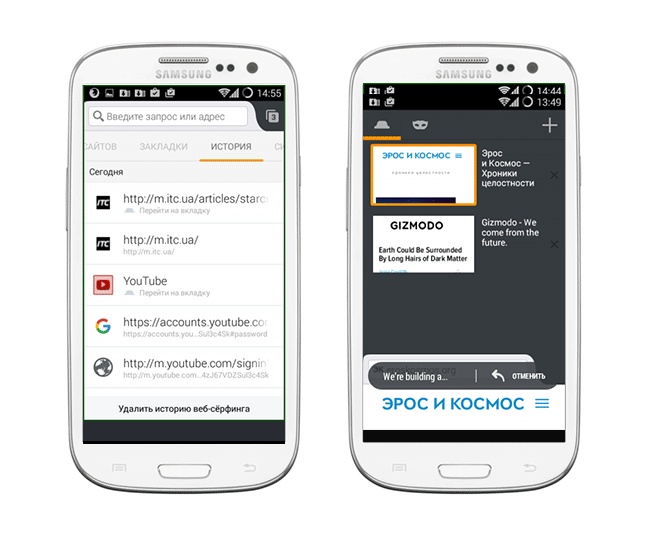
2-ой метод
Находясь на домашнем экране Firefox (сами разработчики именуют его «умным»), листайте перечень доступных категорий вправо, пока не наткнетесь на опцию «Последние вкладки». Именно здесь, в списке, можно увидеть все недавно открытые пользователем вкладки, и вернуть их в случае необходимости.
3-ий метод
Еще одна присутствующая на Умном экране категория — это история браузера. Открыв ее в Mozilla, можно увидеть полный перечень веб-сайтов, открытых на вашем мобильном девайсе, а в случае предварительной синхронизации Firefox’а с облачным сервисом, — и на ПК.
Резюме.
Как видим, вариантов восстановить закрытую вкладку довольно много (мы описали 9 решений — по 3 на каждый браузер, Хром, Оперу и Мозиллу). Все, что вам остается сделать — это выбрать для себя наилучший способ возврата вкладки, и знать, что в описанных мобильных браузерах любые, даже самые старые вкладки являются восстанавливаемыми, вернуть их можно довольно быстро с минимумом усилий.
Восстанавливаем вкладки, закрытые в Google Chrome
Восстановить закрытую вкладку в Хроме можно тремя способами, далее мы расскажем о каждом из них.
Первый способ, как восстановить вкладку в Хроме
Первый метод восстановления вкладок Chrome достаточно прост. Он заключается в том, что восстановить вкладки браузера нужно сразу же после их закрытия, «по горячим следам».
Попробуйте закрыть любую вкладку в мобильной версии Хрома (т. е. Chrome для Андроид). Для этого сделайте тап на кнопке с числом активных вкладок вверху и выберите ненужную браузерную вкладку Chrome. При ее закрытии в нижней части активной формы некоторое время будет отображаться уведомление о закрытии вкладки. Тут же, в окне браузера, вы увидите кнопку немедленного восстановления с надписью «Отмена». Нажав на эту кнопку, вы успешно вернете все последние вкладки, закрытые в недавнее время в браузере Гугл Хром.
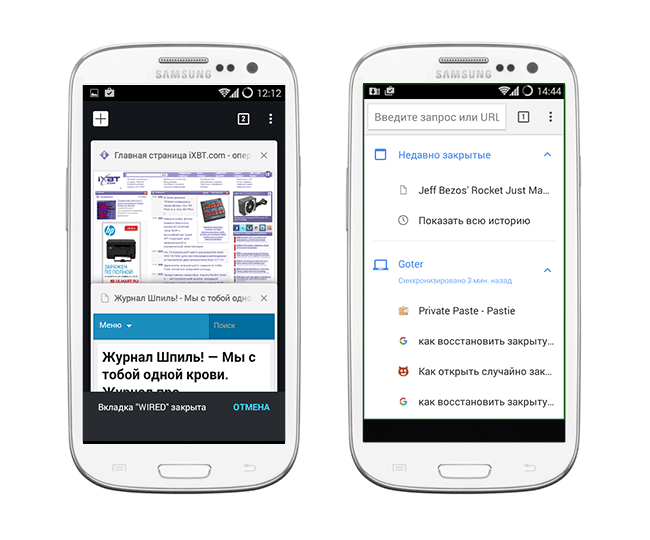 Наглядный пример, как восстановить вкладки в Гугл Хром. Список недавно закрытых вкладок браузера
Наглядный пример, как восстановить вкладки в Гугл Хром. Список недавно закрытых вкладок браузера
Минус данного метода состоит в том, что так можно вернуть только недавно закрытые вкладки Google Chrome, да и то в ограниченном количестве.
Совет. Если вы закрывали вкладки давно, воспользуйтесь : там вы найдете архив посещенных страниц. Вероятность найти закрытую вкладку зависит только от времени, прошедшего со времени очистки истории.
Второй способ восстановления вкладок Google Chrome
Жирный плюс второго варианта состоит в том, что с его помощью можно вернуть любую закрытую вкладку браузера Chrome или, Скажем, Opera Mini. Перейдите на форму с недавними вкладками, нажав на кнопку с часиками внизу на стартовой странице. Как вариант, для возврата браузерной вкладки в Хроме можно использовать кнопку с тремя точками, расположенными по вертикали, и выбрать в ниспадающем меню приложения пункт «Недавние вкладки». Если ваше устройство Android синхронизировано с учетной записью Гугл, то в этом окне можно даже восстановить закрытую вкладку, с которой вы работали на ПК или мобильном устройстве.
Третий способ, как открыть закрытую страницу в браузере: история браузера
Третий способ возврата браузерных вкладок схож со вторым. Как и в настольной версии Хрома, вернуть вкладку можно с помощью истории посещений страниц в Интернете. Разница между историей и недавними вкладками в том, что при помощи истории можно найти и вернуть любую, даже закрытую долгое время назад вкладку. Открыть историю браузера можно из того же самого меню.
Настройка вкладок
Настройка вкладок в Хроме для андроид:
- В поисковую строку вводим ссылку chrome://flags/#enable-offline-auto-reload. Когда вы перейдёте по ней, будет окошко с надписью «Автоматическая перезагрузка в режиме оффлайн». Под ней ставим пункт «Отключено».
- Далее снова вводим в поиск chrome://flags/#enable-offline-auto-reload-visible-only. А под графой «Автоматически перезагружать только активные вкладки» ставим «Отключено».
- После вводим ссылку в поиск — chrome://flags/#automatic-tab-discarding, после тоже отключаем её.
- Дальше перезапускаем телефон и наши вкладки вернулись в необходимое нам расположение.
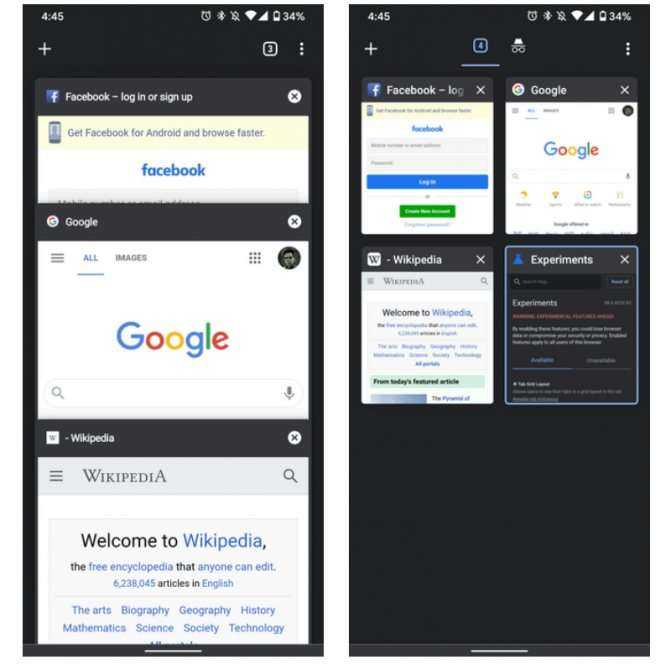
Интерфейс Google Chrome на Android
Как поменять расположение
Чтобы изменить вкладки в Chrome на андроид, нужно следовать следующему алгоритму:
- Открываем в телефоне браузер Google Chrome и вводим в адресную строку: chrome://flags
- Сверху нажимаем на колонку «Available»
- Пишем в поиске «Tab»
- Выбираем для параметра «Tab Groups» другое значение — «Disabled»
- Выбираем для параметра «Tab Grid Layout» такое же значение — «Disabled»
После всего перезагружаем и браузер, и телефон. Когда вы это сделаете можно на всякий случай стереть кэшированные данные, после чего продолжать пользование браузером.
Как восстановить удаленные закладки в Яндекс браузере
Восстановление закладок в Yandex веб-обозревателе подразумевает отмену их удаления. На некоторое время (до перезагрузки программы) браузер сохраняет даже убранные ссылки на страницы. Если вовремя вспомнили о необходимости удалённых закладок, их возвращение не займёт много времени.
Как восстановить закладки в Яндекс браузере:
-
Жмём на меню веб-обозревателя, наводим мышь на пункт «Закладки» и выбираем «Диспетчер закладок».
- Выбираем одну из папок: «Панель закладок» или «Другие закладки».
- В свободной рабочей области делаем клик правой кнопкой мыши и щёлкаем по опции «Отмена удаления».
Если кнопка неактивна, воспользоваться этим способом не получится, но есть и другие пути возвращения сохранённых в браузере ссылок.
Горячие клавиши для браузера
Сидишь на работе на стуле в позе логотипа Python’а и смотришь вакансию у компании-конкурентов и твой начальник проходит мимо? Надо срочно закрыть вкладку, но ты вытащил провод для мыши, чтобы вставить флешку с любимыми песнями, потому что на работе скучно? Есть тачпад, но твоя правая рука в жире из-под кильки? Можно закрыть крышку ноутбука, но ты не дотягиваешься? Не беда! Используй комбинацию клавиш Ctrl + W и текущая вкладка в браузере закроется.
Только вот осторожно со следующей вкладкой, если ты там поддерживаешь BLM, то лучше ничего не делать
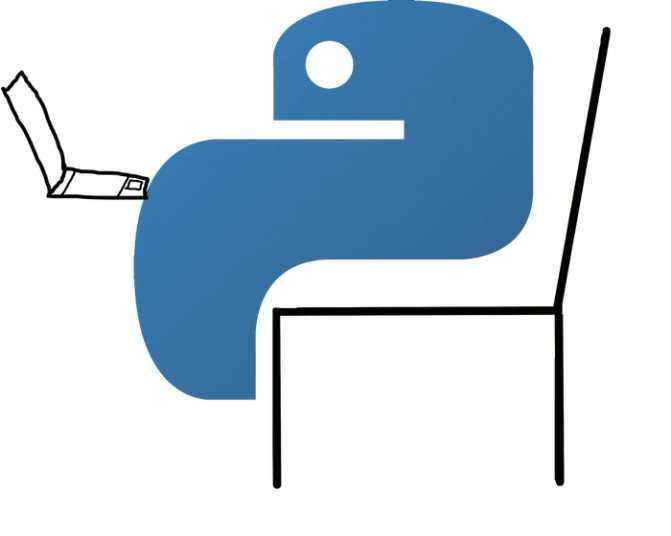
А теперь, как и обещал в прошлом посте Горячие клавиши Windows пишу о горячих клавишах в браузерах на основе Chromium (Chrome, Yandex, Opera, Orbitum, Edge, Амиго)
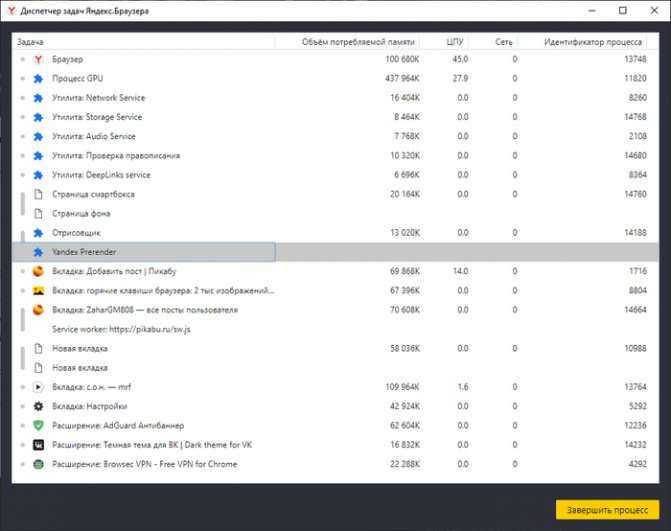
Спасибо за внимание (❁´◡`❁)
Возможные альтернативы при выборе вида стартовой страницы
При запуске приложения Гугл Хром, пользователь либо попадает на домашнюю страницу, где будет по центру поисковик, либо он может выбрать следующие варианты старта браузера:
- Открытие ранее закрытых вкладок в последний сессии использования браузером (тут это будет работать при условии, что у вас не включена функция очищения системы и удаления кэша, ведь вся информация о закрытых вкладках как раз добавляется в кэш);
- Установить в настройках желаемый адрес, который и будет загружаться в первую очередь при запуске софта;
- Установить версию Хрома, о которой будет рассказано ниже и вместо простого поисковика будет включена функция, которая добавит закладки в виде квадратов для более удобного использования.
На этом наша свобода выбора ограничивается. Компания Гугл не предлагает пока никаких расширений в мобильной версии и не создают дополнительные программы, которые бы изменили или увеличили варианты начальной страницы.
История посещений
Данный способ восстановления является более громоздким, но зато он имеет некоторые преимущества перед двумя вышеописанными.
Как изменить стартовую страницу в Яндекс браузере
Как известно, любой браузер, в том числе и обозреватель Яндекс, ведет постоянную статистику всех действий пользователя. Вся эта статистика доступна и с ее помощью можно без труда открыть закрытую вкладку, для этого необходимо:
- Открыть меню обозревателя;
- Навести курсор на пункт «История»;
- Во всплывающем окне кликнуть по нужной ссылке;
- Откроется окно с ранее посещенной страницей.
Полный список посещенных страниц можно увидеть при помощи еще одного сочетания клавиш Ctrl+H, или добраться через меню браузера:
- Кликаем по иконке меню браузера;
- Выбираем и кликаем по разделу «История»;
- Во всплывающем окне так же кликаем по «История»;
- Перед пользователем откроется окно со всеми посещенными страницами за все время пользования интернет-обозревателем.
Если вы активно пользуетесь интернетом, то список может быть достаточно обширным. Разработчики предусмотрели это и все гиперссылки удобно рассортированы не только по дням недели, но и по времени посещения того или иного сайта. Кроме этого можно перейти в данный раздел по прямой ссылке: browser://history/.
Как закрыть приложение через настройки Андроид
Закрывать приложения можно и в настройках Android, правда этот способ менее удобен.
- Зайдите в настройки смартфона/планшета, найдите пункт «Приложения
» и по нему. - Откроется список имеющихся на устройстве программ. Перейдите на вкладку «Работающие
», чтобы увидеть список работающего ПО. - Коснитесь на названии нужного приложения, для вызова его информационного окна, где расположена кнопка закрытия программы.
- Тапните по кнопке «Остановить
» для закрытия приложения.
Мы рассмотрели штатные способы, предусмотренные в операционной системе Android. Приложения можно закрывать и сторонними программами, так называемыми таск киллерами или диспетчерами задач. Этот метод пригодится в тех случаях, когда стандартным способом закрыть приложение не удается.
В помощь История посещений
Восстановить закрытые вкладки можно при помощи журнала веб-обозревателя. Если вы не выполняли его очистку после того, как решили закрыть странички, сделайте следующее:
1. В адресной строке введите — chrome://history.
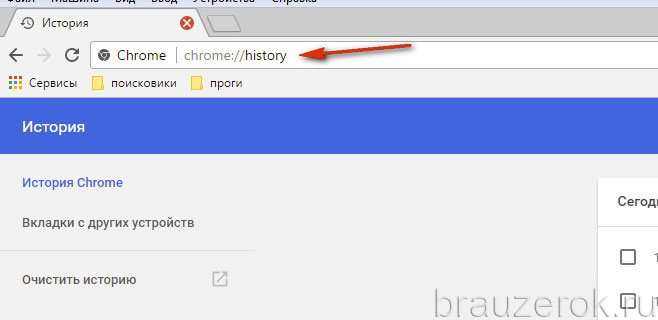
2. В списке посещённых сайтов отыщите необходимую вкладку, ориентируясь на время и дату запроса ресурса.
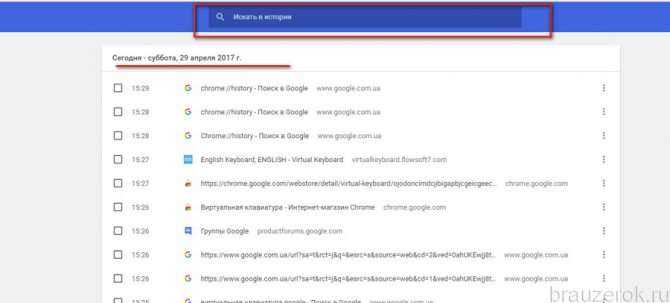
Совет! Также вы можете использовать поле «Искать… » для автоматического поиска, если список URL большой.
3. Чтобы открыть закрытые вкладки, кликните по необходимым ссылкам в Истории.
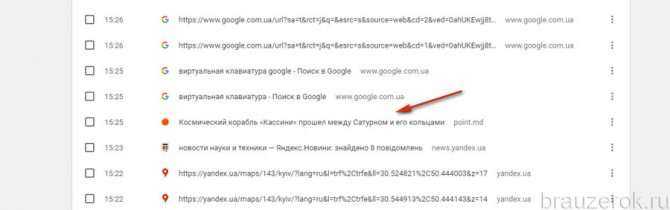
Совет! Открыть Журнал посещений также можно одновременным нажатием клавиш — Ctrl + H.
Способ 3 — Отключение встроенных браузеров приложений
Есть еще один параметр, который необходимо учитывать при определении поведения ссылки по умолчанию. Некоторые известные приложения, такие как Gmail и Telegram, а также Twitter и Slack, имеют собственные встроенные браузеры. Веб-сайты, которые вы запускаете из этих приложений, будут загружаться в собственном окне браузера, а не в соответствующем приложении или обычном браузере.
Использование встроенного браузера для открытия страницы, когда вы не авторизованы на каком-либо сайте, обычно доставляет неудобства, поэтому мы рекомендуем отключить их для достижения наилучших результатов. Вы можете найти эту опцию в разных местах в зависимости от используемого приложения, но обычно она находится в настройках, обозначенных как «Использовать встроенный браузер» или «Открывать внешние ссылки».
Например, в приложении Twitter опцию использования встроенного браузера можно найти в разделе Настройки и конфиденциальность > Отображение и звук > Использовать встроенный браузер.
Как закрыть приложение в Android с помощью диспетчера задач
Рассмотрим закрытие приложения используя популярную программу ES Диспетчер задач
, которую можно установить из Google Play.
Запустите ES Диспетчер задач
и перейдите во вкладку Task Manager
, где найдите приложение или несколько приложений, которые необходимо остановить и нажмите напротив иконку с изображением диагонального крестика, после чего нажать кнопку «Kill
Selected
». Выбранные программы будут закрыты.

Разбираемся, как удалять закладки на планшете со стандартного Android-браузера, Google Chrome, Mozilla Firefox, Opera Mini и Dolphin Mini браузер. Начнем со встроенного в систему браузера.
Удаляем закладки со стандартного Андроид браузера
. Нажимаем на кнопку закладок, как на скриншоте.
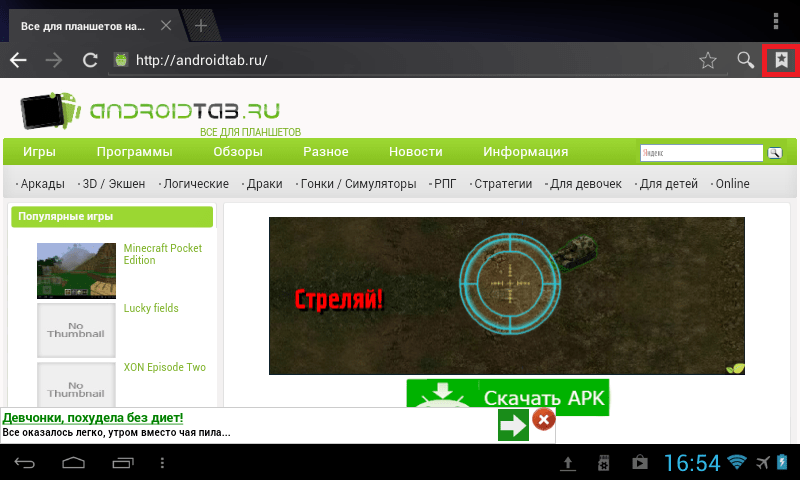
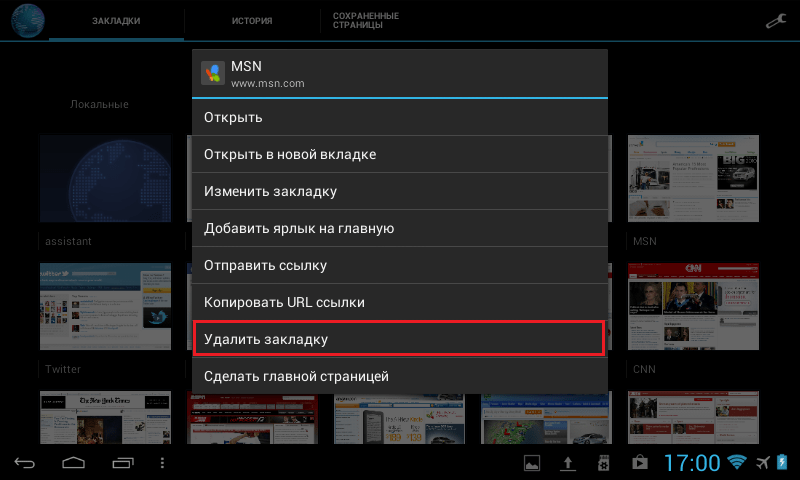
И в этом окне нажимаем “Удалить закладку”. Соглашаемся с удалением, и радуемся — у вас на одну закладку меньше.
Удаляем закладки из Google Chrome
. Действия аналогичны стандартному браузеру. Вызываете настройки, в открывшемся списке нажимаете “Закладки”. Выбираете долгим нажатием закладку, от которой желаете избавиться, и жмете “Удалить закладку”.
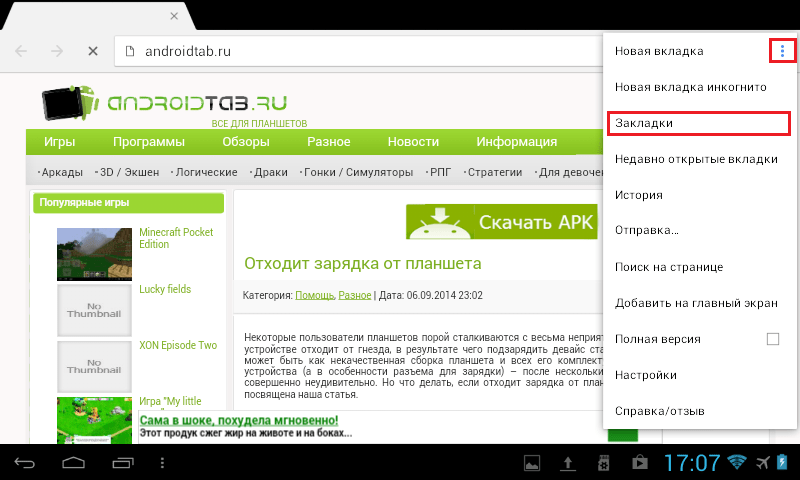
Как удалить закладку с Mozilla Firefox
. Открываете браузер, и выбираете вкладку “Закладки”. Долгое нажатие на закладку, затем “Удалить”.
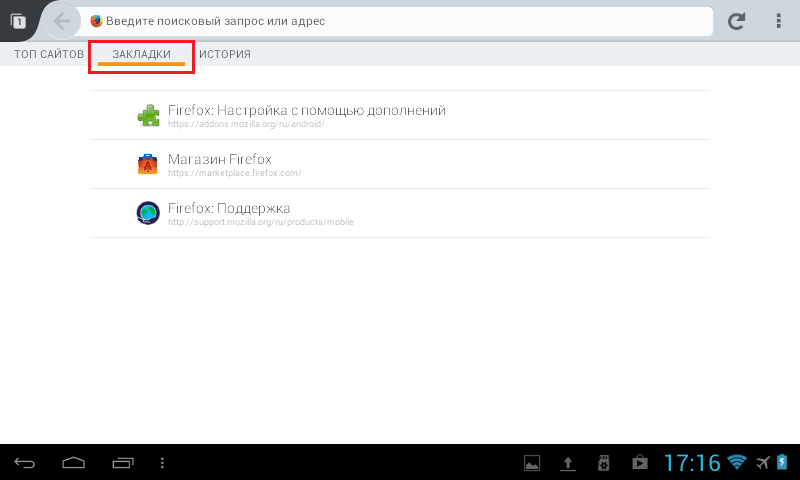
Как удалить закладку в браузере Опера Мини.
Жмете на огромную букву “О” в левом верхнем углу, и выбираете большую звездочку с надписью “Закладки”.
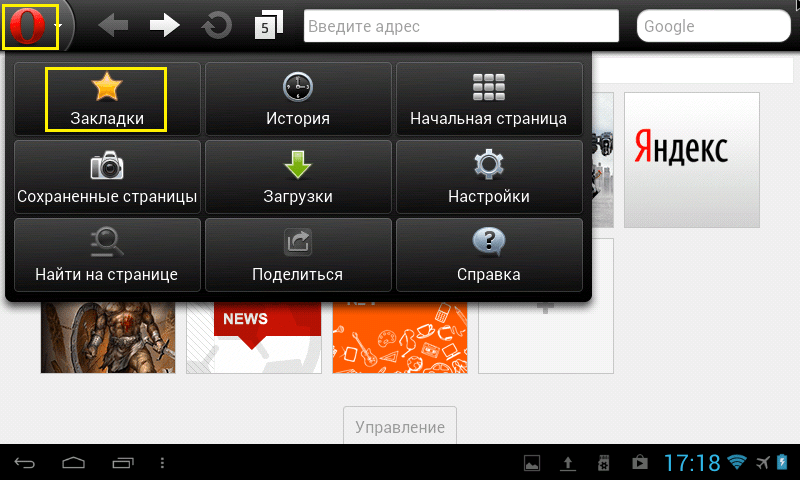
Вы попадете в меню управления закладок, где нужно выбрать ненавистную вам закладку, подержать палец, чтобы выскочило диалоговое окошко, и в нем нажать “Удалить”.
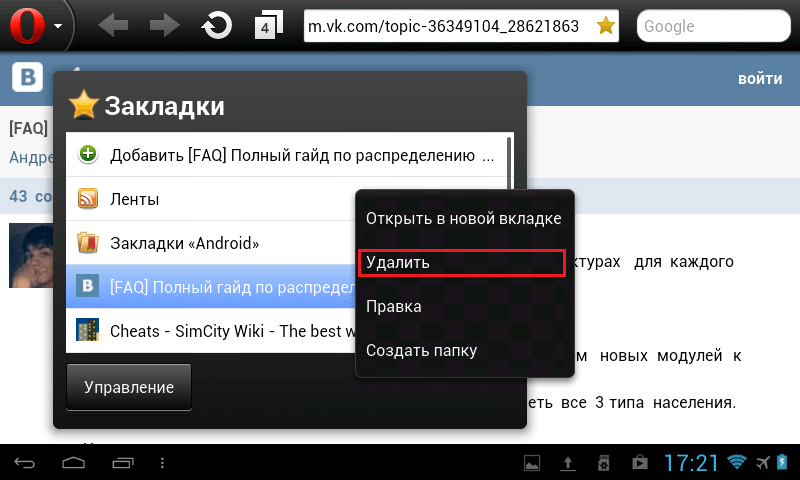
Как удалить закладку в Dolphin mini
. Нажимаете на три точки, которые обведены красным на скриншоте, и выбираете “Bookmarks”.
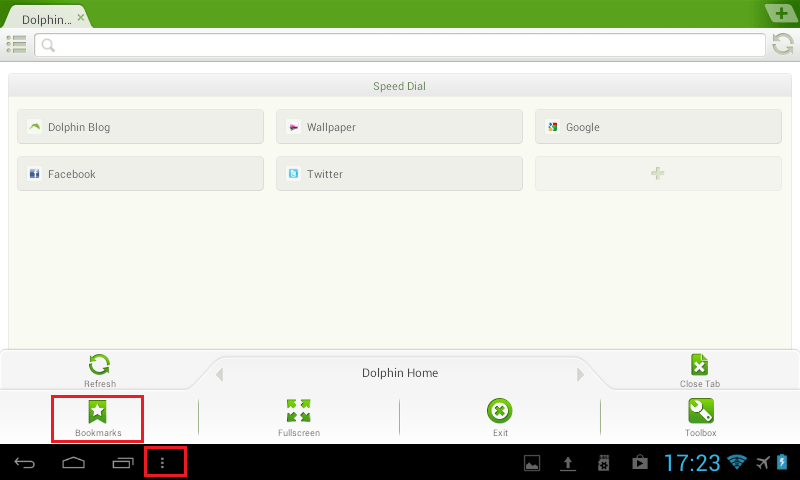
“Зажимаем” закладку, и жмем Delete Bookmark. Кстати, в этом браузере можно удалить сразу все закладки, нажав “Delete all bookmarks”.
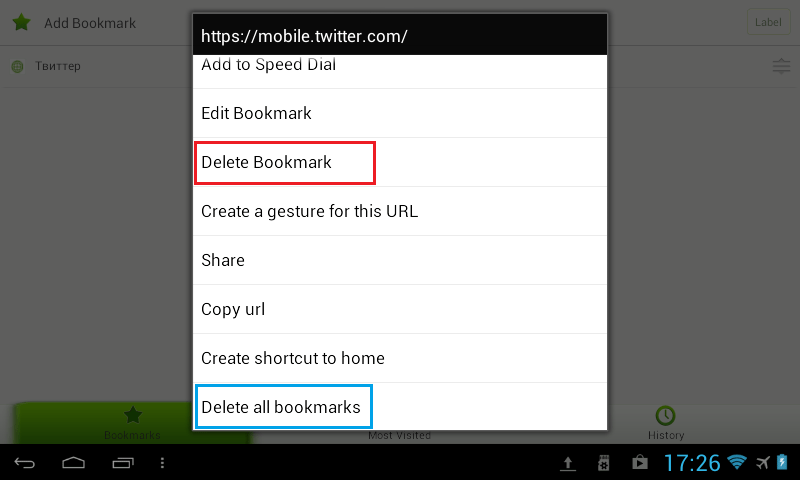
Если вы только стали обладателем телефона или планшета на базе операционной системы Android, то наверняка еще не знаете многого о ее работе. К примеру, известно ли вам, как закрыть приложение? Нет? Тогда вы попали по адресу.
Казалось бы, приложение должно автоматически закрываться при возвращении на рабочий стол. На деле же это ничуть не правильно, поскольку если вы захотите вернуться, скажем, в игру, нужно будет заново ее загрузить. Поэтому для закрытия приложения необходимо прибегнуть к совсем другим действиям.
Как сделать закладки в Гугл Хром, чтобы было быстро и удобно открывать любимые сайты. Фишки Хрома на Андроид
Здравствуйте, друзья и посетители моего интернет ресурса. Я знаю, многих из вас интересует вопрос, как сделать закладки в гугл хром? Да, Хром очень дружественный и быстрый браузер, который создал Гугл. Он совсем недавно отметил свой день рождения.
В связи с этим, его создатели выпустили новую версию. Здесь вы можете одновременно загрузить сразу несколько любимых сайтов. Вам останется только перейти к опциям и в закладке «основные», выбрать нужные страницы.
Это может быть документ, который хранится локально на вашем компьютере, или например, веб – сайт, который вы очень часто посещаете. В некоторых браузерах, часто используются такие термины, как стартовая страница и домашняя, что не обязательно означает одно и то же. Но обо всем по порядку…
Google Chrome представляет собой довольно сложное произведение — лучшее доказательство того, что это программное обеспечение, с дополнительными функциями прямого аппаратного обеспечения полностью удовлетворяет требованиям операционной системы Chrome OS.
Внешний вид этого браузера при запуске, и таким образом главной страницы сайта или домашней страницы (в Google Chrome это не одно и то же) может изменяться, например, в зависимости от того, какой профиль пользователя был установлен по умолчанию. Для простоты, лучше всего использовать Google Chrome с одним, своим личным профилем.
Первый способ
Посмотрите внимательно на свое устройство. В нижней части экрана или на нижней части рамки находятся кнопки. Выглядит они примерно таким образом:
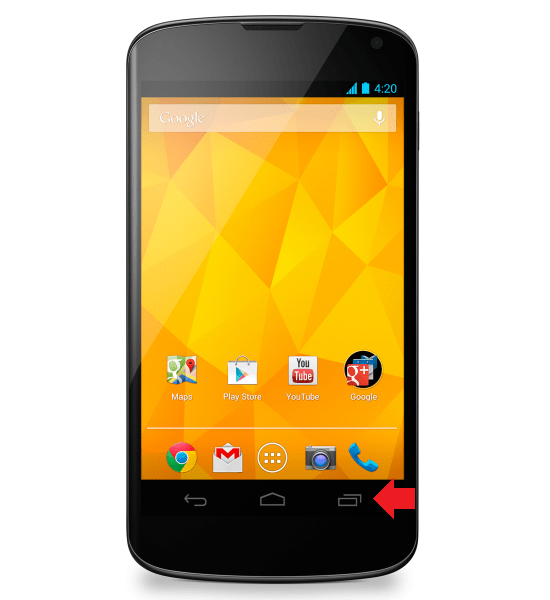
Нажав на выделенную красным кнопку, вы увидите список запущенных программ. Что бы закрыть приложение, тапните на него и перетащите в правую или левую сторону. Таким образом приложение будет закрыто. В некоторых устройствах есть отдельная сенсорная клавиша, которая позволяет закрывать все открытые приложения разом.
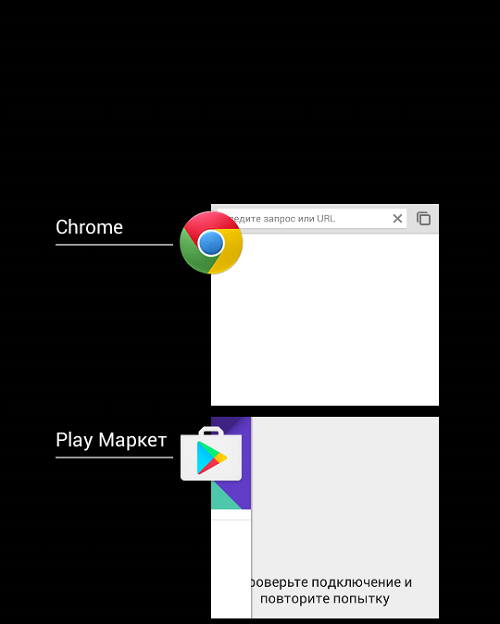
Если вы не видите кнопку для открытия запущенных приложений на своем девайсе, значит, она назначена еще на какую-нибудь клавишу. К примеру, на Samsung Galaxy нужно нажать и удерживать кнопку «Домой» на протяжении секунды, а на устройствах Meizu надо сделать свайп рядом с центральной кнопкой снизу вверх.
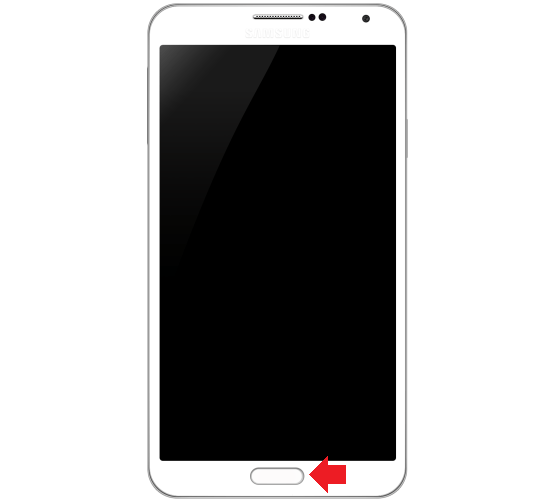
Открытие закрытых вкладок после перезапуска браузера
Как вернуть вкладки в Гугл Хром после перезапуска программы? Во-первых, важно, чтобы браузер был настроен на открытие при запуске раннее открытых страниц. Причём сделать это желательно сразу после начала работы с веб-обозревателем
- Открываем браузер.
- Нажимаем на три точки в правом верхнем углу страницы и выбираем «Настройки».
- В «Настройках» находим раздел «Запуск Chrome».
- Выставляем параметр, при котором после запуска браузера будет отображаться вкладка, открытая до закрытия программы.
Если параметр не был выставлен заранее, восстановить свои страницы после перезагрузки браузера или устройства можно с помощью «горячих клавиш» или контекстного меню.
В случае, когда посещённые ранее страницы не сохранились в «Истории», стоит обратиться к системным файлам веб-обозревателя.
- Переходим в пользовательскую директорию браузера по адресу C:\Users\username\AppData\Local\Google\Chrome\User Data\, где username – имя пользователя Виндовс.
- Если Гугл Хром используется как браузер по умолчанию, его файлы будут находится каталоге «Default».
Здесь нам нужны 4 файла:
- Current Session;
- Current Tabs;
- Last Session;
- Last Tabs.
В первых двух хранятся данные о текущей сессии, в следующих двух – данные с последнего сеанса. При запуске браузера создаются новые экземпляры Current Session и Current Tabs, а предыдущая сессия сохраняется в файлах Last Session и Last Tabs. Поэтому для открытия вкладок, открытых при предыдущей сессии, стоит обратиться именно к этим файлам. На всякий случай стоит копировать все четыре файла в отдельную папку, исключив тем самым потерю данных.
Теперь удаляем из директории \User Data\Default\ файлы Current Session и Current Tabs, переименовываем Last Session в Current Session, Last Tabs в Current Tabs. Теперь при запуске Google Chrome должны восстановиться закрытые вкладки.
Редактирование или удаление закладки
- Нажмите опции Меню → Закладки (или откройте новую вкладку и нажмите опции «Закладки» или значок ).
- Нажмите и удерживайте закладку, которую нужно изменить или удалить.
- Нажмите опцию Изменить закладку. Закончив редактирование, нажмите опцию Сохранить .
- Нажмите опцию Удалить закладку для подтверждения.
- Войдите в Chrome, чтобы синхронизировать закладки со своим аккаунтом Google. После этого доступ к ним можно будет получить с любого устройства.
- Добавьте закладки, которыми вы часто пользуетесь, на главный экран Android как ярлыки.
- Нажмите опции Меню → Закладки.
- Нажмите и удерживайте закладку до появления меню.
- Нажмите опцию Добавить на главный экран.
webznam.ru
Итог: группы вкладок Chrome Android
Итак, это все из этого руководства о том, как создавать групповые вкладки в Chrome Android. Мы также перечислили подробные инструкции по эффективному управлению группой, а также их вкладки. Несомненно, эта функция окажется весьма полезной при работе с множеством вкладок, открытых в браузере.
Однако до готового продукта пока еще далеко. Основная причина того же может быть связана с поэтапным процессом развертывания. В результате пользователям, которые еще не получили его, придется приложить дополнительные усилия для включения четырех флагов экспериментальных функций, прежде чем они смогут действительно получить представление об этой функции.
Тем не менее, в целях защиты, эти усилия действуют лишь на время, пока эта функция не появится в настройках устройства каждого пользователя, после чего вы сможете использовать ее, не активируя ни один из этих флагов.
Связанный: Как снова открыть недавно закрытые вкладки в Chrome для Android?
С учетом сказанного, мы хотели бы услышать ваше мнение об этом новом добавлении группировки вкладок или функции групповых вкладок в браузере Chrome для Android.
Наконец, вот рекомендуемые веб-браузеры для вашего компьютера и мобильного телефона, которые вам стоит попробовать.
Программы для Windows, мобильные приложения, игры — ВСЁ БЕСПЛАТНО, в нашем закрытом телеграмм канале — Подписывайтесь:)