Как перенести пароли из менеджера Яндекс на другой компьютер
Один из способов переноса мы уже рассмотрели – это синхронизация данных. Существует второй, который позволяет экспортировать пароли в любой другой браузера.
- Для перехода в менеджер выберите кнопку меню Яндекс Браузера.
- Перейдите на экран с паролями и картами.
- Рядом с поиском есть кнопка с тремя точками – выберите её.
- Во всплывающем окне нажмите Экспортировать.
Браузер предложит создать обычный текстовый файл или защищённый архив. Его можно будет импортировать в другой браузер через настройки или сохранить отдельно.
Если нужно перенести свои пароли из менеджеров LastPass, Kaspersky, 1Password на этой странице вы сможете найти инструкцию.
Видео Как удалить сохраненный пароль вконтакте
Всем привет. В сегодняшней статье, я покажу как удалить сохранённые пароли в Яндекс браузере, на компьютере и телефоне Андроид.
Согласитесь что это очень удобно. Взять к примеру социальные сети ВКонтакте или Одноклассники, многие люди, по несколько раз в день, посещают данные сайты. И постоянно вводить логин и пароль, вряд ли кто то захочет.
Но бывают случаи, когда необходимо удалить сохранённые пароли в Яндекс браузере. Это можно сделать двумя способами. В первом варианте, мы удалим все пароли сразу. А во втором, я объясню как удалить пароль от определённого сайта.
Как удалить все сохранённые пароли
2. В открывшемся окне, выбираем время, за которое необходимо удалить пароли, ставим «За всё время». Далее выделяем пункт «Сохранённые пароли» галочкой(остальные снимаем), после жмём на кнопку «Очистить историю». После чего пароли будут удалены.
Как удалить определённый пароль
1. Запускаем Яндекс браузер, далее переходим в меню, в выпавшем меню, выбираем пункт «Настройки».
2. В самом низу страницы с настройками, жмём кнопку «Показать дополнительные настройки».
3. В дополнительных настройках, находим раздел «Пароли и формы», далее жмём на кнопку «Управление паролями».
4. В открывшемся окне, найдите сайт пароль которого вы хотите удалить, наведите на него курсор мыши, далее нажмите на появившийся крестик, после чего, пароль будет удалён. Если вы хотите посмотреть пароль, воспользуйтесь .
Как удалить пароли на телефоне планшете Андроид
1. Открываем мобильный Яндекс браузер, далее переходим в меню, нажав на значок три точки.
Есть функция запоминания и хранения логина и пароля учетных записей от различных веб-ресурсов, пользующиеся у пользователя особой популярностью, а также их автоматическое заполнение при каждом следующем посещении любимых сайтов. Сейчас разберём несколько действий на тему паролей в Мозиле.
Как запомнить пароль в Мозиле
Открываем интернет-сайт, требующий входа в учетную запись, заполняем данные об имени пользователя и пароль. Входим в учетную запись.
Затем, браузер Mozilla автоматически спросит у вас «Вы хотите, чтобы Firefox запомнил этот логин?». Если вам это необходимо нажимаем кнопочку «Запомнить», если нет, можно проигнорировать сообщение и просто закрыть появившееся окошко. Рядом с кнопкой «Запомнить» есть стрелочка вниз, если на неё нажать, появятся два дополнительных действия «Никогда не запоминать пароль для этого сайта» и «Не сейчас».

При нажатии на пункт «Не сейчас» диалоговое окно закроется, но его всегда можно открыть снова, кликнув на значок в виде ключика находящийся слева от строчки поиска.
Где хранятся пароли в Firefox
Входные данные для различных интернет-сайтов хранятся в особой папке, которая называется «Профиль». Эта папка находится отдельно от файлов поисковой системы Мозила Фаерфокс. Таким образом предотвращается потеря важных данных при неполадках с веб-браузером. Отсюда следует, что если вы удалите ваш интернет-обозреватель, то сохраненные пароли никуда не пропадут.
В левой части окна выбираем пункт «Защита». В открывшемся окне видим два подпункта «Общие» и «Логины». В подпункте «Логины» справа есть кнопка «Сохраненные логины…», нажимаем на неё.
Откроется новое окно «Сохраненные логины», где можно увидеть перечень сайтов и имен пользователей, а также последние изменения. Для просмотра паролей необходимо нажать на кнопку «Отобразить пароли».
Появиться окошко с запросом на подтверждение показа паролей, выбираем «Да».
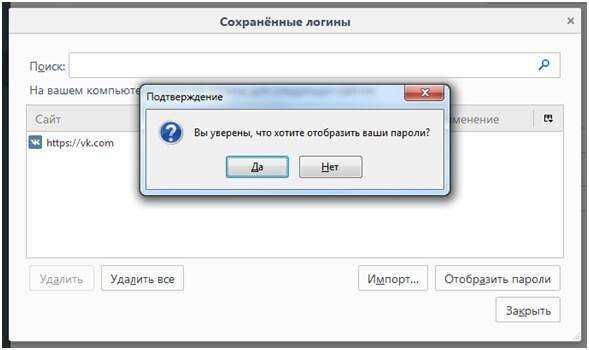
Теперь вы видите адрес сайта, имя пользователя и пароль для входа на указанный сайт.
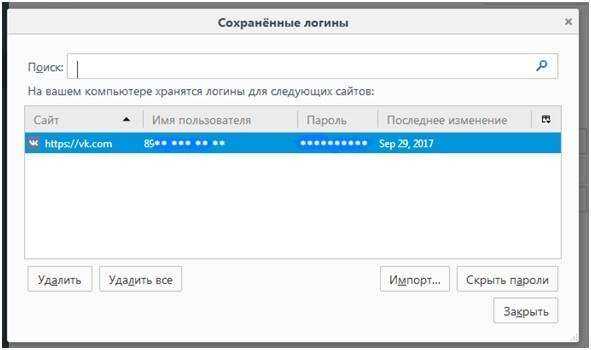
Как удалить пароли в Mozilla Firefox
Если пользователю необходимо по какой-либо причине удалить данные логина и пароля, нужно в окне «Сохраненные логины» выбрать Сайт, для которого нужно удалить пароль и нажать кнопку «Удалить» в нижней левой части окна или кнопка «Удалить всё», чтобы сразу удалить пароли для всех сайтов.
Как в Яндекс Браузер сохранить пароли при переустановке
Сначала посмотрим, как переустановить Яндекс браузер и сохранить пароли. В подобной ситуации, нам не требуется ничего больше заранее сохранять из других данных нашего обозревателя интернета.
Мы заново установим «чистый» браузер, на компьютере будет выполнена переустановка Яндекс Браузера с сохранением паролей. Этим способом можно перенести пароли из старого браузера в установленный браузер на этом компьютере, или перенести пароли в Yandex Browser на другом ПК.
Выполните следующие действия:
- Перед удалением браузера, включите на компьютере отображение скрытых папок в Windows, для доступа к профилю пользователя, который находится в скрытой папке «AppData».
- Пройдите по пути:
C:\Пользователи\Имя_ пользователя\AppData\Local\Yandex\YandexBrowser\User Data\Default
- Из папки «Default» скопируйте и сохраните в удобном месте файлы с именами: «Ya Login Data» (Login Data) и «Ya Login Data-journal» (Login Data-journal).
- Удалите браузер с компьютера средствами операционной системы или при помощи одной из этих программ.
- Скачайте установщик, а затем выполните установку программы Яндекс.Браузер на ПК.
- После открытия приложения, закройте окно Яндекс Браузера.
- Пройдите по пути (если пароли переносятся на другой компьютер, включите там отображение скрытых папок):
C:\Пользователи\Имя_ пользователя\AppData\Local\Yandex\YandexBrowser\User Data\Default
- Скопируйте в папку «Default» ранее сохраненные файлы: «Ya Login Data» (Login Data) и «Ya Login Data-journal» (Login Data-journal), с заменой файлов в папке назначения.
- Снова запустите браузер, и убедитесь, что пароли в Яндекс браузере были сохранены при переустановке программы.
Не забудьте отключить отображение скрытых папок в Windows.
Как удалить сохраненный пароль в браузере Яндекс
В Яндекс браузере удаление паролей производится в меню Настройки. Для этого переходим по шторке, есть два варианта через Настройки, либо сразу через вкладку Пароли и карты.
В обоих случаях вы сразу попадаете в поле сохраненных паролей и карт, а также настроек сохранения. Во вкладке пароли отобразиться список паролей и, внизу окна будет отображаться кнопка удалить. Вы можете выбрать несколько сайтов, либо один и нажав кнопку удалить. Если вдруг, передумали, то до закрытия этого поля действует кнопка «Восстановить», с помощью ее можете вернуть пароль. Также рекомендуется очистить историю посещений, очистить кэш. Для этого, в поле Настройки выбираем вкладку История, выбираем период, за который нужно ее очистить и удаляем выбранные элементы.
Как удалить сохраненный пароль в браузере Google Chrom
Стоит напомнить, что при удалении паролей, например, с компьютера, они автоматически удалятся со всех устройств, где используется данный браузер. Это связано с тем, что вы входите под своим аккаунтом Google. Еще напоминаем, что все пароли действуют, Вы их просто удаляете из памяти браузера. Вам придется их вводить каждый раз при входе на различные сайты. Заходим в правый верхний угол браузера, обычно эта кнопка имеет вид трех точек (шторка-как ее еще называют), находим вкладку Настройки.
Далее попадаем на страницу настроек. Пролистнув всю страницу, находим вкладку «Автозаполнение», кнопка пароли. Попадаем на страницу настроек паролей, здесь Вы уже можете видеть, имеющиеся сохраненные пароли. Чтобы просмотреть пароль, нажмите на глазок, рядом с ним.
Здесь же имеется возможность отключить предложение сохранять пароль, отключить автоматический вход на сайты, передвинув соответствующий бегунок. Перейдя в свой аккаунт, вы можете управлять своими паролями. Автоматически переходим в управление паролями в своем Google аккаунте. Здесь можно удалить пароли выборочно, либо все сразу. Еще один вариант полностью удалить все пароли, произведя очистку истории. Для этого переходим на вкладку История. Выбираем «Очистить историю».
Устанавливаем за какой период нужно это сделать. И указываем галочками, что конкретно удалить, ставим галочку напротив строки «Пароли и другие данные для входа.
Для выборочного удаления паролей делаем следующее. Возвращаемся на вкладку Пароли. Против каждого пароля, есть шторка, нажимаем на нее и выбираем Удалить. Перед удалением можно воспользоваться функцией экспорта паролей. Файл с Вашими паролями сохранится в нужном месте в виде документа Excel, где будет прописан сайт, логин и пароль. А затем можно все удалить.
Как удалить сохраненный пароль в браузере Mozilla Firefox
В данном браузере нужно из правого верхнего угла перейти в раздел Настройки.
Выбрать вкладку приватность и защита.
Пролистнуть страницу и найти строку «Логины и пароли». Открыть вкладку сохраненные логины. Откроется поле с сайтами для которых есть сохраненные данные. При нажатии на кнопку отобразить пароли, напротив логинов появятся пароли для каждого сайта. Можно удалять выборочно, либо все пароли сразу. Для дальнейшего безопасного использования этого браузера можно настроить очищение истории, удалить данные куков и сайтов. Можно отметить галочкой запрашивание логинов и паролей перед сохранением у пользователя. Так Вы сами можете контролировать какие данные и для каких сайтов желаете сохранить.
Во вкладке «Куки и данные сайтов» нажмите на кнопку управление данными. Отобразятся все сайты, количество куков, время последнего использования.
Internet Explorer
Старейшина из всех известных браузеров отличается порядком удаления сохраненных паролей. Через шестеренку в правом верхнем углу окна заходим в Свойства браузера. Вкладка вверху открывшегося окна- «Содержание», переходим на «Параметры авто заполнения».
И очищаем журнал, отметив галочкой строку «Имен пользователей и паролей в формах». Далее вверху на вкладке Общие, переходим в журнал браузера. И отмечаем галочкой пункт пароли, кнопкой «Удалить» подтверждаем свои действия.
Таким образом мы рассмотрели удаление сохраненных паролей и логинов в наиболее распространенных браузерах. Теперь после самостоятельно проведенной процедуры удаления конфиденциальных данных вы можете быть уверен в приватности и безопасности ваших данных.
Если вы не доверяете Яндексу и храните пароли в записной книжке, а не в браузере, то у вас может возникнуть вопрос: «А как удалить пароль, если я по случайности его сохранил?». Сделать это можно двумя способами: через настройки, либо путем удаления файла. Далее об этом будет сказано более обширно и ответ на вопрос «Как удалить сохраненные в Яндекс Браузере» на компьютере и телефоне раскроется в полную силу.
Как удалить пароли сохраненные в Яндекс Браузере
Если вы не доверяете Яндексу и храните пароли в записной книжке, а не в браузере, то у вас может возникнуть вопрос: «А как удалить пароль, если я по случайности его сохранил?». Сделать это можно двумя способами: через настройки, либо путем удаления файла. Далее об этом будет сказано более обширно и ответ на вопрос «Как удалить сохраненные в Яндекс Браузере» на компьютере и телефоне раскроется в полную силу.
Удаление паролей выборочно
Если вы хотите стереть пароли, то в Яндекс браузере не обязательно очищать весь список. В нем доступна возможность выборочной очистки. Таким образом, вы можете выбрать необходимый сайт и удалить в нем один или несколько паролей. Сделать это можно как на компьютере, так и на телефоне. Рассмотрим далее на примере.
На компьютере
- В веб-обозревателе от Яндекса переходим во вкладку с паролями.
- Выбираем необходимую страницу и кликаем по ней правой кнопкой мыши.
- В появившемся меню нажимаем «Удалить».
На телефоне
К сожалению, на телефоне мне не удастся показать полностью как происходит процедура очистки паролей из-за политики безопасности, но я смогу рассказать, как попасть в данное меню.
- Запускаем на телефоне браузер Яндекс и открываем меню «Настройки» (для этого нажмите на главное странице на кнопку с тремя точками).
- Проходим по открывшейся странице вниз до раздела «Личные данные». В нем нажимаем на кнопку «Список паролей».
После этого откроется список всех паролей, которые были сохранены за все время использование браузера. Чтобы удалить один из них, просто нажмите на необходимый сайт и в выпадающем меню выберете «Удалить».
Как удалить все пароли
Сброс паролей на компьютере и телефоне осуществляется в тех же разделах, о которых мы уже говорили ранее. Однако, на ПК есть еще один способ, заключающийся в удалении специального файла, в котором хранятся все пароли. Рассмотрим подробнее ниже, как удалить все пароли данными методами.
На компьютере
Способ 1: Через настройки
- Открываем раздел «Пароли и карты».
- Далее перед нами сразу открывается нужное окно. В правой части экрана отмечаем одним щелчком мыши все пункты (для этого нужно поставить галочку напротив «Сайт») с паролями и нажимаем в нижней части на кнопку «Удалить».
Способ 2: Через удаление файла
- Для начала включим отображение скрытых файлов, потому как файл, в котором находятся все пароли, скрыт системой. Чтобы это сделать, откроем любую папку и перейдем в меню «Вид». В нем отмечаем пункт «Скрытые элементы».
- Открываем директорию, находящуюся по следующему пути: C:\Users\Имя ПК\AppData\Local\Yandex\YandexBrowser\User Data\Default. В ней удаляем файл «Passman Logs».
На телефоне
Как я уже сказал, я не могу показать всю инструкцию, поэтому вернитесь в раздел «Удаление паролей выборочно» и посмотрите, как открыть пункт «Список паролей». Как раз в нем и находится функция, позволяющая полностью очистить пароли.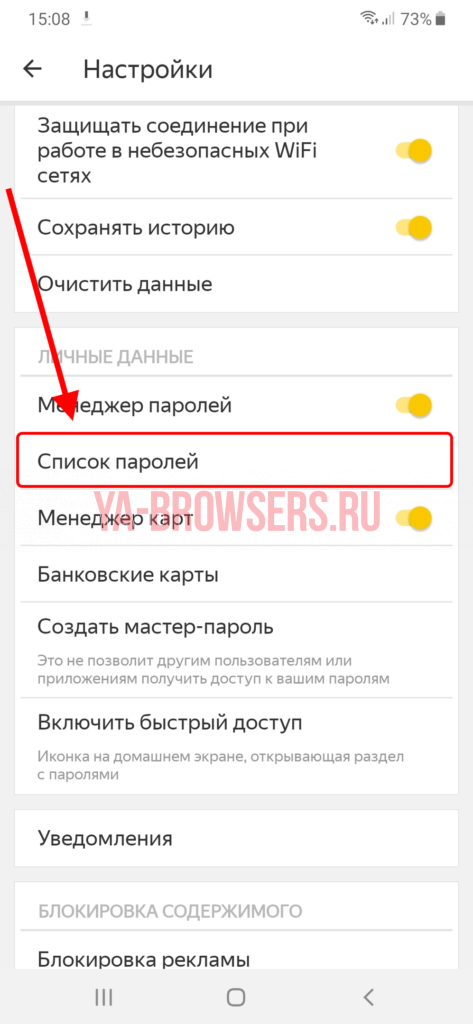
На компьютере
Сбросить пароли вк можно также, как и все другие. Для этого возвращаемся в раздел «Пароли и карты». В нем находим логотип вконтакте и нажимаем на него правой кнопкой мыши и выбираем функцию «Удалить».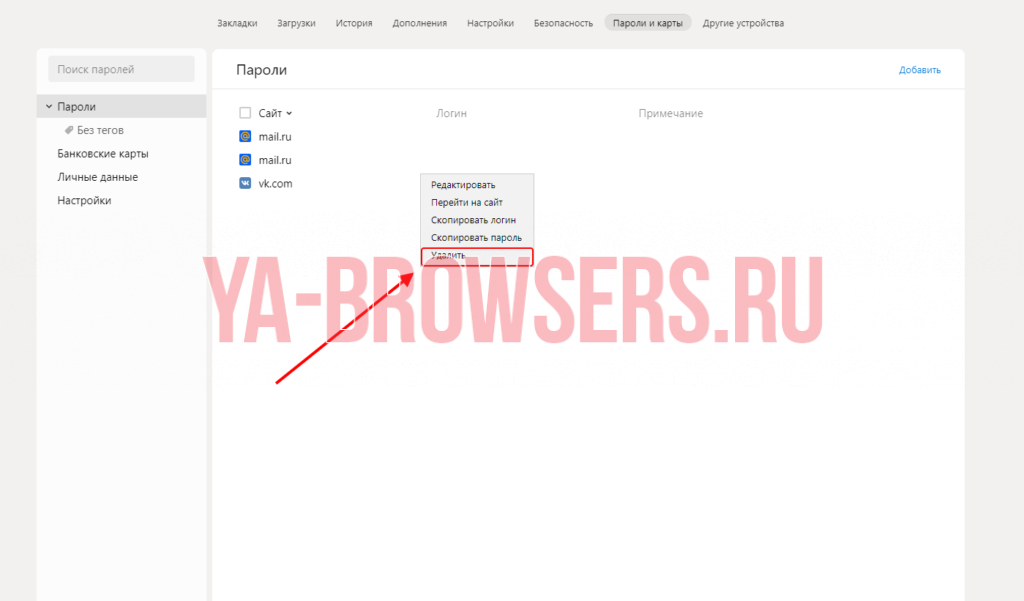
На телефоне
Удалить пароли от вк на телефоне вы можете в разделе «Список паролей». О том, как его открыть, можете прочитать в разделах «Как удалить все пароли» и «Удаление паролей выборочно».
Теперь вы знаете как удалить пароли в Яндекс браузере. Для этого достаточно открыть раздел «Пароли и карты» и очистить список паролей на необходимой странице. На телефоне аналогичная процедура происходит в разделе «Список паролей».
Как очистить все сохранённые логины и пароли в Яндекс браузере
Обычно, желая стереть пароли из памяти браузера Яндекс, подразумевают полное удаление данных для входа. Полноценная очистка удаляет всё содержимое веб-обозревателя для автозаполнения.
Удалить список логинов и паролей в Яндекс браузере можем самостоятельно одним из методов: вручную или автоматически.
Способ 1: ручная чистка
Чтобы стереть сохранённые пароли в браузере Яндекс нам предстоит выполнить всего несколько кликов. Правда, перед переходом к инструкции, рекомендуем изначально проверить, что здесь нет полезных данных. Стоит заранее просмотреть список интернет-паролей и перенести нужные в текстовый документ.
Как удалить логины и пароли в Яндекс браузере вручную:
- Переходим в меню браузера и жмём на «Менеджер паролей».
- Если включена защита мастер-паролем, вводим код в появившееся окно.
- Возле столбца «Сайт» нажимаем на пустой квадрат.
- После выделения всех сайтов в списке нажимаем на небольшую кнопку снизу «Удалить».
Если вдруг поняли, что случайно удалили что-либо важное, нельзя терять времени. Снизу возле строки «Паролей удалено» кликаем на слово «Восстановить»
Способ 2: автоматическое удаление в случае утери мастер-пароля
Метод позволяет убрать пароли, добавленные в Яндекс браузер и защищённые мастер-кодом. Обычно к способу прибегают при утере мастер-пароля, но им же можем воспользоваться и просто с целью снести все данные для авторизации.
Как устранить все пароли с Яндекс браузера:
Достоинства этого способа:
- Если затереть пароли данным способом, их невозможно восстановить;
- В случае утери мастер-пароля помогает задать новый.
Процесс удаления сохраненных паролей из Яндекс Браузера

В очередной раз авторизуясь в социальной сети, вы случайным нажатием клавиши сохраняете пароль в браузере. Вроде бы, ничего страшного не произошло, а вы боитесь, что данные от аккаунта попадут в чужие руки. Что делать в подобной ситуации? Конечно же удалять пароль.
- Выборочное удаление
- Удаление файла содержащего все пароли
- Удаление по времени сохранения
- С помощью программы Ccleaner
У пользователей, есть четыре варианта удалить сохраненный пароль из Яндекс Браузера.
- Удалить данные доступа, только к конкретному сайту;
- Стереть файл, содержащий все ранее сохраненные доступы;
- Удалить пароли, сохраненные за определенный промежуток времени;
- Воспользоваться программой Ccleaner.
Выбрали наиболее предпочтительный для себя вариант? Тогда, продолжаем.
Выборочное удаление
Как мы узнали из предыдущей статьи – hyperione.com/save-pass-browser-yandex/, Яндекс Браузер сохраняет ваши данные в виде – адрес сайта, логин и пароль. Соответственно, можно удалить и доступы к конкретному ресурсу.
1. Запустите обозреватель, и откройте настройки.
2. В разделе «Пароли и формы», кликните на «Управление паролями».
3. В появившемся окне, выберите – доступы к какому сайту, необходимо удалить и нажмите на него.
После нажатия на крестик, возле записи, все данные будут стерты.
Удаление всех паролей сразу
Ранее, я уже показывал, в каком конкретном файле Яндекс Браузер хранит все пароли – hyperione.com/posmotret-soxranennye-paroli-yabrowser/. Не сложно догадаться что, удалив этот файл, вы избавитесь и от всех паролей разом.
1. Откройте окно проводника на вашем компьютере и пройдите по пути «C:\Users\Имя_Пользователя\AppData\Local\Yandex\YandexBrowser\User Data\Default».
2. В указанной папке, найдите файл «Login Data» и переместите его в корзину.
Выполнив эти действия, вы полностью сотрете все сохраненные пароли.
Удаление по времени сохранения
Вы пользуетесь чужим компьютером и не хотите перебирать все пароли, хранящиеся в Яндекс Браузере, чтобы удалить только свои? Специально для вас есть замечательная функция – очистка истории действий с браузером за определенное время.
1. Откройте обозреватель и одновременно нажмите комбинацию клавиш «Ctrl + Shift + Delete».
2. В окне описываемого инструмента, оставьте галочку только на пункте «Сохраненные пароли».
3. Нажмите на кнопку «Очистить историю» и перезагрузите браузер.
Программа Ccleaner
Этот способ подойдет пользователям ПК, имеющим в своем арсенале программу Ccleaner.
1. Закройте Яндекс Браузер и запустите программу.
2. Перейдите в раздел «Очистка» — «Приложения».
3. Поставьте галочку напротив пункта «Yandex Browser – Login Data*» и запустите анализ.
4. Удалите найденные программой файлы.
Ничего сложного в удалении сохраненных паролей из Яндекс Браузера нет, достаточно следовать простой инструкции.
Если вам помог наш материал – отблагодарите автора репостом на свою страничку в социальной сети. А лучше – двумя репостами.
Как удалить пароли с компьютера?
В современных браузерах по умолчанию активирована опция сохранения логина и пароля при авторизации на сетевых ресурсах. Соответствующая возможность удобна для быстрого входа в социальные сети или иные часто посещаемые сайты. Однако при подозрении на небезопасность хранения данных лучше удалить сведения.
Удалить пароли в Яндекс Браузере доступно несколькими способами:
- через базовые параметры веб-обозревателя;
- путем удаления кэша;
- перенос на компьютере в корзину файла с сохраненными данными.
Способ 1: Через настройки
Чтобы очистить сохраненные пароли в браузере с помощью встроенных настроек:
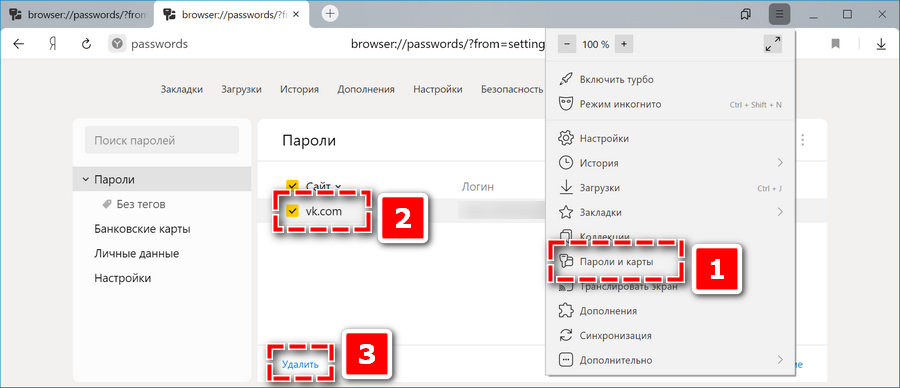
- Откройте панель управления веб-обозревателем.
- Выберите вкладку «Пароль и карты».
- Отметьте галочкой сайты, на которых необходимо стереть данные входа.
- Кликните «Удалить» в нижней панели.
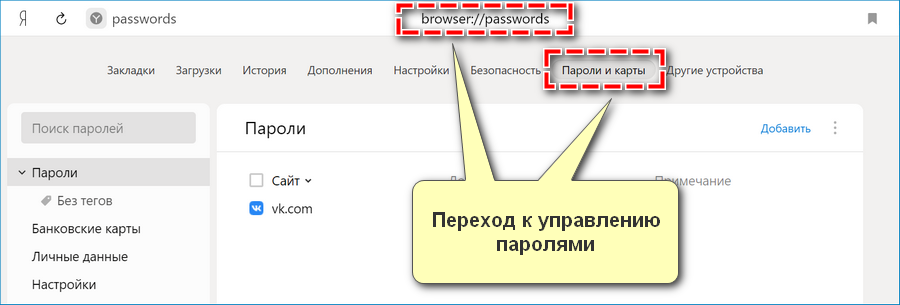
Существует альтернативный вариант перехода к нужному разделу. Изначально в меню найдите вкладку «Настройки», затем через панели сверху переключитесь на «Пароли и карты». Дополнительный путь – ввести в поисковой строке запрос browser://passwords/.
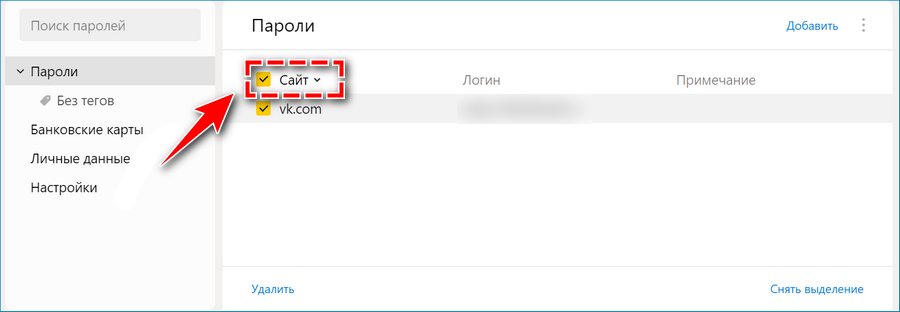
Вручную можно удалить в один клик все ранее сохраненные пароли. Для этого достаточно установить галочку рядом с пунктом «Сайт». При необходимости также доступно снять отметку с отдельных ресурсов.
Альтернативный путь, позволяющий убрать из памяти пароли в Яндекс Браузере, – очистить кэш. Для этого:
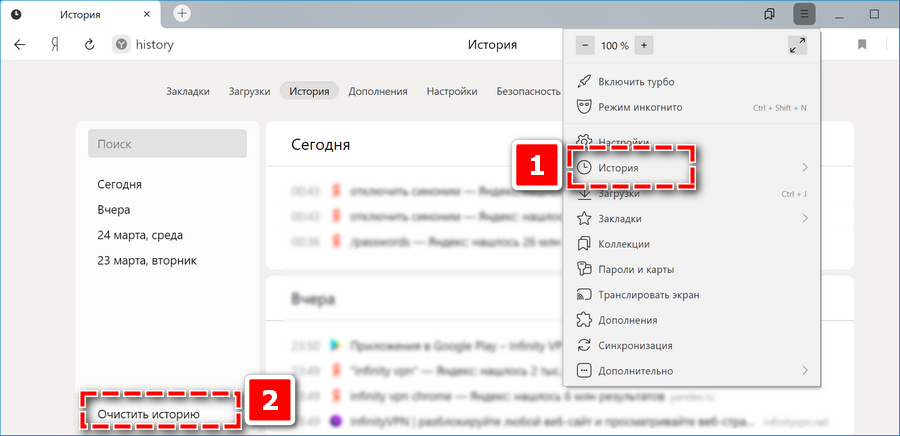
Способ 3: Удалить файл
Третий способ подойдет в случаях, когда необходимо в один клик полностью стереть данные авторизации Яндекс Браузера. Чтобы переместить в корзину файл с паролями:
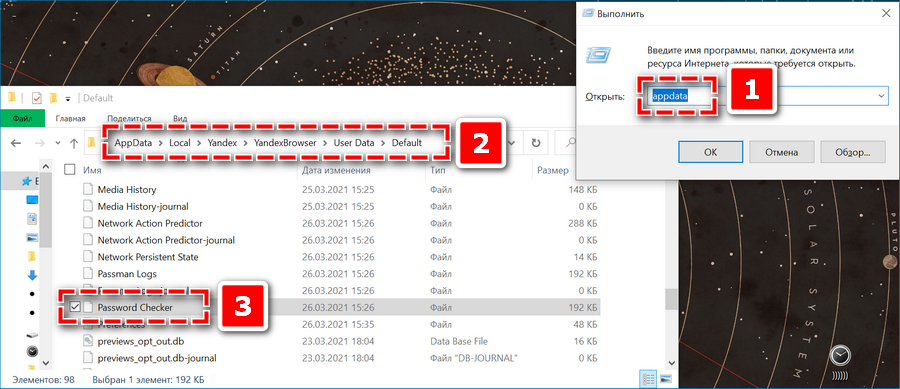
- Откройте командную строку сочетанием клавиш Win+R.
- Ввести в поиске следующее – appdata.
- Пройдите через проводник путь – Local/Yandex/Yandex Browser/User Data/Default.
- Найдите в открывшейся папке Password Checker.
- Удалите файл.
Где искать пароли в Хроме на компьютере
В версии Chrome для компьютера нужно зайти в меню Chrome (1 на рис. 1), а затем в «Настройки» (2 на рис. 1):
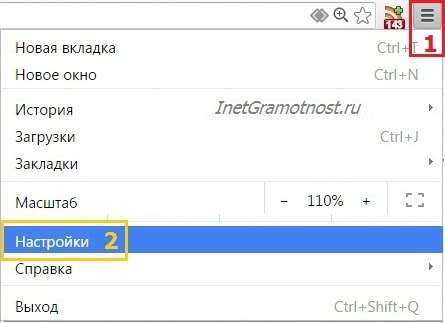 Google Chrome
Google Chrome
Открываем Настройки и спускаемся вниз страницы с настройками.
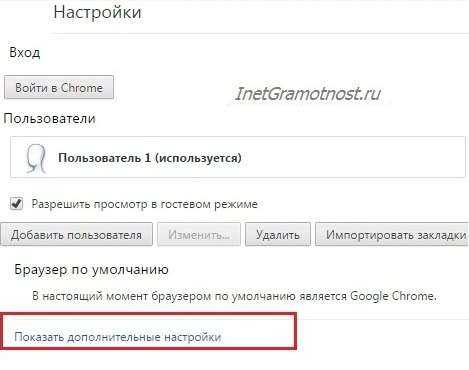
Откроется еще больше настроек Chrome. Нас интересуют «Пароли и формы» (рис. 3):
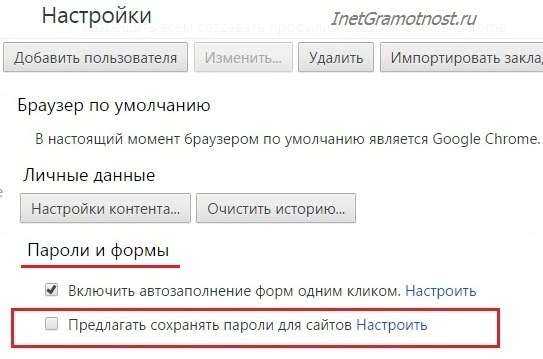
Если пользователь не доверяет Google свои пароли, то сервис хранения паролей можно полностью отключить. Для этого находим в «Паролях и формах» функцию «Предлагать сохранять пароли для сайтов» и снимаем с нее флажок.
На рис. 3 видно, что пользователь не желает сохранять пароли. Поэтому ему надо будет вводить пароли при входе на все сайты.
Как сохранить пароль в Хроме на компьютере
Если пользователь доверяет компании Google и разрешает ей хранение своих паролей, то он ставит галочку напротив «Предлагать сохранять пароли для сайтов»:
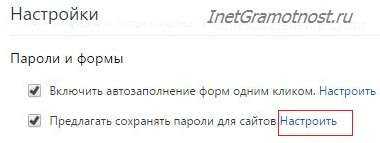
Заветную галочку про сохранение паролей поставили. Кстати, эту галочку можно включать или выключать в любой момент.
Посмотрим, что дает такое сохранение. Для этого идем на какой-либо сайт, где нужно ввести пароль для входа. Открываем этот сайт в браузере Google Chrome.
Вводим логин и пароль на таком сайте. На сайт вошли под своим логином (еще говорят: авторизовались, залогинились, зарегились). Появится маленькое окно «Сохранить пароль для этого сайта в сервисе Google Chrome?»:
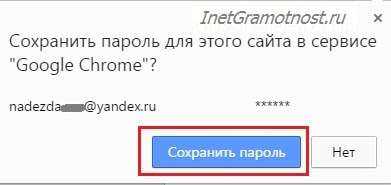
Если пароли не нужно сохранять, кликаем по кнопке «Нет», либо просто игнорируем окно как на рис. 5.
Чтобы найти пароли, сохраненные в браузере, идем в
Появится окно «Пароли»:
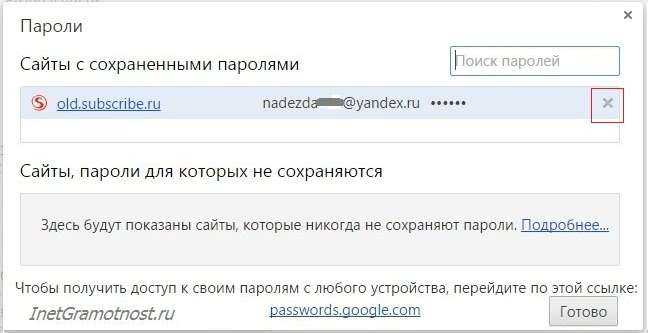
Как удалить пароли в Хроме на ПК
- Для этого надо открыть окно «Пароли» (рис. 6).
- Найти там пароль, который нужно удалить.
- Кликнуть по значку крестика X напротив того пароля (рис. 6), который нужно удалить.
- Нажмите на кнопку «Готово».
Пароли в Google Chrome на Android
Откроем на браузер Chrome:
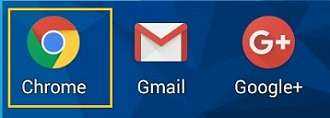
Кликаем по кнопке Меню (рис. 8):
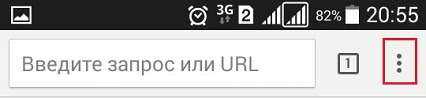
В меню переходим к настройкам (рис. 9):
В настройках браузера нас интересует вкладка «Сохранение паролей» (рис. 10)
Кликнув по «Сохранение паролей», можно выключить эту опцию, перемещая ползунок (рис. 11):
В любой момент можно включить опцию сохранения паролей (рис. 12):
Google Smart Lock для паролей
Браузер Хром предлагает в своих настольных и мобильных версиях сохранение паролей сайтов в облаке Google с помощью приложения Google Smart Lock. Оно подойдет тем, кто пользуется браузером Хром на компьютере, а также активно взаимодействует с Хромом на своих устройствах с Android.
Тем, у кого много подобных устройств, следует для каждой веб-страницы использовать разную комбинацию букв, цифр и знаков. Тогда это приложение станет для посетителя достаточно хорошим вариантом: однажды сохранив данные, можно войти на сайт с любого компьютера, смартфона или планшета (рис. 13).
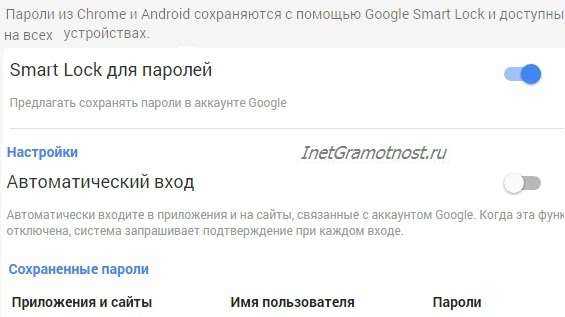 Приложение Smart
Приложение Smart
Но одно правило необходимо неукоснительно соблюдать: беречь свой вход в Google как зеницу ока. Если в аккаунт попадает чужой, под угрозой находится безопасность всех устройств, так как именно это сочетание символов является ключом к содержимому, которое человек оберегает от посторонних лиц.
Что делать, если вам необходимо удалить сохраненные пароли в браузере? Из этой статьи вы узнаете, где хранятся пароли в браузере, а также о том, как из браузера можно будет удалить сохраненные пароли.
При использовании браузера на своем компьютере, многие из нас пользуются удобной функцией сохранения паролей в браузере. Ее используют для автоматического ввода данных при повторном посещении сайта, который требует для входа, ввод учетных данных пользователя: логина и пароля.
Но при этом, в вашем браузере могут быть сохранены совсем ненужные, старые пароли, которые давно уже стали неактуальными. Вполне возможно, что на данный сайт вы больше никогда не попадете. Но ваш старый пароль от этого сайта, все равно будет храниться в браузере. Таких ненужных, сохраненных паролей, с течением времени, может накопиться довольно много.
Поэтому старые сохраненные пароли необходимо будет удалить с браузера. В зависимости от настроек браузера, в программе можно будет удалить отдельные пароли, или сразу все сохраненные пароли.
Также все сохраненные пароли с браузера можно будет удалить при помощи программ для очистки и оптимизации системы. В этой статье я покажу как это можно сделать при помощи программы CСleaner.
Вообще, в целях большей безопасности, пароли от своих учетных записей будет лучше хранить при помощи специальных программ — менеджеров паролей. Например, при помощи бесплатной программы KeePass.
Из статьи вы узнаете, где хранятся пароли браузеров: Google Chrome, Mozilla Firefox, Яндекс.Браузер, Opera, Internet Explorer, а также о том, как из этих браузеров можно будет удалить ненужные или старые пароли.
Как посмотреть данные файла, где лежат пароли Яндекс веб-обозревателя?
Мы уже упоминали, что обнаружить файл с паролями Яндекс.Браузера на диске и изучить их – 2 разные задачи. Открыть файл стандартными средствами вряд ли получится. К счастью, есть специальная утилита для просмотра всех паролей веб-обозревателей. Она со стандартными настройками не может найти сохранённые пароли от Яндекс веб-обозревателя, но после небольшой настройки всё получается.
Искать сохранённые пароли в Yandex browser таким способом несложно, но придётся выполнить довольно много простых шагов.
Как открыть файл, в котором Яндекс браузер хранит пароли:
- Выполняем все действия, описанные в прошлом разделе статьи.
- Копируем файл «Ya Login Data».
- Вставляем копию файла в любое удобное место, лучше на рабочий стол.
- Делаем клик ПКМ по файлу и выбираем «Переименовать».
- Убираем приставку «Ya» с названия, чтобы получилось «Login Data».
- Скачиваем приложение WebBrowserPassView.
- Открываем архив и запускаем exe-файл.
- Нажимаем на вкладку «Options» и выбираем «Advanced Options».
- Снимаем выделение со всех браузеров, оставляем только Google Chrome.
- Устанавливаем флажок в разделе «Chrome Options» возле строки «User Data Folder».
- Указываем путь к переименованной копии файла, где находятся пароли Яндекс браузера.
- Жмём «Ок» и в главном меню смотрим пароли.
На компьютере
Запрос на сохранение ключа будет отображаться на каждом сайте, где вводятся данные учетной записи. Но только в том случае, когда функция активирована в настройках приложения. Добавить вручную аккаунт каким-либо способом не получится.
Чтобы отменить автоматическое сохранение личных данных учетной записи, необходимо перейти в параметры браузера и выключить соответствующую функцию. Однако, это не повлияет на все пароли, которые уже были сохранены в системе. Удалять такие данные придется вручную.
Чаще всего пароли сохраняются на компьютере. С этого же устройства их получится и удалить. Для этого достаточно соблюдать последовательность действий. Изменения сохраняются автоматически. Нет необходимости перезапускать браузер или перезагружать компьютер.
Для одного сайта
Для того, чтобы удалить пароль учетной записи для одного сайта на компьютере, необходимо:
- Открыть приложение Гугл Хром.
- Кликнуть на три точки, которые расположены в правом верхнем углу экрана, для отображения инструментов приложения.
- Выбрать строку «Настройки» из списка.
- Перейти к вкладке «Автозаполнение». Он будет отображен на экране сразу при переходе в параметры. Кроме того, раздел можно выбрать, нажав на соответствующее название в левой части окна.
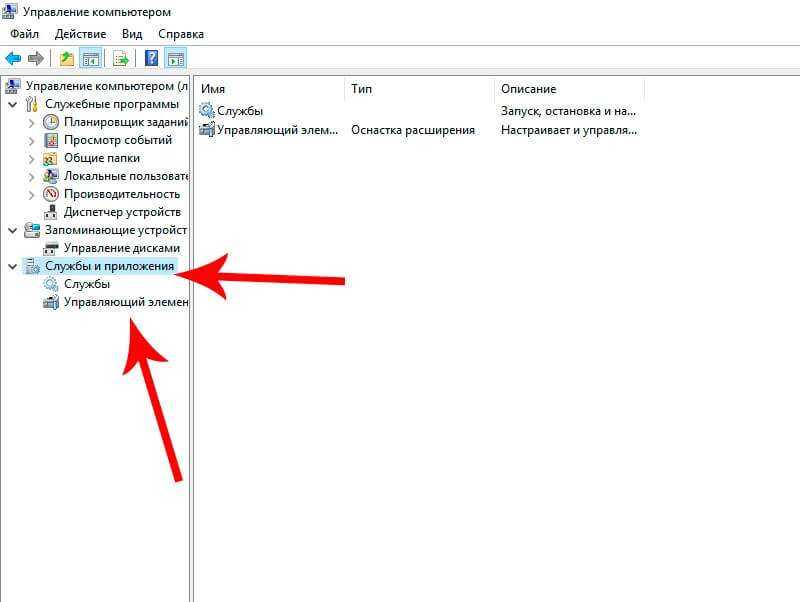
- Нажать на «Пароли».
- Выбрать учетную запись, которую требуется удалить, и кликнуть на три точки, которые находятся в той же строке.
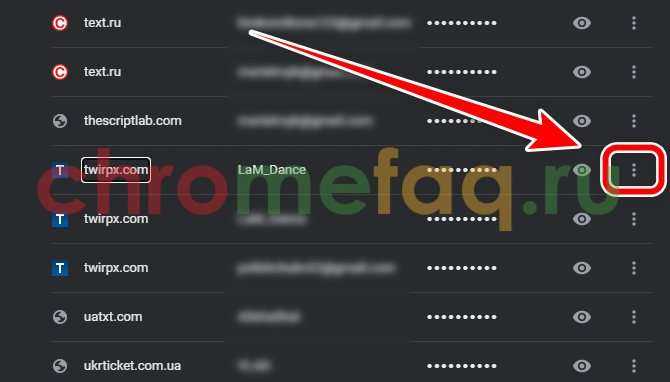
- Из списка нажать на команду «Удалить».
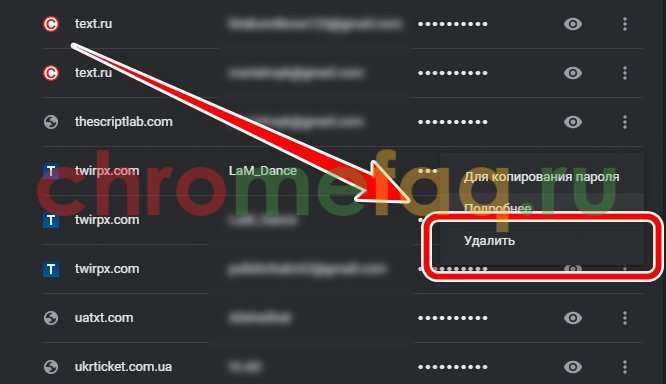
После этого все данные учетной записи, логин и пароль, будут удалены из сохранных в Гугл Хром. Сразу после удаления пользователь может отменить свои действия, нажав на соответствующую команду в левой части окна. Позже, сделать это не получится.
Существует еще один способ, который позволяет удалять пароль только для одного сайта в браузере Гугл Хром. Для этого метода понадобится перейти непосредственно на ресурс. После этого достаточно следовать инструкции:
- Ввести данные учетной записи.
- Нажать на значок ключика, который расположен в адресной строке.
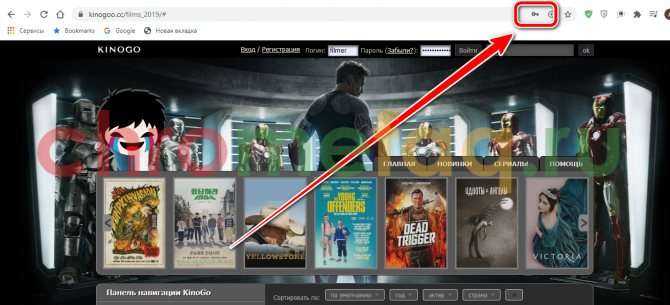
- Для удаления пароля, выбрать значок корзины. Он находится рядом с самим паролем.
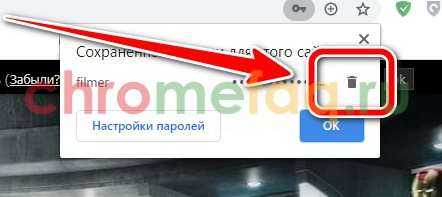
На экране отобразится сообщение, что ключ был удален для данного ресурса. Здесь же пользователь может вернуть данные в приложение, нажав на команду «Отмена».
Все сохраненные
В некоторых случаях требуется удалить все сохраненные пароли, который хранятся в данной учетной записи. Сделать это можно только через историю браузера. В настройках приложения данной функции нет. Чтобы убрать все сохраненные ключи, следует:
- Запустить Google Chrome.
- Отобразить на экране дополнительные параметры, кликнув на три точки в правом верхнем углу экрана.
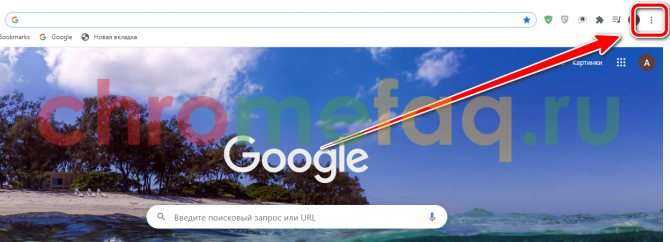
- Навести мышь на пункт «История».
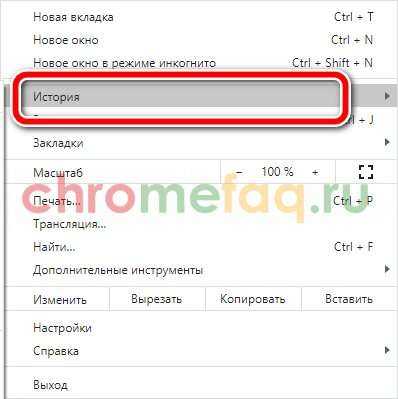
- Во всплывающем окне выбрать строку «История». Также, можно выбрать на комбинацию клавиш «Ctrl+H» для перехода в данный раздел.
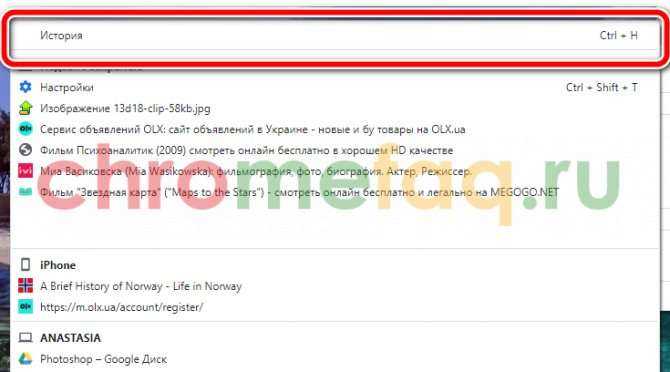
- Следующим шагом будет выбор команды «Очистить историю», которая находится в левой части окна. Окно с параметрами очистки откроется в новой вкладке. При этом, ничего удаляться с браузера при нажатии на данную команду не будет.
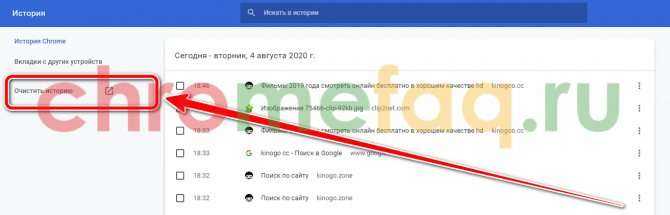
- В новом окне выбрать вкладку «Дополнительные», в строке «Временной диапазон» отобразить «За все время» и установить галочку на пункте «Пароли и другие данные для входа». Здесь же будет отмечено, сколько именно паролей будет удалено с браузера.
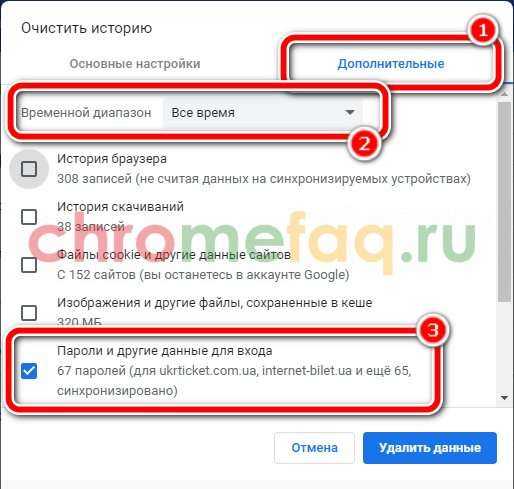
- Для подтверждения действий нужно нажать на «Удалить данные».
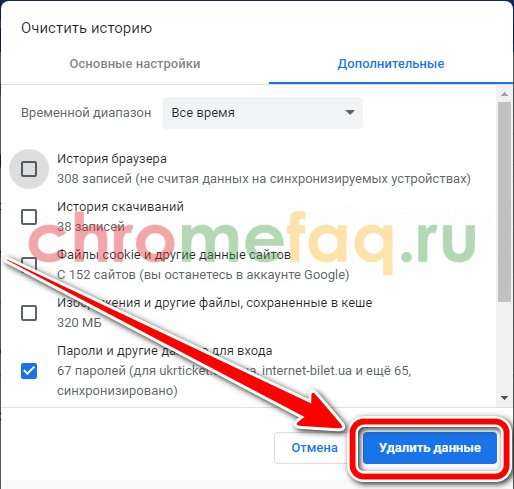
После выбора данной команды, все пароли учетных записей будут удалены. Если включена синхронизация данных между устройствами, пароли будут убраны и на смартфоне.
Особенности управления паролями
Стоит отметить, что сохранить пароль в Опере достаточно просто: нужно включить опцию сохранения и при авторизации подтвердить запрос на помещение учётных данных во встроенный менеджер. А вот «открыть» символьные ключи в этом хранилище штатными средствами нельзя, так как это можно делать в других веб-обозревателях. Разработчики решили в целях безопасности убрать функцию «просмотр паролей».
В менеджере в открытом виде сохраняются только логины. Если вы не знаете, где они находятся, а вам нужно их оперативно найти, выполните следующее:
1. Клацните вверху слева окна браузера кнопку «Меню».
2. В выпавшем списке выберите «Настройки».
3. Перейдите во вкладку «Безопасность».
4. Чтобы узнать информацию о логинах, в блоке «Пароли» кликните кнопку «Управление сохранёнными… ».
После этого действия откроется пароль менеджера. В его директории осуществляется сохранение авторизационных данных и здесь же их можно удалить.




























