Приложение остановлено — что делать?
При использовании браузера некоторые пользователи сталкиваются с ошибкой:
Приложение Samsung Internet остановлено
Иногда вместо названия приложения пишется com.sec.android.app.sbrowser.
Универсального рецепта исправления ошибки — нет. Однако попробуйте следующие шаги:
Откройте меню настроек, найдите Диспетчер приложений (либо просто Приложения), нажимаем Все, находим Samsung Internet.
Теперь важно — нажимаем сперва Остановить, потом Очистить кэш и Стереть данные. Перезагружаем телефон, проверяем наличие проблемы.
Из-за кнопки Стереть данные могут пропасть ваши сохраненные пароли, история, закладки
Поэтому первый раз можете не нажимать Стереть данные, если проблема останется — повторите действия включая Стереть данные.
Картинки-подсказки на примере приложения OK:
В крайнем случае выполните Hard Reset телефона (смотрите инструкции в интернете — их предостаточно).
Установка браузера по умолчанию в Android-смартфоне
На только что приобретённых телефонах под Android в большинстве случаев присутствует веб-навигатор Google Chrome, который и устанавливается в качестве используемого по умолчанию.
В принципе на сегодня это действительно самый популярный интернет-обозреватель, но многих он не устраивает. И если вы входите в число недовольных, предпочитая пользоваться Opera, Firefox или Яндекс.Браузером, вы имеете возможность воплотить свои желания в реальность, используя следующую пошаговую инструкцию:
- заходим в настройки телефона;
- переходим в пункт меню «Приложения и уведомления»;
-
внизу должен присутствовать пункт «Приложения по умолчанию» (возможно, находящийся в пункте «Дополнительно»). Если его там нет, попробуйте нажать на три точки вверху экрана и поискать нужный пункт в появившемся списке. Открываем его;
-
нас интересует опция «Браузер» (или «Интернет-обозреватель»), кликаем по нему и выбираем нужный из списка. Разумеется, эта браузерная программа должна быть установлен в системе, иначе её просто не будет в списке. Выбрав её в качестве используемой по умолчанию, вы будете просматривать сайты в нём всегда, за исключением ссылок, которые интерпретируются иначе.
Ошибка «не установлен интернет-браузер для открытия ссылки» может появиться в тех случаях, когда интернет-обозреватель по умолчанию не выбран (то есть когда вы удалили браузер, указанный в настройках). В этом случае операционная система предложит вам выбрать один из доступных вариантов, и если вы нажмёте кнопку «Всегда», то данный тип ссылок будет открываться выбранной вами программой во всех случаях.
ВАЖНО. Android распознаёт все распространённые веб-навигаторы, но если вы решили попробовать какой-то малоизвестный, он может быть не распознан операционной системой как специальное приложение для открытия ссылок
В этом случае он не появится в соответствующем списке.
Установка интернет-обозревателя по умолчанию на смартфонах Samsung практически такая же, как на Android-телефонах («Приложения»->«Выбор приложения по умолчанию»->«Браузер» и далее выбор нужного варианта).
Если ошибка отсутствия установленного браузера для открытия ссылки появилась на смартфоне Xiaomi, здесь в настройках может отсутствовать возможность смены обозревателя по умолчанию. Решается проблема запуском утилиты «Hidden Settings for MIUI», позволяющей использовать расширенный поиск для решения задачи смены программы открытия ссылок, используемой по умолчанию.
Как установить браузер по умолчанию на Андроиде
Существует несколько методов, позволяющих поменять стандартный браузер на смартфоне. Каждый из них способен привести к одному результату, поэтому сначала ознакомьтесь с ними, а после выберите любой понравившейся вариант.
Способ 1: через настройки браузера
Большинство современных веб-серферов имеют в своих настройках вкладку, позволяющую выбрать конкретный браузер по умолчанию. Стоит отметить, что подобный раздел отсутствует в приложении Google Chrome, поэтому здесь рекомендуется переходить к следующему способу. В остальных случаях предлагаем ознакомиться с пошаговой инструкцией:
Открываем нужный инструмент просмотра веб-страниц. В нашем случае это будет Opera.
Далее кликаем на «три точки» или интерактивную иконку программы.
Затем из открывшегося списка выбираем «Параметры». Также вместо текста может присутствовать значок шестеренки.
Теперь ищем пункт «Сделать браузером по умолчанию»
Обратите внимание, что он может иметь другое, аналогичное название.
После на экране устройства появится окно, в котором требуется поставить галочку возле строки «Всегда» или «Запомнить выбор». Далее из списка веб-обозревателей выбираем нужное приложение.
Способ 2: через настройки телефона
Следующим методом, позволяющим изменить браузер по умолчанию на Android, будет использование стандартных функций системы. Не будем долго томить и перейдем к подробному руководству:
- Открываем настройки смартфона. Делается это нажатием на иконку программы или переходом через шторку уведомлений.
- Затем заходим во вкладку «Все приложения».
- Здесь кликаем на «три точки», расположенные в правом верху экрана.
- Из открывшегося списка выбираем «Приложения по умолчанию».
- Нажимаем по пункту «Браузер».
- Выбираем необходимый веб-обозреватель.
Теперь при открытии сайтов система не будет предлагать выбрать веб-серфер.
Следует понимать, что данный метод работает только тогда, когда постоянный веб-серфер еще не выбран. Первым делом откроем приложение, где расположена нужная ссылка, после:
- Кликаем на URL-адрес сайта. Если переход осуществляется из блокнота или заметок, то выделяем адрес и выбираем «Открыть в браузере».
- После на дисплее должно появиться окно. В нем нужно поставить галочку в пункте «Всегда» или «Запомнить выбор».
- Затем нажимаем по иконке выбранного веб-серфера.
Теперь все ссылки автоматически будут открываться в указанном веб-обозревателе. Конечно, при желании его всегда можно поменять, но для этого потребуется использовать первый либо второй способ.
Вариант 3: использование сторонних платформ
Вообще, сейчас в интернете трудно найти сайты и сервисы, которые бы требовали обязательного наличия Flash-плеера. Практически все более-менее популярные ресурсы используют современную технологию HTML5, работающую без дополнительных расширений. И если вы пытаетесь воспроизвести какой-либо фильм, а он не работает из-за отсутствия плагина, то перейдите на другой сайт или воспользуйтесь онлайн-кинотеатром.
Также некоторые сериалы можно отыскать на популярном сервисе YouTube, которые даже доступен в формате мобильного приложения. В любом случае попытайтесь найти альтернативу, так как подавляющее большинство ресурсов уже давно не использует устаревшую технологию Flash. А в ближайшее время их количество вообще будет ежедневно уменьшаться.
Южнокорейский производитель электроники, компания Samsung, не очень часто выпускает обновления для своих мобильных устройств. Это вызывает недоумение у многих пользователей, которые платят около тысячи долларов за устройства с флагманским набором характеристик. Явный минус для разработчиков Самсунг.
С другой стороны, они могут похвастаться некоторыми из своих приложений. Об одном из них и пойдет речь в данном обзоре.
Архив рубрики «Настройка программ по умолчанию»
Рубрика: Настройка программ по умолчанию |
При необходимости открыть файл в другой программе, не изменяя параметров по умолчанию, щелкните правой кнопкой на файле и выберите нужное приложение в раскрывающемся меню Открыть с помощью. Windows автоматически запоминает все приложения, которые вы используете для открытия файлов определенного типа, и отображает их список в меню Открыть с помощью. Если же нужная программа в этом меню отсутствует, то выберите пункт Выбрать программу. Чтобы не изменять используемую по умолчанию программу, в окне выбора приложения (см. рис. 5.17) не устанавливайте флажок Использовать выбранную программу для всех файлов такого типа.
Секреты Windows 7 @
Рубрика: Настройка программ по умолчанию |
Иногда возникает необходимость регистрации в системе нового типа файла и его привязки к определенному приложению. Для этого выполните следующие действия.
Рубрика: Настройка программ по умолчанию |
Если в окне Программы по умолчанию щелкнуть на ссылке Сопоставление типов файлов или протоколов конкретным программам, то будет открыто окно, содержащее список всех зарегистрированных в системе расширений файлов (рис. 5.15). В этом окне вы сможете узнать, какая программа по умолчанию открывает файлы с определенным расширением и как выглядят значки файлов различных типов. Если же какое-либо расширение в данном списке отсутствует, значит, оно не сопоставлено ни с одной из имеющихся программ.
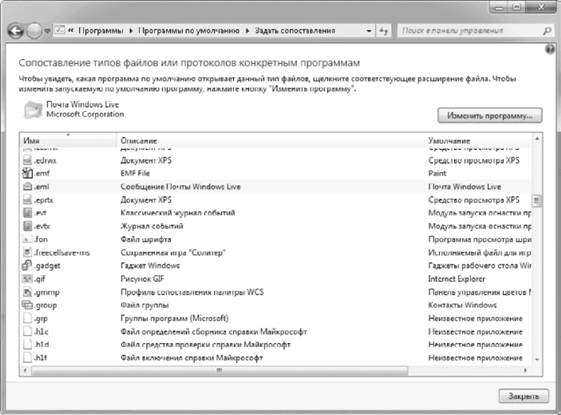
Рис. 5.15. Окно сопоставления типов файлов с конкретными приложениями Вы можете сменить используемую по умолчанию программу, если дважды щелкнете на выбранном элементе списка и в появившемся окне выберете нужный вариант. Почти все действия по настройке связей типов файлов с приложениями можно выполнить, не прибегая к средствам окна, показанного на рис. 5.15, а воспользовавшись командами контекстного меню Проводника. В этом вы убедитесь из приведенных далее примеров.
Рубрика: Настройка программ по умолчанию |
В процессе работы с системой или прикладными программами пользователи часто встречаются со ссылками на узлы Интернета, адресами электронной почты или медиафай-лами. Эти ссылки можно увидеть во многих системных и диалоговых окнах, на страницах справочной системы и в других местах. После щелчка на таких ссылках они открываются в той программе, которая выбрана в системе по умолчанию. Это может быть как программа из состава Windows 7, так и приложение сторонних разработчиков.
Чтобы выбрать программу по умолчанию для обзора Интернета или создания почтовых сообщений, щелкните в окне Программы по умолчанию на ссылке Настройка доступа программ и умолчаний. В появившемся окне вы сможете выбрать одну из возможных конфигураций.
Рубрика: Настройка программ по умолчанию |
Для повседневной работы вы можете использовать как встроенные приложения Windows 7, так и программы сторонних разработчиков. В последнем случае вам может понадобиться настроить совместную работу встроенных и установленных программ. Для этого щелкните в окне Программы по умолчанию на ссылке Задание программ по умолчанию. В
175
появившемся окне вы увидите список программ, для которых можно изменять умолчания (рис. 5.12).
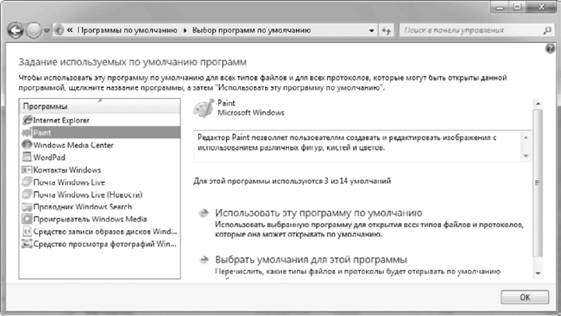
Рубрика: Настройка программ по умолчанию |
Напомню, что все хранящиеся на компьютере файлы можно условно разделить на две категории.
• Программыиихкомпоненты. Программа представляет собой файл с расширением ЕХЕ и содержит код для выполнения определенных задач. Кроме основного исполняемого файла, приложения могут состоять из множества файлов различных типов, которые являются компонентами программы.
На телефоне
Использование различных приложений для стандартных задач на смартфонах стало обычной практикой в последние годы, поскольку стандартные приложения не всегда удовлетворяют потребности пользователей, например, они не могут синхронизироваться с другими устройствами. О том, как настроить синхронизацию Яндекс браузера даже на смартфоне, мы рассказывали ранее, а теперь поговорим о настройке браузера по умолчанию на мобильных устройствах.
На Android
Современные Android-смартфоны давно научились менять приложения по умолчанию, а также браузеры. Сделать это напрямую из приложения невозможно, поскольку система позволяет изменять все настройки только в своих собственных меню и каталогах. Но это не проблема — Яндекс поможет вам найти их. Итак, чтобы выполнить задачу на Android-смартфоне, вам необходимо произвести следующие манипуляции:
- Откройте меню настроек.
- Выбираем пункт «Браузер по умолчанию».
- Соглашаемся зайти в меню настроек.
- Откройте запись «Браузер».
- Выбор Яндекса.
Как поменять браузер по умолчанию в настройках Android
Если вам нужно поменять браузер по умолчанию на телефоне с Андроид, то проще всего воспользоваться системными настройками. В настройках Андроид любой из установленных веб-обзревателей можно выбрать в качестве браузера по умолчанию.
Для того чтобы воспользоваться этим способом вам нужно открыть настройки Android. Это можно сделать с помощью верхней шторки, иконки на рабочем столе или иконке в списке всех приложений. После открытия приложения «Настройки» перейдите в раздел «Приложения и уведомления».
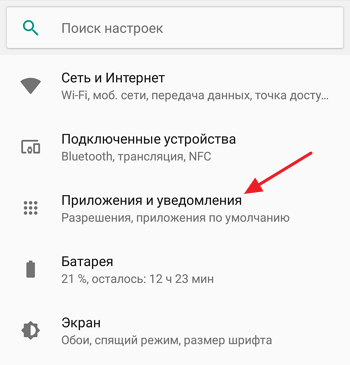
Дальше нужно пролистать настройки в самый конец и открыть «Расширенные настройки». В некоторых случаях этот раздел настроек может называться «Дополнительные настройки».
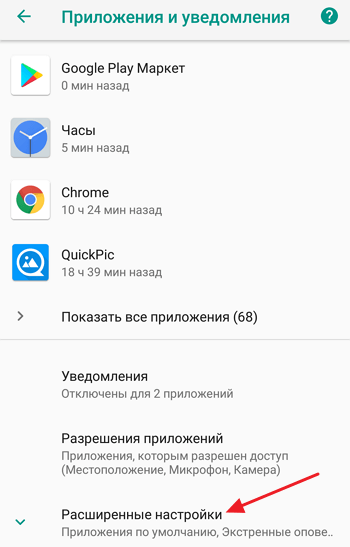
Дальше снова пролистываем список доступных настроек и находим раздел «Приложения по умолчанию». Именно этот раздел настроек используется для изменения приложений, которые открываются по умолчанию, при тех или иных действиях пользователя.
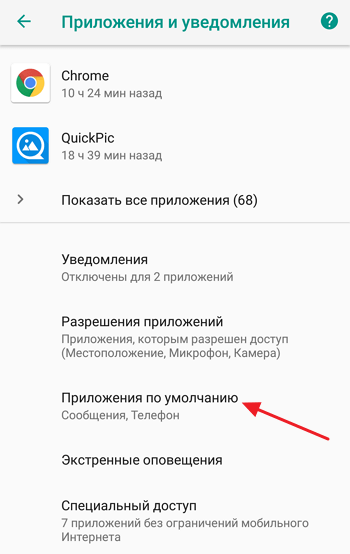
В разделе «Приложения по умолчанию» нужно перейти в подраздел «Браузер».
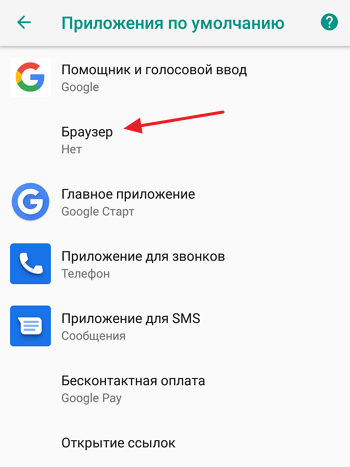
Здесь будет доступен список всех веб-обозревателей, которые установлены на вашем Андроид-телефоне. Для того чтобы поменять браузер по умолчанию просто выберите один из предложенных вариантов.
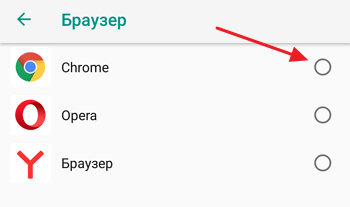
Запомнив данный способ установки браузера по умолчанию, вы сможете изменять и другие приложения по умолчанию. Например, таким же способом можно настроить приложение по умолчанию для звонков, sms-сообщений, бесконтактной оплаты, голосового ввода и т.д.
Зачем Яндекс.Браузер делать основным
Если вы используете Яндекс.Браузер и в вашей системе по умолчанию установлен Internet Explorer или Edge, это может вызвать неудобства. Ведь все файлы с расширением html, htm, crx, FTP, HTTP, HTTPS по умолчанию открываются браузером.
Все ссылки со сторонних ресурсов также запускаются из стандартного браузера, и вам нужно будет скопировать ссылку и вставить ее в смарт-строку Яндекс.Браузера для доступа к нужному сайту. Настроить Яндекс Браузер один раз гораздо проще, чтобы он сам открывал все ссылки из сторонних приложений и документов.
Установить Яндекс.Браузер в качестве основного можно несколькими способами. В зависимости от ситуации, если браузер уже установлен на вашем компьютере или еще не установлен, будет использоваться ваш собственный метод.
В процессе запуска
Если вы случайно сняли галочку с предложения сделать Яндекс.Браузер основным, вы можете сделать это позже. Как правило, при запуске браузера появляется всплывающее окно с предложением сделать Яндекс основным. Подтвердите действие в этом окне.
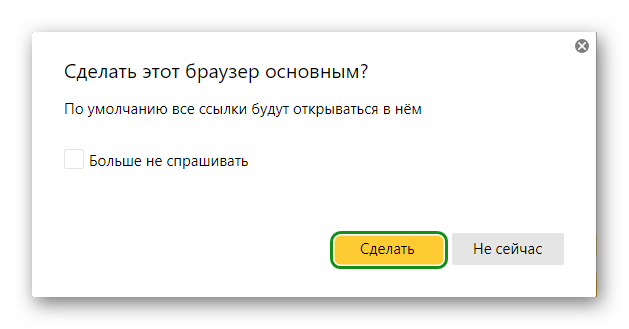
Если это окно не появляется, это может означать, что Яндекс.Браузер уже установлен в системе как основной или вы ранее установили флажок, чтобы это окно не отображалось.
Через настройки
В последних версиях Яндекс.Браузера произошли значительные изменения в интерфейсе и функционале. И иногда бывает не так просто найти нужные разделы с настройками. Но в случае установки Яндекс.Браузера по умолчанию получить доступ к необходимым параметрам предельно просто.
- Нажмите кнопку «Меню» в правом верхнем углу и выберите «Настройки» из раскрывающегося списка».
- Здесь первым пунктом вы увидите предложение сделать браузер основным. Вам просто нужно согласиться с предложением, нажать кнопку «Принять».
Настройка флага на ярлыке
Если вам интересно, как сделать Яндекс основным браузером нестандартным способом, например, добавить специальный флажок к ссылке, следующая инструкция для вас. Метод подходит пользователям, любящим все оригинальное, нестандартное, любящим экспериментировать. Короче говоря, изменяя ярлык, мы запускаем специальную команду, которая выполняет нужное нам действие.
- На ярлыке Яндекс.Браузера, который находится на рабочем столе, щелкните правой кнопкой мыши (ПКМ).
- В раскрывающемся списке выберите «Свойства».
- Здесь в поле «Тема» есть такая ссылка — C: Users User1 AppData Local Yandex YandexBrowser Application browser.exe (вместо User1 имя вашего ПК).
- Добавьте в путь команду —make-default-browser (после browser.exe необходимо вставить пробел).
- Если в конце пути есть кавычки, их необходимо удалить.
- Затем нажмите кнопку «Применить» и «ОК».
Чтобы использовать ярлык в стандартном режиме, необходимо удалить добавленную команду. И снова примените изменения.
Через параметры системы
В любой операционной системе есть свой раздел настроек, в котором настраиваются приложения по умолчанию. Также здесь вы можете установить Яндекс.Браузер в качестве основного.
Для Windows 10:
- Откройте «Настройки» из меню «Пуск» или панели уведомлений.
- Затем откройте раздел «Приложения».
- Здесь нам понадобится вкладка «Приложения по умолчанию».
- В блоке «Веб-браузер» щелкните указанный браузер, чтобы отобразить список программ для работы в Интернете, которые можно установить в качестве основных в системе. Нажмите на Яндекс.Браузер.
Для Windows 7:
- Откройте «Пуск» и нажмите здесь «Панель управления».
- Режим отображения опций необходимо ввести в «Категория».
- Зайдите в раздел «Программы».
- Далее нам понадобится запись «Программы по умолчанию», по которой мы выбираем «Установить программы по умолчанию».
- В списке установленных программ найдите Яндекс.Браузер и выберите вариант «Использовать эту программу по умолчанию».
Как в Андроид cменить программу по умолчанию для открытия файлов
вкл. 30 Май 2015 . Опубликовано в Android — Общее
Как в Андроид cменить программу по умолчанию для открытия файлов. Судя по письмам, приходящим к нам на сайт, многие начинающие Android пользователи часто сталкиваются с такой неприятной ситуацией, когда, например, хотелось бы посмотреть содержимое zip файла или распаковать его, а вместо этого он открывается в приложении для чтения книг Cool Reader.
Или, когда фотографии открываются не в галерее, а в Facebook Messenger. Подобное положение дел ставит в тупик многих неопытных пользователей, несмотря на то, что на самом деле исправить ситуацию очень просто. Сегодня я вам расскажу, как в Android изменить приложение по умолчанию всего лишь в несколько кликов.
Вообще, возможность выбора приложения, с помощью которого можно будет открывать тот или иной тип файлов по умолчанию, является одним из достоинств операционной системы Android. При этом если у вас возникнет необходимость, вы можете сбросить умолчания — сделать так, чтобы каждый раз у вас была возможность выбора приложения при открытии файла (скриншот выше) или задать новое приложение, которое будет открывать файл по умолчанию.
Чтобы сделать это, нам для начала нужно сбросить умолчания. Для этого перейдите в меню настроек вашего планшета или телефона, в раздел «Приложения», выберите в списке программу, которая открывает файлы нужного нам типа автоматически, и кликните по ней.
После этого откроется окно со свойствами этого приложения «О приложении»:
Прокрутите содержимое окна вниз, пока не увидите пункт «ЗАПУСК ПО УМОЛЧАНИЮ». Для того чтобы сбросить умолчания нажмите на кнопку «Удалить настройки по умолчанию».
Всё, теперь после клика по zip архиву из примера в начале статьи, вы увидите заветный диалог выбора программы, с помощью которой можно открыть этот файл. Теперь вы можете или задать новую программу по умолчанию или каждый раз выбирать соответствующее приложение из списка.
Совет: Когда вы видите подобный диалог, для того чтобы быстро выбрать нужное приложение, не нажимая затем кнопку «Только сейчас», кликните по его иконке двойным тапом:
Внешний вид всплывающих меню и меню настройки приложения в зависимости от устройства и версии Android может выглядеть иначе, но общий смысл смены программы по умолчанию остается неизменным – в любой момент вы можете очистить умолчания в меню настроек приложений, а затем задать их заново.
Ну вот, теперь вы знаете как в Андроид можно отменить или задать программу по умолчанию. Правда же это совсем не сложно?
Источник
Как настроить яндекс браузером по умолчанию в windows 10
Ну и конечно, Яндекс Браузер мой любимый обозреватель, если речь идет о поиске через Яндекс в Российском сегменте Интернета. Постоянно добавляющиеся функции безопасности просмотра,предупреждения при посещении опасных сайтов, приватный режим при входе в Сбербанк-Онлайн и другие полезные мелочи сделали этот обозреватель основным для поклонников Яндекса. Рекомендую.
Теперь все интернет-страницы будут всегда открываться тем обозревателем, который вы выбрали. Если после настроек в работе приложений что-то пошло не так, можно сбросить настройки к рекомендованным Майкрософт.
Способы настройки
На данный момент выбрать веб-обозреватель, который будет автоматически открывать веб-страницы и файлы можно через:
- настройки операционной системы;
- в самом веб-обозревателе;
- подтвердив предложение на экране.
При этом порядок действий будет отличаться в зависимости от версии операционной системы и браузера, который необходимо поставить в качестве основной программы для веб-серфинга.
Через настройки операционной системы
Windows 10
Порядок действий в ОС Windows 10 будет такой: 1. Нажать на кнопку «Пуск».
2. Ввести поисковый запрос «Параметры».
3. Выбираем появившееся в результатах поиска приложение.
4. Выберите в раздел «Приложения».
5. В открывшемся окне следует пролистывать информацию до пункта «Веб-браузер».
6. Нажав на имеющийся вариант его можно будет сменить на одну из предложенных в списке.
Windows 7 и 8
Принцип действий для выбора веб-обозревателя аналогичен с тем, что применяется в Windows 10, но путь к нужному разделу в настройках операционной системы выглядит иначе. 1. Открыть «Панель управления» через меню «Пуск».
2. В открывшемся окне выбрать раздел «Параметры».
3. Перейти в раздел «Программы по умолчанию».
4. Откроется новая вкладка, где следует вновь нажать на нужный нам раздел.
5. Появится маленькое окно с возможностью установить по умолчанию.
6. Кликнув по нужному веб-обозревателю, следует нажать справа на кнопку «Использовать эту программу».
Готово. Выполнив эти простые действия в параметрах операционной системы Windows можно выбирать стандартным любой из установленных на компьютер веб-обозревателей.
При желании можно в любой момент изменить браузер. Для этого необходимо выполнить описанные выше действия и выбрать другую программу из списка предложенных.
Через настройки браузера
Существует большое количество веб-обозревателей, поэтому стоит разобрать по отдельности для каждого из них как поменять браузер по умолчанию.
Google Chrome
- Запустить программу.
- Открыть меню Гугл Хром (три горизонтальные точки в правом верхнем углу экрана).
- Нажать на раздел «Настройки».
- В открывшейся вкладке листать вниз страницу до раздела «Браузер по умолчанию».
- Нажать на соответствующую кнопку рядом.
Готово. Теперь Google Chrome будет запускать все веб-файлы на вашем компьютере или ноутбуке.
Yandex Browser
- Запустить Яндекс.
- Открыть меню (значок в виде трех горизонтальных линий справа верху) и выбрать раздел «Настройки».
- В открывшейся вкладке в самом вверху будет показано предложение сделать Yandex.Browser основным.
- Нажать кнопку «Да, сделать».
Готово. Выбранный по умолчанию Yandex Browser теперь будет запускать все веб-файлы на компьютере.
Opera
- Запустить Оперу.
- Открыть меню (значок в левом верхнем углу).
- Перейти в настройки.
- В открывшейся вкладке найти соответствующий раздел и нажать кнопку «Установить по умолчанию».
Mozilla Firefox
- Запустить Firefox.
- Открыть настройки в меню, нажав на значок в виде трех горизонтальных линий в правом верхнем углу.
- В разделе «Основные» будет сообщение, выделенное жирным шрифтом, о том, что Фаерфокс не является основным веб-обозревателем.
- Нажимаем кнопку справа и устанавливаем Mozilla Firefox браузером по умолчанию.
Кроме того, можно поставить галочку в пункте, расположенном выше. Это позволит программе совершать проверку о том, какой веб-обозреватель является основным на компьютере.
Internet Explorer
1. Открыть IE.
2. Кликнуть по значку параметров, который имеет вид шестеренки и находится справа вверху.
3. Выбрать раздел «Свойства».
4. В открывшемся окне выбрать вкладку «Programs».
5. Нажать на кнопку «Использовать по умолчанию».
Edge
1. Открыть меню в Microsoft Edge.
2. Выбрать пункт «Параметры».
3. В появившемся окошке кликнуть по «Изменить выбор по умолчанию».
Яндекс браузер
Очень удобный и быстрый по своей работе браузер. Работает на всех операционных системах, синхронизируется с другими браузерами, а также может легко перенести всю информацию со старого устройства на новое.
Плюсы:
- даже со слабым интернет-соединением работает очень быстро благодаря режиму «Турбо»;
- связан со всеми сервисами Яндекс, такими как Яндекс.Поиск, Яндекс.Карты, Яндекс.Переводчик и другими;
- возможность просматривать файлы в режимах PDF и TXT;
- поддержка Adobe Player.
https://www.youtube.com/watch?v=kgtJzAdP06k
Яндекс Браузер
Узнайте в новой статье — «Как сделать Яндекс по умолчанию».
Как настроить по умолчанию
Есть несколько вариантов установки браузера по умолчанию, и здесь вы сами решаете, как вам удобнее. Вы можете использовать как стандартные элементы в настройках системы, так и более сложные варианты.
Через «Настройки Андроида»
Все, что вам нужно сделать, это выполнить последовательность шагов, описанную ниже. Но имейте в виду, что некоторые пункты меню могут отличаться в Android в зависимости от версии:
- Зайдите в «Настройки» устройства с главного экрана или из меню утилит;
- Для этого нажмите «Приложения и уведомления». Вы увидите список, который нужно прокрутить до конца. Найдите «Дополнительные настройки» и перейдите на вкладку «Другое». (мы смотрели на примере Xiaomi Mi 8 Lite, поэтому пункты меню немного отличаются);
- Здесь вы должны найти запись «Приложения по умолчанию». Щелкните по нему и выберите раздел «Браузер», где установлен браузер по умолчанию;
- В меню из списка необходимых браузеров нужно выбрать наиболее часто используемый вариант. Флажок перед утилитой будет означать, что настройка конкретного веб-браузера делает его основным приложением на устройстве пользователя;
- Настройки в графе «Другое» регулируют также многие другие параметры телефона. Например, сообщения, голосовой ввод и т.д., но читайте об этом в других наших материалах по настройке Android.
Внимание! Вы можете войти в систему и изменить браузер по умолчанию в любое время, так что не стесняйтесь экспериментировать!
Через «Настройки» самого браузера
Любой браузер по умолчанию может быть установлен в настройках браузера. Для выполнения задачи достаточно выполнить несколько простых шагов, доступных начинающему пользователю. Весь процесс также осуществляется через «Настройки» операционной системы, но здесь уже необходимо ввести параметры конкретного браузера и действовать прямо там. Мы описали варианты для большинства популярных браузеров, доступных в настоящее время в Play Store.
Google Chrome
В этом веб-браузере отсутствует нужный раздел с настройками по умолчанию. Для приложения подходят только стандартные возможности системы. Вам нужно обратиться к системным настройкам в телефоне.
Для этого на смартфоне или планшете нужно найти вкладку «Все приложения», затем найти раздел «Браузер» и установить для «Google Chrome» значение «по умолчанию». Настройки вступают в силу немедленно, поэтому перезагружать устройство не нужно.
Yandex
Браузер от отечественного разработчика, не уступающий по скорости и мощности другим браузерам. Чтобы установить значение по умолчанию, просто щелкните браузер и перейдите на домашнюю страницу. Здесь есть меню панели поиска. Если вы щелкните вкладку с тремя точками, на экране появится дополнительная вкладка.
Именно на этой вкладке и будет пункт настроек. Просто прокрутите немного вниз, и слева появится кнопка «Браузер по умолчанию». Нажмите на нее, после чего система перенаправит вас на вкладку настроек. Здесь перейдите в раздел «Браузер» и по умолчанию выберите Яндекс. 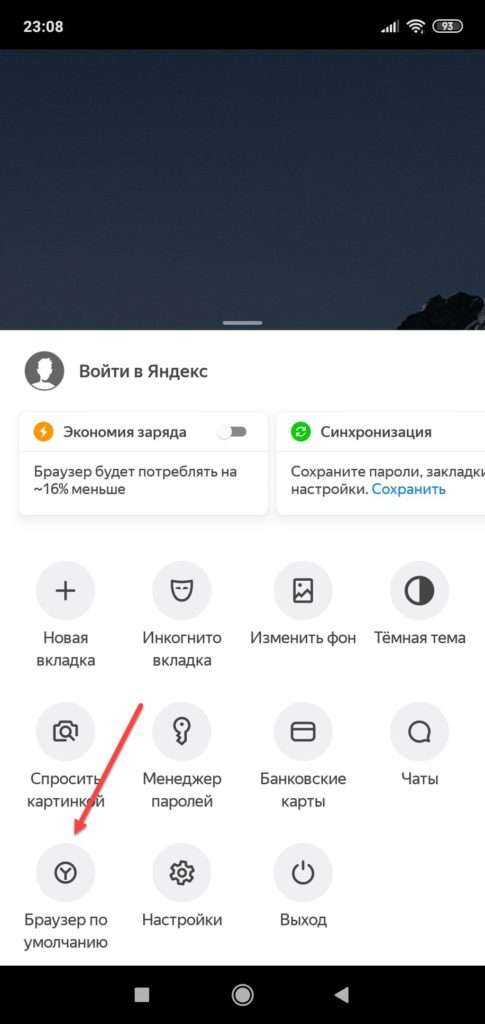
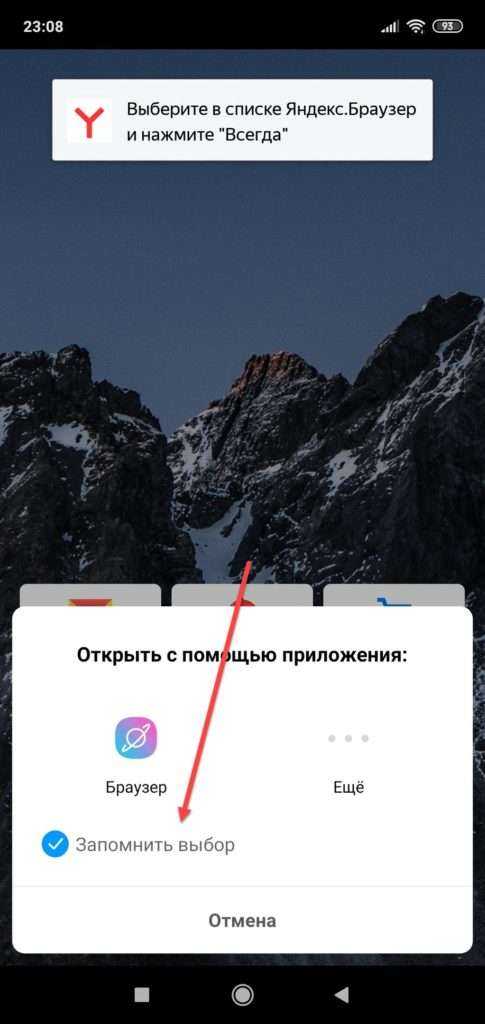

Opera
Этот инструмент для просмотра веб-страниц также имеет настройку, которая позволяет вам выбрать настройку по умолчанию прямо в браузере. Процесс примерно такой же, как в Яндекс браузере:
- Перейдите в Opera и на главном экране щелкните вкладку с тремя точками или значок браузера (может отличаться в зависимости от версии) в правом углу;
- Щелкните «Настройки» и прокрутите вниз, пока не найдете столбец «Браузер по умолчанию»;
- Подтвердите свое действие, нажав «Далее», после чего система перенаправит вас в настройки Android. Здесь выберите «Браузер» и выберите из списка
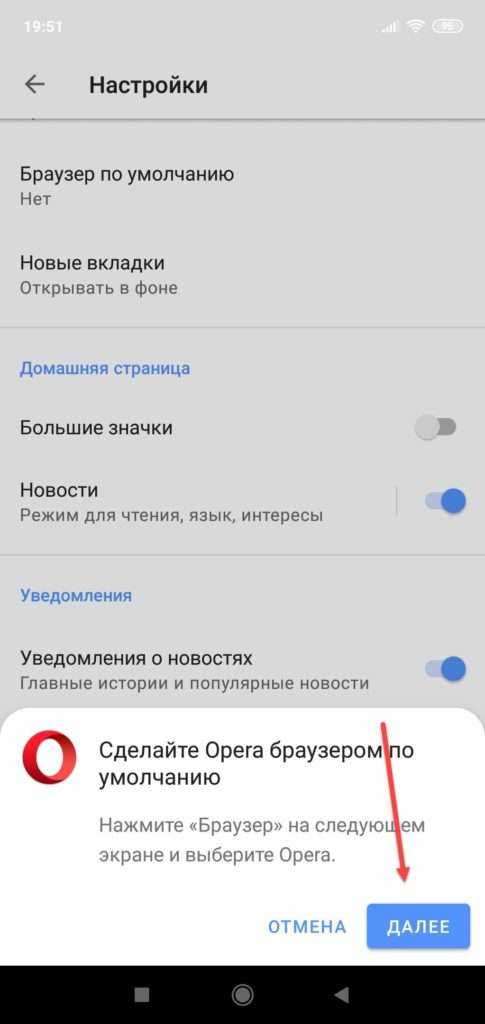
В целом эта процедура будет практически идентична для большинства браузеров на смартфоне, и будут отличаться только пункты меню в настройках самого браузера.
Еще один удобный способ со своими достоинствами. Однако этот вариант действителен только в том случае, если браузер был установлен недавно. Также этот способ актуален, если на телефоне ранее не был установлен основной браузер.
Допустим, вы только что скачали браузер Google Chrome. Как только вы запустите приложение, сразу же появится уведомление, если вы хотите сделать его основным или нет. Подтвердите свое согласие, выберите вкладку «Всегда», и система по умолчанию установит переход по всем ссылкам.
Однако в этом случае переход на мессенджер осуществляется через внутренние браузеры. Это касается Вконтакте, Telegram и других приложений, поэтому этот момент необходимо учитывать. Но стоит отметить, что встроенные функции этих сервисов работают довольно быстро, и при переходе по ссылкам обычно не возникает проблем.
Вариант 2: использование другого браузера
Если установленный на вашем устройстве браузер не поддерживает воспроизведение контента без Flash-плеера, то рекомендуем установить любой сторонний веб-обозреватель. Вам подойдут приложения, построенные не по технологии Chromium
Например, можете обратить внимание на следующие варианты, доступные в Play Маркете:
- Mozilla Firefox;
- US Browser;
- Photon;
- Dolphin.
Все представленные браузеры работают на собственном движке, поэтому проблем с воспроизведением любого контента возникать не должно. Благодаря этому для просмотра Flash даже не потребуется дополнительно устанавливать плеер – он уже интегрирован в веб-обозреватель. Но учитывайте, что любимый всеми Google Chrome работает по технологии Chromium, поэтому он для текущих задач не подойдет.
Способ 1: системные настройки
Чтобы выбрать браузер по умолчанию, сделайте следующее:
1. Откройте главное меню Android, затем найдите пункт «Настройки». В версии 11 операционной системы вы можете открыть параметры системы через верхний раскрывающийся список, если вы прокрутите вниз и выберите значок шестеренки.
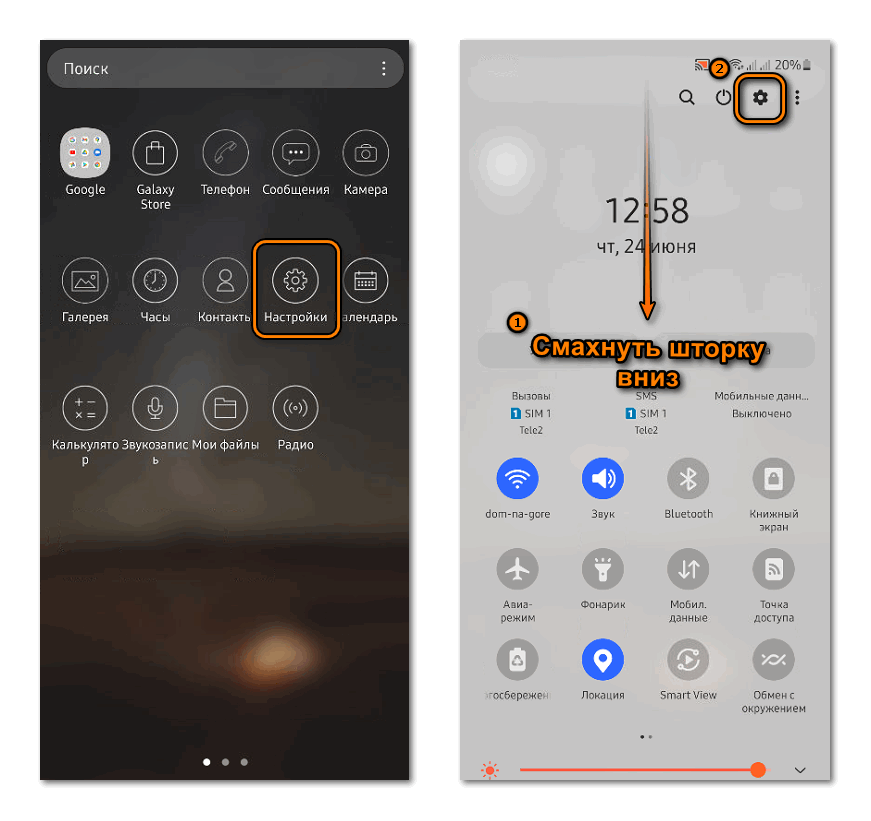
2. Откройте в списке раздел «Приложения.
3. В списке установленного программного обеспечения найдите свой любимый браузер и коснитесь его названия.
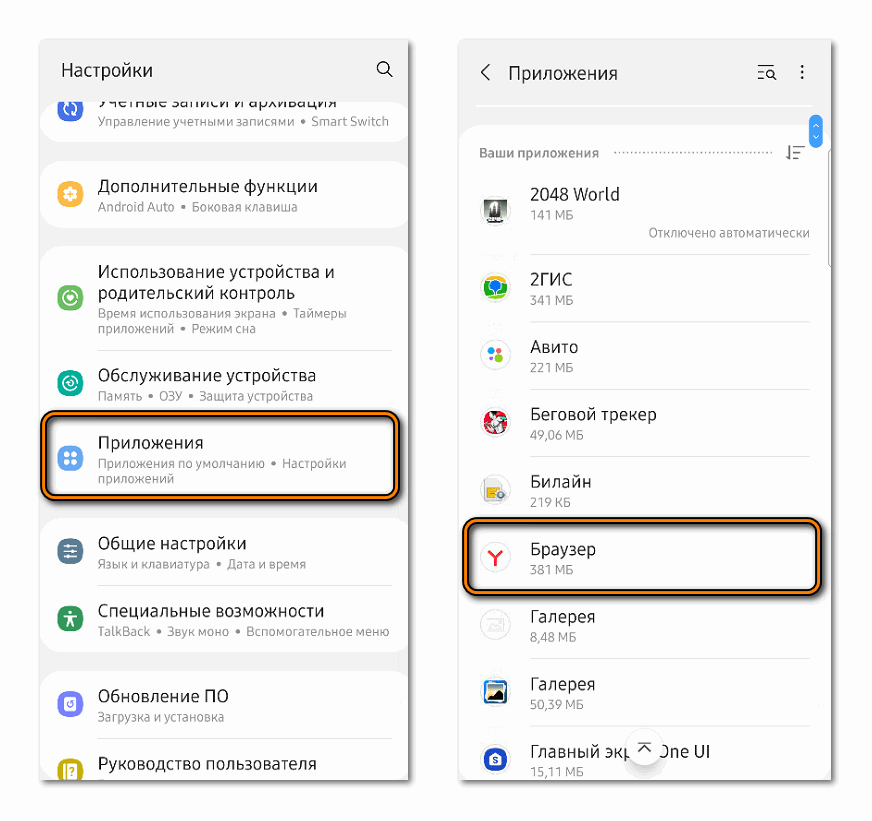
4. В разделе «Настройки по умолчанию» щелкните элемент «Веб-браузер».
5. Откроется окно с установленными на вашем смартфоне браузерами.
6. Отметьте необходимый элемент.
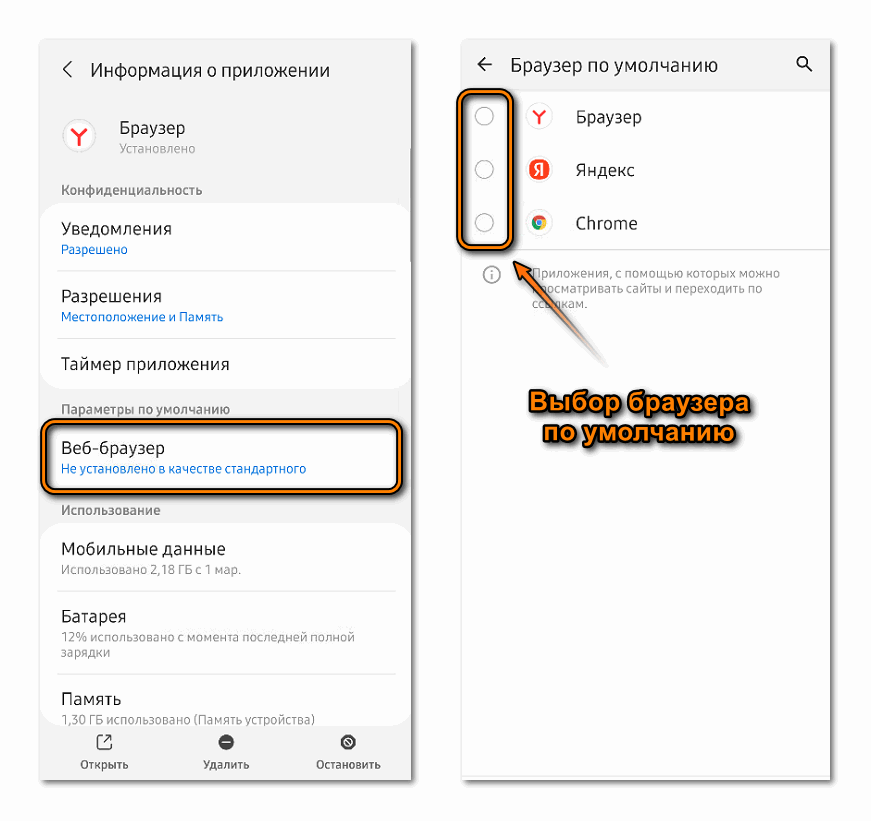
Аналогично настраиваются и другие приложения. Например, для открытия мультимедийных файлов или документов.
Как задаются основные приложения по умолчанию
Довольно часто у юзеров возникает вопрос касательно того, как можно сделать по умолчанию определённый браузер на Android и что для этого требуется нажать.
Если заглянуть в настройки Android-девайсов, будь то планшетный компьютер или смартфон, в них вы найдёте соответствующий раздел. Он отдельно посвящён вопросу приложений по умолчанию. Увы, раздел довольно ограничен по своим возможностям.
Через этот раздел выбирается буквально несколько базовых приложений, которые будут запускаться автоматически при выполнении определённых действий. Сюда можно отнести:
- открывающийся браузер;
- набиратель номера;
- приложение, необходимое для отправки сообщений;
- оболочка, то есть лаунчер.
В различных марках и моделях телефонов и планшетов меню приложений по умолчанию может несколько отличаться, но везде оно довольно ограниченное.
Но всё же дать некоторые рекомендации о том, как установить нужный браузер по умолчанию на своём Android, можно и порой даже необходимо.
В действительности ничего сложного в том, чтобы задать основные приложения, которые будут открываться по умолчанию, нет. Нужно лишь выполнить несколько последовательных действий.
Если вы хотите выбрать браузер по умолчанию себе на Android девайс, либо не знаете, как поставить необходимый лаунчер, который также будет срабатывать по умолчанию на Android, изучите следующую инструкцию.
- Зайдите в настройки своего гаджета, вне зависимости от его марки и модели. Здесь все Android-девайсы во многом одинаковые.
- Далее переходите в раздел Приложения. В зависимости от устройства, попасть в меню приложений по умолчанию можно несколько иначе.
- На тех же аппаратах Samsung в разделе «Приложения» в верхнем правом углу есть иконка шестерёнки, на которую следует тапнуть, чтобы оказаться в настройках приложений, а оттуда попасть уже в раздел приложений по умолчанию.
- Аппараты типа Xiaomi требуют зайти в «Настройки», затем в пункт «Все приложения», и кликнуть на 3 точки справа вверху.
- Теперь перед вами появился список основных приложений, для которых можно задать требуемые настройки.
- Для каждого приложения сделайте необходимые действия.
Дополнительно предлагается выбрать приложение только сейчас, либо в дальнейшем открывать через него всегда. Выбрав второй вариант, вы зададите тем самым приложение по умолчанию.
Просто поставьте галочку напротив требуемого вам лаунчера в разделе Рабочий стол, либо выберите подходящий браузер. Тут вы полноценно разобрались, как можно установить лаунчер для его срабатывания по умолчанию на устройствах под управлением операционной системы Android.





























