Как очистить историю автозамен
Часто автоматическая замена может спасать пользователя. Когда тот пишет неправильно, с ошибкой, система автоматически правит все его действия. В этом может заключаться также большой недостаток, так как система моет звонить неправильно записанные слова, а потом вводить их, когда владелец Айфона печатает. Чтобы удалить историю автозамен, необходимо:
- Открыть сами настройки телефона;
- Перейти в раздел «Основные»;
- Теперь выбираем пункт «Сброс»;
- Нажмите также на пункт «Сбросить словарь клавиатуры»;
- Подтверждаем действие.
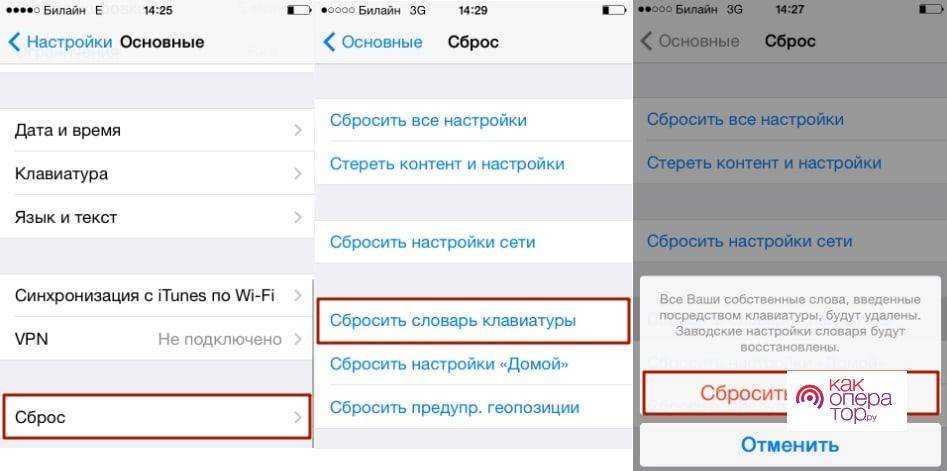
Также можно даже удалять каждое слово по-отдельности. Рядом со словами стоят крестики. Чтобы удалить слово, тапаем на крестик рядом с ним. Таким образом автоматическая замена будет сброшена до заводских настроек.
Только удаление данных сайта
Если вы хотите удалить только локально кэшированные данные и файлы cookie для решения проблем, связанных с сайтом, или освободить место на диске, сохраняя при этом историю посещенных страниц, то вам действительно не нужно снимать ограничение сайта, чтобы иметь возможность это сделать.
Да, параметр «Очистить историю и данные веб-сайта» неактивен, но обратите внимание, что параметр «Дополнительно» находится под ним? Нажмите на него, и на следующем экране нажмите «Данные веб-сайта»
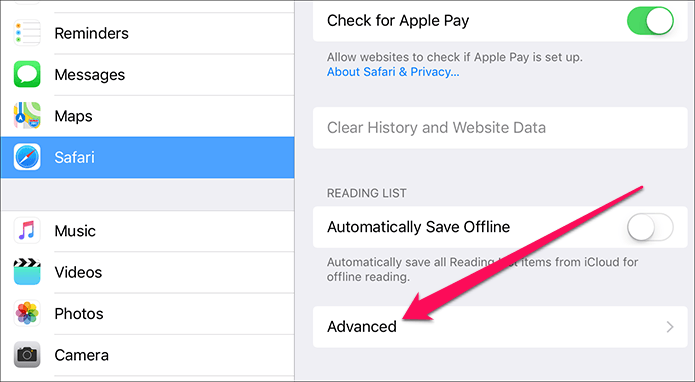
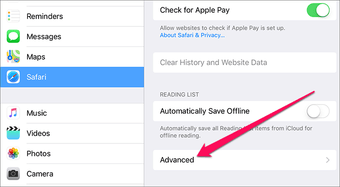
Теперь вы должны найти список сайтов, в которых определенные объемы данных кэшируются локально. Просто нажмите «Удалить все данные сайта», и все будет хорошо.
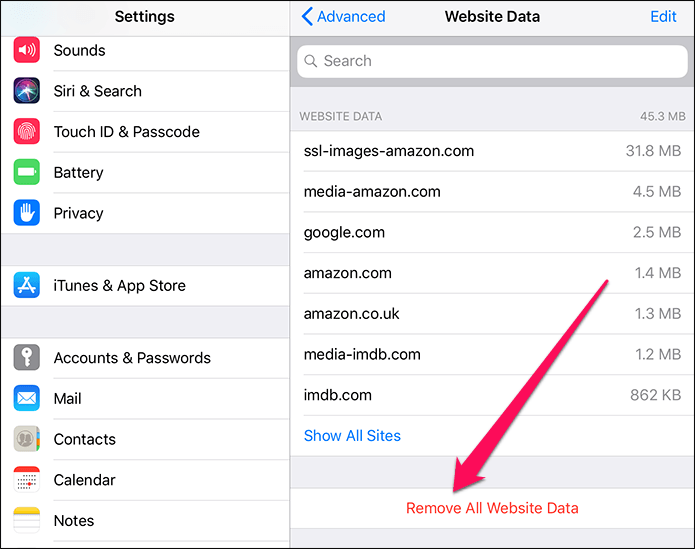
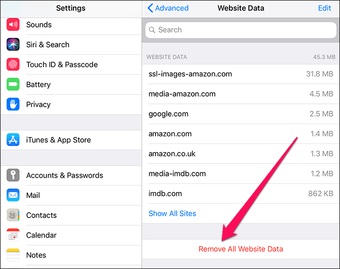
Примечание
Как удалить историю сайтов в Safari на MacOS
Перед тем как приступать к удалению информацию о ранее посещенных сайтах, важно знать, что при ее очистке будут стерты следующие сведения:
- Данные о том, какие именно сайты посещал пользователь, в том числе и время их посещения;
- Сведения о вводимых поисковых запросах в любую из поисковых систем;
- Информация о сайтах, которые наиболее часто посещает пользователь;
- Хронологический порядок открытия тех или иных страниц сайта через браузер Safari;
- Данные о наиболее посещаемых сайтах, которые не были пользователем отмечены в качестве постоянных;
- Сохраненные в кэш данные о ранее посещенных сайтах, например, иконки открытых ранее веб-страниц;
- Список сайтов, которые запрашивали у пользователя различную информацию, такую как разрешение на определение местоположение или отправку уведомлений;
- Разрешений со стороны пользователя сайтам работать с технологией WebGL;
- Информация о страницах в интернете, которые запускались с помощью Power Saver.
Обратите внимание: Если в настройках iCloud на компьютере настроена синхронизация данных Safari, то история ранее просмотренных сайтов будет стерта, в том числе, из облачного хранилища. Чтобы удалить историю ранее посещенных сайтов в браузере Safari на MacBook, iMac или другом компьютере с операционной системой MacOS, необходимо:
Чтобы удалить историю ранее посещенных сайтов в браузере Safari на MacBook, iMac или другом компьютере с операционной системой MacOS, необходимо:
- Запустить браузер Safari, это можно сделать через иконку в доке, LaunchPad или SpotLight;
- В верхнем меню нажмите на кнопку “История”, после чего появится выпадающее меню. Здесь нужно выбрать самый последний пункт — “Очистить историю”;
- Появится всплывающее окно, в котором будет указано, что при подтверждении данных действий будет удалена информация о веб-сайтах, а также файлы cookie, сохраненные в процессе работы с ресурсами. Чтобы полностью удалить информацию о ранее посещенных сайтах, в выпадающем меню “Очистить” выберите “Всю историю” и нажмите “Очистить историю”.
Если история сохраненных данных обширная, может потребоваться значительное время на ее полную очистку.
Бонусный совет: избегайте регистрации в веб-браузере Mac
№1. Сафари
Чтобы активировать приватный просмотр в Safari, перейдите в верхнюю часть экрана. Выбирать Файл и затем выберите Новое личное окно, Вы также можете выбрать частный просмотр в любое время. Просто измените настройки Safari, выполнив следующие действия:
- Посетите Safari, а затем перейдите в Настройки.
- Выберите Общие.
- Выберите Сафари открывается с а затем выберите Новое личное окно.
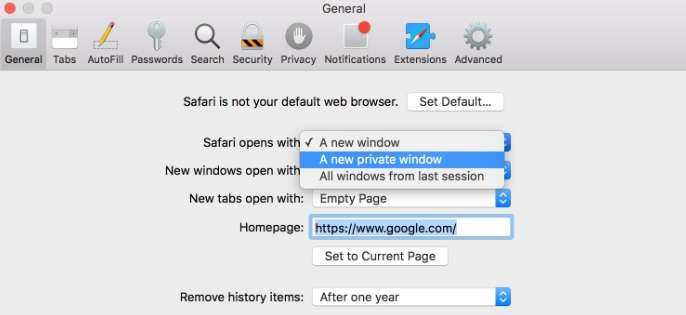
№ 2. Хром
В строке меню, расположенной в верхней части экрана, выберите Файл. затем выберите Новое окно инкогнито. Или вы можете выбрать три точки, расположенные в верхней правой части интерфейса. Затем вы можете просто выбрать «Новое окно в режиме инкогнито». Теперь вам больше не нужно очищать историю поиска, потому что ваша история просмотров не будет записана в окне инкогнито.
№3. Fire Fox
Браузер не позволит веб-сайтам непосредственно отслеживать вас. Обычно это доступно и в других типах браузеров. Тем не менее, он должен быть включен вручную. Вот как активировать столь необходимый приватный режим в Firefox:
- Выберите значок в виде трех горизонтальных линий. Это расположено в верхней правой части экрана.
- Выберите Новое личное окно.
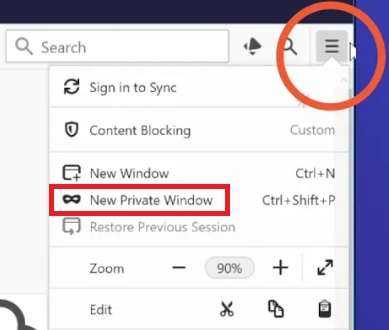
Или вы можете перейти к файлу, а затем выбрать новое личное окно. Указанные частные окна отображаются в виде значка с фиолетовой маской.
Google Chrome не показывает самые посещаемые сайты
Программы для Windows, мобильные приложения, игры — ВСЁ БЕСПЛАТНО, в нашем закрытом телеграмм канале — Подписывайтесь:)
Примените следующие решения, если вы заметили, что Google Chrome больше не отображает наиболее посещаемые вами веб-сайты:
- Проверьте соответствующую настройку
- Обновите Google Chrome до последней версии.
- Измените настройки некоторых флагов Chrome.
- Отключить очистку данных при выходе из Chrome.
- Сбросьте Google Chrome.
Продолжайте читать, чтобы ознакомиться с полными инструкциями.
1]Проверьте соответствующую настройку.
- Откройте Chrome
- Нажмите Настроить в правом нижнем углу
- Выберите Ярлыки ссылка на левой панели
- Убедиться, что Скрыть ярлыки переключатель выключен.
2]Обновите Google Chrome до последней версии.
Изображения могут не отображаться в Google Chrome из-за ошибки. Прежде чем приступить к комплексным исправлениям, стоит отметить, что Google, возможно, исправил ошибку в обновлении.
Проверьте, не вышло ли обновление Chrome, и сделайте необходимое. Если вы не знаете, как обновить браузер, выполните следующие действия:
Запустите Google Chrome. Щелкните адресную строку, введите текст ниже и нажмите клавишу ВВОД:
хром: // помощь /
Моя установка Chrome на скриншоте выше обновлена. Но если это не так, вы можете обновить его здесь. Как только вы его инициируете, браузер указывает на это, используя статус, который говорит: проверка обновлений. Дайте ему время на завершение. Через некоторое время браузер обновится автоматически.
Перезапустите Google Chrome и проверьте, отображаются ли изображения. Если обновление браузера не помогло решить проблему, перейдите к следующему решению.
3]Измените настройки некоторых флагов Chrome.
Включить флаг «Новая вкладка»
Запустите Google Chrome, введите следующий текст в адресную строку и нажмите ENTER:
хром: // флаги / # использовать-google-local-ntp
Нажмите на раскрывающееся меню рядом с «Включить с помощью локального NTP Google» и выберите в меню «Включено».
Затем перезапустите Chrome, и в браузере должны появиться изображения.
Измените макет пользовательского интерфейса браузера на нормальный
Откройте Chrome. Введите следующий текст в адресную строку браузера и нажмите ENTER:
хром: // флаги / # топ-хром-мд
Выберите «Нормальный» в раскрывающемся меню рядом с «Макет пользовательского интерфейса» для верхнего Chrome браузера и, наконец, перезапустите браузер.
Отключить интерфейс материального дизайна страницы новой вкладки
Откройте браузер Chrome и введите следующий текст в адресную строку. После этого нажмите клавишу ENTER.
хром: // флаги / # ntp-ui-md
Отключите флаг пользовательского интерфейса New Tab Page Material Design в раскрывающемся меню рядом с ним и перезапустите браузер.
4]Отключить очистку данных при выходе из Chrome
В Chrome есть возможность очищать данные и файлы cookie посещаемых вами веб-сайтов при закрытии браузера. Если этот параметр включен, браузер не будет сохранять данные веб-сайтов в своем кеше, следовательно, будет невозможно узнать или показать ваши наиболее посещаемые веб-сайты.
Чтобы убедиться, что этого не происходит, щелкните значок меню в правом верхнем углу окна Chrome и выберите «Настройки».
Прокрутите вниз и выберите Настройки сайта. Затем нажмите на опцию Cookies и другие данные сайта в разделе Конфиденциальность и безопасность. Вы также можете перейти на эту страницу, введя следующий текст в адресную строку и нажав ENTER.
хром: // настройки / куки
Здесь установите переключатель рядом с Показать все (рекомендуется). Также убедитесь, что посещаемый вами веб-сайт не добавлен в список заблокированных на этой странице.
5]Сбросить Google Chrome
Когда ничего не помогает, вы можете в крайнем случае сбросить настройки браузера. Сброс Chrome работает, потому что проблема может быть вызвана настройкой или расширением. Вы должны знать, что сброс Chrome удаляет все сохраненные данные и возвращает все параметры к значениям по умолчанию.
Поэтому убедитесь, что вы включили синхронизацию в своем браузере, чтобы не потерять историю просмотров, закладки, пароли, автозаполнения и т. Д. Запустите браузер Chrome и выполните следующие действия.
Нажмите на три точки в правом верхнем углу окна Chrome и перейдите в Настройки. Прокрутите вниз и нажмите «Дополнительно», чтобы открыть другие настройки. Внизу страницы настроек находится Сбросить настройки раздел.
В этом разделе нажмите Восстановить настройки до исходных значений по умолчанию. Наконец, нажмите кнопку «Сбросить настройки» в приглашении, чтобы запустить процесс.
Надеюсь, что-то здесь вам поможет.
.
Программы для Windows, мобильные приложения, игры — ВСЁ БЕСПЛАТНО, в нашем закрытом телеграмм канале — Подписывайтесь:)
Как удалить историю вызовов iPhone
В телефонной книжке смартфона сохраняется вся информация о входящих или исходящих звонках. Данный список не является бесконечным, и не опирается на временные рамки. Так, в нем может хранится только определенное количество записей
При этом не важно, они сделаны за один день или неделю
Очистить историю вызовов можно двумя способами, вручную или автоматически. Первый метод позволяет удалять только выбранные контакты по одному. Пользователю необходимо свайпнуть влево по нужному вызову, чтобы его удалить.
Если нужно удалить все контакты сразу, пользователю следует нажать на команду «Править», которая находится в правом верхнем углу. Затем можно нажимать на значок минуса, расположенный рядом с контактом, чтобы удалять их по одному. Также, можно кликнуть на команду «Удалить» в левом верхнем углу. Это поможет удалить все недавние вызовы. Для подтверждения действий, следует нажать на «Очистить все недавние» в соответствующем окне.
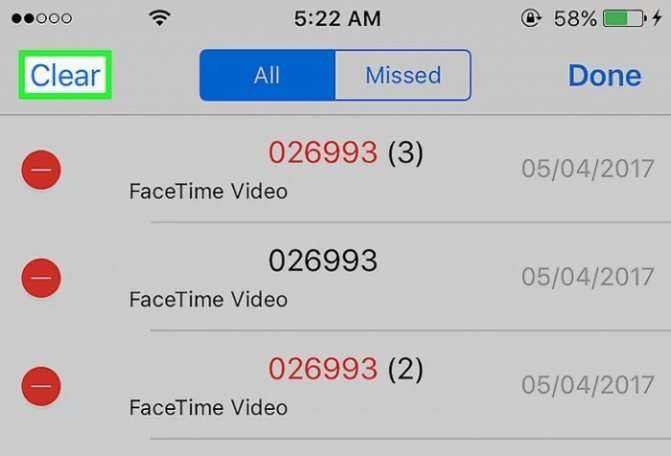
Автозаполнение
Функции автозаполнения в Safari позволяют автоматически вводить информацию, такую как имена пользователей, пароли и данные кредитной карты. Но вы действительно не должны использовать свой браузер для сохранения личной информации
, Мы рекомендуем отключить автозаполнение
и очистить все данные, которые были сохранены. Используйте менеджер паролей
хранить информацию для входа в систему, номера кредитных карт и другую конфиденциальную информацию.
Отключить автозаполнение и удалить данные
Чтобы отключить автозаполнение, перейдите в Safari> Настройки и нажмите Автозаполнение. Снимите четыре флажка на Автозаполнение экран.
Снятие флажков не удаляет данные, которые были ранее сохранены. Нажмите на редактировать Кнопка справа от типа данных, который вы хотите удалить.
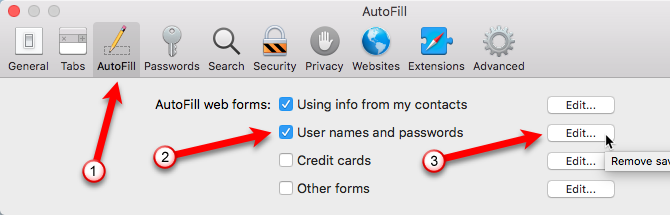
Например, когда мы нажимаем редактировать справа от Имена пользователей и пароль флажок, мы приняты Пароли экран в настройках Safari. Чтобы получить доступ к паролям Safari, вы должны ввести свой пароль пользователя.
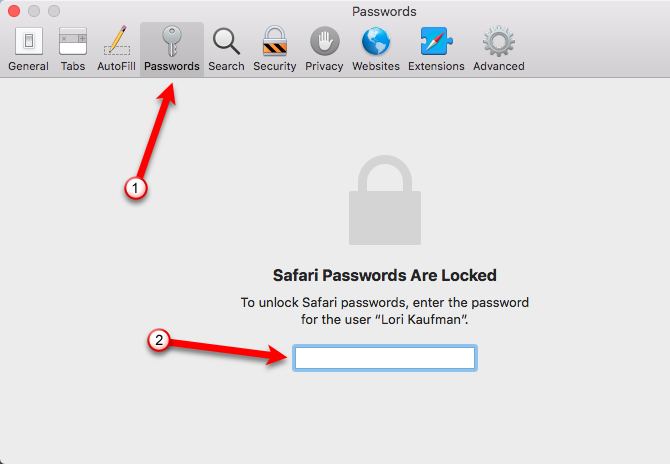
Затем вы можете выбрать сайт и нажать Удалить. Использовать сдвиг а также команда клавиши для выбора нескольких сайтов, которые вы хотите удалить.
Если вы используете автозаполнение, но формы на веб-сайте заполнены неверной информацией, вы можете изменить информацию для этого веб-сайта. Дважды щелкните на Имя пользователя или же пароль Вы хотите изменить и сделать желаемое изменение. Вы также можете изменить Веб-сайт URL-адрес.
Вы даже можете добавлять новые записи вручную, используя добавлять кнопка.
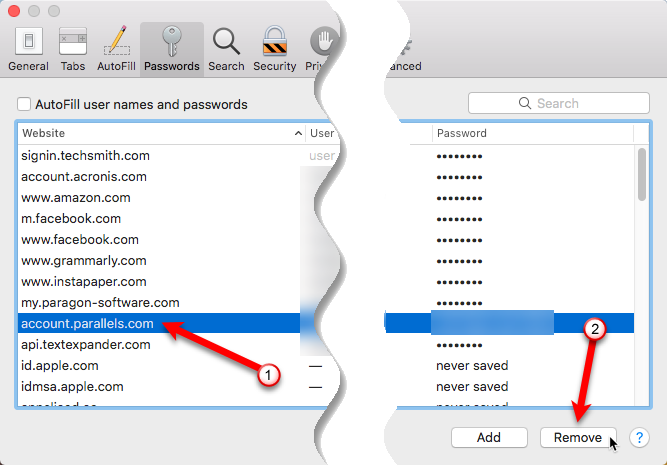
Как очистить историю в Яндекс на Айфоне
Как и другие браузеры, Яндекс сохраняет всю историю посещений, пароли и другую информацию. Когда данных становится слишком много, они занимают слишком много памяти и замедляют работу смартфона. Чтобы очистить историю в браузере Яндекс, необходимо:
- Открыть приложение.
- Нажать на значок трех вертикальных точек, для перехода в настройки.
- Выбрать из списка раздел «Конфиденциальность».
- Перейти к пункту «Очистка данных».
После этого на экране отобразится вся информация, которую можно удалить. Так, пользователю не нужно очищать все данные, достаточно установить галочку на необходимых пунктах.
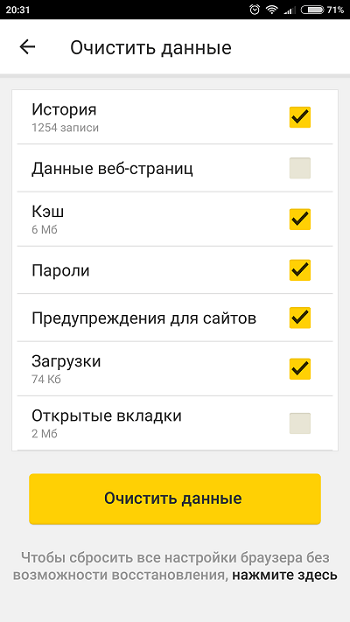
Под каждым пунктом находится информация о том, сколько памяти занято на устройстве данными. Таким образом пользователь будет знать, какой объем хранилища будет очищен. Что касается истории, то здесь отображается, как много записей сохранено. Это тоже влияет на память устройства.
Данная последовательность действий подходит для всех версий операционной системы iOS. Ног стоит учитывать, что должна быть установлена последняя версия самого браузера.
Как удалить запросы, сделанные в Google
Все поисковые запросы Google хранятся не в самом браузере, а в личном аккаунте пользователя. Благодаря этому получается синхронизировать эту информацию между устройствами. Для удаления запросов, необходимо также открывать личный аккаунт. Сделать это можно с компьютера или телефона. Для начала, необходимо перейти в браузер, который подключен к аккаунту Google. После этого, следовать инструкции:
- Нажать на значок аккаунта, в правом верхнем углу.
- Выбрать аккаунт и нажать на «Управление аккаунтом Google».
- Перейти к разделу «Управление данными и персонализацией».
- В разделе «Отслеживание действий», кликнуть на «История приложений и веб-поиска».
- Нажать на «Управление историей».
В открытом окне будут находиться все поисковые запросы. Они могут быть сортированы по группам или дате. Также, здесь можно настроить автоматическое удаление запроса, по истечению времени. Для удаления, следует выбрать запрос, и нажать на значок трех точек. После этого, выбрать пункт «Удалить». Очищать информацию можно группами или за промежуток времени. Удаленную информацию нельзя будет восстановить.
Как удалить историю запросов в Google в данном видео
Как удалить историю в Яндексе, Сафари
Еще один не менее распространенный вопрос, как очистить историю поиска в Яндексе на телефоне айфон, а также браузере Сафари. Ни для кого не секрет, что во время работы игры и приложения на мобильных устройствах генерируют большое количество временных файлов, занимая память устройства. Браузеры, или попросту поисковые системы, являются рекордсменами по формированию кэша и мусора.
Важно! Когда файлов становится слишком много, работа смартфона замедляется. Именно поэтому очень важно регулярно очищать кэш
Как удалить историю в Яндексе в айфоне
Чтобы очистить историю просмотров в Яндексе на телефоне айфон, нужно выполнить простую последовательность действий:
- Открыть «Яндекс. Браузер» и перейти в панель управления приложением. Для этого в верхнем правом углу экрана находятся три горизонтальные полоски.
- Среди доступных опций в настройках нужно тапнуть по «Конфиденциальность», далее нажать «Очистка данных».
Очищение истории в «Яндекс.Браузере» на айфон
На экране отобразится вся информация о пакетах данных, которые можно удалить для освобождения места в памяти мобильного устройства.
Обратите внимание! Чтобы убрать всю ненужную информацию, рекомендуется удалять не только историю посещений, но и кэш, загрузки и учетные данные. Подобный алгоритм действий применим для всех моделей айфона, главное, чтобы на смартфоне была установлена свежая версия браузера
Подобный алгоритм действий применим для всех моделей айфона, главное, чтобы на смартфоне была установлена свежая версия браузера.
Как удалить историю в Сафари на iPhone
Чтобы почистить последние запросы во встроенном браузере продукции Apple — Safari, нужно придерживаться следующего алгоритма действий:
- Открыть на рабочем столе гаджета «Настройки», поскольку удаление истории будет осуществляться не в самом браузере. Разумеется, что в самом Сафари можно удалить историю посещения сайтов, но при этом данные cookie и автозаполнения останутся нетронутыми. Удаление данных через настройки — это гарантия того, что вся информация будет окончательно подчищена.
- В «Настройках» прокрутить вниз страницу и тапнуть на опцию «Safari». Расположен он в пятой группе настроек.
- В меню «Safari» нужно прокрутить страницу до «Очистить историю и данные сайтов». На экране отобразится диалоговое окно, где потребуется дополнительно подтвердить свой выбор.
- Если кнопка будет затемнена, то нужно отключить ограничения веб-сайта. Для этого нужно вернуться в основное меню настроек и перейти во вкладку «Основные», затем — «Ограничения». Ввести свой пароль ограничений и активировать «Веб-сайты». Если пользователь забыл или не знает этого пароля, то очистить историю не получится.
- Если пароль был введен, то в конце нужно подтвердить, что пользователь действительно хочет удалить историю посещений.
Обратите внимание! В результате проделанной работы будет удалена информация обо всех посещаемых веб-сайтах, данных автозаполнения и информации cookie. Все пакетные данные будут удалены со всех устройств, сопряженных с этим
При реализации этого способа нужно учитывать, что история, удаленная на конкретном устройстве, не будет отображаться на остальных, которые подключены к облачному хранилищу iCloud.
Последовательность действий выглядит так:
- Нажать на значок с изображением книги, которая расположена в нижней части экрана.
- Перейти во вкладку, где изображены часы. Здесь должна храниться полная история Сафари браузера.
- Удаляться могут как все страницы, так и выборочно некоторые. Для удаления отдельных сайтов нужно свайпнуть пальцем справа-налево и нажать «Удалить». Если нужно удалить все или историю за определенный промежуток времени, то необходимо нажать «Очистить» и выбрать наиболее подходящий пункт.
Удаление истории посещения сайтов в браузере Сафари
Часть 2. Быстрый способ очистить историю поиска на вашем Mac
iMyMac PowerMyMac — отличный инструмент для очистки истории поиска в браузере. Как оно работает? Указанное программное обеспечение имеет Конфиденциальность функция, которая обнаруживает весь ваш браузер и позволяет вам выбирать, какой тип данных, например куки, которые вы хотите удалить. Инструмент конфиденциальности является одним из лучших на рынке. Таким образом, если вы хотите очистить историю поиска в любом браузере, вам следует приобрести это программное обеспечение.
Выполните следующие шаги, чтобы полностью удалить историю поиска с вашего Mac и освободить память:
- Бесплатно скачайте PowerMyMac и запустите его на своем Mac.
- Выбрать Конфиденциальность модуль.
- Нажмите SCAN кнопку, чтобы найти все данные ваших браузеров.
- Предварительный просмотр истории просмотра после сканирования.
- Выберите нежелательную историю поиска для удаления.
- Нажмите ЧИСТЫЙ кнопка очистки истории поиска.
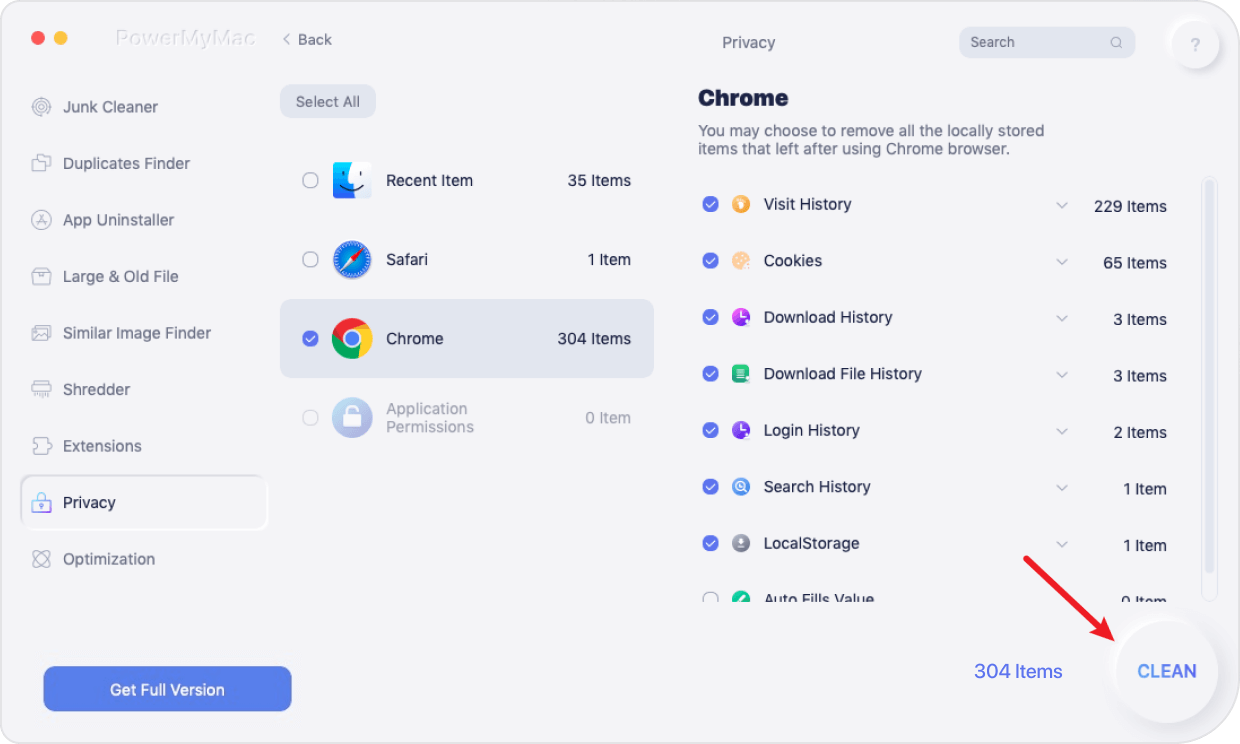
Где и как посмотреть историю в Яндексе и Сафари на айфоне, айпаде
Некоторые пользователи задаются вопросом, как посмотреть историю в Яндексе на айфоне в Сафари. Это полезная опция, поскольку часто, бороздя просторы Интернета, удается найти интересные статьи и полезную информацию, которая в будущем может пригодиться.
К сведению! Посещение сайтов фиксируется в памяти браузера до тех пор, пока пользователь все не удалит. Эта опция позволяет найти нужный сайт, пока история «Яндекс. Браузера» на продукции Apple не была очищена.
Существует четыре способа, как посмотреть историю браузера на айфоне:
- через интерфейс пользователя с помощью доступной панели инструментов;
- с помощью ввода в адресную строку соответствующих буквенных значений;
- через папку, хранящуюся в настройках приложения.
Для использования каждого способа нужно с ними ознакомиться более детально.
Через панель инструментов
Это способ, пожалуй, самый просто и удобный в реализации. Достаточно выполнить всего несколько действий.
- Запустить браузер на своем смартфоне.
- В правом верхнем углу экрана расположены три горизонтальные полоски, на которые нужно тапнуть пальцем.
- В отобразившемся контекстном меню Яндекс-браузера нужно выбрать опцию «История».
- Для перехода в журнал посещаемых сайтов нужно повторно нажать на «История».
Обратите внимание! Как только будет осуществлена описанная схема действий, на экране сразу отобразятся посещенные сайты. Сверху — страницы, посещенный за текущий день, а снизу — за прошедшие
Как выглядит история Яндекс-браузера на мобильном устройстве
С помощью адресной строки
Чтобы просмотреть историю посещаемых сайтов в «Yandex. Браузер», можно воспользоваться и адресной строкой. Этот метод удобен тем, что после первого ввода поисковые системы запоминают команду, и в следующие разы при первых попытках ввести комбинацию будет выдан желаемый результат.
Последовательность действий выглядит следующим образом:
- Открыть браузер на своем мобильном устройстве.
- В адресной строке прописать «browser://history» и нажать на стрелочку для перехода по ссылке.
При устойчивом подключении к Интернету на экране смартфона отобразится журнал посещений браузера.
Обратите внимание! Чтобы открыть соответствующие страницы меню браузера, можно использовать слова не «History», а «Setting» или «Zen»
кэш
Когда вы посещаете веб-сайт, файлы загружаются на ваш компьютер для отображения веб-сайта. Эти файлы сохраняются в кеш браузера
, который является местом временного хранения на вашем жестком диске. Локально кэшированные файлы могут включать файлы HTML, таблицы стилей CSS, сценарии JavaScript, изображения и другой мультимедийный контент.
Почему браузеры хранят эти файлы? Когда вы возвращаетесь на веб-сайт, браузер проверяет, какой контент был обновлен с момента вашего последнего посещения. Загружаются только обновленные файлы или файлы, еще не сохраненные в кэше. Это позволяет веб-сайтам загружаться быстрее, что может быть полезно, если вы путешествуете по медленному или ограниченному интернет-соединению.
Кэш браузера может со временем стать очень большим и занять много места на жестком диске. В вашем кэше также могут быть файлы с веб-сайтов, которые вы больше никогда не посетите. Вы можете очистить кэш, чтобы избавиться от ненужных файлов и освободить место на жестком диске.
Полностью очистить кэш Safari
Чтобы очистить кэш в Safari, вам нужно развивать меню, которое вы можете не увидеть в строке меню. Если его там нет, перейдите к Safari> Настройки и нажмите продвинутый. Затем проверьте Показать меню «Разработка» в строке меню коробка.
Как только вы увидите развивать закрыв все окна Safari, оставив панель меню Safari на месте (держите браузер в фокусе). Затем перейдите к Разработка> Пустые кеши.
Любые веб-сайты, которые вы посещаете после очистки кешей, будут загружаться немного дольше, потому что все файлы для сайта должны быть загружены снова.
3 Извлечение удаленной истории iPhone Safari и закладок из iCloud Backup
Кроме того, если у вас есть резервное копирование в iCloudВы также можете восстановить удаленные закладки с помощью iOS восстановления данных Win или iOS восстановления данных Mac. Теперь я собираюсь представить шаги этого.
Шаг 1 Пожалуйста, выберите режим Восстановление из резервной копии iCloud.
Шаг 2 Затем вы должны войти в свой iCloud с вашим ID и паролями.
Шаг 4 После сканирования вы получите предварительный просмотр обнаруженных данных и выберите закладку, которую хотите восстановить. Когда вы нажимаете на Recoverначнется восстановление, которое может длиться несколько раз.
Из упомянутых выше шагов вы должны иметь четкое представление об этом программном обеспечении, но кроме них, iMyFone имеет и другие функции, побуждающие вас выбирать его. Например, он может интегрироваться с четырьмя режимами восстановления и поддерживать восстановление iPhone без продолжения резервного копирования. И он совместим с несколькими типами устройств, включая iPhone X, iPhone 8 (Plus), iPhone 7, iPhone 6s, iPhone SE, работающие под управлением iOS 11.1 / iOS 11 / 10 / 9 / 8 / 7.
Я надеюсь, что методы 3, которые я представил выше, могут помочь вам восстановить удаленные закладки и историю сафари на iPhone. Вы можете скачать iOS Data Recovery, чтобы получить бесплатный опыт. Итак, скачайте и попробуйте прямо сейчас!
Скачайте iOS Data Recovery БЕСПЛАТНО сейчас!
Купите iOS Восстановление данных сейчас!
Каждый раз, когда вы просматриваете страницы в интернете при помощи Safari или Chrome на своем iPhone, запись каждого веб-сайта, к которому вы обращаетесь, сохраняется для будущего использования. Но если вы беспокоитесь о конфиденциальности или просто хотите очистить историю, не переживайте ее легко удалить в разделе «Часто посещаемые сайты» Safari или «Наиболее посещаемые сайты» в интерфейсе Chrome.
Как удалить часто посещаемые
Представленные в виде миниатюрных изображений, сопровождаемые заголовком каждой соответствующей веб-страницы, удобный доступ к этим часто посещаемым местам назначения может оказаться полезным. Напротив, это также может быть потенциальной проблемой конфиденциальности при использовании общего устройства, а также раздражать, если список содержит сайты, в которых вы больше не нуждаетесь.
Сайты, которые отображаются в разделах «Часто посещаемые» и «Наиболее посещаемые» браузера Safari или Chrome, можно удалять по одному.
1. Откройте браузер Safari или Chrome.
2. При необходимости сначала откройте новую вкладку. Для этого коснитесь значка «Вкладки» (расположенного в нижнем правом углу и представленного двумя каскадными полями в Safari или тремя вертикально выровненными точками в Chrome), затем коснитесь значка «плюс» (+) в нижней части экрана в Safari или значок «Новая вкладка» во всплывающем меню в Chrome.
3. Теперь должен быть виден экран «Новая вкладка» с разделом «Избранное» вверху и часто посещаемым, расположенным прямо под ним в Safari. В Chrome ваши самые посещаемые сайты отображаются под строкой поиска.
4. Нажмите и удерживайте значок сайта или страницы, которую вы хотите удалить из раздела «Часто посещаемые». На более новых моделях, таких как iPhone X, появится всплывающее меню. Нажмите «Удалить в Safari» или «Удалить в Chrome».
5. На старых моделях, таких как iPhone 7, вам может потребоваться нажать «Удалить» непосредственно над значком или крестик в правом верхнем углу.
Как отключить сохранение часто посещаемых сайтов в Safari
Вы можете запретить отображение новых сайтов в разделе «Часто посещаемые сайты» браузера Safari, полностью отключив эту функцию.
1. Перейдите в Настройки > Safari.
2. Коснитесь переключателя «Часто посещаемые сайты», чтобы он стал зеленым (включено) и белым (отключено).
3. Просто повторите эти шаги, чтобы снова включить эту функцию в любое время.
-
Удаление телеграмма с айфона
-
Скачать обновление на айфон
-
Как зайти в айфон через компьютер
-
Понижение модема iphone 4
- Скачать lake раскраска как на айфоне
Заключение
Удалять историю браузера Safari и другие данные необходимо не только для того, чтобы позволить смартфону «свободнее дышать». Самому пользователю будет удобнее искать необходимую информацию, если на гаджете не останется бесполезного хлама. К счастью, стереть данные с Айфона не так сложно, как загрузить их на него – удаление информации разного рода выполняется в 2-3 действия.
Мобильные устройства под операционной системой iOS 7 уже настолько прочно вошли в жизнь некоторых людей, что уже неясно, как это они обходились без iPad’а, скажем, 10 лет назад.
Действительно, наряду с телефонами и планшетами на базе Андроид, продукция Apple может выполнять функции фотоаппарата, видеокамеры, игровой приставки или даже средства для серфинга в Интернете.
Неудивительно, что при таком огромном количестве проходящей информации время от времени нужно очищать от ненужных файлов память устройства. И если удалить игру, фотографию или видеозапись не так уж и сложно, то очистка браузера Safari может предоставить трудности пользователю.
К “лишней” информации в Safari можно отнести файлы куки и историю сайтов, которые посещал пользователь. Очистить, посмотреть, удалить историю в Safari на iPad из iOS 7 не так уж и сложно:
Сперва поговорим о том, как очистить историю в Safari на iPad. Для этого достаточно сделать всего три шага. Сначала надо зайти в Настройки, после чего выбрать внизу списка пункт . В настройке Safari, промотав список предлагаемых действий немного вниз, можно заметить кнопку “Очистить историю”.
Разобраться с файлами cookie тоже будет несложно. На той же вкладке Safari в Настройках iPad’а есть строчка “Удалить куки и данные”. Расположена эта кнопка прямо под вкладкой “Очистить историю”. После нажатия на кнопку ”Удалить куки и данные” из памяти смартфона или планшета будут удалены сведения о тех сайтах, которые посещал пользователь. Речь идет также и о поисковых запросах, что гарантирует полную конфиденциальность.
Поэтому, если владелец устройства не хочет, чтобы другие знали о том, какие сайты он посещает, ему следует повторять процедуру удаления файлов cookie после каждого сеанса в Интернете.
Для тех же, кто часто заходит на одни и те же сайты, либо совершает другие элементарные действия несколько раз подряд, есть смысл воспользоваться функцией ”Частный доступ”.
С ее помощью браузер safari больше не будет сохранять в памяти ни историю поисковых запросов, ни информацию о сайтах, которые посещал пользователь. Включить Частный доступ можно посредством браузера safari: просто нажмите на кнопку, которая служит для перехода с одной открытой вкладки на другую, внизу слева выберите пункт Частный доступ.
Проверить, работает ли этот режим, несложно: если Частный доступ включен, фон в браузере safari станет серым, а не белым, как обычно.
Ну а те, кто хочет просто посмотреть историю safari на iPad посещенных сайтов и записанных поисковых запросов, могут сделать это прямо из окна браузера. Для этого достаточно запустить Safari, открыть Закладки и выбрать пункт История. Открывшийся экран предоставит пользователю всю информацию о серфинге в Интернете, указывая помимо всего прочего время посещения интернет-ресурса.
Список сайтов отсортирован по времени посещения: сверху расположены последние открытые страницы, снизу — более старые.
Возможности браузера Safari позволяют в мгновение ока удалять всю историю поиска и прогулок по Сети на iPhone и iPad. Но иногда в таких «радикальных» мерах просто нет необходимости — бывает, что нам нужно избавиться только от недавней активности. В Safari имеются соответствующие настройки.
Данные в Safari на iPhone и iPad (поиск, файлы cookie, кэш, активность и т.п.) можно удалять за несколько временных промежутков: за последний час, за сегодня, за сегодня и вчера. Сведения удаляются со всех iOS-устройств, подключенных к iCloud.
1
. Откройте на iPhone или iPad браузер Safari. Коснитесь иконки с закладками (выглядит как раскрытая книга).
2
. В верхнем меню выберите вкладку с изображением часов. Вы увидите список посещенных сайтов.
3
. В нижней части экрана нажмите на кнопку Очистить
.
4
. Выберите один из следующих вариантов: Последний час
, Сегодня
, Сегодня и вчера
, Все время
. Изменения вступят в силу немедленно.
5
. Если необходимо удалить выборочные сайты, то сделайте свайп справа налево по соответствующей ссылке.
Готово! Теперь вы можете избавиться от ненужной (а то и вовсе компрометирующей) истории деятельности в Safari.




























