Что это такое — введение
Знаете ли вы, что все действия будь-то оценка «Мне нравится» или поисковый запрос сохраняются в соответствующих разделах.
В любой момент вы можете:
- просмотреть данные о своей активности
- или наоборот, запретить системе вести сбор информации.
Наибольшую ценность для алгоритмов представляет — история поиска и просмотров, так как с их помощью производится оценка ваших предпочтений .
Если вы смотрите обзоры авто и вводите соответствующие запросы, то в ваших рекомендациях будут чаще появляться именно такие ролики.
Эта системе, безусловно, не совершена, и все чаще зрители замечают некорректные видео.
Чтобы улучшить систему подбора рекомендаций и более точную оценку ваших предпочтений нужно знать — как очистить историю поиска и просмотров в Ютубе ← .
Ниже мы рассмотрим простые инструкции по этому вопросу ↓↓↓
Инструкция как удалить ее
Для этого необходимо соблюдать такую инструкцию: ↓↓↓
- Откройте свой аккаунт на Ютубе;
- Кликните на меню настроек (горизонтальные полоски) рядом с логотипом YouTube в левом верхнем углу;
- Выберите пункт «Просмотренные» ( https://www.youtube.com/feed/history ) и вы окажитесь в меню настроек истории.
→ Здесь имеется две основные вкладки: «История просмотров» и «История запросов». Открыв каждую из них, вы можете просмотреть результаты, которые просматривали.
• При необходимости вы можете удалить отдельные просмотренные ролики или поисковые запросы.
→ Также в верхней части имеется кнопка «Очистить историю запросов в Ютубе». Если выполнить удаление всех результатов, то рекомендации будут составляться по-новому .
Также вы можете полностью остановить запись данных, если нажмете на соответствующую кнопку ↓
Внимание. Еще один интересный момент – это сервис «Моя активность» от Google https://myactivity.google.com
Еще один интересный момент – это сервис «Моя активность» от Google https://myactivity.google.com
→ Здесь отображается вся информация по каждому вашему действию в сервисах Google. Для просмотра детальных результатов по отдельным запросом или роликам вам нужно нажать на вкладку «Видео».
→ Рядом с каждым видео будем пункт с настройками, нажав на который вы можете удалить соответствующий результат
На системе Android
Эта информация придется кстати владельцам мобильных гаджетов.
Метод 1
Чтобы быстро очистить историю в Ютубе на телефоне рекомендуем следовать такой инструкции: ↓↓↓
- Зайдите в приложении на девайсе;
- Откройте вкладку «Аккаунт» и пункт «Просмотренные»;
- Для удаления конкретного ролика или запроса необходимо кликнуть на иконку рядом и выбрать соответствующий пункт.
Метод 2
Также вы можете полностью удалить информацию о просмотрах и для этого выберите пункт «Настройки» и параметр «Конфиденциальность».
Для удаления всех данных отметьте «Очистить историю просмотров и/или запросов», а также остановите полностью запись, нажав на соответствующую кнопку.
• Также можете просмотреть видео-инструкцию ↓
На Iphone
Есть несколько способов, как быстро очистить историю Ютуб на Айфоне: ↓↓↓
- Через приложение
- И на сайте m.youtube.com.
Способ 1
→ Наиболее простой метод – это перейти в раздел «Аккаунт» в приложении и открыть «Настройке», где имеется параметр «Конфиденциальность».
• Перед вами будет несколько пунктов – «Очистить историю просмотров» и «Приостановить запись».
Вот и все — истории запросов нету
Способ 2
→ Что касается настройки через m.youtube.com, то рекомендуем такую инструкцию: ↓↓↓
- Заходим в аккаунт и нам нужен параметр «Просмотренные»;
- Здесь будут показаны все запросы и видео, которые вы ранее вводили;
- Теперь кликните на отдельный результата, чтобы его удалить;
- Также можно массово очистить историю в телефоне, нажав на кнопку.
Аналогичную процедуру вы можете проделать на планшете, чтобы очистить историю запросов в Ютубе.
Теперь вы с легкостью сможете настроить управление историей на любом гаджете.
Очистка на разных моделях смартфонов
На некоторых разновидностях мобильников процедура очистки истории может немного отличаться. Поэтому рекомендуется заранее ознакомиться с тем, как сбросить просмотры и поисковую историю на разных устройствах.
 Смартфоны от Samsung — одни из самых качественных мобильных телефонов
Смартфоны от Samsung — одни из самых качественных мобильных телефонов
На Samsung
Сегодня люди часто покупают смартфоны Samsung, которые работают на операционной системе Android. Именно поэтому их часто интересует, как удалить историю в Яндексе в телефоне Самсунг. На самом деле в этом нет ничего сложного. Чтобы очистить ее, необходимо:
- Открыть веб-обозреватель от Yandex на мобильном телефоне.
- Тапнуть по кнопке с тремя полосами для вызова меню.
- Выбрать пункт «Параметры».
- Зайти в подраздел «Конфиденциальность».
- Нажать на кнопку «Очистка». Она находится в нижней части меню.
- Выбрать тип данных, которые нужно удалить.
Теперь вся выбранная информация будет удалена.
Многих интересует, можно ли восстановить стертую информацию. На самом деле сделать это невозможно, так как она удаляется навсегда.
Xiaomi и другие
В последние несколько лет среди любителей ОС Андроид особой популярностью начали пользоваться устройства от компании Xiaomi.
Они славятся своей многофункциональностью и доступной стоимостью. Люди, которые используют телефоны от этой фирмы, тоже могут удалить историю просмотров и запросов.
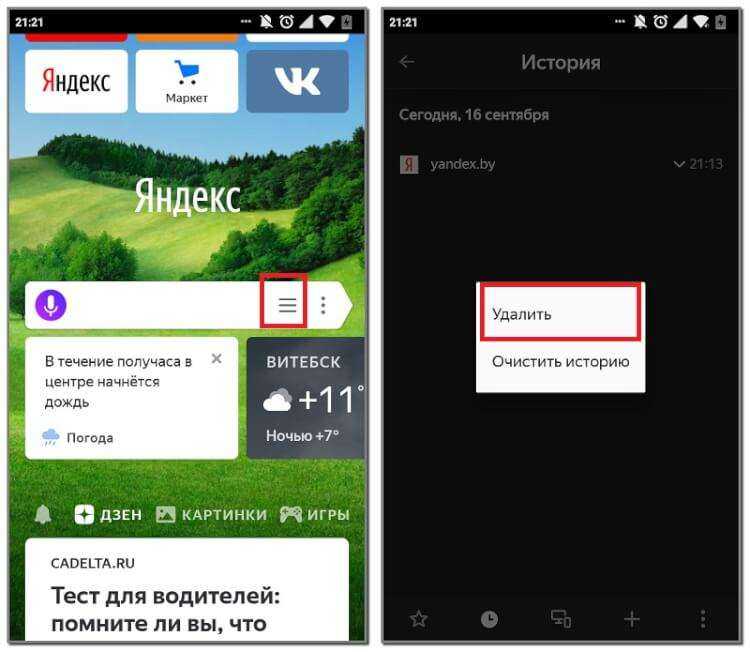 Очистка истории на телефонах Xiaomi осуществляется через параметры браузера
Очистка истории на телефонах Xiaomi осуществляется через параметры браузера
Чтобы это сделать, надо:
- Запустить на мобильном телефоне в браузер.
- Зайти в меню приложения, нажав на кнопку в виде шестеренок.
- В появившемся на экране меню выбрать пункт «Удаление данных».
- Отметить информацию, которая должна быть удалена.
- Нажать на кнопку «Очистить».
На смартфонах от других производителей очистка истории осуществляется примерно так же, как и на моделях Самсунг или Xiaomi.
Я.Браузер, как и другие веб-обозреватели, сохраняет информацию об истории посещения страниц. Каждый пользователь при желании может ее удалить. Однако перед этим нужно разобраться с тем, как сделать это правильно.
Как посмотреть просмотренные видео на Ютубе? Где найти историю просмотров?
Как на Ютубе посмотреть историю просмотров, где она находится?
Как быстро найти нужное видео в истории просмотров?
Сайт Ютуб, как и приложение, разработан с учетом потребностей пользователей. Конечно есть и некоторые недоработки, на которые жалуются те, кто активно пользуется порталом, но, в целом, сайт можно назвать продуманным. В частности, удобно то, что история просмотренных видео сохраняется, всегда можно найти ролик, который уже был просмотрен, и вернуться к нему.
Найти историю просмотров очень просто. На сайте в левом углу есть пункты меню, среди них нужно выбрать «Библиотека». В этом разделе находится история просмотров:
Если кликнуть по истории, откроется весь список просмотренных ранее видео. Здесь же будет находиться поиск по истории просмотров, по ключевым словам из названия видео всегда можно будет найти нужное.
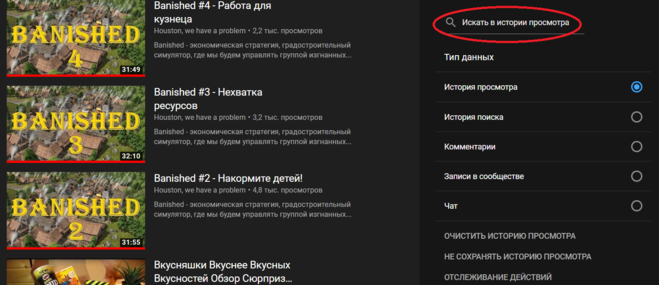
В приложении история просмотров располагается в разделе «Библиотека». Если открыть его, будет возможность увидеть свою историю просмотров.
Для удобства те видео, которые хочется сохранить, можно добавить в плейлисты, создав их и озаглавив по своему усмотрению. Можно, например, распределить по тематике, будет удобнее потом искать и просматривать повторно. Можно также добавить в раздел «посмотреть позже» или просто лайкнуть, тогда видео сохранится в понравившихся.
Как приостановить запись истории поиска
Режим инкогнито действует не на всех устройствах, но приостановить сбор информации о том, что смотрели пользователи стоит. Для этого предусмотрена специальная встроенная функция, временно прекращающая фиксацию поисковых запросов. Данный режим должен быть включен до начала просмотра видеоконтента.
Действие опции касается всей учетной записи. Это означает, что приостановка записи на компьютере, автоматически распространяется на другие синхронизированные устройства, привязанные к общему аккаунту.
После настроек смартфон можно смело давать в чужие руки. Например, дети будут искать все, что угодно, но в историю эти запросы уже не попадут. Все действия несложные и выполняются в несколько кликов:
- Кликнуть по аватарке, расположенной на своей странице справа вверху.
- Появится главное меню, где нужно выбрать «Настройки».
- В настройках перейти во вкладку «История и конфиденциальность».
- На открывшейся странице выбрать соответствующий пункт и перевести бегунок во включенное положение. Цвет переключателя станет синим.
Для отключения данной опции, нужно повторить все предыдущие действия и выставить переключатель в отключенное положение.
Удалить упоминания видеозаписей из истории просмотров (и истории поиска)
«Android-приложение YouTube» для мобильных устройств имеет предустановленный режим инкогнито, который может временно запретить собирать историю о просмотренных видеосюжетах. Или пользователи могут полностью заблокировать возможность сервису «YouTube» собирать историю просмотров, используя, представленные ниже, инструкции. Поэтому, если возникает необходимость просматривать определенные видеоматериалы без обязательного отображения просмотров в истории сервиса, то воспользуйтесь нашими советами.
Но, если под личной учетной записью пользователя видео уже было просмотрено, то режим инкогнито не поможет скрыть его отображение, и потребуется выполнить очистку истории просмотров, если не желаете, чтобы упоминание о просмотренном видео присутствовало постоянно.
Для удаления истории просмотров видеосюжетов, нежелательных к запоминанию, откройте свой веб-браузер и перейдите на сайт видеохостинга «YouTube». В верхнем левом углу страницы сайта, рядом с его названием, нажмите на кнопку меню, представленную в виде трех горизонтальных полос, расположенных вертикально друг над другом. Во всплывающей боковой панели меню выберите раздел «История».
Для одиночного удаления видеозаписи из истории просмотра наведите на нее курсор и нажмите кнопку «Удалить из плейлиста«История просмотра»», отображенную в виде черного креста «Х» справа от записи. По завершению, на месте видеосюжета появиться сообщение «Этот элемент удален из вашей истории просмотра», сигнализирующее о выполненном действии.
Пользователи также могут выбрать в боковом меню в разделе «Тип данных» пункт «История поиска», чтобы увидеть весь список поисковых запросов, которые они выполняли на сервисе «YouTube». Нажатием кнопки «X» справа от поискового результата пользователи смогут мгновенно удалить напоминание о конкретном видеосюжете.
Аналогичным способом пользователи могут удалить отдельные элементы из собственной истории просмотров в мобильном приложении «YouTube» для «iPhone», «Android» или «iPad».
Для этого перейдите во вкладку «Аккаунт», расположенную на главной ленте меню приложения и выберите на открывшейся странице раздел «История».
На новой странице будут представлены все видеозаписи, которые пользователь открывал для просмотра. Нажмите кнопку меню в виде трех вертикально расположенных точек справа от видеозаписи, а затем во всплывающем меню нажмите раздел «Удалить из плейлиста«История просмотра»».
Однако пользователям недоступен способ, позволяющий просмотреть всю историю поиска и удалить из нее отдельные поисковые запросы в мобильном приложении «YouTube». Для этой цели пользователи могут использовать веб-сайт «YouTube». Полный способ очистки истории поиска видеозаписей «YouTube» описан в приведенной ниже инструкции.
В истории Google и YouTube показаны поисковые запросы, которых я не выполнял
Если в истории Google и YouTube есть поисковые запросы, которые вы не выполняли и не просматривали, вот несколько советов, которые вам помогут:
- Используйте надежные пароли
- Удалите лишние аккаунты Google
- Выход с других устройств
- Отменить синхронизацию
- Удалить ненужные расширения и панели инструментов
- Отключить режим автозапуска
1]Используйте надежные пароли
Всегда рекомендуется использовать надежный пароль для обеспечения конфиденциальности и безопасности в Интернете. Не сообщайте никому свои учетные данные для входа и, если возможно, используйте разные учетные записи для всех веб-сайтов.
2]Удалите лишние аккаунты Google
Возможно, вы добавили какую-то учетную запись Google на свое устройство и забыли об этом. Чтобы проверить, сколько учетных записей добавлено на ваше устройство,
- Откройте Google.com на своем ПК и нажмите на изображение своего профиля в правом верхнем углу.
- Здесь вы увидите все добавленные аккаунты Google.
- Вы можете удалить ненужные учетные записи отсюда или выйти из всех учетных записей за один раз.
3]Отменить синхронизацию
Если никто другой не использует какое-либо из ваших устройств, вы можете оставить синхронизацию включенной, но если какое-либо из ваших устройств используется кем-либо, будь то ваша семья или друг, лучше отключить синхронизацию. Chrome сохраняет все ваши закладки, историю просмотра и поиска, пароли и другие настройки на всех ваших синхронизированных устройствах, что действительно полезно, но только в том случае, если ваши устройства используются только вами.
4]Выход с других устройств
Проверьте, вошли ли вы на какое-либо другое устройство, общий компьютер или Smart TV. Если вы вошли в свою учетную запись Google или YouTube на телевизоре, все, что вы искали на телевизоре, появится в ваших учетных записях Google и YouTube. Если вы используете чужой компьютер или мобильный телефон для проверки электронной почты, убедитесь, что вы вышли из системы, прежде чем покинуть устройство. Кроме того, если вы остановились в отеле и вошли в свою учетную запись YouTube на их телевизоре, убедитесь, что вы вышли из своей учетной записи перед оформлением заказа.
5]Удалите ненужные расширения браузера и панели инструментов.
Много раз мы загружаем и устанавливаем расширения и панели инструментов, которые нам на самом деле не нужны, а также забываем о них. Проверьте все расширения, установленные в вашем браузере, и удалите ненужные.
6]Отключить режим автозапуска
Когда режим автовоспроизведения включен, некоторые случайные видео начинают воспроизводиться, как только вы открываете YouTube, вы можете даже не заметить этого, но оно будет отображаться в списке ваших просмотренных видео. Хотя функция автовоспроизведения на YouTube помогает нам решить, что смотреть дальше, вы можете отключить ее, если хотите. Автовоспроизведение отключено для пользователей в возрасте 13–17 лет на YouTube по умолчанию, но включено по умолчанию для пользователей старше 18 лет. Чтобы отключить его, откройте экран просмотра любого видео, и в нижней части видеоплеера вы увидите кнопку, чтобы включить или выключить его.
После этого вы можете удалить историю поиска Google и удалить историю поиска YouTube.
Почему Google показывает поисковые запросы, которых я не выполнял?
Либо у кого-то есть ваш пароль, либо вы вошли в свою учетную запись Google на общем устройстве. Эти две наиболее распространенные причины появления случайных результатов поиска, которых вы не делали. Иногда это может быть связано с фишинговой атакой, поэтому рекомендуется немедленно сменить пароль.
Почему в моей истории просмотра есть видео, которые я не смотрел?
Наиболее распространенная причина этой ошибки заключается в том, что кто-то другой использует вашу учетную запись, сознательно или неосознанно, для просмотра видео на YouTube. Другая причина — режим автозапуска. Когда вы попадете на какую-нибудь спам-страницу YouTube и у вас включен автозапуск, он начнет воспроизводить случайные видео, которые затем появятся в вашей истории YouTube.
Программы для Windows, мобильные приложения, игры — ВСЁ БЕСПЛАТНО, в нашем закрытом телеграмм канале — Подписывайтесь:)
Очистка истории в мобильном приложении с Алисой
Большинство пользователей устанавливают на свой мобильный телефон обычные браузеры. Однако в последнее время особой популярностью начал пользоваться веб-обозреватель от Яндекс с Алисой. Отличительной особенностью данного приложения является то, что он оснащен дополнительным голосовым помощником.
Алиса в разы упрощает использование веб-обозревателя, так как она позволяет управлять приложением при помощи голоса. Стоит отметить, что в таком приложении, как и в большинстве обычных браузеров, удается очистить историю. Делается это так:
- Открыть мобильной приложение на смартфоне.
- Нажать на иконку с тремя вертикальными полосами. Располагается она в правой части экрана снизу.
- Из появившегося меню перейти в подраздел «Параметры».
- Зайти в раздел «История».
- Тапнуть по кнопке «Очистить».
После этого весь журнал будет полностью очищен.
При желании пользователи могут сделать так, чтобы веб-обозреватель не сохранял информацию о посещенных сайтах. Для этого необходимо в параметрах найти пункт «Сохранение истории» и убрать галочку около него.
Теперь при посещении сайтов в веб-обозревателе не будет сохраняться журнал посещений.
 Использование ВПН — позволяет повысить конфиденциальность при просмотре страниц
Использование ВПН — позволяет повысить конфиденциальность при просмотре страниц
Удаление истории поиска на Ютубе
К необходимости удаления истории просмотров на Ютубе рано или поздно придет каждый пользователь данного портала. Основная причина этому – неправильное формирование ленты. Подборкой видеоматериалов для вас управляет сам видеохостинг, ссылаясь на ваши просмотры. Туда могут попасть видео, которые вам не нравятся. Данное нарушение возможно в случае просмотренного видео, которое отличается от основного контента ваших поисковых запросов.
На компьютере
Для того чтобы, очистить историю поисковых запросов при помощи компьютера следуйте пошаговой инструкции представленной ниже: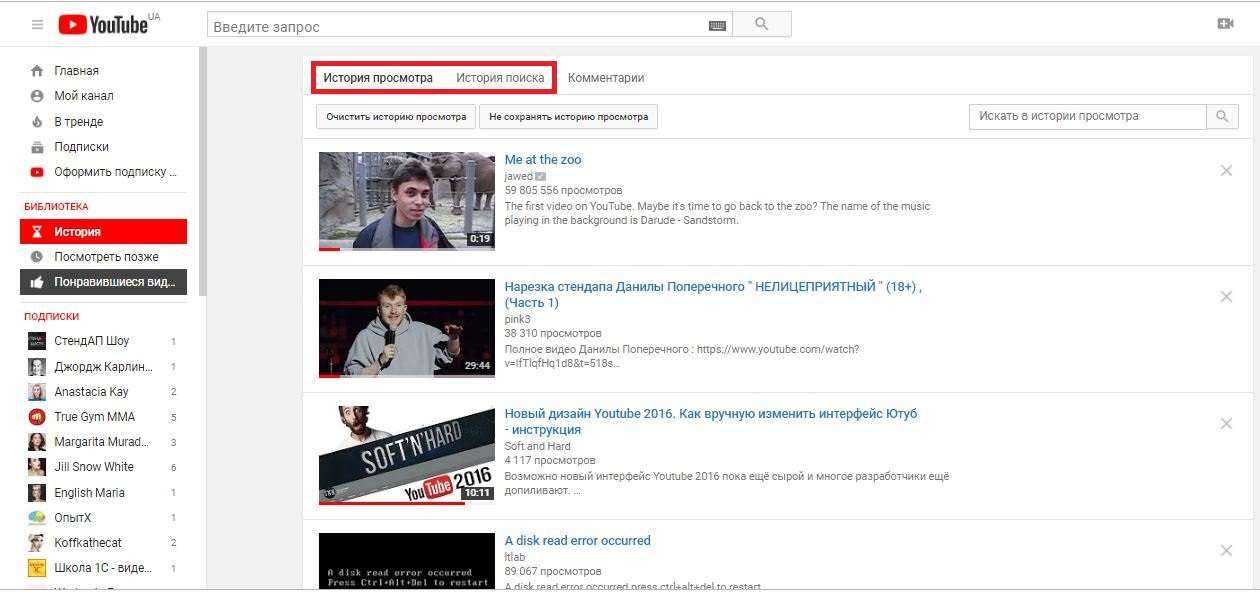
- Прежде всего, авторизируйтесь в Google Аккаунте.
- Перейдите на веб-сайт YouTube.
- Нажмите по трем горизонтальным полосам (в левом верхнем углу экрана) для открытия меню навигации по ресурсу.
- Перейдите во вкладку “История”.
- В центральном поле экрана вы увидите ролики, которые просматривали, перейдите во вторую вкладку “История поиска”.
- Над первым запросом из списка будет кнопка “Очистить историю”.
- Подтвердите свое решение.
Таким образом, удалится вся история поисковых запросов, и после обновления страницы вы увидите, что теперь ресурс ориентируется только на ваши просмотры. Для того, чтобы кардинально изменить всю ленту рекомендаций, нужно очистить также “Историю просмотров”.
На телефоне
Последовательность и способ действий при удалении истории поиска для смартфонов несколько отличается от предыдущей инструкции, как для браузерного сайта, так и для официально приложения от компании Google.
Android
Для удаления истории просмотров в официальном приложении на Андроид нужно выполнить следующие действия:
- Зайдите в приложение YouTube и пройдите авторизацию.
- Нажмите на логотип вашего аккаунта.
- Из меню перейдите во вкладку “Настройки”.
- Затем из списка настроек зайдите в пункт “История и конфиденциальность”.
- Нажмите по опции “Очистить историю поиска”
- Подтвердите свои действия, нажав кнопку “ОК”.
iOS
Для очистки поисковых запросов на устройствах платформы iOS следует выполнить следующую инструкцию:
- Выполните вход в приложения и пройдите авторизацию.
- Вызовите левую панель меню.
- Зайдите во вкладку “Просмотренные”.
- Нажмите корзину (в верхнем углу экрана).
- Подтвердите свои действия.
На официальном сайте YouTube для смартфонов
Для официального сайта в браузерах мобильных гаджетов последовательность действий также отличается:
- Зайдите на сайт и авторизируйтесь.
- Нажмите на иконку пользователя.
- Затем выберите опцию “История”.
- Перейдите во вкладку “История поиска”.
- После чего очистите её.
- Подтвердите свои действие кнопкой ОК”.
Способы очистить историю и остановить ее запись в аккаунте YouTube
К услугам посетителей на YouTube имеется много функций, одна из которых – запоминание воспроизведенного видео. Однако иногда владелец аккаунта желает стереть эти записи или отключить их фиксацию.
Такие обстоятельства возникают в нескольких случаях:
- Когда в один профиль заходят несколько пользователей, каждый из которых оставляет собственные сохранения. В этом случае каждому из посетителей сложно найти в библиотеке данные о понравившемся ролике.
- Если требуется очистить хранилище от мусора и избежать ненужных рекомендаций на основании просмотренного.
- Когда нужно усилить конфиденциальность пребывания на сервисе.
Переход к истории просмотра
Убрать сведения о воспроизведенном контенте очисткой архива в браузере нельзя, т.к. он находится на серверах YouTube.
Чтобы увидеть ее, нужно выполнить следующие действия:
- Открыть сайт видеохостинга.
- Нажать на значок с изображением человека.
- Ввести пароль и логин от «Личного кабинета».
- Перейти к настройкам кликом по иконке с 3 полосами в левом верхнем углу.
- Выбрать раздел «История».
![]()
Как найти раздел «История».
Удаление истории и остановка записи
Теперь можно начать очистку на ПК и ноутбуке:
- Выбрать одно из меню, связанных с архивом просмотров или запросов.
- Отметить галочкой ненужное событие или выбрать пункт полного удаления архивов.
Чтобы использовать такую функцию, надо:
- Перейти к управлению архивом.
- Отметить нужный период или оставить изначальные настройки, т.е. автоматическое сохранение до удаления вручную.
Для отключения архивирования запросов и просмотров нужно снять галочку напротив позиции сохранения информации о видео, просмотренном на сервисе. После подтверждения действий функция перестанет работать.
Удаление истории посещенных сайтов в CCleaner
С помощью стороннего программного обеспечения пользователь может провести все необходимые мероприятия, чтобы очистить историю о посещенных веб-страницах в интернете. Многие приложения по оптимизации операционной системы Windows имеют встроенные функции для удаления ненужных данных.
Посмотрим, как это сделать в бесплатной программе CCleaner:
- В окне программы CCleaner откройте раздел «Стандартная очистка».
- Во вкладках «Windows» и «Приложения», в параметрах установленных на вашем ПК браузеров, установите галки в пунктах «Журнал посещённых сайтов» или «Журнал посещений».
- Нажмите на кнопку «Анализ».
- После его завершения сбора сведений нажмите на кнопку «Очистка», чтобы удалить с компьютера ненужные данные.
Как создать плейлист на Ютубе
Чтобы вывести в топ свой канал на Ютубе, важно не только загружать актуальные видеоролики, но и постоянно обучаться, находить актуальные ролики на интересующие вас темы. Если в сферу ваших интересов входит несколько тем и вы не хотите запутаться в добавленных клипах, то всегда возможно сгруппировать похожие ролики в обособленные списки.Организовать это можно путем создания плейлиста на Ютубе, который будет удобен для просмотра вам и вашим многочисленным подписчикам
Что приступить к созданию плейлиста на Ютубе:
Теперь осталось наполнить его клипами. Отыщите тот видеоролик, который намерены поместить в новый список. Проскрольте вниз. Прямо под клипом вы обнаружите ссылку «Добавить в». При нажатии на нее перед вами предстанет список, где среди прочих альтернатив будет название вашего плейлиста. Поставьте рядом с названием списка галочку, и видеоролик автоматически окажется в него. Создать список с интересными клипами по теме возможно прямо под понравившимся видеороликом. Если внимательно изучить список «Добавить в» ,то в нем вы без труда отыщите нужный пункт.
Что такое плейлист в Ютубе
Если вы только начинаете осваивать просторы Ютуба, то для вас будет полезно знать, что же такое плейлист в Ютубе.
По- другому, плейлист — особый список, в котором содержатся видео по категориям.
Если вы увлекаетесь различными вещами и часто просматриваете обучающие видеоклипы на Ютубе, то такой список будет способствовать вашему обучению и значительно облегчит поиск того или иного ролика. Его вы сможете дополнять клипами, которые в дальнейшем пригодятся для повторного просмотра.
Очистка списков недавних мест и программ
Начнем уборку со списков недавних мест и программ. Список недавних (в Windows 10 — часто используемых) программ находится в главном меню, а список недавних мест — в проводнике.
 Список часто используемых программ в Windows 7 и 10
Список часто используемых программ в Windows 7 и 10
Другие статьи в выпуске:
Xakep #208. Атака на сигналку
- Содержание выпуска
- Подписка на «Хакер»-60%
 Список часто используемых папок и последних файлов
Список часто используемых папок и последних файлов
Как отключить это безобразие? В Windows 7 — щелкнуть правой кнопкой мыши на кнопке «Пуск», выбрать «Свойства» и в появившемся окне снять обе галочки в разделе «Конфиденциальность».
Отключаем хранение списка последних программ в Windows 7
Чтобы очистить список последних мест и документов, нужно удалить содержимое каталога . Для этого открой командную строку и выполни две команды:
Также не помешает удалить содержимое каталога . В нем хранятся последние файлы, которые отображаются в списке перехода:
Далее эти строчки пригодятся нам, когда будем писать собственный скрипт для очистки системы от следов нашего пребывания в ней.
Чтобы последние файлы очищались автоматически при выходе, нужно включить политику «Очищать журнал недавно открывавшихся документов при выходе», которая находится в разделе «Конфигурация пользователя\Административные шаблоны\Меню «Пуск» и панель задач».
Теперь переходим к Windows 10. Отключить список недавно добавленных и часто используемых приложений можно через окно «Параметры». Открой его и перейди в раздел «Персонализация», пункт «Пуск». Отключи все, что там есть.
Отключение хранения списка программ в Windows 10
Кажется, что проблема решена, но это, увы, не совсем так. Если включить эти параметры снова, то все списки в таком же составе появятся вновь. Поэтому придется отключать эту фичу через групповую политику. Открой gpedit.msc и перейди в раздел «Конфигурация пользователя\Административные шаблоны\Меню «Пуск» и панель задач». Включи следующие политики:
- «Очистка списка недавно использовавшихся программ для новых пользователей»;
- «Очистить журнал недавно открывавшихся документов при выходе»;
- «Очистить журнал уведомлений на плитке при выходе»;
- «Удалить список программ, закрепленных в меню „Пуск“».
 Групповая политика
Групповая политика
Очистить недавние места в Windows 10 проще, чем в «семерке». Открой проводник, перейди на вкладку «Вид» и нажми кнопку «Параметры». В появившемся окне отключи параметры «Показывать недавно использовавшиеся файлы на панели быстрого доступа» и «Показывать часто используемые папки на панели быстрого доступа». Не забудь нажать кнопку «Очистить».
Параметры папок Windows 10
Как видишь, у такой простой задачи, как очистка последних объектов, довольно непростое решение. Без редактирования групповых политик — никуда.
Приостановить сбор истории просмотра и поиска «YouTube»
Пользователям не доступен режим инкогнито «YouTube» на большинстве видов платформ, но они могут осуществлять безопасный безучетный просмотр видеоматериалов сервиса при помощи встроенной функции приостановки сбора истории просмотра и поиска «YouTube». Главным условием не отображения упоминаний о просмотре видеосюжетов является включение режима приостановки прежде, чем пользователи начнут непосредственный просмотр.
Этот параметр распространяет свое действие на всю учетную запись, поэтому «YouTube» перестанет запоминать видео композиции, которые пользователи будут просматривать на всех своих устройствах – «iPhone», «Android», «iPad», веб-сайте, «Roku», «Smart TV» или любом другом – при условии, что пользователи осуществили вход в сервис «YouTube» со своей учетной записью на этом устройстве.
Приостановить сбор истории просмотра и поиска «YouTube» можно через веб-сайт сервиса. На странице «История», перейти на которую можно из главного меню «YouTube» нажмите в правом боковом меню на текстовую ссылку «Не сохранять историю просмотра» в одноименном разделе типа данных.
Служба сервиса «YouTube» предупредит пользователей, что информация обо всех просмотренных видеоматериалах более сохраняться не будет. Однако такое ограничение негативно скажется на точности рекомендаций видеосюжетов для просмотра, которые составляет система «Google». Затем нажмите кнопку «Приостановить» для продолжения.
Установив отметку в ячейке «История поиска» пользователи смогу приостановить сбор информации сервисом «YouTube» обо всех выполненных поисках видеосюжетов, простым нажатием текстовой ссылки «Не сохранять историю поиска».
Всплывающее предупреждение уведомит пользователей о приостановке всех сохранений поисковых запросов, и исключении возможности их учета для составления последующих рекомендаций. Нажмите кнопку «Приостановить» и изменения вступят в силу.
Для приостановки сбора информации об истории просмотра и поиска в приложении «YouTube» для «iPhone», «Android» или «iPad», пользователям потребуется на странице «Конфиденциальность», перейти на которую можно ранее описанным способом, напротив ячеек «Не записывать историю просмотра» и «Приостановить запись истории поиска» установить индикаторы в положение «Включено»(цветовая окраска индикатора измениться с серого цвета на синий). Предупреждающие сообщения системы попросят подтверждения указанных действий пользователя, после чего внесенные изменения будут применены.
Когда необходимость отключения истории действий пользователя закончится, пользователи смогут, используя описанный алгоритм, заново включить функции сохранения истории просмотра и поиска видеозаписей для возобновления списка просмотренных сюжетов и результатов поиска. Пользователи могут включать и отключать сохранение истории неограниченное число раз, исходя из собственных потребностей.
Чтобы не допустить попадания детских видеозаписей в историю просмотра «YouTube», пользователи могут предоставить детям приложение «YouTube Kids». Результаты поиска и просмотра видеосюжетов в приложении «YouTube Kids», ориентированном на детей, не будут отображаться в обычной пользовательской истории просмотра сервиса «YouTube».
Примечание: Даже если пользователи приостановили историю просмотров сервиса «YouTube», веб-браузер все равно будет сохранять веб-страницы «YouTube», которые просматривали пользователи, в собственной истории просмотров. Это, естественно, не относится к случаю, когда пользователи смотрят ролики «YouTube» в приложении. Однако веб-браузер будет помнить все веб-страницы «YouTube», как и любую другую страницу, которую была посещена до тех пор, пока пользователем не будет выполнена принудительная очистка истории веб-браузера.
Как почистить историю запросов в Яндексе в 2021 году
Неважно, с какого устройства вы заходите в браузер – с телефона или с ПК, рано или поздно может возникнуть необходимость «замести следы». Обычно свои действия юзеры скрывают от других пользователей
Причин для этого (как личных, так и не очень) может быть множество. Также история может занимать значительные объемы памяти, и, когда место заканчивается, не остается ничего, кроме как вручную удалять из нее запросы.
Инструкция для Самсунг Галакси, Хонор, Хуавей и других телефонов Андроид
Мы подготовили для вас более быстрое и простое решение этой проблемы в виде пошаговых алгоритмов и рекомендаций, которые в отличие от ручной очистки уж точно не отнимут много времени.

Итак, чтобы «подчистить» следы веб-серфинга на Android, нужно:
- Запустить браузер.
- Нажать на значок с латинской S, позволяющий осуществлять навигацию между вкладками.
- Кликнуть по циферблату, чтобы открыть историю.
- Открыть меню истории.
- Задержать палец на любой из ссылок.
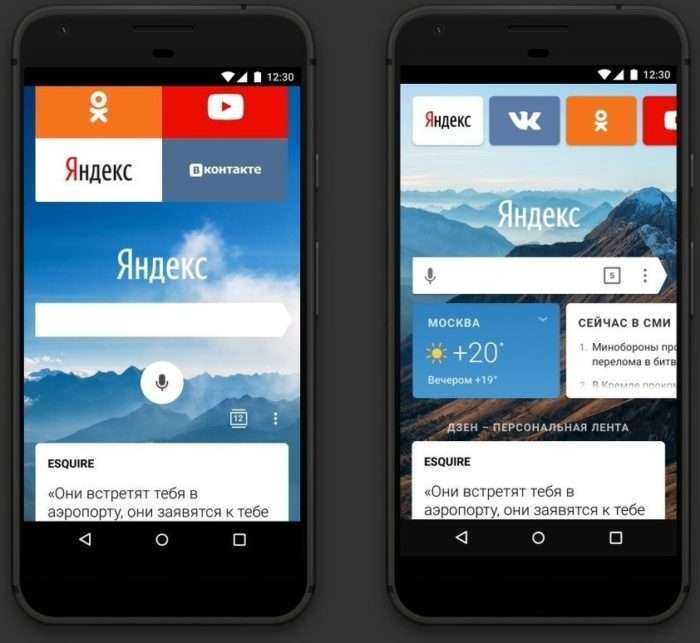 Очистка истории является актуальной и для мобильных устройств, на которых используется браузер. При этом можно очищать ее как выборочно, так и полностью, используя встроенные инструменты Яндекс.
Очистка истории является актуальной и для мобильных устройств, на которых используется браузер. При этом можно очищать ее как выборочно, так и полностью, используя встроенные инструменты Яндекс.
В появившемся контекстном меню нам будет доступна возможность удаления отдельной ссылки или же очистки всей истории.
Пошаговый алгоритм для Айфона
Владельцам iPhone также доступна функция очистки истории «Яндекс.Браузера». Процедура похожа на ту, которая актуальна для пользователей Android, если не считать отличия в виде особенностей механизма взаимодействия с версией браузера для платформы iOS.
Для очистки истории обозревателя Яндекса на iPhone, необходимо:
- Открыть наш браузер.
- Перейти в настройки.
- Выбрать «Конфиденциальность» – «Очистка данных».
- Затем перед вами предстанет список того, что можно удалить (история, кэш, пароли, загрузки, открытые вкладки).
- Отметить нужное и выбрать «Очистить».
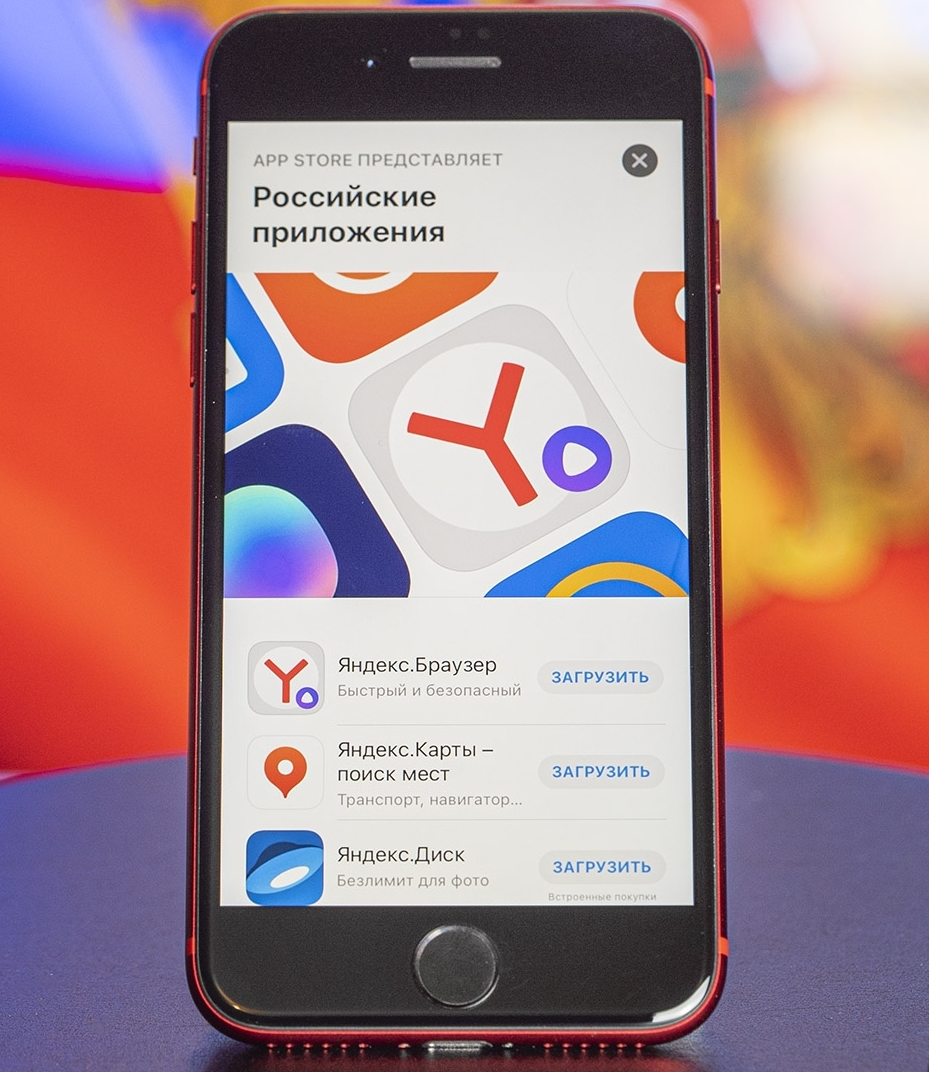
Рекомендации для ПК
Версия «Яндекс.Браузера» для ПК является самой популярной. А все потому что функционал десктопа обозревателя заметно шире.
Для удаления истории с ПК:
- Нажимаем Ctrl + Shift + H.
- В верхнем углу у крестика находим значок с тремя полосками, жмем.
- Затем жмем «Дополнительно» и «Очистить историю».
- В открывшемся окне нажимаем «Очистить историю», после чего настраиваем период, за который она будет удалена, а также типы удаляемых данных (кэш, история загрузок, просмотров и т. д.).
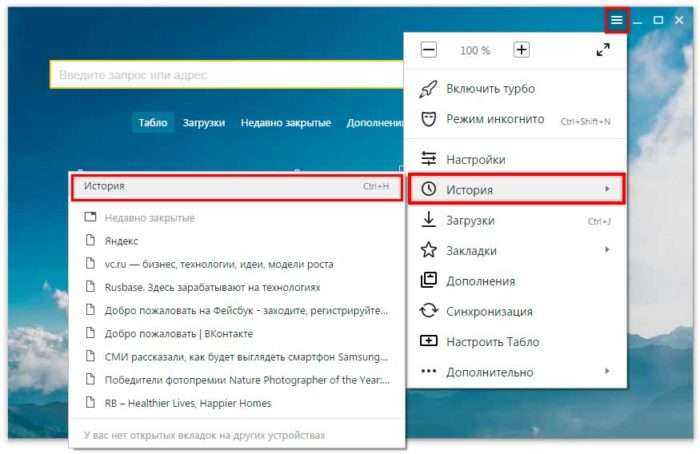 Очистить историю в десктопной версии Яндекс.Браузера можно буквально в несколько кликов, что особенно актуально для тех, кто привык это делать после каждого выхода в сеть.
Очистить историю в десктопной версии Яндекс.Браузера можно буквально в несколько кликов, что особенно актуально для тех, кто привык это делать после каждого выхода в сеть.
Если же требуется выборочное удаление посещенных сайтов, то для этого нужно:
- Открыть настройки, нажав на три полоски в правом верхнем углу.
- Открыть «Настройки» и перейти в «Историю».
- Выбрать нужные ссылки и удалить их.
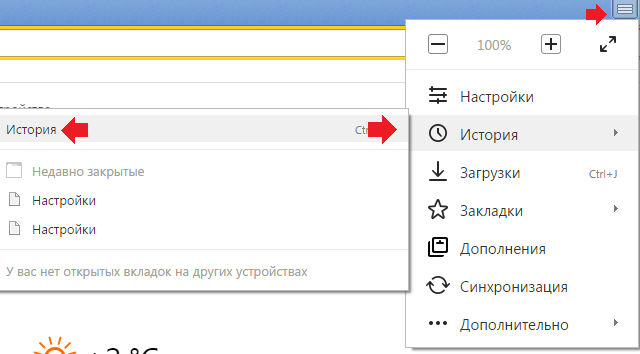
Как видите, разработчики «Яндекс.Браузера», реализовали удобный и незамысловатый механизм очистки истории. В целом алгоритм действий всегда один и тот же, и если и могут быть какие-то отличия, то все они напрямую зависят от специфики используемых устройств, а также операционных система, под управлением которых они работают.
Заключение
Удаление видеоконтента, который вы просматривали в YouTube, доступно как через браузерный аккаунт, так и с мобильного устройства. Вы это можете сделать очень быстро, если придерживаться инструкций, описанных в данной статье. Решайте сами, так ли сильно мешает вам история и сформированные рекомендации, чтобы полностью ее очищать. После удаления вернуть потерянные видео будет невозможно – придется искать их в видеоконтенте и заново просматривать.
Как очистить кэш в YouTube?
Кэш выполняет функцию сохранения некоторых элементов, чтобы при каждом новом посещении страницы они быстрее загружались.
Удалить кэш в YouTube можно следующими действиями:
- браузер – Меню – Настройки;
- Раздел с дополнительными инструментами – удаление данных о просмотренных страницах;
- очистка истории с файлами куки и кэш – удалить файлы куки и кэш – можно указать временной диапазон.
Как удалить историю просмотров в YouTube на телефоне?
Полная очистка истории:
- История – Настройки — Конфиденциальность;
- задать очистку истории поиска и подтвердить свое решение.
Как удалить историю поиска в YouTube на iPhone?
Инструкция:

- Safari – Настройки;
- Очистить историю и данные сайтов – подтвердить свои действия.
Planet FreeVPN для
Оценка 8.4 из 10
по рейтингу VPNBase
Получить




























