Исправление ошибки сервера 403 Forbidden
Чтобы исправить ошибку сервера 403 Forbidden, обязательно нужен доступ к панели управления вашего хостинга. Все описанные ниже шаги применимы к любой CMS, но примеры будут показаны на основе WordPress.
Проверка индексного файла
Сначала я проверю, правильно ли назван индексный файл. Все символы в его имени должны быть в нижнем регистре. Если хотя бы один символ набран заглавной буквой, возникнет ошибка 403 Forbidden. Но это больше относится к ОС Linux, которой небезразличен регистр.
Еще не стоит забывать, что индексный файл может быть нескольких форматов, в зависимости от конфигураций сайта: index.html, index.htm, или index.php. Кроме того, он должен храниться в папке public_html вашего сайта. Файл может затеряться в другой директории только в том случае, если вы переносили свой сайт.
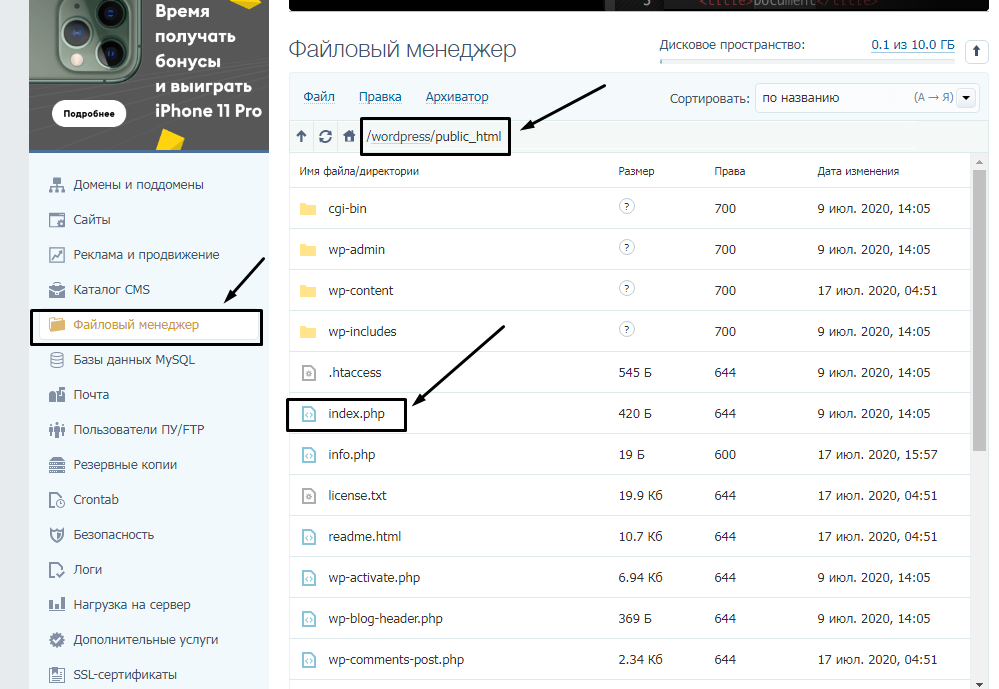
Любое изменение в папке или файле фиксируется. Чтобы узнать, не стала ли ошибка итогом деятельности злоумышленников, просто проверьте графу «Дата изменения».
Настройка прав доступа
Ошибка 403 Forbidden появляется еще тогда, когда для папки, в которой расположен искомый файл, неправильно установлены права доступа. На все директории должны быть установлены права на владельца. Но есть другие две категории:
- группы пользователей, в числе которых есть и владелец;
- остальные, которые заходят на ваш сайт.
На директории можно устанавливать право на чтение, запись и исполнение.
Так, по умолчанию на все папки должно быть право исполнения для владельца. Изменить их можно через панель управления TimeWeb. Для начала я зайду в раздел «Файловый менеджер», перейду к нужной папке и выделю ее. Далее жму на пункт меню «Файл», «Права доступа».
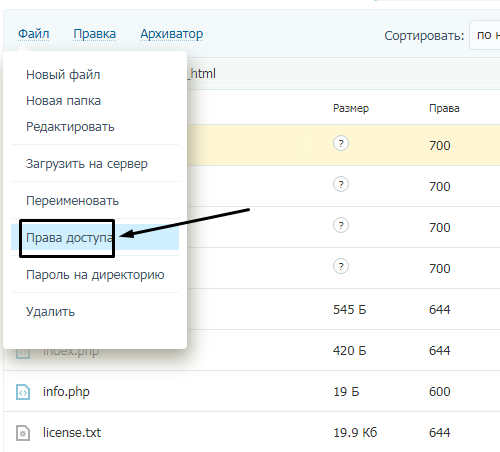
Откроется новое окно, где я могу отрегулировать права как для владельца, так и для всех остальных.
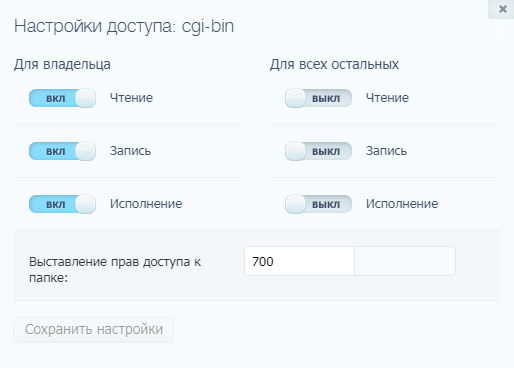
Отключение плагинов WordPress
Если даже после всех вышеперечисленных действий ошибка не исчезла, вполне допустимо, что влияние на работу сайта оказано со стороны некоторых плагинов WordPress. Быть может они повреждены или несовместимы с конфигурациями вашего сайта.
Для решения подобной проблемы необходимо просто отключить их. Но сначала надо найти папку с плагинами. Открываю папку своего сайта, перехожу в раздел «wp-content» и нахожу в нем директорию «plugins». Переименовываю папку – выделяю ее, жму на меню «Файл» и выбираю соответствующий пункт. Название можно дать вот такое: «plugins-disable». Данное действие отключит все установленные плагины.
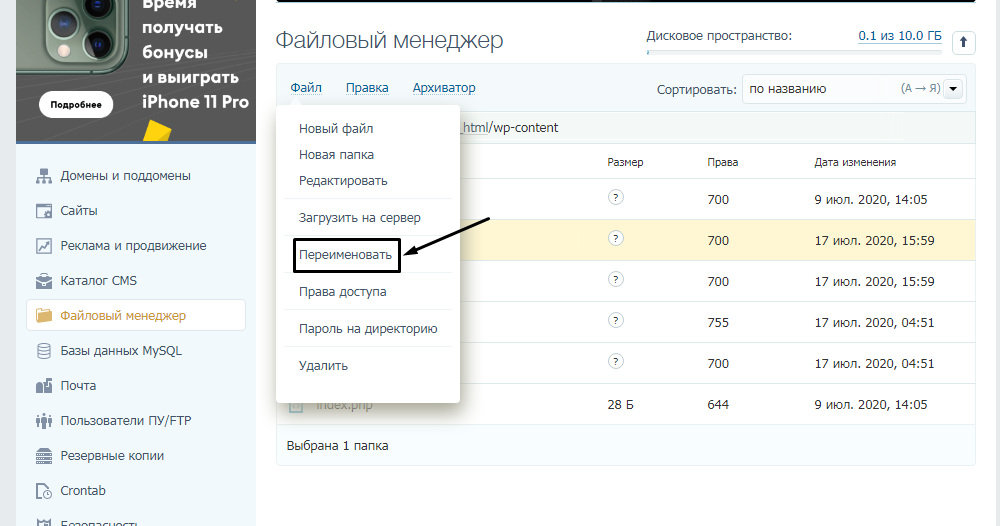
Теперь нужно попробовать вновь загрузить страницу. Если проблема исчезла, значит, какой-то конкретный плагин отвечает за появление ошибки с кодом 403.
Но что делать, если у вас плагин не один, а какой из них влияет на работу сайта – неизвестно? Тогда можно вернуть все как было и провести подобные действия с папками для определенных плагинов. Таким образом, они будут отключаться по отдельности. И при этом каждый раз надо перезагружать страницу и смотреть, как работает сайт. Как только «виновник торжества» найден, следует переустановить его, удалить или найти альтернативу.
Как решить проблему, если вы – пользователь
Выше я рассмотрела способы устранения ошибки 403 Forbidden для владельцев сайта. Теперь же разберу методы исправления в случаях с пользователем.
- Сначала надо убедиться, что проблема заключается именно в вашем устройстве. Внимательно проверьте, правильно ли вы ввели URL сайта. Может, в нем есть лишние символы. Или, наоборот, какие-то символы отсутствуют.
- Попробуйте загрузить страницу с другого устройства. Если на нем все будет нормально, значит, проблема кроется именно в используемом вами девайсе. Если нет – надо перейти к последнему шагу.
- Еще хороший вариант – немного подождать и обновить страницу. Делается это либо кликом по иконке возле адресной строки браузера, либо нажатием на комбинацию Ctrl + F5. Можно и без Ctrl, на ваше усмотрение.
- Если ничего из вышеперечисленного не помогло, надо очистить кэш и cookies. Провести такую процедуру можно через настройки браузера. Для этого необходимо открыть историю просмотров, чтобы через нее перейти к инструменту очистки. Эту же утилиту часто можно найти в настройках, в разделе «Конфиденциальность и безопасность». В новом окне нужно отметить пункты с кэшем и cookies и нажать на кнопку для старта очистки.
- Ошибка 403 Forbidden возникает и тогда, когда пользователь пытается открыть страницу, для доступа к которой сначала надо осуществить вход в систему. Если у вас есть профиль, просто войдите в него и попробуйте вновь загрузить нужную страницу.
- Если вы заходите со смартфона, попробуйте отключить функцию экономии трафика в браузере. Она находится в настройках, в мобильном Google Chrome под нее отведен отдельный раздел.
- Последний шаг – подождать. Когда ни один способ не помогает, значит, неполадки возникли именно на сайте. Возможно, его владелец уже ищет способы решения проблемы и приступает к их исполнению, но это может занять какое-то время. Пользователям остается только дождаться, когда все работы будут завершены.
Еще одна допустимая причина появления ошибки сервера 403 – доступ к сайту запрещен для определенного региона или страны, в которой вы находитесь. Бывает и такое, что сайт доступен для использования только в одной стране. Если вы используете VPN, попробуйте отключить его и перезагрузите страницу. Вдруг получится все исправить.
Если ничего из вышеперечисленного не сработало, рекомендуется обратиться к владельцу сайта. Есть вероятность, что никто не знает о возникшей проблеме, и только ваше сообщение может изменить ситуацию.
Как решить проблему, если вы – пользователь
Выше я рассмотрела способы устранения ошибки 403 Forbidden для владельцев сайта. Теперь же разберу методы исправления в случаях с пользователем.
- Сначала надо убедиться, что проблема заключается именно в вашем устройстве. Внимательно проверьте, правильно ли вы ввели URL сайта. Может, в нем есть лишние символы. Или, наоборот, какие-то символы отсутствуют.
- Попробуйте загрузить страницу с другого устройства. Если на нем все будет нормально, значит, проблема кроется именно в используемом вами девайсе. Если нет – надо перейти к последнему шагу.
- Еще хороший вариант – немного подождать и обновить страницу. Делается это либо кликом по иконке возле адресной строки браузера, либо нажатием на комбинацию Ctrl + F5. Можно и без Ctrl, на ваше усмотрение.
- Если ничего из вышеперечисленного не помогло, надо очистить кэш и cookies. Провести такую процедуру можно через настройки браузера. Для этого необходимо открыть историю просмотров, чтобы через нее перейти к инструменту очистки. Эту же утилиту часто можно найти в настройках, в разделе «Конфиденциальность и безопасность». В новом окне нужно отметить пункты с кэшем и cookies и нажать на кнопку для старта очистки.
- Ошибка 403 Forbidden возникает и тогда, когда пользователь пытается открыть страницу, для доступа к которой сначала надо осуществить вход в систему. Если у вас есть профиль, просто войдите в него и попробуйте вновь загрузить нужную страницу.
- Если вы заходите со смартфона, попробуйте отключить функцию экономии трафика в браузере. Она находится в настройках, в мобильном Google Chrome под нее отведен отдельный раздел.
- Последний шаг – подождать. Когда ни один способ не помогает, значит, неполадки возникли именно на сайте. Возможно, его владелец уже ищет способы решения проблемы и приступает к их исполнению, но это может занять какое-то время. Пользователям остается только дождаться, когда все работы будут завершены.
Еще одна допустимая причина появления ошибки сервера 403 – доступ к сайту запрещен для определенного региона или страны, в которой вы находитесь. Бывает и такое, что сайт доступен для использования только в одной стране. Если вы используете VPN, попробуйте отключить его и перезагрузите страницу. Вдруг получится все исправить.
Если ничего из вышеперечисленного не сработало, рекомендуется обратиться к владельцу сайта. Есть вероятность, что никто не знает о возникшей проблеме, и только ваше сообщение может изменить ситуацию.
Настройки брандмауэра
Межсетевой экран Windows можно настроить по белому и черному списку. Белый – разрешен доступ только к разрешенным ресурсам, остальные запрещены. Черный список – запрещен доступ только к запрещенному, все остальное разрешено. Для лучшей защиты советуют применять шаблон белого списка. А теперь подробнее о возможностях настройки (на примере Windows 10).
Дезактивация
Как отключить защитника Windows, смотрите тут:
Если у вас на ПК установлен сторонний антивирус, защитный инструмент Windows можно отключить. Как это сделать:
- Заходим в «Панель управления», режим просмотра выбираем «Мелкие значки»;
- Среди параметров компьютера найдите «Брандмауэр Защитника Windows»;
- В открывшемся окне вы увидите статус защиты для частных и гостевых сетей;
- В меню слева найдите пункт «Включение и отключение брандмауэра Защитника Windows»;
Откроются настройки параметров для каждого типа сети, где можно отключить или включить защиту;
Еще лично у меня стоят галочки у пунктов «Уведомлять, когда брандмауэр Защитника Windows блокирует новое подключение». Никаких неудобств из-за этого не возникает.
Значения по умолчанию
Если вы или кто-то до вас что-то намудрил в настройках защиты, можно выполнить сброс настроек (только учтите, что потом придется все настраивать заново). Там же, где включается/отключается брандмауэр, есть пункт «Восстановить значения по умолчанию». Нажимаем и следуем подсказкам системы.
Работа с исключениями
Для этого есть раздел «Разрешение взаимодействия с приложением или компонентом…». Добавление какой-либо программы в исключения позволяет создать разрешающее правило.
Перед вами будет список программ и компонентов. Поставьте галочки напротив тех, которым вы разрешаете обмен данными, и выберите тип сети.
Дополнительные параметры
В этом разделе располагается главный инструмент брандмауэра – правила. Они запрещают или разрешают сетевые подключения. Правила для входящих подключений – настройка условия для получения информации из интернета, для исходящих – контроль отправки запросов и процесса ответа из Сети.
Давайте попробуем создать правило для входящих подключений:
в брандмауэре заходим в раздел «Дополнительные параметры», выбираем пункт «Правила для входящих подключений», справа в группе «Действия» выбираем «Создать правило»;
откроется Мастер создания правила, где выбираем тип «Для программы», жмем «Далее»;
следующий шаг «Программа», ставим галочку у строки «Путь программы», нажимаем «Обзор», выбираем файл нужного приложения и кликаем «Открыть», жмем «Далее»;
шаг «Действие» – здесь выбираем нужное – разрешить или блокировать подключение, кликаем «Далее»;
шаг «Профиль» – выбираем тот, для которого будет действовать создаваемое правило, снова «Далее»;
- последний пункт «Имя» – название правила, также желательно заполнить поле «Описание»;
- завершаем работу с Мастером кнопкой «Готово».
Когда понадобится создать правило для исходящих подключений, делаем все тоже самое. Когда необходимо правило для взаимодействия с игровыми серверами или мессенджерами в Мастере создания выбирают тип «Для порта».
[SOLVED] ERR_NETWORK_ACCESS_DENIED Error Problem
ERR_NETWORK_ACCESS_DENIED Error Problem
Если Google Chrome не подключается к Интернету, но показывает сообщение об ошибке, например ERR_NETWORK_ACCESS_DENIED или ERR_INTERNET_DISCONNECTED , эти рекомендации помогут вам устранить эту проблему.
ERR_NETWORK_ACCESS_DENIED / ERR_INTERNET_DISCONNECTED
1] Перезапустить маршрутизатор
Это наиболее распространенная проблема решатель, который вы можете попробовать. Иногда ваш маршрутизатор может вызвать эту проблему, и все браузеры, в том числе Google Chrome, могут показывать похожие сообщения об ошибках без какого-либо действительного подключения к Интернету.
2] Проверьте IP-адрес, если вы используете маршрутизатор Wi-Fi
Если вы недавно сбросили свой Wi-Fi-маршрутизатор или начали использовать его, вы должны проверить две вещи. Во-первых, вам нужно ввести действительный IP-адрес в панели управления маршрутизатора. Эти IP-адреса должны предоставляться вашим интернет-провайдером. Во-вторых, вам нужно проверить, будет ли получить IP-адрес автоматически , или нет. Для этого нажмите клавишу Win + R> type ncpa.cpl > нажмите Enter> щелкните правой кнопкой мыши по Ethernet или Локальная сеть > выберите Свойства > дважды щелкните по Протокол Интернета версии 4 (TCP / IPv4) . Теперь убедитесь, что Автоматически получить IP-адрес и Получить адрес DNS-сервера автоматически .
3] Сканировать компьютер с помощью средства удаления антивируса и рекламного ПО
Если вы получаете эти сообщения об ошибках наряду с некоторыми странными действиями в вашей системе, есть высокая вероятность того, что ваша система была заражена вредоносными программами или рекламным ПО. Как правило, рекламное ПО вызывает такую проблему. Возможно, вам нужно отсканировать свой компьютер с помощью надежного антивируса и инструмента для удаления рекламного ПО.
4] Отменить прокси-сервер
Во многих случаях рекламное и вредоносное ПО добавляет в систему собственный прокси-сервер, чтобы он мог перенаправить ваши веб-страницы в другое место. Поэтому откройте Свойства обозревателя переход на вкладку Подключения . Нажмите кнопку Настройки LAN и снимите флажок Использовать прокси-сервер для вашей локальной сети .
Сохраните изменения и проверьте, разрешает ли он вашу проблему или нет.
5] Временное отключение прокси, брандмауэра и антивирусного программного обеспечения
Если вы используете какой-либо пользовательский прокси-сервер в целом, вам следует временно отключить их. Сделайте то же самое с брандмауэром и антивирусным программным обеспечением.
6] Отключите прокси-связанные расширения или расширения, которые управляют сетевым профилем
Существует много прокси-расширений для Google Chrome. Если вы используете расширение, попробуйте временно отключить их. Более того, некоторые регулярные расширения могут управлять вашим сетевым профилем или внутренним использованием прокси. Чтобы узнать и отключить их, откройте chrome: // settings /, разверните расширенные настройки и перейдите к метке System . Здесь вы должны найти расширение, использующее прокси-сервер в Google Chrome.
7] Очистить данные браузера и сбросить Google Chrome
Чтобы начать работу, введите этот URL-адрес в Google Chrome — chrome: // settings / clearBrowserData и перейдите на вкладку Дополнительно . После этого выберите каждый флажок, выберите Все время из Временной диапазон и нажмите кнопку CLEAR DATA .
Если это не решите свою проблему, вы должны рассмотреть возможность сброса браузера Chrome. Для этого откройте эту страницу: chrome: // settings / и разверните настройки Advanced . Теперь прокрутите вниз до тех пор, пока не установите параметр Сброс . Нажмите на это и снова выберите СБРОС .
8] Окончательные предложения
Вы также можете рассмотреть следующее, если ничего не помогло вам:
- Переустановите сетевые драйверы
- Flush DNS
- Сбросить TCP / IP.
Все лучшее!
Способ 9: Настройка питания адаптера беспроводной сети (ноутбуки и планшеты)
Последняя причина, по которой может возникать обрыв соединения в процессе загрузки страницы – проблемы с питанием адаптера беспроводных сетей. Устранить их можно следующим образом:
- Откройте настройки электропитания — найдите в системном трее значок батареи, кликните по нему ПКМ и выберите пункт «Электропитание».
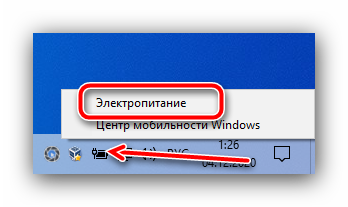
Нажмите на ссылку «Настройка схемы электропитания»,
далее кликните «Изменить дополнительные параметры электропитания».
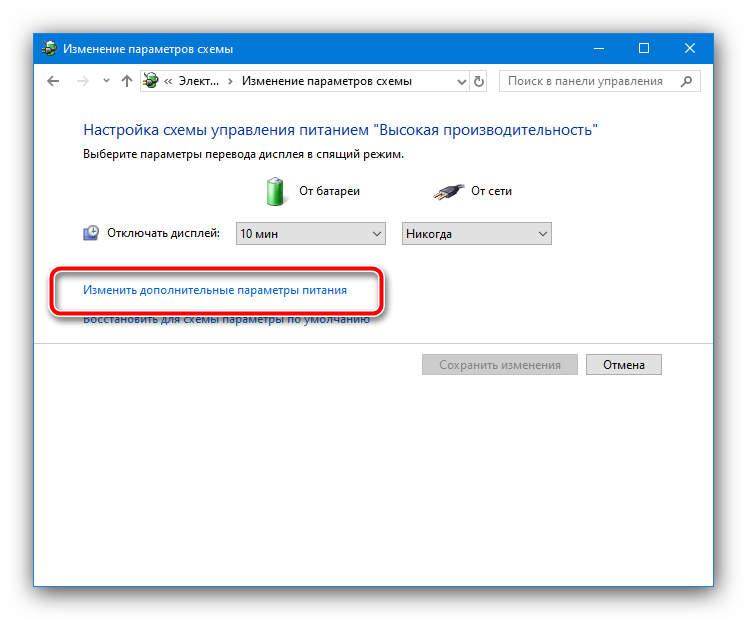
В перечне комплектующих найдите пункт «Параметры адаптера беспроводной сети», раскройте его и подпункт «Режим энергосбережения», где установите значение «Максимальная производительность» для обоих вариантов. Нажмите на кнопки «Применить» и «ОК» для подтверждения.
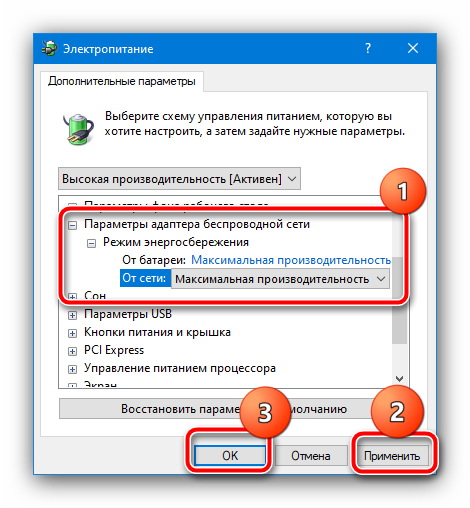
Также стоит отключить аналогичный параметр в «Диспетчере устройств». Вызовите средство «Выполнить» введите в нем и нажмите Enter.
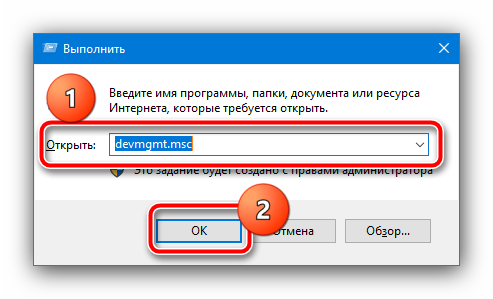
Раскройте категорию «Сетевые адаптеры», найдите внутри используемое устройство, кликните по нему ПКМ и выберите пункт «Свойства».
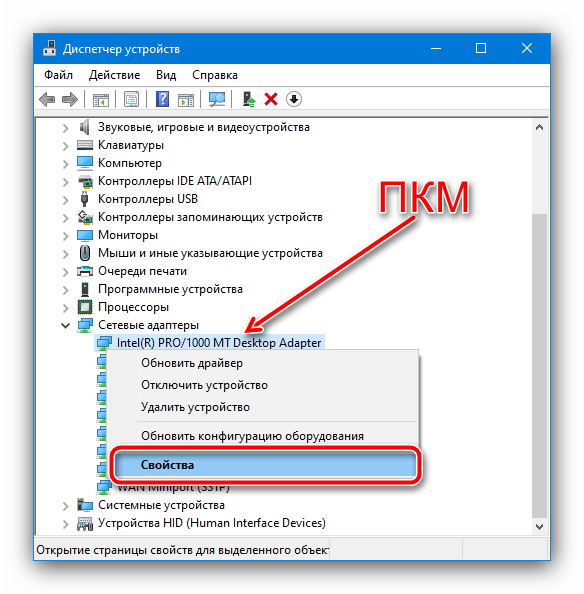
В открывшемся окне перейдите на вкладку «Управление электропитанием», уберите отметку с пункта «Разрешить отключение этого устройства…» и нажмите «ОК».
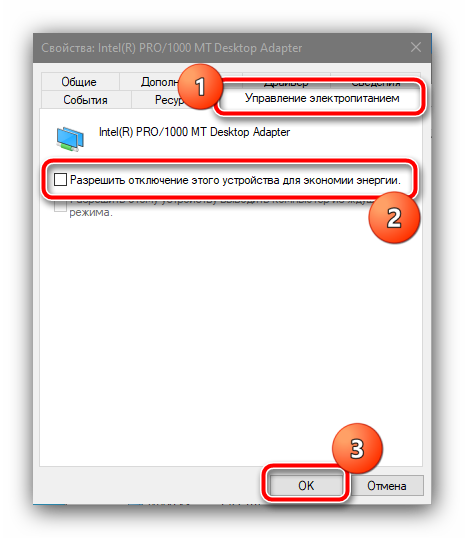
После применения этих параметров проблема должна быть устранена.
Опишите, что у вас не получилось. Наши специалисты постараются ответить максимально быстро.
Первые действия
Что может блокировать доступ в интернет? Причин великое множество, но чаще всего это происходит из-за работы защитных программ – брандмауэр, антивирусник.
Брандмауэр Windows
Это встроенный в операционную систему межсетевой экран. Это часть комплекса программного обеспечения по защите компьютера от вредоносных проникновений. Это некая стена между информацией из интернета и ПК.
Однако, бывает, что этот инструмент запрещает доступ даже к проверенным сайтам. Чтобы определить, что именно Брандмауэр блокирует интернет, нужно его отключить. Если после этого доступ восстановлен, значит, дело действительно в нем.
Антивирусник
Антивирусная программа (антивирус) – это программа для обнаружения вирусов, а также вредоносных ПО. Также восстанавливает зараженные файлы и предотвращает заражение файлов и операционной системы. Примеры – антивирус Касперского, AVAST, ESET NOD32 и другие.
Чтобы понять, что причина проблемы именно в такой программе, отключите ее и проверьте, восстановился ли доступ к интернету. А теперь переходим к конкретным действиям по работе с защитниками компьютера. Я расскажу, какие настройки нужно провести, чтобы никогда не видеть сообщение: «Доступ к интернету заблокирован. Возможно, подключение заблокировано брандмауэром или антивирусной программой».
Изменение списка автозагрузки
Просмотрите список автоматической загрузки программ и убедитесь, что нет ничего лишнего.
- В Windows 10 нужно нажать по клавишам «CTRL + SHIFT + ESC», перейти в «Автозагрузку» и правым щелчком мыши отключить все лишнее.
- В Windows 7 список редактируется через «WIN + R» — «msconfig» — «Автозагрузка». После снятия галочке с приложений нажмите «Ок» и перезагрузитесь.
Таким образом отключится автозапуск самих программ, но у них могут быть и запущенные службы, которые также нужно отключить. Поэтому, программы лучше всего удалять и делать это с использованием деинсталляторов «Your / Revo uninstaller» или той же «Ccleaner».
Исправление ошибки ERR_NETWORK_ACCESS_DENIED
Ошибка «Доступ в Интернет закрыт» с указанным кодом говорит о том, что какое-то ПО сообщило браузеру Google Chrome о том, что для него установлены ограничения доступа к Интернету (см. Как запретить программе доступ в Интернет). Как правило, это встроенный брандмауэр Windows 10, 8.1 или Windows 7 или же сторонний файрволл (иногда встроенный в антивирус).
Для проверки параметров брандмауэра вы можете выполнить следующие действия:
- Откройте Панель управления (в Windows 10 для этого можно использовать поиск в панели задач) и в ней откройте «Брандмауэр Защитника Windows» (или просто «Брандмауэр Windows»).
- В открывшемся окне вы можете нажать слева по пункту «Включение и отключение брандмауэра» и отключить брандмауэр полностью, после чего проверить, была ли исправлена проблема, но я бы рекомендовал использовать следующие шаги.
- Нажмите по пункту слева «Дополнительные параметры».
- Проверьте, есть ли в правилах для исходящего подключения какие-либо запреты (отмечены соответствующим знаком). По умолчанию их быть не должно. Если вы таковые нашли, нажмите по ним правой кнопкой мыши и выберите либо «Удалить», либо «Отключить правило», чтобы отключить его и проверить, вернуло ли это штатную работу Chrome.
- Проверьте, есть ли такие же правила для входящих подключений и проделайте с ними то же самое.
После выполнения этих шагов, можно посмотреть, появляется ли ошибка ERR_NETWORK_ACCESS_DENIED вновь или же была исправлена. Также вы можете полностью сбросить настройки брандмауэра Windows.
В случае, когда на вашем компьютере есть сторонний антивирус с функциями файрволла, попробуйте временно отключить его и, если это решило проблему, уже более внимательно изучить его параметры — вполне вероятно, что можно лишь отключить блокировку доступа к Интернету в Google Chrome, не отключая всего остального.
Как ошибка «Ваше подключение не защищено» выглядит в разных браузерах
Когда вы получите подобное сообщение об ошибке, оно приведет вас на новую страницу. Некоторые браузеры используют простые сообщения, в то время как другие используют коды и предупреждающие знаки.
Google Chrome
Когда вы получите данное сообщение об ошибке в Google Chrome, оно приведет вас на страницу под названием Ошибка конфиденциальности. На ней браузер покажет большой красный восклицательный знак и сообщение «Ваше подключение не защищено». Он предупредит вас, что злоумышленники могут попытаться украсть ваши пароли, сообщения или кредитные карты. Сообщение даст вам возможность вернуться на предыдущую страницу, перейти к дополнительным настройкам или попытаться продолжить работу на сайте.
Кроме того, страница будет иметь код ошибки. Вот некоторые из наиболее распространенных:
- NET::ERR_CERT_COMMON_NAME_INVALID
- NET::ERR_CERT_AUTHORITY_INVALID NTE::ERR_CERTIFICATE_TRANSPARENCY_REQUIRED
- NET::ERR_CERT_DATE_INVALID
- NET::ERR_CERT_WEAK_SIGNATURE_ALGORITHM
- ERR_CERT_SYMANTEC_LEGACY
- SSL certificate error
- ERR_SSL_VERSION_OR_CIPHER_MISMATCH.
Mozilla Firefox
В Mozilla Firefox данное сообщение выглядит аналогично, но звучит несколько иначе: «Ваше подключение не безопасно». В нем сообщается, что владелец сайта неправильно его настроил. Также у вас есть возможность вернуться назад или перейти к дополнительным настройкам.
Наиболее распространенные коды ошибок, которые вы можете увидеть в Firefox:
- SEC_ERROR_EXPIRED_CERTIFICATE
- SEC_ERROR_EXPIRED_ISSUER_CERTIFICATE
- SEC_ERROR_UNKNOWN_ISSUER.
- SEC_ERROR_OCSP_INVALID_SIGNING_CERT
- MOZILLA_PKIX_ERROR_MITM_DETECTED
- MOZILLA_PKIX_ERROR_ADDITIONAL_POLICY_CONSTRAINT_FAILED
- SSL_ERROR_BAD_CERT_DOMAIN
- ERROR_SELF_SIGNED_CERT
Safari
Если вы – пользователь браузера Safari, то вы получите сообщение на новой странице с фразой о том, что данное соединение не является защищенным, и что открываемый веб-сайт может выдавать себя за тот сайт, к которому вы хотели бы получить доступ, чтобы украсть вашу личную или финансовую информацию.
Microsoft Edge
Если вы используете Microsoft Edge, то вы увидите сообщение, которое выглядит почти идентично сообщению Google Chrome с восклицательным знаком и сообщением “Ваше подключение не защищено». Если сертификат не соответствует домену, к которому вы пытаетесь подключиться, то вы увидите тот же код.
Наиболее распространенные коды ошибок, которые вы можете увидеть в Microsoft Edge:
- NET::ERR_CERT_COMMON_NAME_INVALID
- DLG_FLAGS_INVALID_CA
- DLG_FLAGS_SEC_CERT_CN_INVALID
- Error Code: 0
Другие решения
Если ничего не помогает, то проблема может заключаться в самом роутере. Также не исключены другие причины. Для них нет универсального метода решения. Но можно попробовать выполнить одну из этих рекомендаций:
- Проверьте, не поврежден ли кабель соединяющий роутер с компьютером. При необходимости замените его.
- Обновление прошивки роутера. Проблемы из-за слетевших или недоработанных прошивок возникают регулярно. Поэтому всегда стоит иметь свежую версию на своем роутере. Загрузить актуальную версию ПО можно с сайта производителя устройства. В процессе установки нет ничего сложного. В панели управления маршрутизатором найдите пункт обновления, выберите скачанный файл и начните процедуру.
- Если используется прокси, то попробуйте отключить его. В панели управления перейдите в категорию «Свойства браузера». Переместитесь на вкладку «Подключений» и кликните настройке. Снимите галочку с прокси-сервера и установите на автоматическом определении параметров.
- Возможен сбой в настройках маршрутизатора. В таком случае сделайте сброс параметров, нажав по кнопке «Reset» на задней панели устройства. Однако после этого придется заново настраивать интернет-подключение, обратившись за помощью к провайдеру.
- Иногда ERR NETWORK CHANGED вызывают компьютерные вирусы или вредоносное ПО. Нужно проверить компьютер. Но доверяться защитнику не стоит. Лучше скачать что-нибудь вроде Dr Web CureIT, Adw Cleaner и проверить ПК.
- Захламленность ОС также может влиять на подключение. Для очистки используйте автоматические утилиты вроде «Ccleaner».
- Выполните диагностику обозревателя с помощью приватного режима «Инкогнито. Запускается клавишами Ctrl+Shift+N. Если в «Инкогнито» все будет работать, то очевидно проблема с активными расширениями или конфигурацией браузера. В таком случае сбросьте настройки к значению по умолчанию через меню.
- Очистите кэш обозревателя с помощью комбинации «CTRL+SHIFT+DELETE».
- Если очистка кэша и режим инкогнито не дали никаких результатов, стоит попробовать переустановить обозреватель. Удалите его не стандартным способом через деинсталлятор, например, «Revo Uninstaller». Затем установите заново.
- Утилита «Microsoft Easy Fix» позволяет быстро сбросить параметры TCP/IP. Загрузите ее с официального сайта и запустите от имени администратора. Дождитесь завершения работы программы и выполните перезагрузку ПК.
- Установите последние обновления. Особенно актуально для пользователей старых ОС. Лучше всего обновиться до новой десятки.
- Не используйте одновременно Ethernet и Wi-Fi на одном устройстве. Это приводит к сбоям. Выберите одну сеть для работы в интернете — то есть либо Ethernet, либо Wi-Fi.
- Нажмите на сетевой значок на панели задач и проведите диагностику.
Если ничего не помогает, при этом сайты не загружаются на всех устройствах (телефонах, планшетах, ноутбука), то стоит обратиться за разъяснением ситуации к провайдеру. Возможно, неполадка на их стороне.
Из-за чего появляется ошибка
На всех компьютерах с операционной системой Windows по умолчанию установлен брандмауэр от компании Microsoft. Он защищает компьютер во всём, что связано с интернетом: блокирует подозрительные запросы от различных программ и фильтрует трафик, проверяя его безопасность. Но полагаться только на него не стоит, поэтому многие пользователи устанавливают сторонний антивирус, а большинство современных антивирусов имеют свой брандмауэр.
Если не отключить стандартный «Защитник Windows» вручную, проверять безопасность действий в интернете будут одновременно две программы. Это не повышает уровень безопасности, а, наоборот, тормозит компьютер и вызывает появление конфликтов. Из-за этого один из брандмауэров начинает блокировать программы, не несущие вреда.
Если брандмауэр блокирует доступ браузеру в интернет, на экран вместо содержимого запрашиваемого сайта выдаётся специальное сообщение
Сбой может произойти и при отсутствии второго брандмауэра. Из-за какой-то ошибки защитник может посчитать Google Chrome подозрительной программой и запретить ему доступ к интернету.
Как определить, какой из брандмауэров блокирует доступ
Если на компьютере установлены и включены и стандартный, и внешний брандмауэр, то с ходу определить, какой из них по ошибке блокирует браузер, нельзя, так как многие сторонние брандмауэры, как и «Защитник Windows», не предоставляют такой информации.
Поэтому самый простой способ — отключить по очереди каждую из имеющихся программ и посмотреть, в какой момент пропадёт ошибка в браузере.
Дополнительные способы
Из дополнительных вариантов решения могу выделить следующие:
- Откат системы или сброс параметров. В первом случае должно быть включено создание точек отката, а второй способ доступен только в Windows 10 и 8.
- Деактивируйте сторонние расширения через параметры браузера. Некоторые из них способны вызывать сбои.
- Сбросьте настройки маршрутизатора. Обычно для этих целей на задней панели располагается маленькая кнопка с маркировкой «Reset». Возможно, понадобится тонкий предмет (иголка или ручка), чтобы нажать на нее. Если «Reset» отсутствует, то сброс осуществляется через панель конфигурации.
Если ни один из способов не помог, и ошибка ERR INTERNET DISCONNECTED осталась, то рекомендую связаться с Интернет-провайдером, поскольку скорее всего неисправность на их стороне.














![[solved] err_network_access_denied error code problem](http://reaktiv-rf.ru/wp-content/uploads/a/d/9/ad9ca28ff5f0d22788e020de536e69f9.png)













