Как установить драйвера?
Любой Wi-Fi приемник укомплектован от производителя диском, на котором содержатся необходимые для полноценной работы устройства драйвера. Помимо драйверов к конкретному устройству, на диске могут также находиться драйвера к другим моделям адаптеров, поэтому при установке нужно быть внимательными и не пропустить выбор устройства, для которого устанавливаются драйвера.
В остальном процедура установки драйверов стандартизирована и обеспечена интуитивно понятным интерфейсом с подробными подсказками «Мастера установки нового оборудования». Просто внимательно читайте сообщения, которые будут появляться на экране, и нажимайте соответствующие кнопки «Далее», «OK» и «Готово».
Большинство адаптеров автоматически распознаются нынешними компьютерами и могут работать даже без установки драйверов с комплектационного диска. Достаточно подключить устройство к нужному разъему и подождать несколько секунд. Как правило, после этого в «трее» появится сообщение о том, что было найдено, опознано и установлено новое оборудование, которое уже готово к использованию. Тем не менее универсальные драйвера не могут полностью заменить специализированного программного обеспечения. А потому мы советуем не пренебрегать установкой драйверов, даже если все на первый взгляд работает безупречно.
На диске с драйверами к вашей модели вайфай приемника может также размещаться специальная утилита от разработчиков, которая призвана облегчить процесс настройки выхода в интернет. Более того, эта утилита позволит в дальнейшем контролировать ваше интернет-соединение, мониторить скорость и объемы передачи данных.
Повышение уровня безопасности сети
Чтобы подключение к сети оставалось безопасным, рекомендуется следовать таким советам:
- В настройках на роутере указывать WPA2 в качестве используемого типа защиты.
- В обязательном порядке устанавливать пароль и следить за тем, чтобы он был сложным (содержал цифры и буквы, символы разного регистра, был не короче 8 символов). Кроме того, рекомендуется обновлять его раз в три месяца.
- Не использовать WPS-функцию и следить за тем, чтобы она была отключена.
- Отключать маршрутизатор, когда он фактически не используется. Такие простые действия помогут обезопасить себя от подключения злоумышленников на время, когда вы отсутствуете и не используете устройство.
Фух, вроде все рассказал, что хотел. Если есть вопросы или замечания, буду рад обратной связи. До встречи!
Беспроводной Wi-Fi интернет с каждым годом все больше входит в наш быт. Для того чтобы пользоваться данной технологией нужно знать, как можно подключить вай фай на ноутбуке, смартфоне или планшете. Современная молодежь с этим справиться без проблем, а вот более старшему поколению выполнить это, не всегда под силу. Поэтому с этой статье мы максимально простым языком покажем, как подключить wifi на вашем ноутбуке. И так же рассмотрим способы, как подключить стационарный компьютер к wifi сети.
Как найти устройство в ПК
Подобные устройства бывают двух видов:
- наружные. Зачастую они подключаются через USB вход, который может располагаться на передней части компьютера или задней стенке. Удобство таких приборов заключается в том, что их можно легко снять и перенести для подключения к другому ПК;
- встроенные. Бывают двух типов: PCI и PCI-Express. Приборы подобного типа устанавливаются непосредственно под корпус стационарного компьютера и крепятся на материнской плате. Их намного сложнее снять и переключить на другой ПК.
Важно! По цене переносные гаджеты стоят несколько дороже стационарных аналогов. Перед выбором и приобретением нужно четко определить, где будет использоваться гаджет
Если в одном постоянном месте, то нет смысла переплачивать, лучше купить встраиваемый модуль
Перед выбором и приобретением нужно четко определить, где будет использоваться гаджет. Если в одном постоянном месте, то нет смысла переплачивать, лучше купить встраиваемый модуль.
Кроме этого, рекомендуется знать, что встроенные устройства обычно имеют немного меньшие размеры, чем переносные. Это связано с тем, что они не имеют пластмассового корпуса. Модули с USB подключением выглядят как стандартная флеш-карта с антенной или сразу несколькими. Они могут быть жестко фиксируемыми или с возможностью снятия.
Во втором случае антенну можно открутить, для этого создана обычная резьба. Такой прибор не занимает много места, удобен для использования и перемещения.
Как подключиться через Bluetooth
Можно подключить удаленно к любому устройству при включении Bluetooth. Если сделать это единожды, то в последующем соединение будет устанавливать автоматически во время активации кнопки.
Для того чтобы активировать кнопку Bluetooth, достаточно сдвинуть верхнюю шторку телефона вниз. Как правило, там имеется этот значок.
Поэтапные действия настройки Bluetooth:
- зайти в настройки телефона;
- выбрать раздел «Подключенные устройства», далее «Настройки подключения» и «Bluetooth». В некоторых телефонах может отсутствовать раздел «Настройки подключения», значит просто нужно двигаться дальше.
- Напротив последнего раздела имеется кнопка сдвига. На нее и нужно нажать для активации.
Этапы добавления нового устройства:
- Потребуется зайти в меню «Настройки».
- Следуем пошагово от раздела «Подключенные устройства» к «Bluetooth». Проверить, активна ли функция.
- Далее нажать на «Добавить устройство». В некоторых более ранних версиях Android может отсутствовать этот раздел, возможно, это «Доступные устройства» или «Еще». Чтобы телефон обнаружил новые устройства нажать на кнопку «Обновить».
- Выбрать то устройство, к которому необходимо подключиться.
- Остальные действия выполняются, исходя из инструкций, которые появляются на экране.
Возможно и такое, что потребуется ввести код доступа. Чаще всего это четыре ноля или последовательность цифр от 1 до 4.
Есть еще один вариант для подключения к Bluetooth через уведомление. Единственное, что нужно понимать, это то, что не все смартфоны оснащены быстрым подключением. А также могут быть разными и настройки.
Важные шаги:
- В первую очередь, надо выяснить какая версия Android. Главное, чтобы она не была меньше 6.
- Далее необходимо проверить поддерживает ли устройство быстрое подключение. На коробке должно быть обозначено маркировками «Made by Google» или «Made for Google».
- Нужно включить Bluetooth и геолокацию.
Подключение:
включить функцию Bluetooth и настроить режим подключения.Важное условие! Телефон нельзя убирать далеко, иначе устройства просто не обнаружит его.
на смартфон при правильной настройки придет уведомление о запросе на сопряжение. Нужно подтвердить.
Если затребует настройку, вернутся чуть выше и выполнить все пошаговые действия.. Если устройство подключилось, то на телефоне появится оповещение «Подключение завершено» или другое, но с таким же смыслом
Если устройство подключилось, то на телефоне появится оповещение «Подключение завершено» или другое, но с таким же смыслом.
Преимущества использования
Конечно, «воздушный» интернет — неидеальная технология. Можно привести сразу несколько примеров, какие могут возникнуть сложности при его использовании. Один из самых широко известных – так называемая «зашумленность» соединения. В диапазоне, используемом этим протоколом, излучают многие бытовые приборы (например, печи СВЧ), работают альтернативные устройства подключений (например, Bluetooth). Помехи также могут создавать стены и перекрытия. Все это негативно влияет на скорость и качество доступа.
Вместе с тем положительных моментов от применения его в домашних и офисных условиях ничуть не меньше. Перечислим лишь некоторые и самые очевидные из них:
- Невысокая стоимость проведения беспроводных сетей и установки нескольких точек доступа, которые обеспечат устойчивое покрытие на всей территории. При этом никаких кабелей, удлинителей и переходников, постоянно путающихся и загромождающих пространство. «Воздушное» подключение незаменимо в помещениях, имеющих историческую ценность, а также в помещениях, обладающих препятствующими архитектурными особенностями;
Этот протокол обеспечивает полноправный доступ в интернет любым устройствам – будь то мобильный телефон, планшет, ноутбук или стационарный компьютер – без привязки к конкретному месту. Выход во всемирное информационное пространство через этот протокол – это возможность комфортно пользоваться интернетом, лежа на любимом диване;
Вайфай позволяет синхронно использовать большое количество активных подключений. Установив беспроводное соединение, вы можете не заботиться о том, сколько компьютеров и мобильных устройств одновременно будут выходить в интернет.
Если нет кнопки включения
Не все устройства оснащены кнопкой включения беспроводного модуля. Как и в более старых ОС, активировать адаптер Wi-Fi можно самостоятельно. Вот простой способ и пошаговая инструкция:
- Нажимаем «Пуск» и выбираем раздел «Параметры».
- Нам нужен параметр «Сеть и интернет». Нашли? Нажимайте смело.
- В поиске пишем «диспетчер устройств».
- Открылся длинный список, где можно найти любое устройство нашего ПК или ноутбука (клавиатуры, игровые, звуковые и т. д.). Все это пропускаем. Почти в самом низу списка находим пункт «Сетевые адаптеры». Это то, что нам нужно. Жмем 2 раза, чтобы раскрыть вкладку (возможно, у вас список адаптеров будет видно сразу, у меня почему-то вкладка свернута).
- Теперь нам нужно найти название, где есть слово Wireless (в некоторых случаях Wi-Fi 11 b/g/n). Это и есть наш модуль.
- Нажав по названию адаптера ПКМ, перед нами откроется окошко, через которое можно отключать/включать модуль, обновлять драйвера, можно даже удалить адаптер.
Иногда в списке сетевых адаптеров мы не видим беспроводной модуль Wi-Fi. Посмотрите внимательнее, возможно у вас есть неизвестные устройства с желтым треугольником и восклицательным знаком внутри (не обязательно в разделе «Сетевые адаптеры»). Это может быть наш адаптер, который требует установки драйверов на него.
Установка программного обеспечения
После того, как адаптер присоединен к компьютеру, необходимо установить его драйвера.
Драйвер – программное обеспечение, необходимое для работы практически любого устройства, присоединенного к компьютеру.
Чаще всего операционная система делает это автоматически, но при отсутствии Интернета такой вариант невозможен. Их придется скачать и настроить вручную с любого компьютера, который имеет выход в Интернет, перед этим прочитав название вашего вай фай модуля, а главное – фирму-производителя. К примеру, d-link, tp-link, ASUS, Zyxel.
Сделать это совсем несложно. Рассмотрим весь процесс на примере адаптера tp-link.
Для других производителей принцип установки программного обеспечения почти не имеет отличий – они будут лишь в интерфейсе сайтов и разном объеме скачанных файлов.
Как подключить роутер к компьютеру или ноутбуку
Разобраться, как подключить вай-фай роутер к компьютеру, просто. Сам процесс быстр, но возникать проблемы могут с настройкой девайса. Отдельно ниже будет рассмотрен вариант подсоединения стационарного ПК через беспроводную сеть и с помощью сетевого кабеля. Вариант, как подключить роутер к ноутбуку, практически ничем не отличается. Перед покупкой приемника следует учитывать, что на рынке есть модели, которые не поддерживают раздачу Wi-Fi и выполняют роль переходника (для подключения нескольких устройств).
На первом этапе для получения выхода в интернет необходимо правильно подключить провода к девайсу. Крупных производителей роутеров несколько, но схема подсоединения всегда остается одна и та же. Вот пошаговая инструкция, как к компьютеру подключить wifi роутер:
- Распакуйте и установите устройство, подключите его в розетку. На задней панели, как правило, расположена кнопка включения девайса: нажмите ее. Если сигнал поступает, то на роутере загорятся лампочки.
- На задней панели расположено несколько гнезд. Одно из них всегда расположено с краю и подкрашено другим цветом (синим, желтым) с подписью WAN. Подключите в него провод от модема или кабель интернета. Вы должны услышать щелчок защелки, означающий, что шнур закреплен верно.
- Если к ПК нужно подвести кабель, то вставьте его в любое из пустых гнезд рядом и протяните к разъему на сетевой карте. При подсоединении должна загореться лампочка, что означает наличие сигнала.
- При беспроводном подключении необходимо перейти к настройкам сети на самом ПК.
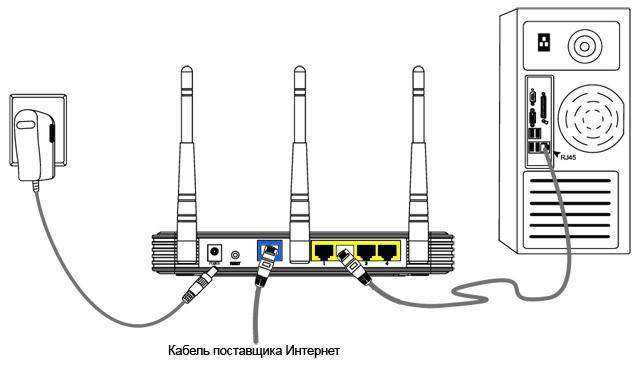
Беспроводное подключение роутера
Для большинства пользователей интересен вариант, как подключиться к роутеру без проводов. В случае с ноутбуком все гораздо проще, потому что он имеет встроенный модуль для приема Wi-Fi сигнала. Когда же речь идет об обычных ПК, то ситуация несколько сложнее, потому что дополнительно нужно будет приобрести адаптер для wi-fi сети. Их легко найти в любом магазине техники, часто они продаются вместе с модемами.
На рынке представлено два варианта Wi-Fi адаптеров для ПК – внешние и внутренние. Первые подключаются через usb-кабель и стоят на столе, внешне похожи на док-станцию для плеера от Apple. Вторые монтируются на материнскую плату через PCI разъем. Работают они одинаково хорошо, но внешний вариант можно отключать и подключать к другому устройству, а встроенный не занимает места на столе. Вместе с девайсом должен идти диск с драйверами и программным обеспечением.
После подключения к компьютеру настройка происходит точно таким же образом, как и на ноутбуке. В большинстве случаев, чтобы включить на компьютере Wi-Fi, необходимо просто найти в списке сетей ваше соединение и ввести пароль. Если же подключение происходит впервые, возможно, понадобится указать настройки, которые были выданы вам при заключении контракта с провайдером.
Проводное соединение при помощи витой пары
Ранее был только один способ, как к стационарному компьютеру подключить wifi роутер – шнур. Сперва использовался кабель от телефонной линии (иногда и сейчас применяется), затем появились другие, которые обеспечивали не только компьютер выходом в интернет, но и телевизор кабельными каналами. Такой метод подсоединения используется и сейчас, как правило, для стационарных ПК. Как подключить компьютер к роутеру через кабель:
- подсоедините провод провайдера к wi-fi роутеру в гнездо с надписью WAN или Internet;
- сетевой шнур следует вставить в один из разъемов LAN;
- второй конец шнура должен быть подсоединен к Ethernet порту компьютера, после подключения должна загореться (замигать) лампочка.
Запуск
После того как все драйверы для сетевого адаптера установлены, система попросит совершить перезапуск. После этого панель задач обновится и появится специальная кнопка для управления настройками вай-фай. Чтобы произвести соединение, требуется нажать на соответствующий значок, выбрать интересующую беспроводную сеть. После этого система запросит ввод пароля, если таковой установлен пользователем.
Но случается такое, что возможен сбой в процессе, и появляются различные сложности. Это может проявиться в виде отсутствия значка на панели, невозможности подключиться к Интернету или отсутствия передачи данных после соединения.
Обратите внимание! Если таковое случилось, рекомендуется произвести ручные настройки. Для различных версий операционной системы «Виндовс» это делается несколько иными путями
Windows XP
В случае с этой популярной версией ОС нужно:
- открыть меню «Пуск», в котором выбрать раздел «Сетевое окружение»;
- в этом разделе открыть «Подключения», где нажать на «Беспроводное подключение»;
- выбрать правой клавишей мыши и перейти в «Свойства»;
- далее пройти путь: «Общие» — «Протокол» — «Свойства»;
- после этого или непосредственно перед этой настройкой следует уточнить у провайдера услуг процесс заполнения полей, который откроется перед пользователем. Чаще всего все необходимые данные вводятся системой самостоятельно, но бывают случаи, когда это нужно сделать вручную. Речь идет про DNS-шлюз, IP-адрес и некоторые другие пункты. После завершения ввода нужно нажать «Применить», однако сразу раздел не закрывать. Потребуется еще открыть вверху вкладку «Беспроводные сети» и поставить галочку напротив «Использовать Windows»;
- нажать на «Применить», опять вернуться в «Беспроводные сети» и выбрать необходимую для подключения;
- ввести пароль.
Виндовс 7
Для этой операционной системы, чтобы включить вай-фай, нужно:
- открыть «Пуск» и выбрать «Панель управления»;
- там выбрать «Сеть и Интернет» после чего «Центр управления сетями и общим доступом»;
- нажать на «Изменение параметров», а потом на «Беспроводное сетевое подключение»;
- нажать на «Подключение», после чего система попросит выбрать соединение и ввести пароль.
Восьмая версия
Для Windows 8 процесс немного упрощен. Для этого требуется:
- выбрать «Пуск» в открывшемся меню «Панель управления»;
- открыть раздел «Центр управления сетями и общим доступом»;
- в окне «Беспроводная сеть» установить «Подключить», после чего так же последует стандартная процедура выбора соединения и ввода пароля.
Как можно включить wifi на ноутбуке Windows 10, 8, 7
Перед тем как пробовать подключаться к вай фай, необходимо убедиться, что радио модуль запущен. Сейчас мы покажем самые простые и быстрые варианта включения модуля WiFi.
Способ No 1: Выполняем включение Wi Fi благодаря ползунку или кнопки
Некоторые производители размещают специальный ползунок или кнопочку где нибудь на корпусе ноутбука. Поэтому нужно внимательно осмотреть весь корпус на такие включатели. Обычно рядом с ними располагают значок вай фай. Или на клавиатуре в верхнем ряду может располагаться кнопка включения. При нажатии на неё она должна засветиться, это будет означать, что вы активировали радиомодуль. На фотографии ниже приведен пример.
Способ No 2: Включаем вай фай благодаря сочетанию кнопок
Вы не нашли ни ползунка, ни кнопки включения? Не беда, пробуем активировать вторым способом. В современных моделях предусмотрена активация модуля вай-фай благодаря сочетанию нескольких клавиш одновременно. Первая обязательная кнопка «Fn», зажмите её, а также F12, F3, F2. На разных моделях кнопка «F…», отличается, посмотрите на все клавиши, возможно, вы найдете значок сеть Wi-Fi. Если найдете тогда жмите Fn + эту кнопку, со значком. Ниже на фото, мы приведем пример наиболее распространенные сочетания.
Способ No 3: Программный запуск WiFi
Третий вариант включает Wi Fi через меню «Параметры». Как это сделать сейчас покажем.
- Нажимаем на «Пуск», «Параметры».
- Появиться окно, в нем выбираем «Сеть и Интернет». Далее «Настройка параметров адаптера».
3 Выскочит окошко в котором будут отображены все адаптеры на данном ПК. Если ваш адаптер «Беспроводная сеть» серым цветом, это означает, что он выключен. Клацаем на нем правой клавишей мыши и выбираем первый пункт «Включить». После включения значок «Беспроводная сеть» должен стать ярким.
Самый простой и быстрый способ запуска на Windows 10. там где часы, клацните левой клавишей мыши на иконке сеть. Если кнопка Wi Fi серая, нажмите на ней один раз, она должна стать синей (включена).
Как можно подключить вай фай на ноутбуке Виндовс 7
В ОС Windows 7 проще всего выполнить подключение через сетевой значок, который находится внизу в трее. Глянув на значок, можно понять, подключен ваш Wi-Fi или не подключен.
- Кликните по сетевому значку, у вас появятся все сети которые находятся рядом. Нажмите на нужную вам сеть Wi-Fi, появится кнопка «Подключение», жмем её.
- Если данная беспроводная сеть не требует ввода пароля, значит вы сразу подключитесь и можете пробовать пользоваться интернетом.
- Но обычно большая часть людей ставит пароль на вайфай сеть, поэтому у вас появиться окошко в котором нужно ввести в графе «Ключ безопасности» пароль. Жмем «ОК».
Всё, вы ознакомились с тем, как подключить ноутбук к wi-fi на Windows 7. Вдруг, по каким-то причинам так и не удалось подключиться, тогда смотрите решения проблемы в статье: почему ноутбук не подключается с сети WiFi на ОС Windows 7, 8, 10.
Как с компьютера подключиться к вайфаю телефона через USB
Чтобы правильно подключить компьютер к мобильному интернету, нужно придерживаться рекомендаций:
- В первую очередь необходимо подсоединить телефон с помощью шнура USB. У некоторых он отдельно имеется, а кто-то может использовать тот, который подключается к блоку питания. Сейчас очень редко встречаются цельные зарядки.
- Компьютер или ноутбук начнет проверять новое устройство. Если ранее никогда не подключали смартфон через USB, то возможно потребуется установка драйверов. Компьютер сам выполнить все настройки автоматически, нужно только подождать.
- Следующим шагом будет правильный выбор настроек на телефоне. Выбрать раздел «Беспроводные сети», далее «Модем и точка доступа».
- При нажатии на кнопку включения в этих разделах, произойдет активация телефона, как модема.
- На компьютере остается лишь выбрать новую сеть вайфай.
Готово!
Каким образом правильно настроить Wi-Fi роутер?
Прежде всего, следует войти в виртуальный интерфейс по настройке Wi-Fi сети.
Сведения для входа часто располагаются на наклейке с задней стороны оборудования.
- Если приведенные выше данные отсутствуют, откройте любой браузер и попробуйте ввести в адресную строку 192.168.0.1 либо 192.168.1.1 (после ввода нажмите Enter);
- В большинстве случаев, логин и пароль для доступа к веб-интерфейсу — admin и admin;
- Дизайн и расположение меню с функциями зависит от прошивки, производителя и модели роутера, несмотря на это, ищите вкладку под названием «Сеть», «Сетевые конфигурации» или что-то в подобном роде;
- Смотрим раздел WAN.
Рассмотрим пункты настроек более детально:
- Тип подключения. PPPoE, динамический, статический или другой, предварительно оговаривается с интернет-провайдером, как и несколько других разделов.
- Имя пользователя. По умолчанию соответствует названию SSID на обратной стороне WiFi-маршрутизатора.
- PPP или PSK пароль. Стандартный ПИН можно также посмотреть на этикетке. При желании, можно задать другой.
- IP адрес и маска подсети. Данные обоих пунктов вбиваются автоматически. Если ничего не отображается, рекомендуем нажать кнопку «Обновить» и информация поменяется.
- Режим соединения. Выберите «Всегда активно».
- Максимальное время простоя. Можете не трогать либо пропишите желаемое.
- Тип аутентификации. Укажите «Авто».
- После ввода новых параметров, нажимаем «Подключить», а затем «Сохранить».
Кстати, существует функция «Быстрая настройка». Работать с ней проще и удобнее. Представляет из себя пошаговый мастер, который поможет шаг за шагом при настройке маршрутизатора и организации интернет-соединения.
Что такое вайфай?
Технология беспроводного интернета стала частью нашей повседневности. Мы привычно отождествляем Wi-Fi с удобным, надежным и быстрым выходом в Интернет, с которым сталкиваемся дома, на работе, в общественных местах – в аэропортах, кафе, торговых центрах.
Ответить на вопрос «что такое вайфай?» проще всего так: это протокол сети, при участии которого осуществляется связь между «точкой доступа» и «клиентом», либо «точкой доступа» и несколькими «клиентами», производится обмен пакетными данными в локальной сети или через Всемирную паутину.
В настоящее время аббревиатура Wi-Fi ничего не значит и официально никак не расшифровывается, однако при создании этого протокола разработчики «дали ему имя» по аналогии с Hi-Fi (Высокая точность). Оно обозначало «Wireless Fidelity» — беспроводная точность.
Как решить проблему ограниченного подключения?
Проблема ограниченного соединения может возникать от различных причин. Для её решения стоит попробовать принять следующие меры:
- Самым первым делом выполните перезагрузку своего устройства.
- Неполадки также могут заключаться и в маршрутизаторе. Не лишним будет попробовать перезагрузить и его.
- Блокировка доступа может идти со стороны провайдера, если оплата Интернета не поступила вовремя. В таком случае просто выполните оплату, подождите 10 минут, перезагрузите роутер и снова наслаждайтесь полноценным доступом к сети.
- Проверка кабеля (если подключение выполняется при помощи него). Возможно, он поврежден и из-за этого наблюдаются неполадки с подключением.
- Возможно, проблема ограниченного подключения на ПК идёт со стороны антивирусной программы. Она может блокировать доступ к Интернету в целях безопасности. В таком случае следует изменить настройки программы или временно отключить её.
- Проверить настройки роутера. Если вы сомневаетесь в правильности их заполнения, можно позвонить в службу поддержки вашего интернет-провайдера и воспользоваться помощью специалистов, которые помогут правильно настроить роутер.
- В некоторых случаях сбой может быть вызван неполадками драйвера сетевого адаптера. В таком случае стоит попробовать его переустановить.
Инструкция по подключению
Чтобы включить на компьютере Wi-Fi при установленной Windows 10, потребуется выполнить следующие действия:
- Предварительно стоит проверить, что модуль Wi-Fi включен. Для этого следует посмотреть, активирована ли нужная кнопка. Если нет, необходимо включить её.
- Далее, для подключения Wi-Fi в Windows 10, потребуется нажать на значок соединения в панели уведомлений в нижней части экрана.
- Выбрать одно из доступных подключений.
- Щёлкнуть на кнопку подключения к выбранной сети. При необходимости можно установить флажок напротив опции «Подключаться автоматически». Тогда не придётся каждый раз выполнять вручную действия для подключения.
После того, как соединение выполнено, для лучшей работы и во избежание проблем в последующем, рекомендуется удалить все неиспользуемые подключения к сети.
Расскажу, как это сделать, чтобы вам не искать:
- Через «Параметры» попадаем в раздел «Сеть и Интернет».
- В списке слева ищем пункт «Wi-Fi».
- Теперь нам нужен раздел «Управление известными сетями».
- Нажав его, вы увидите список беспроводных сетей.
- Выбирайте ту, которую больше не хотите видеть в списке доступных подключений, жмите на нее ЛКМ и «Забыть». Все.
Установка устройства в ОС Windows 8
Чтобы подключить беспроводное соединение в Win8, проделайте следующее:
- Нажмите на иконку Wi-Fi в системном дереве на панели задач или вызовите Settings Charm через Charms Bar (аналогично нажатию комбинации win+I). Панель вайфай появится с правой стороны экрана;
- вы увидите весь перечень беспроводных сетей, доступных для подключения. Выберите ту, которая настроена у Вас, и нажмите кнопку «Connect»;
- Следующий этап – проверка условий подключения к сети. Система проверит требования выбранной сети и предложит ввести необходимые данные;
- После проверки требований сети, система предложит вам ввести пароль. Введите известный вам ключ безопасности и нажмите кнопку «Next»;
- Если пароль введен правильно, то вы увидите сообщение «Connection complete», что значит – соединение с Интернетом установлено.
Безопасность WiFi
Для того, чтобы WiFi стал безопасным для пользователя, не пускающий незваных гостей, защищающий компьютер от вирусов и мошенничества, достаточно соблюсти всего лишь 6 правил:
</ul></ul>
- Поменять пароль наболее сложный. Это уже упоминалось ранее. Чем надежнее пароль, тем безопаснее.
- Запретить удаленное управление. Это можно сделать на IP-адресах http://192.168.0.1 или http://192.168.1.1 в разделе «Безопасность», затем «Удаленное управление», поставив IP удаленного управления на 0.0.0.0. Без отключения этой функции, данные могут незаметно для хозяина, измениться, стираться.
- Отключение SSID Broadcast. Если эта функция включена, то идентификатор сети может транслироваться окружающим. Находится эта кнопка в разделе «Настройка беспроводной сети» на перечисленных пунктом выше адресах.
- Подключение алгоритма шифрования данных. В разделе «Безопасность беспроводной сети» нужно поставить галочку у алгоритма шифрования WPA2, который защитит данные, даже если злоумышленники попытаются их украсть через незащищенное подключение (не всегда, передача данных все еще возможна).
- Нужно отключать все те функции, которые не используются. Шансы стать жертвой уязвимости, прячущейся в ПО так намного меньше.
- Рекомендуется постоянно обновлять ПО. Так у злоумышленников будет меньше шансов взломать пользователя, чем если алгоритмы защиты останутся прежними.
Обратите внимание! Сочетание всех этих правил уменьшит вероятность взлома до минимума. WiFi сейчас почти незаменим в доме
Огромные возможности, которые он дает, несоизмеримы с теми относительно маленькими усилиями, прилагаемыми для того, чтобы настраивать его
WiFi сейчас почти незаменим в доме. Огромные возможности, которые он дает, несоизмеримы с теми относительно маленькими усилиями, прилагаемыми для того, чтобы настраивать его.
- https://wifigid.ru/nastrojka-wi-fi-na-pk-i-noutbuke/kak-podklyuchit-wi-fi-na-windows-10
- https://lanportal.ru/wifi/kak-podklyuchit-vaj-faj-na-noutbuke-ili-pk.html
- https://vpautinu.com/wifi/nastrojka-besprovodnoj-seti-v-windows-10
</h2>
Какие бывают вайфай-модули для компьютера?
Все популярные устройства теперь по умолчанию снабжены адаптерами. Их можно подключать к интернету «из коробки», но что делать тем, у кого стационарный компьютер? Ответ на этот вопрос очевиден – нужно приобрести дополнительный Wi-Fi приемник, установить, подключить и настроить его.
Подробнее о том, как установить вай фай на компьютере, мы еще поговорим ниже. Сейчас же предлагаем определиться с тем, какие бывают приемники, в чем их разница, специфика и преимущества.
Воздушный вай фай адаптер
«Воздушные» адаптеры бывают двух типов: внешние и внутренние. Внешние являются наиболее часто используемыми и более простыми в эксплуатации. Внешний приемник похож на миниатюрный usb-накопитель (флешку). Он подключается к usb-разъему на передней или задней панели компьютера либо непосредственно, либо через usb-кабель.
Внутренний вай фай адаптер
Внутренний адаптер чуть больше размерами и для его установки понадобится открывать корпус компьютера. Поэтому покупайте внутренний приемник только в том случае, если вы уверены, что сумеете самостоятельно разобраться с его установкой на материнской плате. При установке внутреннего модуля надо сначала отсоединить от него антенну, вставить плату в соответствующий порт на материнке (для этого чаще всего используется интерфейс PCI) и вернуть антенну на место.
Дальнейшие манипуляции по установке и включению беспроводных адаптеров не отличаются и не зависят от модификации и способа присоединения к компьютеру.
Подсказка по драйверам
Я несколько раз упоминал об установке драйверов для беспроводного адаптера. Давайте уж вкратце и расскажу, как это сделать.
На ноутбуке с Windows 10 все просто. Найдите сайт производителя, там выберите свою модель ноутбука и скачайте драйвера. Распакуйте архив и установите микропрограмму.
Если у вас стационарный ПК, и вы пользуетесь внешним Wi-Fi модулем, то нужно также найти сайт производителя адаптера, а там поискать драйвера на вашу модель устройства.
Обновить драйвер можно проще, без всяких поисков в интернете. Известным нам образом находим наш сетевой адаптер и, нажав ПКМ, выбираем пункт «Обновить драйвер».
Если кому-то будет нужно, вот видео с инструкциями, как сделать точку доступа:






























