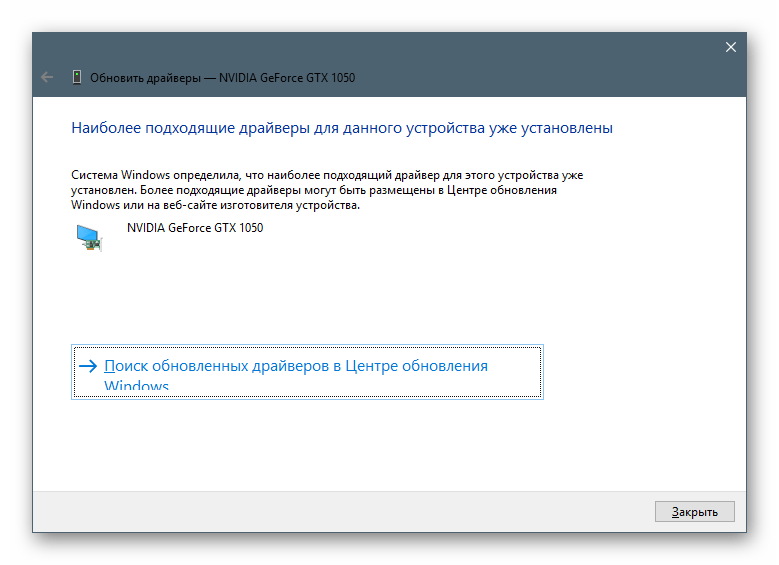Скачать драйвера по ИД оборудования
Для того чтобы скачать именно те драйвера которые необходимы, нужно определить «Ид оборудования» — это легко сделать при помощи «Диспетчера устройств». Кликните правой кнопкой мыши на нужном устройстве и выберите «Свойства». Затем перейдите на вкладку «Сведения», где в выпадающем меню «Свойство» выберите «ИД оборудования» и в поле «Значения» выберите первую строку – это и есть «ИД оборудования».
Вы можете скопировать строку с помощью правой кнопки мыши выбрав пункт «Копировать» в выпадающем контекстном меню. После чего вставьте скопированную строку в поле ввода поисковой системы и допишите «скачать драйвер».
Выберите наиболее релевантный сайт по запросу и скачайте необходимый драйвер.
После чего обновите драйвер устройства вручную, как было описано ранее.
Способ 2
Если компьютер снабжен интерфейсом Unified Extensible Firmware Interface (UEFI), надо сначала отключить опцию Secure Boot.
- Навести курсор на «Пуск», нажать правую клавишу мыши. Выбрать «Командная строка (администратор)».
- Набрать , затем Нажать .
- Через некоторое время в окне появится информация об успешном завершении операций. Закрыть командную строку.
- Выполнить перезагрузку устройства. Теперь ОС будет функционировать в тестовом режиме.
- Установить необходимые драйверы с отсутствующей цифровой подписью.
Чтобы вернуться к предыдущим настройкам, в командную строку ввести и подтвердить (). Когда выполнение заданной операции завершится, перезагрузить ПК.
Восстановление повреждённых системных файлов
При повреждении системных файлов их можно довольно быстро восстановить стандартным инструментом Windows.
Делается это следующим образом:
- Запускается с расширенными правами командная строка, после чего в неё вводится команда sfc /scannow и нажимается Enter.
- Затем будут просканированы все системные файлы и при обнаружении повреждённых утилита заменит их исправными. На это иногда уходит много времени, поэтому нужно запастись терпением и подождать.
Если в процессе сканирования проблемы не будут выявлены, то в командной строке появится сообщение как на нижней картинке.
ВАЖНО. Для устранения всех проблем желательно проделать данную процедуру не менее 3 раз.. Сегодня мы разобрали, что такое INF-файлы, для чего они служат и как через них правильно устанавливать драйверы
Надеемся, что в нашей статье вы нашли ответы на свои вопросы и останетесь нашим постоянным читателем!
Сегодня мы разобрали, что такое INF-файлы, для чего они служат и как через них правильно устанавливать драйверы. Надеемся, что в нашей статье вы нашли ответы на свои вопросы и останетесь нашим постоянным читателем!
Как установить драйвера материнской платы на компьютер
Обязательном порядке обращайте внимание на ревизии модели материнской платы – REV!
Драйверы на Asus
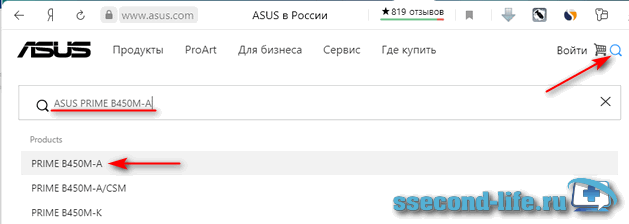
В верхнем меню новой страницы выберите «Поддержка», в обновленной странице в нижнем меню – «Драйверы и утилиты».
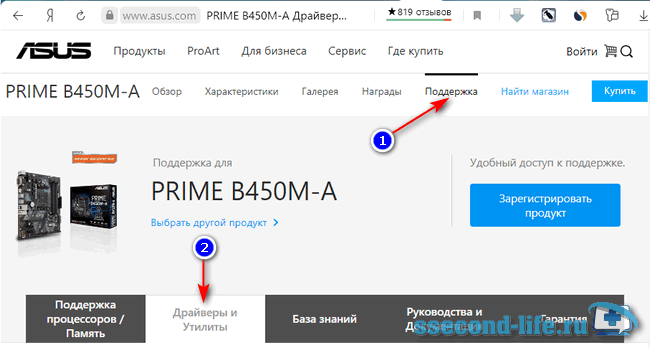
Выберите вашу операционную систему из выпадающего списка, скачайте все необходимые драйвера. Чтобы увидеть больше версий одной категории, например – Audio, кликните Показать все.
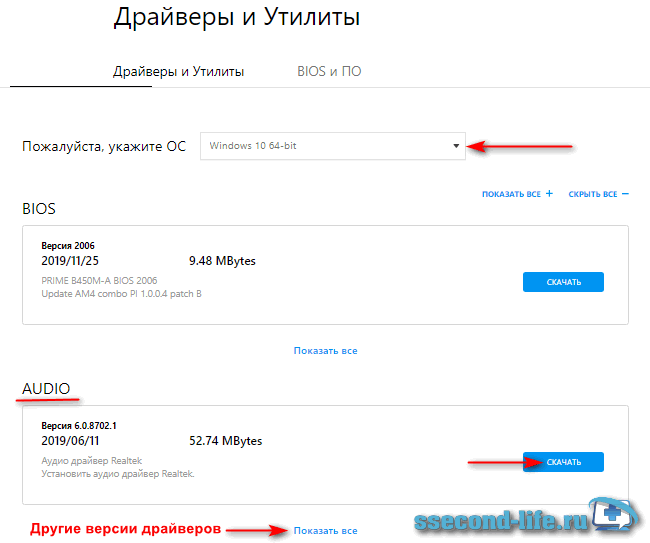
Чтобы установить скачанный драйвер, кликните по нему дважды мышкой и следуйте подсказкам.
Драйверы на ASRock
Теперь рассмотрим, как установить драйвера на ПК с материнской платой ASRock, на примере A320M-HDV R4.0. Откройте сайт производителя asrock.com, нажмите на значок лупы, введите название материнской платы, кликните «Поиск». В результатах нажмите кнопку Скачать.
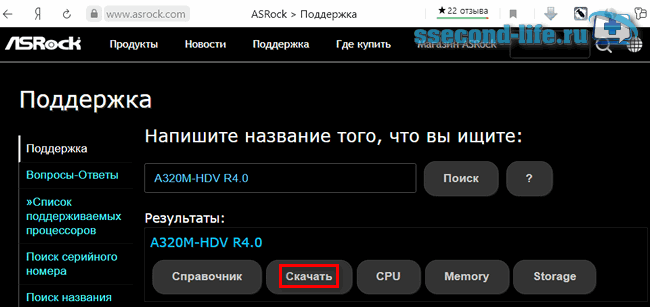
Скачиваете доступные драйвера, выбрав предварительно нужную ОС, например, виндовс 10 x64.
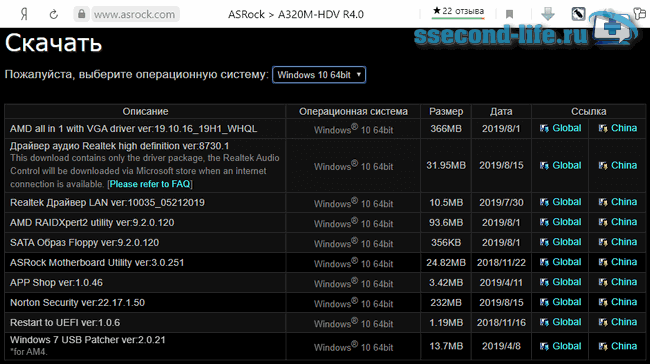
Драйверы на Gigabyte
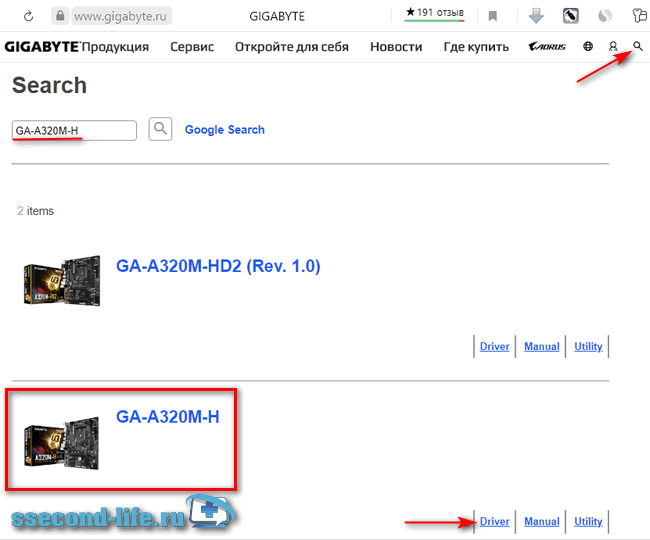
Выберите Windows, разверните категории чтобы увидеть все версии
Например, как видно из скриншота, драйверов на звук несколько, обратите внимание на дополнительную информацию к каждой версии и скачайте необходимую для дальнейшей инсталляции
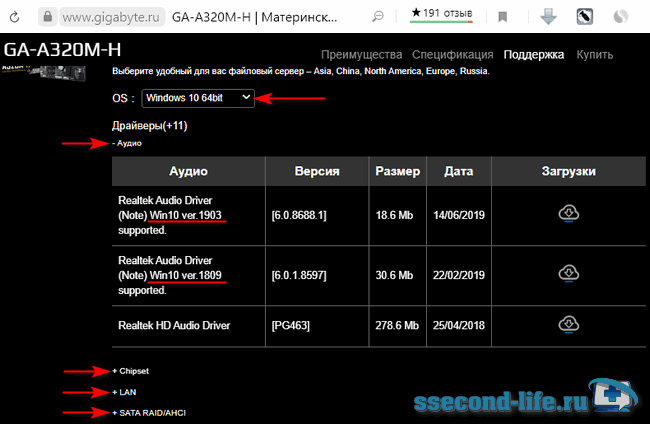
Драйверы на MSI
И последний пример по десктопным материнским платам – MSI B450 GAMING PLUS MAX. Откройте сайт ru.msi.com, в поиске введите модель материнской платы. В результатах поиска может выдать множество ответов, выберите точную модель вашей платы. Чтобы попасть на страницу ПО, кликните «Загрузки».
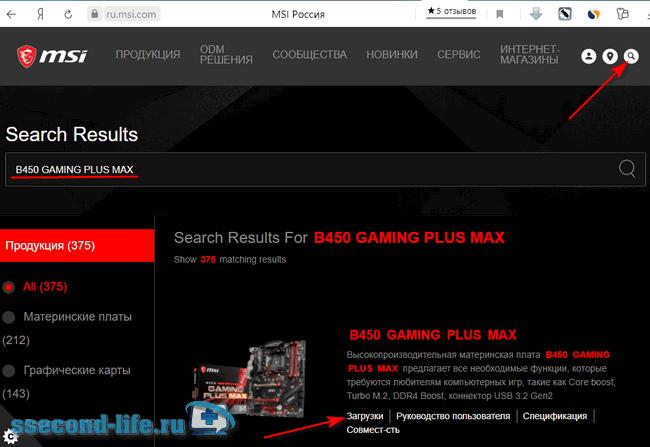
На странице поддержки перейдите в меню «Драйверы», выберите версию Windows 10 и скачайте все драйвера для установки.
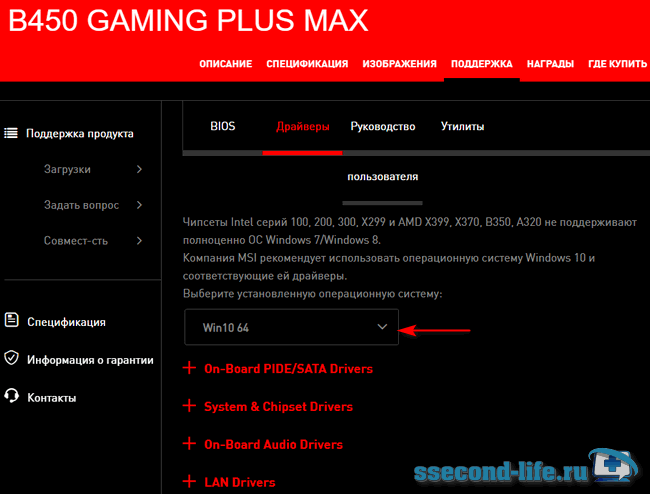
Не устанавливаются драйвера при подключении устройства к ПК: ошибка INF-файла
Нужно было скинуть фотографии с телефона на компьютер. Подключил я это устройство к ПК (компьютер его видит), и даже пытается установить драйвера, но безуспешно. Попробовал вручную запустить поиск драйверов через диспетчер устройств, пишет, что драйвера есть, но установить не может, так как: «Неправильная секция установки службы в этом INF-файле».
Относительно недавно восстанавливал работу одного ноутбука. При подключении к нему телефона ровным счетом ничего не происходило: Windows 10, установленная на нем, не находила драйвера и автоматически не устанавливала их.
Причем, вторая ОС Windows 7 — видела телефон в нормальном режиме и можно было обмениваться файлами. Было понятно, что дело в ОС, и спустя несколько минут — решение было найдено. Поделюсь им здесь, подразумеваю, что подобная проблема достаточно популярная.
Методы ручной установки драйверов в ОС Windows 10
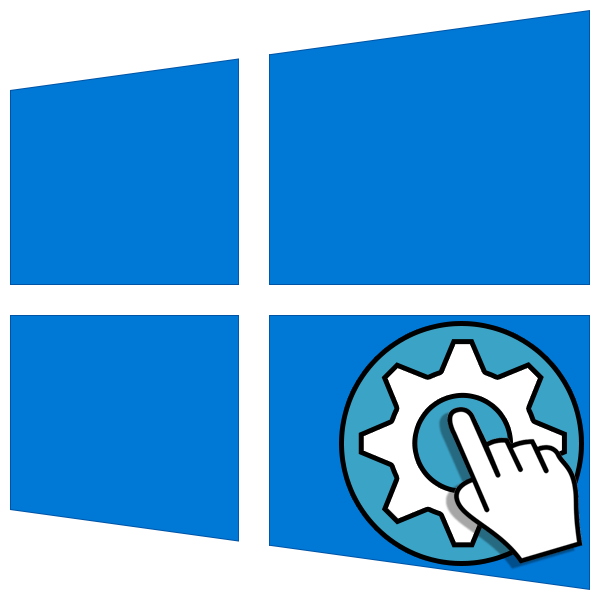
Решать поставленную задачу мы будем с помощью встроенных утилит стандартного «Диспетчера устройств» Windows. У нас в руках будут два инструмента: «Мастер обновления драйверов», представляющий собой одну из функций в составе «Диспетчера», а также «Мастер установки оборудования», являющийся отдельной небольшой программой. Далее мы рассмотрим несколько вариантов применения этих средств.
Вариант 1: Установка или обновление драйвера
Данный метод подразумевает установку программного обеспечения более «свежей» версии, в отличие от уже существующей. Также инструкция сработает, если драйвер был предварительно удален или еще не инсталлирован. В противном случае мы получим вот такое сообщение:
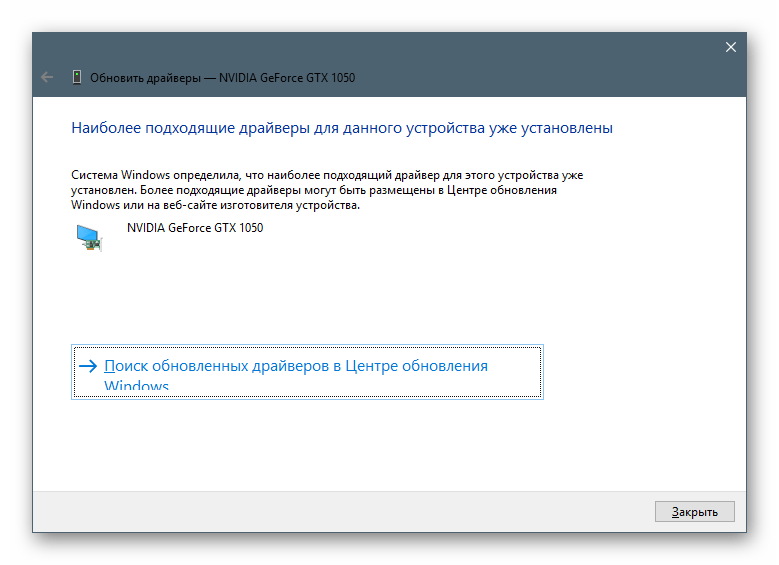
Рассмотрим процесс на примере ПО для видеокарты.
- Скачиваем драйвер с официального сайта.
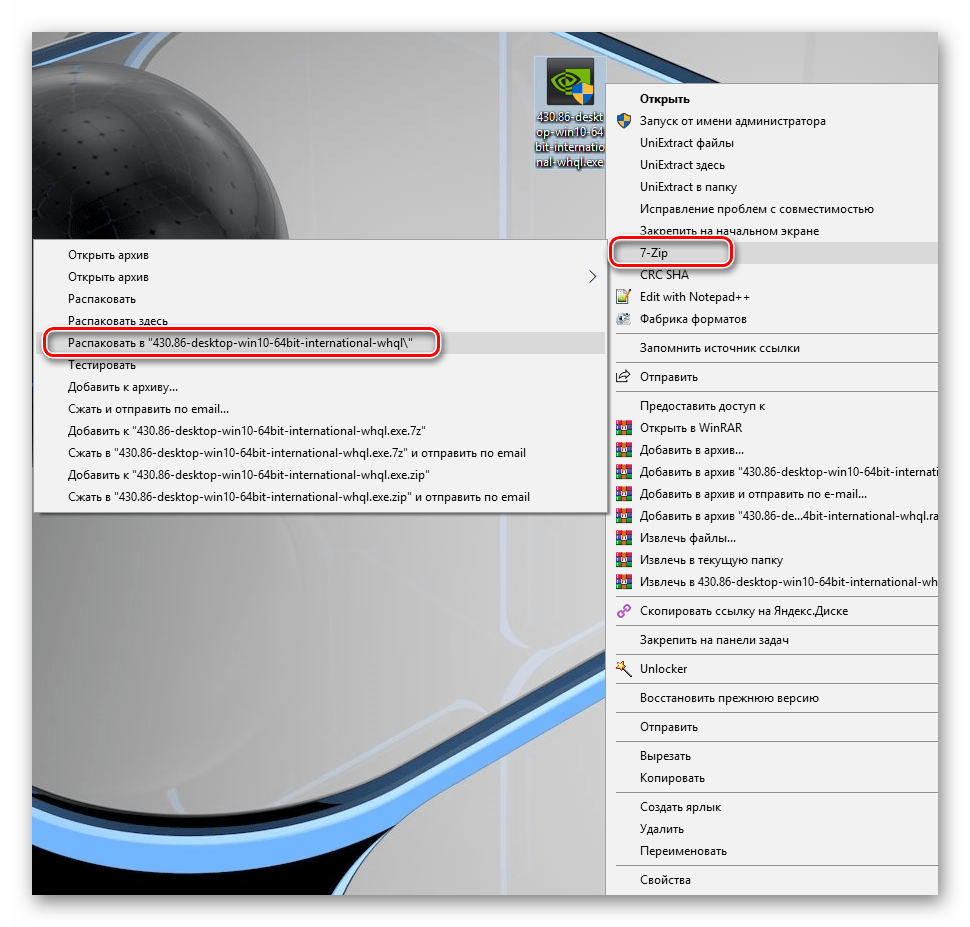
В результате имеем новую директорию, содержащую все файлы пакета.
Вариант 2: Переустановка существующего драйвера
Все устанавливаемые драйвера «лежат» в специальном системном хранилище, которым можно воспользоваться для восстановления их работоспособности в случае возникновения неполадок. Впрочем, чаще всего это лишь временная мера, поэтому, если ошибки повторяются, следует задуматься о полной переустановке программного обеспечения.
- Идем в «Диспетчер устройств», переходим к обновлению драйверов, выбираем ручной способ (см. выше) и в следующем окне вместо обзора папок жмем на блок, указанный на скриншоте.
Вариант 3: «Мастер установки оборудования»
В предыдущих параграфах мы пользовались средством обновления драйверов, теперь же поговорим об отдельной утилите – «Мастере установки оборудования». Она позволяет инсталлировать программное обеспечение для стандартных устройств из хранилища Windows или с серверов Майкрософт, а также с дисков или из папок на компьютере.

Установка с дисков
- Для начала распаковываем пакет в отдельную папку, как в первом параграфе.
- Открываем «Диспетчер устройств», идем в меню «Действия» и выбираем «Установить старое устройство». Если пункт неактивен, нужно кликнуть по любой ветке или просто по свободному месту на экране «Диспетчера».
Установка из хранилища или с сервера Майкрософт
- Проходим шаги установки до этапа выбора типа оборудования и кликаем по наименованию, например, «Принтеры».
Заключение
Мы рассмотрели несколько вариантов ручной установки драйверов в Windows 10. Данные приемы позволяют пользоваться как скачанными пакетами, так и различными съемными и оптическими носителями. Кроме того, с помощью «Мастера установки оборудования» можно добавить драйвер для устройства, которое в данный момент даже не подключено к компьютеру.
Как вы могли заметить, на одном из этапов переустановки ПО в окне имеется чекбокс «Только совместимые устройства». Если убрать этот флажок, утилита покажет нам все драйвера, имеющиеся в пакете или «перекинет» на список производителей и моделей с доступной кнопкой «Установить с диска». Эта функция дает возможность заменить установленный драйвер на другую версию, если требуется. Здесь главное понимать, для чего это делается, и стараться не использовать ПО, предназначенным для других устройств.
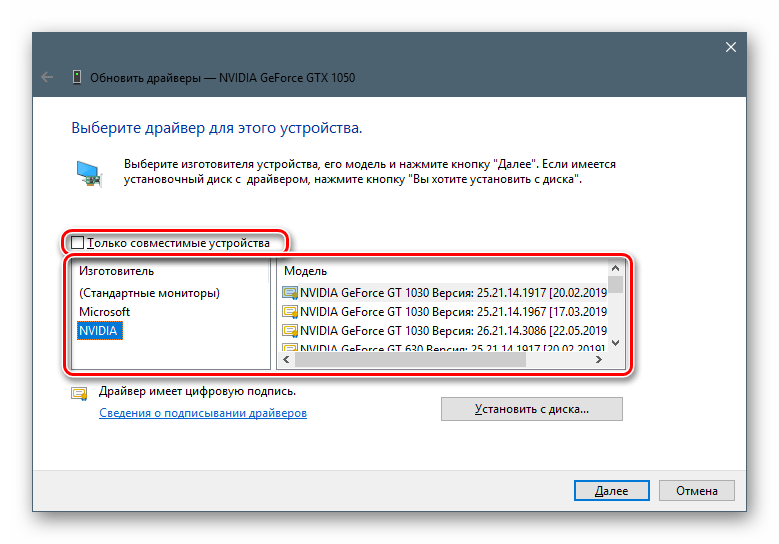
Совет: если нет крайней необходимости применять ручные приемы, лучше пользоваться скачанными с официальных сайтов пакетами или возможностями автоматического обновления. Это поможет избежать лишних проблем в виде неполадок и ошибок в случае некорректных действий.
Мы рады, что смогли помочь Вам в решении проблемы.
Как получить драйвер?
Обычно все нужное программное обеспечение идет в комплекте с купленным товаром на оптическом диске. В этом случае зачастую достаточно вставить диск в привод, запустить приложение и следовать подсказкам в процессе настройки.
Если же диск утерян, или Вы хотите более свежей версии, то сделать это можно на сайте производителя оборудования в соответствующем разделе, который стандартно называется «Сервис / Поддержка».
При поиске нужных файлов следует не забывать, для какой версии операционной системы Вам они нужны. Потому что приложения, разработанные для Windows XP скорее всего не заработают нормально на более новых ОС, а 32-разрядный софт может отказаться функционировать в 64-разрядной среде. И наоборот.
Может случиться так, что Вам в руки попадет устаревшая аппаратура. И просто так запустить его на последних версиях операционной системы не получится. В этом случае можно попробовать установить его в режиме совместимости с более старыми версиями Windows. К сожалению это не всегда приводит к успешному результату. И проблема отсутствия нормальной поддержки под новые версии ОС вынуждает пользователей отказываться от пользования многими вполне рабочими и полезными товарами.
Ручная инсталляция драйверов
Разработчики оборудования размещают программное обеспечение на официальных сайтах. Если вы пользуетесь ноутбуком, то обычно всё самое необходимое можно найти на странице модели. Если же компьютер был собран из комплектующих, то для установки программного обеспечения придётся походить по разным порталам. Впрочем, обычно не хватает 1-2 драйверов, так что много времени инсталляция не займёт.
Для ручного поиска нужен интернет. Если драйверы сетевого адаптера или Wi-Fi-модуля не установились автоматически, то придётся скачивать их на другом компьютере, а затем переносить на флешку. В любом случае, сначала нам нужно найти программное обеспечение. Сделать это можно разными способами:
- Зайти на страницу производителя, найти модель оборудования и скачать драйверы.
- Набрать в поисковых запросах фразы типа «драйверы на видеокарту NVIDIA модель».
-
Открыть через «Диспетчер устройств» свойства оборудования, перейти на вкладку «Сведения», выбрать значение «ИД оборудования», скопировать и вставить в поисковую строку со словами «драйверы скачать».
Первый способ — самый безопасный и потому предпочтительный. Проблема в том, что на сайтах производителей может не оказаться нужного программного обеспечения — например, для старых моделей. Тогда в игру вступают сторонние сайты с драйверами. В любом случае, вы найдёте архив с установочным файлом, который нужно скачать и распаковать. Иногда интернет вообще не нужен — программное обеспечение поставляется на дисках вместе с оборудованием.
Инсталлировать загруженный драйвер можно двумя способами. Первый — с помощью того установочного файла, который располагался в архиве. Драйверы устанавливаются так же, как и программы, через мастера инсталляции.
Второй способ — ручная установка через «Диспетчер устройств». Помните, когда мы нажали «Обновить драйвер», появилось окно с двумя вариантами: «Автоматический поиск» и «Выполнить поиск драйверов на этом компьютере»? Мы выбирали первую опцию, а теперь нужна вторая.
Если у нас есть установочные файлы драйверов, то мы можем просто указать к ним путь
Дальше всё просто:
- Нажимаем на кнопку «Обзор».
- Выбираем в проводнике папку, в которой лежит установочный файл.
- Нажимаем «Далее» и ждём, пока завершится инсталляция драйвера.
- Перезагружаем компьютер.
После повторного запуска системы нужно зайти в «Диспетчер устройств» и убедиться в том, что программное обеспечение установлено корректно, восклицательного знака нет, а оборудование работает без ошибок.
Если у вас есть диск с драйвером, то вместо того, чтобы нажимать на кнопку «Обзор» и указывать путь к папке, кликните по пункту «Выбрать драйвер из списка уже установленных». В следующем окне появится кнопка «Установить с диска», при нажатии на которую вы сможете выбрать букву носителя.
Если с оборудованием поставляется диск с драйверами, используйте его для установки
Опцию выбора драйвера из списка установленных можно также использовать для переустановки программного обеспечения. Мастер инсталляции выдаст список совместимых драйверов, причём в нём может быть как актуальная версия, так и старые сборки. Вам нужно выбрать подходящий вариант, нажать «Далее» и дождаться завершения установки.
Как обновить драйвера с помощью «Диспетчера устройств»
Самым популярным ручным способом инсталляции драйверных программ и обновлений к ним является использование «Диспетчера устройств». Инструкция как установить драйвер вручную на Windows 10 выглядит так:
- Перейти в меню «Пуск» и найти соответствующую утилиту. Также можно просто нажать на сочетание клавиш Win + X для ее открытия.
- Найти устройства, около которых имеются желтые треугольники и щелкнуть по ним правой клавишей мыши.
- Выбрать пункт «Обновить» и указать, где будет происходить поиск – на компьютере или в интернете.
- Завершить процесс обновления и инсталляции.
Этот способ помогает, если на диске или флешке нет исполняемого файла, но имеются данные формата INF или SYS.
Обратите внимание! Часто при попытке поиска через интернет программа выдает ошибку. В этом случае пользуются сторонними приложениями, о которых речь пойдет ниже
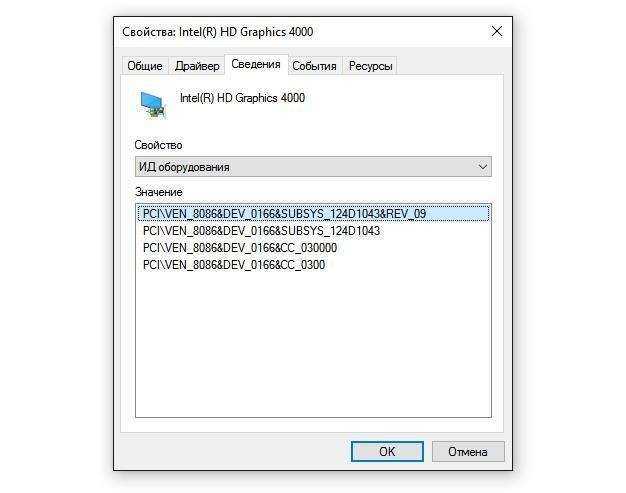
Если инсталляция не проходит, то можно найти ПО по ИД оборудования в сети
Решение проблем при установке наборов инструкций
Не редка ситуация, когда Windows 10 не дает установить драйвер, выдавая вместо этого ошибку. Самые простые решения на этот случай:
- Следует убедиться, что программное обеспечение поддерживается. Может быть, что компонент уже технически устарел и просто не тянет промежуточное ПО. Следует внимательно ознакомиться со списком моделей и версий устройств, для которых они предназначены.
- Попробуйте перезагрузить компьютер – такое простое решение помогает с перезапуском сломанных процессов и в разрешении конфликтов.
- Установите на операционную систему все обновления.
- Удалите старый набор инструкций, прежде чем устанавливать новый.
- Извлеките устройство, затем вставьте его назад. Желательно, при наличии возможности, в иной порт, а не тот, где оно было раньше.
- Установку промежуточного ПО с расширением .exe лучше запустить с инструментом «режим совместимости».
- Попробуйте другой метод установки (вручную, автоматически и посредством сторонних программ).
Если не смогли помочь рассмотренные решения, то следует обратиться в техническую поддержку компании, произведшей компонент, подробно перечислив при этом способы, что не помогли устранить появившуюся проблему. Но перед этим всегда следует попробовать приведённые способы решения проблем, которые может иметь драйвер виндовс 10.
Обновление операционной системы
Какой бы скепсис у человека не был бы относительно этого пункта, он уверенно находится в списке наиболее распространённых причин ошибок и проблем:
- Откройте «Параметры» компьютера. Для этого используется меню «Пуск».
- Нажимайте на «Обновления…».
- Перейдите к «Центр обновлений».
- Следует кликнуть на «Проверить наличие…».
- Следует дождаться завершения процесса. При этом обеспечивайте стабильный интернет для компьютера при выполнении проверки.
- Если система нашла обновления, она начнёт их скачивать.
- Для установления новых файлов следует перезагрузить компьютер.
- Остаётся подождать и можно пробовать снова установить ПО.
Установка в режиме совместимости
Актуально для наборов инструкций, распространяемых в формате файла .exe. Перед использованием, стоит удостовериться, что такие манипуляции не нанесут вред компьютеру.
- Откройте свойства.
- Перейдите на вкладку «Совместимость».
- Выберите «Запускать программу в режиме совместимости». Следует попробовать разные доступные варианты. Возможно, один из имеющихся режимов поможет использовать промежуточное ПО.
Необходимо перебрать все доступные варианты.
Появление ошибки №28
Если совершена попытка запуска компонента, на который «был установлен» набор инструкций и появилась ошибка №28, то значит, процесс не был завершен.
Эта проблема появляется только при отсутствии требуемого программного обеспечения. Для избавления ошибки необходимо установить драйвера.
Но что, если до определённого момента всё работало без проблем? Ошибка №28 может появляться и из-за устаревания/слёта промежуточного ПО.
Как обновить драйверы в Windows 11 с помощью настроек
Windows 11 хорошо справляется с поддержанием вашего устройства в актуальном состоянии. Он автоматически устанавливает обновления системы и безопасности в фоновом режиме. Однако вы можете вручную установить драйверы из приложения «Настройки», если они доступны.
Чтобы установить драйверы в Windows 11 вручную:
- Нажмите клавишу Windows и выберите «Настройки».
- Щелкните Центр обновления Windows в списке слева.
- Если доступно обновление оборудования, нажмите ссылку «Загрузить и установить», чтобы установить обновление.
- Вы также можете найти обновления оборудования, щелкнув раздел «Дополнительные параметры» в меню «Центр обновления Windows».
- Прокрутите список справа до раздела «Дополнительные параметры» и нажмите «Необязательные обновления».
- Если доступно обновление драйвера, выберите его и нажмите кнопку «Загрузить и установить».
Последовательность установки драйверов
Компьютер представляет собой комплекс взаимосвязанных устройств и их согласованная работа напрямую зависит от правильной последовательности установки драйверов. Возможно, вы скажете: «Олд скул!». Но, разве не логично установить сначала драйвера на USB-контроллер, прежде чем устанавливать драйвера на принтер подключенный через USB? Ваш принтер работает через Wi-Fi? Отлично! Будете устанавливать драйвера на принтер, а потом драйвера на сетевой контроллер который отвечает за корректную работу Wi-Fi?
И так, правильная последовательность установки драйверов следующая:
Во-первых, необходимо установить драйвера отвечающие за корректную работу чипсета и других контроллеров, установленных на материнской плате (к примеру: USB 3.0/3.1, Ethernet, Wi-Fi, Bluetooth и т.д.).
Во-вторых, установить драйвера для аудиоконтроллера и видеокарты
Внимание! Если материнская плата содержит интегрированный видеочип либо ваш процессор оснащен графическим ядром, то видеодрайвера для этих компонентов должны быть установлены в первую очередь. Аналогичный алгоритм действий, стоит применить если вы используйте звуковую карту
Вы всегда сможете выбрать устройство по умолчанию в аудио настройках Windows 10.
В-третьих, установить драйвера для прочего оборудования, установленного внутри компьютера (платы аудио- видеозахвата, спутниковые карты DVB-S2, ТВ-тюнеры и прочее дополнительное аппаратное обеспечение).
В-четвёртых, установите драйвера для внешних устройств: принтер, сканер, МФУ, проектор и т.д.
Восстановление повреждённых системных файлов
При повреждении системных файлов их можно довольно быстро восстановить стандартным инструментом Windows.
Делается это следующим образом:
- Запускается с расширенными правами командная строка, после чего в неё вводится команда sfc /scannow и нажимается Enter.
- Затем будут просканированы все системные файлы и при обнаружении повреждённых утилита заменит их исправными. На это иногда уходит много времени, поэтому нужно запастись терпением и подождать.
Если в процессе сканирования проблемы не будут выявлены, то в командной строке появится сообщение как на нижней картинке.
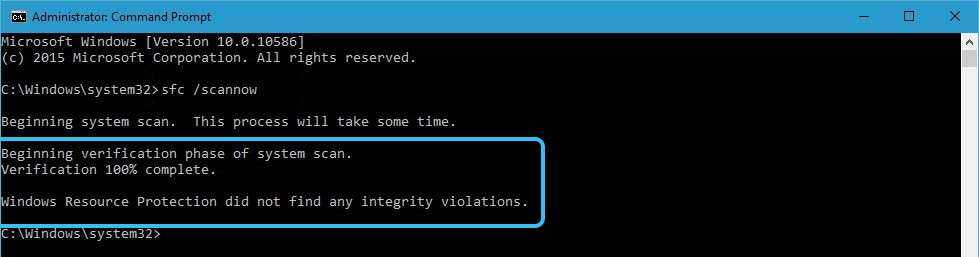
ВАЖНО. Для устранения всех проблем желательно проделать данную процедуру не менее 3 раз
Что нужно для установки драйвера
Для того, чтобы установить драйвер вручную, нужен установочный диск или специальное программное обеспечение, которое поможет вам пошагово выполнить всю процедуру установки. Ниже мы рассмотрим одну из таких программ – Driver Easy. Бывают такие ситуации, когда по причине несовместимости драйвер с установочного диска выдаёт ошибку. Именно в таких случаях нам и нужны программы, которые помогут найти и обновить драйвер. К тому же этот вариант будет более приемлемым для владельцев нетбуков, в которых зачастую отсутствует дисковод. Для таких случаев есть вариант установки необходимого драйвера с USB-накопителя, его мы тоже сегодня разберём, так как этот метод имеет свои особенности.
Как исправить?
Когда видите подобное сообщение, то следует попробовать нижеприведенную инструкцию (мне помогает):
Заходим в перечень оборудования (диспетчер устройств). Попасть в него можно различными путями, в зависимости от версии Windows. Но самый простой метод – кликнуть правой клавишей мышки по кнопке «Пуск» (Старт) и выбрать из списка соответствующее действие:
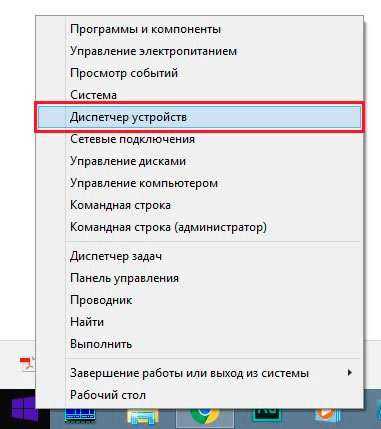
Обратите внимание, что меню может отличаться внешне от показанного на скриншоте, но суть от этого не меняется. Находим среди оборудования неизвестный элемент (отмечен желтым значком) и щелкаем по нему правой кнопкой мыши, затем выбираем действие «Обновить…»:
Находим среди оборудования неизвестный элемент (отмечен желтым значком) и щелкаем по нему правой кнопкой мыши, затем выбираем действие «Обновить…»:
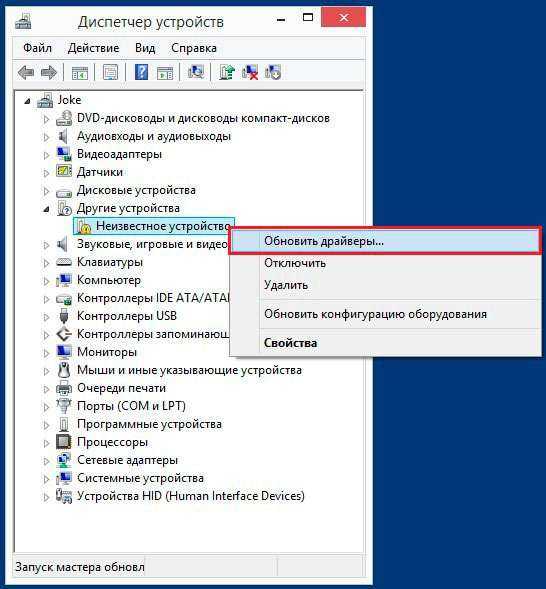
Будет предложено два варианта. Автоматическое сканирование нам не подходит. Оно в очередной раз приведет к ошибке: «неправильная секция установки службы в этом inf-файле». Выбираем поиск на компьютере:
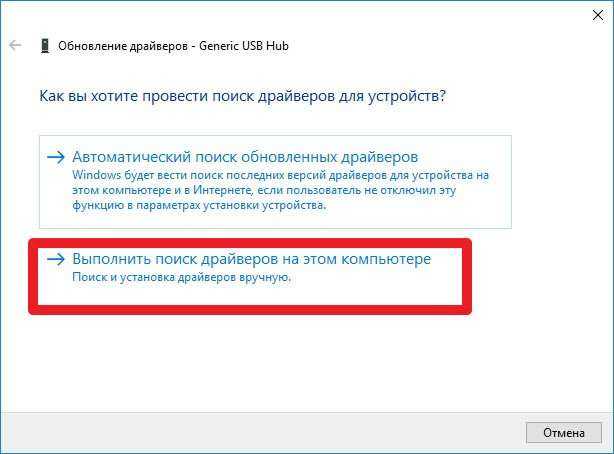
Отобразятся все типы устройств, поддерживаемые ПК. Следует найти и выделить пункт «MTD»:
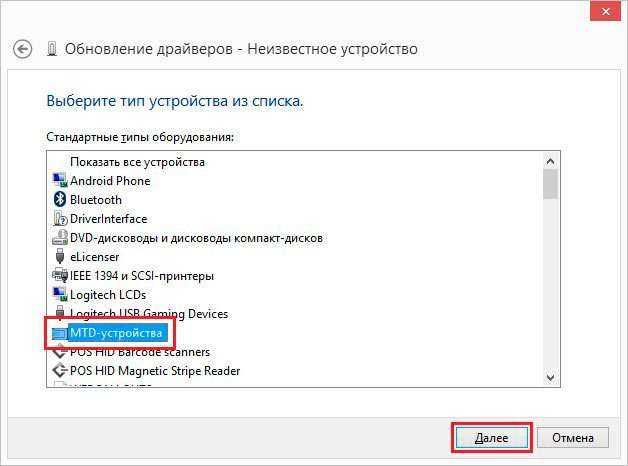
Далее можно указать путь к скачанным на официальном сайте драйверам, но это тоже не совсем правильное решение. Лучше сразу перейти к выбору из перечня установленного программного обеспечения:
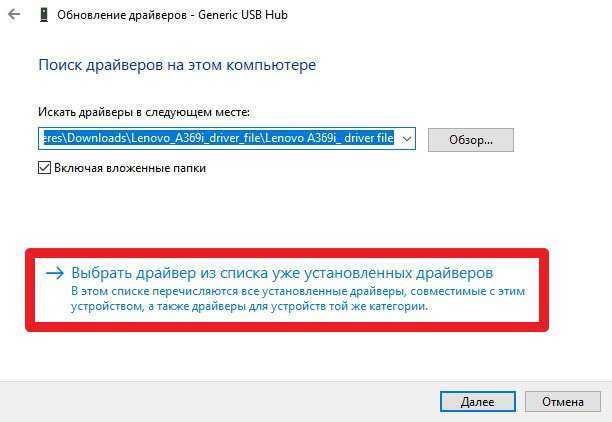
Осталось немного до победы! Когда увидите в новом окне совместимое оборудование, стоит кликнуть по элементу с названием: «USB-устройство MTP» и перейти «Далее»:
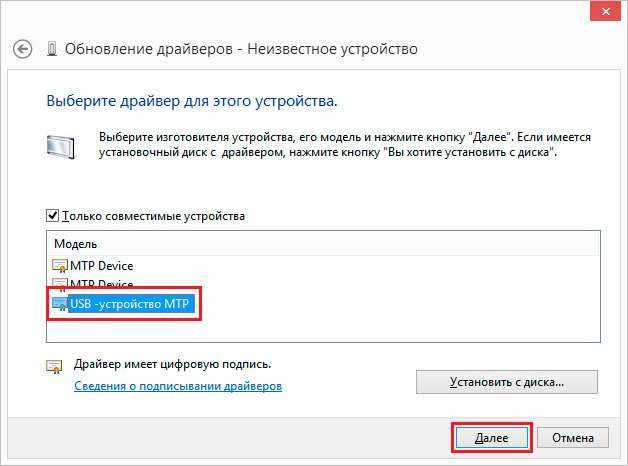
Спустя секунд 10-15 должно появиться уведомление об успешном завершении операции.
Установка драйверов устройств вручную в Windows
Когда у вас есть правильные файлы драйверов, пришло время установить новый драйвер устройства в вашей системе.
Чтобы вручную установить драйвер вручную, выполните следующие действия:
- Откройте меню «Пуск» и найдите диспетчер устройств.
- Выберите лучший результат.
- Когда откроется Диспетчер устройств, разверните ветку устройства, которое хотите установить.
- Щелкните устройство правой кнопкой мыши и выберите в меню Обновить драйвер.
- На следующем экране выберите параметр «Просмотреть мой компьютер в поисках драйверов».
- Нажмите кнопку «Обзор» и перейдите к расположению файлов установки драйвера.
- Нажмите «Далее.
- Вы увидите индикатор выполнения во время процесса установки драйвера.
- После установки драйвера вы получите уведомление об успешной установке — нажмите «Закрыть», чтобы завершить процесс.
После выполнения описанных выше шагов драйвер вашего устройства успешно обновлен. Однако вам может потребоваться перезагрузить компьютер, чтобы любые изменения вступили в силу.
Установка драйвера вручную в windows 7
Способ установки драйверов для программ и устройств вручную иногда помогает в том случае, когда обычная автоматическая установка завершается неудачно. Скажем, свежий пример – установка драйвера аудиокарты для windows 7, установленной в VirtualBox. Есть и другие примеры, так что такой метод может оказаться весьма полезным.
Итак, установить драйвер вручную можно следующим образом.
Нажмите комбинацию клавиш , чтобы открыть окно Выполнить. Введите в нем команду hdwwiz и щелкните на кнопке ОК.

Запустится Мастер установки оборудования. В первом окне щелкните на кнопке Далее. Во втором окне выберите переключатель Установка оборудования, выбранного из списка вручную, после чего щелкните на кнопке Далее.

В новом окне выберите значение Показать все устройства, щелкните на кнопке Далее.

Как видите, теперь будет показан список всех доступных устройств. Можно поискать нужное или же установите драйвер с диска. Для этого щелкните на кнопке Установить с диска.
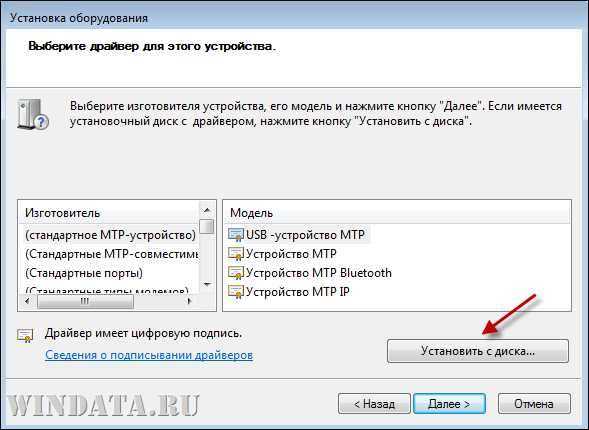
Откроется окно Установка с диска, в котором нужно щелкнуть на кнопке Обзор и перейти к папке на диске, где находится файл нужного драйвера, имеющий расширение .INF.

Осталось щелкнуть еще раз на кнопке Далее и драйвер для устройства будет установлен.
Ручная установка драйвера ADB
И вот тут меня ждал неприятный сюрприз — то ли родной драйвер оказался кривым, то ли винда, то ли провод… вообщем драйвер то встал, диспетчер устройств windows рапортовал о полной работоспособности девайса, но на запрос adb devices в консоли я получал пустой список и, естественно, тестировать приложение на планшете не удавалось.
Вот тут я решил попробовать свои силы в написании драйверов старом добром методе научного тыка и открыл inf-файл драйвера. Надежду мне давало понимание, что софтверная часть adb интерфейса со стороны планшета должна быть идентичной для всех устройств, а USB и так работал. И вот, после нескольких неудачных проб ручной правки inf-файла я нашел рецепт лечения приправы inf-файла так, чтобы оно поставилось и, главное, работало.
Шаг 1. Скачать драйвер. Если вы этого еще не сделали, откройте Android SDK Manager, найдите раздел Extras, поставьте галочку напротив Google USB Driver и нажмите Install Packages. Все просто. Ждете, пока загрузится.
Шаг 2. Найдите драйвер и сделайте его копию в отдельную папку. Зайдите в папку %android-sdk%\extras\google\ и увидите там заветную папочку usb_driver. Вот ее скопируйте куда-то, и там же будем проводить дальнейшие манипуляции. В принципе, можете править и «оригинал», но я предпочел сохранить оригинал нетронутым на всякий пожарный.
Шаг 3. Правим inf-файл. В папочке открываем файл android_winusb.inf и ищем там строки такого вот вида:
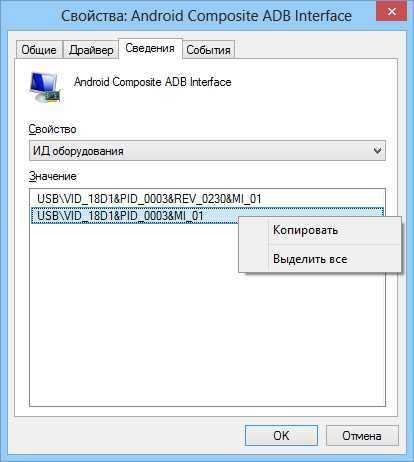
Шаг 4. Установка драйвера. Теперь, когда все подготовлено, возвращаемся в диспетчер устройств и удаляем все ранее установленные adb драйверы(если были). Обновляем список устройств и видим наш девайс без драйверов. Открываем его свойства и выбираем «обновить драйверы», выбираем установку из папки, указываем папку с поправленым inf-ом и запускаем установку — наш драйвер моментально находится, но при установке он может ругаться о несовместимости с вопросом «продолжать ли, насяльнека?». Продолжаем. Все, драйвер установлен.

Если команда adb у вас вообще не работает. Компьютер -> Свойства -> Переменные среды. Ищем переменную Path и в конце дописываем(ни в коем случае не перезаписываем) в конце точку с запятой, а после адрес папки, где живет adb(обычно %android-sdk%\platform-tools\). После перезагрузки должно заработать.
Что это было?
P. S. Я не проводил массового тестирования данного метода, так что не могу гарантировать, что он заработает в 100% во всех случаях. Но у меня он заработал на windows 7, а после и на windows 8. Файл приходилось править для каждого раза отдельно, но не думаю, что это такая уж проблема.