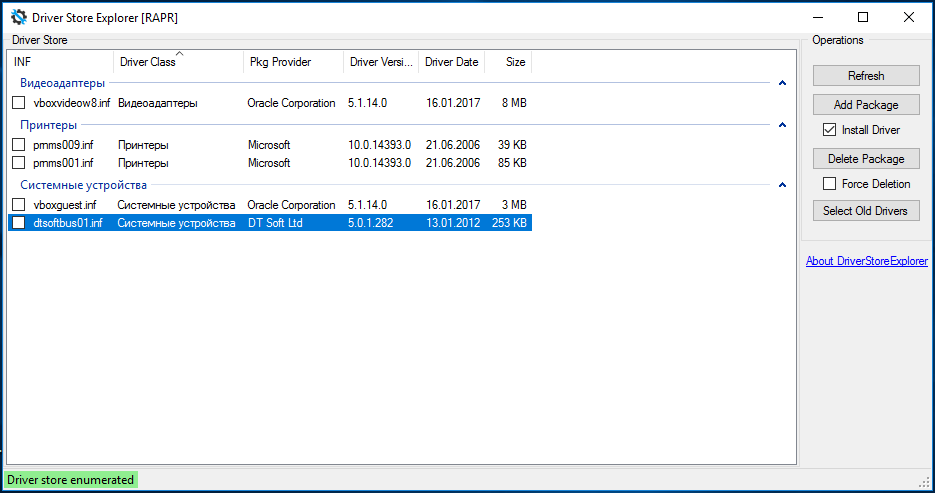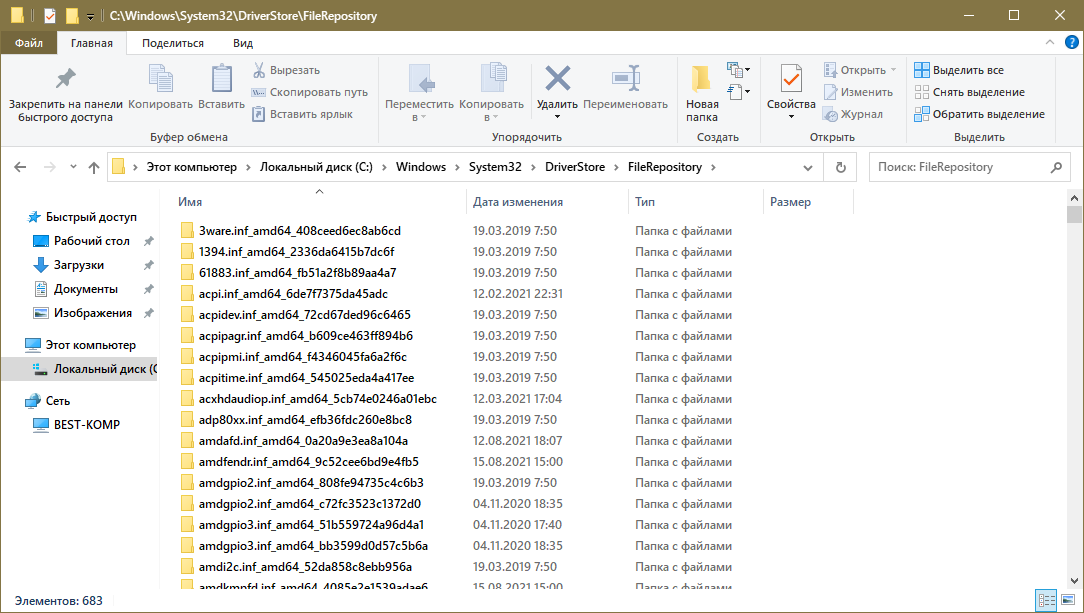What are FileRepository and DriverStore Folders in Windows 10 and 11?
The FileRepository folder within the DriverStore directory is a place where Windows keeps copies of various drivers for various devices. Windows can install those drivers without Administrator privileges when necessary.
One important aspect of the FileRepository folder is that it does not contain the drivers currently in use. They are older versions for a driver rollback, drivers for the devices you used earlier, etc. In other words, the software you replaced with a newer version or driver for the hardware you do not use anymore. Windows will not delete the drivers it does not need anymore to ensure you can use the previously disconnected hardware at any given moment.
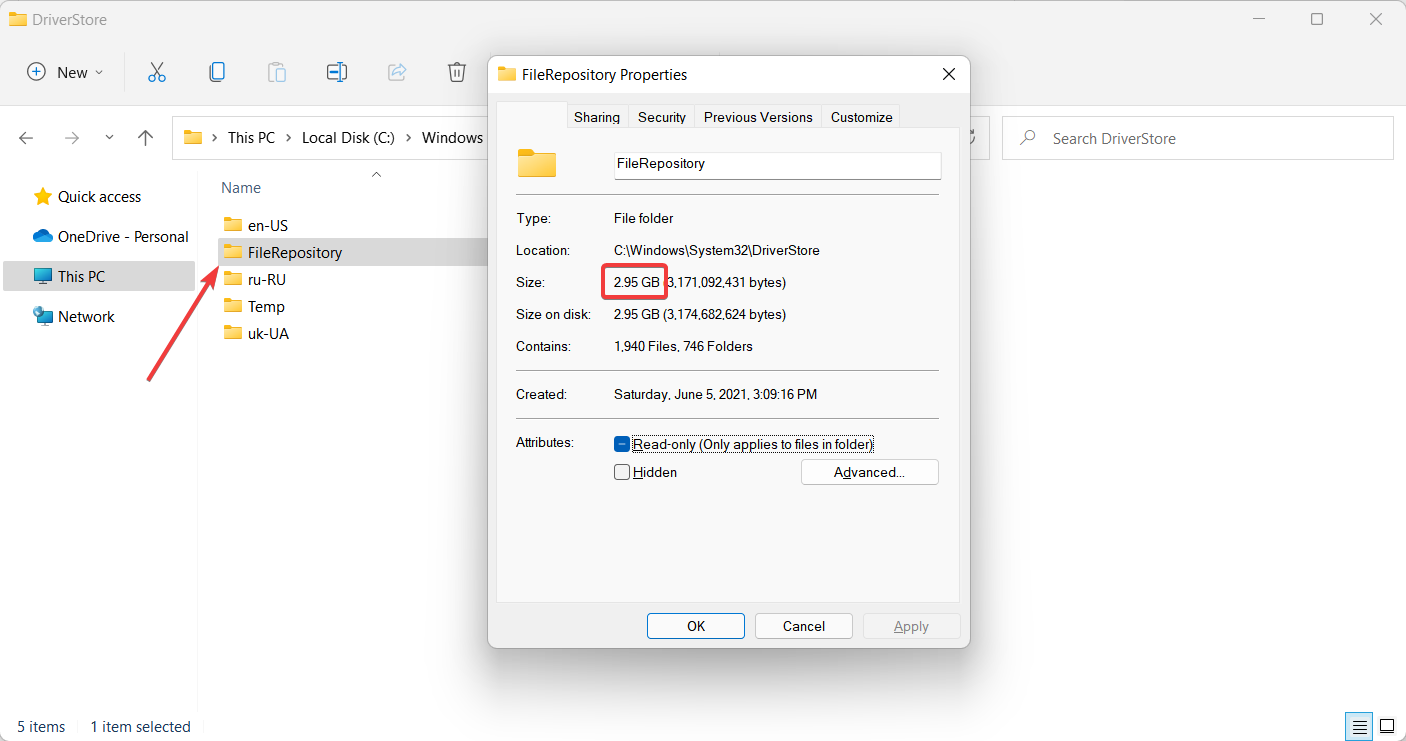
The more you use your computer, and the more driver updates you install, the bigger the FileRepository folder becomes. Windows just keeps on backing up old drivers, thus further increasing the size of the DriverStore and FileRepository folders. Not good, especially if you have a computer with a smaller drive. In such a case, FileRepository cleanup and deleting the DriverStore folder becomes a mandatory task.
FileRepository content in Windows 10, 8, and Windows 7
The FileRepository folder contains copies of device driver packages that are ready to be installed. In Microsoft’s terminology — Staged Drivers, which, being in DriverStore, can be installed without administrator rights.
For example, if you once connected some device that is now disabled and downloaded a driver for it, then disabled the device and deleted the driver, the driver can be installed from DriverStore the next time you connect.
When the hardware drivers are updated by the system or manually, the old versions of the drivers remain in the specified folder, they can serve to roll back the driver and, at the same time, cause an increase in the amount of disk space required for storage, which cannot be cleaned by the methods described in the guide: How to remove old Windows drivers.
FileRepository — что это за папка
Как можно понять из расположения папки FileRepository, которая находится в Windows, это системная папка, которая генерируется по умолчанию при установке операционной системы. Данная папка требуется для хранения драйверов. То есть, в этой папке находятся все драйвера, которые когда-либо устанавливались на компьютер автоматически или в ручном режиме.
Папка FileRepository по умолчанию в операционной системе Windows 10 самостоятельно не очищается. Соответственно, чем дольше работает система без переустановки на компьютере, тем больше становится размер папки.
Информация, которая хранится в папке FileRepository, может потребоваться пользователю, если в процессе очередного обновления драйверов оборудования возникнет критическая ошибка. В операционной системе Windows в утилите “Диспетчер устройств” можно для каждого конкретного устройства откатить драйвера к предыдущим версиям.
Если говорить проще, в папку FileRepository копируются все установщики всех драйверов, которые когда-либо устанавливались на компьютер.
Как часто пользователь будет обращаться к содержимому папки FileRepository зависит только от него. Если работать на стабильной версии операционной системы, вовремя загружать все обновления и устанавливать только вышедшие и поддерживаемые разработчиками драйвера, велика вероятность, что информация из папки FileRepository никогда не потребуется. При этом, если компьютер активно используется, размер данной папки может доходить до десятка гигабайт, что весьма существенно для системных накопителей малого объема.
Более продвинутый способ очистки
Существует и другой, более сложный способ удаления ненужных драйверов. Он предоставляется утилитой pnputil.exe, входящей в системный пакет. Запускается утилита из командной строки и только под управлением администратора.
Утилита признаётся удобным средством не только удаления, но и установки драйверов, но системными администраторами, когда нужно поставить драйверы новых пользователей. Основой для работы утилиты является inf-файл.
Командная строка утилиты имеет следующий формат:pnputil.exe <имя INF-файла>
Команды утилиты pnputil.exe
Ключи имеют следующие значения:
- -? — отобразить справку по использованию, стандартный ключ получения справки для всех утилит системы;
- -e — отобразить список драйверов сторонних производителей, перед удалением никогда не помешает проверить себя;
- -i — установить драйвер;
- -d — удалить драйвер;
- -f — принудительно удалить драйвер подключённого в данный момент к системе устройства, это, безусловно, редкий и аварийный вариант;
- -a — добавить пакет для установки драйверов;
- имя INF-файла — имеется в виду, из установочного пакета драйвера.
Приводим и примеры использования утилиты, которые и раскрывают все её секреты:
- pnputil –e | more — отобразить список драйверов c постраничным выводом списка на экран;
- exe -d oem0.inf — удаление драйверов только OEM-производителей;
- exe -f -d oem0.inf — удалить пакет oem0.inf, даже если устройство, связанное с ним, подключено к системе;
- exe –a abc.INF — добавить пакет драйвера abc. Пакет драйвера добавляется в хранилище без установки. В дальнейшем, при подключении устройства, установка выполнится автоматически;
- exe –a system32\DRV\*.inf — добавить все драйверы, INF-файлы которых находятся в каталоге system32\DRV;
pnputil –i –a xyz.inf — добавить в хранилище и установить драйвер с описанием в xyz.inf.
Сегодня речь пойдет об папке C:\Windows\System32\DriverStore. Что эта за папка? И как освободить немного пространства на жестком диске с помощью ее очистки? А это не что иное, как все драйвера, которые когда-либо устанавливались или обновлялись за время пользования компьютером.Также внизу статьи вас ждет сюрприз. Не отдавайте память бесполезности.Только не удаляйте эту папку вручную!Чтобы найти ее и посмотреть сколько она занимает места в проводнике вбейте вот такую строку %WINDIR%\System32\DriverStore и нажмите «ентер» либо пройдите по пути что указан немного выше.

 Лично мне удалось освободить более 2 гб памяти. После процедуры удаления эта папка у меня теперь занимает 1.5 гб, это уже не 4 гб. Я доволен результатом, удачи вам.И так к сути дела.Все что вам потребуется, эта программа github которая работает на основе командной строки. Она автоматически удалить все лишнее.Перед использованием, обязательно распаковать!
Лично мне удалось освободить более 2 гб памяти. После процедуры удаления эта папка у меня теперь занимает 1.5 гб, это уже не 4 гб. Я доволен результатом, удачи вам.И так к сути дела.Все что вам потребуется, эта программа github которая работает на основе командной строки. Она автоматически удалить все лишнее.Перед использованием, обязательно распаковать!
Запустите программу, открыв файл «driver_cleanup». Вы увидите окно командной строки. Скрипт проанализирует папку DriverStore. По окончании утилита запросит подтверждение на очистку. Чтобы подтвердить впишите английскую букву «y» и нажмите «enter». Программа начнет очистку ненужных бекапов драйверов. По окончании она сама автоматически закроется. И вы получите пару гигабайт свободного места на системном диске.

Бонус для вас.
Еще в придачу удалим содержимое папки TEMP. В ней хранятся разные отчеты программ и windows, которые со временем занимают много места. Также очистим резервные обновления системы.Пройдите по пути C:\Users\Serhiy\AppData\Local\Temp или впишите в проводник значение %TEMP% и нажмите «enter». Только вручную не удаляйте. Для этого воспользуйтесь очисткой диска, ее найдите в свойствах системного диска или с помощью программы Ccleaner.

 Удалось освободить еще почти 4.5 гб памяти на диске «C».
Удалось освободить еще почти 4.5 гб памяти на диске «C».
How to cleanup DriverStore folder in Windows 11/10
We can clean DriverStore folder in Windows 11/10 in the following easy ways. We’ll explore this topic under the methods outlined below in this section as follows:
- Using Disk Clean-up – Safest way
- Using Command Prompt
- Using Batch file
- Using DriverStore Explorer.
Let’s take a look at the description of the step-by-step process in relation to each of the methods.
1] Safely clean DriverStore folder using Disk Clean-up
This is the safest, easiest, and straightforward method to clean the DriverStore. The Disk Cleanup Tool can clean up and remove old, unnecessary drivers from your Windows 11/10 computer.
- When you launch the utility, choose the drive you want to clean up.
- Next press Clean up system files.
- Now select Device Driver Packages and any other options you want.
- Press on OK to run the tool.
You can also use Command-line version of Advanced Disk Cleanup Utility.
2] Clean DriverStore folder using Command Prompt
Another route to go to clean DriverStore folder on your Windows11/10 PC is by using Command Prompt.
To clean DriverStore folder on your Windows11/10 PC using Command Prompt, do the following:
- Press Windows key + R to invoke the Run dialog.
- In the Run dialog box, type cmd and then press CTRL + SHIFT + ENTER to open Command Prompt in elevated mode.
Once the command prompt window opens, follow the instructions in this guide on how to uninstall drivers using the command prompt.
3] Clean DriverStore folder using Batch file
To clean DriverStore folder on your Windows11/10 PC by creating a batch file, then run the .bat file, do the following:
- Press Windows key + R to invoke the Run dialog.
- In the Run dialog box, type notepad and hit Enter to open Notepad.
- Copy and paste the syntax below into the text editor.
@echo off for /L %%N in (1,1,600) do ( echo Deleting driver OEM%%N.INF pnputil /d OEM%%N.INF )
Save the file with a name and append the .bat file extension – eg; DScleanup.bat and on the Save as type box select All Files.
To cleanup the DriverStore folder, navigate to the location where you saved the file and run the batch file with admin privilege (right-click the saved file and select Run as Administrator from the context menu).
4] Using DriverStore Explorer
DriverStore Explorer is a freeware that helps you manage, list, add or remove the device drivers installed on your PC easily. It may not be able to delete system-critical drivers – and that is good!
That’s it on the methods to clean the DriverStore folder in Windows 11/10!
How do I uninstall drivers from DriverStore?
Windows users can safely uninstall or delete a driver package from the driver store on the Windows computer in two main ways which are; uninstall drivers using a command prompt or uninstall the driver via Device Manager. For some hardware like the display, you can use the dedicated uninstaller – Display Driver Uninstaller.
Related post: Manage Device Drivers in the Driver Store folder with DriverStore Explorer.
Что это за папка
В данном месте хранятся файлы устаревших или ранее установленных и удаленных драйверов. Была такая папка и в более старых версиях операционной системы. Ни для кого не секрет, что новые драйвера зачастую работают не совсем корректно. Эти сохраненные файлы позволяют восстановить старую версию. Кроме того, если драйвер был временно удален, то его можно будет быстро установить, не тратя время на скачивание.
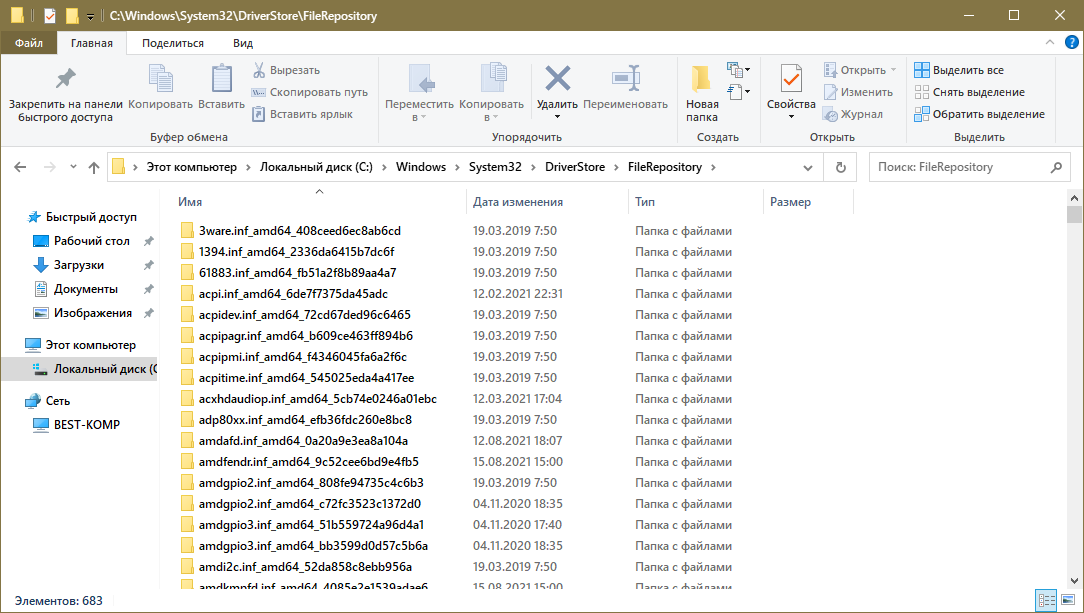
Проблема заключается в том, что папка постепенно «обрастает» подобными файлами. Ее вес при этом непреклонно увеличивается, а пользы в этом, по большей части, никакой нет. Очистить ее, в свою очередь, тоже не так просто, как кажется.
Как очистить
Важно предупредить, что любые варианты проведения процедуры нельзя назвать полностью безопасными. Поэтому на случай, если после очистки система работает нестабильно, нужно создать копию папки
Самый простой способ удалить ненужные файлы без использования стороннего ПО – использовать командную строку. Найти ее можно, просто вбив соответствующий запрос в поиске на панели задач:
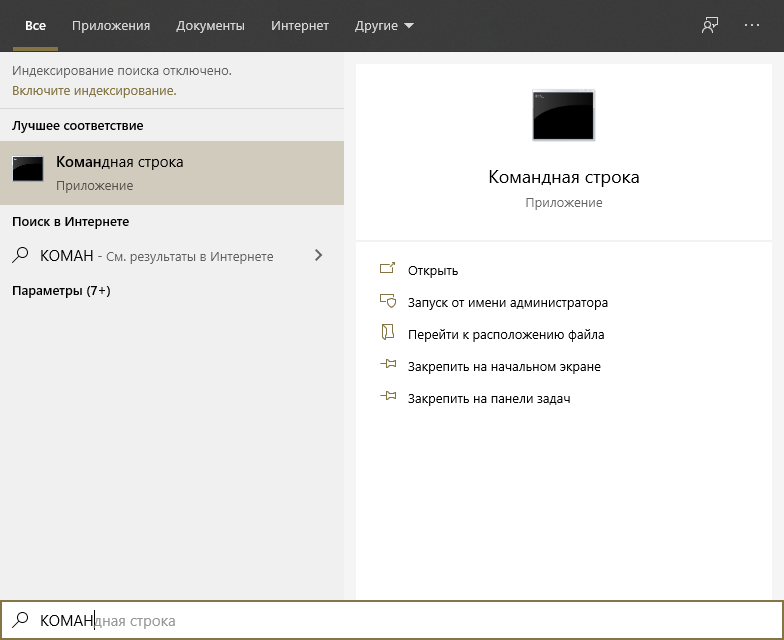
Для внесения изменений понадобится запустить ее с правами администратора. Для удаления требуется всего одна команда – pnputil.exe /d oemНОМЕР.inf. Нужно ее ввести и нажать на клавишу Enter. Однако возникает логический вопрос: где взять номер? Для этого следует ввести следующую команду:
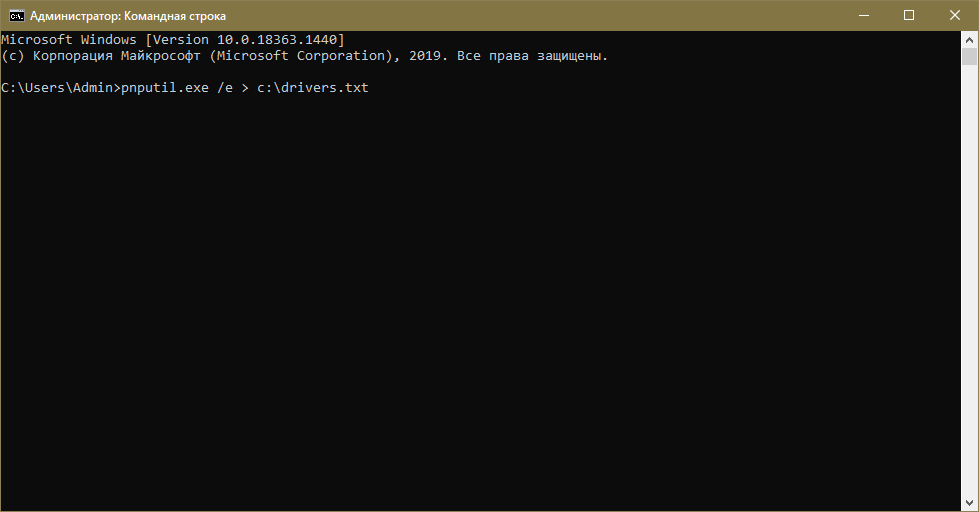
После этого в коренной папке диска С появится текстовый документ. Открыв его блокнотом, можно увидеть список всех драйверов с их номерами.
Также необходимо учитывать, что нельзя удалить использующийся драйвер. При попытке это сделать в строке возникнет ошибка.
Специальная утилита
Есть и более простой метод решения проблемы – программа под названием «Driver Store Explorer». Скачать ее можно бесплатно. Интерфейс утилиты выглядит следующим образом:
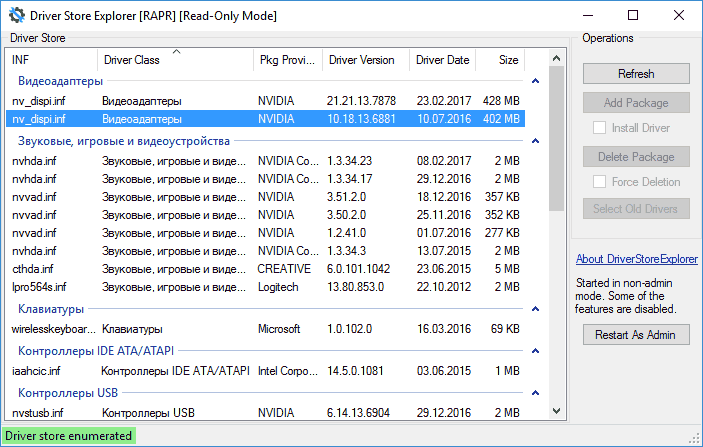
Чтобы увидеть список драйверов, необходимо кликнуть по кнопке «Enumerate». Далее в правой части окна можно легко заметить «Delete». Нужно выделить любой ненужный пункт и нажать на эту кнопку.
В дополнение в программе есть особая функция, которая позволяет найти устаревшие драйвера. Соответствующая кнопка также находится в правой части окна.
Можно ли осуществить процедуру вручную
Осуществить очистку папки DriverStore в Windows 10 самостоятельно возможно, но категорически не рекомендуется: это слишком часто приводит к неправильной работе ОС. Вдобавок, данный вариант не так прост, как кажется на первый взгляд: чтобы удалить файлы из папки, придется сначала получить права на внесение изменений.
Итак, большинство пользователей отдают предпочтение одному из указанных выше способов. При этом от ручной очистки рекомендуется отказаться. Кроме того, независимо от выбранного метода, нужно обязательно создавать резервные копии очищаемых папок.
Папка FileRepository: что это, можно ли ее удалить или очистить — Синий экран BSOD
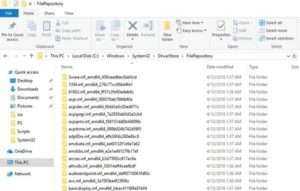
В Windows достаточно много системных папок, предназначение которых обычному пользователю неизвестно. В этих папках складируется различная системная информация, и они не мешают ровно до тех пор, пока не занимают большое количество свободного места.
Особенно это критично, если системный накопитель имеет малый объем, например, он является твердотельным — SSD. В рамках данной статьи рассмотрим, за что отвечает папка FileRepository, расположенная в категории System32 папки Windows, и можно ли ее удалить.
Как найти папку FileRepository в Windows
Есть несколько способов, как добраться до папки FileRepository в Windows и посмотреть, как много места она занимает сейчас на накопителе:
Пройти в проводнике по пути:
Здесь, среди прочих папок, будет FileRepository.
Воспользоваться окном “Выполнить”. Для этого надо нажать на клавиатуре сочетание Windows+R, и в открывшемся окне ввести команду:
После этого вы окажетесь непосредственно в папке FileRepository.
FileRepository — что это за папка
Как можно понять из расположения папки FileRepository, которая находится в Windows, это системная папка, которая генерируется по умолчанию при установке операционной системы. Данная папка требуется для хранения драйверов. То есть, в этой папке находятся все драйвера, которые когда-либо устанавливались на компьютер автоматически или в ручном режиме.
Папка FileRepository по умолчанию в операционной системе Windows 10 самостоятельно не очищается. Соответственно, чем дольше работает система без переустановки на компьютере, тем больше становится размер папки.
Информация, которая хранится в папке FileRepository, может потребоваться пользователю, если в процессе очередного обновления драйверов оборудования возникнет критическая ошибка. В операционной системе Windows в утилите “Диспетчер устройств” можно для каждого конкретного устройства откатить драйвера к предыдущим версиям.
Если говорить проще, в папку FileRepository копируются все установщики всех драйверов, которые когда-либо устанавливались на компьютер.
Как часто пользователь будет обращаться к содержимому папки FileRepository зависит только от него.
При этом, если компьютер активно используется, размер данной папки может доходить до десятка гигабайт, что весьма существенно для системных накопителей малого объема.
Можно ли удалить папку FileRepository
Рассмотрев, что в папке FileRepository хранятся бэкапы установщиков драйверов, можно сделать вывод, что ничего ужасного при удалении данной папки не произойдет. Но перед тем как отправлять ее в корзину, лучше создать точку восстановления Windows и озаботиться наличием резервной копии.
Полностью папку FileRepository можно удалить двумя способами:
- Средствами Windows. При попытке удалить системную папку FileRepository стандартным способом, возникнет сообщение, что необходимо запросить разрешение администратора. Это можно сделать, получив права TrustedInstaller.
- При помощи сторонних приложений. Есть масса программ, которые позволяют удалять системные файлы в Windows, например, это можно сделать через LiveDisk.
Но удаление папки FileRepository целиком — это не самое оптимальное решение. Всегда есть вероятность, что при очередном обновлении Windows возникнут сбои в операционной системе, решением которых может стать откат драйверов. Именно поэтому целесообразно удалить из папки FileRepository только те драйвера, которые окончательно устарели.
Чтобы это сделать, рекомендуем воспользоваться приложением DriverStoreExplorer, которое можно бесплатно скачать из интернета. Данная утилита дает возможность посмотреть, какие драйвера установлены на компьютере и удалить их.
Скачайте программу и запустите. После этого нажмите в правой части приложения кнопку “Select Old Drivers”, чтобы программа автоматически выбрала все устаревшие драйвера для оборудования. Поставьте галочку на пункте “Force Deletion” — это необходимо, чтобы удаление произошло, несмотря на систему блокировки удаления драйверов. И нажмите “Delete Package”, чтобы произвести удаление.
Если вы в этом разбираетесь, то без труда можете удалить драйвера от оборудования, которое не используется.
Например, это могут быть драйвера старой видеокарты, которая уже убрана из компьютера, или старого принтера.
Обратите внимание: В автоматическом режиме программа удаляет именно устаревшие драйвера, но она не может самостоятельно проверить, к каким драйверам обращается компьютер. Соответственно, драйвера от оборудования, которое уже с данным компьютером не используется, нужно удалять в ручном режиме
Как удалить содержимое папки вручную
Внимание: этот способ не стоит использовать, если вы не готовы к проблемам с работой Windows, которые могут возникнуть. Также есть способ просто удалить папки из FileRepository вручную, хотя так лучше и не делать (это небезопасно):
Также есть способ просто удалить папки из FileRepository вручную, хотя так лучше и не делать (это небезопасно):
- Зайдите в папку C: Windows System32 DriverStore, нажмите правой кнопкой мыши по папке FileRepository и нажмите «Свойства».
- На вкладке «Безопасность» нажмите «Дополнительно».
- В поле «Владелец» нажмите «Изменить».
- Введите свое имя пользователя (или нажмите «Дополнительно» — «Поиск» и выберите свое имя пользователя в списке). И нажмите «Ок».
- Отметьте пункты «Заменить владельца подконтейнеров и объектов» и «Заменить все записи разрешений дочернего объекта». Нажмите «Ок» и ответьте «Да» на предупреждение о небезопасности такой операции.
- Вы вернетесь на вкладку «Безопасность». Нажмите «Изменить» под списком пользователей.
- Нажмите «Добавить», добавьте свою учетную запись, а потом установите «Полный доступ». Нажмите «Ок» и подтвердите изменение разрешений. После завершения, нажмите «Ок» в окне свойств папки FileRepository.
- Теперь содержимое папки можно удалить вручную (не смогут быть удалены только отдельные файлы, используемые в настоящий момент времени в Windows, для них достаточно будет нажать «Пропустить».
К аждое устройство, которое хотя бы один раз было подключено к компьютеру, устанавливает в систему свой драйвер. Даже если вы больше никогда не станете использовать устройство, единожды установленный драйвер будет оставаться в системе, пока вы его не удалите. Если подключаемых устройств было много, в Windows, верно, накопится немало ненужных и неиспользуемых драйверов. Найти и удалить их поможет бесплатная утилита Driver Store Explorer.
Утилита имеет минималистичный интерфейс, не нуждается в установке и отличается простотой использования. После запуска программа сканирует систему на предмет драйверов сторонних устройств и выводит их список с указанием типа драйвера, издателя, версии, дате выпуска и занимаемого на диске места. Кликнув по записи правой кнопкой мыши, драйвер можно отметить, удалить, экспортировать данные о нем в CSV -файл.
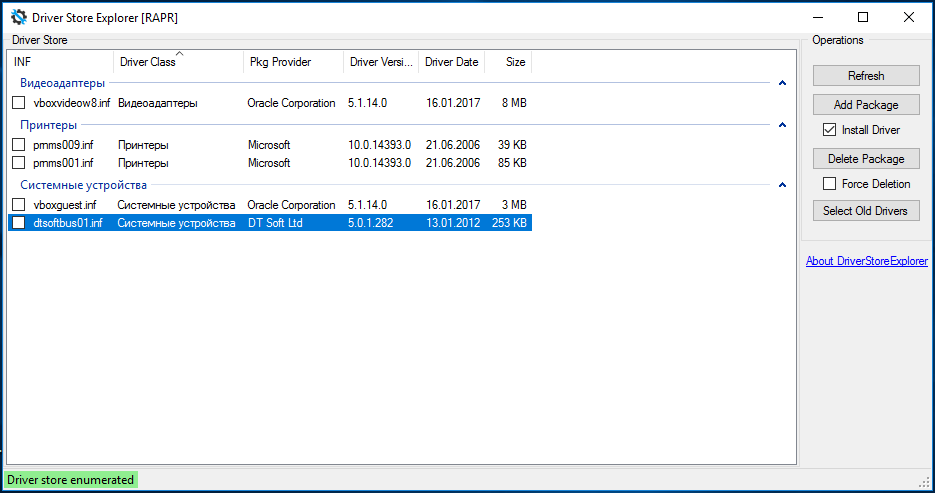
В правой части окна Driver Store Explorer имеется набор опций, позволяющих устанавливать драйвера через файл INF , а также удалять драйвера, в том числе в принудительном режиме, для чего требуется отметить чекбокс «Force Dеlеtion».
Тут же есть отдельная кнопка, нажатием которой можно перезапустить утилиту с правами администратора.
Создавать резервные копии драйверов утилита не умеет, так что будьте внимательны, думайте перед тем, как нажимать «Dеlеte» .
Приложение для работы с хранилищем драйверов Windows (Driver Store). Поддерживаются операции: перечисление, добавление пакета драйверов и установка, удаление и принудительное удаление из хранилища драйверов. Полностью на русском языке .
Начиная с Windows Vista, хранилище драйверов представляет собой надежную коллекцию входящих и сторонних пакетов драйверов. Операционная система поддерживает эту коллекцию в безопасном месте на локальном жестком диске. Для устройства могут быть установлены только пакеты драйверов в хранилище драйверов.
Особенности:
- перечисление всех пакетов, имеющихся в текущем хранилище драйверов;
- экспорт списка в CSV;
- добавить пакет драйверов в хранилище драйверов;
- удаление пакета из хранилища драйверов;
- удаление нескольких пакетов драйверов (пакетный режим);
- графический интерфейс поддерживает сортировку по любому столбцу;
- поддерживает выбор определенных столбцов.
При запуске приложение автоматически предоставит полный список всех пакетов драйверов, размещенных в текущем хранилище драйверов. Стоит отметить, что этот список можно легко экспортировать как CSV.
Протестировано на ОС: Windows 7 x64, Windows 10 x64
Внимание, резервная копия обновляется очень редко, так как нужна на случай удаления дистрибутива с официального сайта
Более продвинутый способ очистки
Существует и другой, более сложный способ удаления ненужных драйверов. Он предоставляется утилитой pnputil.exe, входящей в системный пакет. Запускается утилита из командной строки и только под управлением администратора.
Утилита признаётся удобным средством не только удаления, но и установки драйверов, но системными администраторами, когда нужно поставить драйверы новых пользователей. Основой для работы утилиты является inf-файл.
Командная строка утилиты имеет следующий формат:pnputil.exe
Команды утилиты pnputil.exe
Ключи имеют следующие значения:
- -? — отобразить справку по использованию, стандартный ключ получения справки для всех утилит системы;
- -e — отобразить список драйверов сторонних производителей, перед удалением никогда не помешает проверить себя;
- -i — установить драйвер;
- -d — удалить драйвер;
- -f — принудительно удалить драйвер подключённого в данный момент к системе устройства, это, безусловно, редкий и аварийный вариант;
- -a — добавить пакет для установки драйверов;
- имя INF-файла — имеется в виду, из установочного пакета драйвера.
Приводим и примеры использования утилиты, которые и раскрывают все её секреты:
Windows DLL файлы В этом разделе размещен архив dll файлов. Вы можете .
Инструкции по регистрации DLL файлов в Windows 98, XP, Vista, 7: Если у Вас возникла ошибки, связанная с файлами *.dll и *.ocx, необходимо:
1. Проверить наличие в системе требуемых файлов. Файлы *.dll и *.ocx, как правило, должны быть расположены в системной папке C:WINDOWSsystem32. Если файлы присутствуют, нужно зарегистрировать их. — Нажать на “Пуск/Выполнить” или нажать сочетания клавиш Win + R или
— Ввести regsvr32 drvstore.dll (например: regsvr32 drvstore.dll )
— Перезагрузить компьютер 2. Если требуемых файлов нет, то поищите их на сайте, скачайте и скопируйте в папку C:WINDOWSsystem32 и зарегистрировать как указано в первом пункте. A B C D E F G H I J K L M N O P Q R S T U V W X Y Z
C: Windows System32 DriverStore FileRepository
В этой инструкции — пошагово о том, что содержится в папке DriverStore FileRepository в Windows, можно ли удалить содержимое этой папки и как очистить ее безопасно для работы системы. Также может пригодиться: Как очистить диск C от ненужных файлов, Как узнать чем занято место на диске.
Удаление старых версий драйверов из хранилища Windows
Первый – это внутри работающей Windows. Необходимо получить права на изменение системных файлов. А затем удалить файлы в папке «FileRepository» обычным способом через проводник или файловый менеджер.
Второй способ – LiveDisk. В конце этой статьи есть ссылка на готовый образ аварийного LiveDisk, созданного с помощью программы AOMEI PE Builder. Скачиваем образ, записываем на флешку, загружаемся с этой флешки. Внутри среды LiveDisk запускаем проводник, удаляем файлы из папки «FileRepository». Чистим корзину. По этому принципу можем использовать любой LiveDisk с файловым менеджером на борту.
Как удалить из папки «FileRepository» только ненужные драйверы
Для удаления только отдельных установщиков драйверов прибегнем к помощи бесплатной портативной утилиты DriverStoreExplorer. Её можно скачать отсюда:↴
Запускаем утилиту от имени администратора. И в её окне увидим всё то, что хранится в папке «FileRepository», только в более понятном формате, нежели просто скопление папок с данными в окне проводника. В окне утилиты установщики драйверов представлены информативно и структурировано: всё разбито по типам комплектующих, приводится информация по производителям, версиям и датам установки драйверов. Что мы здесь можем сделать?
Мы можем нажать кнопку «Select Old Drivers». Она поможет нам автоматически избавиться от старых версий драйверов. Эта кнопка выставит галочки на старых драйверах, для устройств которых в системе хранятся более новые версии драйверов. Далее активируем опцию «Force Deletion», это форсированное удаление, удаление в обход системной блокировки установщиков драйверов работающих в данный момент устройств. И затем жмём кнопку «Delete Package».
Удаление драйверов видеокарт
Друзья, файлы установки драйверов видеокарт могут храниться не только в папке «FileRepository». Но они также могут захламлять диск С. Установщики дайверов видеокарт можно поискать ещё по путям: C:\ Nvidia (или C:\ Nvidia\DisplayDriver) C:\ProgramData\ Nvidia Corporation\Netservice C:\Program Files\ Nvidia Corporation\Installer2 C:\ATI C:\AMD
И ещё один совет искателям вариантов высвобождения места на диске С. Установочные файлы драйверов Nvidia умеет вычищать всенародно любимый чистильщик CCleaner. Отдельным этапом или в рамках комплексной очистки Windows можем переключиться на вкладку «Приложения» и в подборке «Утилиты» выбрать опцию «Nvidia Install Files». В моём случае анализ одних только файлов инсталляции Nvidia выявил больше гигабайта данных. Их преспокойно можно очистить.
Кэш браузера
До 1 Гб данных можно освободить путём очистки кэша браузера. Кэш браузера не входит в область очистки штатной утилиты Windows, но его удаление обычно предусматривается сторонними чистильщиками. Без них запустить функцию по очистке кэша можно внутри браузеров Chrome , Firefox и других на базе их движков клавишами Ctrl + Shift + Delete .

Описание: Igfxsrvc.exe устанавливается с картами Intel Graphics Accelerator и с видеокартами. Это общий пользовательский интерфейс, он запускается вместе с операционной системой и занимает слот в системном трее. Он обеспечивает графический интерфейс для всех параметров изображения видеокарты, включая качество цветопередачи и разрешение экрана.
Подробный анализ: igfxsrvc.exe не является важным для Windows и часто вызывает проблемы. Файл igfxsrvc.exe находится в папке C:WindowsSystem32. Известны следующие размеры файла для Windows 10/8/7/XP 252,952 байт (22% всех случаев), 256,536 байт и еще 46 варианта .
10% опасности
Важно: Некоторые вредоносные программы маскируют себя как igfxsrvc.exe, особенно, если они расположены не в каталоге C:WindowsSystem32. Таким образом, вы должны проверить файл igfxsrvc.exe на вашем ПК, чтобы убедиться, что это угроза
Мы рекомендуем Security Task Manager для проверки безопасности вашего компьютера.
Интерфейс прост и незамысловат: grid, выводящий список файлов и набор карточек, позволяющих добавить файл на сервер (без возможности при добавлении новых версий оставлять старые)(05.02.2016), перезаписать файл (то есть, загрузить один файл вместо другого с заменой названия), удалить файл (также удаляются записи в таблице fileVersion) и скачать с сервера. Эти возможности предоставляются посредством функций, лежащих в файлу functions.py и описаны ниже.
голоса
Рейтинг статьи
Как очистить папку FileRepository в DriverStore
Очень сложно определить драйвер, который вы пытаетесь удалить из папки FileRepositry. Даже если вы сможете его идентифицировать, вы не сможете сразу удалить драйверы из папки «Магазин драйверов» с помощью проводника. Вам будет отказано в доступе для этого.
Способ 1 — с помощью командной строки
Вы должны использовать терминал командной строки, чтобы сделать это. Вы также можете использовать любой другой терминал.
1. Сначала щелкните значок Windows и введите «cmd».
2. Затем щелкните правой кнопкой мыши «Командная строка» и нажмите «Запуск от имени администратора».
3. Когда терминал откроется, выполните эту команду и нажмите Enter, чтобы получить список установленных драйверов в виде простого текстового файла.
dism /online /get-drivers /format:table > C:drivers.txt
Теперь вы можете свернуть окно терминала.
4. Откройте проводник на вашем компьютере.
5. Затем перейдите на диск «C:».
6. После этого дважды щелкните текстовый файл «драйверы», чтобы получить к нему доступ.
7. Вы увидите список драйверов с определенными параметрами, такими как «Имя публикации», «Имя исходного файла» и т. д.
8. Теперь просто найдите драйвер, который хотите удалить из списка. (Вы можете использовать «Имя класса», «Имя поставщика», чтобы быстрее идентифицировать его).
9. Просто запишите номер в «Опубликованное имя» конкретного драйвера, который вы хотите удалить.
Теперь разверните окно командной строки.
10. Теперь вставьте эту команду и отредактируйте ее соответствующим образом, а затем нажмите клавишу Enter, чтобы удалить ее с вашего компьютера.
pnputil.exe /d oemNN.inf
Replace the “NN” in the command with the number you have noticed before.
Like – The number we have noted before was “0“. So, the command will be –
pnputil.exe /d oem0.inf
Драйвер будет удален с вашего компьютера.
Но если драйвер уже используется, вы получите сообщение об ошибке. Нравится —
Способ 2 — Запустить скрипт
Если вы не хотите удалять драйверы один за другим, вы можете легко создать скрипт для удаления определенных драйверов из вашей системы.
1. Сначала щелкните значок Windows и введите «Блокнот».
2. Затем нажмите на «Блокнот» в результатах поиска.
3. Когда Блокнот откроется, вставьте эти строки.
@echo off for /L %%N in (1,1,600) do ( echo Deleting driver OEM%%N.INF pnputil /d OEM%%N.INF )
4. Затем нажмите «Файл» в строке меню.
5. После этого нажмите «Сохранить как».
8. Затем установите «Тип файла:» на «Все файлы».
9. Назовите файл «drivercleanup.bat». Выберите место и нажмите «Сохранить».
Когда вы закончите, закройте экран Блокнота.
10. Затем перейдите в место, где вы сохранили пакетный файл.
11. Затем щелкните правой кнопкой мыши «drivercleanup.bat» и выберите «Запуск от имени администратора».
Теперь это запустится и последовательно удалит драйверы из папки FileRepository с 1 по 600. Если драйвер используется или драйверов не существует, он будет пропущен.
Способ 3 — очистка диска
Очистка диска может очистить и удалить ненужные диски с вашего компьютера.
1. Сначала нажмите одновременно клавиши Windows+R.
2. Затем введите эту команду и нажмите Enter.
cleanmgr /low disk
Очистка диска окно будет открыто.
3. Теперь щелкните раскрывающийся список «Диски:».
4. Затем выберите диск «(C:)» из раскрывающегося списка.
4. После этого нажмите «ОК».
Подождите, пока ваш компьютер проанализирует количество мусорных файлов.
5. Теперь в разделе «Файлы для удаления:» установите все флажки по одному.
6. После этого нажмите «ОК», чтобы очистить диск.
7. Появится запрос на ваше разрешение на удаление элементов.
8. Просто нажмите «Удалить файлы», чтобы удалить эти файлы.
Это удалит ненужные драйверы из вашей системы.
Программы для Windows, мобильные приложения, игры — ВСЁ БЕСПЛАТНО, в нашем закрытом телеграмм канале — Подписывайтесь:)