Почему возникает DirectX Error?
Сразу же стоит подчеркнуть, что ошибка не имеет привязанности к какому-то конкретному программному обеспечению, может проявляться практически в любой из игр на компьютере под управлением Виндовс.
Дефект вызван проблемой в работе видеоадаптера – либо аппаратный сбой, либо «глюк» драйверов.
Если разобраться с описанием кода «DXGI_ERROR_DEVICE_REMOVED», то он указывает на то, что графическая карта извлечена (не обнаружена) или драйвер был обновлён.
Скорее всего, что первая часть вышеупомянутого высказывания не является реальной, поскольку внезапно в процессе игры оборудование не могло само себя физически удалить из ПК.
Значит следует разбираться со второй проблемой. Она более вероятна, поскольку при наличии активного подключения к интернету, программное обеспечение могло соединиться с серверами AMD или nVidia и запросить актуальные апдейты. В таком случае, перезагрузка и повторный запуск станут первым способом, к которому стоит прибегнуть.
Рассмотрим еще несколько факторов:
- Конфликт текущей версии драйвера с Windows;
- Блок питания не выдаёт достаточной мощности для поддержки работы видеокарты. Если запущена очень требовательная игра, то в определенный момент потребление ресурсов увеличивается, но устройству не хватает энергии;
- DXGI_ERROR_DEVICE_REMOVED может дать о себе знать и на компах с разогнанным адаптером обработки графики;
- Плата оборудования немного вышла из слота в результате физического воздействия (удар, падение системного блока).
Подобные случая являются самыми распространёнными, но Ваша ситуация может отличаться. Давайте перейдём к методам.
Исправление ошибки DXGI_ERROR_DEVICE_REMOVED
Для того, чтобы исправить ошибку для начала рекомендую по порядку выполнить следующие действия:
- Если вы недавно вынимали (или устанавливали) видеокарту, проверить, что она плотно подключена, контакты на ней не окислены, дополнительное питание подключено.
- Если есть возможность, проверить эту же видеокарту на другом компьютере с той же игрой с теми же параметрами графики, чтобы исключить неисправность самой видеокарты.
- Попробовать установить другую версию драйверов (в том числе более старую, если недавно произошло обновление до последней версии драйверов), предварительно полностью удалив имеющиеся драйверы: Как удалить драйверы видеокарты NVIDIA или AMD.
- Для того, чтобы исключить влияние недавно установленных сторонних программ (иногда они также могут вызывать ошибку), выполните чистую загрузку Windows, а затем проверьте, будет ли проявлять себя ошибка в вашей игре.
- Попробуйте выполнить действия, описанные в отдельной инструкции Видеодрайвер перестал отвечать и был остановлен — они могут сработать.
- Попробуйте в схеме электропитания (Панель управления — Электропитание) выбрать «Высокая производительность», а затем в «Изменить дополнительные параметры электропитания» в разделе «PCI Express» — «Управление питанием состояния связи» установите «Откл.»
- Попробуйте снизить настройки качества графики в игре.
- Скачайте и запустите веб-установщик DirectX, если он найден поврежденные библиотеки, они будут автоматически заменены, см. Как скачать DirectX.
Обычно, что-то из перечисленного помогает решить проблему за исключением случая, когда причиной является недостаток питания со стороны блока питания во время пиковых нагрузок на видеокарту (хотя и в этом случае может сработать снижением параметров графики).
Признаки ошибки BF3
- Появляется сообщение «Ошибка BF3» и окно активной программы вылетает.
- Ваш компьютер часто прекращает работу после отображения ошибки BF3 при запуске определенной программы.
- Отображается “Directx Error Bf3”.
- Windows медленно работает и медленно реагирует на ввод с мыши или клавиатуры.
- Компьютер периодически «зависает» на несколько секунд.
Такие сообщения об ошибках BF3 могут появляться в процессе установки программы, когда запущена программа, связанная с Microsoft Corporation (например, DirectX), при запуске или завершении работы Windows, или даже при установке операционной системы Windows
Отслеживание момента появления ошибки BF3 является важной информацией при устранении проблемы
Как исправить DXGI_ERROR_DEVICE_HUNG
Вот решения, которые вы можете попробовать. Вы не должны испытывать их все. Просто попробуйте каждый по очереди, пока все снова не заработает.
- Хватит разгонять свой процессор
- Обновите драйвер видеокарты
- Обновите DirectX на вашем компьютере
Заметка: Все приведенные ниже снимки экрана сделаны в Windows 10, а исправления также работают в Windows 8 и Windows 7.
Исправление 1: прекратить разгон вашего процессора
Повышение скорости процессора может привести к сбою ваших приложений или игр, тогда вы можете получить ошибку DXGI_ERROR_DEVICE_HUNG при сбое вашей игры. Если вы разогнали свой процессор, вы должны установить тактовую частоту процессора обратно на значение по умолчанию.
Затем перезагрузите компьютер и попробуйте игру, которая выдала ошибку еще раз, чтобы увидеть, работает ли она сейчас.
Если это исправление не работает для вас, не беспокойтесь. У нас есть другие решения, чтобы попробовать.
Исправление 2: обновить драйвер видеокарты
Отсутствующий или устаревший драйвер видеокарты также может вызвать DXGI_ERROR_DEVICE_HUNG ошибка при запуске игры, поэтому вы должны убедиться, что ваш драйвер видеокарты обновлен.
Есть два способа обновить драйвер видеокарты: вручную и автоматически.
Обновите драйвер вручную — Вы можете вручную найти последнюю версию драйвера вашей видеокарты от производителя и установить ее на свой компьютер Windows. Это требует времени и навыков работы с компьютером.
Автоматически обновлять драйвер — Если у вас нет времени или терпения, вы можете сделать это автоматически с Водитель Легко.
Driver Easy автоматически распознает вашу систему и найдет для нее правильные драйверы. Вам не нужно точно знать, на какой системе работает ваш компьютер, вам не нужно рисковать загрузкой и установкой неправильного драйвера, и вам не нужно беспокоиться об ошибке при установке.
Вы можете обновить драйверы автоматически с помощью СВОБОДНО или профессионал версия Driver Easy. Но в версии Pro это займет всего 2 клика (и вы получите полную поддержку и 30-дневная гарантия возврата денег).
1) Скачать и установите Driver Easy.
2) Запустите Driver Easy и нажмите кнопку Сканировать сейчас кнопка. Driver Easy проверит ваш компьютер и обнаружит проблемы с драйверами.
3) Нажмите Обновить кнопка рядом с помеченной видеокартой для автоматической загрузки правильной версии драйвера (вы можете сделать это с помощью СВОБОДНО версия), и установите драйвер на свой компьютер.
Или нажмите Обновить все для автоматической загрузки и установки правильной версии всех драйверов, которые отсутствуют или устарели в вашей системе (для этого требуется Pro версия — вам будет предложено обновить, когда вы нажмете Обновить все).
4) После обновления перезагрузите компьютер, чтобы изменения вступили в силу.
Если вы попробовали Driver Easy, но проблема не устранена, пожалуйста, свяжитесь с нашей службой поддержки по адресу support@drivereasy.com для дальнейшей помощи по этому вопросу. Наша служба поддержки будет рада помочь вам решить эту проблему. Пожалуйста, приложите URL этой статьи, чтобы мы могли помочь вам лучше.
Теперь попробуйте открыть игру, которая выдала ошибку, чтобы увидеть, работает ли она сейчас.
Исправление 3: обновление DirectX на вашем компьютере
Как вы, возможно, уже знали, это ошибка функции DirectX на вашем компьютере, поэтому вы можете попробовать обновить DirectX, чтобы исправить ошибку DXGI_ERROR_DEVICE_HUNG.
Как проверить версию DirectX на моем компьютере?
если вы не знаете, как проверить версию DirectX, вы можете попробовать это:
1) На клавиатуре нажмите Ключ с логотипом Windows а также р одновременно вызвать окно «Выполнить».
2) Тип DXDIAG и нажмите Хорошо.
3) Вы можете увидеть DirectX Версия под система Вкладка.
Как обновить DirectX
Что касается версии DirectX, вообще говоря, для Windows 10, Windows 8 и Windows 8.1, вы можете напрямую обновить Windows до последней версии, чтобы установить последнюю версию DirectX на ваш компьютер. Однако для Windows 7, Windows Vista и Windows XP вам может потребоваться установить пакет обновления, чтобы установить последнюю версию DirectX на ваш компьютер.
Вы можете перейти на веб-сайт Microsoft для получения дополнительной информации о том, как установить последнюю версию DirectX на разные версии Windows.
После установки последнего обновления Windows или пакета обновлений перезагрузите компьютер и попробуйте снова сыграть в игру, чтобы убедиться, что ошибка исчезла.
Это оно. Надеюсь, что этот пост поможет в решении DXGI_ERROR_DEVICE_HUNG ошибка в вашем компьютере. Если у вас есть какие-либо вопросы, не стесняйтесь оставлять комментарии ниже, и мы посмотрим, что еще мы можем сделать, чтобы помочь.
How to fix ‘device hung’ error
While Respawn has not provided Legends with a direct patch to the issue, there is a workaround and it’s downloading the latest Game Ready driver from NVIDIA. This should solve the issue, but if it doesn’t, then players might have to consider setting their drivers back.
Read more: Incredible Apex Legends Heirloom ideas: Wattson, Mirage, Revenant, more
As per Garza’s message on the Trello card, plenty of players are experiencing “little to no crashing” when rolling back to earlier versions of drivers.
TrelloRespawn have responded with a temporary fix to the issue.
To roll back your drivers, open Device Manager (located in your Control Panel) and locate your graphics card under ‘Display Adapters.’ Right-click and select ‘Properties’ and then go to the ‘Driver’ tab and select ‘Roll Back Driver,’ as shown in the image below.
Top PasswordHere’s how to roll back your drivers on Windows platforms.
While this by no means permanently fixes the issue, it does offer a temporary solution for those looking to hop into a server while Respawn continues to investigate the issue.
Be sure to bookmark this page, as we will update this article with any updates on the error as and when the developers release them.
Исправляем ошибку DXGI_ERROR_DEVICE_REMOVED
Выставляем подходящие настройки графики в играх
Одна из первых вещей, которые нужно сделать — выставить настройки графики пониже. Иногда видеокарте не хватает энергии и она начинает сбоить при высокой нагрузке. То же самое происходит, когда видеочип оказывается недостаточно мощным. Поставьте минимальные графические настройки в игре, где появляется ошибка и протестируйте ее снова.
Отключаем Nvidia Share
Если вы используете видеоадаптер GeForce, то можно попробовать отключить сервис Nvidia Share. Это фирменное ПО Nvidia для трансляции игрового процесса. Если не собираетесь заниматься стримингом, то эта функция вам не пригодится.
- Заходим в приложение Nvidia GeForce Experience (оно устанавливается вместе с драйверами).
- На стартовом экране ищем блок настроек Share.
- Внутри будет тумблер зеленого цвета. Переводим его в положение «Выкл.».
- Сохраняем настройки, нажав «Применить» и закрываем GeForce Experience.
После этого можно перезагрузить компьютер и заново протестировать игры, которые отзывались ошибкой.
Добавляем ключ TdrLevel в реестр Windows
TDR — это система попеременной проверки оборудования. Она отправляет запрос и ждет ответа какое-то время. Если ответ не поступает, то оно посылает соответствующий запрос и провоцирует перезапуск сбойного оборудования. Можно попробовать отключить TDR через реестр и проверить, как будет вести себя видеоадаптер в играх.
Для этого:
- Одновременно нажимаем клавиши Win + R.
- Вводим в появившееся текстовое поле слово regedit и нажимаем на клавишу Enter.
Это короткий путь к реестру Windows
- Открываем папку HKEY_LOCAL_MACHINE\SYSTEM\CurrentControlSet\Control\GraphicsDrivers.
- Кликаем по пустому пространству в ней.
- В появившемся контекстном меню выбираем пункт «Параметр DWORD (32 бита)».
Вот нужный нам пункт
- Вводим название ключа TdrLevel.
- Меняем его значение на 0 и нажимаем ОК.
ImmersiveSearch тут для примера. Ваш ключ будет называться по-другому
Переустанавливаем драйверы и DirectX
Возможно, в вашем случае причина кроется в устаревшем программном обеспечении. Иногда современные игры рассчитывают на взаимодействие только со свежими версиями DirectX, а также со свежими драйверами.
Поэтому стоит в первую очередь установить новую версию драйверов для своего адаптера. А потом .
Загружаем Windows из точки восстановления
Можно испробовать этот метод, если у вас есть подозрение, что сбои появились после установки или удаления какой-то программы (файла). Выберите точку восстановления Windows до появления сбоев и «откатитесь» до нее.
Если вдруг поможет, то в дальнейшем лучше избегать установки сбойного ПО, попытаться найти ему альтернативу или хотя бы загрузить другую версию.
Увеличиваем файл подкачки
Иногда системе попросту не хватает установленного объема для файла подкачки. Надо его (попробуйте хотя бы до 8 гигабайт) и заново протестировать игры, которые отзываются ошибкой.
Снижаем количество потребляемой видеокартой энергии
- Скачиваем программу MSI Afterburner с официального сайта.
- Меняем параметр Power Limit и устанавливаем значение около 70%.
После этого нагрузка на систему в целом снизится. Возможно, это поможет избежать сбоев в видеоиграх.
Где находится эта опция
Диагностируем и исправляем аппаратные проблемы
Под аппаратными проблемами подразумеваются как мелочи типа «ослабленного» подключения, так и серьезные дефекты в видеоадаптере. Для начала стоит проверить, насколько хорошо видеокарта «посажена» в слот PCI-E
Также необходимо обратить внимание на контакты — они не должны быть окислены
Ну и не стоит забывать, что аппаратные проблемы могут оказаться куда серьезнее. Стоило бы проверить адаптер в другом компьютере. И если он ведет себя там так же, то есть приводит к ошибкам, стоит обратиться за помощью к специалистам.
Post Views:
13
1. Restart the Display Driver
You can restart your graphics driver using a simple keyboard shortcut. Press Win + Ctrl + Shift + B on your keyboard, and you should see your display blink a couple of times. Once your display is back to normal, you’ve successfully restarted the display driver.
If you didn’t see your monitor blink, check if your Win key is enabled. If it’s disabled, you’ll need to enable the key. Press Fn + F6 might enable the key, but the combination might differ among manufacturers. In some cases, your Win key might not work for other reasons.
Try the shortcut again once you’ve enabled or fixed the Win key to restart the display driver and check if your game works fine now.
Метод 3: включение Direct Play и .NET 3.5
Другая довольно распространенная причина, которая может вызывать эту ошибку, — это случай, когда устаревшая игра, которую вы пытаетесь визуализировать на своем компьютере с Windows 10, требует включения Direct Play и .NET Framework 3.5 — эти технологии к настоящему времени устарели и отключены. по умолчанию в Windows 10.
Если исходный разработчик игры не обновил игру для использования более новых эквивалентов Direct Play и .NET Framework 3.5, единственный способ исправить ошибку DirectDraw 16385 — повторно включить эти 2 устаревших компонента из меню «Функции Windows» на Windows 10.
Эффективность этого метода была подтверждена многими пользователями, которые ранее сталкивались с этой проблемой в Windows 10. Вот что вам нужно сделать, чтобы включить Direct Play и .NET Framework 3.5:
- Нажмите клавишу Windows + R, чтобы открыть диалоговое окно «Выполнить». Затем введите «appwiz.cpl» в текстовое поле и нажмите Enter, чтобы открыть меню «Программы и компоненты». Когда вам будет предложено UAC (Контроль учетных записей пользователей), нажмите Да, чтобы предоставить доступ администратора.Доступ к экрану «Программы и компоненты»
- Находясь на экране «Программы и компоненты», нажмите «Включить или отключить функции Windows» в левом вертикальном меню.Включение и выключение функций Windows
Примечание. Когда вам будет предложено UAC (Контроль учетных записей пользователей), нажмите Да, чтобы предоставить доступ администратора.
- Как только вы войдете в меню «Возможности Windows», начните с установки флажка, связанного с .NET Framework 3.5 (включая .NET 2.0 и 3.0), и нажмите «Да» в ответ на запрос подтверждения.Включение .NET Framework 3.5
- Затем установите флажок «Связать с устаревшими компонентами», затем разверните меню и включите прямое воспроизведение, прежде чем нажать «ОК», чтобы сохранить изменения.Доступ к устаревшим компонентам
- Подтвердите операцию, затем перезагрузите компьютер и снова запустите устаревшую игру, чтобы проверить, удалось ли вам исправить ошибку DirectDraw 16385.
Если проблема все еще не решена, перейдите к следующему потенциальному исправлению ниже.
Solution 2. Roll-back your drivers
Fix it now!
Fix it now!
To repair damaged system, you have to purchase the licensed version of Restoro Mac Washing Machine X9.
If the current version of the driver is corrupt, you can roll-back to previous versions the following way:
- Type Device Manager into the search box
- Expand your Display adapters and pick the graphics card you are using
- Rick-click on it and select Properties
- Go to Driver tab
- Select Roll back driver, pick from the reason options provided and click Yes If the error shows you that the version of driver is corrupt, but it is the latest one, you should roll back to previous driver version
How to fix the “get device removed reason” in FIFA 23 on PC
Below we have listed the methods on how to fix this FIFA 23 DirectX function error on your Windows 10 or Windows 11 PC or laptop.
Fix 1: Update the graphics driver
Having outdated drivers can make FIFA 23 crash and freeze, as well as give you this FIFA 23 DirectX error. So you will want to first update your AMD graphics driver or update your NVIDIA graphics driver on your computer, which we show you how to do below:
Find Graphics card:
If you don’t know which GPU you have then you can easily find this out in Windows:
- Open the start menu and search DXDiag > Press enter
- Go to the Display tab > You can view your GPU info there
Update AMD driver:
- Go to the AMD website
- Select your graphics card from the list and download the latest driver
- Once downloaded run the setup file
- Follow the installation steps and restart your PC
Update NVIDIA driver:
- Go to the NVIDIA website
- Search for your Graphics card in the list and then download the correct driver
- Run the setup file and follow the on-screen steps
- Once finished go ahead and restart your PC
Fix 2: Update Windows
If updating your graphics driver did not help then check for updates in Windows, to make sure you have the latest installed.
Windows 10:
- Right-click on the start menu icon and click on Settings
- Go to Update and Security and then “Check for updates“
Windows 11:
- Right-click the start menu icon and go to Settings
- Click on Windows update and then “Check for updates“
Fix 3: Install Latest DirectX
If for some reason the above methods did not help then make sure that your DirectX version is up to date on your PC. Having an outdated version can cause all sorts of issues or Direct X errors in FIFA 23:
- Head over to the Microsoft website and under DirectX End-User Runtime Web Installer click the Download button > Press Save File
- Run the setup file and follow the onscreen instructions
Fix 4: Clear DirectX cache
Within Windows Disk Clean-up there is an option to clear the DirectX shader cache, which is definitely worth doing.
- Open the Windows Start menu
- Now search for Disk Clean-up and open it
- Select your C Drive
- Now deselect everything but keep DirectX Shader Cache selected
- Then press OK and Delete files
Fix 5: Disable fullscreen optimisations
If you are still getting the FIFA 23 DirectX crash error the next thing to try is disabling fullscreen optimizations.
- Browse to the location where your installed FIFA 23 on your Windows 10/11 computer
- Now find the FIFA23.exe
- Right-click on the .exe and then click on Properties > Compatability tab > Tick the box for “Disable fullscreen optimizations” > Press Apply
Fix 6: Clear GPU cache files
Luckily you can easily clear the cache files for your graphics card in Windows. So if there are any corrupted files hiding in there, you can easily remove them to help fix DirectX errors. I will show you how to clear your AMD cache files and remove NVIDIA cache files:
AMD:
- Open your AMD Software: Adrenaline Edition
- Select Settings > Go ahead and select the Graphics tab
- Expand Advanced options and then click on Perform Reset
NVIDIA:
- Open File Explorer on your PC and type in the following and press Enter: %localappdata%
- Find and open the NVIDIA folder and then delete everything in the DXCache and GLCache folders
Then go back and open the NVIDIA Corporation folder and delete everything from the NV_Cache folder
Fix 7: Game files
We can also verify game files whether you are using the Origin app or the EA app:
- Open the Origin launcher or the EA app > Go to your Game Library
- Find FIFA 23 and right-click on it and then click on Repair
That brings us to the end of this guide on how to fix the FIFA 23 DirectX Error on your Windows 10/11 PC. Hopefully, you are now back in the game and scoring plenty of goals!
We also have plenty more Windows gaming guides here.
Check out our YouTube video here on “FIX FIFA 23 DirectX Error” if you are getting stuck.
Проблемы с инициализацией DirectX 9 в игре GTA5: причины и решения
Нашумевшая серия компьютерных игр «GTA», о которой дети 2000-ых вспоминают с нескрываемой ностальгией, продолжает победоносно шествовать по геймерскому сообществу, не теряя своих популярности и актуальности, несмотря на то, что «крайняя» часть игры вышла уже достаточно давно. Но до сих пор некоторые пользователи компьютеров, впервые обратившись к этому шедевру игровой индустрии, сталкиваются с различными ошибками, которые нивелируют саму возможность дальнейшего запуска игра. И об одной из ошибок и пойдёт речь в рамках настоящей статьи.
Устранение проблемы с инициализацией DirectX 9 в GTA5.
Установим… Старый драйвер.
Да, вы не ослышались, мы будем устанавливать один из старых выпусков драйверов nVidia. Судя по отзывам пользователей наиболее стабильным является версия 384.76. Для загрузки архивного драйвера идем сюда и скачиваем нужный нам. Еще разок, сделайте это до удаления прошлой версии, ведь у нас же сейчас доступ к интернет отключен.
Запускаем установку. Если установщик вам предложит вариант установки “Только драйвер” и “Драйвер и GeForce Experience”, то лучше выбрать вариант установки только драйвера. Если нет, то используйте кастомную установку в которой отключите установку утилиты GeForce Experience. После установки идем на перезагрузку.
Устраняем вылеты
По совету ребят из Вастрик.Клуба добавил основной экзешник DEATH STRANDING в исключения в разделе «Безопасность Windows». После этого играл часа полтора и ни разу не вылетел с описанной ранее ошибкой. Вообще ни с какой ошибкой не вылетал. Вот порядок действий:
- Жмите Пуск и начинайте печатать слово «эксплойт». Когда вылезет Пункт «Защита от эксплойтов», нажимайте
- В открывшемся окне настроек с разделом «Защита от эксплойтов» тыкайте во вкладку Параметры программы
- Тут давим плюсик и задаем путь к файлу C:\Program Files\Steam\steamapps\common\Death Stranding\ds.exe. Если стим у вас установлен в другом месте, пляшите оттуда.
- Так как мы находимся в магическом лесу «Не ебу, почему игра вылетает», проставляем все галочки (их 22 штуки) и все переключатели передвигаем в положение
- Нажимаем Применить.
Поздравляю! Вы великолепны.
А вот так выглядит путь до настроек защиты от эксплойтов, если не пользоваться текстовым поиском.
Причины ошибки
Ошибка DXGI_ERROR_DEVICE_REMOVED возникает не по вине некорректной работы приложения, которое вы запустили – это проблема графического адаптера или его драйверов. Об этом прямо говорится в описании ошибки: «Возможно, драйвер обновился, или графическая карта была удалена». Первый вариант наиболее вероятен и легко устраним: если обновления драйвера система успела установить, пока работала программа, возможен временный сбой, который быстро компенсируется, и навязчивое окошко исчезает само по себе. Второй вариант говорит о более масштабных проблемах:
- несовместимости драйверов с текущей версией системы;
- неверно выполненной корректировке работы микросхем (так называемый «разгон»);
- мощность источника питания меньше, чем потребности адаптера;
- самопроизвольном отключении видеокарты.
Solution 1. Update your graphics card driver
Fix it now!
Fix it now!
To repair damaged system, you have to purchase the licensed version of Restoro Mac Washing Machine X9.
Game and other graphics intense application crashes can signal troubles with graphics drivers. In DXGI_ERROR_DEVICE_HUNG case, the drivers may have become corrupted or, at certain times, the error shows which version of drivers do not work. Thus, update your drivers:
- Type Device Manager into the search box
- Expand your Display adapters and pick the graphics card you are using
- Right-click on it and pick Update Driver
- Pick Search automatically for updated driver software and let Windows install the newest driver version
- Reboot your computer Make sure your graphics card drivers are up to date
Распространённые сетевые ошибки

*Друзей можно найти в
этом разделе
Не вижу друзей / друзья в Battlefield 2042 не отображаются
-
Убедитесь в том, что вы вместе с друзьями собираетесь играть в одном игровом регионе, в лаунчере
установлен одинаковый регион загрузки. -
Если вышеописанный способ не помог, тогда самое время очистить кэш и запустить проверку целостности
файлов. -
Самый радикальный способ решения проблемы – необходимо полностью переустановить лаунчер. При этом в
обязательном порядке удалите все файлы, связанные с лаунчером, чтобы ничего не осталось на
компьютере. -
Конкретно для «Стима» существует ещё один максимально простой способ решения проблемы: выбираете любой
понравившийся раздел
«Библиотека»
или
«Сообщество»
, после чего переходите на открытой вкладке
в
«Steam»«Просмотр»
«Друзья»
«Игры»
«Справка»
. И далее в разделе с друзьями, в выпадающем
меню поставьте галочку напротив пункта
«В сети»
(или переставьте статус, но вернитесь к тому, где вы
в сети).
Закрытые порты, или что делать, если игр не видно/не подключается?
Если вы заметили, что в Tunngle/Hamachi никого нет, да и в игре тоже различные косяки с соединением, то
есть
большая вероятность что у вас просто…
Ошибка инициализации Direct3D с текущими настройками
Может показаться, что речь идёт о совсем другой, принципиально иной ошибке, но это не так. Хотя описание действительно другое, причины появления подобного сообщения примерно те же, что описаны в предыдущем разделе.
Но есть и различия: данная ошибка обычно более информативна.
Например, если сообщение имеет вид «Failed to initialize D3D11», из этого можно сделать вывод, что запускаемая игра требует наличия одиннадцатой версии Direct3D, а ваша видеокарта поддерживает более раннюю. Здесь ничего не поделаешь – нужно либо отказаться от игры, либо менять видеоадаптер.
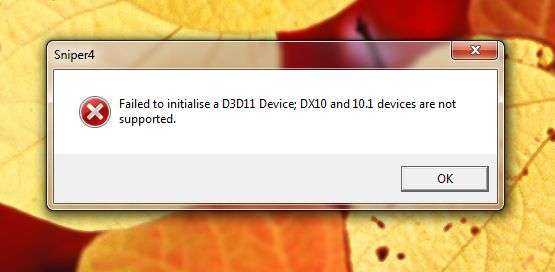
Сообщение «Direct3D 9 device initialization error» из той же серии, указывает на необходимость поддержки 9 версии API.
Устаревший или запорченный драйвер видеокарты – тоже частая причина возникновения ошибки «Can’t init Direct3D», устранить которую можно переустановкой «дров» по алгоритму, описанному ранее.
Точно так же происходит при повреждении файлов, входящих в пакет DirectX. Причины могут быть разными – результат воздействия зловредного ПО или неумышленные манипуляции пользователя (возможно, малолетнего, всякое бывает). Лечение то же – обновление DirectX.
Отметим также, что подобные ошибки в большей степени характерны для ноутбуков, поскольку драйверы для них пишутся под конкретную модель, и малейшее отклонение «влево или вправо» может вызвать проблемы. И сбои BIOS в ноутбуках случаются чаще, чем на десктопных ПК.
Описанные в данной статье способы, как исправить ошибки данного типа, касаются только тех случаев, когда проблема не связана с возникновением серьёзных неполадок с ОС Windows. Впрочем, такие неполадки обязательно проявят себя и вне привязки к играм, и поможет только радикальное средство – переустановка операционной системы.
Что делать с ошибкой Direct3D.
Обновление DirectX
Самая частая причина появления подобной ошибки связана с отсутствием библиотеки DirectX. Причем, не обязательно, что она у вас не установлена, возможно у вас просто нет какого-то конкретного файла из библиотеки.
Страница на сайте Microsoft для загрузки современной версии DirectX – https://www.microsoft.com/ru-ru/Download/confirmation.aspx? >
Поэтому, рекомендую посмотреть требования запускаемой вами игры, и посмотреть, какая версия DirectX установлена у вас на ПК.
Чтобы узнать, какой DirectX у вас на ПК, нажмите:
- сочетание кнопок Win+R, чтобы открылось окно ” Выполнить “;
- далее впишите команду dxdiag и нажмите Enter (см. скриншот ниже).
Запускаем средство диагностики DirectX (DxDiag)
Далее во вкладке “Система” будут представлены все необходимые данные: версия вашей ОС Windows, ваша видеокарта, звуковое устройства, версия BIOS, и версия DirectX (см. на красный квадрат на скрине ниже) .
Средство диагностики DirectX / Кликабельно
Для обновления DirectX на сайте Microsoft есть специальный веб-установщик. Перейдите на нужную страницу и скачайте его. Далее запустите, согласитесь с условиями лицензионного соглашения, и ждите пока работает мастер.
Принятие условий лиц. соглашения DirectX
В конце операции вы должны увидеть сообщение о том, что установка DirectX завершена, нужные пакеты обновлены и пр. Либо, как вариант, мастер сообщит вам о том, что новая версия DirectX уже установлена и в обновлении не нуждается. Рекомендую после этого перезагрузить компьютер, а затем попробовать запустить игру.
Установка DirectX завершена
Как правило, после такого обновления, игра начинает работать как нужно.
Если у вас нет интернета (либо он медленный или сайт Microsoft недоступен, выдает ошибку и т.д.), DirectX можно обновить с помощью игр: почти на половине дисков с играми есть новая версия DirectX (прим.: новая на момент запуска игры, конечно) . Поэтому, вам достаточно взять более-менее современную игру и установив ее, обновите DirectX.
Проблема с драйвером видеокарты
Если ошибка все так же появляется, возможно ваша видеокарта отключена в диспетчере устройств (такое может быть, например, у ноутбуков с 2-мя видеокартами), либо у вас просто не обновлены/не установлены драйвера на видеокарту.
Как проверить наличие драйверов и включена ли видеокарта
Самый простой способ, воспользоваться диспетчером устройств. Чтобы его открыть:
- нажмите кнопки Win+R;
- далее введите devmgmt.msc и нажмите Enter.
Запуск диспетчера устройств – devmgmt.msc
Далее откройте вкладку “Видеоадаптеры” , и посмотрите, все ли видеокарты включены, и не горит ли напротив них желтый восклицательный знак (указывающий на проблемы с драйверами, пример – ).
Ниже на скриншоте показано, что один видеоадаптер отключен и не задействован. Часто ошибка с Direct3D связана как раз с этим.
Чтобы включить адаптер, просто щелкните по нему правой кнопкой мышки и выберите функцию “Задействовать” . Пример на скрине ниже.
После этого перезагрузите компьютер, затем попробуйте открыть игру.
В некоторых случаях одна из видеокарт может быть отключена в BIOS компьютера (например, если у вас на ноутбуке стоит дискретная и встроенная видеокарты) . Чтобы проверить так ли это, зайдите в BIOS, обычно, в разделе MAIN можно найти режим работы графики (Graphic mode). Пример показан на фото ниже.
Как обновить драйвера на видеокарту:
Используйте режим совместимости
Не так давно я тестировал ноутбук с относительно новым процессором AMD Ryzen 5 2500U и столкнулся с одной интересной особенностью.
Обновил DirectX, установил все необходимые драйвера, различные пакеты и дополнения к играм — однако, часть игр не запускалась, показывая ошибку Direct3D. (особенность: все игры были старыми, что наводило на разные мысли. ) .
Довольно сильно я был удивлен, когда открыл свойства исполняемого файла игры, перешел во вкладку “Совместимость” и поставил галочку напротив пункта “Запустить игру в режиме совместимости с Windows XP SP 2” — игра стала нормально работать, никаких ошибок, связанных с Direct3D, больше не было.
Примеры, что нужно сделать, приведены на скринах ниже.
Открываем свойства исполняемого файла игры
Запустить игру в режиме совместимости с Windows XP SP 2
PS
Если ничего не помогло из выше написанного, то также рекомендую еще обновить пакет Microsoft Visual C++ и NET Framework.
На этом все, всем всего доброго!
Статья откорректирована: 17.01.2019
Решение 7. Обновите Windows до последней сборки
Есть несколько пользователей, которым посчастливилось узнать, что проблема решилась сама собой с помощью последнего доступного обновления Windows. Это часто случается с пользователями, которые немного отстают от последних обновлений, но это может случиться с кем угодно.
Пользователи Windows 10 могут заметить, что обновления выполняются почти автоматически, поскольку Windows всегда их проверяет. Тем не менее, если вы считаете, что процесс не работает, вы можете проверить наличие обновлений вручную.
- Используйте комбинацию клавиш Windows + I, чтобы открыть Настройки на ПК с Windows. Кроме того, вы можете выполнить поиск по запросу «Настройки» в меню «Пуск» или в строке поиска или просто щелкнуть значок в виде шестеренки в меню «Пуск».
- Найдите и щелкните подраздел «Обновление и безопасность» в приложении «Настройки».
- Оставайтесь на вкладке «Центр обновления Windows» и нажмите кнопку «Проверить наличие обновлений» в разделе «Состояние обновления», чтобы проверить, доступна ли новая сборка Windows.
- Если он доступен, Windows должна немедленно начать процесс загрузки, а обновление должно быть установлено, как только вы будете доступны для перезагрузки.
Если вы используете другую версию Windows, важно указать, что процесс автоматического обновления можно легко отключить, и вы могли сделать это неохотно или добровольно. В любом случае с помощью простой команды можно установить последние обновления в любой версии Windows
- Откройте служебную программу PowerShell, щелкнув правой кнопкой мыши кнопку меню «Пуск» и выбрав параметр Windows PowerShell (Admin) в контекстном меню.
- Если в этом месте вы видите командную строку вместо PowerShell, вы также можете найти ее в меню «Пуск» или в строке поиска рядом с ней. На этот раз не забудьте щелкнуть правой кнопкой мыши первый результат и выбрать Запуск от имени администратора.
- В консоли Powershell введите «cmd» и подождите, пока Powershell переключится в окно, подобное cmd, которое может показаться более естественным для пользователей командной строки.
- В консоли, похожей на «cmd», введите команду, показанную ниже, и не забудьте после этого нажать Enter:
wuauclt.exe / updatenow
- Дайте этой команде сделать свое дело хотя бы в течение часа и проверьте, были ли найдены и установлены какие-либо обновления без проблем. Этот метод можно применить ко всем операционным системам Windows, включая Windows 10.


![Проблема с инициализацией direct3d в windows 10 [руководство по gamer & # 8217; s]](http://reaktiv-rf.ru/wp-content/uploads/3/b/3/3b3e78970bf248fefb6d609a7c5b6460.png)

![Самые легкие способы исправить ошибку [runtime error]](http://reaktiv-rf.ru/wp-content/uploads/f/1/0/f1066656acf65b9c341fdc081e401d19.jpeg)











![[решено] directx обнаружил неустранимую ошибку](http://reaktiv-rf.ru/wp-content/uploads/2/2/8/228837a03e35839b4382c16653d9733c.jpeg)
![[fix] ошибка directdraw при игре в устаревшие игры в windows 10? - ddok](http://reaktiv-rf.ru/wp-content/uploads/6/b/3/6b3f7ff949f4ec360a2a90c78792f65b.jpeg)



![Исправление: не удалось создать d3d, ошибка устройства d3d9 [steam games]](http://reaktiv-rf.ru/wp-content/uploads/f/c/c/fcc13ba64233874f98916be6c7cafd2e.jpeg)

![Самые легкие способы исправить ошибку [runtime error]](http://reaktiv-rf.ru/wp-content/uploads/1/5/7/1575b52cc1072c142bf54d47739afc29.jpeg)






![Проблема с инициализацией direct3d в windows 10 [руководство по gamer & # 8217; s]](http://reaktiv-rf.ru/wp-content/uploads/f/9/2/f92746ef6bcf7145458e1765363fe608.jpeg)