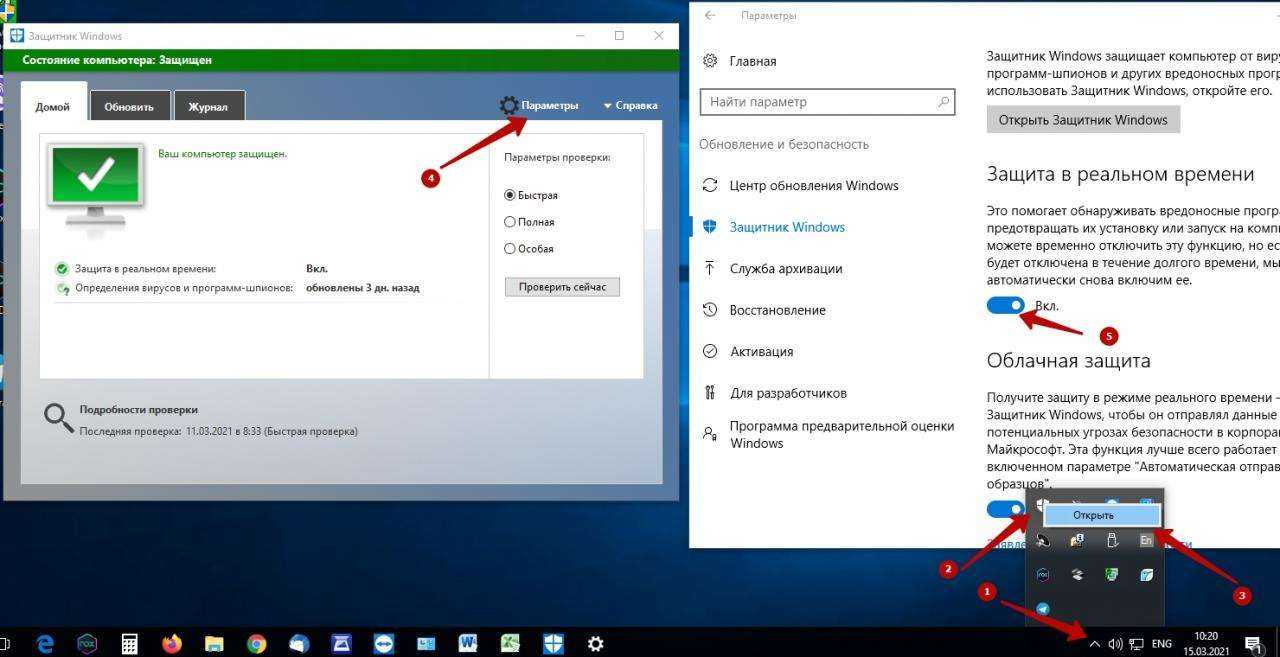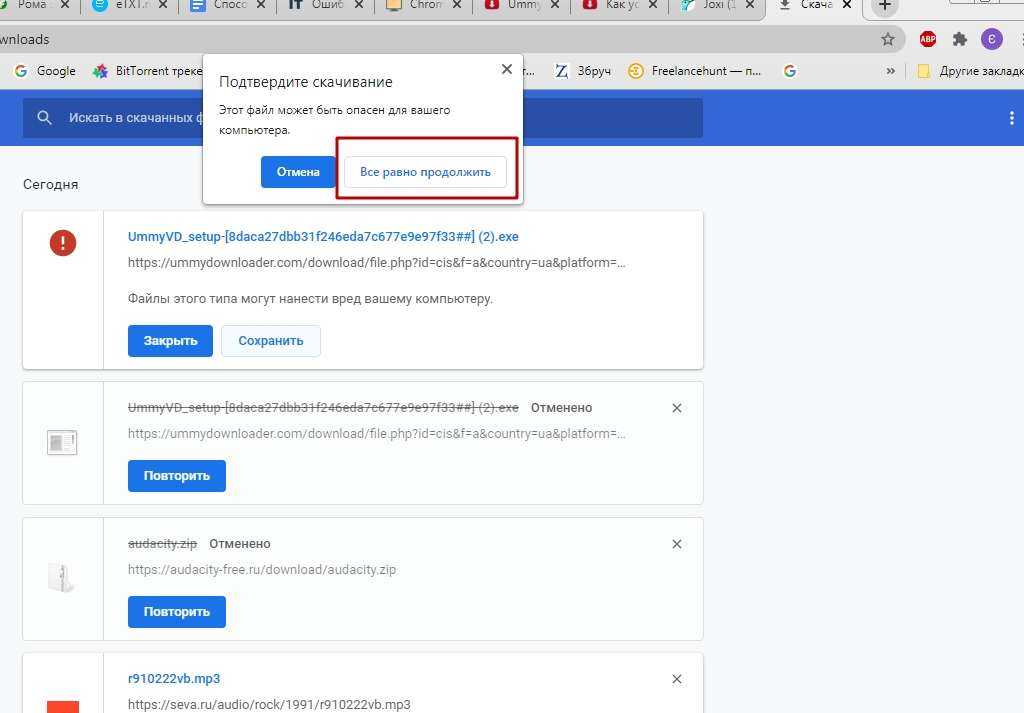Что делать, если Google Chrome блокирует загрузку файлов
Способ первый
Используем для загрузки любой другой веб-браузер, например, Brave, Firefox, Vivaldi, Opera, Microsoft Edge или даже Internet Explorer.
Способ второй
Однако далее появится уведомление «Невозможно безопасно скачать…» → нажимаем на стрелочку → Сохранить. 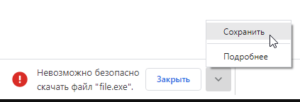
Обратите внимание, если здесь же нажать ссылку «Подробнее»,
то откроется официальная страница поддержки Google со справкой «Chrome блокирует некоторые скачивания», где в разделе информации для разработчиков ПО и владельцев сайта одной из причин этого, как раз указывается смешанный контент, и имеется соответствующая ссылка: «Как избежать появления смешанного контента и файлов для скачивания».
Способ третий
Добавить сайт, с которого планируется загрузка файла, в исключения – через настройки браузера (на примере Google Chrome 91).
- Откройте настройки Google Chrome (три точки рядом с иконкой пользовательского профиля);
- Конфиденциальность и безопасность → Настройки сайтов;
- Пролистываем страницу вниз → Дополнительные настройки контента;
- Переходим в «Небезопасный контент»;
- Нажимаем кнопку «Добавить» напротив пункта «Разрешить»;
- Вводим адрес сайта, например «google.ru» → жмём кнопку «Добавить».
На этом всё. После того, как тот или иной сайт добавлен в исключения, можно загружать с него файлы в обычном режиме, так как блокировка смешанного контента для этого ресурса будет отключена.
Способы убрать ошибку «Обнаружен вирус» в Хроме, когда браузер блокирует скачивание файлов
Браузер Chrome заблокировал файл как опасный и не скачивает? Не беда, ошибки «Не удалось выполнить проверку на вирусы», «Не удалось скачать», «Обнаружен вирус» — вовсе не безвыходное положение. Просто в каждой новой версии обозревателя от Гугл повышается степень защиты от вредоносных программ, и существует ряд способов, как снять блокировку.
Убрать неполадку можно через меню загрузок, путем переименования проблемного документа, в настройках обозревателя или параметрах Виндовс. А также можно попробовать отключить антивирусы.
Принудительное сохранение на странице загрузок Хрома
Если Хром не дает скачать файл, блокирует и пишет, что нашел вирус, сделайте следующее:
- Когда выскакивает оповещение о потенциальной опасности, выберите справа опцию «Показать все».

- В появившемся меню загрузок будет две кнопки – «Закрыть» и «Сохранить». Кликаете на вторую.
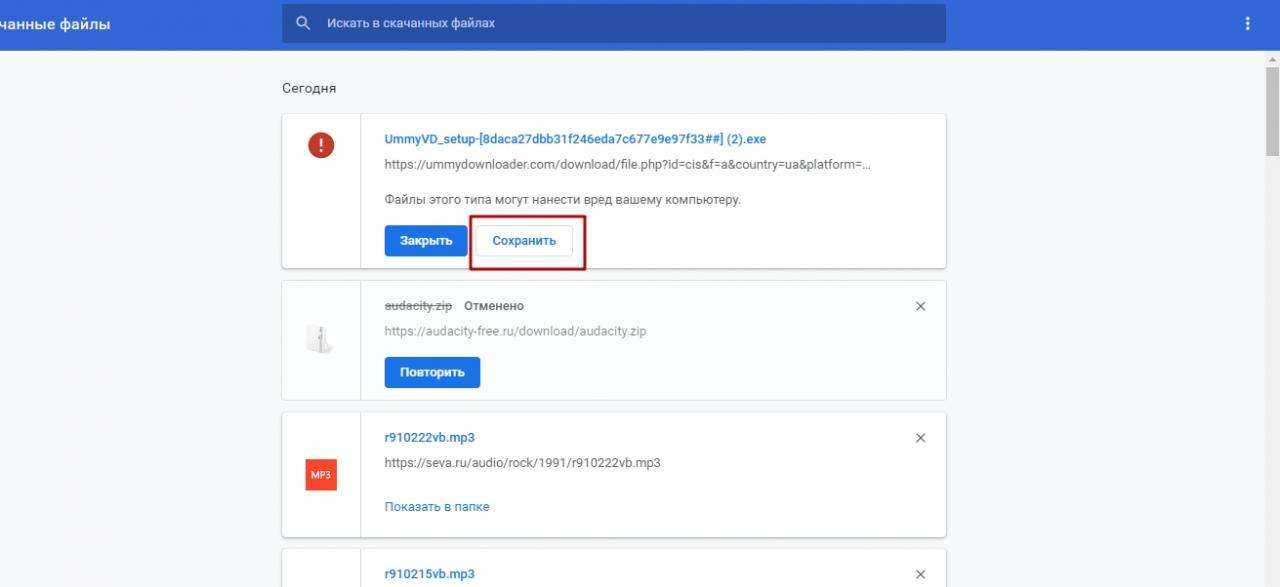
- Система запросит подтверждение Ваших намерений. Нажимаете «Все равно продолжить».
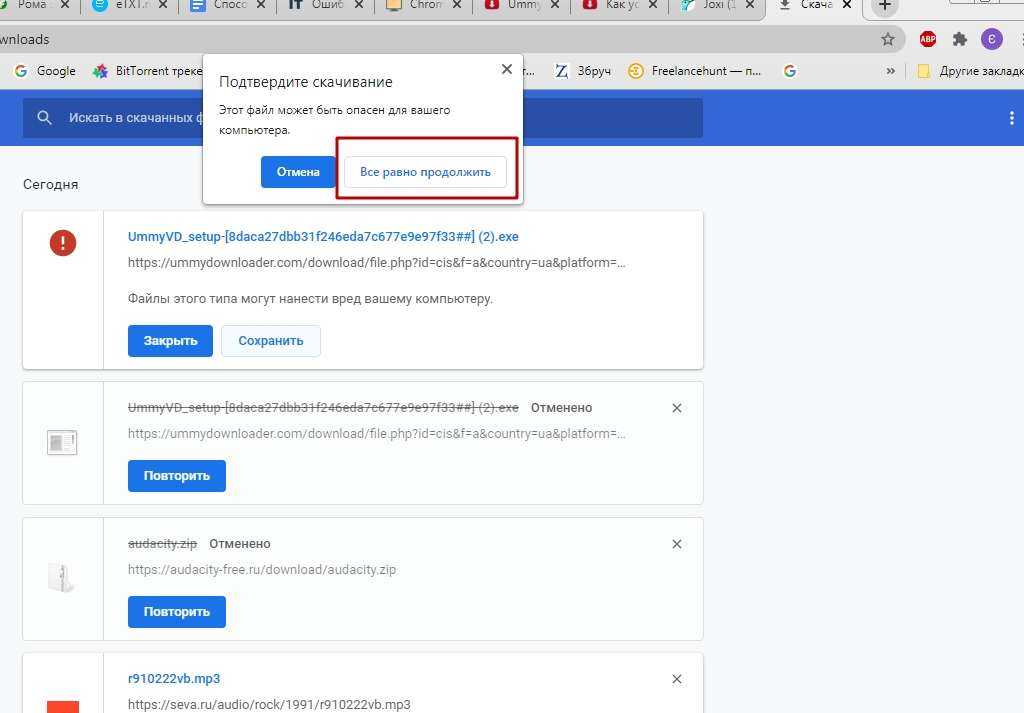
- Документ будет скачан.
Переименование якобы вредоносного файла в папке скачиваний
Если предыдущий способ не дал результата и ошибка с блокировкой по-прежнему есть, то попробуйте следующее:
- Вы захотели скачать файл, но не дали подтверждения. Перейдите в папку, куда у Вас по умолчанию скачиваются документы из Хрома. В списке загрузок найдите документ под именем «Не подтвежден (цифры). crdownload».
- Вызовите правой кнопкой меню файла, кликните «Переименовать».
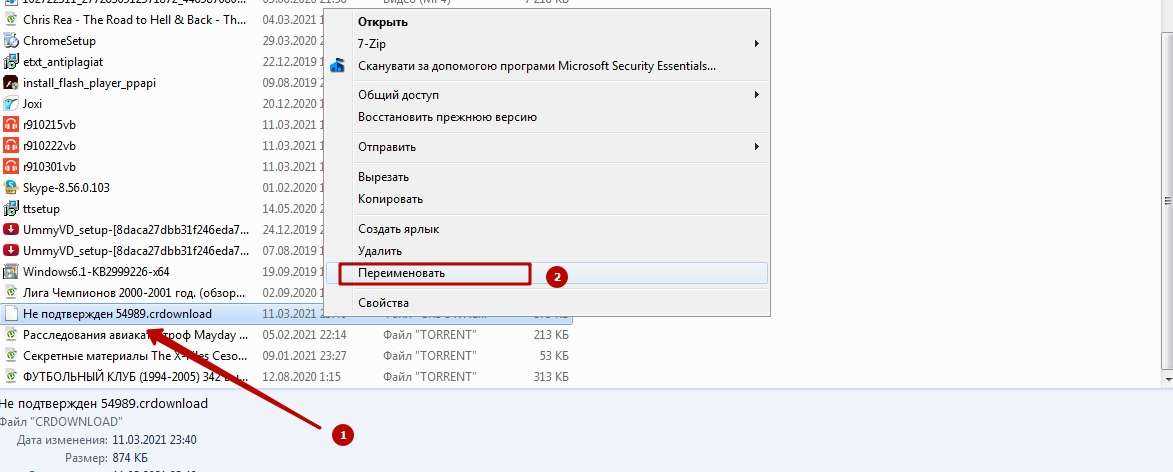
- Какое название Вы ему дадите – без разницы. Главное – сохранить расширение (знаки после точки).
Отключение защиты (встроенного антивируса) в настройках браузера
Еще один вариант, чтобы Хром не блокировал загрузки – снятие блокировки с якобы опасного файла через внутренние настройки Chrome. Помните, что деактивация встроенного антивируса повлияет на сканирование остального ПО и существенно снизит уровень защиты браузера.
Все делается так:
- Вызовите главное меню Хрома, кликнув на иконку с многоточием в правом верхнем участке монитора. Перейдите в категорию «Настройки».
- Из списка слева выбираете графу «Конфиденциальность», а в ней – вкладку «Безопасность».
- Выставляете кружок возле строки «Защита отключена».
- Выскочит окно с запросом подтверждения деактивации безопасного просмотра. Выбираете «Отключить».
- После этих изменений перед скачиванием «вредоносного» документа в Хроме будет появляться оповещение с двумя опциями – «Сохранить» и «Закрыть». То есть с загрузкой не возникнет трудностей.
Настройка свойств Интернет в Windows 7
Для снятия ошибки с блокировкой файла Хромом в «семерке» проделайте следующие манипуляции:
- Нажмите одновременно клавиши Win (со значком Виндовс, слева от пробела) и R.
- Выскочит окошко. В его строке впишите команду, указанную на скрине.
- Появится окно «Свойства: Интернет» с вкладками опций. Вас интересует закладка «Безопасность». В ней снимите галочку возле строки «Включить защищенный режим». Затем кликните на кнопку «Другой».
- В предложенном списке скроллите вниз до раздела «Запуск программ и небезопасных файлов». Выставляете кружок возле опции «Включить», кликаете «ОК». После этого система попросит перезапустить компьютер.
Отключение проверки в реальном времени в “Защитнике” Виндовс 10
В «десятке» снятие ошибки «Обнаружен вирус» осуществляется по-другому. Для этого воспользуйтесь встроенной антивирусной программой «Защитник». Там нужно выключить проверку файлов. Алгоритм такой:
- Нажмите на иконку в виде «щита» в области уведомлений.
- В предложенном слева перечне Вас интересует категория «Защита от вирусов». После нажатия справа появится кнопка «Управление настройками». Жмете на нее.
- В графе «Защита в режиме реального времени» есть бегунок. Он стоит во включенном положении. Переведите его влево, чтобы деактивировать. Так Вы отключите блокирование загружаемых файлов.
Отключение антивируса (Dr WEB, Касперский и других) на ПК или ноутбуке
Не забывайте, что блокировать скачивание документов в Хроме могут не только встроенные защитные программы Windows. Часто причиной ошибок становится работа установленных на компьютере антивирусов – Касперского, Dr Web и прочих. Советуем покопаться в их настройках, а если ничего не получится – просто отключайте защитное ПО перед скачиванием файлов из Сети.
После скачивание проблемных файлов рекомендую проверить свой браузер Гугл Хром на вирусы. Это точно лишним не будет и много времени не занимает.
Как заблокировать ненужные страницы более надежным способом
По этой причине стоит обратить внимание на следующий способ блокировки сайтов в Google Chrome. Если вы хотите заблокировать какие-либо страницы, выполнив более совершенные настройки и ограничения, лучше воспользоваться специальным программным обеспечением — HT Employee Monitor
Для этого вы должны выполнить следующие действия:
1. Скачайте и установите HT Employee Monitor. 2. Откройте программу. 3. Нажмите «Блокирование сайтов». 4. Нажмите кнопку «Добавить», расположенную рядом со списком запрещенных сайтов. 5. Введите адрес веб-сайта или ключевое слово, которое необходимо заблокировать. 6. Нажмите кнопку «Применить».
Необходимость заблокировать доступ к сайту может возникнуть в различных ситуациях. Например, родители могут ограничивать доступ детей к некоторым сайтам. Кроме этого блокировку сайтов можно использовать для повышения собственной эффективности. Если вы не сможете посещать любимые развлекательные сайты или социальные сети, то вы сможете выполнить больше работы за меньшее время.
В одной из наших статей мы уже рассказывали о том, . Но, методы, описанные в этой статье довольно сложные. В этот раз мы расскажем о том, как заблокировать сайт в .
Блокировка доступа к сайтам — довольно распространенная задача. Поэтому не удивительно, что для ее решения создано немало . В данном материале мы рассмотрим расширение под названием Block site от wips.com
. Его можно .
После того как вы скачали и установили расширение Block site нужно перейти в его настройки, для того чтобы ввести адреса сайтов, которые вы хотите заблокировать. Для этого откройте меню браузера Google Chrome и выбирите пункт «Инструменты — Расширения».
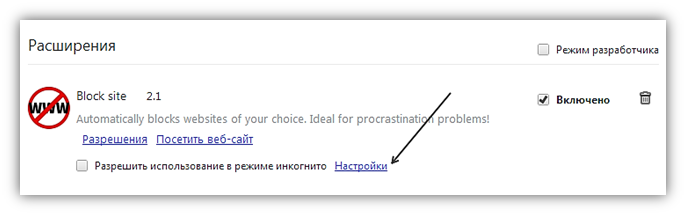
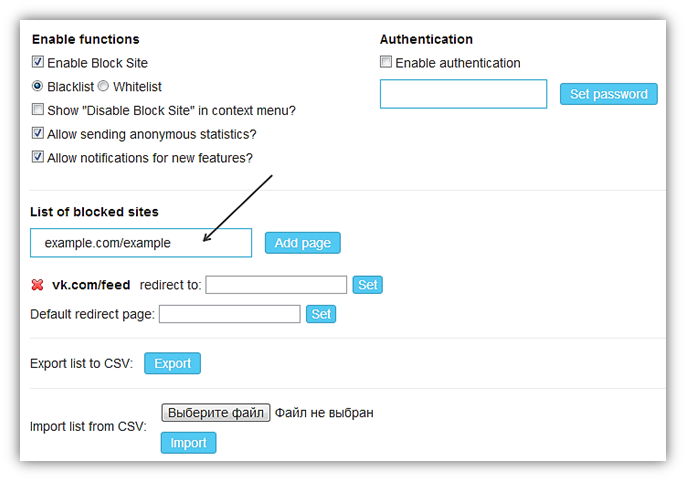
Для того чтобы заблокировать сайт, его нужно ввести в поле «List of blocked sites» и нажать на кнопку «Add page». После этого сайт появляется в списке заблокированных сайтов, который находится чуть ниже.
Кроме простого блокирования всего сайта вы можете заблокировать отдельную страницу. Для этого достаточно просто ввести ее и нажать на кнопку «Add page». В этом случае доступ к этой странице будет заблокирован, тогда как другие страницы сайта будут работать.
Также здесь вы можете настроить перенаправление с заблокированных сайтов. Чтобы использовать данную возможность введите адрес сайта, на который вы хотите перенаправить пользователя, в поле «Default redirect page» — чтобы перенаправлять пользователей со всех заблокированных страниц, или в поле «redirect to
» — для того, чтобы перенаправлять пользователей только с одной конкретной страницы.
Версия популярного браузера Google Chrome для разработчиков будет автоматически блокировать вредоносное программное обеспечение. Данная функция появится в следующей версии Chrome, получившей кодовое название «Canary».
Данная версия Chrome разработана для тестирования разработчиками и заинтересованными лицами. Программа показывает небольшой предупреждающий значок в той части экрана, где обычно демонстрируются загруженные файлы.
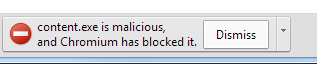
Таким образом, браузер будет сообщать пользователю о том, что он предотвратил скачивание вредоносного файла. Данная технология станет дополнением уже существующей системы Google Safe Browsing, которая может блокировать примерно 10 тысяч вредоносных вебсайтов в день.
Заблокированные Google файлы не отмечаются антивирусом, так как они не воспринимаются, как вредоносные. Многие люди даже не подозревают, что им угрожают подобные опасности. Незаметное malware модифицирует настройки браузера, устанавливает рекламные объявления.
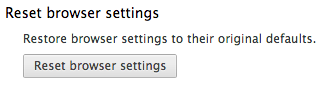
В новой версии браузера также появилась «перезагрузка браузера». Если ваш браузер инфицировали и используют для ботнета, вы получаете возможность мгновенно обновить программу до фабричного состояния, удалив весь незаконный код.
В мае 2013 года NSS Labs провела тест пяти самых популярных браузеров, попытавшись установить, какие из них лучше всего справляются с блокировкой 754 экземпляров вредоносного программного обеспечения. Тогда результаты были положительными, продемонстрировав относительную надежность всех программ (IE блокировал 99,96% атак, а Chrome – 83,16%).
Мистер Adguard»s Picture
Мистер Adguard
Ух… вы нашли наш маленький секрет! Мы правда не помним, кто написал эту статью… Но ничего, Мистер Adguard всегда прикроет, когда это необходимо.
Файл может быть опасен — как отключить в Яндексе?
Убрать такое уведомление при загрузке в Yandex браузере можно перечисленными выше способами. Но если проблема не устранена, дополнительно следует «навести порядок» в функции Protect.
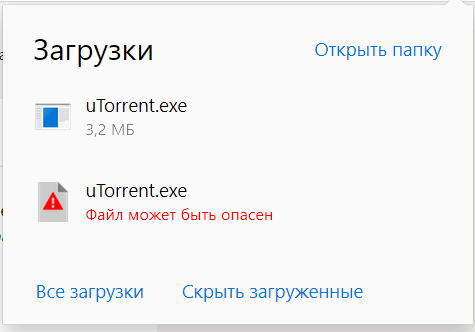
Запускаем веб-обозреватель, в адресной строке вводим следующую ссылку:
Оказываемся в разделе «Безопасность» и сразу обращаем внимание на опцию проверки запускаемых сайтов и загружаемых файлов. Снимаем отметку, закрываем программу и запускаем повторно:
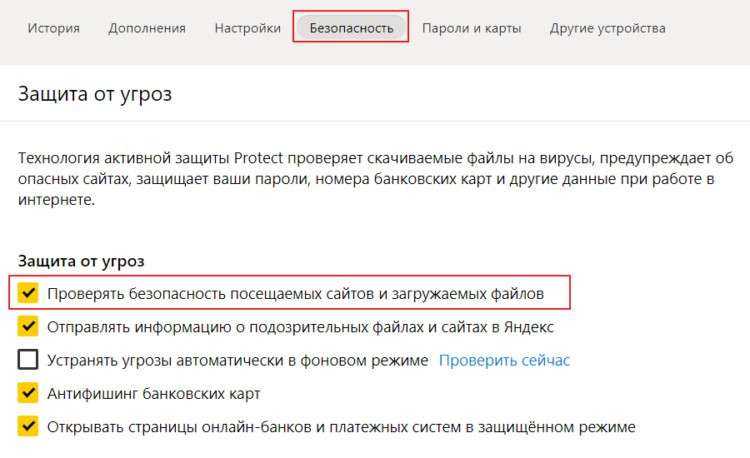
Но не стоит забывать об антивирусах. Не только встроенный Windows 10 Defender может блокировать скачивание в Гугл Хроме и Яндексе, но и сторонние утилиты. При необходимости — следует также поискать в их параметрах соответствующие решения (онлайн-сканер, real-time protection и т.д.).
Как отключить блокировку скачивания файла в Chrome
Итак, что делать, если Chrome заблокировал вредоносный по его мнению файл? А вы уверены, что с файлом всё в порядке и полностью полагаетесь на свой антивирус, который вас никогда не подводил?
Начнём с самого простого способа – средствами самого браузера.
Принудительное сохранение файла на странице загрузок Google Chrome
Итак, вы нажали на ссылку «Скачать файл», но Chrome ругается, что программа содержит вирус. В этом случае при появлении окошка с предупреждением о потенциальной угрозе вы можете увидеть в правом углу полоски кнопку «Показать всё». Смело кликаем по ней.

Появится ещё одно в окно, в котором вас снова попытаются убедить не скачивать файл, который якобы «может нанести вред вашему ПК». Но под этим сообщением будут две кнопки – «Закрыть» (нажав на которую, вы откажетесь от загрузки) и «Сохранить», которая позволит насильственно, вопреки рекомендации, всё-таки начать загрузку.
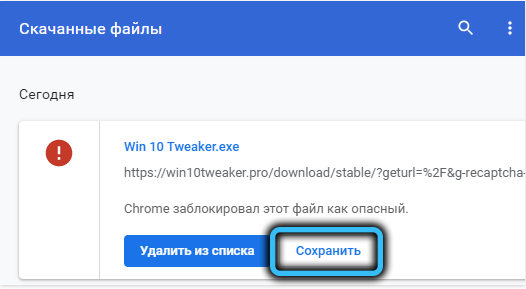
Правда, вас попытаются отговорить ещё раз, жмите кнопку «Всё равно продолжить».
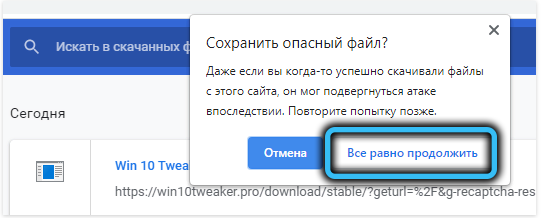
Переименование потенциально опасного файла в папке Download
Первый метод прост, но срабатывает не всегда. Если у вас не получилось отключить блокировку, можно поступить следующим образом:
Из этого можно сделать вывод, что Chrome всё-таки скачивает файл, но шифрует его, присваивая специальное расширение, чтобы вы не могли его использовать по назначению.
Отключение встроенной защиты в настройках Chrome
Рассмотрим очередной вариант решения проблемы, если Chrome блокирует загрузку нужного вам файла и вы убеждены, что он это делает неправильно. Оказывается, сделать это можно в настройках самого браузера, причем эта мера будет постоянной.
ВАЖНО. Нужно понимать, что отключение встроенной защиты таким способом может действительно существенно уровень безопасности сёрфинга в сети
В результате при попытке загрузки любых файлов будет выскакивать стандартное окно с кнопками «Сохранить» и «Закрыть». То есть если вы действительно сомневаетесь в безопасности скачиваемого файла, можете отказаться от загрузки, если нет – жмёте «Сохранить».
Настройка свойств Интернет в Windows
Операционная система имеет и собственные средства обеспечения безопасности работы в Интернет, которыми также можно манипулировать. Рассмотрим этот способ:
Отключение проверки файлов в «Защитнике» Windows 10
Предыдущий способ сработает в Windows ХР/7/8, но в «десятке», чтобы отключить блокировку Google Chrome скачивания некоторых видов файлов, нужно поступить по-другому.
Здесь за безопасность отвечает встроенный «Защитник». Что нужно сделать:
Отметим, что Windows включит эту опцию самостоятельно через некоторое время, так что этот способ нельзя назвать постоянным.
Отключение антивируса
Строго говоря, к блокировке загрузок браузером антивирус отношения не имеет, но он и сам не прочь запретить скачивание файла, который посчитает заражённым. Но поскольку антивирусы частенько ругаются на вполне безобидные файлы, если вы с этим столкнулись, просто отключите антивирусную программу на время, не забыв активировать её после окончания загрузки.
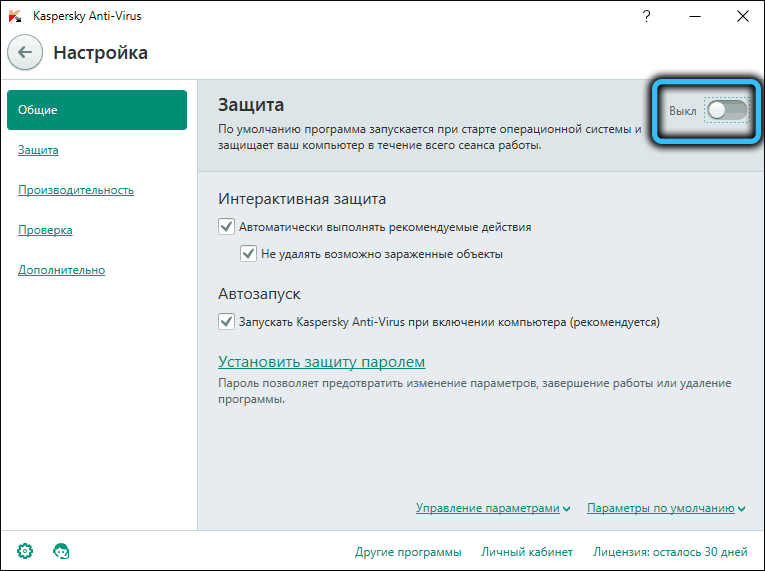
Советы по настройке брандмауэра
Главный совет — всегда имейте хотя бы один включённый брандмауэр, чтобы не оставлять компьютер без защиты. Изменять какие-либо настройки защитника стоит только в том случае, если что-то не нравится в его работе. Если вас всё устраивает, то оставьте настройки, установленные по умолчанию.
Если же вы всё-таки захотите изменить какие-то параметры, можете сделать это через панель управления в разделе «Брандмауэр Windows». Например, можно отключить получение уведомлений о заблокированных приложениях. А если что-то сломается в процессе настройки, есть функция «Восстановить значения по умолчанию».

«Защитник Windows» позволяет отключать вывод уведомлений о заблокированных приложениях
Брандмауэр защищает компьютер от вирусов, проникающих через интернет. Он фильтрует получаемый и отправляемый трафик, выискивая и удаляя вредоносные программы. Но по ошибке он может заблокировать безопасную программу. Если это произошло, стоит или отключить брандмауэр, или добавить приложение в список исключений.
Отключаем блокировку скачивания файлов в браузере Google Chrome
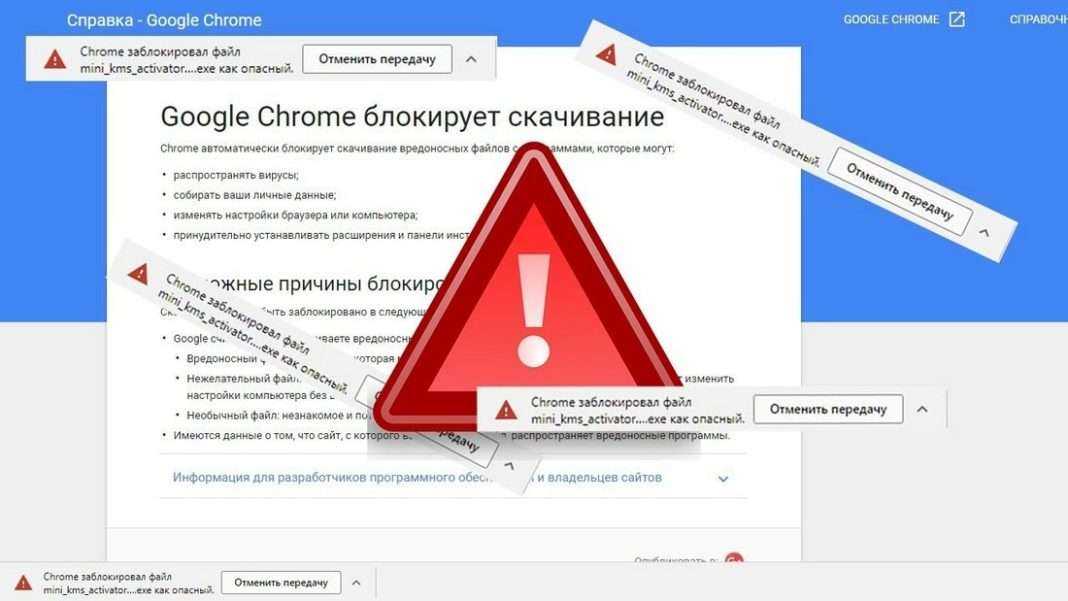
Столкнулся с любопытным нововведением в браузере Гугл Хром: с какого-то момента он взял на себя работу антивируса и стал начисто блокировать загрузку некоторых архивов и файлов, мотивируя это тем, что они содержат вредоносное ПО и могут нанести вред компьютеру. При этом нет возможности отменить проверку для конкретного файла.
Ниже расскажу, что делать, если Google Chrome блокирует скачивание файлов. Как отключить надоедливую блокировку скачивания файлов в Google Chrome? Как всегда — всё очень просто! Ниже описаны пошаговые действия.
1. Переходим в меню браузера Google Chrome, нажав на кнопку с тремя полосками в верхнем углу окна браузера, выбираем «Загрузки».
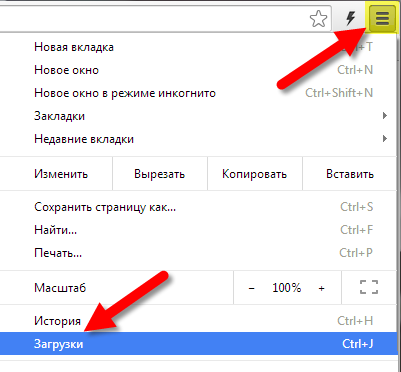
Можно ввести в адресной строке адрес: chrome://settings/ и нажать кнопку Enter.
2. Выбираем «Настройки».
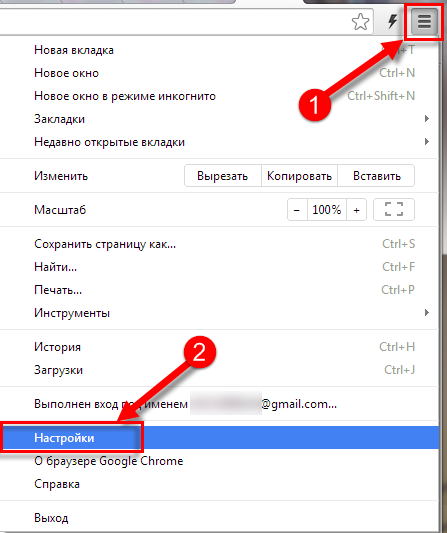
3. Кликаем по пункту (в самом низу) «Показать дополнительные настройки».
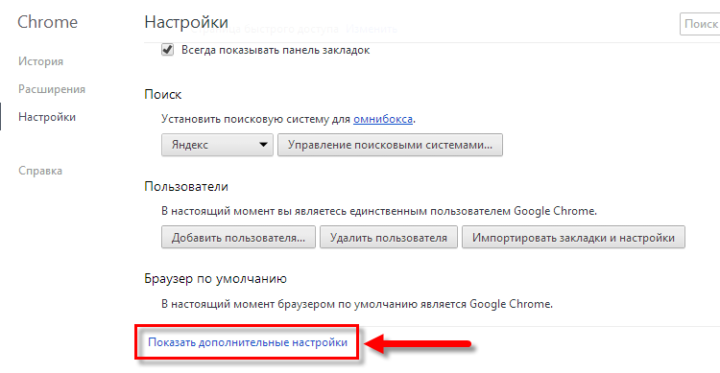
4. Прокручиваем страницу вниз до заголовка «Личные данные».
5. Снимаем галочку с пункта «Включить защиту от фишинга и вредоносного ПО».
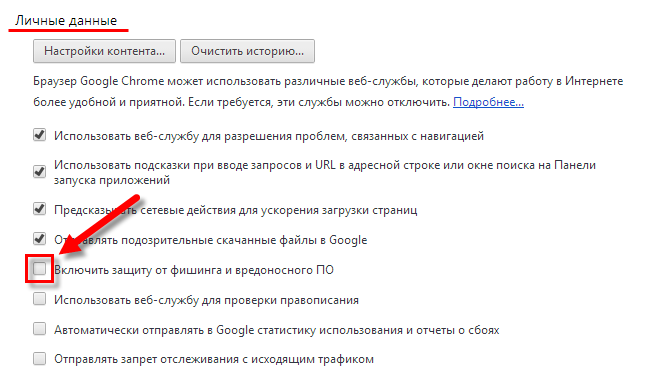
Ещё этот пункт может называться «Защитить своё устройство от опасны сайтов».
6. Всё. Можно скачивать, блокировка отключена.
Comment navigation
Огромное спасибо за статью! Очень полезно, а то этот Хром уже начал решать за нас, что качать). Хочу добавить: «нескачанный» файл в загрузках самого браузера Хрома помечен круглым красным знаком и нет нужды его переименовывать. Нужно нажать «всё равно скачать файл» — или как-то в этом роде, ведь он уже скачан и просто разблокируется. То есть сразу после блокировки файла открываете chrome://downloads/ — и там всё скачанное торжественно принимаете)
Это не работает еще с версии: 30 (сам использую) и по текущую (клиенты): Снимаем галочку с пункта “Включить защиту от фишинга и вредоносного ПО” Ребятам из Гугля — надо руки выпрямить.
Там, как я понимаю, несколько защит накручено. Поэтому оно работает, но далеко не всегда. Честно говоря, бесит эта навязчивая «забота» со стороны разработчиков браузера.
Спасибо друг выручил =) а то совсем обалдели не дают нам уже вирусы качать ))
Спасибо большое помог)))
Мужик, огромное спасибо, я скачивал файл 5 часов, и тут этот блок. с твоей подсказкой я смог восстановить файл.
почему то блокируют летитбит не только Гугл, но и Опера
у меня при в ходе в закачку с летитбита пишут Сайт вмещает зловредное программное обеспечение
Я пыталась скачать Браузер Яндекс, но Комета блокировала все попытки скачивания с разных сайтов. В настройках браузера я сняла галочку с функции Защитить устройство от опасных сайтов и прблема разрешилась.
В последних версиях своего фирменного браузера корпорация Google значительно усилила защиту пользователей от вредоносного и потенциально опасного программного обеспечения. Как следствие, теперь браузер Google Chrome рьяно блокирует загрузку подавляющего большинства архивов и файлов, выводя на экран монитора пользователя соответствующее сообщение о наличии вредоносного ПО.
Большое спасибо! Как же у них идиотов руки чешутся «улучшать» все что не попадя:(((((((((((((
у меня всё равно блокирует скачался и написано заблокировано
нет в меню такого пункта что делать, с других браузеров такая же блокировка
Я считаю такую функцию в браузере важной и необходимой и не могу согласиться с автором, что ребята из Google берут на себя лишнее. Откуда им знать, что у вас стоит надежная антивирусная защита? В нынешнее время антивирус на компьютер ставит очень малое количество пользователей, поэтому защита от скачивания вредоносного ПО в браузере необходима, и отключать ее я не рекомендую
Но согласен, что очень часто браузер перестраховывается и блокирует загрузку совершенно безопасных файлов
Самое важное, что в Google о проблеме знают и постепенно ее исправляют. Инженеры компании говорили о том, что блокировка загрузки файлов постепенно становится более удобной и практичной в использовании
И действительно, новые версии Google Chrome уже стали более умными и блокируют все меньше и меньше безопасных файлов.
Думаю, в ближайшем будущем проблема вообще будет исправлена, и необходимости отключать такую функцию больше не возникнет. Стационарный антивирус на компьютере — это хорошо, но встроенный в браузер — еще лучше. Получается две ступени защиты компьютера.
Да у меня и с выключенной защитой не качает / не докачивает файлы. Гуглопарни, угомонитесь, выпейте смузи и перестаньте делать нам проблемы. Окда?
что то я не нашёл в настройках хрома личные данные!
Ты, наверное, хром обновил. Там уже просто так не отключить. Они антивирус вклеили в браузер и он работает под новым процессом…
Гугл Хром блокирует скачивание файла — как отключить?
Самое интересное, что в самом обозревателе Вы не найдете никаких настроек, отвечающих за проверку загружаемого контента. Еще в 2018 году дефект устранялся очень просто — достаточно было проигнорировать предупреждение и возобновить загрузку.
Но теперь сделать это невозможно, поскольку в меню доступна только возможность удалить элемент и просмотреть информацию.
Справка Google указывает на ограничения со стороны операционной системы и ссылается на страницу поддержки Microsoft. Там найдете несколько решений. Вот самое эффективное:
Нажмите на клавиатуре сочетание Win + R и в появившемся окне введите команду:
Открываются Интернет-свойства. Следует перейти на вкладку «Безопасность» и сразу убрать опцию, отвечающую за включение защищенного режима. Далее кликаем по кнопке «Другой…» и в списке находим параметр «Запуск программ и небезопасных файлов». Устанавливаем значение «Включить», сохраняем внесенные изменения и перезагружаем компьютер:
В Windows 7 этого вполне достаточно. Но как убрать в Виндовс 10 ошибку «Обнаружен вирус» в Google Chrome, которая возникает при скачивании файлов?
Теперь просто ставим переключатель в положение «Выкл.», чтобы приложение не сканировало файлы при загрузке из сети Интернет:
Этого достаточно, чтобы ошибка «Обнаружен вирус» была устранена в Google Chrome 2019 года.
Отключение антивируса (Dr WEB, Касперский и других) на ПК или ноутбуке
https://youtube.com/watch?v=Rt4w3fi8M4w
Не забывайте, что блокировать скачивание документов в Хроме могут не только встроенные защитные программы Windows. Часто причиной ошибок становится работа установленных на компьютере антивирусов – Касперского, Dr Web и прочих. Советуем покопаться в их настройках, а если ничего не получится – просто отключайте защитное ПО перед скачиванием файлов из Сети.
Как запретить брандмауэру и антивирусу блокировать Google Chrome в Windows 10
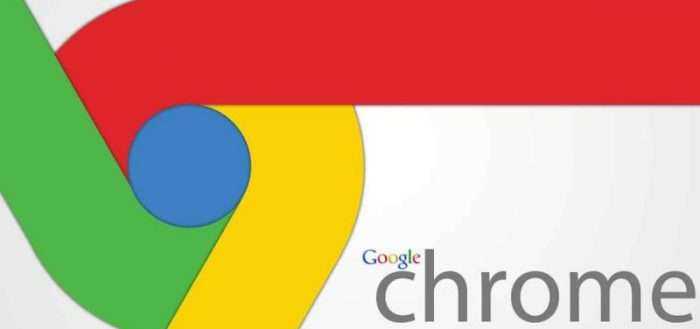
Из-за некоторых неполадок пользователи могут столкнуться с сообщением «Нет доступа к сети, возможно, доступ блокирует брандмауэр или антивирус» от браузера Google Chrome. Причина его появления — встроенный или сторонний брандмауэр или антивирус. Пока неполадки не будут устранены вручную, браузер не заработает даже при стабильном интернет-соединении.
Создание исключений
Если вам удалось выяснить, в каком из используемых брандмауэров заключалась проблема, а отключить его по каким-то причинам вы не можете (например, он является единственным), то для него нужно создать исключение. Оно позволит обозначить, что Chrome — безопасная программа и ограничивать её работу не требуется.
В стандартном брандмауэре
Для того чтобы добавить Chrome в список исключений стандартной защитной программы Windows 10, выполните следующие действия:
- Разверните системную поисковую строку и начните набирать в ней слово «панель». Найдите и запустите «Панель управления».
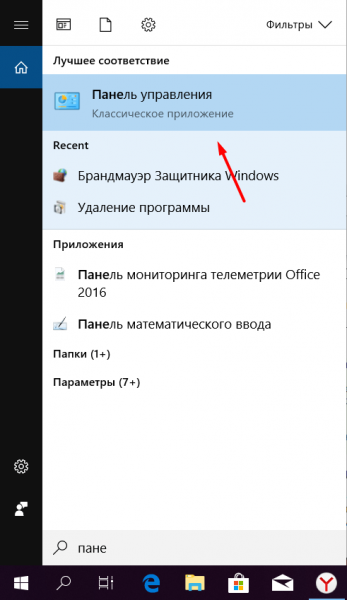
Открываем панель управления
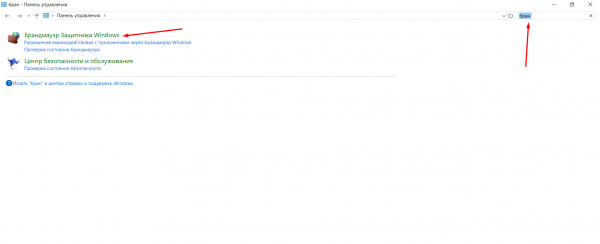
Открываем раздел «Брандмауэр Защитника Windows»
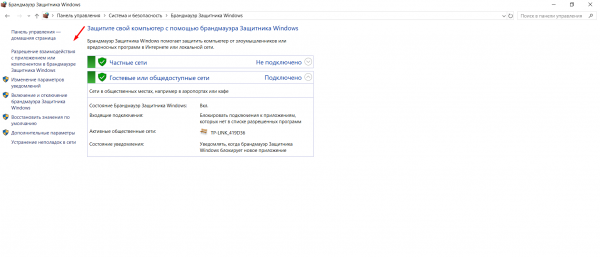
Нажимам на кнопку «Разрешение взаимодействия с приложениями…»

Нажимаем кнопку «Разрешить другое приложение»

Указываем путь до chrome.exe
В стороннем брандмауэре
Если вам нужно настроить исключения в стороннем брандмауэре, сначала узнайте, поддерживает ли он такую возможность. Для этого откройте инструмент (как это сделать, описано в пункте «Сторонний брандмауэр») и изучите его возможности. Если там есть функция «Исключения», значит, можно воспользоваться ей и добавить Chrome в список безопасных программ. Если же её нет, придётся отключить сторонний брандмауэр и начать пользоваться встроенным.

Для создания исключения в стороннем антивирусе необходимо найти соответствующую функцию, которая может называться по-разному
Почему появляется предупреждение «Файл может быть опасен» и можно ли отключить блокировку в Яндексе в 2023 году
По сети распространяется огромное количество вредоносных программ, которые при попадании на компьютер могут навредить его работе, похитить, исказить или удалить важную информацию.
Яндекс браузер в свою очередь старается обеспечить безопасность своих пользователей и защитить от вирусов, которые могут содержаться в файлах, скачанных с ненадежных сайтов. Поэтому при открытии определенных страниц или скачивании некоторых файлов из интернета через браузер, он предупреждает о том, что на нём содержится вредоносное ПО.
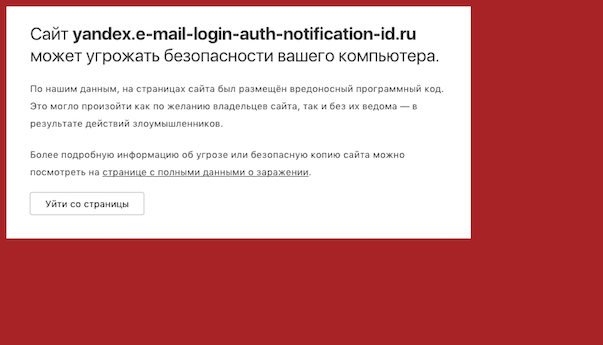 Как и в любом другом браузере, в Яндексе предусмотрены свои алгоритмы защиты, которые могут не пропускать определенный контент
Как и в любом другом браузере, в Яндексе предусмотрены свои алгоритмы защиты, которые могут не пропускать определенный контент
Причины и алгоритмы, по которым Яндекс блокирует файлы
Технология Protect в браузере блокирует потенциально опасные страницы, а также загрузку файлов с подобных источников, при этом предупреждая пользователя об опасности. Однако данная технология не является полноценным антивирусом, хотя в некоторых случаях может блокировать даже те угрозы, которые были пропущены специальной антивирусной утилитой, установленной на компьютере.
Как правило, скачивание любых объектов с подобных сайтов может навредить системе, ведь они могут содержать различные вирусы, трояны и прочие зловреды.
Отключение проверки в реальном времени в “Защитнике” Виндовс 10
В «десятке» снятие ошибки «Обнаружен вирус» осуществляется по-другому. Для этого воспользуйтесь встроенной антивирусной программой «Защитник». Там нужно выключить проверку файлов. Алгоритм такой:
- Нажмите на иконку в виде «щита» в области уведомлений.
- В предложенном слева перечне Вас интересует категория «Защита от вирусов». После нажатия справа появится кнопка «Управление настройками». Жмете на нее.
- В графе «Защита в режиме реального времени» есть бегунок. Он стоит во включенном положении. Переведите его влево, чтобы деактивировать. Так Вы отключите блокирование загружаемых файлов.
Как убрать предупреждение об опасности файла при загрузке страницы и отключить блокировку на Виндовс
Конечно же, отключать защиту от вредоносных сайтов и программ в браузере не рекомендуется. А если для скачивания какого-либо файла вам необходимо это сделать, то после его загрузки лучше сразу включить защиту обратно.
Отключение Protect
Для снятия блокировки и избавления от предупреждения об опасности файла при его загрузке необходимо отключить функцию защиты в настройках Яндекс.Браузера.
Для этого потребуется:
-
Открыть настройки по нажатию на три горизонтальных полоски в главном меню, которые расположены в верхнем правом углу.
- Перейти во вкладку «Безопасность».
- Убрать галочку напротив пункта «Проверять безопасность посещаемых сайтов и загружаемых файлов».
- Изменения должны сохранится автоматически, после чего останется только закрыть страницу настроек и перезапустить браузер.
Далее вы сможете беспрепятственно загрузить файл, при попытке скачать который до этого появлялось уведомление «Файл может быть опасен». Когда вы решите снова активировать защиту, достаточно выполнить те же действия, но уже не убирать, а наоборот установить галочку напротив соответствующего пункта.
Полная деактивация системы
Полностью деактивировать защиту от вредоносного ПО в браузере рекомендуется только если на вашем компьютере установлена надежная антивирусная программа, ведь в противном случае вы рискуете не только занести вирусы в систему, но и потерять доступ к личным данным, которыми могут воспользоваться злоумышленники.
Если вы заранее позаботились о безопасности, то для полного отключения защиты в Яндекс.Браузере достаточно выполнить несколько простых действий:
- Запустить веб-обозреватель.
- Перейти в настройки и открыть вкладку «Безопасность».
- В блоке «Защита от угроз» убрать галочки со всех пунктов и перезапустить браузер.
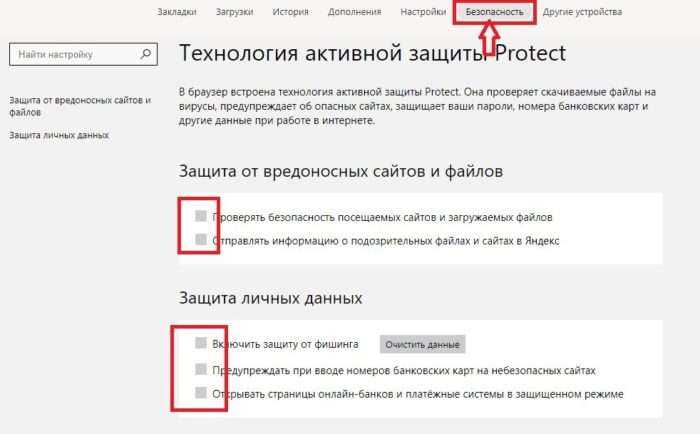 Помните, что полная деактивация системы безопасности браузера чревата серьезными последствиями, начиная с фишинга и заканчивая пресловутыми троянами
Помните, что полная деактивация системы безопасности браузера чревата серьезными последствиями, начиная с фишинга и заканчивая пресловутыми троянами
Таким образом вы отключаете все компоненты защиты Protect. Однако для загрузки файла или открытия потенциально опасной страницы будет достаточно воспользоваться инструкцией из прошлого пункта, так как полное отключение защиты может привести к нестабильной работе браузера, ведь механизмы Protect являются частью веб-обозревателя.
Посещение страницы без отключения блокировки
Чтобы единоразово посетить опасную страницу или загрузить файл, не всегда нужно отключать защиту. Вместо этого достаточно будет кликнуть по пункту «Игнорировать это предупреждение» и перейти на страницу.
В свою очередь, перед этим рекомендуется соблюдать определенные меры безопасности, а именно:
- Временно отключить уязвимые компоненты браузера – JavaScript.
- После нахождения на опасной страницу выполнить проверку системы с помощью антивирусного ПО.
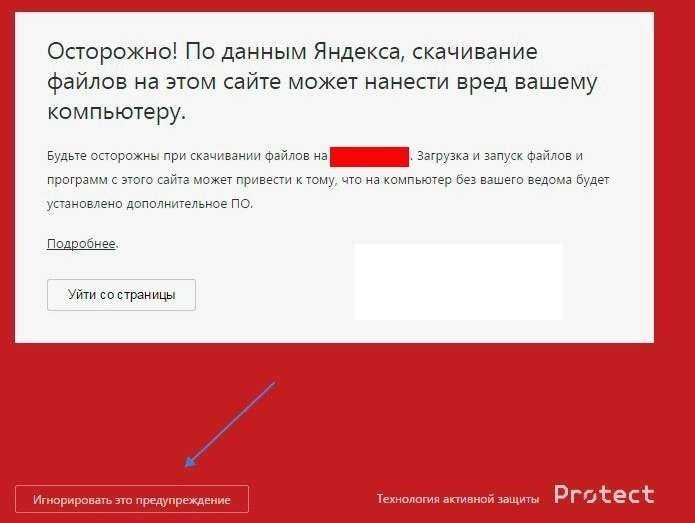
В итоге мы с вами выяснили, что если загрузка файла в Яндекс браузера была прервана, а на странице появилось уведомление «Файл может быть опасен», то это верный признак того, что сработали встроенные в веб-обозреватель компоненты защиты. Чтобы посетить страницу или скачать такой файл, будет достаточно временно отключить защиту, однако делать это рекомендуется только при наличии на компьютере надежного антивирусного обеспечения.
Как изменить настройки брандмауэра Chrome?
Вы можете защитить себя от фишинга, социальной инженерии, вредоносных программ, нежелательного программного обеспечения, вредоносной рекламы, агрессивной рекламы и оскорбительных веб-сайтов или расширений с помощью дополнительной функции Google Chrome под названием «Безопасный просмотр».
Безопасный просмотр — это функция, специально разработанная для защиты вашей конфиденциальности и используемая другими популярными браузерами.
- Откройте Chrome и нажмите на значок меню из трех пунктов в правом верхнем углу и выберите Настройки.
- затем перейдите к Confidentialité и др sécurité с последующим Безопасность.
- Здесь вы можете изменить уровень защиты, который вы хотите иметь, чтобы предотвратить обнаружение будущих сообщений, таких как вредоносная загрузка Chrome.
Chrome не только проверяет указанный выше URL-адрес, но и выполняет проверки на стороне клиента.
Это даст Google подмножество наиболее вероятных фраз фишинга и социальной инженерии, найденных на веб-сайте, чтобы решить, следует ли считать рассматриваемый веб-сайт опасным.
Кроме того, эти тесты на стороне клиента включают сравнение внешнего вида страницы с набором фотографий страниц входа.
Chrome будет передавать URL-адрес веб-сайта вместе с элементом в этом списке, который соответствует Google, чтобы оценить, является ли рассматриваемый веб-сайт попыткой фишинга для кражи информации о пользователе.
Если вы посещаете неизвестный веб-сайт и вводите один из ранее сохраненных паролей, это также может помочь вам не стать жертвой фишинга.
С учетом сказанного давайте посмотрим, как вы можете исправить опасную проблему зависания загрузки Chrome при неправильном атрибутировании. Продолжай читать!
Отключение проверки в реальном времени в “Защитнике” Виндовс 10
В «десятке» снятие ошибки «Обнаружен вирус» осуществляется по-другому. Для этого воспользуйтесь встроенной антивирусной программой «Защитник». Там нужно выключить проверку файлов. Алгоритм такой:
- Нажмите на иконку в виде «щита» в области уведомлений.
- В предложенном слева перечне Вас интересует категория «Защита от вирусов». После нажатия справа появится кнопка «Управление настройками». Жмете на нее.
- В графе «Защита в режиме реального времени» есть бегунок. Он стоит во включенном положении. Переведите его влево, чтобы деактивировать. Так Вы отключите блокирование загружаемых файлов.