FAQs Related to ERR_NETWORK_CHANGED
Why is my internet connection being interrupted?
Generally, it is because of configuration in VPN/Proxy setups. But there can be various reasons for the internet to be interrupted. Using a virtual private network (VPN) or proxy service is often a common practice nowadays. These services allow users to access restricted websites by changing their IP addresses. It could be the reason why this error occurs.
Can Ethernet & Wi-Fi on the exact device cause ERR_NETWORK_CHANGED?
Sometimes, users may use both Wi-Fi and Ethernet simultaneously on their PC. To avoid this issue, it is best to select one network which is best for surfing the internet.
Как исправить ERR_NETWORK_CHANGED?
Предложенные действия могут помочь, но что – заранее сказать сложно.
- Перезапустить браузер, перезапустить комп или девайс.
- Перезагрузить роутер и переподключить кабель. В случае с наличием динамического IP — нужно отключить роутер от питания на 5-10 минут.
- Включить/отключить Брандмауэр.
- Отключить любое подключение прокси или VPN в системе.
- Обязательно обновитесь до актуальной версии драйверов сетевой карты и прочих ответственных на сеть модулей.
- Попробовать другой браузер на предмет этой ошибки.
- Открыть страничку в режиме инкогнито (Ctrl+Shift+N для Хрома).
- Проверить обновления браузера. Опция обновления доступна в «Настройках» — «О браузере».
- Очистить любые временные файлы, кеш и куки всей системы. В помощь будет утилита CCleaner.
- Проверить настройки роутера и подключение. Если его нет, то попробовать подключить провод напрямую к ПК – наличие соединения отобразиться горящим диодом. Нужно пропинговать основной шлюз или хотя бы настройку сети командой в консоли IPCONFIG. Если результата нет, то проблема на стороне провайдера.
Просканить комп или девайс на вирусы с помощью антивирусных утилит, а не только штатным антивирусом. AdwCleaner или MalwareBytes вам в помощь. Активировать самодиагностику операционки, прописав в консоли команду sfc /scannow. Данная опция особенно актуальна для Windows 10.
Обязательно опробуйте сделать Reset настроек вашего роутера, в случае Wi-Fi соединений. Заранее выпишите его настройки, выданные провайдером, либо после ресета прозвоните в поддержку за уточнением правильности настроек. В случае с оптикой — отключите на время их блоки питания.
Очищаем кеш DNS
Если же ничего из вышеописанного не помогло, то нужно идти дальше — пробуем скинуть кеш ваших DNS экранов. Делается это элементарно просто и быстро.
- Открыть консоль от имени админа.
- Прописать: ipconfig /flushdns.
- Должна пройти быстрая очистка. Дождаться окончания.
Если эффекта нет – перезагрузите ПК еще раз без подключения интернета и повторите процедуру, после чего включите прием.
Сброс WinSock для решения «Похоже вы подключились к другой сети»
Аналогичная процедура, но направлена на сброс настроек Winsock.
- Открыть консоль от имени админа.
- Прописать netsh int ipv4 reset.
- Прописать netsh int ipv6 reset.
Открыть страницу, а если не помогло – перезагрузиться и повторить.
Сброс TCP/IP
Если проблема остается нерешенной, то нужно попробовать сброс TCP/IP. Для этого в командной строке прописываем: netsh int ip reset resetlog.txt. После завершения процедуры необходима перезагрузка.
Перезапускаем службы
В некоторых ситуациях целесообразно просто перезапустить некоторые службы. Это особенно актуально в ситуациях, когда вместо маршрутизатора раздачу организовывает лаптоп или ПК. Что делать конкретно:
- Открыв «Панель управления», найти «Администрирование», а в нем – «Службы».
- Открывается окно с перечнем доступных служб, как системных, так и программных.
- Слева присутствует надпись «Перезапустить» и «Остановить» для активных, и «Запустить».
Нам нужно Перезапустить (или Запустить) следующие из них:
- Веб-клиент;
- DNS-клиент;
- DHCP-клиент;
- Рабочая станция;
- Расширяемый протокол проверки подлинности (EAP).
Существуют и другие службы, связанные с интернет-соединением, но подобный перезапуск, не зная причины, больше похож с действиями «на удачу». Тем не менее, таким образом можно вычислить службу, а значит, и возможные причины.
Если и это не помогло
Если проблема «Соединение прервано» до сих пор не решена, и нет сомнений в работе маршрутизатора и самой сети, то стоит задуматься о вероятности поломки Wi-Fi-модуля или сетевой карты. Заменить их достаточно просто, да и стоимость компонентов относительно невысокая.
Причина ошибки «Похоже, вы подключились к другой сети»
Если кратко, то ошибка ERR_NETWORK_CHANGED появляется в те моменты, когда какие-либо параметры сети изменяются по сравнению с тем, которые только что использовались в браузере.
Например, столкнуться с рассматриваемым сообщением о том, что вы подключились к другой сети можно после смены каких-то параметров Интернет-подключения, после перезагрузки роутера и повторного подключения к Wi-Fi, однако в этих ситуациях она появляется однократно и затем не проявляет себя.
Добавить в заметки чтобы посмотреть позже?
Если же ошибка сохраняется или возникает регулярно, по всей видимости, смену параметров сети вызывает какой-то дополнительный нюанс, который подчас бывает трудно обнаружить начинающему пользователю.
Ваше соединение было прервано
Обновление за март 2023 года:
Теперь вы можете предотвратить проблемы с ПК с помощью этого инструмента, например, защитить вас от потери файлов и вредоносных программ. Кроме того, это отличный способ оптимизировать ваш компьютер для достижения максимальной производительности. Программа с легкостью исправляет типичные ошибки, которые могут возникнуть в системах Windows — нет необходимости часами искать и устранять неполадки, если у вас под рукой есть идеальное решение:
- Шаг 1: (Windows 10, 8, 7, XP, Vista — Microsoft Gold Certified).
- Шаг 2: Нажмите «Начать сканирование”, Чтобы найти проблемы реестра Windows, которые могут вызывать проблемы с ПК.
- Шаг 3: Нажмите «Починить все», Чтобы исправить все проблемы.
Ниже приведен ряд параметров, которые можно выполнить с помощью любого браузера. Но прежде чем начать, отключите программное обеспечение VPN, выполните сканирование с использованием антивирусного программного обеспечения, а затем продолжите.
1] Проверьте Wi-Fi роутер
Если вы используете маршрутизатор Wi-Fi для подключения компьютера к Интернету, основное решение — проверить, работает ли маршрутизатор или нет. Иногда маршрутизатор Wi-Fi вызывает проблемы, которые могут привести к появлению этого сообщения об ошибке. Если он не работает должным образом, вы можете перезагрузить маршрутизатор и проверить, работает он или нет.
2] Очистить кеш DNS
Очистить кеш DNS может решить эту проблему для вас. Эта специальная техника используется многими людьми после значительных изменений в сети. Для этого откройте командную строку с правами администратора. Вы можете искать CMDщелкните правой кнопкой мыши результат и выберите «Запуск от имени администратора». Затем выполните эту команду:
IPCONFIG / flushdns
Весь процесс занимает не более 2 секунд.
Сбросить Winsock
Перезагрузите Winsock и посмотрите, поможет ли он вам.
4] Сброс TCP / IP
Иногда сброс настроек интернет-протокола V4 может решить эту проблему. Для этого необходимо выполнить простую команду. Чтобы сбросить TCP / IP, откройте командную строку, введите и нажмите Enter:
netsh int ip сброс сброс сброс сброс resetlog.txt
Это сбросит все параметры реестра и настройки для настроек TCP / IP. После выполнения этой команды вы должны перезагрузить компьютер.
(5) Проверьте настройки локальной сети
Неправильная конфигурация прокси-сервера может вызвать эту проблему, и вы не можете получить доступ в Интернет на вашем компьютере. Чтобы решить эту проблему, откройте Свойства обозревателя, Перейдите к Коммутация И выберите Настройки LAN, Убедитесь, что следующий вариант НЕ включен — Используйте прокси-сервер для вашей локальной сети (эти настройки не применяются для подключений удаленного доступа или VPN-подключений).
(6) Убедитесь, что расширение браузера контролирует прокси
Если вы используете службу общей учетной записи и установили расширение или надстройку для этой службы, существует высокая вероятность того, что расширение контролирует настройки прокси-сервера вашего браузера. Поэтому такие проблемы могут возникнуть, если расширение не восстанавливает данные с корневого сервера. Вы можете проверить это в Google Chrome в расширенных настройках. Если у вас есть такое расширение, вы должны отключить его и проверить, восстановлено ли ваше интернет-соединение.
7] Использование другого DNS-сервера
Если у вас возникла та же проблема в течение более длительного периода времени, вам может потребоваться изменить DNS-сервер. В этом случае вы можете изменить настройки DNS по умолчанию и попробовать использовать другой. Вы можете увидеть Google Public DNS, Open DNS, Yandex DNS, Comodo Secure DNS или другие и. DNS Jumpers и QuickSetDNS — это бесплатные инструменты, которые помогут вам изменить настройки DNS по умолчанию одним щелчком мыши.
Если ничего не помогает, вам может потребоваться сбросить или переустановить браузер и посмотреть, работает ли он для вас.
Связанные видео
Сообщение Просмотров: 487
Исправление ошибки «Соединение прервано» ERR_NETWORK_CHANGED
Далее — самые частые причины регулярного появления проблемы ERR_NETWORK_CHANGED в Google Chrome и методы их исправления.
- Установленные виртуальные сетевые адаптеры (например, установленные VirtualBox или Hyper-V), а также ПО для VPN, Hamachi и т.п. В некоторых случаях они могут неправильно или нестабильно работать (например, после обновления Windows), конфликтовать (при наличии нескольких). Решение — попробовать отключить/удалить их и проверить, решит ли это проблему. В дальнейшем, при необходимости, переустановить.
- При подключении к Интернету по кабелю — неплотно подключенный или плохо обжатый кабель в сетевой карте.
- Иногда — антивирусы и фаерволы: проверьте, проявляет ли себя ошибка после их отключения. Если нет — может иметь смысл полностью удалить это защитное решение, после чего вновь его установить.
- Разрывы соединения с провайдером на уровне роутера. Если по какой-либо причине (плохо вставленный кабель, проблемы с питанием, перегрев, глючная прошивка) ваш роутер постоянно теряет подключение с провайдером, а затем снова восстанавливает его, в Chrome на ПК или ноутбуке вы можете получать регулярное сообщение об подключении к другой сети. Попробуйте проверить работу Wi-Fi роутера, обновить прошивку, заглянуть в системный журнал (обычно находится в разделе «Администрирование» веб-интерфейса роутера) и посмотреть, присутствуют ли постоянные повторные подключения.
- Протокол IPv6, а точнее некоторые аспекты его работы. Попробуйте отключить IPv6 для вашего Интернет-соединения. Для этого нажмите клавиши Win+R на клавиатуре, введите ncpa.cpl и нажмите Enter. Затем откройте (через меню по правому клику) свойства вашего Интернет-подключения, в списке компонентов найдите «IP версии 6» и снимите отметку напротив него. Примените изменения, отключитесь от Интернета и снова подключитесь к сети.
- Неправильное управление электропитанием сетевого адаптера. Попробуйте: в диспетчере устройств найти используемый для подключения к Интернету сетевой адаптер, открыть его свойства и на вкладке «Управление электропитанием» (при её наличии) снять отметку «Разрешить отключение этого устройства для экономии энергии». При использовании Wi-Fi дополнительно зайдите в Панель управления — Электропитание — Настройка схемы электропитания — Изменить дополнительные параметры питания и в разделе «Параметры адаптера беспроводной сети» установите «Максимальная производительность».
Если же ни один из этих методов не помогает в исправлении, обратите внимание на дополнительные способы в статье Не работает интернет на компьютере или ноутбуке, в частности, на моменты, связанные с DNS и драйверами. В Windows 10 может иметь смысл сбросить параметры сетевого адаптера
Различные проблемы с браузером и отображением сети решаются быстро и легко. Для оперативного устранения, нужно вычислить причины. Если это невозможно, то придется пользоваться популярными методами, и один из них обязательно поможет. Видите сообщение: «Соединение прервано. Похоже вы подключились к другой сети» в своем Chrome или Opera? Мы расскажем, что делать дальше и как ошибка быстро исправляется.
Ошибка “Похоже вы подключились к другой сети” в Google Chrome
Отключение или удаление виртуальных адаптеров
Если на компьютере использовались виртуальные машины, то могли создаваться такие же соединения, использующие технологию Hyper-V. Они способны влиять на активные Интернет-соединения и могут заставить систему переключиться на виртуальный адаптер. Лучший вариант – отключить или вовсе удалить такие вещи, а после проверить работоспособность интернета.
- Зайдите в сетевые подключения через «WIN+R» – ncpa.cpl.
- Найдите в списке виртуальный адаптер и удалите его. Если он активен, то сначала отключите устройство.
- Если адаптеров несколько, то повторите процедуру с каждым из них.
После удаления перезагрузите ОС и проверьте работоспособность интернета. Если в течение часа или двух ничего не случилось, то задача успешно решена.
Как решить ошибку Err_Connection_Timed_Out?
Теперь, когда вы знаете возможные причины этой ошибки, вот несколько простых решений, которые вы можете попробовать устранить и устранить эту ошибку.
Решение 1. Очистить кеш браузера
Многие приложения и веб-сайты, как правило, хранят данные локально на вашем устройстве, чтобы быстрее загружать их при следующем запуске. Сказав это, если эти локальные данные отсутствуют или повреждены по какой-либо причине, вы можете столкнуться с множеством ошибок при подключении к Интернету.
Чтобы решить ваш ошибка соединения истекла ошибка, попробуйте очистить сохраненные данные Google Chrome на вашем компьютере.
Чтобы очистить данные Google Chrome, выполните следующие действия.
- Откройте новую вкладку в Google Chrome.
- нажмите Ctrl + Shift + Delete открыть диалоговое окно Очистить данные просмотра.
- Здесь выберите Все время из выпадающего меню Time range.
- Затем выберите Очистить данные кнопка для подтверждения удаления данных Google Chrome.
ЗаметкаЭтот ярлык работает со многими другими браузерами, такими как Mozilla Firefox и Microsoft Edge.
Решение 2. Обновите кэш DNS
Сетевой дроссель является одной из наиболее распространенных причин время соединения истекло ошибка. Это в значительной степени из-за дросселей соединения, являющихся выдающимися после многократного использования. Вы можете попытаться включить режим полета, а затем отключить его, чтобы обновить сетевое соединение, тем самым прекращая указанный сетевой дроссель.
Вы должны быть в состоянии решить ‘Веб-сайт слишком долго отвечал. err_connection_timed_outОшибка при очистке и обновлении кэша DNS. Для этого:
- Вам нужно открыть командную строку с повышенными правами. Для этого откройте окно Run, нажав Win + R. Тип CMD и нажмите Ctrl + Shift + Enter запустить командную строку с правами администратора.
- Введите следующие команды одну за другой и нажмите Enter, чтобы очистить кэш DNS и сбросить TCP / IP:ipconfig / release ipconfig / flushdns ipconfig / renew nbtstat –r netsh int ip reset resetlog.txt netsh winsock reset
- Дождитесь подтверждающего сообщения, а затем перезагрузите устройство.
Теперь попробуйте снова загрузить свои веб-страницы. Очистив заблокированный кеш DNS, вы сможете решить theerr_connection_timed_outНа вашем устройстве.
Решение 3. Проверьте разрешения брандмауэра
Брандмауэр — это воображаемый щит между файлами вашего компьютера и Интернетом. Ваша интернет-активность проходит через брандмауэр, чтобы предотвратить доступ к вашим файлам вредоносным пользователям и файлам и, следовательно, повредить ваш компьютер в процессе работы.
Причин, по которым Chrome мог быть удален из списка доступа к брандмауэру, может быть много. Если Google Chrome был удален из брандмауэра, он не сможет нормально загружать страницы. Проверьте, так ли это для вашего устройства.
Чтобы проверить разрешения брандмауэра для Google Chrome, выполните действия, описанные в решении 1 нашей статьи, которое поможет решить, будет ли зависать Google Chrome.
Решение 4. Измените файл Windows Hosts.
Если вы получаете эту ошибку только на одном веб-сайте, вы можете попробовать изменить файлы хоста Windows. Существует вероятность того, что файл хоста для веб-сайта мог быть причиной ошибки. Вы можете исправить err_connection_timed_out сообщение об ошибке путем изменения файлов хоста Windows для того же.
Просто следуйте этим шагам:
- Откройте Windows Search. Вы можете использовать сочетание клавиш Win + S.
- Тип Блокнот в строке поиска. Выбрать Запустить от имени администратора из отображаемого меню.
- Нажмите на меню Файл и выберите открыто из списка.
- Выбрать Все типы из выпадающего меню, приведенного в правом нижнем углу окна.
- Это должно открыть C: \ Windows \ System32 \ Drivers \ Etc папка Нажать на хостов из списка.
- Если после последней строки # есть IP-адрес или имя хоста веб-сайта, удалите этот адрес или все данные, указанные после # строки.
- Сохраните изменения и перезапустите браузер.
Теперь вы должны увидеть свой ошибка соединения истекла сообщение об ошибке решено для этого сайта.
Решение 5. Настройте параметры локальной сети
Множество разных вещей могут изменить интернет-настройки вашего компьютера. Это может включать в себя любую недавнюю установку приложения, изменение настроек или даже VIRUS. Тем не менее, это может быть легко решено путем изменения настроек локальной сети.
- Открыть Бегать диалог, нажав Win + R.
- Тип панель управления и нажмите Войти запустить окно панели управления.
- Изменить Просмотр по Большие или Маленькие значки, если ранее было установлено в категорию.
- Нажмите на настройки интернета из доступных настроек.
- Под связи вкладку, нажмите на Настройки локальной сети
- Здесь убедитесь, что все пункты сняты.
- Нажмите на Ok сохранить настройки.
Как исправить ошибку ERR_SPDY_PROTOCOL_ERROR в Google Chrome
Google Chrome — один из самых популярных интернет-браузеров, оставляя позади себя Mozilla Firefox и Microsoft Edge. Тем не менее, при использовании браузера Google Chrome, пользователи могут столкнуться со множеством неизвестных ошибок, среди которых: ошибки DNS, ошибки протокола, SSL-ошибки и ошибки подключения.
Что означает ошибка ERR_SPDY_PROTOCOL_ERROR и как ее исправить?
Если вы получили сообщение об ошибке ERR_SPDY_PROTOCOL_ERROR в браузере Google Chrome при посещении ВКонтакте, , Gmail и других сайтов, попробуйте использовать наши советы для исправления данной ошибки.
Эта ошибка возникает по многим причинам, включая устаревший кэш и куки, блокирование DNS-сервером некоторых сайтов или ошибки в самом браузере Google Chrome.
5 способов исправления ошибки ERR_SPDY_PROTOCOL_ERROR в Google Chrome
Для решения возникшей проблемы попробуйте использовать следующие пять способов устранения ошибки один за другим, пока проблема не исчезнет.
Очистить весь кэш и куки (cookies)
Как уже было сказано ранее, старые кэшированные файлы и куки могут быть причиной этой ошибки. Если вы хотите исправить эту ошибку, необходимо удалить все кэшированные файлы и куки в вашем браузере Google Chrome.
Для самого быстрого способа удаления всех файлов кэша и кук необходимо ввести:
chrome://settings/clearBrowserData
в адресную строку браузера и нажать Enter:
В открывшемся окне настроек Очистить историю отметьте галочками пункты, в соответствии с изображением расположенном ниже и нажмите на кнопку Очистить историю.
Очистить кэш распознавателя DNS и обновить IP-адрес
Если описанный выше способ не помогает решить проблему, то вы можете попытаться очистить кэш DNS и обновить IP-адрес.
Для этого откройте Командную строку нажав сочетание клавиш Windows + R, введя команду cmd.exe и нажав Enter.
После этого перед вами откроется интерфейс Командной строки:
Далее следуйте инструкциям ниже и введите в Командную строку следующие команды:
- Введите ipconfig /flushdns в Командную строку и нажмите Enter.
- Введите ipconfig /renew в Командную строку и нажмите Enter.
Очистить сокеты SPDY в браузере Google Chrome
Ошибка ERR_SPDY_PROTOCOL_ERROR может быть вызвана ошибкой в сокете SPDY. Для того чтобы исправить это необходимо очистить сокет SPDY. Для этого скопируйте:
chrome://net-internals/#events&q=type:SPDY_SESSION is:active
и вставьте в адресную строку Google Chrome, после чего нажмите Enter.
Далее, нажмите на треугольник располагающийся на красной полоске в правом углу окна и выберете Flush Sockets.
После этого проверьте загрузку сайтов в браузере, и если снова выдается ошибка, тогда скопируйте:
и вставьте в адресную строку браузера, нажав после этого Enter.
Далее, нажмите на кнопку Flush socket pools для устранения ошибки ERR_SPDY_PROTOCOL_ERROR в Google Chrome.
После нажатия на кнопку Flush socket pools ошибка должна исчезнуть и все сайты снова станут открываться.
Сбросить настройки браузера Google Chrome
Если вы перепробовали все методы указанные выше, но ошибка ERR_SPDY_PROTOCOL_ERROR не исчезает, попробуйте сбросить настройки Google Chrome. Для этого скопируйте:
chrome://settings/resetProfileSettings
и вставьте в адресную строку браузера, после чего нажмите Enter.
Далее, нажмите кнопку Сбросить. Браузер автоматически восстановит все настройки по умолчанию, включая стартовую станицу, вкладки, поисковую систему по умолчанию, выключит расширения, а также очистит все другие временные файлы. Браузер Google Chrome будет выглядеть как после первой установки пока им еще не пользовались.
Для пользователей антивируса Avast
Если вы являетесь пользователем антивируса Avast, то вы можете добавить сайт, который выдает ошибку ERR_SPDY_PROTOCOL_ERROR при его загрузке в список исключений. Иногда Avast является причиной этой ошибки, для устранения которой нужно просто сказать антивирусу игнорировать сайты которые ему не нравятся, после чего ошибка исчезает.
Чтобы внести сайт в список исключений, выполните следующую последовательность действий:
- откройте антивирус Avast
- перейдите в Настройки (Settings)
- выберете пункт Активная защита (Active Protection)
- зайдите в настройки Веб-экрана (Web Shield Protection)
- добавьте в раздел Исключения каждый сайт, при открытии которого у вас выдается ошибка.
Иногда, другие антивирусные программы могут также блокировать определенные веб-сайты. Для того, чтобы диагностировать точную причину этой проблемы, можно попробовать временно отключить используемый вами антивирус.
Как исправить ошибку ERR NETWORD CHANGED: Windows
Мы уже предоставили несколько рабочих способов ранее, но все они оказывают компьютеру «первую помощь». Для полного решения проблемы зачастую их недостаточно, поэтому здесь мы опишем оставшиеся способы.
![]()
Чистка от системного мусора
Временные файлы, которые генерирует браузер, могут вызывать конфликты в системе, из-за чего и происходит сбой. Для создания таких проблем достаточно просто пользоваться интернетом и рано или поздно такое может произойти.
![]()
Это связано с тем, что не все системы идеальны, особенно если идёт речь про файловое взаимодействие компьютера с интернетом.
![]()
Используйте CCleaner. Хорошо, если он уже у вас установлен, в другой ситуации нужно скачать его установщик с сайта разработчика и провести инсталляцию через флешку или любой другой жёсткий накопитель.
![]() После установки открывайте вкладку «Очистка», в ней выбираете «Приложения» и выделяйте всё, что связано с интернетом: кэш, куки-файлы, история и данные последнего сеанса за час или месяц использования. Проведите анализ и после сканирования можете перейти к очистке.
После установки открывайте вкладку «Очистка», в ней выбираете «Приложения» и выделяйте всё, что связано с интернетом: кэш, куки-файлы, история и данные последнего сеанса за час или месяц использования. Проведите анализ и после сканирования можете перейти к очистке.![]()
Антивирусная проверка на вредоносное ПО
Как и в прошлом пункте, системные утилиты не могут до конца справиться с поставленной задачей, но всё же можете попробовать использовать средство «Защитника Windows».
![]()
Если же он не помог, то попробуйте Dr.Web, установив его всё тем же способом, что и CCleaner. Этот антивирус весит немного и лучше всего среди всех альтернатив справляется с поставленной задачей.
![]()
Перед полным сканированием создайте точку восстановления, поскольку может произойти такое, что будут удалены многие важные exe-файлы после проверки. Это происходит крайне редко, но подстраховаться всё же стоит.
![]()
После установки Dr.Web приступайте к такому порядку действий:
- Запустите утилиту.
- Начните сканирование.
- Удалите вредоносные файлы. Если хотите в них подробнее разобраться — отправьте в карантин.
- Проведите перезагрузку компьютера и запустите браузер вновь.
Восстановление системы и записей реестра
В Windows есть функция, позволяющая вернуть систему в то состояние, в котором она была до ошибки. Для этого нужно проделать ряд действий:
- На панели «Пуск» или в поиске найдите «Панель управление». Выберите для удобства крупные значки и откройте «Восстановление».
- Инициализируйте действие «Запуск восстановления системы», но учтите, что самые свежие действия на компьютере могут быть безвозвратно удалены.
- В первом окне нажимаете «Пропустить», а далее вы перейдёте к доступным для вас точкам восстановления. Выбирайте самую оптимальную и нажимайте далее.
- После этого закрывайте окно и перезагружайте ПК.
Переустановка браузера
Если вы попытаетесь сбросить настройки браузера, то это повлияет лишь на ваши внутренние установки. Для полного отката изменений необходимо переустановить браузер. Сама процедура ничем не отличается от привычного вам процесса.
![]()
Разве что вам могут предложить сохранить личные данные. Для этого предварительно войдите в аккаунт и разрешите синхронизацию.
Подробно переустановка выглядит вот так:
- На панели пуск или в поиске ищите «Программы и компоненты»
- Найдите ваш браузер.
- Подтвердите удаление. Рекомендуется удалить и личные данные, но можете первый раз попробовать без этого пункта.
- Установите его снова с официального сайта.
- Авторизуйтесь и подтвердите синхронизацию данных.
В большинстве случаев это выступает решением ситуации, когда пишет ERR NETWORK CHANGED.
Что делать, если недоступны лишь определённые сайты?
Некорректные настройки браузера, блокировка антивирусом или брандмауэром, всё это может стать причиной того, что некоторые сайты могут быть заблокированы. Для этого достаточно проверить чёрные списки всех возможных блокировщиков.
![]()
Если же вы ничего не обнаружили, следуйте этим действиям:
- Перейдите по пути: C:\Windows\System32\drivers\etc. Открывайте там файл hosts с помощью блокнота или любого другого средства просмотра текстов. Проверьте записи по поводу блокировки необходимого вам сайта. В случае обнаружения таковых их нужно стереть и сохранить изменения.
- Отключите все ненужные расширения браузера. Перейдите в «Настройки», далее в «Дополнительные инструменты» и перейдите в расширения.
- Используйте VPN. Если ваш провайдер блокирует доступ в сайт по каким-либо причинам, то значит, что нужно обойти эту блокировку. Скачайте любой популярный VPN как программу или же расширение в браузере и попробуйте запустить сайт.
![]()
How do I Fix ERR_NETWORK_CHANGED
Here are 3 solutions you can try to fix this problem. You may not have to try them all. Just work your way down the list until you find the one that works.
Solution 1: Reset your IP/TCP
- Enter cmd in the search box from the Start menu.
- Right-click on Command Prompt from the top of result and click Run as administrator.
- Click Yes when prompted by User Account Control.
- Type the following commands in the open window and press Enter after each to run them one by one. Then find the network interface your computer’re using and its DNS address.netshinterface ip show config
- Type interface ip set dns “your network interface name” static “DNS address” and Press Enter. For example, my computer are using the network interface “Ethernet”, so I type:
- After a several seconds, you should then see netsh> appearing on the next line. Then type the next following command and press Enter.netsh winsock reset
- Restart your computer and check if the error still exists.
Solution 2: Reinstall your network adapter software
- On your keyboard, press the Windows logo key + X key at the same time to invoke the quick-access menu.
- Click Device Manager.
- Double-click Network adapters. Then right-click on your network adapter software and click Uninstall device.
- Restart your Windows 10 and Microsoft might reinstall the driver for you.
If your Windows 10 fails to reinstall the driver, download the latest driver from your network adapter manufacturer’s website. Or if you’re not confident playing around with driver manually, you can do it automatically with
Driver Easy will automatically recognize your system and find the correct drivers for it. You don’t need to know exactly what system your computer is running, you don’t need to risk downloading and installing the wrong driver, and you don’t need to worry about making a mistake when installing.
You can update your drivers automatically with either the FREE or the Pro version of Driver Easy. But with the Pro version it takes just 2 clicks (and you get full support and a 30-day money back guarantee):
- and install Driver Easy.
- Run Driver Easy and click the Scan Now button. Driver Easy will then scan your computer and detect any problem drivers.
- Click the Update button next to a flagged network adapter driver to automatically download he correct version of this driver, then you can manually install it. (you can do this with the FREE version). Or click Update All to automatically download and install the correct version of all the drivers that are missing or out of date on your system (this requires the Pro version – you’ll be prompted to upgrade when you click Update All).
Note: Driver Easy requires network connection to update drivers. If you cannot access the Internet on your whole Windows, let the Offline Scan feature of Driver Easy help you.
Solution 3: Restart your modem or router
If unluckily neither solution 1 nor 2 helps you, try to restart your modem or router to fix the error.
Press the power button of your modem or router to power off, then wait for a while and press the power button again to start it again.
Hopefully this article helps you fix the problem. Feel free to comment below with your own experiences.
Первоочередные действия
Первым делом убедитесь в работоспособности интернета. Взгляните на маршрутизатор. Он должен быть включенным и должны гореть индикаторы.
При использовании Wi-Fi горит соответствующий значок. Если используется проводной интернет, то должны гореть индикаторы со значком компьютера. В обязательном порядке должен светиться значок с изображением глобуса, он говорит о том, что есть сигнал от провайдера.

- Если Wi-Fi не горит, то проверьте не сбились ли настройки через панель управления роутером.
- Если не светятся значки с компьютером, то удостоверьтесь в правильном и плотном подключении кабеля от маршрутизатора к компьютеру.
- Если не светится значок с глобусом, то нужно звонить провайдеру. Скорее всего неисправность на их стороне. Еще один вариант – сбились настройки роутера.
Также не помешает перезагрузить маршрутизатор. Желательно выключить его из сети на 15 минут, а потом включить.
Чтобы исключить проблему с роутером, подсоедините интернет-кабель напрямую к компьютеру.
Также стоит проверить работоспособность сайтов в других браузерах. Если окажется, что неисправен только один обозреватель, его нужно переустановить или обновить.
Еще можно обновить страницу с очисткой временных данных. Поможет комбинация «CTRL + R». Или воспользуйтесь режимом разработки, нажав «SHIFT+CTRL+C». Наведите на значок обновления рядом с адресной строкой, зажмите левую кнопку мыши и выберите пункт «Очистка кеша».
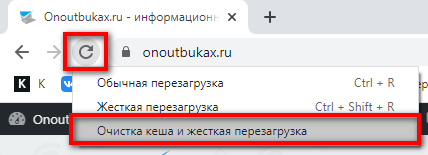
Измените тип подключения с 5 Ггц на стандартные 2.4 Ггц. Эффективно при использовании Wi-Fi.
Заключение
С данной проблемой могут столкнуться вледельцы не только ПК и лаптопов, но и владельцы Андроид девайсов. В большинстве случаев проблема решается перезагрузкой сети, браузера или устройства, но бывают и более сложные случаи, связанные с Wi-Fi роутером. Если описанные действия вам не помогли, то остается только обратиться в сервисный центр, дабы установить причину происходящего. Это бывает лишь в единичных случаях.
Теперь вы знаете, что делать в случае возникновения сбоя «Соединение прервано. Похоже вы подключились к другой сети». Надеемся, что советы будут полезными и помогут решить проблему. Любые вопросы – смело в комментарии.
Может кто поможет. Такая проблема уже часа 3.Вылетает интернет, пишет в браузере»Соединение прервано
Похоже, вы подключились к другой сети. » при чем ВК остается работать, интернет вылетает можно сказать не полностью, видео смотреть не могу, но обновлять страницы могу, другие сайты не грузятпишет Соединение прервано
Похоже, вы подключились к другой сети.либо нет подключение к интернету, перезапуск модема помогает на 10-15 минутИнтернет: Мтс connect,4gwindows 7.64xКакая то нелогичная проблема, то, что вк и скайп работает, только сообщения, а звонитьп о скайпу не могу, так же как смотреть видео в вк, и слушать музыку
Опера версия 41 —
Что даже не могу адоны скачивать мне нельзя выложите на ютубе
соединение прервано похоже вы подключились к другой сети такое результать есть
Что делать если ноутбук видит Wi-Fi, но не подключается нето видео мне такое
Соединение прервано Похоже, вы подключились к другой сети решение скиньте по







![[fix] 15 ways to fix err_network_changed in chrome on windows 10/8/7 and android](http://reaktiv-rf.ru/wp-content/uploads/8/e/2/8e2828e75a35655eade414f551fbfe9a.jpeg)

![[solved] err_network_changed chrome error - driver easy](http://reaktiv-rf.ru/wp-content/uploads/6/c/1/6c15dec6c943a1d910148e8c361d0f09.jpeg)
![[fixed] net:: err_network_changed chrome error issue](http://reaktiv-rf.ru/wp-content/uploads/3/4/6/34610e85028351ff071f0d74a1f51cec.jpeg)
![[fix] 15 ways to fix err_network_changed in chrome on windows 10/8/7 and android](http://reaktiv-rf.ru/wp-content/uploads/c/4/0/c40912d607894f2ac6ba820a3f4a7407.jpeg)
















![[solved] err_network_changed chrome error](http://reaktiv-rf.ru/wp-content/uploads/f/3/3/f33898eb35c4060665bbc9ed9e6c56be.jpeg)

