Windows Subsystem for Android
Этот способ гораздо сложнее предыдущего, а потому пойдет только для опытных пользователей. Однако, благодаря понятным инструкциям, справиться с задачей смогут и новички, но на это уйдет гораздо больше времени. Утилита из подзаголовка была разработана самой Microsoft. Однако по умолчанию она удален или настроен только с сервисом Amazon AppStore. Чтобы настроить инструмент для работы со всеми apk-приложениями, выполните действия из инструкций ниже.
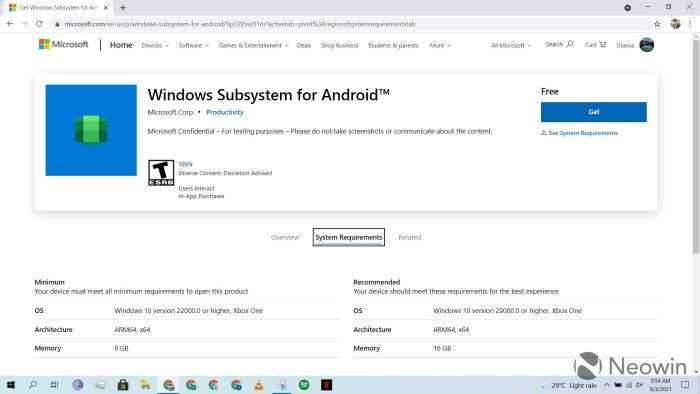
Установка программы на ПК
Для начала необходимо установить нужные программы на компьютер. Пошаговая инструкция:
Откройте этот сайт, который позволяет скачивать приложения из Microsoft Store в обход самого магазина.
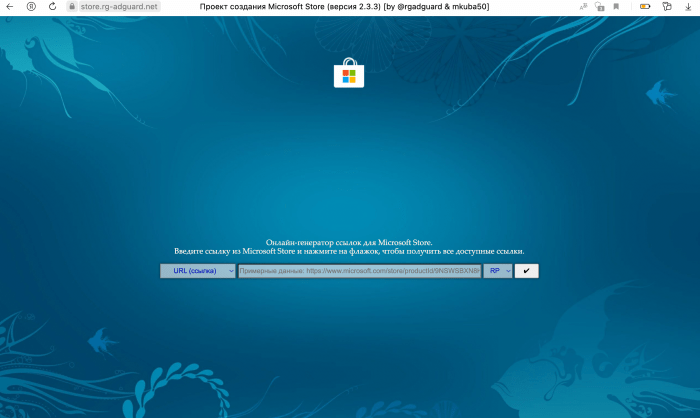
В единственную на странице строку ввода введите этот адрес – https://www.microsoft.com/en-us/p/windows-subsystem-for-android/9p3395vx91nr.
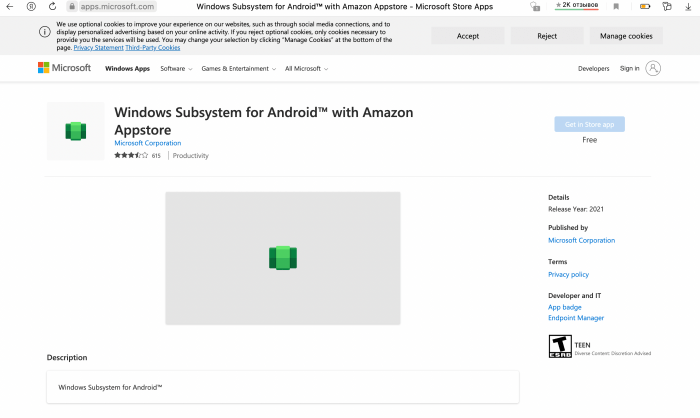
- Появится список найденных файлов. Найдите в нем файл, который оканчивается на «msixbundle». Обычно он находится в самом конце списка. Кликните по этому файлу для загрузки.
- Дождитесь завершения загрузки.
- Откройте терминал в режиме Powershell. В Виндовс 11 этот режим открывается по умолчанию. Для этого зажмите сочетание клавиш Win + X, а после выберите пункт «Терминал (Администратор)». Должна появиться консоль, в которой перед строкой ввода будет отображаться метка «PS». Если этой метки нет, то введите команду «powershell».
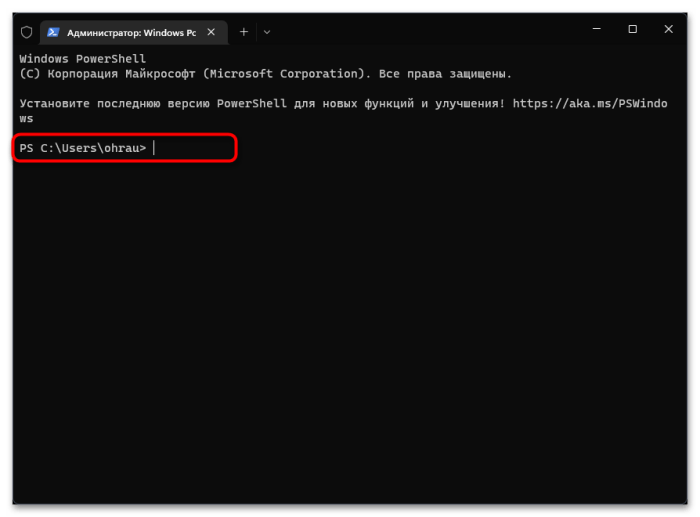
Введите команду «Add-AppxPackage -Path «путь_до_файла»», но при этом текст в кавычках замените на реальный путь до установленного в позапрошлом шаге файла. После ввода команды не забудьте нажать на Enter.
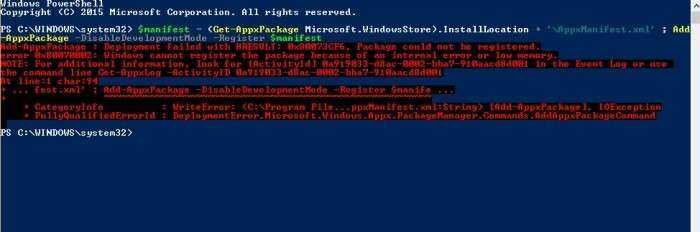
На этом загрузка одного инструмента завершена. Однако для взаимодействия с ним понадобится еще одна утилита, которая называется ADB. Установить утилиту можно по этой ссылке.
Главное не забудьте, в какую папку она будет разархивирована. В будущем это понадобится для установки APK.
Загрузка APK
После загрузки перечисленных выше программ на компьютере появится поддержка мобильных приложений.
Откройте меню пуск и нажмите на появившееся приложение «Windows Subsystems for Android».
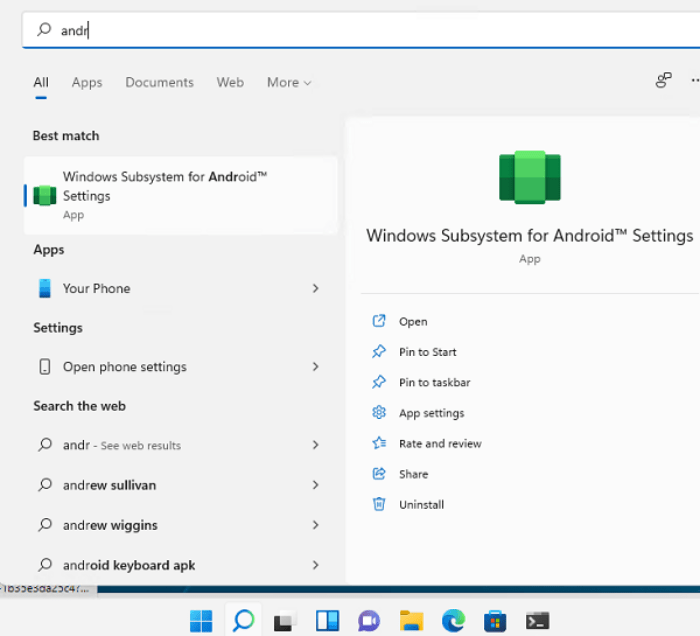
- Не закрывайте приложение.
- Найдите в интернете нужный apk-файл. Обязательно проверьте его на наличие вирусов, например, через сервис VirusTotal.
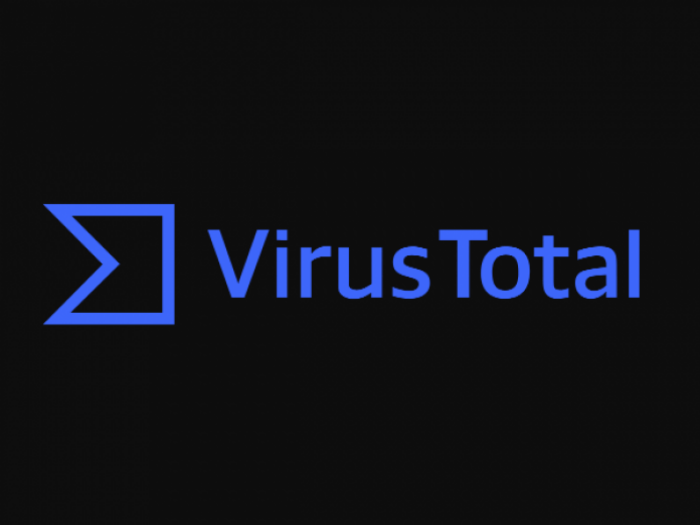
- Запустите Windows Subsystem for Android и перейдите в «Параметры».
- Включите режим разработчика (поставьте галочку напротив одноименного пункта).
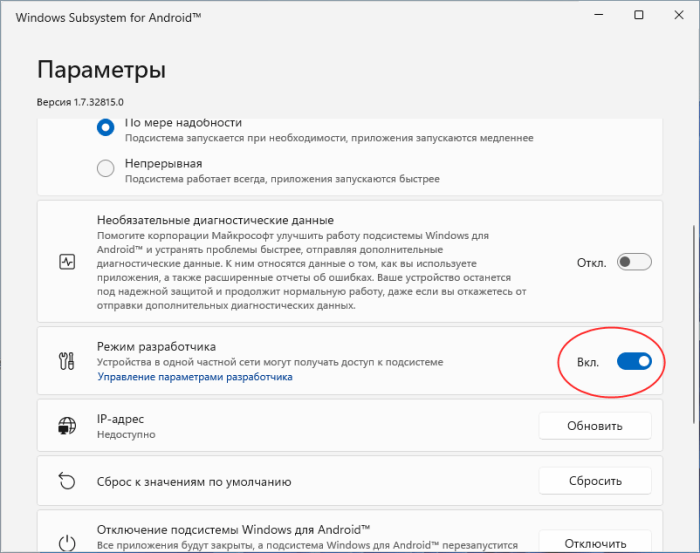
Скопируйте полученный IP-адрес или нажмите «Обновить», если адрес не отобразился.
На этом завершается второй этап настройки подсистемы Андроид для Windows. Теперь осталось загрузить само приложение.
Установка приложения
Хорошая новость – для завершения процедуры осталось ввести пару команд. Алгоритм действий:
Откройте командную строку и перейдите в папку с adb. Для этого введите команду «cd *путь_до_папки*».
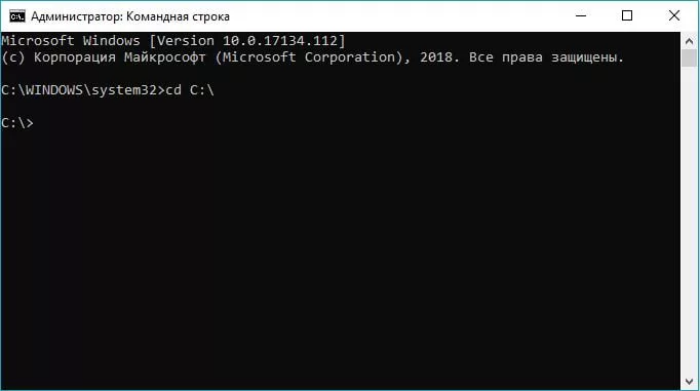
Введите команду «adb connect *IP-адрес, полученный в предыдущей инструкции*.
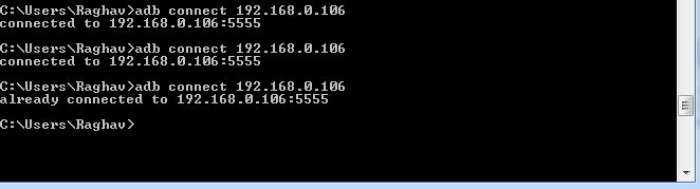
После подключения введите команду «adb install *путь до установленного apk-файла*».
Готово. После проделанных махинаций в списке приложений должна появиться установленная программа. Для того, чтобы запустить установленное приложение, достаточно один раз кликнуть по нему. В случае отсутствия программы проверьте выполнение перечисленных выше инструкций
Возможно, на каком-то этапе на экране появилась ошибка, на которую пользователь не обратил внимание
Nox App Player
Изучая материалы и отзывы по данной теме можно сделать вывод, что Nox App Player — лучший эмулятор Android для Windows. После моего знакомства с ним я решил вынести этот продукт на первое место в обзоре, поскольку он действительно хорош . Разработчики заявляют о совместимости с Windows 10 ( Как проверить свой компьютер на совместимость с Windows 10 ), Windows 8.1 и 7.
Устанавливаем эмулятор и запускаем — видим привычный экран Android (версия 4.4.2, Cyanogen Mod, 30 Гб встроенной памяти) с оболочкой Nova Launcher, с уже установленным файловым менеджером и браузером. Несмотря на то, что сам эмулятора не имеет русского интерфейса, «внутри» Android вы можете включить русский язык в настройках.
По умолчанию, эмулятор открывается в планшетном разрешении 1280×720 (при надобности меняется на вкладке настроек (вызываются по значку шестеренки справа вверху) Advanced). Также по умолчанию выставлена низкая производительность (Performance Setting), но даже на слабом ПК ( Как ускорить загрузку и выключение компьютера ) работает отлично.
Управление внутри эмулятора очень похоже на любое Android устройство. Имеется Play Market ( Как скачать apk из Google Play Store ), откуда Вы сможете скачивать приложения и игры и запускать их в Windows. Звук, а также камера (если таковая имеется на вашем ПК или ноутбуке) работают в эмуляторе, клавиатура компьютера тоже работает внутри эмулятора, равно как и экранный ее вариант.
Дополнительно, в правой части окна эмулятора (которое, кстати, можно открыть во весь экран без заметной потери в производительности) предусмотрены иконки действий, среди которых можно выделить:
- Установка приложений из APK файлов с компьютера.
- Подмена местоположения (вы можете вручную задать местоположение, которое будет восприниматься эмулятором как полученное с GPS приемника).
- Загрузка и экспорт файлов (можно и просто перетащить файлы на окно эмулятора). Эта функция в моем тестировании не работала должным образом (файлы вроде бы импортировались, но найти их в файловой системе Android после этого не удалось).
- Создание скриншотов.
- Для каких-то целей Nox App Player создает также иконку Multi-Drive для запуска сразу нескольких окон эмулятора. Однако, как это и для чего можно использовать я не придумал.
Подводя итог этого краткого описания, если вам требуется запускать Android игры и приложения на Windows, пользоваться Instagram с компьютера и делать тому подобные вещи, при этом вы хотите, чтобы эмулятор работал без тормозов — Nox App Player будет идеальным вариантом для этих целей, лучшей оптимизации я пока не видел (но не могу обещать, что тяжелые 3D игры будут работать, лично не проверено).
События жизненного цикла приложения
Разработка приложений Android для среды с несколькими окнами влияет на события жизненного цикла, которые вы решили использовать в приложении. Хотя переопределение события может достичь нужных результатов на телефоне или планшете, обычно это событие используется неправильно, если вы изменяете пользовательский интерфейс приложения.
Описание событий жизненного цикла см. в документации по Android . Чаще всего требуется использовать событие, а не события или . На самом деле, многие реализации Android с несколькими окнами не доставляют уведомления, и поэтому любая бизнес-логика, которая может находиться в этом обработчике событий, не будет вызываться на этих платформах, включая подсистема Windows для Android.
Разрешите установку из «Неизвестных источников»
Если вы хотите загружать приложения боковой загрузкой, прежде всего, вы должны разрешить вашему устройству установку приложений из неизвестных источников, потому что по умолчанию, ваша система Android не позволит вам устанавливать приложения из неизвестных источников, не из Play Store.
Вы можете следовать перечисленным инструкциям, которые помогут вам разрешить установку приложений из неизвестных источников:
- Перейдите в Настройки и выберите Безопасность.
- Найдите переключатель Неизвестные источники. Включите этот переключатель или нажмите на флажок, который разрешит установку из неизвестных источников на вашем устройстве.
Запуск android приложений в windows 11
Регион вашего ПК должен быть установлен на США. Убедитесь, что это так, перейдя в Параметры > Время и язык > Язык и регион на вашем ПК с Windows.
Убедитесь, что на вашем компьютере включена виртуализация. Этот процесс может включать загрузку BIOS вашего ПК, в зависимости от поставщика оборудования, и Microsoft рекомендует пользователям следовать этому руководству. Вы можете проверить, включена ли виртуализация на вашем компьютере, перейдя в Диспетчер задач > Производительность.
Убедитесь, что вы используете Microsoft Store версии 22110.1402.6.0 или выше. Проверьте, так ли это, перейдя в настройки приложения Microsoft Store, где вы увидите номер версии, указанный внизу. Если она ниже, чем указанная выше версия, перейдите в раздел «Библиотека» > «Получить обновления», чтобы запустить обновление для Microsoft Store.
- Найдите Amazon Appstore в Microsoft Store или перейдите по этой ссылке;
- Нажмите Установить;
- Вам будет предложено предоставить диагностику Microsoft, чтобы она могла улучшить свои продукты, но вы можете отказаться, если хотите; Нажмите Загрузить;
- Дождитесь завершения загрузки, это может занять несколько минут в зависимости от вашего интернет-соединения.
- После завершения загрузки вы увидите кнопку «Открыть магазин приложений» в том же окне;
- Вы увидите небольшое диалоговое окно с сообщением «Запуск подсистемы Windows для Android …», которое исчезнет через пару секунд.
Затем вам будет предложено создать новую учетную запись Amazon или войти в существующую. Убедитесь, что используемая вами учетная запись находится в США. Если вы войдете в систему с учетной записью за пределами США, вам будет показано сообщение «Магазин приложений Amazon в настоящее время недоступен в вашей стране».
После того, как вы войдете в поддерживаемую учетную запись Amazon, вы увидите целевую страницу. Вам также будет показано несколько приложений и игр, которые вы можете скачать
Важно отметить, что Amazon Appstore в настоящее время поддерживает только несколько десятков приложений, курируемых Microsoft и Amazon
- Нажмите любое приложение, чтобы открыть специальный список магазинов. Нажмите «Получить», чтобы установить приложение.
- Когда приложение завершит загрузку, нажмите «Открыть». Вы также можете открыть его из Поиска Windows, на панели задач или в меню «Пуск», если вы решите закрепить его.
Запущенное вами приложение откроется в специальном окне, как показано на скриншоте выше.
Наконец есть специальное приложение Windows Subsystem для Android, которое автоматически устанавливается в фоновом режиме вместе с Amazon Appstore. Вы можете использовать его для настройки поведения приложений и подсистемы в соответствии с вашими потребностями, а также можете полностью отключить его для экономии системных ресурсов.
Это почти все, что нужно сделать, если вы хотите установить приложения Android на Windows 11. Вы также можете установить Google Play в Windows 11.
Скорее всего, со временем в Appstore появится больше приложений, и Microsoft также опубликовала руководство для разработчиков, чтобы их приложения для Android работали так, как они ожидают, в Windows 11.
Вопросы, связанные с совместимостью ввода для устройств Windows
Есть несколько уникальных методов ввода, для поддержки которых, вероятно, понадобится обновить код приложения Android, предназначенный для портативных устройств, чтобы обеспечить совместимость при выполнении на настольном устройстве Windows с помощью Amazon Appstore.
Ввод с клавиатуры
При использовании полей ввода текста, обрабатываемых методом ввода с помощью виртуальной экранной клавиатуры (IME), например , приложения должны работать ожидаемым образом. (Класс EditText в документации Android.)
Нажатия клавиш, которые не ожидаются платформой, приложениям придется обрабатывать самостоятельно. Если это уже реализовано в приложении, дополнительные действия не требуются.
Например, некоторые игры наряду с сенсорным входом могут уже поддерживать перемещение с помощью клавиатуры — с использованием клавиш ,, и .
Ниже приведены особенности использования клавиатуры, которые разработчики должны учитывать при обновлении кода для поддержки устройств Windows 11:
- клавиша ВВОД;
- навигация с помощью клавиш со стрелками и клавиши TAB;
- изменение цвета выделения выбранного элемента;
- сочетания клавиш с использованием CTRL.
Дополнительные сведения о том, как оптимизировать эти сценарии ввода с клавиатуры на настольных устройствах, см. в документации Android:
- Руководство по совместимости ввода в документации Android
- Руководство по обработке ввода с клавиатуры в документации Android
- Руководство по использованию сенсорных жестов в документации Android
Ввод с помощью мыши
При создании приложения для устройств Windows разработчикам следует рассмотреть возможность изменения кода, чтобы обеспечить поддержку следующих особенностей ввода данных с помощью мыши:
- Щелчок правой кнопкой мыши
- всплывающие подсказки и текст, отображающийся при наведении указателя мыши;
- эффекты при наведении указателя мыши;
- действия колесика мыши;
- Перетаскивание
Ввод с помощью мыши, аналогично вводу с клавиатуры, следует реализовать согласно официальном рекомендациям по приложениям Android. Это означает, что необходимо использовать класс с константой . Дополнительные сведения о том, как оптимизировать эти сценарии ввода с помощью мыши на настольных устройствах, см. в документации по Android:
- Руководство по обеспечению совместимости ввода в документации по Android
- Справочник по InputDevice в документации Android
Подробнее о проекте
MagiskOnWSA – это один из наиболее простых методов интеграции магазина Google Play в состав Windows. Пользователю нужно лишь зарегистрироваться на GitHub, в два клика создать форк MagiskOnWSA в своем профиле, затем скомпилировать образ с сервисами Google внутри (тоже занимает время на пару кликов и несколько минут на компиляцию), скачать его, разархивировать и запустить содержимое образа через PowerShell.
Полупустой магазин Amazon
По сути, MagiskOnWSA создает под Windows 11 эмулятор Android-смартфона, который проходит все проверки совместимости . После выполнения всех действий на экране компьютера пользователь увидит окна первичной настройки Android-мобильника, где ему останется лишь ввести данные своего Google-аккаунта или создать новый профиль. После этого в «Пуске» рядом с магазином Amazon AppStore появится иконка Google Play, открывающая доступ к одноименному каталогу приложений.
Загрузите и установите подсистему Windows 11 Android
У нас есть все готово для установки подсистемы Windows 11 для Android. Это структура, в которой приложения Android будут работать на вашем компьютере. Чтобы скачать последнюю версию, воспользуйтесь ссылкой, которую вы увидите на этой странице.
Вы получите файл с расширением MSIXBUNDLE. Сохраните его в папке по вашему выбору. Затем откройте поиск и введите PowerShell. Щелкните Запуск от имени администратора, чтобы запустить консоль от имени администратора.
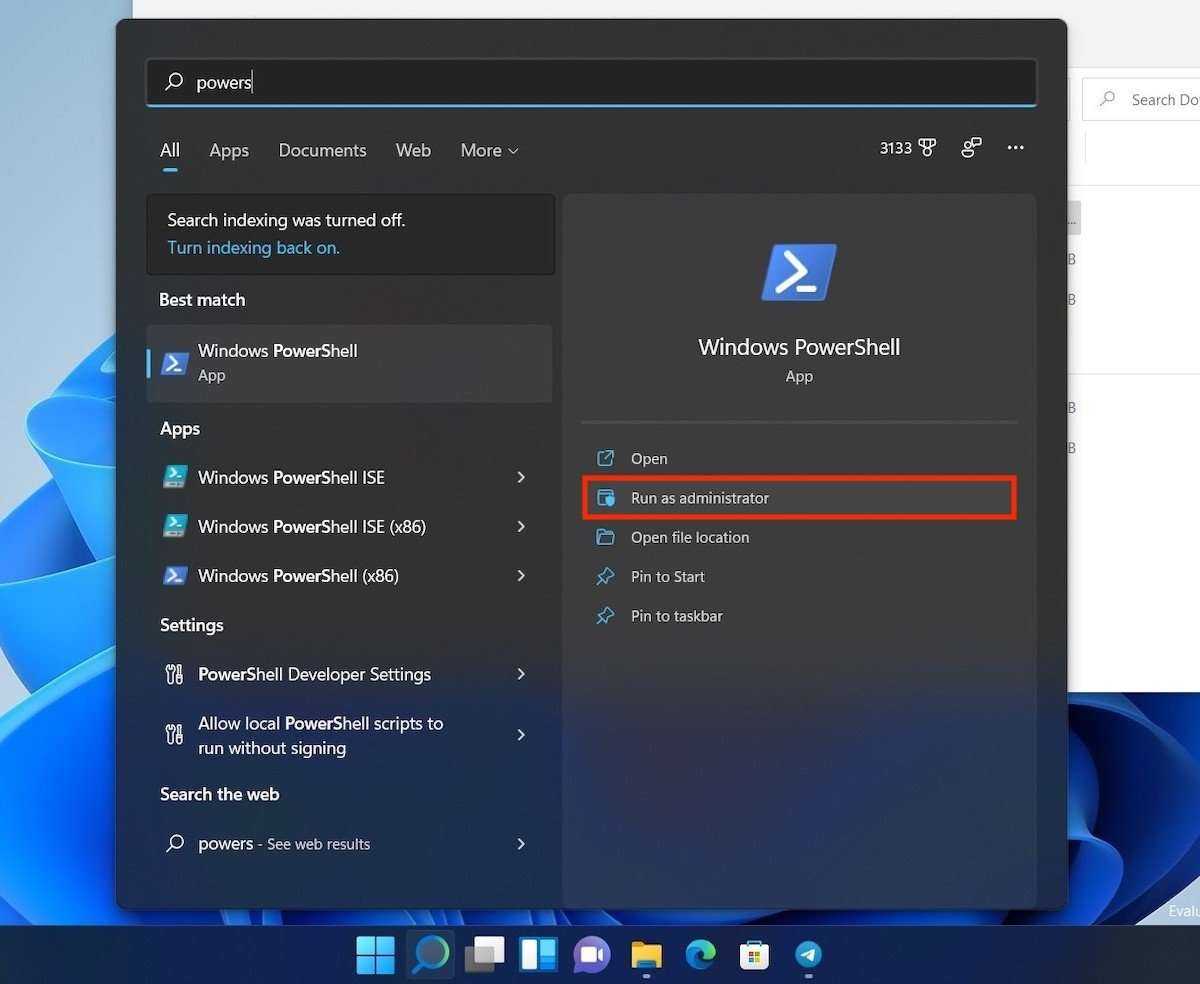 Откройте Power Shell
Откройте Power Shell
Пришло время установить WSA (подсистему Windows для Android) на ваш компьютер. Сделайте это с помощью следующей команды:
Помните, что вы должны изменить путь к файлу на тот, который соответствует вашему случаю. В противном случае исполнение не получится. Внешний вид команды должен быть похож на то, что вы видите на следующем снимке экрана.
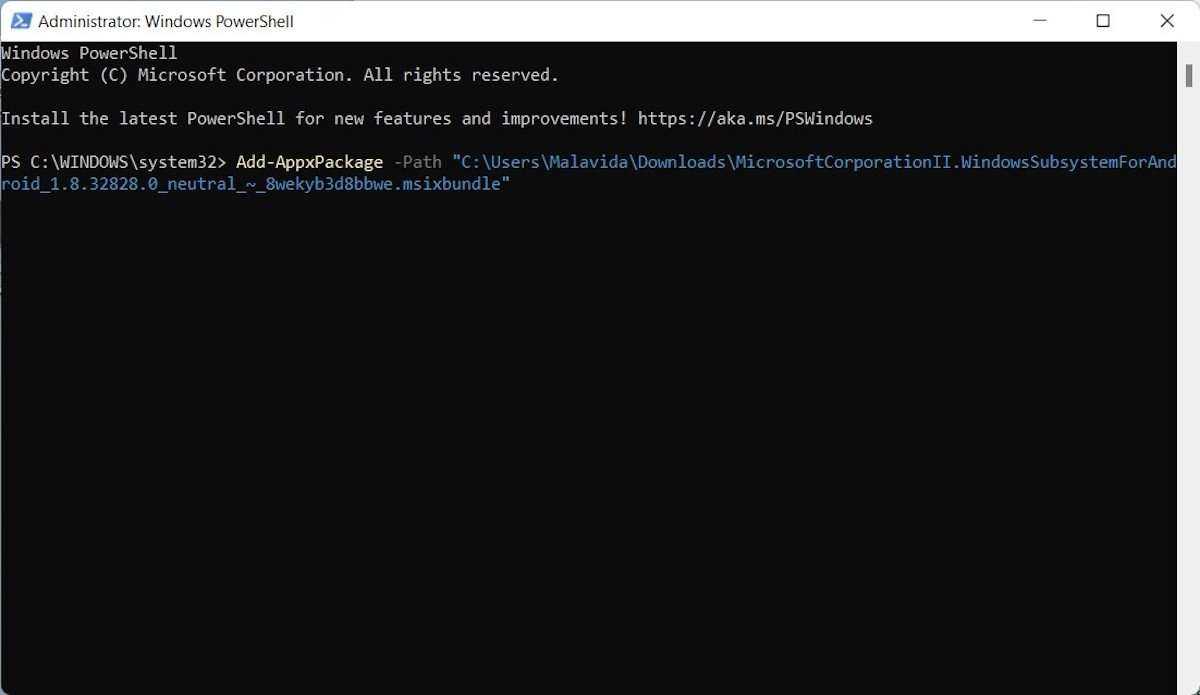 Установите WSA
Установите WSA
После выполнения этих шагов WSA будет установлен на вашем компьютере.
Второй способ. Установка Windows Subsystem for Android.
Для начала разберем, как проверить компьютер для запуска Android-приложений.
Как настроить Windows 11 для запуска Android-приложений
Сначала нам нужно убедиться, что на вашем компьютере включена виртуализация. Проще всего это узнать статус в Диспетчере задач на вкладке Производительность (запускается он сочетанием клавиш Control + Alt + Del).
- Включаем виртуализацию на уровне BIOS, гуглим модель своей материнской платы или ищем нужный переключатель самостоятельно. Если подобная технология компьютером не поддерживается, дальнейшие манипуляции можно не делать, запустить Android-приложения у нас не получится.
- Если предыдущая проверка пройдена вашим компьютером успешно, то тогда можно продолжать дальше. Для этого переходим в параметры системы и вбиваем в поиск «Включение и отключение компонентов Windows». Нажимаем на соответствующий пункт в поисковом окне.
- В открывшемся списке компонентов Windows 11 находим пункт «Платформа виртуальной машины» и устанавливаем галочку возле него. Нажимаем OK, дожидаемся загрузки и устанавливаем нужный компонент из сети, а затем перезагружаем компьютер.
Windows Subsystem for Android – это тот инструмент, который позволяет запустить Андроид-приложения на компьютере под управлением операционной системы Windows 11. В стабильных версиях операционной системы его нет, поэтому дальше рассмотрим способ его неофициальной установки и загрузки APK-файлов для использования полноценных мобильных приложений.
Обращаю ваше внимание на то, что точной информации нет, как поведет себя операционная система после установки будущих обновлений. Вполне возможно появление технических сбоев из-за установки неофициальной версии Windows Subsystem for Android
Руководствуйтесь этим и выполняйте следующие действия только на свой страх и риск.
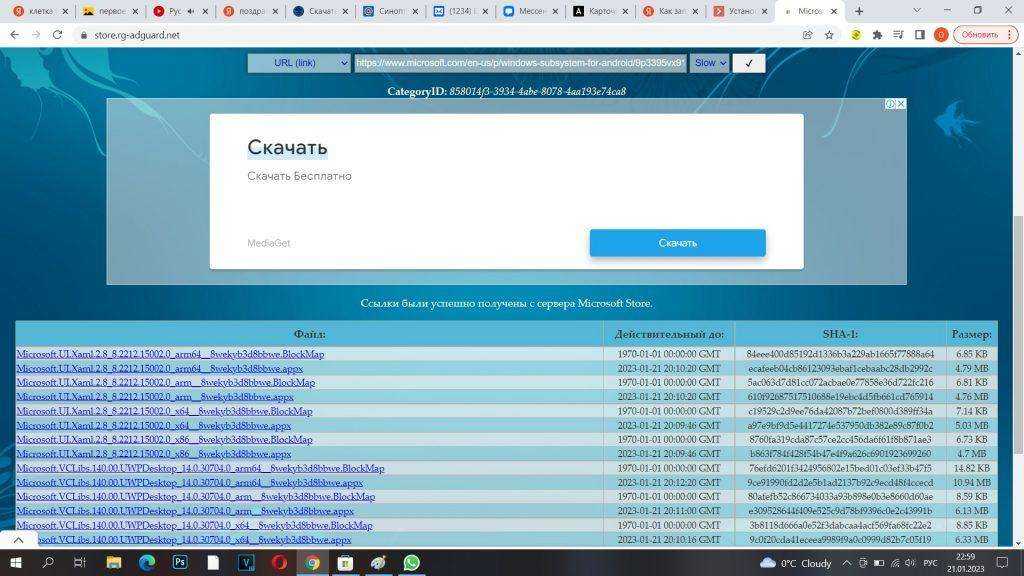
2) Далее ищем в конце списка файл, он будет весить больше 1 Gb, он должен быть последним и в конце содержать расширение .msixbundle . Скачиваем этот файл, кликнув по его ссылке на странице.
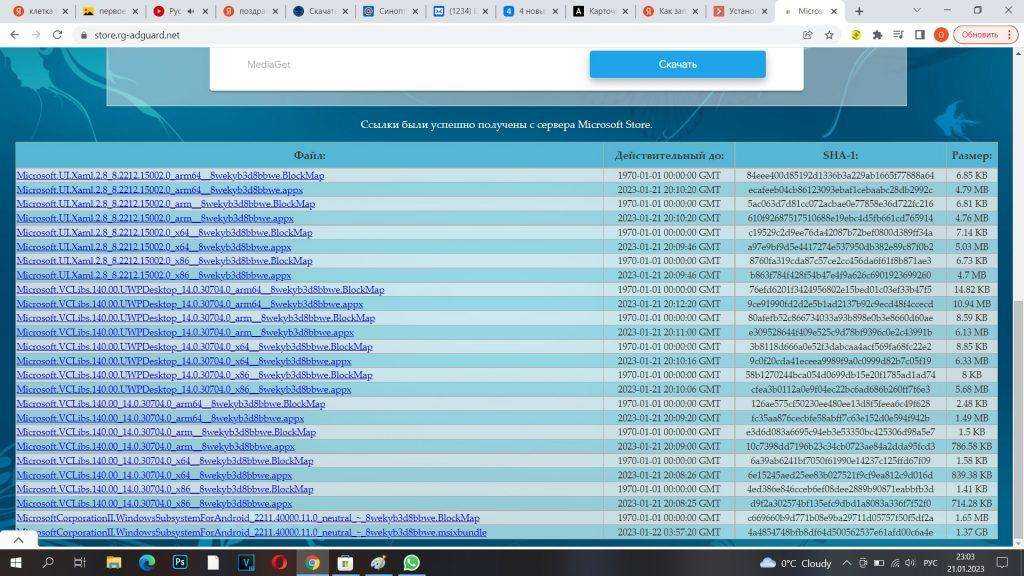
3) Переходим к установке. Нажимаем на кнопку «Пуск» ПКМ и запускаем «Терминал Windows» от имени администратора. Вводим там команду Add—AppxPackage —Path » «, вставляем в кавычках путь к скачанному файлу (полный путь, включая название). Жмём Enter для запуска распаковки и ожидаем завершения процесса, следя за прогрессом выполнения операции.
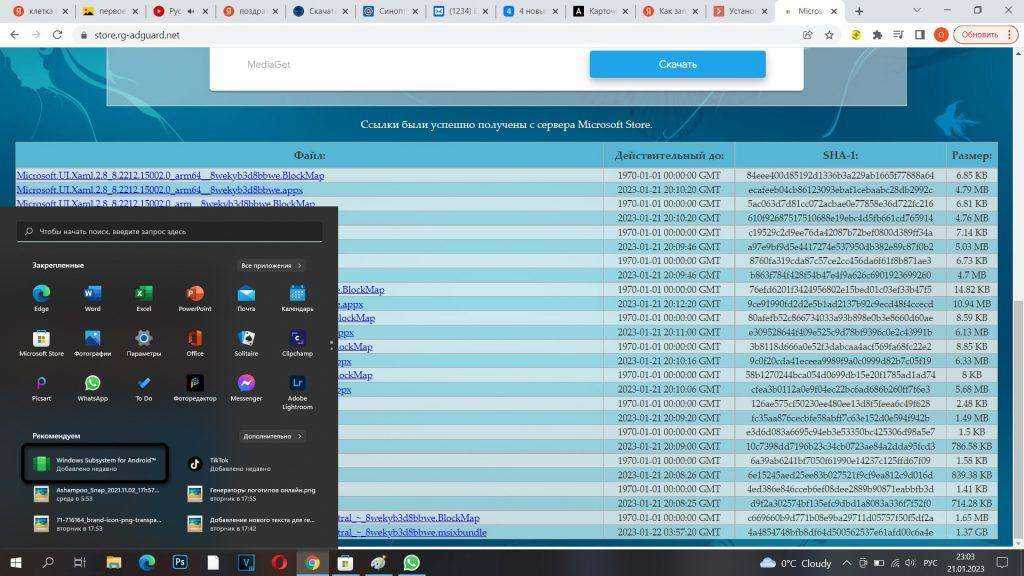
4) Открываем панель управления и видим значок Windows Subsystem for Android. Открываем приложение и активируем режим разработчика, а также копируем IP-адрес.
5) Сам IP-адрес вводим в терминале вместе с командой adb connect. , что добавит новое подключение.
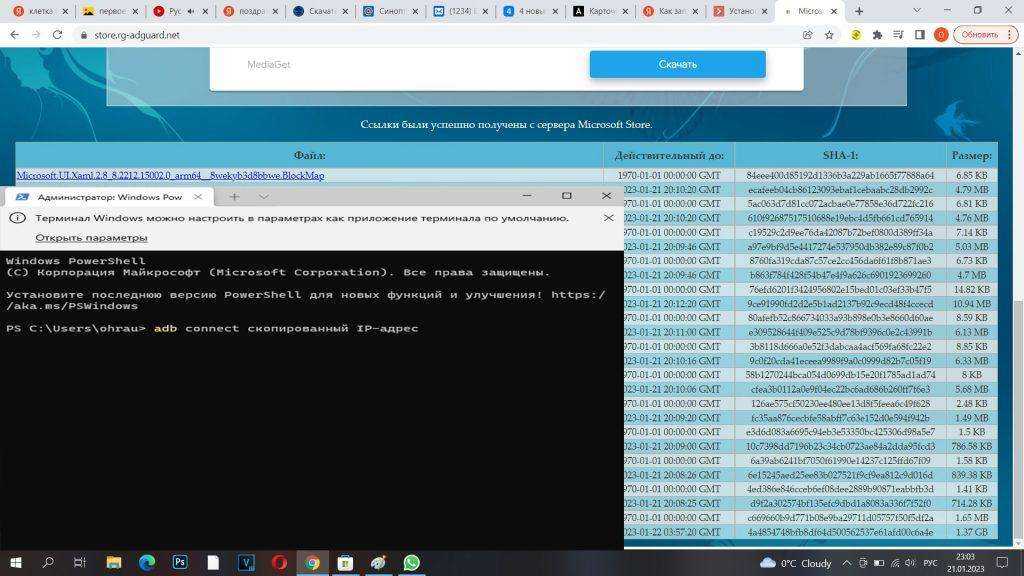
6) После активации вводим adb install + полный путь к APK-файлу вместе с его названием и форматом.
После этого должен появиться ярлык для запуска приложения в списке программ. Таким же образом можно установить любое Android-приложение.
Как пользоваться
Для того чтобы не терять ваше и наше время давайте сразу перейдем к серии пошаговых инструкций, которые понадобятся при работе с BlueStacks 5.
Загрузка и установка
В первую очередь приступим к установке Android-эмулятора. Для этого поступаем таким образом:
- Сначала вам нужно перейти в самый низ странички и там скачать эмулятор с его официального сайта. Дальше запускаем полученный исполняемый файл и на первом этапе просто жмем обозначенную на скриншоте ниже кнопку.
- Дожидаемся завершения процесса инсталляции. Последний проходит в полностью автоматическом режиме и со стороны пользователя не требует каких-либо действий.
Правильная настройка
Теперь, когда установка завершена, давайте переходить к обзору программы, а также параллельно правильно настраивать эмулятор для работы даже на самых слабых компьютерах
Первое, на что следует обратить внимание, это кнопка настроек на боковой грани приложения. Нажимаем иконку и переходим к разбору основных функций
Все настройки для удобства пользователя разделены по тематическим категориям. Первая и одна из самых важных рубрик — это «Производительность». Тут мы можем установить количество ядер процессора, выделить какой-то объем оперативной памяти, установить вертикальную синхронизацию или активировать высокую частоту кадров. После внесения каких-либо изменений обязательно нажимайте кнопку сохранения.
Следующий раздел с настройками носит имя «Экран». Тут можно установить ориентацию, выбрать значение DPI или установить другое разрешение.
После конфигурации экрана идет настройка графики. Поддерживаются такие функции:
- Режим графического движка. Данный параметр может быть установлена в положение «Совместимость», либо «Производительность». Как можно понять, первый вариант предусматривает поддержку большего количества приложений, а второй более высокую производительность.
- Графический рендеринг. Параметр устанавливается вручную после ряда тестов. Выберите какое-то значение, запустите игру и проконтролируйте получившееся количество кадров в секунду. Сделайте то же самое для второго варианта и сравните производительность в обоих случаях.
- Включение использования дискретного видеоадаптера. Применяется тогда, когда на компьютере установлена видеокарта.
- Включение или отключение текстур ASTC. Новая разработка BlueStacks, которая пока функционирует в Бета-режиме.
Следующий раздел с настройками называется «Параметры» и не содержит ничего, кроме выбора языка интерфейса программы.
Переходим к параметрам устройства. Данный функционал используется, например, тогда, когда эмулятор маскируется под реальный Android-смартфон.
А сюда были добавлены все настройки, которые не подходят под определение ни одной из описанных выше рубрик.
Работа с Google Play
Теперь переходим к еще более интересной теме и рассмотрим процесс использования Google Play на Android-эмуляторе. Уже через несколько секунд на вашем компьютере появится полноценный Play Market и любую игру можно будет запускать прямо с рабочего стола Windows 11.
- Сначала открываем сам Google Play.
- Дальше жмем кнопку авторизации.
- Вводим адрес электронной почты, на который зарегистрирован аккаунт, после чего указываем пароль и переходим к следующему шагу.
- Принимаем условия использования, сделав клик по предназначенной для этого кнопке.
- В результате Google Play запустится, и мы сможем воспользоваться поисковой строкой.
- Прописываем название какой-то игры или программы и выбираем нужный результат из появившегося списка.
- Переходим на домашнюю страничку приложения и запускаем его автоматическую инсталляцию.
- Дальше пользователю останется лишь дождаться, пока процесс скачивания и установки будет завершен.
- Готово. Иконка игры появится на домашнем экране эмулятора, а также на рабочем столе Windows 11.
- Установить любое Android-приложение на компьютер можно и при помощи APK-файла. Для этого в правой части окна программы имеется соответствующая кнопка.
Тест производительности
А теперь оценим производительность Android-игр на компьютере. В нашем случае ограничение вертикальной синхронизации было установлена в положение 60 FPS. В результате первая игра упиралась в потолок.
Вторая игра по праву считается самой тяжелой. Но и тут производительность эмулятора была на высоте. В левой нижней части экрана мы постоянно видели 60 кадров в секунду.
Как запускать Android-приложения на ПК через командную строку
Метод считается более сложным в применении, но и число неудач при его использовании на порядок меньше.
Итак, рассмотрим, как открыть приложение для Android на компьютере с помощью командной строки:
как и в предыдущем случае, запускаем Windows Subsystem for Android;
скачиваем с официального сайта разработчиков ОС Android приложение SDK Platform Tools;
распаковываем архив;
в запущенном приложении в параметрах активируем «Режим разработчика» (жмём по тексту «Управление параметрами разработки» и в новом окне устанавливаем переключатель в положение «Включено»);
для параметра IP-адрес жмём кнопку «Обновить»;
запускаем Терминал Windows 11 (неважно, PowerShell установлено по умолчанию или командная строка). В окне терминала вводим(указываем полный путь, с указанием диска с:\), подтверждаем нажатием Enter;
вводим следующую команду(подставляем реальное значение, полученное при обновлении параметра IP-адрес), жмём Enter;
завершаем процедуру вводом команды. В результате иконка готового к запуску Android-приложения появится в контекстном меню кнопки «Пуск»
В результате иконка готового к запуску Android-приложения появится в контекстном меню кнопки «Пуск».
Метод неудобен тем, что все указанные шаги нужно выполнять для каждого нового мобильного приложения, которое вы захотите использовать в Windows 11.
Установка Android приложений в Windows 11
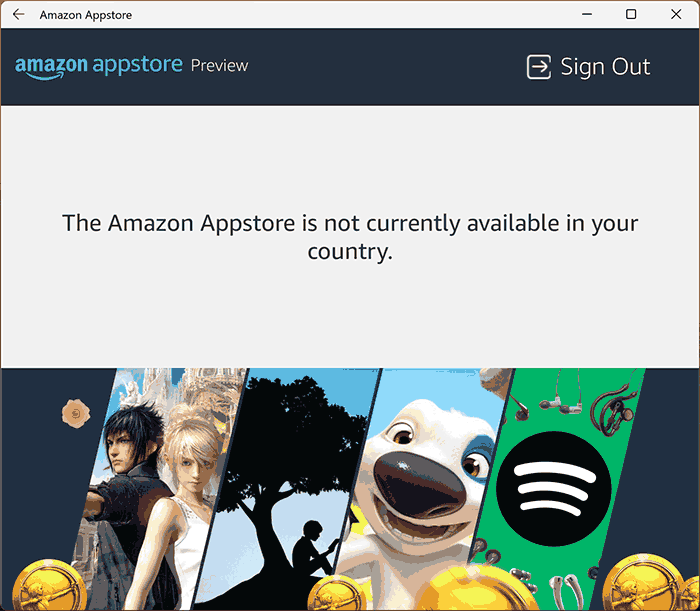
Поэтому придется использовать один из следующих методов.
Ручная установка Android-приложений в WSA с помощью adb.exe
Первый метод — использовать команды adb.exe для установки приложений из файлов APK вручную. Порядок действий:
Скачайте инструменты командной строки platform-tools, включая adb.exe и распакуйте в удобную папку на вашем компьютере, рекомендую брать отсюда: https://adbinstaller.com/ — в этом варианте будет загружено только самое необходимое.
Шаги 2-4 можно не выполнять, если вы готовы указывать полный путь к adb.exe в командной строке. Нажмите клавиши Win+R на клавиатуре, введите sysdm.cpl и нажмите Enter. Перейдите на вкладку «Дополнительно» и нажмите кнопку «Переменные среды».
Выберите переменную Path (для пользователя, если требуется использование только текущим пользователем или в разделе «Системные переменные» для всей системы» и нажмите «Изменить».
Нажмите «Создать» и добавьте путь к папке с файлом adb.exe в системную переменную Path.
Откройте приложение «Параметры подсистемы Windows для Android», включите пункт «Режим разработчика». Если сама WSA не запущена, запустите её (например, откройте пункт «Файлы» вверху окна, после открытия можно закрыть)
Обратите внимание на пункт «IP-адрес» в параметрах, скопируйте его (если адрес не отображается, нажмите кнопку «Обновить» после запуска подсистемы Windows для Android).
Скачайте нужные вам приложения Android в виде файлов APK, например вот так: Как скачать APK приложений Android.
Запустите командную строку от имени Администратора (как запустить командную строку от администратора в Windows 11).
Введите команду adb connect IP-адрес (где IP-адрес — адрес WSA из 5-го шага).
Используйте команды adb install путь_к_файлу_apk для установки приложений Android. Успешно установленные приложения будут добавляться в меню Пуск Windows 11
Не все приложения исправно работают: некоторые будут сообщать об ошибках или необходимости установки из Google Play (по всей видимости, из-за отсутствия Google Play Services). Но некоторые работают очень хорошо:
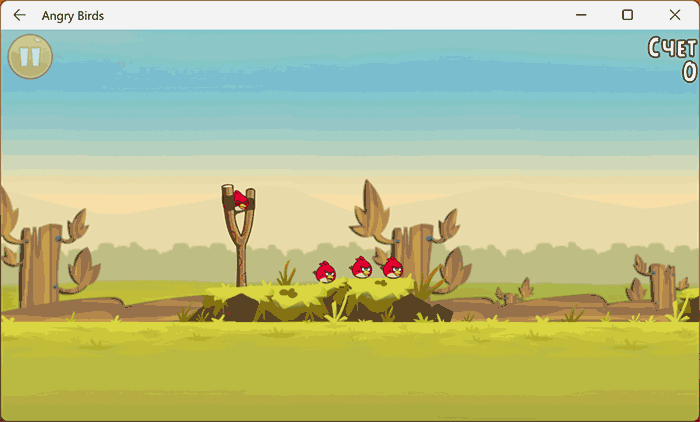
Даже работающие приложения не всегда делают это вполне исправно, среди замеченных проблем — неправильная отрисовка текстового контента в браузерах.
WSATools
В магазине Microsoft Store вы можете найти приложение WSATools, которое призвано облегчить установку приложений Android в Windows 11. Всё что требуется — указать файл APK устанавливаемого Android приложения, а всё остальное программа должна выполнить автоматически, в том числе — скачать и установить adb.exe при необходимости.
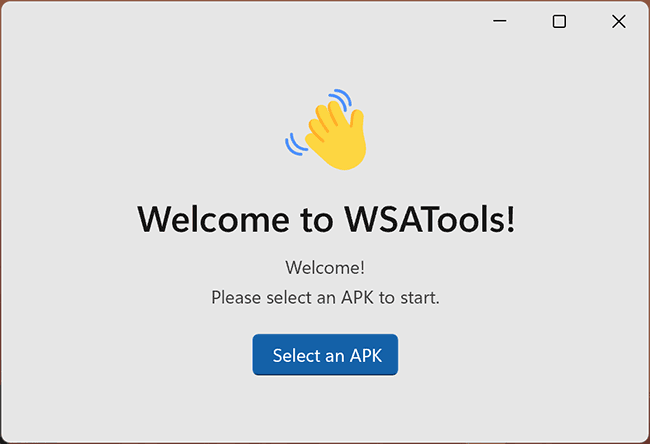
Однако в моем тесте установка в актуальной не Preview версии Windows 11 не удалась: экземпляр adb.exe, скачиваемый WSATools отказывается запускаться, а при ручной установке adb.exe, приложение либо зависает, либо «не видит» установленного adb.
Как установить Google Play Store в подсистеме Windows для Android в Windows 11
Программы для Windows, мобильные приложения, игры — ВСЁ БЕСПЛАТНО, в нашем закрытом телеграмм канале — Подписывайтесь:)
Приведенные ниже инструкции перечислены в отдельных разделах для простоты понимания. Обязательно следуйте в той же последовательности, как указано.
ШАГ 1. Удалите все ранее установленные пакеты WSA.
- Для начала придется удалить все ранее установленные подсистемы Windows для Android. . Это связано с тем, что мы будем устанавливать новую подсистему Windows для Android, встроенную в Google Apps. .
- Итак, перейдите в меню «Пуск», найдите подсистему Windows для Android и нажмите «Удалить». Затем следуйте инструкциям на экране, чтобы завершить процесс удаления.
ШАГ 2: Загрузите инструмент ADB
- Затем загрузите Android SDK Platform Tools и извлеките его в любое удобное место на вашем ПК. Это официальный двоичный файл ADB и Fastboot, предоставленный Google.
- После загрузки извлеките его в любое удобное место на вашем ПК. Это даст вам папку с инструментами платформы, которую мы будем использовать в этом руководстве для установки Google Play Store на ваш ПК с Windows 11.
ШАГ 3. Загрузите подсистему Windows для Android с помощью Google Apps
- Двигаясь дальше, теперь загрузите пакет WSA с интегрированными Gapps: WsaPackage_1.7.32815.0_x64_Release-Nightly.zip.
- Затем распакуйте этот пакет WSA в нужное место на вашем ПК. Это расположение будет использоваться на следующем шаге в окне PowerShell.
- Например, я извлек его на диск D, поэтому полное расположение будет: D:\WsaPackage_1.7.32815.0_x64_Release-Nightly.
ШАГ 4. Включите режим разработчика в подсистеме Windows для Android
- Вам нужно будет включить опцию разработчика в Windows (в Windows 11, а не в WSA!).
- Итак, перейдите в меню «Пуск», найдите «Настройки разработчика» и откройте его.
- Затем включите переключатель режима разработчика. После этого перейдите к следующему шагу, чтобы установить Google Play Store в Windows 11 через подсистему Windows для Android.
ШАГ 5: Зарегистрируйте пакет WSA+GApps
- Теперь перейдите в меню «Пуск», найдите PowerShell и запустите его от имени администратора.
- Затем выполните приведенную ниже команду, заменив ключевое слово Path на расположение, в которое вы извлекли пакет WSA. Add-AppxPackage -Register «Path\AppxManifest.xml»
- Например, поскольку я извлек WSA на диск D, приведенная выше команда в моем случае будет преобразована в: Add-AppxPackage -Register «D:\WsaPackage_1.7.32815.0_x64_Release-Nightly\AppxManifest.xml»
ШАГ 6: Скопируйте IP-адрес
- Перейдите в меню «Пуск» и откройте «Подсистема Windows для Android».
- Затем прокрутите до режима разработчика и включите его переключатель.
- Теперь нажмите кнопку «Обновить» рядом с IP-адресом.
- Затем он должен сгенерировать новый IP-адрес, нажмите кнопку «Копировать» рядом с ним. Теперь перейдите к следующему шагу, чтобы установить Play Store на ПК с Windows 11.
ШАГ 7: Установите соединение
- Затем перейдите в папку инструментов платформы, введите CMD в адресной строке и нажмите Enter. Это запустит командную строку с каталогом ADB.
- Теперь выполните приведенную ниже команду в окне CMD, заменив ключевое слово IP IP-адресом, который вы только что скопировали на предыдущем шаге. adb connect IP
- Например, в моем случае IP-адрес 192.168.207.34, поэтому команда преобразует toadb connect в 192.168.207.34.
- Чтобы проверить соединение ADB, вы можете выполнить приведенную ниже команду. Если вы вернете свой IP-адрес: номер порта, значит, соединение установлено успешно, и теперь вы можете установить Play Store в Windows 11. Однако, если соединение не было установлено, повторите попытку STEP 6 и 7.adb для устройств.
ШАГ 8. Установите Google Play Store в Windows 11.
- Для начала выполните приведенную ниже команду в этом окне CMD, чтобы открыть оболочку Shell environmentadb.
- Теперь выполните приведенную ниже команду, чтобы получить запрос SuperUser: su
- Теперь вам нужно будет отключить правило Set Enforce, поэтому используйте для этого следующую команду: setenforce 0
- Затем перейдите в меню «Пуск», найдите Play Store и откройте его.
- Теперь просто войдите в свою учетную запись Google, и вы сможете сразу же начать загрузку предпочтительных приложений на свой компьютер!
Установка Android приложений в Windows 11
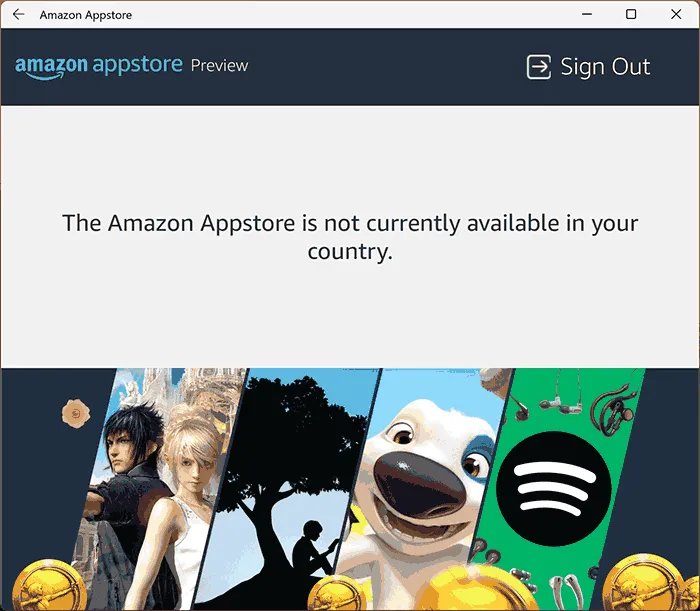
Поэтому следует использовать один из следующих методов.
Ручная установка Android-приложений в WSA с помощью adb.exe
Первый способ заключается в использовании команд adb.exe для ручной установки приложений из файлов APK. Метод:
Загрузите инструменты командной строки из platform-tools, включая adb.exe, и извлеките их в подходящую папку на вашем компьютере. Я рекомендую получить их отсюда: https://adbinstaller.com/ — эта опция загружает только основную часть.
Шаги 2-4 можно пропустить, если вы готовы указать полный путь к adb.exe в командной строке. Нажмите Win+R на клавиатуре, введите sysdm.cpl и нажмите Enter. Перейдите на вкладку Дополнительно и выберите Переменные среды.
Выберите переменную Path (для пользователя, если будет использоваться только текущий пользователь, или в поле System Variables для всей системы) и нажмите кнопку Change.
Нажмите кнопку «New» и добавьте путь к папке, содержащей файл adb.exe, в системную переменную Path.
Откройте приложение «Параметры подсистемы Windows для Android» и активируйте «Режим разработчика». Если сам WSA не запущен, запустите его (например, откройте пункт «Файлы» в верхней части окна, после открытия его можно снова закрыть)
Обратите внимание на пункт «IP-адрес» в настройках, скопируйте его (если адрес не отображается, нажмите кнопку «Обновить» после запуска Windows Subsystem for Android).
Загрузите нужные приложения Android в виде файлов APK, например, Как загрузить приложения Android APK.
Как запустить командную строку от имени администратора (как запустить командную строку от имени администратора в Windows 11).
Введите команду adb connect IP-адрес (где IP-адрес — это адрес WSA из шага 5).
Используйте команду adb install path_to_apk_file для установки приложений Android. Успешно установленные приложения добавляются в стартовое меню Windows 11
Не все приложения работают правильно: некоторые сообщают об ошибках или требуют установки из Google Play (возможно, из-за отсутствия служб Google Play). Но некоторые работают очень хорошо:
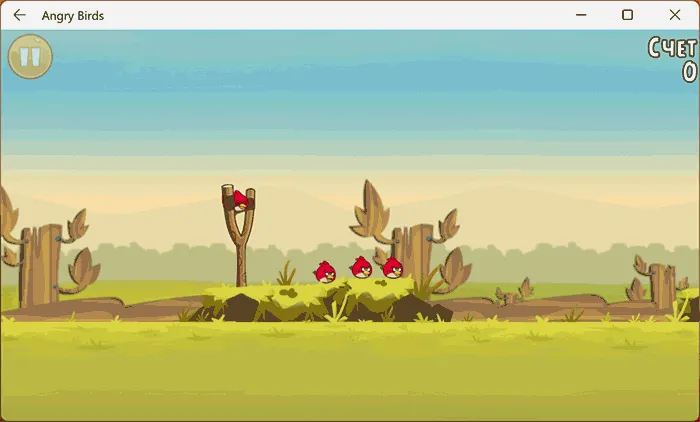
Даже те приложения, которые работают, не всегда работают так хорошо, поскольку одной из проблем является некорректное отображение текстового содержимого в браузерах.
WSATools
Приложение WSATools можно найти в Microsoft Store, который предназначен для упрощения установки приложений Android на Windows 11. Все, что вам нужно сделать, это указать APK-файл приложения для Android, которое вы хотите установить, и программа сделает все остальное автоматически, включая загрузку и установку adb.exe, если это необходимо.
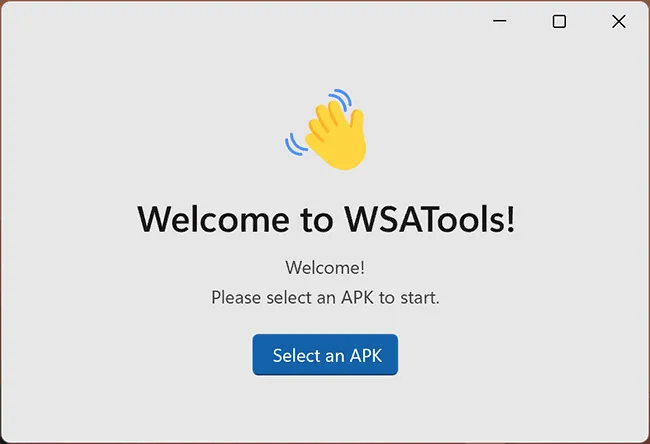
Заключение
Безусловно, для многих пользователей возможность использования любимых мобильных приложений будет весомым плюсом Windows 11. А для некоторых и решающим аргументом в пользу миграции на новую ОС. К сожалению, оба описанных способа требуют большой аккуратности в настройке и использовании этой возможности, так что о массовости здесь речь не идёт. Пока. Возможно, в будущем запуск Android-приложений сделают более простым и удобным, но вряд ли это произойдёт в краткосрочной перспективе. Как минимум придётся ждать до осени или дольше. А пока за неимением альтернативы остаются только эти варианты.
Заключение
Итак, на этом мы завершаем руководство о том, как установить Google Play Store на ПК с Windows 11 с помощью подсистемы Windows для Android. Play Store, вероятно, является лучшим вариантом, потому что он может похвастаться большим каталогом приложений и обеспечивает безопасную и надежную экосистему.
Это основная причина, по которой многие пользователи склоняются к предложениям от Google, а не от Amazon. Но поскольку официальной поддержки Play Store в экосистеме Windows, похоже, нет, вышеупомянутый обходной путь — наш лучший выбор. На этой ноте мы завершаем этот урок. Все ваши вопросы приветствуются в разделе комментариев ниже.






























