Загрузочная флешка на все случаи жизни (2k10 Unofficial)
Всем привет, четыре с половиной года назад я делал пост про загрузочную флешку USB Reanimator
, вот он — https://pikabu.ru/story/_2929805 но та сборка перестала поддерживаться и я недавно начал пользоваться другой. Хочу поделиться с вами, может быть кому-то пригодится.
Из особенностей которые мне здесь понравились могу выделить то, что все утилиты и программы которые есть на флешке не встроены в WinPE из сборки вместо этого они подключаются к этим ОС что существенно экономит место (оригинал весит всего 4,33 Гб)
, кстати ПО можно подключить и к вашей основной ОС. Также отмечу то, что сборка может обновляться с помощью патчей т.е. без необходимости каждый раз перекачивать ее с торрента!
Утилита WinSetupFromUSB
Данная программа является одной из самых удобных и простых. Она может содержать даже несколько Live CD. Просто при загрузке вы должны выбрать, какой из образов вам нужен в данной ситуации.
Укажите путь к своей флешке и сделайте такие же настройки, которые указаны на скриншоте.
Когда вы поставили галочку возле пункта «Linux ISO…», справа будет кнопка в виде троеточия. Нажмите ее. Перед вами откроется такое окошко.
Выберите необходимый образ.
Далее, просто соглашайтесь со всем и начните запись.
Через некоторое время образ будет готов.
Но как же добавить второй образ? Очень просто! Открываете ту же программу, указываете тот же путь к флешке. Так как один образ на ней уже записан, ставим галочку только возле «Linux ISO…», и добавляем второй образ.
Опять со всем соглашаемся и запускаем запись.
Утилита UltraISO
Данная программа может записать ISO образ практически на любой носитель, в том числе и на флешку. Сделать это очень просто, но сначала скачайте утилиту, которая расположена здесь: http://ultraiso.ru.softonic.com/.
Подключите флешку (заранее ее отформатируйте) и запустите программу. Откройте образ в данной программе с помощью меню «Файл» — «Открыть».
Затем выберите меню «Самозагрузка», а далее – «Записать образ жесткого диска».
Укажите флешку в качестве накопителя. Остальные настройки оставьте нетронутыми. И, конечно же, нажмите кнопку «Записать».
Вот и вся процедура!
Утилита Rufus
Данная программа в считанные минуты записывает Live CD. Основное ее преимущество – отсутствие каких-либо лишних параметров. Все просто и понятно. Скачать ее можно здесь: https://rufus-usb.ru.uptodown.com/windows.
Открыв программу, укажите путь к флешке и к образу. Все остальное настройте так же, как и на скриншоте.
Далее, нажмите на кнопку «Старт». Вот и все.
Другие методы
https://youtube.com/watch?v=LtN2ueFZC_w
Работать с ней очень просто: нужно указать путь к образу и к флешке.
Подобные программы есть у Доктора Веб, Аваст и так далее. Просто внимательно смотрите официальные сайты необходимых программ.
Как применить полученный результат
Если вы не знаете, как применить загрузочную флешку, то не стоит переживать. Перед началом работы нам следует перезагрузить прибор и попасть в БИОС. Заранее узнайте, какая клавиша отвечает за этот переход на вашем устройстве. Подробно про загрузку через usb писалось здесь «Загрузка с флешки или с диска»
В новом окошке выберите меню «Boot» с помощью стрелок на клавиатуре. Измените параметры так, как указано на скриншоте.
Обязательно сохраните настройки.
Вставьте флешку в компьютер и перезагрузите устройство. Если все сделано правильно, то начнется загрузка с флешки.
В следующем окне выберите необходимый образ.
После этого загрузится ваш образ, в котором вы полноценно можете работать.
Вот, собственно, и вся работа.
Как видите, можно создать Live CD в пару кликов в любой понравившейся утилите.
21. Взломать пароли
Конечно, если вы чувствуете зло, вы можете просто взломать пароль. Ophcrack можно получить практически на любом компьютере с Windows. (Мы допускаем использование такого программного обеспечения только для обхода паролей на ваших компьютерах.)
Эта программа может расшифровать любой пароль Windows, но для этого нужны таблицы. Самый простой способ его использования — это live CD, созданный специально для взлома паролей, который включает в себя все необходимые таблицы. К счастью, это легко найти.
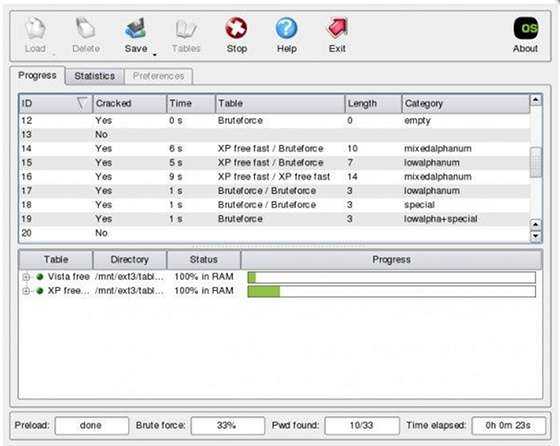 Просто загрузите этот live CD, и в итоге вы получите свой пароль. Время, необходимое для получения пароля, зависит от того, насколько надежен пароль, но в конечном итоге вы получите его.
Просто загрузите этот live CD, и в итоге вы получите свой пароль. Время, необходимое для получения пароля, зависит от того, насколько надежен пароль, но в конечном итоге вы получите его.
8. Обход разрешений Windows
Таким образом, вы хотите восстановить файлы, которые по какой-либо причине не доступны вам из Windows. Возможно, они хранятся в защищенной учетной записи пользователя, и пароль теряется. Позже мы покажем вам, как восстановить этот пароль, но если вы просто хотите получить доступ к файлам, это также возможно. Вам нужно будет запустить файловый браузер от имени пользователя root. Не волнуйся; это проще, чем кажется.
Если вы работаете в Ubuntu, просто нажмите Ctrl, затем F2 , затем введите:
Скоро у вас откроется файловый браузер, который может открывать любую папку, независимо от разрешений. Все еще не можете получить доступ к определенным папкам? Возможно, у вас поврежден жесткий диск, но продолжайте читать, чтобы узнать, как взломать пароли Windows — на всякий случай.
Загрузочная флешка с убунту в windows
Начальным этапом установки Ubuntu в Виндовс является скачивание образа диска и соответствующей программы для создания загрузочной флешки (например, Universal USB Installer).
Получить помощь в выборе дистрибутивов этой системы можно, например, на официальном российском сайте производителя платформы. Здесь вы найдёте последнюю версию Убунту и несколько более старых её вариантов, выбрав подходящий с учётом размера, даты последнего выпуска или поддержки.
Рис.7. Список последних версий ОС Ubuntu на сайте.
Далее следует:
- запустить Universal USB Installer;
- подключить к компьютеру USB накопитель, объём которого составляет не меньше 2 ГБ;
- отформатировать диск в формате FAT32 (средствами Windows или с помощью программы).
В открывшемся окне следует выбрать название системы, устанавливаемой на диск (Step 1), затем место расположение дистрибутива (Step 2) и адрес флешки (Step 3).
После нажатия на кнопку Create вам останется дождаться установки LiveCD, на которую обычно требуется не больше получаса.
Рис.8. Использование утилиты Universal USB Installer.
Ещё проще воспользоваться универсальной программой Unetbootin для Windows, выполнив следующие действия:
Рис.9. Настройка записи диска с Ubuntu в программе Unetbootin.
Пошаговые инструкции по созданию Live-USB-накопителя с нуля
Вы можете подумать, что создать Live-USB-устройство с нуля сложно, но это действительно не так . Поскольку, благодаря инструментам, доступным для выполнения этого типа процедуры, шаги, которые необходимо выполнить, несложны для выполнения .
Таким образом, мы переходим к подробному объяснению вам, что вы должны сделать, чтобы сделать Live-USB-накопитель правильно и не обращаясь за помощью к специалистам:
Установите инструмент для использования на свой компьютер
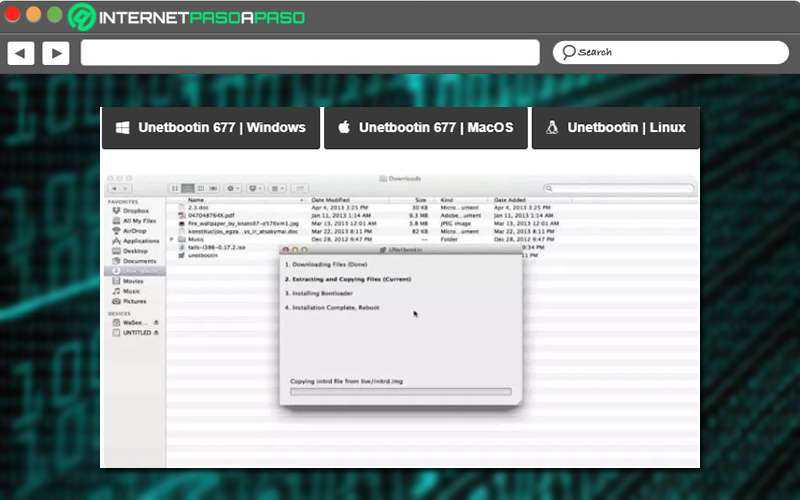
Прежде всего, важно начать с найдите и установите соответствующее программное обеспечение, из которого вы можете создать свою Live-USB-память. В этом случае мы будем использовать инструмент под названием «Unetbootin» который совместим с Компьютеры с Windows et Mac, как Linux
Теперь, чтобы установить эту программу под linux , все, что вам нужно сделать, это получить доступ к терминалу и введите команду: «sudo apt-get install unetbootin» ; это все.
Если вы хотите загрузить его на Mac или Windows, вам необходимо скачать исполняемый файл отсюда:
Загрузите ISO-образ операционной системы, чтобы использовать
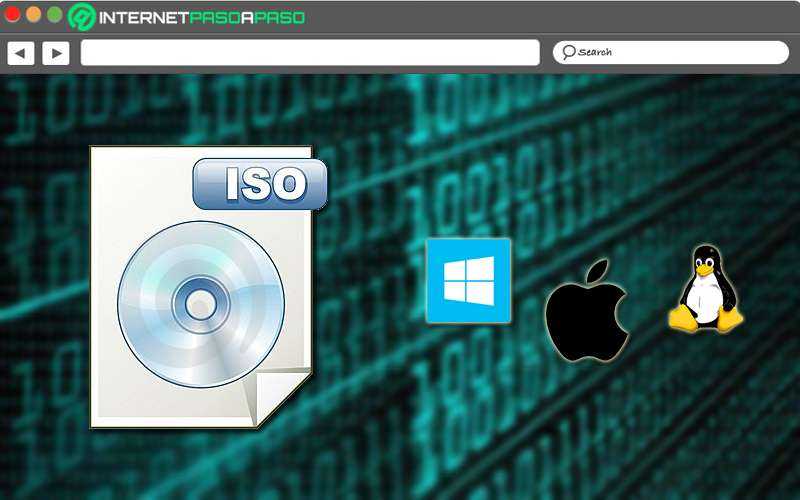
После того, как вы установили инструмент для использования на своем компьютере, пришло время загрузите ISO-образ операционной системы, которую вы хотите установить, на устройство USB Live
Для этого, прежде всего, важно, чтобы вы гарантировать что указанный элемент имеет поддержку для работы правильно в Режим LiveUSB
В дополнение к этому, вы должны принять во внимание другие важные аспекты, такие как: Выберите подходящую архитектуру в соответствии со спецификой вашего компьютера. и учтите, что современные компьютеры могут работать с архитектура i386 и amd64 , а старые обычно работают только с i386 архитектура
Отформатируйте соответствующий USB-накопитель
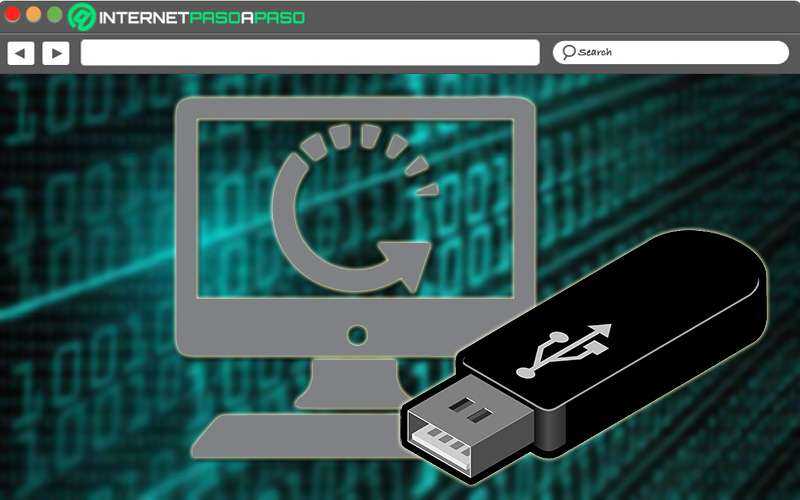
Пришло время отформатируйте USB-ключ, чтобы иметь возможность правильно создать Live USB , так как рекомендуется делать это в формате FAT32, по причинам, которые мы обсуждали в предыдущей части статьи. В случае с Windows это можно сделать прямо из проводника системных файлов, и когда нужный диск найден, вам просто нужно щелкнуть правой кнопкой мыши и щелкнуть нажмите «Форматировать» для выберите файловую систему, которую вы предпочитаете (FAT32, NTFS или exFAT).
Но в других операционных системах рекомендуется использовать внешние инструменты, упрощающие форматирование USB-устройства . Хотя существует множество альтернатив, которые позволяют выполнить эту процедуру за несколько минут и в полной безопасности. В любом случае, когда вы уже отформатировали свой USB-ключ, он пора отозвать Clé USB с компьютера . Чтобы продолжить процесс создания Live USB .
Создание Live-USB-накопителя
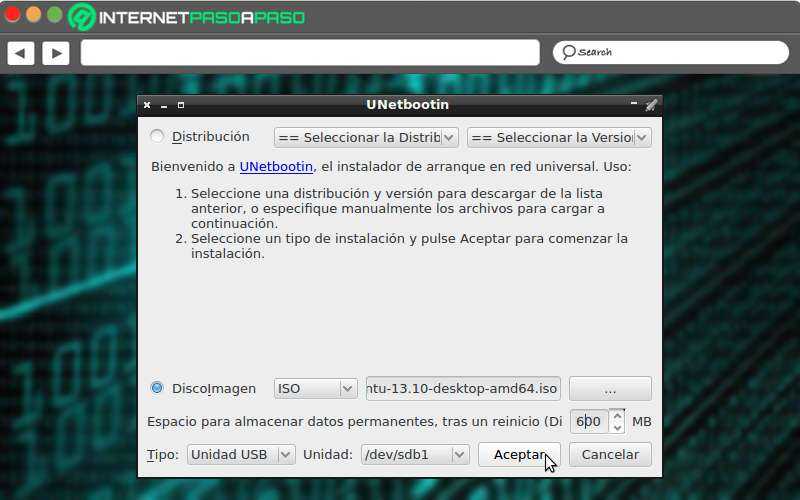
После форматирования USB-устройства с вашего компьютера и снявшись, он пора снова вставить его и запустить инструмент, с помощью которого вы будете выполнять процедуру. В этом случае мы перейдем к открытие Unetbootin а затем вы можете отобразить главное меню программы.
Итак, выполните следующие действия:
- В основном в разделе, указывающем «Образ диска», вы должны выбрать файл ISO операционная система, которую вы скачали.
- Теперь в разделе «Тип» , вам нужно выбрать вариант, который говорит «Ключ USB» .
- Затем в поле «Диск» , выберите имя, по которому система распознает ваш Clé USB в использовании.
- Ванная , где говорится «Место для хранения постоянных данных после перезапуска …» , вы должны установить постоянную способность, которую вы хотите предоставить своей памяти Живой USB , что позволит, когда операционная система завершит работу, ваши данные и настройки на Ключ USB. В качестве рекомендации если у вас устройство 2 ГБ, вы можете выделить для этого 600 МБ .
- в конце концов тебе просто нужно нажмите кнопку ОК и подождите несколько минут, пока процесс создания устройства Живой USB-накопитель время .
Создание Live USB с помощью WinSetupFromUSB
WinSetupFromUSB приложение содержит все необходимые функции для создания флешки
Это приложение содержит все необходимое для формирования загрузочного накопителя с разнообразным содержанием. Для записи iso образа Live CD на флешку надо изучить некоторые особенности программы.
Чтобы перенести обычные установочные файлы Windows и Live CD на флешку используются различные загрузчики. Дистрибутивы отличаются друг от друга, в основном названием загрузчика. GRUB4DOS обычно используется для создания live cd, применяемых в диагностике и устранении внутренних проблем компьютерного устройства.
Процесс записи live cd на флешку при помощи приложения WInSetupFromUSB происходит следующим образом:
- В списке выбрать нужное название накопителя и отметить — Auto format…, если выполняется первоначальный запуск приложения.
- Выделить нужные виды образов для добавления, отметив их галочкой. Обозначить путь к ним. Чтобы сделать правильный выбор типа, необходимо открыть содержимое. Когда в сердцевине находятся файлы bootmgr или boot.ini, то это, чаще всего дистрибутив Виндовс. Если видны файлы syslinux, необходимо выбрать соответствующий раздел, затем menu.lst, grldr и GRUB4DOS. В случае, когда ни один из вариантов не устраивает пользователя, выбрать GRUB4DOS.
- Нажать на Go и подождать пока не будет записан live cd на флешку.
Это интересно: Заморозка страницы вконтакте: познаем во всех подробностях
Получение Live CD
Перед тем, как вы попробуете любой из этих трюков, вам нужно будет приобрести живой CD. Это может быть ошеломляющим. Есть много разных компакт-дисков, предназначенных для определенных целей. В основном мы сосредоточимся на живых компакт-дисках Linux и рекомендуем конкретные живые компакт-диски для определенных функций. Тем не менее, большинство советов, найденных здесь, можно сделать из любой среды. Если у вас уже есть любимый инструмент, используйте его.
Если нет, я настоятельно рекомендую Ubuntu . Он прост в использовании, работает на большинстве аппаратных средств и довольно надежен.
Хотите попробовать что-то кроме Ubuntu? Проверьте список Live CD . Вы найдете множество систем, которые стоит попробовать. Не знаете, как использовать только что скачанный файл? Продолжай читать. Ваше живое CD приключение начинается здесь.
Используем Android x86 для запуска на компьютере
Android x86 — известный открытый проект по портированию ОС Android на компьютеры, ноутбуки и планшеты с процессорами x86 и x64. На момент написания данной статьи актуальная версия, доступная для загрузки — Android 5.1.1.
Загрузочная флешка Android
Скачать Android x86 можно на официальном сайте
http://www.android-x86.org/download
Где для загрузки доступны образы iso и img, как настроенные специально для определенных моделей нетбуков и планшетов, так и универсальные (находятся вверху списка), сам дистрибутив весит 350 мб.
Для использования образа, после загрузки запишите его на диск или USB накопитель. Я делал загрузочную флешку с Android из образа iso с помощью утилиты Rufus, используя следующие настройки (при этом, судя по получившейся в результате структуре на флешке, она должна успешно загрузиться не только в режиме CSM, но и в UEFI). При запросе режима записи в Rufus (ISO или DD) выберите первый вариант.
Для записи образа img (который выложен специально для EFI загрузки) можно использовать бесплатную программу Win32 Disk Imager.
Запуск Android x86 на компьютере без установки
Загрузившись с созданной ранее загрузочной флешки с Android (как поставить загрузку с флешки в БИОС), вы увидите меню, в котором будет предложено либо установить Android x86 на компьютер, либо запустить ОС, не затрагивая данные на компьютере. Выбираем первый вариант — запуск в режиме Live CD (Run Android without installation).
Начнется загрузка, первое, что вы увидите это будет большая запись с названием системы.
После непродолжительного процесса загрузки, вы увидите окно выбора языка, а затем — первоначальные окна настройки Android, у меня здесь работали клавиатура, мышь и тачпад на ноутбуке. Можно ничего не настраивать, а нажимать «Далее» (все равно настройки не сохранятся после перезагрузки).
В результате попадаем на главный экран Android 5.1.1 (я использовал эту версию). В моем тесте на относительно старом ноутбуке (Ivy Bridge x64) сразу работали: Wi-Fi, локальная сеть (причем никакими значками это не отображается, судил лишь по открытию страниц в браузере с отключенным Wi-Fi, звук, устройства ввода), были поставлены драйвера для видео (на скриншоте этого нет, он взят из виртуальной машины). Если сети у вас нет, то просто пропустите ее в мастере.
Вот и сам интерфейс.
В целом, все работает нормально, хотя проверял работоспособность Android на компьютере я и не очень усердно. За время проверки столкнулся с одним зависанием, при открытии сайта во встроенном браузере, которое смог «вылечить» только перезагрузкой. Также отмечу, что сервисы Google Play в Android x86 не установлены по умолчанию.
Установка Android x86
Выбрав последний пункт меню при загрузке с флешки (Install Android x86 to hard disk), вы можете установить Android на свой компьютер в качестве основной ОС или дополнительной системы.
Если вы решили этим заняться, рекомендую предварительно выделить отдельный раздел для установки. Дело в том, что работа со встроенным в программу установки инструментом для разделения жесткого диска может оказаться сложным для понимания.
Далее я привожу лишь процесс установки для компьютера с двумя MBR (загрузка Legacy, не UEFI) дисками в NTFS. В случае вашей установки эти параметры могут отличаться (также могут появиться дополнительные шаги установки). Также рекомендую не оставлять раздел для Android в NTFS.
На первом экране вам будет предложено выбрать раздел для установки. Выберите тот, который заранее для этого подготовили. У меня это целый отдельный диск (правда, виртуальный).
На втором этапе вам предложат отформатировать раздел (или не делать этого). Если вы всерьез намерены пользоваться Android на вашем устройстве, рекомендую ext4 (в данном случае вам будет доступно для использования все место на диске, как внутренняя память). Если вы не будете его форматировать (например, оставите NTFS), то по окончании установки вам будет предложено выделить место под пользовательские данные (лучше использовать максимальное значение 2047 Мб).
Следующий этап — предложение установить загрузчик Grub4Dos. Ответьте «Да», если у вас на компьютере будет использоваться не только Android (например, уже установлена Windows)
Если установщик найдет другие ОС на компьютере, будет предложено добавить их в меню загрузки. Сделайте это.
В случае, если вы используете UEFI загрузку, подтвердите запись загрузчика EFI Grub4Dos, иначе нажмите «Skip» (пропустить).
Начнется установка Android x86, а после нее вы сможете либо сразу запустить установленную систему, либо перезагрузить компьютер и выбрать нужную ОС из меню загрузки.
Готово, вы обзавелись Android на своем компьютере — пусть и спорная ОС для такого применения, но по крайней мере интересно.
Особенности создания livecd в windows 10 (w10)
В операционной системе W10 создать LiveCD можно гораздо проще.
Это позволит восстанавливать различные платформы, включая дистрибутив самой ОС, более ранние версии Windows и даже Ubuntu, без их загрузки.
Причём, один из способов не требует использования никаких приложений и утилит, хотя имеет и определённые ограничения в использовании, а для второго понадобится всего лишь программа, скачиваемая с ресурса Microsoft.
Простейший способ записи LiveCD для W10 представляет собой обычное копирование подходящего набора утилит с жёсткого диска на флешку.
Для этого нужно не использовать какую–либо программу, а просто распаковать ISO образ на жёсткий диск и потом перенести данные на носитель (для упрощения задачи можно пользоваться пунктом «Копировать папку»).
Правда, загружаться набор диагностический утилит будет только при наличии в системе усовершенствованного интерфейса UEFI–BIOS.
Рис.4. Копирование в папку в Windows 10.
Что потребуется от пользователя перед копированием:
- Отформатировать флешку в формате FAT32;
- Сменить режим в БИОСе компьютера, для которого будет использоваться диагностический диск, – сделать активным профиль UEFI, а не «режим совместимости».
Часть I. Скачивание одного из вариантов системы
Варианты конфигурации SliTaz (они называются flavors) могут использоваться для создания разнообразных Live CD, посколку в них содержится список пакетов (файл distro-packages.list) и (иногда) дополнительные файлы. Этот способ экономит силы при создании различных файлов конфигурации и дает возможность быстро переключаться между ними. Список таких вариантов доступен на серверах SliTaz, а скачать или обновить его можно с помощью все того же Tazlito:
# tazlito list-flavors
или
# tazlito list-flavors --recharge
При выполнении одной из этих команд будет автоматически выведен список доступных вариантов, показывающих размер Live CD и его краткое описание. Чтобы использовать тот или иной вариант, используйте команду
# tazlito get-flavor имя_файла
Эта команда автоматически скачает указанный вариант, распакует список пакетов и описание в текущую папку и добавит нужные файлы в папку /home/slitaz/distro/addfiles.
Описание варианта можно отобразить командой show-flavor. Как только выбранный вариант будет скачан, можно приступать к модифицированию системы.
Для хранения вариантов системы рекомендуется создать специальную папку, например, /home/slitaz/flavors. Можно создать ее перед началом работы и выполнять все команды уже из нее:
# mkdir -p /home/slitaz/flavors # cd /home/slitaz/flavors
Как записать образ LiveCD на флешку (для восстановления системы)
При восстановлении ОС Windows в рабочее состояние частенько приходится использовать LiveCD (так называемый загрузочный диск CD или флешка, позволяющий загрузить антивирус или даже Windows с этого же самого диска или флешки. Т.е. для работы за ПК ничего не нужно устанавливать на жесткий диск, просто загрузиться с такого диска).
LiveCD часто бывает нужен, когда Windows отказывается загружаться (например, при вирусном заражении: всплыл баннер на весь рабочий стол и не дает работать. Можно переустановить Windows, а можно загрузиться с LiveCD и удалить его). Вот о том, как записать такой образ LiveCD на флешку и рассмотрим в данной статье.
Как записать образ LiveCD на флешку
Вообще в сети сотни загрузочных образов LiveCD: всевозможные антивирусы, Winodws, Linux и пр. И неплохо бы иметь хотя бы 1-2 таких образов на флешке (а то вдруг чего…). В своем примере ниже, я покажу как записать следующие образы:
- LiveCD от DRWEB — популярнейший антивирус, позволит проверить ваш HDD даже, если основная ОС Windows отказалась загружаться. Скачать образ ISO можно на официальном сайте;
- Active Boot — один из лучших аварийных LiveCD, позволяет восстановить утерянные файлы на диске, сбросить пароль в Windows, проверить диск, сделать резервную копию. Можно использовать даже на ПК, где нет ОС Windows на HDD.
Собственно будем считать что образ у вас уже есть, а значит можно приступить к его записи…
1) Rufus
Совсем небольшая утилита, которая позволяет легко и быстро записывать загрузочные USB диски и флешки. Кстати, пользоваться ей очень удобно: нет ничего лишнего.
Настройки для записи:
Вставьте в USB порт флешку и укажите ее;
Схема раздела и тип системного устройства: MBR для компьютеров с BIOS или UEFI (выбираете свой вариант, в большинстве случаев можно использовать как в моем примере);
Далее укажите загрузочный образ ISO (я указал образ с DrWeb), который нужно записать на флешку;
Поставить галочки напротив пунктов: быстрое форматирование (осторожно: удалит все данные на флешке); создать загрузочный диск; создать расширенную метку и значок устройства;
И последнее: нажать на кнопку старт…
Время записи образа зависит от размера самого записываемого образа и скорости порта USB. Образ от DrWeb не такой большой, поэтому его запись длиться в среднем 3-5 мин.
2) WinSetupFromUSB
Если Rufus вас не устроил по каким то причинам, можно воспользоваться другой утилитой: WinSetupFromUSB (кстати, одна из лучших в своем роде). Она позволяет записывать на флешку не только загрузочные LiveCD, но и создавать мульти-загрузочные флешку с разными версиями Windows!
Для записи в ней LiveCD на флешку, нужно:
- Вставить флешку в USB и выбрать ее в самой первой строке;
- Далее в разделе Linux ISO/Other Grub4dos compatible ISO выбрать образ, который хотите записать на флешку (в моем примере Active Boot);
- Собственно после этого просто нажать на кнопку GO (остальные настройки можно оставить по умолчанию).
Как настроить BIOS для загрузки с LiveCD
Чтобы не повторяться, дам пару ссылок, которые могут пригодиться:
Вообще, настройка BIOS для загрузки с LiveCD ничем не отличается от той, которую делают для установки Windows. По сути нужно сделать одно действие: отредактировать раздел BOOT (в некоторых случаях 2 раздела*, ссылки см. выше).
Когда войдете в BIOS в разделе BOOT поменяйте очередь загрузки так, как она показана на фото №1 (см. чуть ниже в статье). Суть в том, чтобы очередь загрузки начиналась с USB диска, а только за ним уже шел HDD, на котором у вас установлена ОС.
Фото №1: раздел BOOT в BIOS.
После измененных настроек не забудьте сохранить их. Для этого есть раздел EXIT: там нужно выбрать пункт, что-то вроде «Save and Exit…».
Фото №2: сохранение настроек в BIOS и выход из них для перезагрузки ПК.
Примеры работы
Если BIOS настроен правильно и флешка записана без ошибок — то после перезагрузки компьютера (ноутбука) при вставленной флешки в USB порт, с нее должна начаться загрузка
Кстати, обратите внимание, по умолчанию многие загрузчики дают 10-15 сек. на то, чтобы вы согласились на загрузку с USB флешки, иначе они по умолчанию загрузят вашу установленную ОС Windows…
Фото №3: загрузка с флешки DrWeb записанной в Rufus.
Фото №4: загрузка флешки с Active Boot, записанной в WinSetupFromUSB.
Фото №5: Active Boot Disk загружен — можно приступить к работе.
Вот собственно и все создание загрузочной флешки с LiveCD — ничего сложного… Основные проблемы возникают, как правило, из-за: некачественного образа для записи (используйте только оригинальные загрузочные ISO от разработчиков); при устаревании образа (он не может распознать новое оборудование и загрузка зависает); при неправильной настройке BIOS или записи образа.
4. Восстановить данные
Вы можете делать больше, чем просто читать и восстанавливать свои данные. Вы также можете писать на свои диски. Если у вас есть нужная информация на вашем диске, живые компакт-диски могут предложить более быстрый способ копирования больших объемов информации. Просто откройте браузер файлов, затем откройте диски, на которые вы хотите переместить информацию, и скопируйте ваши данные!
Обратите внимание, что не каждый live CD поддерживает запись на диски NTFS, которые по умолчанию используются в Windows. Ubuntu, как и ряд других компакт-дисков, исследует ваш live CD, прежде чем пытаться использовать его для записи на диски Windows





























