Как сделать на Айфоне, чтобы говорил кто звонил
Разработчики в Apple позволили настраивать смартфоны, чтобы они произносили имя входящего контакта с 10 версии IOS. А если будет звонить неизвестный, то помощник сообщит, что не знает его имени. Для установки дикции выполните следующие действия.
- Нажмите на иконку настроек на рабочем столе.
- Найдите в настройках пункт Телефон.
- Найдите строку, которая называется Объявление вызова.
- Выберите подходящий пункт: включать Всегда, Только в наушниках и др.
Если выбрать проговаривание контактов только в наушниках, голос не будет звучать без подключения этого устройства. Выберите Всегда, если хотите, чтобы голос озвучивал в любом случае имена контактов.
Как узнать, кто звонит, в наушниках
На первом этапе объявление о том, кто звонит, будет ограничено либо номером телефона, если абонент не записан, либо его именем, если он есть в телефонном справочнике. Объявлять названия предприятий, даже если алгоритмы Google смогли их определить, приложение скорее всего не будет. Во всяком случае, Google ничего об этом не говорила. Но не исключено, что в будущем будет внедрена и такая функциональность, учитывая её удобство.
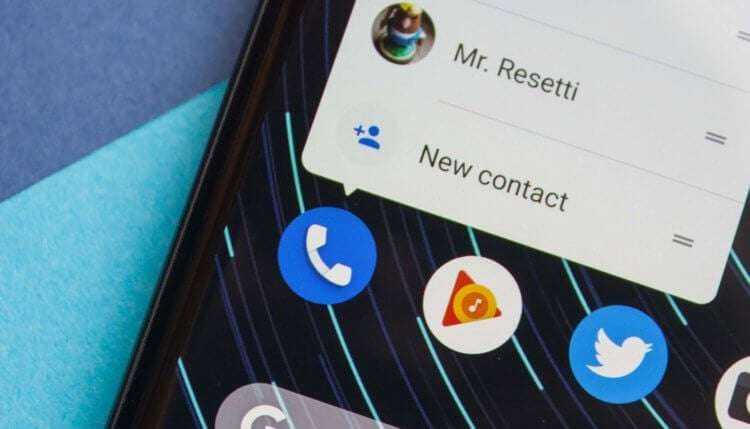
Телефон может объявлять о входящих вызовах как в наушниках, так и без
Судя по всему, Google не планирует ограничивать работу нововведения только наушниками. Просто оно будет активироваться автоматически при их подключении. Однако при желании пользователь сможет включить функцию объявления о звонке и в обычном режиме, даже если его смартфон вообще не использует внешние устройства вывода. Это должно быть удобно в ситуациях, когда руки заняты, а смартфон лежит где-то вдалеке. Так можно понять, стоит вообще за ним бежать или нет.
Интересно, что функция объявления о входящем вызове впервые появилась не на Android, а на iOS. Apple сделала это первой, предложив владельцам наушников AirPods объявление посредством Siri как о входящих звонках, так и зачитывание содержимого входящих сообщений. Наконец-то, спустя больше года с момента появления такой функции в iOS, она добралась и до пользователей Android.
Что такое Говорящий телефон или TalkBack
Говорящий телефон – это встроенное в смартфон приложение под названием TalkBack. Программа изначально разрабатывалась компанией Google, а позднее было встроено в модельный ряд Андроид телефонов последних лет выпуска. Говоря простым языком:
Список основных функций запущенного приложения TalkBack:
Полное описание всех режимов работы и как использовать смартфон не глядя на экран есть в справке Google.
Как программа Talkback включилась сама?
Само по себе приложение запуститься конечно не могло, телефон начинает разговаривать только после включения приложения или нажатии комбинации клавиш:
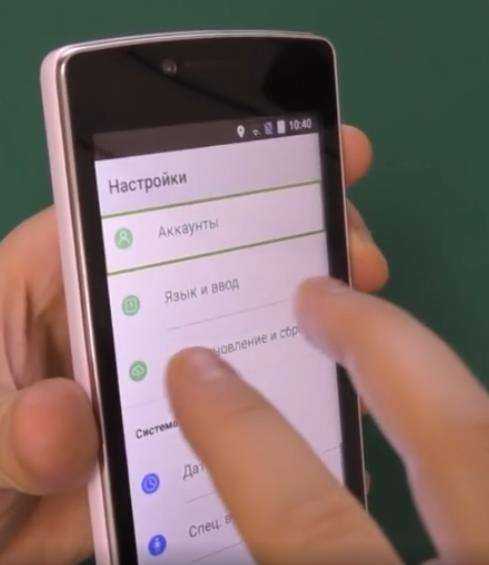
Перемещаемся по меню настроек двумя пальцами по пути к TalkBack
Главный экран настроек
 На Главном экране сверху расположены основные настройки, а внизу пять кнопок для настройки приложения.
На Главном экране сверху расположены основные настройки, а внизу пять кнопок для настройки приложения.
Активируя каждый из пунктов основных настроек, Вы можете дать разрешение приложению:
- — Говорить, кто звонит,
- — Говорить, кто присылает СМС,
- — Читать или не читать содержимое СМС,
- -Читать или не читать вслух приходящие уведомления.
Кнопки внизу экрана открывают следующие настройки. Рассмотрим их слева направо:
- Первая открывает Настройку режима звонков.
- Вторая откроет Настройки СМС.
- Третья позволит из большого списка отметить те источники, от которых Вы хотите получать уведомления, когда от них Вам придёт сообщение.
- Четвёртая кнопка откроет настройки параметров речи.
- И пятая кнопка позволит настроить режим активации приложения.
- Выберите удобный режим активации:
- — Текущее состояние —
- — всегда активный
- — только если подключены наушники |
- — Только при подключении к Wi—Fi
- — Только не в режиме «без звука»
- — Только в определённый момент времени
- И последний пункт называется: Потрясите телефон, чтобы перестать говорить.
Кстати, все эти пять пунктов можно открыть с помощью одной кнопки Другие параметры, которая расположена в верхнем, правом углу экрана.
После того, как были произведены все настройки можно выйти из приложения. При следующем включении телефона приложение самостоятельно активируется с учётом Ваших настроек и будет готово говорить о том, кто звонит или присылает Вам СМС.
Если Вы для работы на смартфоне пользуетесь голосовыми ассистентами TalkBack или Voice Assistant Samsung, Вы можете настроить их так, чтобы они без сторонних приложений говорили Вам о том, кто звонит и читали вслух Важные для Вас уведомления.
Настройка отображения вызова во время использования приложений
Вы можете выбрать, как будут выглядеть входящие вызовы во время использования других приложений.
Шаг 1. Откройте приложение Телефон > нажмите на три вертикальные точки в углу экрана (Больше опций) > выберите Настройки.
Шаг 2. Коснитесь Отображение вызовов при исползовании приложений.
Шаг 3. Выберите На весь экран, Всплывающее окно или Маленькое всплывающее окно.
Чтобы принятые вызовы отображались во всплывающем окне, сдвиньте ползунок напротив пункта Вызов во всплывающем окне вправо.
Примечание. Доступные экраны и настройки могут различаться в зависимости от поставщика услуг беспроводной связи, версии программного обеспечения и модели устройства.
Как использовать приложение Samsung Members
-
Как поменять покрышку на xiaomi m365
-
Mi band 5 глобальная версия когда появится
-
Zte blade a3 2019 как пользоваться
-
Nokia lumia 520 ошибка 80048264
- Huawei глючит после обновления
Как пользоваться Google ассистентом
Голосовой набор через встроенный помощник осуществляется в следующем порядке:
- Если экран заблокирован, нужно произнести «Ok Google», если разблокирован, то нажать кнопку «Домой». После этих действий утилита перейдет в режим приёма речевых команд, и на дисплее устройства появится изображение микрофона.
- Задать команду «Набрать номер» или «Позвонить».
- При выборе первой команды необходимо будет продиктовать номер телефона.
- При выборе второй команды потребуется назвать имя контакта. Позвонить в этом случае можно только тем людям, которые есть в записной книжке пользователя, а также любой публичной компании, официально зарегистрированной в Google. После получения необходимой информации помощник выполнит вызов.
Некоторые девайсы на андроид позволяют выполнять набор номера голосом и через клавиатуру. Для этого нужно зайти в меню вызовов, открыть её и нажать на значок микрофона. После того как ассистент будет готов к работе, продиктовать ему одну из вышеперечисленных команд.
Клавиатура для набора номера с возможностью голосового ввода
Обратите внимание! Кроме набора номера, утилита позволяет с помощью речевых команд искать информацию в браузере, писать и отправлять СМС, сообщения в мессенджерах и соцсетях, набирать текст в онлайн-офисе Google Docs
Примеры настроек для конкретных моделей:
Samsung
Для смартфонов Samsung последних моделей для стабильной регистрации софтфона Grandstream Wave требуется сделать:Настройки > Приложения > в списке приложений выбираем GS Wave > Батарея > Разрешение фоновой деятельности — вкл. , Оптимизация расхода — обязательно перевести приложение в разряд «Не оптимизировано».
Huawei
Для смартфонов Huawei для стабильной регистрации софтфона Grandstream Wave требуется сделать:
Настройки — Батарея — Режим энергосбережения: выключен.
Настройки — Батарея — Оптимизация приложений — найти GS Wave: выставить «Управлять вручную».
Настройки — Приложения — Специальные настройки — Экономия заряда — напротив GS Wave должно быть выключено.
30.09.2021 софтфон
Автоматическая запись голоса абонента на телефоне Самсунг Galaxy
В настройках телефона можно выбрать такие функции, как:
- Запись звонков с неизвестных номеров;
- Запись со всех номеров;
- Запись отдельного контакта.
Что бы записать разговор на телефоне Самсунг необходимо открыть меню телефона и найти Настройки. Далее выбираем раздел ЗАПИСЬ ВЫЗОВОВ у Самсунг Galaxy.
Далее находим Меню автоматической записи голоса.
Там есть 3 режима выбора от кого будут записываться. Можете поставить любой. При сохранении меняется каждый режим.
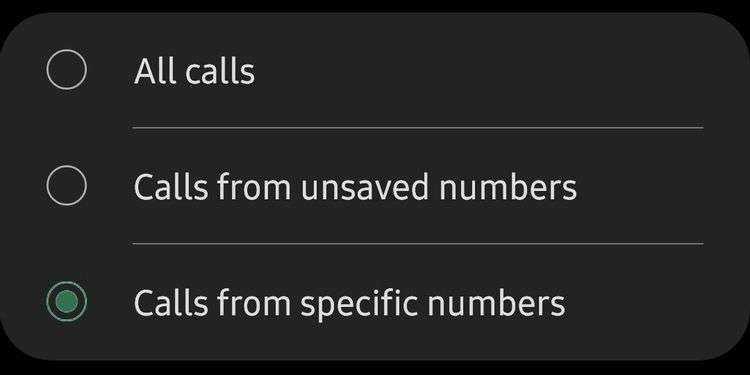
Как записать разговор на Samsung Galaxy A12 встроенными средствами
Samsung Galaxy A12, как и любой другой смартфон на Андроид, имеет все необходимое, чтобы записать звонок без использования вспомогательных средств. Для выполнения операции понадобится вызвать абонента или ответить на входящий вызов. После этого перед владельцем девайса откроется меню звонка.
Здесь нужно нажать кнопку «Запись» так, чтобы она оказалась выделенной. Это будет прямым свидетельством того, что разговор записывается
Причем не важно, беседует человек через разговорный или мультимедийный динамик. В любом случае recording ведется на уровне системы
Как записать разговор на Samsung Galaxy A01 встроенными средствами
Samsung Galaxy A01, как и любой другой смартфон на Андроид, имеет все необходимое, чтобы записать звонок без использования вспомогательных средств. Для выполнения операции понадобится вызвать абонента или ответить на входящий вызов. После этого перед владельцем девайса откроется меню звонка.
Здесь нужно нажать кнопку «Запись» так, чтобы она оказалась выделенной. Это будет прямым свидетельством того, что разговор записывается
Причем не важно, беседует человек через разговорный или мультимедийный динамик. В любом случае recording ведется на уровне системы
Как записать разговор на Samsung Galaxy A31 встроенными средствами
Samsung Galaxy A31, как и любой другой смартфон на Андроид, имеет все необходимое, чтобы записать звонок без использования вспомогательных средств. Для выполнения операции понадобится вызвать абонента или ответить на входящий вызов. После этого перед владельцем девайса откроется меню звонка.
Здесь нужно нажать кнопку «Запись» так, чтобы она оказалась выделенной. Это будет прямым свидетельством того, что разговор записывается
Причем не важно, беседует человек через разговорный или мультимедийный динамик. В любом случае recording ведется на уровне системы
А 10
У смартфона есть необходимый функционал, при котором запись идет без применения вторичных средств.
Чтобы выполнить операцию достаточно позвонить самому или ответить на входящий и посмотреть меню на дисплее. Там необходимо кликнуть по клавише «записи», которая начнет вестись на системном уровне.
Иногда указанная кнопка активируется через дополнительный блок «еще». Поэтому перед началом процесса лучше заранее проверить все настройки.
Как включить или отключить АОН и защиту от спама
По умолчанию АОН и защита от спама включены, но вы можете их отключить.
Для работы АОН и защиты от спама некоторые данные о звонках могут отправляться в Google. От этой функции не зависит, будет ли ваш номер виден абонентам, которым вы звоните.
- На устройстве откройте приложение «Телефон» .
- Нажмите на значок «Ещё» Настройки Спам и фильтр звонков.
- Включите или отключите функцию Показывать идентификатор абонента и спам.
- Необязательно. Чтобы спам-звонки на телефоне блокировались, включите функцию «Фильтровать спам-вызовы». Вы не будете получать уведомления о пропущенных вызовах и голосовых сообщениях, однако отфильтрованные вызовы появятся в журнале звонков и вы сможете проверить голосовую почту.
Google АОН показывает названия компаний, данные о которых есть в сервисе «Google Мой бизнес». Если у вас рабочий или учебный аккаунт, то АОН также ищет соответствия в каталогах вашей организации или учебного заведения. АОН может показывать вид деятельности компании.
Чтобы изменить имена, которые определяются для пользователей в рабочем или учебном аккаунте, обратитесь к администратору.
Чтобы изменить название и номер телефона компании, обновите информацию.
Как сделать на Айфоне, чтобы говорил кто звонил
Разработчики в Apple позволили настраивать смартфоны, чтобы они произносили имя входящего контакта с 10 версии IOS. А если будет звонить неизвестный, то помощник сообщит, что не знает его имени. Для установки дикции выполните следующие действия.
- Нажмите на иконку настроек на рабочем столе.
- Найдите в настройках пункт Телефон.
- Найдите строку, которая называется Объявление вызова.
- Выберите подходящий пункт: включать Всегда, Только в наушниках и др.
Если выбрать проговаривание контактов только в наушниках, голос не будет звучать без подключения этого устройства. Выберите Всегда, если хотите, чтобы голос озвучивал в любом случае имена контактов.
Как сбросить и изменить программы по умолчанию
Если вам требуется произвести сброс установленных «приложений по умолчанию» на андроид устройстве, то необходимо выполнить следующие действия:
- Открыть глобальные настройки смартфона, потом – подраздел «Приложения».
- Далее найти в списке всех имеющихся сервисов тот, для которого необходимо сделать сброс (которое было выбрано настройками по умолчанию для определенного вида данных).
- В разделе открывать по умолчанию нужно нажать на «Удалить настройки». Этот процесс позволит пользователю андроид устройства заново выбрать приложение по умолчанию для определенного типа файлов.
Данный способ применим ко всем моделям андроид телефонов. Процесс выполнения действий отмены и переназначения может слегка отличаться, однако общая суть все равно остается прежней. Таким образом, вы можете легко убрать и потом выбрать подходящие вашим требованиям приложения по умолчанию на личном смартфоне.
Как включить озвучивание звонящего на чистой системе Android или любой другой с последними версиями приложения «Телефон» от Google
Всё что потребуется, чтобы телефон говорил, кто вам звонит — даже не оригинальная и чистая система Android, а использование оригинального и обновлённого приложения «Телефон» от Google в качестве приложения для звонков по умолчанию. Шаги по включению будут следующими:
На этом всё. Если же вам наоборот требуется отключить эту функцию — просто выберите пункт «Никогда».
Примечание: при написании этого материала я столкнулся с тем, что приложение «Телефон» было не обновлено, а после обновления через Play Маркет функция не появилась. Решением оказалось полное закрытие приложения и его повторный запуск.
Выбор синтезатора речи
 Затем Вам нужно будет выбрать какой голосовой движок использовать: Синтезатор речи или другие модули, установленные на Вашем телефоне.
Затем Вам нужно будет выбрать какой голосовой движок использовать: Синтезатор речи или другие модули, установленные на Вашем телефоне.
При этом возможны следующие варианты:
1.
Если Вы не пользуетесь для работы на смартфоне экранным диктором и не устанавливали на свой телефон Голосовой ассистент, то выбирать пока будет не из чего. Скорее всего Вы увидите в перечне лишь один Синтезатор речи .
Синтезатор речи обычно включён по умолчанию на смартфонах уже при их покупке поскольку он предназначен озвучивать текст в приложениях. Например, он используется:
- в Play Книгах для чтения вслух;
- в Переводчике для произношения слов;
- в TalkBack и других сервисах специальных возможностей для озвучивания текста на экране;
В случае, если модуль не включен, чтобы использовать функцию на устройстве Android, откройте настройки и нажмите «Язык и ввод/ Синтез речи/ Синтезатор речи «. Здесь модуль можно включить. В этом разделе Вы также можете обновить его до последней версии.
2.
Если для работы на смартфоне Вы используете голосовой помощник TalkBack, то в списке синтезаторов также будет только Синтезатор речи , поскольку именно этот синтезатор используется для озвучивания текста в TalkBack.
Если Вы владелец смартфона Samsung Galaxy, где по умолчанию в специальных возможностях установлена функция «Озвучивание экрана» с помощью Голосового ассистента», то в списке для выбора Голосовых данных для синтеза речи, Вы увидите кроме синтезатора ещё и модуль TTS Samsung.
Выберите синтезатор речи и нажмите OK. В результате откроется Главный экран приложения.
Как сделать так чтобы Телефон говорил кто тебе звонит?
В приложении «Телефон» нажмите по кнопке меню и перейдите в настройки. Пролистайте список настроек вниз и откройте пункт «Диктор идентификатора абонента». Нажмите по пункту «Объявление о том, кто звонит». Укажите, всегда ли следует озвучивать, кто звонит или только при использовании гарнитуры (наушников).
- Как сделать так что бы Телефон говорил кто звонит?
- Как сделать так чтобы на айфоне говорили Кто звонит?
- Как сделать так чтобы когда звонили говорили кто звонит на андроид?
- Как сделать голосовой звонок?
- Как включить произношение при звонке?
- Как включить уведомления о входящих звонках?
- Как отключить голосовое сопровождение при входящем звонке?
- Что такое Объявление вызовов на айфоне?
- Как сделать так чтобы Сири говорила?
- Как называется программа которая определяет Кто звонит?
- Как отключить голосовое сопровождение при входящем звонке самсунг?
- Как изменить меню вызова на андроид?
- Как активировать голосовой ввод?
- Как работает голосовой ввод?
- Как установить голосовой ответ?
- Как отвечать на входящий звонок?
- Как настроить входящие звонки на айфоне?
- Как сделать ложный вызов?
- Как позвонить с помощью голосового помощника?
- Как позвонить по приложению сигнал?
- Как отключить озвучку при входящем звонке?
- Как отключить произношение номера при звонке?
- Как отключить произношение имени при звонке андроид?
- Как убрать чтобы не говорил кто звонит?
Как узнать, кто звонит, в наушниках
На первом этапе объявление о том, кто звонит, будет ограничено либо номером телефона, если абонент не записан, либо его именем, если он есть в телефонном справочнике. Объявлять названия предприятий, даже если алгоритмы Google смогли их определить, приложение скорее всего не будет. Во всяком случае, Google ничего об этом не говорила. Но не исключено, что в будущем будет внедрена и такая функциональность, учитывая её удобство.
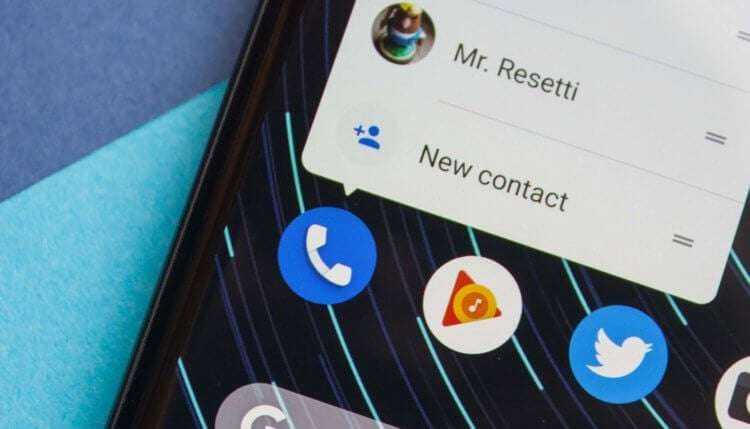
Телефон может объявлять о входящих вызовах как в наушниках, так и без
Судя по всему, Google не планирует ограничивать работу нововведения только наушниками. Просто оно будет активироваться автоматически при их подключении. Однако при желании пользователь сможет включить функцию объявления о звонке и в обычном режиме, даже если его смартфон вообще не использует внешние устройства вывода. Это должно быть удобно в ситуациях, когда руки заняты, а смартфон лежит где-то вдалеке. Так можно понять, стоит вообще за ним бежать или нет.
Интересно, что функция объявления о входящем вызове впервые появилась не на Android, а на iOS. Apple сделала это первой, предложив владельцам наушников AirPods объявление посредством Siri как о входящих звонках, так и зачитывание содержимого входящих сообщений. Наконец-то, спустя больше года с момента появления такой функции в iOS, она добралась и до пользователей Android.
Приложение для определения номера звонящего — CallApp
CallApp, как и TrueCaller, на самом деле две программы для определения телефонных номеров кто звонит.
Программа очень хорошо работает и имеет довольно многообещающую, хотя и не всегда актуальную базу данных номеров, которые стоит блокировать.
Как и в других подобных приложениях, есть возможность заблокировать список самых активных спамеров, а также автоматически отклонять звонки с неизвестных номеров и тех, которых нет в ваших контактах.
Приложение также предлагает расширенную информацию о неизвестных номерах тех, кто звонит — она даже дает адрес.
CallApp позволяет не только блокировать контакты в системе андроид, но и дополнять их информацией, собранной на сайтах социальных сетей.
Если дадим программе соответствующие разрешения, наш список будет обновляться фотографиями с таких платформ, как Twitter, Facebook или LinkedIn, и даже данными о рождении или рабочем месте.
CallApp будет полезен для людей, которые ищут не только приложения для блокировки вызовов, но и для заполнения контактов информацией, для ввода и поиска которой потребуется много времени.
Теперь вы можете выбрать что-то для себя. Что касается типичной программы TrueCaller, то это абсолютно непобедима благодаря огромной базе телефонных номеров.
Если вам нужно приложение, которое только говорит имя звонящего кто звонит, то лучше Caller Name Talker, думаю вам также не найти.
Итак, давайте зададимся вопросом — что именно мы ожидаем от приложения и выберем лучшее для себя. Успехов.
Стандартные сервисы для озвучивания текста на телефоне Андроид
Ваше мобильное устройство без дополнительных приложений может читать с экрана телефона. Для этого есть специальные сервисы, которые нужно активировать. Как правило, изначально они отключены.
- Зайдите в настройки смартфона (иконка с шестерёнкой на главном экране).
- Найдите в меню пункт Система (или Специальные возможности).
- Найдите пункт Специальные возможности и выберите его.
- В следующем окне и находятся приложения, которые помогут людям с ограниченными возможностями удобнее управлять мобильным телефоном.
В устройстве на этом экране должны быть такие инструменты или одно из них:
- Озвучивание при нажатии — после включения этой функции можно будет указывать смартфона, какой текст необходимо озвучить;
- Talkback — озвучивание текста и дополнительные функции для людей с плохим зрением и другими болезнями;
- Switch Access — подключение специальных устройств к телефону, которые дают возможность людям с нарушенным двигательным аппаратом управлять экраном.
Установка приложения Говорит кто звонит
Мобильный телефон часто находится в кармане наших вещей. В то время, когда мы чем-то заняты, общаемся или развлекаемся, вынуждены отвлекаться на звонки. По умолчанию на всех смартфонах применяется одна стандартная мелодия для всех контактов. Если не выполнить настройки и не установить на каждую группу контактов свой рингтон, то не известно, кто звонит.
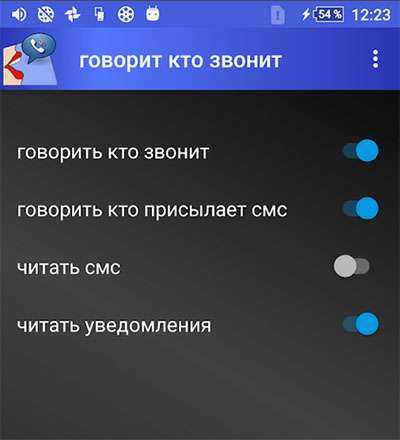
Программа Говорит кто звонит даёт возможность сказать голосом имя контакта. Вам уже решать, важный это звонок или можно перезвонить позже. В любых случаях это приложение будет полезным. Она пригодится и дома, и на работе. Сообщит на расстоянии, кто пытается до вас дозвониться.
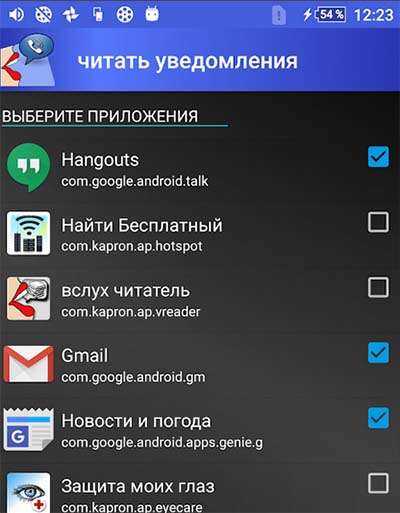
Через простые настройки укажите в каких случаях нужно, чтобы приложение работало: когда присылают SMS, при входящих, читать ли уведомления и другое. Через вкладки выберите разделы, которые программа сможет озвучивать. Отдельно можно указать, с какими приложениями она сможете работать.
Совместимо со всеми версиями мобильных устройств с Android. И будет работать, начиная с 4.4 и выше.
Скачайте Говорит кто звонит из Google Play
Как настроить голосовые уведомления в Shouter
Бесплатную версию приложения можно установить из магазина Google Play по этой ссылке. Программе требуется разрешение на чтение уведомлений. Shouter использует речевой синтезатор, который уже есть в Android. Дополнительно скачивать и устанавливать ничего не надо.
Подкупают возможности настройки голосовых уведомлений. Например, для звонка можно задать шаблон фразы следующим образом.
После включения галки Уведомления от приложений можно настроить список программ, для которых будет работать голосовое подтверждение.
Для примера я включил чтение заголовков новых писем из GMail.
Опцией настройки Add widget to home screen можно разместить значок Shouter на Рабочем столе.
Теперь отключить/включить голосовые уведомления можно одной кнопкой.
Чтобы Shouter не будил вас ночью, задайте запретные часы, когда ему работать не надо.
Также можно заставить срабатывать голосовые уведомления только в режиме подключения беспроводных наушников. Для этого в Настройках выберите Режимы устройства.
В данном случае настроено, что голосовой помощник активируется, если включены наушники, а экран отключен.
Приложение бесплатно. Есть платный вариант, который стоит 65 рублей. Отличается отсутствием рекламы и надоедливых предложений перейти на PRO версию.
Современные смартфоны с сенсорными экранами очень помогают в быту слабовидящим и незрячим людям. Функция «Озвучивание экрана» с помощью Голосового ассистента позволяет озвучивать голосовые подсказки, и использовать специальные элементы управления, позволяющие выполнять навигацию не глядя на экран, озвучивает элементы, которых Вы касаетесь выбираете или активируете на экране и предоставляет их соответствующее описание.
В этом нам поможет приложение «Говорит, кто звонит».
Это приложение для гаджетов с ОС Андроид вышло недавно под названием «Говорит кто звонит – по-русски»
Оно делает Ваш телефон незаменимым помощником, если Вы неважно видите и каждый раз напрягаете зрение, чтобы определить имя звонящего или прочитать пришедшую СМС-ку
С этим приложением Ваш телефон будет:
Приложение «Говорит кто звонит – по-русски» можно установить с Google Play двумя способами:
После первого запуска приложения согласитесь с требованиями о допуске приложения к Вашим данным на телефоне.
Установка приложения по умолчанию для файлов разного вида
Описанный выше метод не подходит для установки андроид приложений по умолчанию для различных файлов. Чтобы система открывала файлы определенного типа (например, изображения) при помощи конкретных сервисов, нужно обратиться к другому способу.
Операционная система Андроид позволяет выбрать приложения по умолчанию для данных разного типа через файловые менеджеры (для этого подойдут как сторонние, скачанные из Play Market, так и стандартный).
Стандартный файловый менеджер, имеющийся в ОС Андроид, также можно использовать в этом случае. Открыть его можно через настройки и раздел «Хранилище и USB-накопители».
После того, как вы запустили файловый менеджер на андроид, необходимо открыть файлы нужного типа. Если программа по умолчанию для них не задана, то ОС Андроид предложит пользователю выбрать одну из списка подходящих программ. При нажатии галочки «Всегда» система запомнит выбор и будет открывать файлы этого типа установленной программой по умолчанию.
Если для этого вида данных уже было задан сервис, телефону потребуется произвести сброс настроек. Этот процесс мы подробнее рассмотрим дальше.
Включение встроенного ассистента в настройках
Чтобы запустить помощника в настройках устройства андроид, нужно:
- Зайти в Гугл аккаунт.
- Открыть «Настройки» в меню телефона.
- Выбрать раздел «Google».
- Найти и открыть пункт «Сервисы в аккаунте».
- Зайти в панель «Поиск, ассистент и голосовое управление».
- Выбрать вкладку «Голосовой ввод» и нажать на «Voice Match».
- Активировать доступ и разрешить разблокировку устройства функцией Voice Match.
Важно! Здесь же необходимо будет записать и сохранить образец голоса. После этого система запомнит скорость, интонации и другие особенности речи пользователя, а Гугл ассистент при обращении сможет лучше её распознать
Далее рекомендуется настроить некоторые дополнительные параметры. Для этого в меню «Настройки» потребуется найти раздел «Расширенные настройки» и выбрать в нём «Язык и ввод», где будут два важных пункта: «Синтез речи» и «Голосовой ввод Google».
В первом разделе выставляются параметры ассистента:
- выбор языка;
- озвучивание чисел;
- громкость;
- включение или отключение функции скачивания данных только через Wi-Fi.
Настройка синтеза речи
В блоке «Голосовой ввод Google» можно:
- установить язык;
- отобрать и настроить голосовые пакеты;
- включить или отключить озвучивание результатов;
- разрешить запись через гарнитуру посредством Bluetooth и управлять по Bluetooth, когда экран заблокирован.
Важно! Голосовой набор номера на андроид работает только при стабильном подключении к Интернету
Уведомления на заблокированном экране
Если уведомления приходят, но не показываются на экране блокировки смартфона, то возможно установлены соответствующие правила, либо это сделал антивирус в целях безопасности (отображение содержимого уведомлений на экране блокировки — не лучшее решение в плане конфиденциальности). Настроить показ уведомлений на экране блокировки можно:
- На чистой системе Android: Настройки —Приложения и уведомления — Уведомления — Уведомления на заблокированном экране. Там же может присутствовать пункт для включения или отключения уведомлений, содержащих конфиденциальные данные.
- На Samsung Galaxy: Настройки — Экран блокировки — Уведомления (включить).
Навигация
Произнеся голосовую команду, можно узнать текущее местоположение, сориентироваться на местности и проложить путь к интересующему объекту.
Обратите внимание
Построение маршрута выполняется исходя из средства передвижения: пешком, на велосипеде, автомобиле, общественном транспорте.
Система умеет показывать фотографии расположенных поблизости зданий и значимых ориентиров.
Поисковые команды могут быть следующими:
- карта Лондона;
- проложить маршрут до ул. Образцовой, дом 12;
- рестораны, кафе, магазины, аптеки поблизости;
- где находится гора Эверест.
Особенно удобно пользоваться голосовым управлением при вождении автомобиля. Задать маршрут движения можно, не отрывая рук от руля.
Как настроить голосовой помощник
В большинстве прошивок мобильных телефонов и планшетов голосовое управление установлено по умолчанию. В противном случае необходимо посетить Play Market, ввести в строку поиска «Google», открыть страницу и установить приложение.
Далее рассмотрим, как включить голосовое управление:
- Открыть настройки мобильного телефона, перейти в раздел расширенных параметров.
- Выбрать пункт «Язык и ввод», затем «Голосовой ввод Google».
- Нажать строку «Управление голосом (Voice Match)». Активировать опцию «Распознавать Ok Google всегда».
Обратите внимание
Если нет необходимости в постоянном распознавании голоса, можно разместить виджет приложения на рабочий стол.
В таком случае команду следует начинать произносить после нажатия на значок микрофона.
Особых инструкций касательно того, как отключить опцию, нет. Следует удалить виджет и приложение или отключить функцию постоянного распознавания.
Дополнительные утилиты
Для голосового ввода номера можно воспользоваться сторонними программами. Для установки приложения «Голосовой набор», следует открыть Play Market и ввести название программы. Далее выбрать её и нажать на кнопку «Установить». После скачивания кликнуть на иконку «Открыть».
Вначале работы с приложением потребуется дать разрешение на доступ к контактам и осуществление телефонных звонков.
На главной странице утилиты отображены две вкладки:
- Последние контакты — конечные номера, набранные в ближайший период времени.
- Часто используемые контакты — все номера, хранящиеся в телефоне.
Сверху вкладок с номерами расположена кнопка микрофона. Кликнув по ней, следует произнести имя контакта, после чего будет произведен вызов.
В правом верхнем углу находится иконка настроек в виде шестерёнки. Нажав на неё можно установить следующие параметры:
- Распознавания речи — язык;
- Язык приложения;
- Автозапуск. Включение распознавания речи при запуске программы;
- Автоматический вызов номера по умолчанию. Если у контакта несколько номеров, то будет набираться номер, установленный основным;
- Время, через которое будет произведен вызов после распознавания речи;
- Показ списка контактов.
Рекомендуем: Как поставить музыку на будильник на айфоне
Утилита имеет простой интерфейс, позволяющий быстро разобраться, как настроить голосовой набор на Андроиде.
Стороннее Приложение «Голосовой поиск»
Процесс установки программы такой же, как и в предыдущем случае. Утилите необходимо дать все запрашиваемые разрешения и можно начинать с ней работать.
Внимание! Дополнительно, нужные разрешения для программы необходимо установить в настройках, выставив переключатель в активное положение. Возможности данного приложения шире, чем у первой программы
Речевые команды можно использовать не только для набора телефонного номера, но и для:
Возможности данного приложения шире, чем у первой программы. Речевые команды можно использовать не только для набора телефонного номера, но и для:
- Отправки текстовых сообщений;
- Поиска в YouTube;
- Запросов для Google;
- Поиска нужного приложения.
На Главной странице приложения находятся иконки для осуществления всех вышеописанных действий. Для набора номера необходимо нажать на кнопку с изображением телефонной трубки. Далее появится вкладка с работающим микрофоном. Нужно произнести имя контакта и вызов будет осуществлен. По такому же принципу задаются речевые команды для поиска в YouTube, Google, нужных программ, отправки сообщений.
В левом верхнем углу находится кнопка настроек — три горизонтальные полоски. При нажатии на неё открывается вкладка, где можно:
- Установить язык;
- Включить функцию показа вариантов распознавания;
- Выставить параметр сохранения истории запросов и т.д.
В утилите можно приобрести премиум пакет с дополнительными возможностями:
- Включение тёмной темы;
- Отключение сохранения истории;
- Без рекламы.
В правой верхней части главной страницы расположена кнопка с изменениями знака «+». При клике по ней откроется вкладка, где можно выбрать дополнительные приложения и сайты, для которых будет использован голосовой поиск. Напротив нужного сервиса следует установить галочку.
Разобраться с работой утилит несложно и займёт несколько минут. Воспользовавшись функцией голосового помощника можно обойтись без лишних движений и существенно сократить время для осуществления нужного действия.
- https://mobila.guru/faqsingle/golosovoe-upravlenie-android/
- https://upgrade-android.ru/stati/stati/3985-kak-nastroit-golosovoe-upravlenie-na-android.html
- https://appsetter.ru/golosovoy-nabor-nomera-na-android.html






























