Как изменить версию приложения Android
Наиболее простыми выступают два решения, которые рассмотрены в этом тексте и, как упоминалось ранее, не требуют рутирования, тоже заслужившего внимания в отдельном материале. Root повлёк бы понижение защищённости устройства и от вирусов, и от злоумышленников, завладевших доступом к мобильному девайсу. Собственно, если не знаете, как изменить версию приложения на Андроиде, используйте методы, описанные ниже.
APK Editor
Первый вариант – пользование PRO-версией программы APK Editor, которая доступна в интернете бесплатно. Для работы с ней достаточно выполнить следующие шаги:
- Проведите пальцем снизу вверх, чтобы открыть меню приложений;
- Запустите браузер (например, Chrome);
- Оба приложения недоступны в Google Play, однако вы можете загрузить их с таких сторонних источников, как 4PDA (требуется авторизация) и Trashbox. На первом сайте минимальной версией Android выступает 4.0, а на втором есть как этот релиз, так и совместимые с 3.2 и 3.1 выпуски;
- Подтвердите действия, нажав «Скачать»;
- Выберите «ОК» в окне-предупреждении, вызванном браузером;
- Запустите инсталлятор, что станет возможно после загрузки;
- Тапните «Установить»;
- Откройте программу;
- Выдайте доступ к взаимодействию с файловой системой устройства;
- Нажмите первую или вторую кнопку в зависимости от типа APK;
- Укажите путь к файлу. Если выбран второй вариант, нажмите по наименованию приложения;
- Выберите «Декодировать все файлы»;
- Перейдите во вкладку «Файлы»;
- Откройте xml;
- Найдите строку, начинающуюся комбинацией <uses-sdk. Замените значение атрибута android:minSdkVersion на иное;
- Нажмите иконку дискеты, находящуюся в нижнем левом углу, для сохранения.
Подробнее о версиях API можно узнать . Например, Android 5 использует версию 21, поэтому нужно ввести это значение для совместимости с данной версией системы. Вероятно, вам стоит провести больше времени над редактированием, чем могло бы показаться, так как изменение значения на слишком существенное способно привести к невозможности запустить программу вовсе.
Lucky Patcher
Ещё один способ изменения приложений – Lucky Patcher. К сожалению, представители Google удалили утилиту из «Плей Маркета», а встроенный в Android антивирус помечает такое программное обеспечение небезопасным
Именно поэтому максимально важно искать официальные или сторонние, но надёжные источники для загрузки последней версии программы, ведь существует шанс установить настоящий вирус
- Загрузите приложение;
- Нажмите «ОК», тем самым подтвердив согласие с возможной вредоносностью утилиты;
- Откройте APK-установщик;
- Выберите «Установить», а потом запустите программу;
- Выдайте разрешения, которые потребует утилита, воспользовавшись кнопкой «Предоставить»;
- Обеспечьте доступ ко всем файлам на устройстве;
- Выдайте доступ к местоположению (необязательно);
- Разрешите обрабатывать данные звонков (необязательно);
- Дайте возможность взаимодействовать с памятью;
- Ознакомьтесь с информацией о возможных ложных срабатываниях антивируса и тапните любой вариант в зависимости от вашего решения (ничто не мешает нажать «Нет»);
- Тапните по наименованию приложения, которое нужно модифицировать;
- Выберите «Меню патчей»;
- Нажмите «Создать изменённый APK»;
- Воспользуйтесь вариантом «APK с изменёнными разрешениями и активити»;
- Тапните по названиям функций, которые несовместимы с вашим девайсом;
- Нажмите «Пересобрать приложение».
Как видно, данное решение работает совсем иным образом, поскольку предоставляет возможности управления разрешениями. Зато оно отлично справляется с другими задачами: например, с удалением рекламы из приложений и даже читерством в играх. Можно также выполнять действия из-под раздела «Пересобрать & установить», с помощью которого даётся управлять ещё не установленными версиями ПО.
Новое в Windows 10 build 19608
Улучшение раздела «Приложения по умолчанию»
В меню «Параметры > Приложения > Приложения по умолчанию» добавлена возможность поиска по спискам расширений файлов, протоколов и приложений для соответствующих разделов:
- «Выбор стандартных приложений для типов файлов»
- «Выбор стандартных приложений для протоколов»
- «Задать значение по умолчанию по приложению»
Это изменение в настоящее время доступно для 50% инсайдеров на канале Ранний доступ, чтобы разработчики Microsoft смогли оценить качество нововведения.
Другие изменения для инсайдеров
Передача файлов (drag and drop) по воздуху между компьютером и смартфоном
Приложение «Ваш телефон» получило поддержку перетаскивания файлов (drag and drop) с компьютера Windows 10 на Android-смартфон, и наоборот. Передача файлов по воздуху работает только для устройств Samsung со встроенной функцией «Связь с Windows».
Улучшения интерфейса приложения «Ваш телефон»
Инсайдеры Windows 10 на каналах обновления Поздний и Ранний доступы получили небольшие изменения в приложении «Ваш телефон»: появилась новая кнопка для создания сообщений, а темный режим приложения стал немного светлее.
Исправления ошибок
- Исправлена проблема, из-за которой окна Sticky Notes было невозможно переместить.
- Исправлена проблема предыдущей сборки, из-за которой не могли быть установлены языковые пакеты.
- Исправлена проблема, из-за которой в диспетчере задач отображался неправильный значок браузера Microsoft Edge Canary.
- Исправлена проблема, из-за которой приложение «Набросок на фрагменте экрана» запускалось в фоновом режиме, а не на переднем плане (поверх всех окон), когда приложение вызывалось с помощью касания пером.
- Исправлена проблема, из-за которой использование клавиш со стрелками в выпадающем меню громкости на панели задач управляло противоположными значениями на арабском языке, что не соответствовало направлению, в котором оно использовалось в других элементах управления ползунком.
- Повышена производительность при загрузке страницы истории Центра обновления Windows.
Известные проблемы
- Пользователи Экранного диктора и NVDA при использовании последней версии Microsoft Edge на основе Chromium, могут испытывать некоторые трудности при навигации и чтении определенного веб-содержимого. Команды разработчиков Экранного диктора, NVDA и Edge знают об этих проблемах. Пользователи классической версии Microsoft Edge не испытывают данные трудности. NVAccess выпустила новую версию NVDA 2019.3, которая решает известные проблемы с Edge.
- Изучаются отчеты о проблеме с зависающим в течение длительного периода времени процессе обновления при попытке установить новую сборку.
- Секция «Документы» в разделе «Конфиденциальность» имеет неправильный значок (просто прямоугольник).
- Изучаются отчеты пользователей о проблемах рендеринга иконок приложений в панели задач, в том числе с обращением к стандартным иконкам .exe.
- Изучаются отчеты о том, что иконка аккумулятора на экране блокировки всегда показывает практически полное отсутствие заряда, независимо от текущего уровня заряда батареи.
- Изучаются отчеты о сбросе конфигурации IIS (Internet Information Services) после обновления до новой сборки. Нужно создать резервную копию настроек IIS и восстановить их после успешной установки сборки.
- Быстрое переключение между дистрибутивами подсистемы Windows для Linux (WSL) с помощью проводника может вызвать ошибку доступа.
Полный список улучшений, изменений и известных ошибок доступен в официальном анонсе на сайте Microsoft.
Перейдите в меню Параметры > Обновление и безопасность и нажмите Проверить наличие обновлений . Для завершения установки потребуется перезагрузка компьютера.
Удаление приложения, которое автоматически открывает определенные файлы
Либо из-за отвлечения внимания, либо из-за того, что в данный момент конкретное приложение выглядит привлекательнее, мы часто сожалеем о том, что выбрали пункт «Всегда». Не волнуйтесь – настройка приложения по умолчанию для открытия файла определенного типа не является постоянным явлением: вы можете изменить ваши настройки в любое время, и в нашей статье мы покажем вам, как это сделать.
Первый способ удалить приложение по умолчанию – через системные настройки. Вот ваши действия:
- откройте «Настройки», а затем выберите раздел «Приложения».
- Найдите приложение, которое выполняет процесс автоматического открытия. Например, Chrome, если вы хотите удалить его в качестве браузера по умолчанию.
- Нажмите на выбранное приложение и прокрутите вниз, пока не найдете пункт «Установить по умолчанию» или «Открыть по умолчанию» (для браузеров может существовать дополнительная опция, называемая «приложение браузера»).
- Теперь нажмите на «Очистить настройки по умолчанию» или выберите другое приложение браузера из списка.
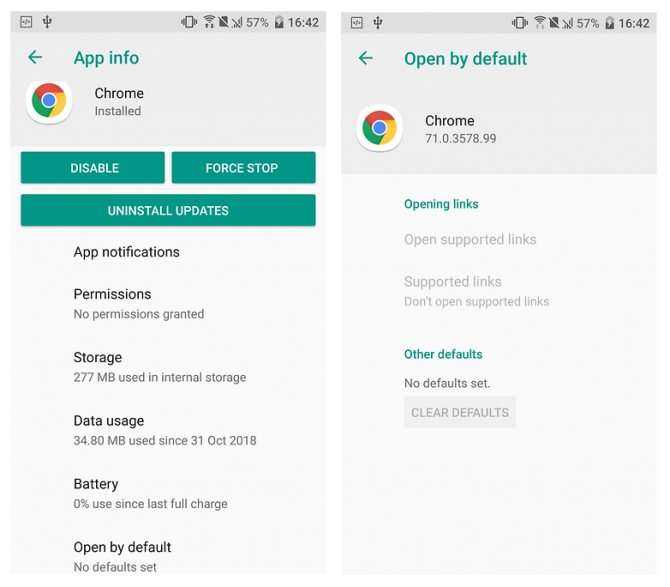
Вам нужно всего несколько нажатий, чтобы изменить приложения по умолчанию. С этого момента, когда вы открываете ранее связанный тип файла, вам будет предложено вручную выбрать приложение, которое вы хотите использовать (по крайней мере, пока вы не установите другое приложение по умолчанию).
Синхронизация настроек
Очень часто приложением MX player пользуются сразу на нескольких устройствах, и обычно хочется, чтобы на все гаджетах были одни и те же настройки. Каждый раз делать всё с нуля никому не хочется. В приложении есть функция, которая дает возможность синхронизировать все настройки. Для того чтобы это сделать, необходимо:
- Перейти в меню «Настройки».
- Выбрать вариант «Основные».
- Пролистать страницу в самый них и нажать «Экспорт».
- Отметить галочками, что именно требуется экспортировать и нажать «Ок».
Даже после переустановки приложения можно будет всё восстановить и не делать ничего заново.
Все изменения, которые когда-либо были сделаны пользователь, можно легко сбросить всего одной кнопкой и не нужно разбираться, как отключить каждую отдельно. Делается это следующим образом:
- В меню настройки нужно перейти в «Основные».
- В самом конце найти пункт «Сброс настроек».
- Нажать на кнопку «Ок».
Сортировка и вид файлов
Для каждого пользователя удобство означает разные вещи, поэтому в приложении даже вид папок можно менять. Данная настройка происходит следующим образом:
- Для начала нужно выбрать раздел «Вид», кликнув по трем точкам в правом верхнем углу.
- Выбрать вариант, как именно будут показываться папки в приложении. Если выбрать вариант «Файлы», то все файлы будут показываться, а не сортироваться по папкам.
- Выбрать вариант сортировки — по названию, статусе или, например, дате создания.
Отключение рекламы в приложение
Многих пользователей очень сильно раздражает реклама, которая есть в MX player и их интересует, как убрать рекламу полностью. Дело в том, что у приложения есть несколько версий и стандартная предоставляется бесплатно и рекламу из нее убрать невозможно. Если хочется пользоваться чистым приложением, то нужно скачать из магазина Pro версию. На данный момент она стоит 350 рублей и в ней полностью отсутствует любая реклама.
Здесь же стоит уточнить о такой фишке, как эквалайзер. Его нет в обоих вариантах программ. Даже если купить Pro, то данную функцию пользователь всё равно не получит.
Скачивание плеера
Скачать MX player можно с Play маркет прямо на телефоне или же с официального сайта
Важно, не доверять посторонним ресурсам, чтобы не наткнуться на некачественные файлы, которые могут нанести вред гаджету
Скачать MX Player бесплатно
Тем, кто только установил приложение на свой смартфон, будет очень трудно разобраться во всех настройках без инструкции. Не удивительно, что ежедневно в интернете появляется огромное количество запросов о MX player — как пользоваться приложением и настраивать его.
Однако при всё при этом приложение не теряет своей популярности, и многие используют плеер даже с теми настройками, которые стоят в приложении по умолчанию. Возможно, что это будет достаточно для обычного просмотра видео без каких-либо дополнительных функций. Благодаря данной инструкции даже новички смогут разобраться, как настроить MX player на Андроид и смогут разобраться во всех функциях.
Как в Android сменить программу по умолчанию

Очень часто новички только-только открывшие для себя удивительный и бескрайний мир Android сталкиваются с банальнейшими проблемами, будь то смена рингтона или установка программ программ по умолчанию.
Данные статьи предназначены для упрощения знакомства с Android-системой и работой с ней.
Сегодня мы рассмотрим смену программ по умолчанию в андроид для открытия файлов любого типа.
Бывает так, что на новеньком гаджете с Android fb2 или pdf книги открывает браузер, а изображения — левая галерея от предустановленных программ, что неудобно и вообще вызывает недоумение у многих пользователей.
Исправить эти ошибки не так уж сложно. На самом деле, Android настолько поддатливая под изменения система, что она предлагает вам возможность выбрать любое удобное для вас приложение для открытия того или иного файла. Итак, как же сменить программу по умолчанию в Андроид?
Графическое оформление
Имея слабый компьютер, на котором установлено не более 256 Мб ОЗУ и процессор с частотой до 1200 МГц, все визуальные эффекты и анимации, придающие красоты внешнему виду системы, лучше отключить.
В первую очередь удаляем картинку с рабочего стола, особенно если она динамичная. Идем в «Свойства» рабочего стола, на одноименной вкладке выбираем цвет фона и применяем изменения.
Затем отключаем если не все, то большинство визуальных эффектов, что еще повысит производительность компьютера.
- Заходим в «Свойства системы».
- Во вкладке «Дополнительно» вызываем «Параметры быстродействия».
- В разделе «Визуальные эффекты» перемещаем чекбокс к последней позиции и отключаем ненужные анимации и прочие визуальные эффекты, пожирающие ресурсы системы.
- Переходим в «Дополнительно».
- Кликаем «Изменить», чтобы открыть окно изменения объема виртуальной памяти, предварительно отметив чекбоксами параметр «программ» в обоих фреймах для повышения приоритетности приложений во время распределения ресурсов процессора.
Выбираем системный диск, переносим триггер в положение «Особый», вводим минимальное и максимальное значение виртуального объёма оперативной памяти и жмем «Задать».
Сохраняем все изменения, нажав «Применить».
Как сделать браузер по умолчанию Андроид в настройках телефона — 1 способ
Давайте сначала посмотрим, как выбрать браузер по умолчанию Андроид в настройках операционной системы.
Вам необходимо действовать следующим образом:
- Войдите в настройки телефона.
- Нажмите на «Приложения и уведомления».
- На следующем экране откройте опцию «Приложения по умолчанию».
- Нажмите на параметр «Браузер».
- В окне «Браузер по умолчанию» активируйте радиокнопку напротив подходящего браузера из числа установленных на телефоне.
Если браузер по умолчанию пока еще не был установлен на данном телефоне, то кнопка выбора будет неактивной напротив всех имеющихся на устройстве приложений, предназначенных для выхода в Интернет.
Теперь, после перехода по ссылкам из переписок в мессенджерах, в сообщениях или в документах, страницы сайтов станут открываться в браузере, заданному в качестве приложения по умолчанию.
Эту настройку можно использовать, когда возникают вопросы о том, как поменять браузер по умолчанию на Андроид. Снова войдите в настройки смартфона, выберите другой подходящий веб-браузер.
Обратите внимание, что на некоторых телефонах Xiaomi и Redmi с установленной фирменной оболочкой MIUI, вы не найдете пункт настроек для изменения браузера по умолчанию. Надстройка MIUI скрывает этот параметр операционной системы
Для решения этой проблемы используйте приложение Hidden Settings for MIUI из магазина Google Play, которое открывает встроенные функции Android, скрытые производителем устройства от пользователей телефона.
Android для чайников №7. Выбор программ по умолчанию
Павел Крижепольский
В этом выпуске мы поговорим о том, как назначить установленное приложение в качестве программы по умолчанию. А также, как изменить сделанный выбор в дальнейшем.

Android дает пользователю возможность буквально «в пару кликов» заменить любую предустановленную программу или системный компонент. Хотите попробовать другой браузер? А может быть, установить новую клавиатуру? Или, к примеру, заменить стандартный почтовый клиент или календарь? Нет ничего проще. Все эти программы можно без труда скачать из официального магазина приложений Google Play.
На самом деле, все очень просто – в такой ситуации смартфон просто спросит пользователя, какую из доступных программ лучше использовать. Как это выглядеть вы можете посмотреть на скриншотах ниже. Внешний вид диалогового окна может немного различаться на разных прошивках, но общий смысл всегда один и тот же.
Как видите, можно как выбирать программу каждый раз вручную, так и попросить смартфон запомнить выбор и больше не показывать это диалоговое окно.
Конечно, второй вариант удобнее и большинство владельцев Android смартфонов предпочитают пользоваться именно им. Но иногда случается так, что во время выбора пользователь случайно кликает не на то приложение, или же просто спустя какое-то время хочет вернуть старый вариант. Для этого достаточно открыть настройки смартфона, зайти в раздел «Приложения», найти в нем выбранную программу и нажать на кнопку «Удалить настройки по умолчанию» либо «Очистить значения по умолчанию». Это позволит снова вернуть уже знакомое нам диалоговое окно с выбором программы.
Обратите внимание, что в некоторых оболочках раздел «Приложения» разбит на несколько вкладок: «Сторонние», «На карте SD», «Запущенные» и пр. В этом случае, во избежание путаницы, лучше сразу переключиться на вкладку «Все приложения»
Как видите, ничего сложного в выборе программ по умолчанию нет. Поэтому, не бойтесь экспериментировать и пробовать новые программы. В Google Play есть масса достойных приложений, которые могут понравиться вам намного больше тех, что предустановлены в вашем телефоне изначально.
Приложения для файлов разного типа
Вам удалось по умолчанию настроить себе необходимый браузер в своём Android-гаджете. Но этого обычно мало даже для начинающего пользователя.
Вы наглядно можете видеть, что настройка браузера, который будет работать по умолчанию, никаких особых проблем и сложностей у пользователей Android-устройств не вызывает. Нужно лишь сделать несколько нажатий и поставить галочки в требуемых местах.
Рассмотренная инструкция не даёт возможности задать в настройках то, чем будет автоматически открываться файл того или иного типа, формата и разрешения. Но переживать не стоит. В современных Android-девайсах можно установить приложение, открывающееся по умолчанию, для тех или иных типов файлов.
Для выполнения такой задачи требуется наличие файлового менеджера.
Если у вас на телефоне или планшете установлена одна из последних версий операционной системы, файловый менеджер может быть встроен в ОС. Либо же используйте отдельно установленный менеджер. Это принципиального значения не имеет.
- Чтобы отыскать его, необходимо зайти в пункт «Настройки», далее попасть в раздел «Хранилище» и накопители, а затем кликнуть на пункт «Открыть». Он должен располагаться в самом низу открывшегося списка.
- Если встроенного файлового менеджера на гаджете не оказалось, только воспользуйтесь сторонним. Откройте его.
- Теперь открывайте требуемый вам файл. К примеру, если вы хотите поставить определённый плеер для его срабатывания по умолчанию на устройстве Android при проигрывании музыки, тогда открывайте любой аудио файл.
- Если для выбранного файла не предусмотрено открытие по умолчанию тем или иным приложением, тогда Android предложит список из совместимых с такими файлами приложений. Если на телефоне установлено несколько текстовых редакторов или медиа проигрывателей, в списке будут отображаться все программы, совместимые с открываемым файлом. При необходимости потом выбранный вариант можно изменить.
- Выбирайте из списка ту программу, которая вам подходит для работы с этим форматом файлов.
- На выбор предлагается обычно открыть только сейчас либо использовать это приложение всегда.
- Кликайте на «Всегда», и всё, эта программа отныне будет работать по умолчанию применительно к файлу такого типа.
В системе часто бывают уже заданы приложения для определённых типов файлов. Если они вас не устраивают, и вы хотите заменить их другими программами, потребуется выполнить сброс настроек.
В сбросе настроек также нет ничего сложного. Но это лучше сделать, чтобы повысить комфорт пользования своим Android-девайсом.
Как установить соответствие типов файлов определённым приложениям
В Windows многие программы предлагают такую возможность. Установить необходимые ассоциации можно и в среде Андроид. Предыдущий вариант для этих целей явно не подходит, поэтому мы будет использовать совсем другой сценарий.
Используя его, можно изменять открытие определённых файлов программой по умолчанию. Правда, используемое программное обеспечение должно поддерживать подобную возможность, но обычно с этим проблем не бывает.
ВАЖНО. Способ, который мы опишем ниже, пригоден только в том случае, если для данного типа файлов ассоциация в Андроид ещё не установлена
Если же приложение для открытия файлов данного типа уже задано, сначала необходимо выполнить сброс настроек по умолчанию и только после этого следовать нижеописанному алгоритму.
Чтобы установить в Андроид приложение для конкретных типов файлов по умолчанию, потребуется следующая последовательность действий:
- заходим в «Менеджер файлов», это приложение может быть как штатным, так и установленным пользователем из Google Play;
- ищем любой файл нужного типа (по расширению, например, .mp3);
- если ассоциация для него не была задана (то есть при клике на файле в менеджере плеер не открывается), для него можно назначить плеер по умолчанию;
- система попытается самостоятельно найти приложение, с помощью которого можно открывать файлы данного типа, и предложит вам выбрать из подходящих вариантов тот, который и окажется дефолтным.
Отметим, что вы можете установить любое число плееров для воспроизведения музыки, но процедура их переназначения потребует отмены предыдущего выбора, о чём мы расскажем ниже.
Кстати, похожий алгоритм применим и для настройки в Андроид браузера по умолчанию:
- открываем приложение, из которого возможен переход на сайт по внешней ссылке (метод может не работать в некоторых мессенджерах, использующих своё приложение для просмотра веб-страниц, WebView);
- ищем ссылку и кликаем на ней;
- появится окно с предложением выбрать браузер для открытия сайта;
- тапаем на кнопке «Открыть»;
- после выбора необходимого варианта кликаем на кнопке «Всегда», в итоге этот обозреватель станет основным.
Разумеется, этот способ не является в прямом смысле ассоциативным, поскольку не привязывает запуска приложения с конкретным типом файла (html, asp, php), но он вполне рабочий.































