Что делать, если не работает меню пуск в Windows 10 из-за критической ошибки
Ниже мы приведем несколько инструкций, которые были составлены пользователями, столкнувшимися с критической ошибкой меню «Пуск» в Windows 10. Если один из способов не поможет решить вашу проблему, переходите к следующему, не исключено, что он сработает.
Перезагрузка компьютера через безопасный режим
Если на компьютере с Windows 10 появляется критическая ошибка, которая не позволяет взаимодействовать с кнопкой «Пуск» и проводником, может помочь простая перезагрузка системы через безопасный режим. Для этого нажмите на клавиатуре сочетание клавиш Windows+R, после чего пропишите в открывшемся меню команду msconfig. Откроется окно «Конфигурации системы», в котором необходимо перейти на вкладку «Загрузка» и поставить галочку напротив функции «Безопасный режим».

После того как выбрана следующая загрузка компьютера в безопасном режиме, нажмите кнопки «Применить», а после «ОК». Далее перезагрузите компьютер, и он запустится в безопасном режиме. Дождитесь пока компьютер полностью прогрузится, после чего вновь выполните его перезагрузку, чтобы он включился в стандартном режиме работы.
Нет объяснений, по какому принципу работает данный метод, но многие пользователи утверждают, что после подобной перезагрузки они больше не сталкиваются с критической ошибкой Windows 10 меню пуск и Кортана. Некоторые отмечают, что решить проблему удастся только в том случае, если перезагрузить через безопасный режим компьютер два или даже три раза.
Перезагрузка компьютера в режиме без GUI
Если описанный выше метод не помог избавиться от критической неисправности, которая не позволяет работать с проводником и «Пуском», необходимо попробовать следующее:
- Нажмите на клавиатуре сочетание клавиш Ctrl+Alt+Del, и далее откройте «Диспетчер задач». Выберите в нем пункты «Файл» — «Создать новый процесс».


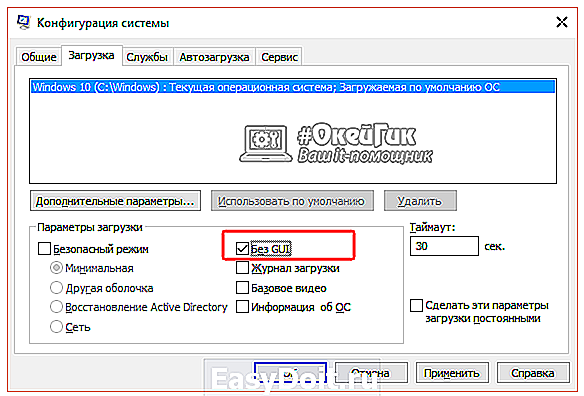
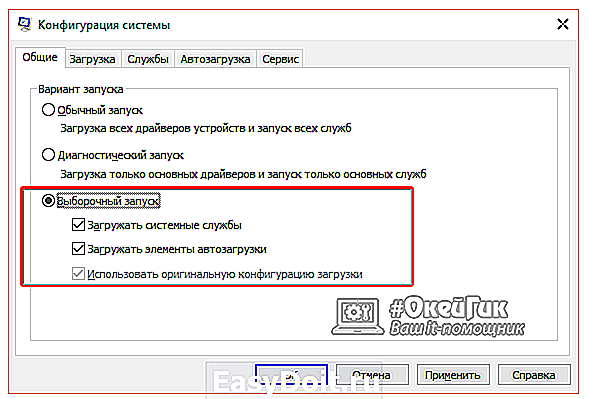
Многие пользователи, у которых критическая ошибка Windows 10 меню появилась сразу после установки операционной системы, уверяют, что данный метод является самым надежным, и он помогает избавиться от неисправности. В том случае, если он не помог, можно попробовать еще несколько способов:
- Прописать в командной строке, запущенной от имени администратора, команду sfc /scannow и посмотреть на результаты сканирования;
- Если на компьютере создавались точки восстановления, и некоторое время назад он работал стабильно, попробовать восстановить систему;
- Удалить с компьютера программы, которые были установлены в последнее время, и посмотреть, как на это отреагирует критическая ошибка меню «Пуск». Удалять программы следует полностью, то есть если требуется стереть антивирус Avast и все упоминания о нем с компьютера, лучше воспользоваться утилитой от разработчиков программы. Данное правило применимо и к остальным приложениям, которые могли вызвать сбой в системе.
Имеется мнение, что ошибка Windows 10 меню пуск Кортана будет исправлена с одним из обновлений операционной системы. Однако спустя несколько месяцев компания Microsoft все еще не выпустила данное обновление, и однозначно говорить, что оно некогда выйдет, не стоит.
okeygeek.ru
Поиск вирусов
Выше я уже рекомендовал воспользоваться утилитой CureIt. Но можно просканировать компьютер и другими антивирусными программами или антишпионским софтом.
Уверен, что Вам удалось покончить с неприятной ситуацией, которая называется «критическая ошибка меню Пуск не работает».
21.11.201613:193214Виктор ФелькИнформационный портал IT Техник
В операционной системе Windows 10 пользователь может столкнуться с критической ошибкой меню Пуск. При её появлении Проводник, кнопка Пуск не работают. Причина такой неисправности неизвестна, так как появляться она может при обновлении системы, после чистки системы, установки нового софта, включения или отключения синхронизации. Однако для её исправления существует несколько способов.
Если вы столкнулись с критической ошибкой меню Пуск в Windows 10, стоит выполнить следующие действия:
Нажимаем «Ctrl+Shift+Esc». Откроется диспетчер задач. Жмём «Файл» и выбираем «Запустить новую задачу».
В поле вводим команду «msconfig».
Откроется новое окно. Переходим во вкладку «Загрузка» и ставим отметку возле пункта «Без GUI».
Перезагружаем компьютер. Критическая ошибка меню Пуск исчезнет, однако некоторые функции не будут работать. Поэтому выполняем те же действия, только открываем раздел «Общее» и ставим отметку «Выборочный запуск».
Вновь перезагружаем компьютер. После повторяем те же действия, только выставляем «Обычная загрузка».
Также разработчики компании Microsoft рекомендуют при возникновении данной ошибки выполнить следующие действия:
- Жмём правой кнопкой мыши на значке Пуск и выбираем «Командная строка (Администратор)».
- Вводим «sfc /scannow». Если утилита не найдет ошибки, вводим в командную строку «dism /online /cleanup-image /restorehealth».
После сканирования стоит ввести следующие команды: «PowerShell.exe», далее «Get-ExecutionPolicy» и «Set-ExecutionPolicy Unrestricted».
- Копируем и вставляем следующую команду: Get-AppXPackage -AllUsers |Where-Object {$_.InstallLocation -like «*SystemApps*»} | Foreach {Add-AppxPackage -DisableDevelopmentMode -Register «$($_.InstallLocation)AppXManifest.xml»}
- После выполнения перерегистрации стоит перезагрузить компьютер.
Также, если критическая ошибка меню Пуск появилась после установки обновлений, стоит выполнить откат системы до более раннего состояния и удалить обновления «KB 3081424» и «KB 3081436». Именно эти обновления вызывают ошибку.
Жмём «Пуск», выбираем «Панель управления», «Программы и компоненты». Далее жмём «Установленные обновления».
- Нажимаем правой кнопкой на обновлении и выбираем «Удалить».
- Перезагружаем компьютер.
Критическую ошибку меню Пуск в Виндовс 10 может также вызывать антивирус или брандмауэр. Поэтому для исключения этого пункта, стоит на время отключить эти защитники и проверить систему на работоспособность.
В случае, когда вышеуказанные действия не помогли решить проблему, стоит запустить восстановление системы.
- https://remontka.pro/critical-error-start-menu-cortana-windows-10/
- https://it-tehnik.ru/software/windows-10/start-menu-critical-error.html
- https://softikbox.com/kak-ispravit-kriticheskuyu-oshibku-menyu-pusk-16149.html
Возвращение стабильной работы
Конечно, критическая ошибка после указанных манипуляций исчезнет, тем не менее, часть сервисов операционной системы откажется работать. Дабы исправить такую неприятную ситуацию нужно запустить msconfig вторично.

- Ставим флаг напротив пункта Выборочный запуск.
- Также проставляем галки напротив всех подпунктов, которые включены в этот пункт.
- Делаем перезагрузку Windows 10.
В результате ошибка должна полностью исчезнуть, а работа меню Пуск восстановиться. Во многих случаях критическая ошибка означает серьёзные проблемы с осью, но только не в этот раз. К сожалению, подобное поведение компьютера – это нормальная составляющая рабочего процесса по отладке Windows 10. Ещё много тупиковых ситуаций должно произойти, чтобы разработчики программного обеспечения смогли отловить все неточности и исправить их. Такова цена за использование новой операционной системы. Это же явление наблюдалось в предыдущих версиях не только от компании Microsoft, но и от других лидеров рынка.
Владельцам Windows 10 остаётся пожелать терпения. Даже если критическая ошибка появилась вновь, то это не трагедия. Любую проблему можно исправить. И если уж посчастливилось ремонтировать меню Пуск своими руками, то другие проблемы вообще не доставят никаких неприятностей.
windowsprofi.ru
Метод 6: скрыть значок Кортаны
Если все остальное не помогло, то иногда эта процедура помогает преодолеть Windows 10 Critical Error Start Menu и Cortana не работают вопрос.
- Щелкните правой кнопкой мыши на панели задач Windows.
- Выбрать ‘Поиск».
- Выберите ‘Скрытый’из предложенных вариантов.
- Теперь щелкните правой кнопкой мыши на панели задач еще раз.
- Выбрать ‘Поиск’.
- Теперь выберите «Показать значок поиска».
- Перезагрузить устройство.
Это не всегда срабатывает, но иногда срабатывает, и это хорошо и легко сделать, если все остальное не помогло. Фактически, вы можете попробовать это сначала, если хотите. Между прочим, если ваша панель задач вызывает проблемы, то Щелкните здесь, чтобы узнать, как исправить проблемы с панелью задач Windows.
Не работает меню пуск в Windows 10 по причине критической ошибки – решение проблемы
Массивное обновление операционной системы, такое как релиз Windows 10 после неудачной «восьмерки», не может пройти на сто процентов гладко. Различные ошибки, связанные с совместимостью программного обеспечения, будут преследовать обновившихся пользователей на протяжении всего жизненного цикла системы, и искать способы устранения их пользователям предстоит самостоятельно. Одной из таких неисправностей, которая не позволяет полноценно работать с Windows 10, является критическая ошибка, которая оповещает, что меню «Пуск» и приложение Кортана не работают. Многие пользователи из-за данной неисправности переустанавливают Windows 10, но есть способ гораздо проще устранить критическую ошибку.
Если ничто не помогает
Если все описанные способы исправить ошибку оказались для вас неработоспособными, остается способ со сбросом Windows 10 и автоматической переустановкой системы (диск, флешка или образ не понадобятся), о том, как это осуществить я подробно писал в статье Восстановление Windows 10.
А вдруг и это будет интересно:
Почему бы не подписаться?
26.12.2015 в 16:02
Появилась данная проблема после активации KIS 2015 не официальными способами.
07.01.2016 в 21:51
У меня была такая-же проблемма. Я перезагрузила компьютер в безопасном режиме и все прошло. Спасибо сайту за статью!
02.03.2016 в 19:02
Доброго времени суток. Хочу рассказать о удачном решении проблемы на компе с вашей помощью. После появления этой ошибки кортана. Начал искать пречину ее устранения. В вашей статье прочитал про антивирус «АВАСТ» я его недавно устанавливал. При его удалении проблема изчезла. Спасибо большое за подсказку. Даже и не знал что аваст может принести такую проблему.
remontka.pro
Лечим в powershell
Метод поможет исправить ситуацию, если в windows 10 не работает пуск, но возможны проблемы с прочими функциями или приложениями. Шаги следующие:
- Кликните по «Компьютер»;
- Раскроется меню с носителями – перейдите в системный;
- Там в папку «Windows»;
- Если ее нет – она скрыта в настройках системы, тогда жмите «X+WIN» переходите в раскрывшемся окне в «ОформлениеИперсонализация»—» «Параметры проводника»;
- Далее кликните на вкладочке «Вид» кнопочку «Параметры»;
- Снимите галку в строчке «СкрыватьЗащищенныеСистемныеФайлы»;
- Кликните «Применить»;
- Отыскав папочку «Windows» перейдите в нее и отыщите там «System32»;
- Откройте папку и найдите «WindowsPowerShell»;
- Запустите ее кликом ПКМ по файлу с расширением «.ехе» и выбрав запуск с администраторским правом;
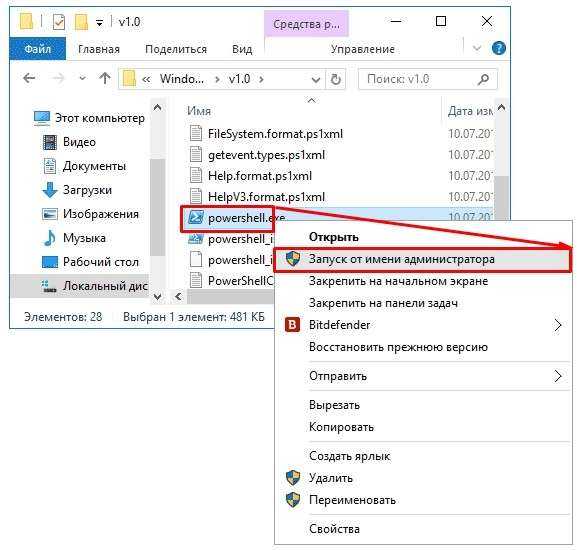
Скопируйте команду из моей инструкции или впишите ее в окошке «PowerShell» вручную: Get-AppXPackage –AllUsers |Foreach {Add-AppxPackage –DisableDevelopmentMode -Register “$($_.InstallLocation)\AppXManifest.xml”}
Сведения о вопросе
Также необходимо удалить антивирус. Не забудьте, что для повторной установки антивируса Вам понадобиться его активировать снова.
Также необходимо проверить работоспособность пуска с новым профилем.
Пуск — параметры — учетные записи — семья — добавить учётную запись. (можно создать локальную учётную запись)
Это помогло устранить вашу проблему?
К сожалению, это не помогло.
Великолепно! Спасибо, что пометили это как ответ.
Насколько Вы удовлетворены этим ответом?
Насколько Вы удовлетворены этим ответом?
Благодарим за отзыв.
Это помогло устранить вашу проблему?
К сожалению, это не помогло.
Великолепно! Спасибо, что пометили это как ответ.
Насколько Вы удовлетворены этим ответом?
Насколько Вы удовлетворены этим ответом?
Благодарим за отзыв.
Решил проблему проще))
Сделал экстренное выключение ноута. При запуске он сказал, что что-то пошло не так. Выбрал просто запуск. Начали качаться обновления. Скачались и все заработало:)
Но опять есть одно но. Теперь панелька грузится чуть дольше обычного. Прям видно, что сначала 10-ка не может запустить меню пуск, а потом с какой-то энной попытки запускает. Видать, разрабы какую-то временную заглушку всунули в обновление. Но пока меня устраивает:)
Это помогло устранить вашу проблему?
К сожалению, это не помогло.
Великолепно! Спасибо, что пометили это как ответ.
Насколько Вы удовлетворены этим ответом?
answers.microsoft.com
Ваше меню Пуск не работает
Обновление за март 2023 года:
Теперь вы можете предотвратить проблемы с ПК с помощью этого инструмента, например, защитить вас от потери файлов и вредоносных программ. Кроме того, это отличный способ оптимизировать ваш компьютер для достижения максимальной производительности. Программа с легкостью исправляет типичные ошибки, которые могут возникнуть в системах Windows — нет необходимости часами искать и устранять неполадки, если у вас под рукой есть идеальное решение:
- Шаг 1: (Windows 10, 8, 7, XP, Vista — Microsoft Gold Certified).
- Шаг 2: Нажмите «Начать сканирование”, Чтобы найти проблемы реестра Windows, которые могут вызывать проблемы с ПК.
- Шаг 3: Нажмите «Починить все», Чтобы исправить все проблемы.
Эта ошибка возникает, если некоторые ваши файлы и системные настройки были повреждены. Это может быть из-за собственной проблемы или из-за того, что вы установили или удалили программное обеспечение, которое приводит к повреждению файлов или настроек. Только меню «Пуск» или меню «Пуск и Кортана» могут вызвать проблемы. Если вы видите эту ошибку при запуске ПК с Windows, нажмите кнопку «Пуск», чтобы открыть меню «Пуск», перезагрузите систему и проверьте, смогла ли Windows ее исправить. Если нет, то вот несколько вещей, которые вы можете попробовать.
Прежде чем продолжить, вы должны сначала создать точку восстановления системы так что вы можете вернуться, если решите, что результаты не соответствуют вашим ожиданиям.
1] Выполните следующую команду в быстром режиме, чтобы выполнить проверку системных файлов.
ПФС / SCANNOW
Перезапустите после сканирования и посмотрите, помогло ли это.
2] Восстановить изображение окна. Откройте поднятую копию PDC, вставьте следующее и нажмите Enter.
Dism / Онлайн / Очистка изображения / RestoreHealth
Перезапустите после сканирования и посмотрите, помогло ли это.
Попробуйте FixWin для Windows 10, с помощью этой бесплатной программы вы можете не только предлагать несколько исправлений одним щелчком мыши 1, но также запускать проверку системных файлов, восстанавливать образ Windows и т. Д. Одним щелчком мыши!
Посмотрите, есть ли что-нибудь здесь, Cortana, и поиск на панели задач вам не поможет.
4] Создайте новую учетную запись пользователя и убедитесь, что она решает проблему. Нажмите Ctrl + Shift + Esc, чтобы открыть диспетчер задач. Щелкните Файл> Запустить новую задачу. Чтобы открыть окно командной строки, введите CMD, Чтобы открыть приглашение PowerShell, введите PowerShell. Не забудьте поставить галочку в поле Создать задачу с правами администратора. , Затем нажмите Enter. Это открывает поднятое окно подсказки. Теперь введите следующее и нажмите Enter:
чистое имя пользователя / добавить
Это ваше новое имя пользователя. Вы получаете сообщение Команда была успешно выполнена, Войдите в свою новую учетную запись и посмотрите, решена ли ваша проблема.
5] Запустите в состоянии чистого запуска и проверьте, сохраняется ли проблема. Если это не так, это означает, что одна из установленных программ будет сбивать с толку меню «Пуск». Известно, что выпадающие списки, антивирусное и защитное программное обеспечение вызывали некоторые проблемы. Попробуйте найти нарушителя и выключите или удалите его, чтобы посмотреть, поможет ли это.
6] Используйте Microsoft Меню устранения неполадок при запуске Windows 10 и посмотреть, помогает ли это.
Это то, что вы можете попробовать, если ваше меню Пуск не открывается.
Будем надеяться, что что-то поможет.
PSПожалуйста, прочитайте комментарии. Если у вас установлен Dropbox, удалите его и посмотрите, поможет ли это.
Связанные видео
Сообщение Просмотров: 218
Исправление
Если что-то где-то заклинило, можно попробовать сбросить настройки процесса, а потом его восстановить. К сожалению, обыкновенная перезагрузка этому мало помогает. Придётся лезть в настройки системы Windows 10 самостоятельно и делать исправления вручную:
- Первым этапом нужно запустить диспетчер задач, который либо вызывается традиционно Ctrl + Alt + Del, либо через новаторское сочетание клавиш Ctrl + Shift + Esc.
- Далее открываем меню Файл, после выбираем Запустить новую задачу.
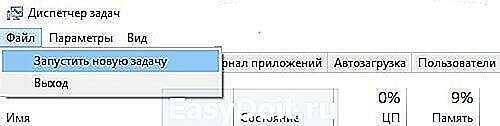
Открывается окно по созданию задач, в котором следует внести код: msconfig.

Появилась конфигурация системы, на которой надо открыть вкладку Загрузка.

- Здесь необходимо проставить галку напротив пункта Без GUI, применяем изменения и щелкаем по кнопке ОК.
- Далее перезагружаем компьютер.
Windows 10 перезагрузится, после чего снова заработает меню Пуск.
Исправляем в реестре
Если не открывается меню пуск в windows 10 – возможно исправить ситуацию при помощи реестра. Шаги такие:
Надавите «R+WIN» обе сразу;

Запишите «regedit» в строчку;

- В окне редактора найдите: «HKEY_CURRENT_USER»;
- Затем папочки: «Software»—» «Microsoft»;
- Затем системные папочки: «Windows»—» «CurrentVersion»;
- Теперь в папки: «Explorer»—» «Advanced» и там ищем «EnableXAMLStartMenu»;
- Когда он отсутствует, следует создать файл (параметр) «DWORD32бита» с названием «EnableXAMLStartMenu»;

Кликните его двойным кликом ЛКМ и установите нулевое значение – «0»;
Закройте редактор и перезагрузите ОС.
Переименование пользователя
Проблема — не открывается меню пуск на windows 10 возникает когда пользовательская папочка имеет название, прописанное русским шрифтом. Для устранения проблемы ее следует переименовать английским. Откройте «КоманднуюСтроку» с администраторским доступом и:
- Напишите там «net user Администратор /active:yes»;
- Если не работает, используйте «net user administrator /active:yes»;
- Это создает запись «Админа», перезагрузите ОС и зайдите как Админ;
- Жмите ПКМ по «Пуск» и выберите«УправлениеКомпьютером»;

- Двигаемся по пути: «УправлениеКомпьютером» – «СлужебныеПрограммы» – «ЛокальныеПользователи» – «Пользователи» — (ваша учетная запись написанная по-русски);
- Клик по ней ПКМ и выберите строчку «Переименовать»;
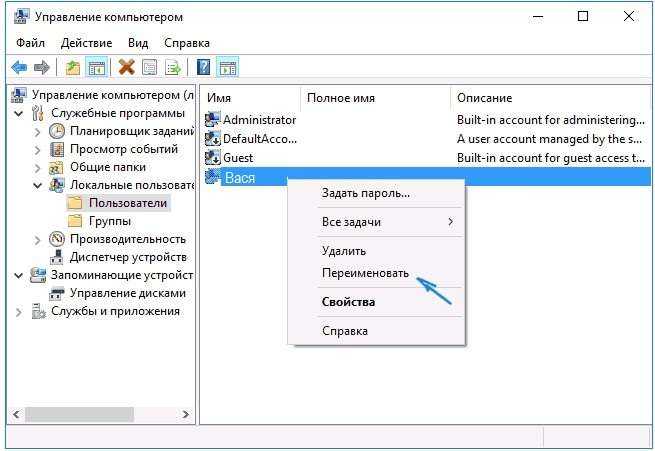
Переключите английскую раскладку и впишите название по-английски;
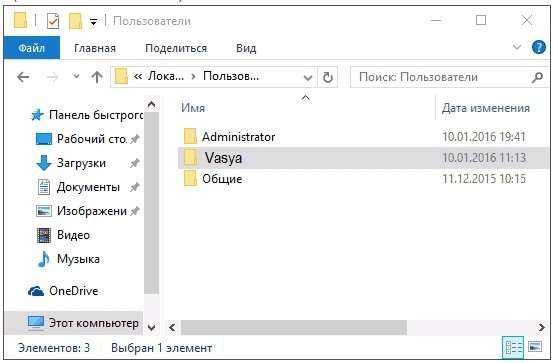
- Теперь заходите в C:\Users (либо C:\Пользователи) и снова переименуйте запись английскими буквами – название используйте одинаковое!;
- Теперь запускаем реестр «R+WIN» и набрав «regedit» в появившейся строчке;
- Переходим к: «HKEY_LOCAL_MACHINESOFTWARE»;
- Оттуда в папочку: «Microsoft»;
- Затем в «WindowsNT» и никакой другой!
- Потом в папочку «CurrentVersion»;
- И наконец к «ProfileList»;
- Отыщите везде строку, где ваша запись прописана по-русски;
- Кликом ПКМ выберите «Переименовать»;

- Переименовать следует везде, где найдете профиль на русском в разделе «ProfileList» и вложенных папочках тоже;
- Зайдите собственной записью;
Отключить созданного вами админа, откройте строку команд и туда наберите «net user Администратор /active:no» либо «net user administrator /active:no»;



















![Критическая ошибка пуск меню не работает в windows 10 [full guide] - gadgetshelp,com](http://reaktiv-rf.ru/wp-content/uploads/5/c/a/5ca20c639910394ee9f0c78f4f3c212f.jpeg)









![Вот решения для критической ошибки меню «пуск» windows 10! [советы по minitool]](http://reaktiv-rf.ru/wp-content/uploads/d/5/b/d5b26ae338503b34d022f08130b00867.png)