LiteManager
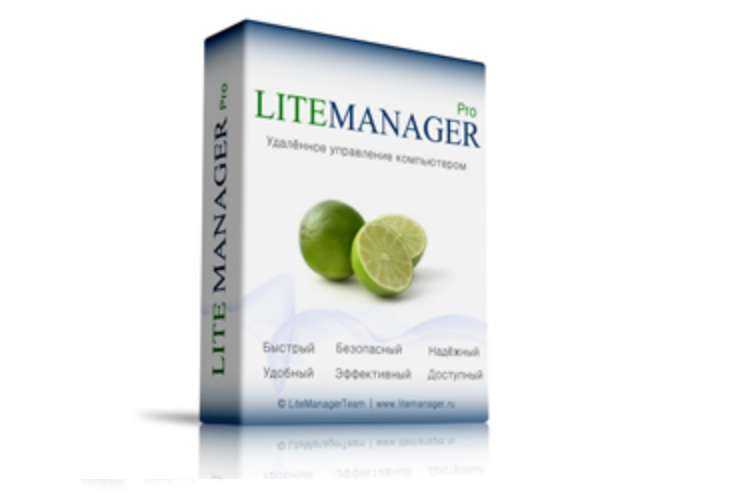
Лично я сам использую LiteManager, пользовался всеми,но если учитывать все плюсы и минусы остальных программ для удаленного доступа, то эта занимает первое место. Для нее я привел полный обзор в отдельной статье.
Программа LiteManager состоит из двух основных компонентов: это ROMViewer, главный модуль для управления компьютерами, и ROMServer, пользовательский модуль программы, устанавливаемый на удаленном компьютере. Для запуска программы достаточно загрузить нужный компонент и открыть его, или можно произвести полноценную установку программы из “msi” дистрибутива. Скачать программу можно с официального сайта.
Установка
Перейдите на сайт производителя и скачайте дистрибутив, соответствующий разрядности вашего компьютера.
- Распакуйте архив – там будет два файла.
- Чтобы получить через LiteManager удаленный доступ к ПК, нужно установить файл с названием Server на него, а файл с названием Viewer на основной компьютер.
- Начните с дистрибутива Server: запустите окно установщика и кликните «Далее».
- Выберите папку для хранения файлов (по умолчанию указана С/ProgramFiles).
- Далее необходимо придумать цифровой код из 8 составляющих, нажать кнопку «Установить/Изменить» и вписать значение в строку. Конечно же, его нужно запомнить или записать.
- То же самое нужно проделать с файлом Viewer.
Теперь программа будет отображаться внизу слева, где обычно находятся значки антивируса и «Центра обновлений». Чтобы вызвать её, достаточно кликнуть по синему логотипу.
Seecreen
 Что нам нравится
Что нам нравится
-
Очень маленький программный файл, который полностью переносим
-
Один из лучших способов получить мгновенный удаленный доступ по требованию
-
Позволяет вам использовать весь рабочий стол или одно окно программы
-
Поддерживает голосовой и текстовый чат
-
Поддерживает передачу файлов
-
Работает на Windows, Linux и MacOS
Что нам не нравится
-
Не поддерживает синхронизацию с буфером обмена
-
При записи удаленного сеанса созданный видеофайл не находится в популярном, пригодном для использования формате
Seecreen (ранее называвшийся Firnass ) — очень маленькая (500 КБ), но мощная бесплатная программа удаленного доступа, которая идеально подходит для мгновенной поддержки по требованию.
Host Side
Откройте программу на компьютере, которым нужно управлять. После создания учетной записи и входа в систему вы можете добавить других пользователей в меню по их адресу электронной почты или имени пользователя.
Добавление клиента в разделе «Автоматически» позволяет им иметь автоматический доступ к компьютеру.
Если вы не хотите добавлять контакт, вы все равно можете просто поделиться своим идентификатором и паролем с клиентом, чтобы они могли получить мгновенный доступ.
Сторона клиента
Чтобы подключиться к хост-компьютеру с помощью Seecreen, другому пользователю необходимо ввести идентификатор хоста и пароль.
После сопряжения двух компьютеров вы можете начать голосовой вызов или поделиться своим экраном, отдельным окном или частью экрана с другим пользователем. Как только общий экран начался, вы можете записывать сеанс, передавать файлы и запускать удаленные команды.
Совместное использование экрана должно быть инициировано с компьютера клиента.
Seecreen — это файл JAR , в котором для запуска используется Java. Поддерживаются все версии Windows, а также операционные системы Mac и Linux.
RemotePC
RemotePC — дополнение для дистанционного управления устройством через другой ПК. Утилита позволяет на расстоянии подключиться к компьютеру через телефон. Особенность ПО в том, что его можно использовать как пульт. RemotePC доступна бесплатна, но тариф сильно ограничен.
Плюсы:
- поддержка веб-интерфейса;
- наличие бесплатного тарифа;
- мобильная версия;
- доступ к разным протоколам связи;
- подключение через прокси.
Минусы:
- нет русского языка;
- нестабильность соединения при передаче файлов.
RemotePC — утилита с ограниченными бесплатными тарифами, отсутствием русской версии. Поэтому больше подходит для одноразового удалённого подключения.
Ammyy Admin
Программное обеспечение схоже с TeamViewer. Однако Ammyy Admin отличается более простым интерфейсом, ограниченным функционалом. Утилита бесплатная для некоммерческого использования (до 15 часов в месяц). Для безлимитного доступа к приложению нужно приобрести платную версию. Стоимость ниже, чем у TeamViewer, но и полезных функций в Ammyy Admin намного меньше.
Плюсы ПО:
- понятный интерфейс;
- высокая скорость подключения за счёт оптимизации трафика;
- базовый функционал: возможность управлять файлами, общаться в чате, дистанционно пользоваться устройствами;
- приемлемые цены на платные версии приложения;
- 15 часов работы в месяц в бесплатном тарифе (этого времени вполне достаточно при нечастом пользовании дополнением).
Минусы Ammyy Admin:
- ограниченный функционал, который не подходит для серьёзного администрирования;
- отсутствие мобильной версии;
- неудобное управление несколькими ПК;
- при долгом пользовании происходят обрывы соединения.
Ammyy Admin прост в установке, использовании. Программа работает на высокой скорости. Инструмент подходит для короткого по времени подключения. Например, чтобы помочь непродвинутому пользователю настроить компьютер. Утилита полезна и тем, кому нужен нечастый доступ к ПК.
Подключение к удаленному компьютеру в LiteManager Free
c http-equiv=»Content-Type» content=»text/html;charset=utf-8″>lass=»remon-after-2nd-h2″ id=»remon-217344127″>
Для подключения к компьютеру с другого компьютера с Windows (впрочем, на Android практически то же самое, проверил, правда, субъективно, с мобильного устройства соединение более медленное) состоит из следующих шагов:
Запускаем LiteManager Viewer на компьютере, с которого выполняется подключение (предполагается, что на компьютере, к которому подключаемся установлен Server).
Нажимаем кнопку «Добавить новое соединение» в главном меню или в окне по центру.
Вводим IP или ID удаленного компьютера, нажимаем Ок.
Вводим пароль для подключения.
После выполнения подключения вы вернетесь в главное окно программы, но в списке доступных устройств будет отображаться удаленный компьютер и его статус. Для подключения достаточно выбрать режим справа (режим «Управление» — это обычный удаленный рабочий стол со всеми возможностями управления) и дважды нажать по миниатюре экрана удаленного компьютера.
Запустится подключение к удаленному рабочему столу (в режиме «Управление»). Первым делом рекомендую нажать Ctrl+F12 и изучить доступные настройки, думаю, что-то из них может вам пригодиться
Также обратите внимание на панель быстрых действий, раскрывающуюся при наведении указателя мыши к полосе в верхней части удаленного рабочего стола. Все действия подписаны (если навести и задержать указатель мыши над ними)
Одно из самых полезных меню находится в разделе «Режимы», где вы можете отдельно запустить терминал (командную строку), файловый менеджер для передачи файлов между локальным и удаленным компьютером (на скриншоте ниже) и выполнять другие действия.
В целом — всё работает исправно и разобраться не сложно: достаточно читать пояснения, а при необходимости — обратиться к официальной справке
Доступ к запросам UAC, экрану блокировки и другим элементам системы, которые бывают не видны в некоторых программах удаленного управления, здесь присутствует по умолчанию.
Среди прочих функций — возможность передачи данных через буфер обмена, запись видео с экрана, текстовый чат. В Pro версии также доступно соединение по RDP (протокол Microsoft Remote Desktop), аудио и видео чат, запись экрана по расписанию.
Одно из самых полезных меню находится в разделе «Режимы», где вы можете отдельно запустить терминал (командную строку), файловый менеджер для передачи файлов между локальным и удаленным компьютером (на скриншоте ниже) и выполнять другие действия.
В целом — всё работает исправно и разобраться не сложно: достаточно читать пояснения, а при необходимости — обратиться к официальной справке. Доступ к запросам UAC, экрану блокировки и другим элементам системы, которые бывают не видны в некоторых программах удаленного управления, здесь присутствует по умолчанию.
Среди прочих функций — возможность передачи данных через буфер обмена, запись видео с экрана, текстовый чат. В Pro версии также доступно соединение по RDP (протокол Microsoft Remote Desktop), аудио и видео чат, запись экрана по расписанию.
Серверная часть также имеет свои настройки, доступ к которым можно получить через нажатие правой кнопкой мыши по уведомлению в панели задач. Среди доступных настроек — параметры сети, автозапуска, требования авторизации на удаленном компьютере и некоторые другие, например, создание виртуальных пользователей с разными правами удаленного доступа (пункт «Разрешения LM»).
Подводя итог: функциональность отличная, всё работает исправно. Помимо прочего, на сайте LiteManager есть форум, где разработчик активно отвечает на вопросы пользователей, так что при возникновении таковых и если в сети ответа не найдется, рекомендую обращаться именно туда.
А вдруг и это будет интересно:
Подключение к удаленному компьютеру в LiteManager Free
Для подключения к компьютеру с другого компьютера с Windows (впрочем, на Android практически то же самое, проверил, правда, субъективно, с мобильного устройства соединение более медленное) состоит из следующих шагов:
Запускаем LiteManager Viewer на компьютере, с которого выполняется подключение (предполагается, что на компьютере, к которому подключаемся установлен Server).
Нажимаем кнопку «Добавить новое соединение» в главном меню или в окне по центру.
Вводим IP или ID удаленного компьютера, нажимаем Ок.
Вводим пароль для подключения.
После выполнения подключения вы вернетесь в главное окно программы, но в списке доступных устройств будет отображаться удаленный компьютер и его статус. Для подключения достаточно выбрать режим справа (режим «Управление» — это обычный удаленный рабочий стол со всеми возможностями управления) и дважды нажать по миниатюре экрана удаленного компьютера.
Запустится подключение к удаленному рабочему столу (в режиме «Управление»). Первым делом рекомендую нажать Ctrl+F12 и изучить доступные настройки, думаю, что-то из них может вам пригодиться
Также обратите внимание на панель быстрых действий, раскрывающуюся при наведении указателя мыши к полосе в верхней части удаленного рабочего стола. Все действия подписаны (если навести и задержать указатель мыши над ними)
Одно из самых полезных меню находится в разделе «Режимы», где вы можете отдельно запустить терминал (командную строку), файловый менеджер для передачи файлов между локальным и удаленным компьютером (на скриншоте ниже) и выполнять другие действия.
В целом — всё работает исправно и разобраться не сложно: достаточно читать пояснения, а при необходимости — обратиться к официальной справке. Доступ к запросам UAC, экрану блокировки и другим элементам системы, которые бывают не видны в некоторых программах удаленного управления, здесь присутствует по умолчанию.
Среди прочих функций — возможность передачи данных через буфер обмена, запись видео с экрана, текстовый чат. В Pro версии также доступно соединение по RDP (протокол Microsoft Remote Desktop), аудио и видео чат, запись экрана по расписанию.
Серверная часть также имеет свои настройки, доступ к которым можно получить через нажатие правой кнопкой мыши по уведомлению в панели задач. Среди доступных настроек — параметры сети, автозапуска, требования авторизации на удаленном компьютере и некоторые другие, например, создание виртуальных пользователей с разными правами удаленного доступа (пункт «Разрешения LM»).
Подводя итог: функциональность отличная, всё работает исправно. Помимо прочего, на сайте LiteManager есть форум, где разработчик активно отвечает на вопросы пользователей, так что при возникновении таковых и если в сети ответа не найдется, рекомендую обращаться именно туда.
Для чего нужен удаленный доступ
Удаленный доступ для Андроид нужен для взаимодействия с аппаратом на расстоянии. Это может быть полезно как для управления самим владельцем, если он, например, забыл девайс дома, так и для выдачи доступа другому человеку. Зачем это может понадобится?
Например, мобильное устройство или какую-либо программу на Андроиде требуется тщательно настроить, а у пользователя нет для этого необходимых навыков и/или знаний.
Вместо того, чтобы ехать к специалисту, можно дать ему удаленный доступ через подключение к телефону с телефона или с компьютера, после чего знающий человек сделает все как надо.
Но и это еще не все. Благодаря управлению на расстоянии можно легко делиться файлами и загружать их на другое устройство.
Допустим, телефон остался дома, но у вас есть компьютер, который уже подключался к смартфону. Если в такой ситуации нужно скинуть фотографию или видео из памяти телефона, то достаточно просто подключиться к нему через ПК и скачать нужное на компьютер.
Выдача удаленного доступа в целом очень полезная и многофункциональная опция. Вот для чего ее используют чаще всего:
- определение местоположения аппарата;
- сброс до изначальных параметров;
- просмотр сообщений, почты, уведомлений и прочего;
- удаление файлов или каких-либо приложений;
- блокировка устройства или определенных его функций для защиты ребенка от нежелательного контента;
- съемка фото и видео на основную и фронтальную камеру.
После такого внушительного перечня понятно, что удаленный доступ к Android открывает чуть ли не бескрайние горизонты возможностей.
LiteManager, как пользоваться?
Само приложение разбито на два модуля, оба необходимы для использования. Один – клиентский и второй – серверный. Соответственно, ПК, который будет производить управление называется сервером, а тот, к которому будут подключаться – клиент.
В качестве дополнительной безопасности и гарантии, что никто против вашей воли не подключится, здесь авторизация выполнена в обратном режиме, подключение производит не сам сервер, а клиент. Итак, чтобы разобраться, как удаленно управлять компьютером, вам нужно:
- Загрузите на ПК соответствующую версию программы https://www.litemanager.ru/download/;
- Lite версия не требует установки и легко используется на съёмном носителе, запустите Server;
Перед вами появится ID и пароль, генерируются автоматически, запишите их. Также на вкладке «Авторизация» необходимо ввести уже свой пароль доступа, чтобы вы могли войти на сервер;
Запустите Client и вас сразу попросят ввести ID, который только что получил сервер, затем потребуется задать пароль;
По сути базовое подключение уже произведено и вы можете использовав сервер подключаться к клиентам без проблем. Взаимодействие происходит посредством файлового менеджера, что довольно привычно. Сама же программа поддерживает некоторые настройки для обеспечения комфорта и безопасности (используется по необходимости).
Apowersoft Phone Manager
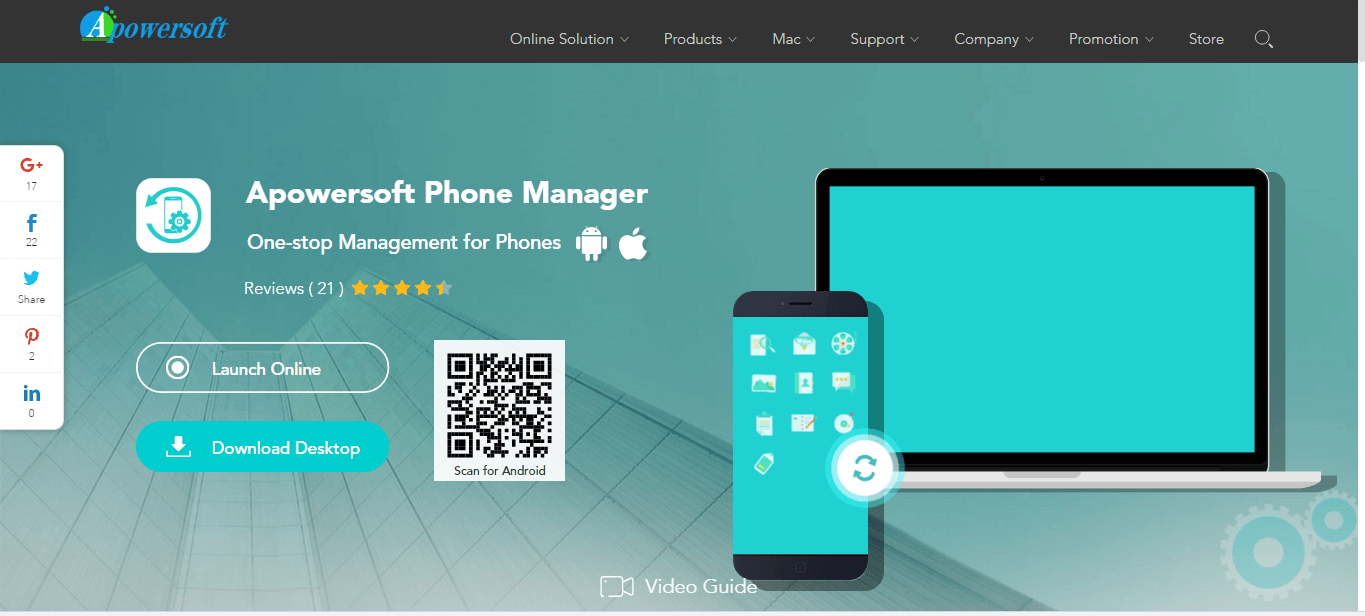 Подобно другим приложениям, это также произведет синхронизацию устройств, считку информации с телефона, с дальнейшим выведением ее на экран компьютера. Это приложение скачали 500 тысяч раз и оценили в 4,5 балла. Функции его подобны остальным:
Подобно другим приложениям, это также произведет синхронизацию устройств, считку информации с телефона, с дальнейшим выведением ее на экран компьютера. Это приложение скачали 500 тысяч раз и оценили в 4,5 балла. Функции его подобны остальным:
- Считывание и резервирование файлов.
- Управление телефонными контактами, звонками, сообщениями.
- Считывание хранящихся на устройстве электронных книг и возможность их чтения.
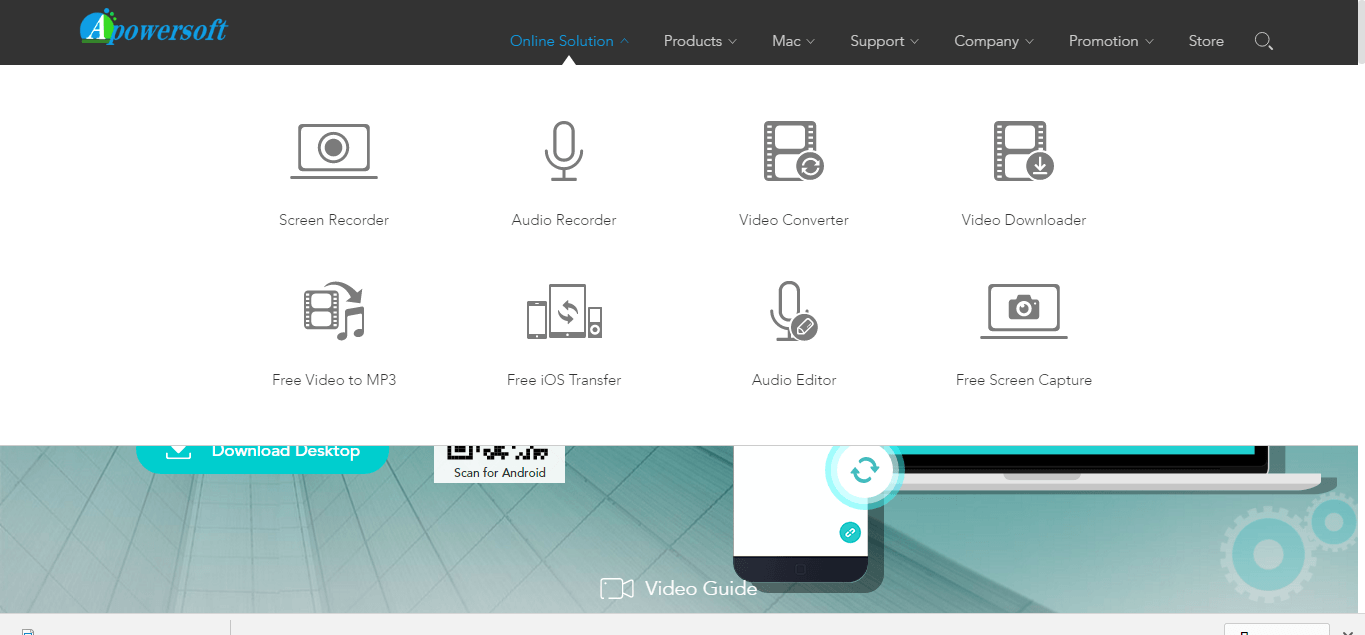 Работать с этой программой тоже нужно аналогично предыдущим, скачать ее на компьютер, отсканировать смартфоном QR-код, открыть ее в смартфоне, программа считает все необходимые данные и отобразит их на экране компьютера.
Работать с этой программой тоже нужно аналогично предыдущим, скачать ее на компьютер, отсканировать смартфоном QR-код, открыть ее в смартфоне, программа считает все необходимые данные и отобразит их на экране компьютера.
Основные отличия всех утилит в их совместимости – любая из них перед скачиванием на устройство указывает, совместима ли она с требуемой моделью телефона, а также в быстродействии – чем больше функций, тем в основном, дольше грузится информация. Не во всех программах есть русскоязычное меню.
Методом проб каждый подберет что-то свое, что поможет навести порядок в файлах и папках смартфона, совместить удобство использования обоих устройств в одном, а самое главное, найти любимый смартфон, в случае его пропажи.
Благодаря специальной программе Android-смартфон можно легко превратить в пульт дистанционного управления планшетом.
Планшетный компьютер отлично подходит для веб-сёрфинга и чтения книг, но для просмотра фильмов (если вы, разумеется, не в дороге) площади его экрана может не хватать. Ради кино уместно подключать планшет к большому, а лучше очень большому телевизору в качестве мультимедийной приставки. Для этого нужен HDMI-кабель, он стоит немного и продаётся повсеместно.
Но тут возникает резонный вопрос: как управлять воспроизведением? Ведь длина HDMI-кабеля вряд ли позволит дотянуться до дивана, а бегать каждый раз к планшету — совсем не вариант. Вот если бы можно было управлять дистанционно, например, с помощью своего смартфона… Оказывается, это легко реализовать.
Программа Tablet Remote разработана специально для управления планшетом с помощью смартфона. Обмен сигналом происходит по Bluetooth или Wi-Fi.
Это не система удалённого доступа вроде TeamViewer, когда вы получаете полный контроль над устройством. Tablet Remote позволяет вам управлять только яркостью, громкостью и воспроизведением в YouTube, MX Player и подобных приложениях.
Зато программа полностью бесплатна и не требует прав администратора, плагинов и регистрации. Как результат, её можно быстро настроить и запустить, что выгодно отличает Tablet Remote от более сложных аналогов.
Для использования программы установите её на оба устройства. Затем запустите Tablet Remote и откройте раздел SETUP на каждом из них. Отметьте обе присутствующие там опции на планшете и смартфоне. В результате вы разрешите использование программы в качестве удалённой клавиатуры.
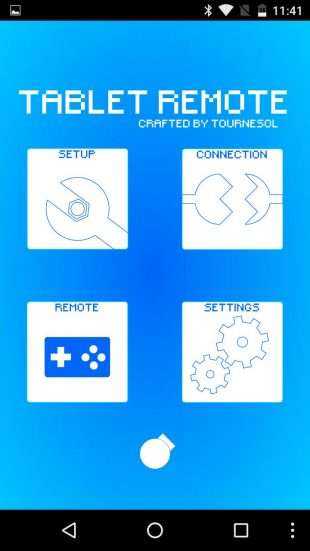
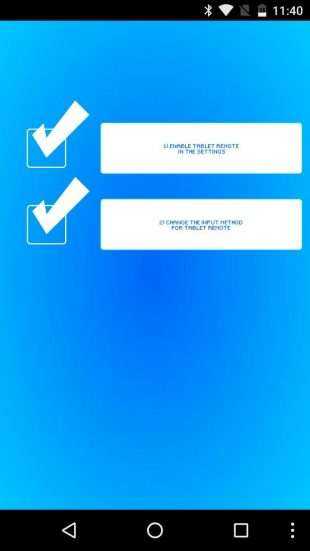
Далее, войдите на смартфоне в раздел CONNECTION и нажмите на иконку с изображением радара. Подождите, пока планшет обнаружит ваш телефон. Если потребуется, подтвердите подключение на планшете. После этого можно открыть раздел REMOTE — тут расположены кнопки управления видео — и использовать смартфон как пульт к планшету.
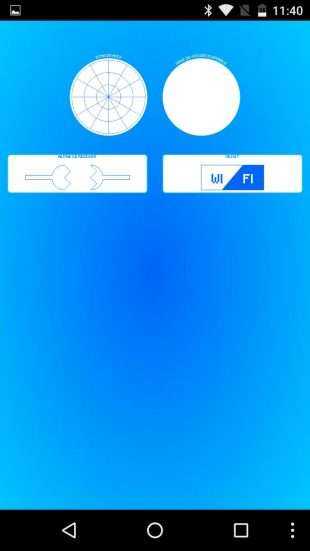

Возможно, такая настройка может показаться излишне сложной, но сделать это необходимо только один раз. В последующем вам будет достаточно только запустить Tablet Remote и одним движением соединить устройства в разделе CONNECTION. Чтобы вернуться к набору текста, надо будет менять способ ввода в меню переключения клавиатур.
Стоит отметить, что разработчик Tablet Remote давно не обновлял программу. Поэтому она может некорректно работать на некоторых новых устройствах. К тому же её интерфейс тоже давно устарел. Но вы вряд ли найдёте столь же простой и бесплатный аналог, который сможет заменить вам Tablet Remote.
UltraVNC
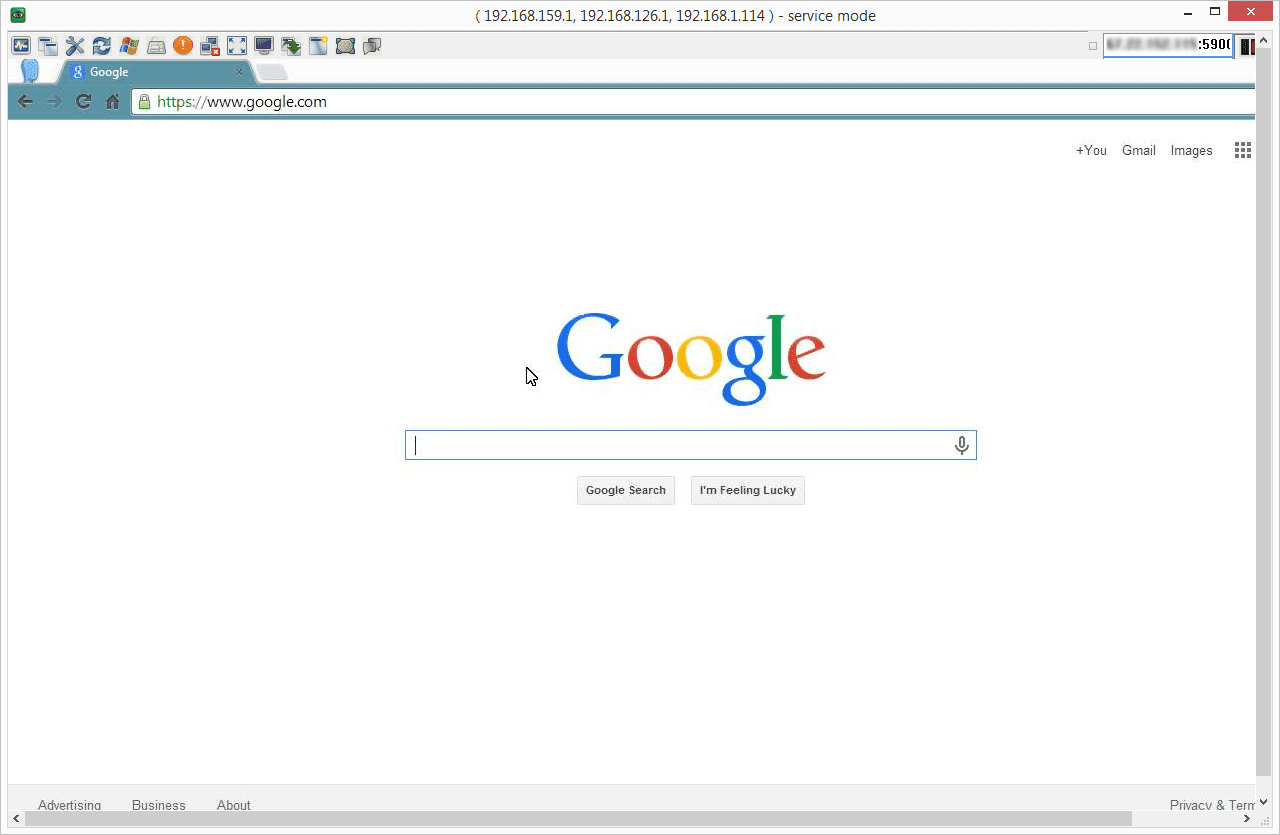 Что нам нравится
Что нам нравится
-
Поддерживает передачу файлов
-
Пользовательские сочетания клавиш могут быть установлены
-
Вы можете отправлять сообщения чата на удаленный компьютер
-
Позволяет подключиться к удаленному компьютеру из браузера, компьютерной программы и мобильного приложения
Что нам не нравится
-
Вы должны изменить настройки маршрутизатора, чтобы программа работала
-
Не работает для спонтанного удаленного доступа по требованию
-
Не могу распечатать удаленно
-
Невозможно включить компьютер удаленно
-
Запутанная страница загрузки
Еще одна программа удаленного доступа — UltraVNC. UltraVNC работает подобно удаленным утилитам, где сервер и программа просмотра установлены на двух компьютерах, а программа просмотра используется для управления сервером.
Host Side
Когда вы устанавливаете UltraVNC, вас спрашивают, хотите ли вы установить Сервер , Средство просмотра или оба. Установите Сервер на ПК, к которому вы хотите подключиться.
Вы можете установить сервер UltraVNC в качестве системной службы, чтобы он всегда работал. Это идеальный вариант, поэтому вы всегда можете подключиться к нему с помощью клиентского программного обеспечения.
Сторона клиента
Чтобы установить соединение с сервером UltraVNC, вы должны установить часть Viewer во время установки.
После настройки переадресации портов в маршрутизаторе вы сможете получить доступ к серверу UltraVNC из любого места, где есть подключение к Интернету, — через мобильное устройство, поддерживающее подключения VNC, ПК с установленным приложением Viewer или интернет-браузер. Все, что вам нужно, это IP-адрес сервера для подключения.
UltraVNC поддерживает передачу файлов, текстовый чат, обмен буфером обмена и даже может загружаться и подключаться к серверу в безопасном режиме.
Страница загрузки немного сбивает с толку — сначала выберите самую последнюю версию UltraVNC, а затем выберите 32-разрядный или 64-разрядный установочный файл, который будет работать с вашей версией Windows.
Пользователи Windows 10, 8, 7, Vista, XP и Windows Server 2012, 2008 и 2003 могут устанавливать и использовать UltraVNC.
АССИСТЕНТ
Хочу познакомить вас с очередной российской разработкой. На этот раз это будет программа для удалённого управления компьютерами — АССИСТЕНТ. Я скачал и попробовал его, так что опишу своими словами, как он мне пришёлся.
В общем и целом у Ассистента функционал плюс-минус как у всех программ подобного рода — удалённое управление, передача файлов, чат, в том числе голосовой, настройка качества картинки и т.д. Каких-то минусов или принципиальных отличий от того же TeamViewer или AnyDesk я не нашёл. Картинка такая же плавная, сопоставимое качество.
Для физических лиц существует бесплатная лицензия на одно одновременное соединение. То есть вы спокойно можете поставить программу у себя и у всех своих родственников. И без проблем подключаться к ним без каких либо ограничений.
Программа работает примерно так же, как и все остальные. Можно на постоянку установить полноценную версию, а можно только запустить дистрибутив под названием «Ассистент «Быстрый старт»», чтобы к вам могли подключиться по ID и паролю, а потом просто закрыть программу и удалить.
Лично мне понравилась верхняя панель управления, где есть кнопки для быстрого запуска удалённого реестра, диспетчера задач, оборудования, терминала или информации о системе. Это удобнее, чем делать то же самое на удалённом компьютере. ️Помимо этого есть отдельная кнопка для переключения языка на удалённой машине. Вот за это 5 баллов. Очень удобно и нигде подобного функционала я не видел. Может и есть, но не на виду. Тут сразу заметил и оценил удобство.
Отдельно отмечу функционал с возможностью рисования прямо на экране
Это позволяет тому, к кому подключились, обратить внимание на какие-то моменты и выделить их карандашом и какой-то меткой. Доступно даже в бесплатной версии
Удобный функционал.
Лицензируется Ассистент по количеству разрешённых одновременных подключений. Платная версия начинается с 3-х таких подключений и стоит 72000р. Более дорогие лицензии существенно расширяют функционал: возможность вести инвентаризацию оборудования, поднимать свой локальный сервер соединений, полная интеграция с AD и многое другое. Всё описано на сайте.
Сайт — https://мойассистент.рф/ Реестр ПО — https://reestr.digital.gov.ru/reestr/304523/
Обсуждение — https://t.me/srv_admin/1773
Шаг 2. Доступ к приложению Microsoft Remote Desktop 10 на вашем Mac
Приложение Microsoft Remote Desktop 10 бесплатно, и вы можете загрузить его на свой Mac из App Store.
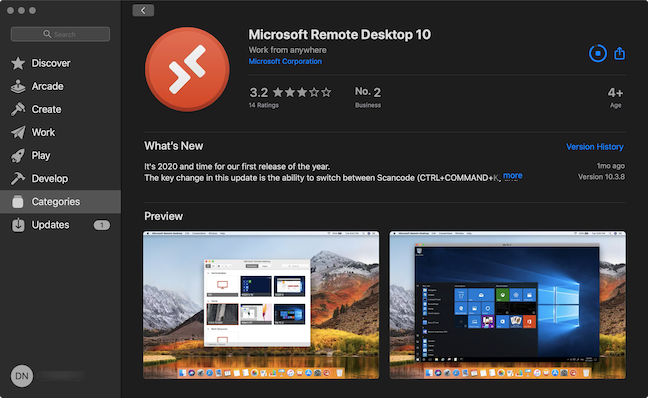
После завершения загрузки откройте приложение в Apple Store . Вы также можете нажать F4 на клавиатуре, чтобы открыть папку «Приложения», найти приложение Microsoft Remote Desktop и щелкнуть по нему.

Когда вы впервые открываете приложение, вам предлагается «Предоставить Microsoft информацию об использовании и производительности». Нажмите «Да» или «Не сейчас», в зависимости от того, что вы хотите.
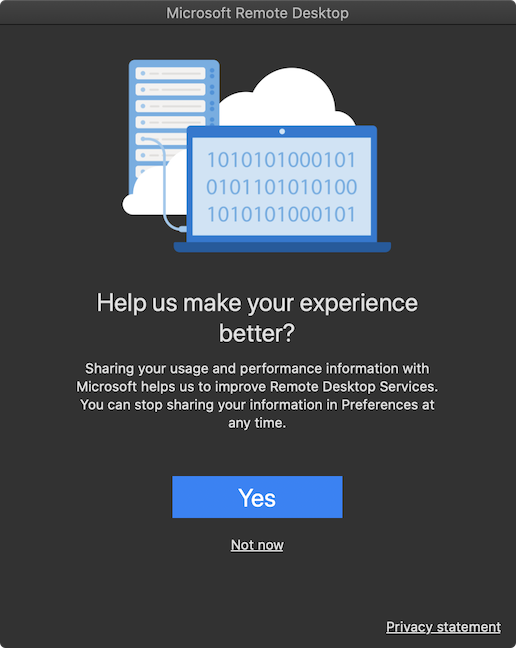
Вы также должны предоставить приложению доступ к микрофону и камере вашего Mac. Нажмите Продолжить.

Приложение откроется, и вы сможете начать использовать его для подключения вашего Mac к ПК с Windows 10.
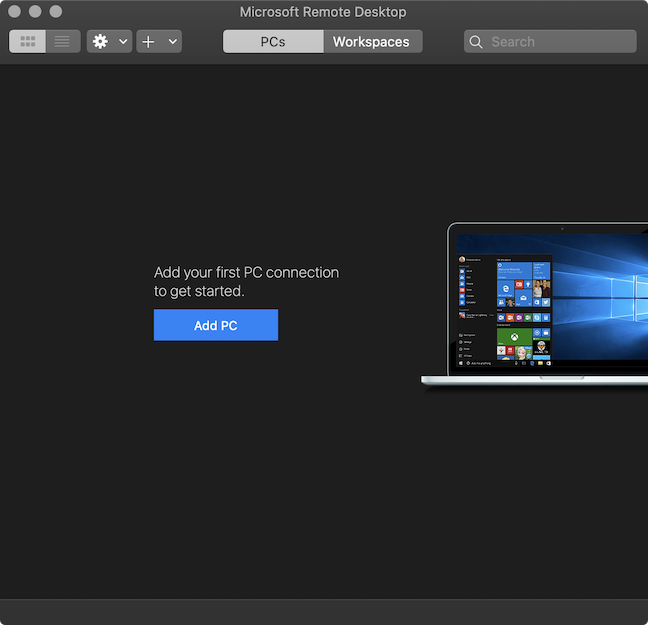
ПРИМЕЧАНИЕ. Для удаленного подключения к компьютеру с работы может потребоваться подключение через VPN к сети вашей компании.
Реализация MITM
Что касается реализации MITM, там все банально. LM использует MS Crypto API, это еще больше упрощает дело подмены ключей. Исходный код LMSoulCry щедро снабжен комментариями, переносить его в статью смысла не вижу.
Наверное, данный пример вызовет снисходительную улыбку у профессиональных взломщиков, но тем он и ценен, что под силу для понимания и реализации даже весьма среднему программисту или студенту, которые, хотя бы в общих чертах, в курсе того, как пользоваться отладчиком. В примере нет ни патчей, ни перехвата API.
Данный пример, также, без труда можно расширить для перехвата чего угодно, из того что пропускает через себя LM. Так как трафик фактически ничем не защищен со стороны NOIP.
Тут, что называется, надо не говорить, а показывать.
Функция удаленного доступа в Windows
Компания Microsoft, выпускающая операционную систему Windows, позаботилась о клиентах и встроила возможность удаленного доступа прямо в ОС. Этот способ подключения удобнее остальных, ведь для данного доступа не нужно скачивать дополнительные программы, а также он бесплатный.
Настройка
Чтобы подключить удаленный доступ к компьютеру с операционной системой Windows через гаджет на IOS, необходимо настроить связь на двух устройствах.
Сначала пользователь устанавливает настройки разрешения к доступу:
Инструкция
- Открываем «Панель убавления». Найти это меню можно с помощью поиска по компьютеру в меню пуск.
- В окне «Панели управления» находим вкладку «Система и безопасность».
- Далее переходим в раздел «Система» и узнаем имя компьютера, а затем находим «Настройку удаленного доступа».
- В открывшемся окне выбираем пункт «Разрешить удаленные подключения к этому компьютеру» и нажимаем «Применить».
Важно!
Также на компьютере, к которому производиться подключение, должен отсутствовать пароль. Убрать защиту можно в меню «Управление учетными записями».
После настройки стационарного компьютера, можно заняться установкой необходимого программного обеспечения на IPhone или IPad:
Удаленный рабочий стол для IOS
Инструкция
- В официальном маркете Apple, App Store, скачать мобильную программу «Удаленный рабочий стол (Майкрософт)».
- После установки приложения следует добавить новый рабочий стол, нажав иконку «+».
- Указать имя стационарного компьютера.
- Добавить учетную запись пользователи, введя данные аккаунта Microsoft.
Важно!Не забудьте сохранить процесс установки удаленного доступа!После завершения настройки приложения, пользователь может выполнять интересующие его задачи на ПК при помощи удаленного доступа. При этом к одному аккаунту возможно подключить несколько персональных компьютеров
При этом к одному аккаунту возможно подключить несколько персональных компьютеров.
Способ получения удаленного доступа через официальное приложение Microsoft — один из самых удобных видов подключения. Ведь пользователь не должен платить за услугу и устанавливать дополнительное программное обеспечение на компьютер.
Однако у данного метода есть два существенных недостатка: способ действует только с ОС Windows и устройства должны быть подключены к одной Wi-Fi сети. Поэтому для получения доступа к ПК, находящегося в другой сети, или имеющего иную операционную систему придется воспользоваться другими видами подключения.
Настройка и использование
Предлагаем вашему вниманию также небольшую инструкцию по элементарной настройке софта:
- Откройте программу с компьютера администратора.
- В появившемся окне справа вы найдёте кнопку «Режим» — нажмите на нее.
- Выберите «Соединение по ID».
- Появится окошко, куда нужно вписать придуманный вами пароль.
- На удалённом компьютере высветится уведомление о запросе подключения, нужно разрешить соединение.
Вы будете видеть все подконтрольные компьютеры в основном окне программы и сможете переключаться между ними в один клик. Вверху есть панель с инструментами и кнопка чата, нажав на неё, вы увидите окошко мессенджера для написания сообщений.
AnyDesk
AnyDesk — вторая по популярности программа для удалённого управления компьютером. ПО отличается простым, красочным интерфейсом, базовым набором функций в частной бесплатной версии. Как отмечают разработчики, особенности выпущенной утилиты в высокой скорости работы, маленьком объёме передаваемого трафика. Программа не требует отключения графики, уменьшения разрешения экрана.
Другие преимущества AnyDesk:
- базовый функционал, который нужен для работы с удалёнными устройствами;
- высокая скорость трансляции даже при нестабильном интернет-подключении;
- оригинальный интерфейс;
- сохранение подключенных устройств для быстрого доступа к ним;
- возможность одновременного управления несколькими удалёнными ПК;
- передача файлов двумя способами: копированием-вставкой, использованием специального менеджера.
Недостатки ПО:
- платный доступ к большинству функций: блокировка мыши и клавиатуры, запись удалённого сеанса и так далее;
- отсутствие чата для общения;
- высокая стоимость платной версии.
AnyDesk подходит для частного использования. Программа не перегружена функционалом, поэтому быстро подключается к удалённому устройству, делая дистанционное управление удобным.
AnyDesk
Программа отличается простым современным интерфейсом и базовым набором возможностей в частной бесплатной версии. Главная особенность – собственная технология передачи изображения с удаленного компьютера. Клиенту фактически передается не вся картинка, а лишь ее меняющиеся части. На функционале это никак не сказывается, зато скорость трансляции будет комфортной даже при не очень быстром подключении.
Плюсы:
- скорость трансляции за счет собственного алгоритма передачи изображения;
- простой и современный интерфейс;
- наличие всех базовых возможностей для удаленного управления.
Минусы:
- многие полезные функции доступны только в платной версии. Это, например, возможность блокировать мышь и клавиатуру, записывать удаленный сеанс и т.д.;
- нет собственного чата – придется использовать сторонние программы для общения;
- платная версия стоит дорого – корпоративным клиентам придется заплатить не менее 290 евро.
Этот инструмент, снова-таки, отлично подходит для частного использования – он не перегружен функциями и возможностями, потому быстро подключиться и сделать то, что нужно, на удаленном компьютере у вас легко получится.
Управление шлюзами удаленных рабочих столов
Шлюз удаленных рабочих столов (шлюз RD) позволяет подключаться к удаленному компьютеру в частной сети из любой точки Интернета. Вы можете создать шлюзы и управлять ими с помощью клиента удаленного рабочего стола.
Чтобы настроить новый шлюз удаленных рабочих столов, выполните приведенные ниже действия.
- В Центре подключений нажмите Параметры, а затем — Шлюзы.
- Коснитесь + для добавления нового шлюза.
- Введите следующие сведения:
- В поле Имя сервера введите имя компьютера, который будет использоваться в качестве шлюза. Это может быть имя компьютера с Windows, доменное имя в Интернете или IP-адрес. Вы можете также добавить сведения о порте к имени сервера (например, RDGateway:443 или 10.0.0.1:443).
- Выберите учетную запись пользователя, которая будет использоваться для доступа к шлюзу удаленных рабочих столов.
- Установите флажок Use desktop user account (Использовать учетную запись пользователя рабочего стола), чтобы использовать учетные данные, которые вы указали для удаленного компьютера.
- Выберите Add User Account (Добавить учетную запись пользователя), чтобы сохранить часто используемую учетную запись и не вводить учетные данные при каждом входе. Дополнительные сведения см. в статье .
Чтобы удалить шлюз удаленных рабочих столов, выполните приведенные ниже действия.
- В Центре подключений нажмите Параметры, а затем — Шлюзы.
- Коснитесь и удерживайте шлюз в списке, чтобы выбрать его. Вы можете выбрать несколько шлюзов одновременно.
- Нажмите корзину, чтобы удалить выбранный шлюз.
Supremo Remote Desktop
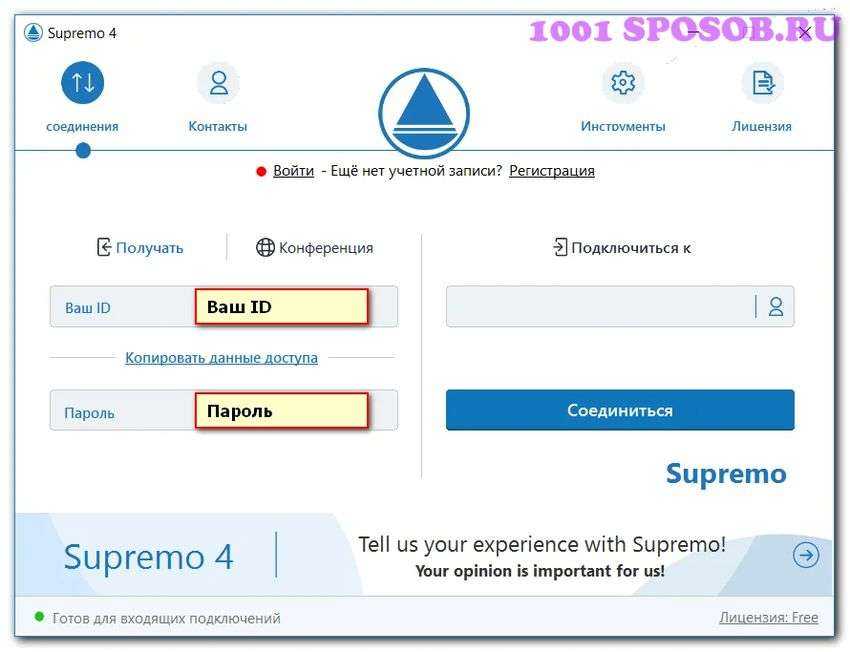
Supremo Remote Desktop — утилита для управления устройством на расстоянии. Отличается от других ПО защищённым алгоритмом подключения, наличием бесплатного тарифа для некоммерческого использования. Supremo Remote Desktop не требует установки дополнений, просто подключается к удалённому ПК.
Плюсы:
- бесплатный тариф для некоммерческого применения;
- возможность использовать утилиту без установки;
- русский интерфейс;
- встроенный чат, файлообменник;
- простое и удобное администрирование;
- поддержка прокси;
- безграничное количество подключений.
Минусы:
- нет мобильной версии;
- медленная скорость соединения;
- нет мультимедийных опций.
Supremo Remote Desktop — программное обеспечение, с которым просто работать. Утилита доступна бесплатно, при этом подходит для серьёзного администрирования.






























