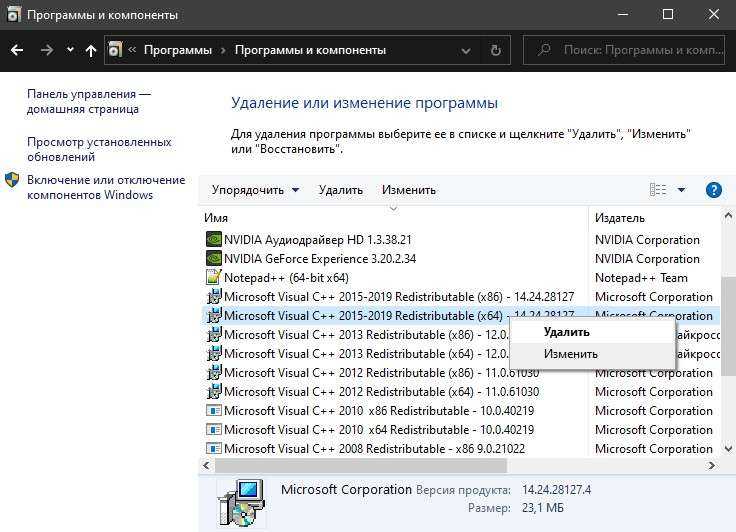Способы исправления ошибки при установке распространяемых компонентов Visual C++
В первую очередь, рекомендую обратить внимание на следующие важные моменты, которые некоторые пользователи не учитывают при установке распространяемых компонентов Visual C++:
- Компоненты Visual C++ 2015, 2017 и 2019 в отличие от предыдущих версий, работают следующим образом: если у вас установлены 2017, то вы не можете отдельно установить 2015 той же разрядности, а если установлены 2019 — нельзя отдельно установить Visual C++ 2015 и 2017, потому что они уже включены в версию 2019. То есть более новые версии содержат в себе и предыдущие (в рамках указанных годов), а предыдущие установить нельзя. Посмотреть, какие именно версии Visual C++ уже установлены у вас на компьютере вы можете в Панель управления — Программы и компоненты.
- Чаще всего пользователь берется за установку компонентов Visual C++ после получения сообщения об отсутствии какой-либо DLL, необходимой для запуска игры или программы, прочитав соответствующую инструкцию в Интернете. Часто в таких инструкциях забывают отметить, что для 64-бит Windows 10, 8.1 и Windows 7 может быть недостаточно установки только x64 версии, а нужна еще и 32-бит (x86). Поэтому, несмотря на то что версия x64 уже установлена (о чем вам и сообщает ошибка 0×80070666 при запуске vc_redist.x64.exe), программа продолжает не запускаться. Решение — установить x86 (32-бит, vc_redist.x86.exe) версию нужного пакета Visual C++.
Если же к вашему случаю указанное не подходит: в списке установленных компонентов нет указанных версий Microsoft Visual C++ Redistributable, 32-бит версия не устанавливается с той же ошибкой, можно предпринять дополнительные действия для исправления ошибки.
Самое простое решение и чаще других срабатывающее — удалить все имеющиеся распространяемые компоненты Microsoft Visual C++ Redistributable в Панель управления — Программы и компоненты (установка и удаление программ), затем перезагрузить компьютер, вручную загрузить все нужные файлы установки с официального сайта https://support.microsoft.com/ru-ru/help/2977003/the-latest-supported-visual-c-downloads и установить их
Внимание: для x64 версий Windows нужны компоненты и 64-бит и 32-бит (x86). В редких случаях ошибка бывает вызвана ожидающими обновлениями в Windows Зайдите в Параметры — Обновление и безопасность — Центр обновления Windows
Если вам предлагается перезагрузить компьютер для установки обновлений, сделайте это, а затем попробуйте снова. Также иногда, в случае если нужная версия Visual C++ уже установлена, но программы этого не видят и сообщают об отсутствии DLL, может помочь следующий метод: запустите командную строку, введите путь к файлу установки компонентов Visual C++, для этого можно просто перетащить значок на окно командной строки, добавьте через пробел /uninstall и нажмите Enter. Появится окно как на изображении ниже
Нажмите «Исправить».
Появится окно как на изображении ниже. Нажмите «Исправить».
Видео инструкция
Надеюсь, один из предложенных методов поможет решить проблему. Если нет — опишите ситуацию, включая устанавливаемую версию и имеющиеся на компьютере версии Visual C++ Redistributable, я постараюсь помочь. Также может пригодиться последний метод установки из статьи Как скачать и установить все компоненты Visual C++ Redistributable для Windows.
А вдруг и это будет интересно:
Возможные проблемы
Во время установки может возникнуть ряд проблем, большинство из которых возможно решить самостоятельно. Разберем самые распространенные:
- если во время инсталляции возникает уведомление, что некоторые компоненты уже установлены на компьютере, то следует попробовать скачать пакет для другой разрядности;
- ошибки при установке возникают, когда в системе были отключены службы обновления Windows или использовались «активаторы» для взлома нелицензированной операционной системы;
- если все библиотеки установлены, но при запуске программы или игры отображается ошибка из-за отсутствия DLL или компонента, переустановите версию Microsoft Visual C++, где содержатся нужные файлы.
Следует отметить, что библиотеки Visual C++ 2015-2019 не позволяют устанавливать более старые версии, поскольку в их наборе уже содержатся все компоненты от предыдущих редакций. Например, при инсталлированном пакете 2019 года нельзя отдельно поставить наборы 2015 или 2017 годов.
голоса
Рейтинг статьи
Как исправить ошибку 0x80070666 при установке Microsoft Visual C++
1. Удаление всех пакетов Visual C ++
Ошибка чаще всего возникает, если на компьютере уже установлена старая или более новая версия пакета Microsoft Visual C++. Нажмите Win+R и введите appwiz.cpl, чтобы быстро открыть удаление программ. Найдите ту версию пакета, которая при установке выдает ошибку 0x80070666, и удалите
Также, обратите внимание, что присутствуют два пакета: x86 и x32. Их нужно удалить оба
После удаления, перезагрузите ПК и попробуйте установку Microsoft Visual C++.
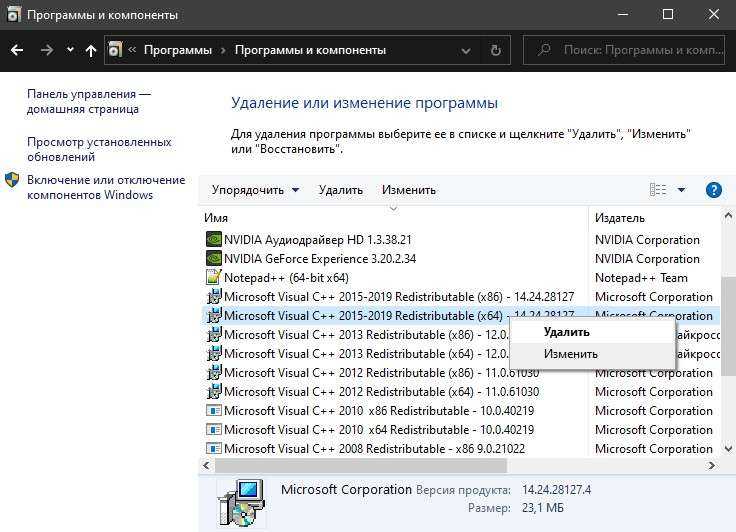
2. Запуск устранения неполадок
У Microsoft есть специальные утилиты по устранению неполадок с различными проблемами, в том числе и устранение неполадок при установке или удалении программ. Я собрал все эти утилиты в одно место, и вы можете скачать одну из них по этой ссылки (самая последняя). Запустите утилиту и следуйте инструкциям на экране. Она автоматически обнаружит ошибки программ, поврежденного реестра, и восстановит их. Если ошибка 0x80070666 все еще появляется, перейдите к следующему способу ниже.
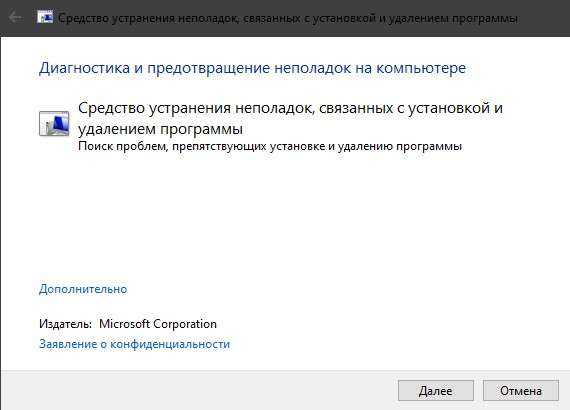
3. Установка обновлений
Если ожидаются какие-либо обновления, то их нужно установить, так как там могут быть дополнительные пакет Microsoft Visual C++. Перейдите в центр обновления Windows и проверьте. Откройте «Параметры» > «Обновления и безопасность» > «Центр обновления Windows» > и справа проверьте наличие ожидающих установку обновлений. После установки обновлений, перезагрузите компьютер или ноутбук и попробуйте установку Microsoft Visual C++.
4. Воспользуемся CMD для восстановления Visual C++
Может быть так, что вы устанавливаете Microsoft Visual C++ 2015 и у вас появляется код ошибки 0x80070666 с пояснением на удаления этого пакета. В «списке удаления программ» его нет, но на самом деле он присутствует и не отображается. Давайте разберем, что делать.
В первую очередь скачайте сам установщик Microsoft Visual C++ 2015, и запомните его местонахождение. Не запускаем его, а просто скачиваем и запоминаем путь. Запускаем командную строку от имени администратора вводим команды:
- В появившимся окне нажимаем на «Исправить» и следуйте рекомендациям.
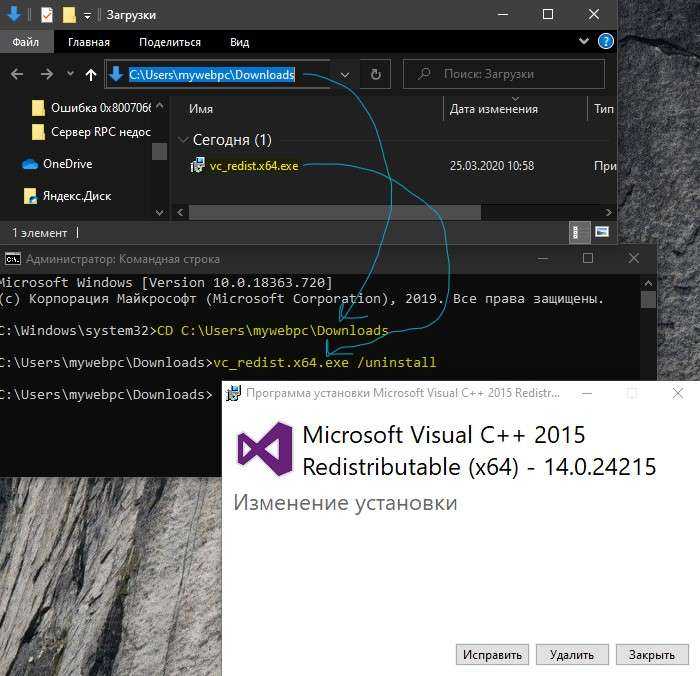
Смотрите еще:
- Не удается создать раздел при установке Windows
- Как исправить Ошибку 0xc1900101 0x20004 при установке Windows 10
- Как исправить ошибку ISDone.dll при установке игр в Windows 10
- Ошибка 0x80300024 при установке Windows 10
- Ошибка 0x800f0954 при установке NET Framework 3.5
Пакет на установлен
Любой человек, использующий компьютер с установленной на нем ОС Windows может столкнуться с проблемой «Распространяемый пакет не установлен». Особенно часто такое предложение и такая ошибка появляется в тот момент, когда человек хочет установить на компьютер какую-либо игру или же недавно установленное ПО, включая игровой сервис Origin.
Для корректного запуска и хорошей работы ПК необходимо сначала установить несколько важных компонентов среды разработки программного обеспечения.
И одним из важных компонентов, позволяющих играм и программам нормально работать, является Visual C ++, отсутствие, некорректная установка или устаревшая версия которого и вызывает соответствующую ошибку.
Если речь идет об Origin, то ошибка с пакетом VC++ появляется в основном по той же причине – это проблема с Visual C++ и установкой этой библиотеки на персональном устройстве.
Еще несколько вариантов
Дополнительные способы, которые могут вам помочь:
- Выполните загрузку и установку последней версии пакета библиотек Майкрософт Визуал. После чего удалите ее используя «Ccleaner» и установите версию 2015 года. При необходимости далее вы можете поставить приложение 2017 года.
- Используйте командную строку, выполнив в ней команду «vc_redist.x86.exe /uninstall» без кавычек. При наличии 64-битной программы, выполните ту же команду, заменив x86 на x64.
- Запустите инсталлятор от имени администратора.
- Проверьте, не переполнен ли диск, на который производится запись приложения.
- Установите последнюю версию .NET Framework и DirectX.
Данные решения были взяты с различных форумов, сайтов и показали высокую результативность в устранении ошибки 0x80070666, появляющейся при установке Microsoft Visual C++ 2015 года.
Кстати, иногда при повторной инсталляции возникает совсем другой код «0x80240017».
Подробный видео урок
Профессиональная помощь
Если не получилось самостоятельно устранить возникшие неполадки, то скорее всего, проблема кроется на более техническом уровне. Это может быть: поломка материнской платы, блока питания, жесткого диска, видеокарты, оперативной памяти и т.д.
Важно вовремя диагностировать и устранить поломку, чтобы предотвратить выход из строя других комплектующих. В этом вам поможет наш специалист
В этом вам поможет наш специалист.
Это бесплатно и ни к чему не обязывает. Мы перезвоним Вам в течении 30 мин.
Некоторые пользователи Windows сталкиваются с ошибкой «0x80070666» при попытке установить Microsoft Visual C ++ 2015 года. Сообщение об ошибке обычно появляется в самом начале процесса установки. Эта конкретная проблема не относится к определенной версии Windows. Она может появиться в операционных системах Windows 7, 8.1 и 10.
Пакет Visual C++ Redistributable 2015 содержит набор библиотек необходимый для запуска и работы многих игр и программ. Поэтому, есть очень большая необходимость в исправлении этой ошибки.
Удалите все уже установленные пакеты Visual C ++.
- Другие пакеты Visual C ++, такие как Visual C ++ 2017, могут блокировать установку C ++ 2015.
- Чтобы решить эту проблему, нажмите сочетание клавиш Windows + R.
- Введите appwiz.cpl в текстовое поле «Открыть» и нажмите «ОК», чтобы открыть программу удаления Windows.
- Выберите пакет Microsoft Visual C ++ для удаления.
- Нажмите на опцию Удалить.
- Затем следуйте инструкциям по удалению, чтобы удалить программное обеспечение.
- Повторите шаги с третьего по пятый, чтобы удалить все пакеты Visual C ++.
- После удаления пакета Visual C ++ перезапустите Windows.
- Затем попробуйте установить пакет Visual C ++, при этом возникнет ошибка 0x80070666.
Обновление за март 2023 года:
Теперь вы можете предотвратить проблемы с ПК с помощью этого инструмента, например, защитить вас от потери файлов и вредоносных программ. Кроме того, это отличный способ оптимизировать ваш компьютер для достижения максимальной производительности. Программа с легкостью исправляет типичные ошибки, которые могут возникнуть в системах Windows — нет необходимости часами искать и устранять неполадки, если у вас под рукой есть идеальное решение:
- Шаг 1: (Windows 10, 8, 7, XP, Vista — Microsoft Gold Certified).
- Шаг 2: Нажмите «Начать сканирование”, Чтобы найти проблемы реестра Windows, которые могут вызывать проблемы с ПК.
- Шаг 3: Нажмите «Починить все», Чтобы исправить все проблемы.
Проверить наличие обновлений Windows
Ошибка 0x80070666 может быть вызвана ожидающими обновлениями, которые уже устанавливают тот же пакет C ++, который пользователи пытаются установить.
- Нажмите Windows Key + S, чтобы проверить наличие обновлений Windows.
- Введите обновленное ключевое слово в поле поиска.
- Нажмите «Проверить наличие обновлений», чтобы открыть вкладку «Настройки», которая появляется непосредственно ниже.
- Затем нажмите кнопку Проверить наличие обновлений. Windows 10 загружает ожидающие обновления.
- После этого нужно перезагрузить Windows.
Восстановить установку Visual C ++
Ошибка 0x80070666 может возникнуть из-за поврежденного пакета Visual C ++. Таким образом, вы можете попробовать исправить ошибку, загрузив исполняемый файл установщика и открыв окно восстановления через CMD. Для этого следуйте инструкции:
Шаг 1. Убедитесь, что программа установки распространяемого пакета, который вы хотите установить, уже установлена на вашем компьютере. Убедитесь, что вы знаете точное местоположение. Если на вашем ПК нет установщика, загрузите его еще раз.
Шаг 2: Введите cmd в поле поиска и щелкните правой кнопкой мыши Командная строка, чтобы выбрать Запуск от имени администратора.
Шаг 3: Введите CD C: \ Users \ * YourUser * \ Downloads в окне и нажмите Enter.
Шаг 4: Введите vc_redist.x64.exe / uninstall в окне и нажмите Enter.
Шаг 5: Нажмите «Восстановить» и следуйте инструкциям на экране, чтобы восстановить распространяемый пакет Microsoft Visual C ++.
Шаг 6. Перезагрузите компьютер и попробуйте снова установить распространяемый пакет Microsoft Visual C ++, чтобы проверить, сохраняется ли ошибка.
Приложения, которым требуется распространяемая версия Microsoft Visual C ++, не могут работать без нее. Альтернативы этому нет. Поэтому обязательно устранять проблемы с помощью установщика. Обычно рекомендуется установить последнюю версию Microsoft Visual C ++, особенно если вы используете последнюю версию Windows 10.
Совет экспертов:
Эд Мойес
CCNA, веб-разработчик, ПК для устранения неполадок
Я компьютерный энтузиаст и практикующий ИТ-специалист. У меня за плечами многолетний опыт работы в области компьютерного программирования, устранения неисправностей и ремонта оборудования. Я специализируюсь на веб-разработке и дизайне баз данных. У меня также есть сертификат CCNA для проектирования сетей и устранения неполадок.
Сообщение Просмотров: 302
Метод решения ошибки 0x80070666
Итак, давайте теперь поговорим, как же можно избавиться от ошибки 0x80070666 во время установки Microsoft Visual Studio C++ 2015. А избавиться от нее крайне просто: вам всего лишь нужно удалить установленные версии этого программного обеспечение, а затем повторно его установить. Для начала давайте убедимся, нет ли у вас в операционной системе уже установленного VS++ 2015.
Приведем пример на Windows 10:
- нажмите Windows+S;
- впишите в поисковик запрос «Панель управления»;
- найдите в панели элемент «Программы и компоненты»;
- осмотрите внимательно списки установленного ПО.
Если вы нашли в списке Microsoft Visual Studio C++ 2015 нужной вам разрядности, то у вас в системе уже установлены нужные библиотеки — их повторная установка не требуется, а установщик вам попросту сообщает об этом.
Однако, давайте представим, что вы все же предприняли повторную попытку установки данного ПО по той простой причине, что вас об этом попросила какая-то игрушка или программа. Получается, что Microsoft Visual Studio C++ 2015 как бы и значится в списках, но другое ПО его библиотеки не может обнаружить, т.е. его первоначальная установка прошла некорректно.
Во-втором случае — это действительно проблема, которую нужно срочно исправить. А исправляется ошибка 0x80070666, как правило, полной переустановкой библиотек Microsoft Visual Studio C++. К сожалению, говорим мы не только о версии 2015 года, а о всех версиях в общем. Вернитесь снова в элементу системы «Программы и компоненты» и удалите все пакеты библиотек Microsoft Visual Studio C++ со своего компьютера.
Как только все они будут удалены, планомерно начинаете устанавливать их обратно, желательно в хронологическом порядке. Да, процесс этот может занять много времени, но таким образом, с большой долей вероятности, вы сможете избавиться от ошибки 0x80070666, возникающей во время установки Microsoft Visual Studio C++ 2015.
Все нужные установочные пакеты Microsoft Visual Studio C++ различных версий вы спокойно сможете найти в разделе загрузок сайта Майкрософт. Тем не менее для вашего удобства мы расположим ниже список ссылок для загрузки различных версий VS++:
Выполните переустановку всех библиотек Microsoft Visual Studio C++ — ошибка 0x80070666 будет устранена.
- https://onoutbukax.ru/ispravlyaem-oshibku-0x80240017-pri-ustanovke-visual-c-redistributable/
- https://remontka.pro/0x80240017-visual-c-error/
- https://gamesqa.ru/kompyutery/0x80070666-10006/
Установка Visual Studio 2019 Community на Windows 10
Перед тем как переходить к установке Visual Studio 2019, хотелось бы еще раз отметить, что для того чтобы установить хотя бы пару компонентов (рабочих нагрузок), потребуется достаточно много места на жестком диске (10-20 гигабайт), а если установить больше 2-3 компонентов, то объем может достигать и сотни гигабайт, у меня установка Visual Studio 2019 заняла более 20 ГБ места на жестком диске.
Хорошо, что установщик в 2019 версии Visual Studio (который появился в 2017 версии, но в 2019 он улучшен) позволяет выбрать только те компоненты, которые нужны нам для создания нашего приложения, например, если нам нужно разработать web-приложения, устанавливать рабочие нагрузки для создания классических приложений не требуется, тем самым мы можем экономить место на жестком диске.
Также в случае необходимости мы всегда можем удалить ненужные нам компоненты.
Шаг 1 – Запускаем установщик
Запускаем скаченный установщик, т.е. файл vs_Community.exe.
Сначала установщику необходимо выполнить подготовительные действия, нажимаем «Продолжить», тем самым мы также соглашаемся с условиями лицензионного соглашения.
После чего загрузятся и установятся необходимые файлы установщика.
Шаг 2 – Выбор компонентов, настройка установки
После того как установщик выполнит все необходимые предварительные мероприятия, он запустится. Теперь нам нужно выбрать «Рабочие нагрузки», т.е. что мы будем создавать с помощью Visual Studio 2019 Community, я выбрал разработку как классических приложений под компьютер, так и разработку Web-приложений.
В принципе после этого можно сразу нажимать «Установить», но в случае необходимости Вы можете более детально настроить установку, для этого есть дополнительные вкладки: «Отдельные компоненты», «Языковые пакеты» и «Расположения установки».
Вкладка «Отдельные компоненты» – если есть такая необходимость, Вы можете конкретизировать компоненты, которые необходимо установить, на этой вкладке.
Вкладка «Языковые пакеты» – по умолчанию установлен язык, соответствующий языку системы, но, если Вам нужен другой, Вы можете изменить его на данной вкладке.
Вкладка «Расположения установки» – здесь Вы можете изменить каталог, в который будет установлена среда Visual Studio.
Шаг 3 – Процесс установки и его завершение
После того как Вы нажали кнопку установить, начнется процесс загрузки и установки всех выбранных компонентов. В зависимости от объема компонентов, скорости интернета и характеристик ПК продолжительность данного процесса будет различаться, специально я не засекал, но мне кажется, он у меня длился минут 20-30.
Когда появится следующее окно, установка будет завершена, нажимаем «Перезагрузить».
Переустановка ОС
Если предыдущие способы вам не помогли и Microsoft Visual C++ 2015 по-прежнему не устанавливается, то следует воспользоваться последним вариантом решения проблемы, и, пожалуй, самым крайним. Загрузите оригинальный образ Windows и выполните переустановку операционной системы. Не исключено, что причина кроется в конфликте файлов системы с приложением Visual C++.
Данный вариант можно без сомнений назвать наиболее простым при условии, что пользователь может без проблем переустановить ОС.
Теперь вы знаете, что это за ошибка 0×80240017, каковы причины ее возникновения и как быстро и без трудностей ее исправить одним из эффективных и проверенных лично нами методов.
Профессиональная помощь
Если не получилось самостоятельно устранить возникшие неполадки, то скорее всего, проблема кроется на более техническом уровне. Это может быть: поломка материнской платы, блока питания, жесткого диска, видеокарты, оперативной памяти и т.д.
Важно вовремя диагностировать и устранить поломку, чтобы предотвратить выход из строя других комплектующих. В этом вам поможет наш специалист
В этом вам поможет наш специалист
В этом вам поможет наш специалист.
Это бесплатно и ни к чему не обязывает. Мы перезвоним Вам в течении 30 мин.
Очень распространенная проблема при установке Распространяемого пакета Visual C++ 2015 и 2017 в Windows 7 и 8.1 — неопознанная ошибка 0×80240017 после запуска файла установки vc_redist.x64.exe или vc_redist.x86.exe с сообщением «Настройка не завершена», причем разобраться, в чем именно дело и как исправить ситуацию подчас бывает сложно. Примечание: если
В этой инструкции подробно о том, чем может быть вызвана такая ситуация, как исправить ошибку 0×80240017 и установить Visual C++ Redistributable в Windows 7 или 8.1. Примечание: если вы уже всё испробовали, но ничего не помогает, можно использовать неофициальный способ установки библиотек, который описан в конце инструкции Как скачать и установить Visual C++ 2008—2017 Redistributable, с большой вероятностью установка пройдет без ошибок.
Как исправить ошибку 0x80070666 при установке Microsoft Visual C++
1. Удаление всех пакетов Visual C ++
Ошибка чаще всего возникает, если на компьютере уже установлена старая или более новая версия пакета Microsoft Visual C++. Нажмите Win+R и введите appwiz.cpl, чтобы быстро открыть удаление программ. Найдите ту версию пакета, которая при установке выдает ошибку 0x80070666, и удалите
Также, обратите внимание, что присутствуют два пакета: x86 и x32. Их нужно удалить оба
После удаления, перезагрузите ПК и попробуйте установку Microsoft Visual C++.
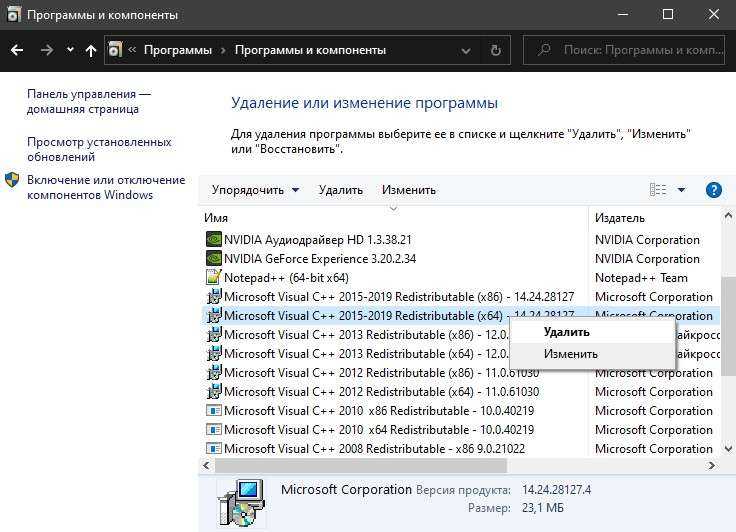
2. Запуск устранения неполадок
У Microsoft есть специальные утилиты по устранению неполадок с различными проблемами, в том числе и устранение неполадок при установке или удалении программ. Я собрал все эти утилиты в одно место, и вы можете скачать одну из них по этой ссылки (самая последняя). Запустите утилиту и следуйте инструкциям на экране. Она автоматически обнаружит ошибки программ, поврежденного реестра, и восстановит их. Если ошибка 0x80070666 все еще появляется, перейдите к следующему способу ниже.
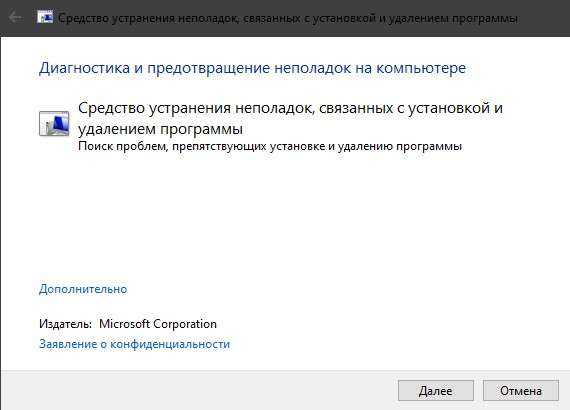
3. Установка обновлений
Если ожидаются какие-либо обновления, то их нужно установить, так как там могут быть дополнительные пакет Microsoft Visual C++. Перейдите в центр обновления Windows и проверьте. Откройте «Параметры» > «Обновления и безопасность» > «Центр обновления Windows» > и справа проверьте наличие ожидающих установку обновлений. После установки обновлений, перезагрузите компьютер или ноутбук и попробуйте установку Microsoft Visual C++.
4. Воспользуемся CMD для восстановления Visual C++
Может быть так, что вы устанавливаете Microsoft Visual C++ 2015 и у вас появляется код ошибки 0x80070666 с пояснением на удаления этого пакета. В «списке удаления программ» его нет, но на самом деле он присутствует и не отображается. Давайте разберем, что делать.
В первую очередь скачайте сам установщик Microsoft Visual C++ 2015, и запомните его местонахождение. Не запускаем его, а просто скачиваем и запоминаем путь. Запускаем командную строку от имени администратора вводим команды:
Ошибка 0x80070666
Рассмотрим как исправить ошибку Настройка не завершена:
0x80070666 Уже установлена другая версия этого продукта при установке библиотек Microsoft Visual C ++ 2015, 2017.
Данная ошибка может встречаться на Windows 10, 8, 7, Vista, XP
Ошибка 0x80070666 — говорит от том, что уже установлена другая версия этого продукта. Так же может звучать так: Cannot install a product when a newer version is installed — что говорит что более новая версия этой библиотеки уже установлена. По сути вы пытаетесь установить более старую. Из-за этого как раз вы и наблюдаете данную ошибку.
Обновление ОС
Во многих случаях данная проблема связана с отсутствием необходимых обновлений операционной системы. Во время распаковки установщик обнаруживает, то в системе не хватает ряда компонентов и отменяет процедуру, после чего появляется данное окно с неопознанной ошибкой.
Сначала необходимо проверить обновление ОС. Windows 7 должна быть обновлена до SP 1 или выше. Проверить это можно через свойства компьютера:
- Запустите «Панель управления» с помощью соответствующего пункта в «Пуск».
- Откройте вкладку «Система и безопасность».
- Перейдите к окну «Система».
Обратите внимание на информацию об издании Windows. Там должна находиться подпись SP 1, как отмечено на скриншоте ниже.
Через настройки Windows
Сначала попробуйте обновить операционную систему через стандартные средства Windows. Для этого необходимо сделать следующее:
- Через «Пуск» отыщите приложение «Центр обновления Windows» по названию.
- Центр обновления просканирует наличие компонентов, которые еще не были установлены на вашей операционной системе. Чтобы началась загрузка файлов, кликните по «Установить обновления».
- Теперь нужно согласиться с условиями и кликнуть на «Готово».
- Остается ждать окончания процедуры. Ее длительность зависит от того, сколько времени до этого вы не обновляли операционную систему. Затем Windows предложит перезагрузить компьютер, с чем нужно согласиться.
Если обновления не скачиваются или не устанавливаются, то попробуйте временно отключить антивирусную программу и запустить обновление снова.
С сайта Microsoft
Если по каким-либо причинам у вас не получилось обновить операционную систему или данный метод не решил проблему, то попробуйте инсталлировать обновление вручную. Чтобы избавиться от ошибки Error 0×80240017: Failed to execute MSU package, вам необходимо сделать следующее:
- Для решения проблемы с ошибкой необходимо установить обновление с номером KB2999226. Исходя из разрядности ОС, перейдите на страницу к файлу для 32-битной версии, а здесь вы найдете вариант для 64-bit.
- На компьютер загрузится установочный файл в формате MSU. Запустите его.
- Теперь остается подождать, пока утилита автоматически установит необходимые файлы.
Если у вас возникли проблемы с ручной установкой обновления K2999226, то воспользуйтесь следующей инструкцией:
- Сначала необходимо открыть содержимое файла в формате MSU через архиватор. Подойдет обычный WinRAR. Кликните по файлу ПКМ и выберите действие «Открыть с помощью».
- Появится окно с выбором приложения для запуска. Если WinRAR нет в списке, то нажмите кнопку «Обзор».
- Найдите файл запуска архиватора и откройте его.
- В архиве вы увидите несколько файлов, которые включены в скачанное обновление. Скопируйте файл с названием обновления и разрядности вашей ОС в формате CAB.
Рекомендуем переместить данный файл в папку с наименее коротким путем. Например, в корневой каталог системного раздела. Так будет проще вводить ссылку на файл в командной строке.
- Теперь переходите к командной строке. Найдите ее через «Пуск» и запустите с администраторскими правами.
- Теперь воспользуйтесь командой DISM.exe /Online /Add-Package /PackagePath:C:\ Windows6.1-KB2999226-x64.cab, если файл находится на системном диске C. Запустите выполнение команды нажатием Enter.
- Теперь введите команду wusa.exe C:\Windows1-KB2999226-x64.msu и так же запустите ее выполнение.
Если обе команды выполнятся успешно, то вы получите необходимое обновление и сможете без ошибок распаковать Visual C++ на компьютер.
Вариант 1: Правильный выбор версии
Итак, конфликт вызывается, когда пользователь пытается установить уже имеющийся компонент той же версии и той же разрядности. Поэтому, перед тем как устанавливать Visual C++, проверьте, какие версии какой разрядности компонента у вас уже установлены.
- Откройте нажатием Win + R окошко быстрого выполнения команд и введите команду .
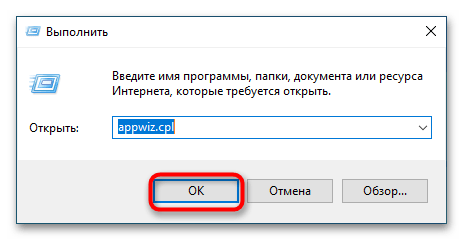
Посмотрите, какие версии Microsoft Visual C++ Redistributable уже установлены. Если у вас, предположим, имеется Visual C++ 2019 x64, то установить можно будет только Visual C++ 2017-2015 x32 или Visual C++ 2019 x32.
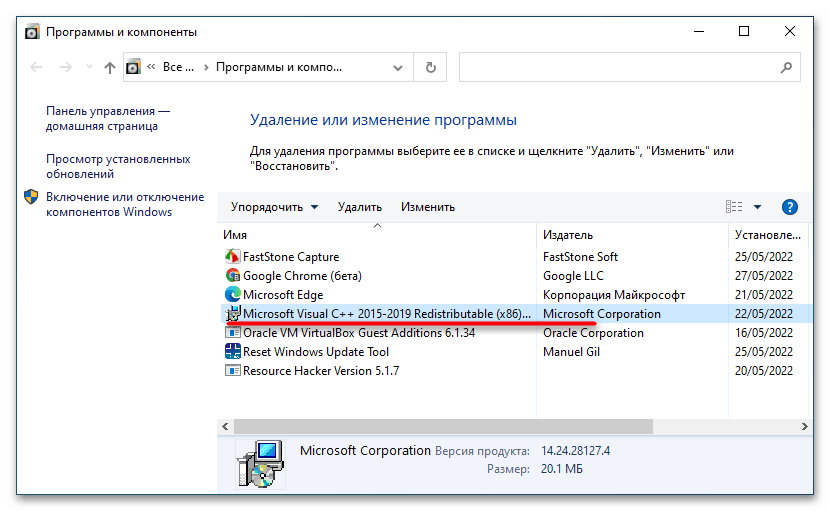
Если конфликтующего модуля в списке нет, но ошибка все равно возникает, переходите к следующему решению.
Что делать, если приложение не отображается в Ccleaner
Тогда исправить возникающую при установке Microsoft Visual C++ 2015 ошибку 0x80070666 с уведомлением «настройка не завершена» поможет специальная бесплатная утилита «FIX IT». Скачать ее вы можете с официального сайта.
Как ей пользоваться:
- После того, как вы скачаете ее, запустите. Она портативна и не устанавливается в систему.
- В главном окне нажмите «Далее».
- Затем выберите пункт «Удаление». После этого начнется поиск программ, дождитесь его окончания.
- В открывшемся списке найдите нужное приложение и деинсталлируйте его, нажав «Далее».
- Щелкните по пункту «Да, попробовать удалить».
- Дождитесь завершения процедуры, после чего откройте Ccleaner и выполните повторную очистку диска и реестра.
- Перезагрузите ПК.
Теперь попробуйте повторно инсталлировать пакет.
Официальные версии и причины ошибок с Visual C++
Ошибка, связанная с Visual C++, может проявиться ПК по нескольким причинам, однако к самым распространенным среди них можно отнести следующие:
- Отсутствие на ПК установленного Service Pack 1 (пакет обновлений и библиотек для Windows 7).
- Повреждение или неправильная установка одного или же нескольких пакетов программного обеспечения Visual C++.
- Следы уже бывших на ПК версий Visual C++, которые теперь мешают корректной установке актуальной версии
- Наличие в ОС одной или нескольких ошибок.
И для того, чтобы решить проблему с Origin и правильной работой данного сервиса, необходимо знать, как и что именно необходимо делать в первую очередь. Ниже представлены самые распространенные варианты решения проблемы.
Заключение
Конечно, Visual Studio — очень полезная рабочая среда, позволяющая делать неплохие программы и выполнять задачи с легкостью и удобностью. В этой статье мы подробно описали проблемы, которые могут появиться во время установки программы. Узнали, как установить Visual Studio. А также об альтернативе VS на Linux, который, конечно, не обладает таким же потенциалом, как его брат на Windows, зато является лучшим компромиссом, который могла реализовать всеми любимая компания Microsoft.
Кстати, стоит отметить, что Visual Studio поддерживает возможность использования специальных встраиваемых дополнений. То есть плагинов от сторонних разработчиков. А это, само собой, дает возможность расширить возможности среды разработки. К наиболее популярным дополнениям относятся Visual Assist X, ReSharper, AnkhSVN и Review Assistant.
Всем привет! Сегодня мы рассмотрим новую версию среды программирования от компании Microsoft — Visual Studio 2019. Вы узнаете, что нового появилось в этой версии, в каких редакциях она выпускается, какие системные требования необходимо выполнить для ее установки, где скачать Visual Studio, а также мы подробно разберем процесс установки Visual Studio 2019 в редакции Community на операционную систему Windows 10, и даже создадим и запустим свой первый тестовый проект.