Почему это критично?
В большинстве случаев на телефоне имеется собственный внутренний накопитель, а для увеличения объема «хранилища» используется внешняя «карточка». Представьте, что мы в настройках аппарата указали в качестве основного места сохранения фото, видео, приложений сторонний носитель. Но он внезапно перестает корректно работать, система не видит его, и все данные отправляются в интегрированную память. А когда свободного места становиться недостаточно, зачастую, гаджет начинает «глючить».
Допустим, решили извлечь дефектную карту и заменить её на новую. Но проблема может не исчезнуть. Такого Вы не ожидали, верно? Подобные вещи способны заставить владельцев девайсов изрядно понервничать. Думаю, хватит теории и предположений, пора переходить к конкретным шагам. Их будет много, на все случаи жизни.
Как самостоятельно устранить неполадку
Большинство проблем пользователь может устранить самостоятельно, определив причину их возникновения. Главное понять, какое из устройств — телефон или накопитель стали «виновником».
Программные ошибки смартфона
Если ранее телефон читал карту, но перестал делать это после перепрошивки, а перезагрузка не помогла, стоит попробовать откатить версию назад. Для этого потребуется сбросить настройки до заводских установок, а потом обновиться заново.
Для этого действуют следующим способом:
- Заходят в системные настройки.
- Открывают раздел “Восстановление и сброс”.
- Нажимают «Удалить все».
Происходит откат системы до заводских настроек, установленных производителем при продаже.
Форматирование micro-SD

В случае, если на карте используется некорректная файловая система, или произошел сбой во время загрузки данных, потребуется произвести форматирование под нужный стандарт. Для телефонов Android это будет exFAT 32 разряда.
Сделать это можно 2 способами:
- используя режим Recovery на смартфоне;
- с помощью стороннего софта — программ, подобных SD Formatter для телефона или на ПК.
Если требуется поменять формат файловой системы без использования дополнительных приложений или ПК, действуют следующим образом:
- Выключают телефон, а потом одновременно зажимают клавишу включения и увеличения громкости, и удерживают до появления окна с опциями.
- Выбирают в появившемся меню строку «Переход в Recovery»;
- Тапают на «Wipe cache partition»;
- В предложенном списке форматов находят FAT 32 и устанавливают необходимый параметр.
Возможно воспользоваться сторонним приложением. Скачать утилиту можно в Google Play Market. Но при этом требуется обладание Root-правами.
Также отформатировать карту под нужную файловую систему можно на ПК с помощью функций, встроенных в ОС Windows. Через кард-ридер подключают micro-SD к компьютеру. Когда система определит внешний носитель, правой кнопкой мыши выводят быстрое меню и выбирают строку «форматировать». Далее выбирают систему FAT 32 и запускают процесс.
Если карта не читается телефоном, не стоит сразу паниковать. В большинстве случаев проблему может устранить сам пользователь. Только в случае, если карта повреждена механически, потребуется замена носителя.
SD-карта не работает» или «Устройство SD-карта повреждено»
Самый распространенный сценарий — когда смартфон видит внешний накопитель, который владелец подключил. Но устройство не работает, записывать на него и открывать файлы не получается. В уведомлениях «висит» надпись, которая означает, что телефон не поддерживает внешний накопитель, либо она повреждена. Надписи бывают разные в зависимости от причины неполадки и модели мобильного телефона или планшета. Самые распространенные случаи:
«SD карта не поддерживается», либо «Проблема с накопителем», встречается ошибка преимущественно на новых версиях ОС;
на смартфонах от концерна Samsung ошибки выглядят следующим образом: «Проблема с накопителем (Карта памяти)», «Неподдерживаемая карта памяти»;
на более старых версиях операционной системы Андроид — «SD-карта не работает».
Существуют другие варианты. К примеру, один внешний накопитель отображается, как два, но они не работают. Или устройство не «видит» хранилище вообще.
Эти признаки не означают, что внешнее хранилище на самом деле повреждено или не поддерживается смартфоном, либо планшетом. Стоит попробовать открыть СД на компьютере через кард-ридер или адаптер. Если Android устройство отображает такие уведомления, то самая вероятная причина — планшет или телефон не поддерживает файловую систему, либо ее вообще нет. Последнее случается после неправильного использования SD на компьютере.
Что делать в такой ситуации? Предлагаем следующие решения проблемы.
Если на внешнем накопителе есть файлы, которые не хочется удалять, то вставьте его в компьютер или ноутбук. Используйте кард-ридер или адаптер. Для последнего есть гнездо практически во всех ноутбуках. После того, как хранилище откроется на ОС Windows или Mac, перетащите нужные файлы на рабочий стол или диск и отформатируйте хранилище в файловой системе FAT32 или ExFAT. Существует еще один вариант — сохраните файлы на персональном компьютере или ноутбуке, вставьте КП в Андроид устройство и отформатируйте при помощи телефона или планшета. Для этого нажмите на уведомление или сделайте следующее:
- Зайдите в настройки.
- Найдите вкладку «Хранилище».
- Затем «SD карта».
В телефонах Samsung директория такая: Меню настроек — Обслуживание устройства — Память — Карта памяти SD.
Если на хранилище нет важной информации — используйте функции операционной системы Андроид. Форматировать можно следующим образом: нажмите на уведомление, в котором написано, что КП работает некорректно или откройте настройки, перейдите во вкладку «Хранилище и USB накопители», далее в «Съемный накопитель»
Нажмите на кнопку «SD карта» и отформатируйте ее, выбрав подходящий вариант.
Если после форматирования на компьютере проблема не решилась, либо Андроид не может отформатировать КП, то проблема связана не с файловой системой.
Обратите внимание, что уведомления о неисправности карточки или о том, что она не может прочитаться, а также СД не открывается на компьютере или ноутбуке, свидетельствуют также об использовании хранилища в качестве внутренней памяти на других смартфонах или планшетах. В таких случаях с 99-процентной вероятностью помогает форматирование
Почему карта памяти не видна
Начнем по порядку. Первым делом стоит проверить саму карту памяти. Просто достаньте ее из устройства и проверьте, не загрязнены ли ее контакты. Возможно, на них так же есть следы коррозии или повреждений. Если контакты грязные, их достаточно просто протереть спиртом или хотя бы мягкой тканью. Это может решить часть проблем, но в случае с физическими повреждениями это точно не поможет. Если на карте есть важные данные, можно просто попробоваться переставить ее в другой смартфон или подключить к компьютеру. Раз уже заговорили о компьютерах, давайте вспомним, как звонить с компьютера через телефон на Android
Иногда встречается вариант, при котором карта памяти не работает, но она и не должна работать. Я говорю о тех случаях, когда ее объем больше, чем тот, который поддерживается смартфоном. Подавляющее большинство современных смартфонов поддерживает карты памяти до 128 ГБ или даже 256 ГБ. Вряд ли кто-то будет покупать карту большего объема, но флагманские модели справятся и с ними.

Многие смартфоны до сих пор поддерживают карты не больше таких.
Тем не менее, все еще можно встретить смартфоны, которые не тянут больше, чем 64 ГБ или даже 32 ГБ. На таких смартфонах надо строго соблюдать это ограничение. Если карта памяти больше, чем максимально поддерживаемая, появится сообщение, что она не поддерживается или просто ничего не произойдет и смартфон не будет ее видеть. Внимательно изучайте технические характеристики вашего смартфона перед тем, как покупать накопитель.
Еще одной частой причиной того, что карта памяти перестала быть видима смартфоном, является ее неправильное форматирование. Например, она может быть отформатирована в файловой системе NTFS, а смартфон не имеет возможности работы с ней.
Также карта памяти может быть отформатирована не как отдельный накопитель, а как расширение встроенной памяти смартфона. В этом случае такая карта не будет работать, если переставить ее в другой аппарат. Даже если вы сбросите настройки собственного смартфона и переустановите операционную систему, карточка не сможет работать со смартфоном, скорее всего. В этом случае выход один — форматирование.
Иногда скандалы бывают связаня с памятью. Samsung удалила функцию очистки памяти после крупного скандала
Из-за чего карта памяти перестает определятся
Причины возникновения неполадки могут быть самые разные, но в основном все они укладываются в 2 категории: программные или аппаратные сбои внешнего накопителя или самого устройства.
Проблемы с картой памяти
Иногда причиной того, что телефон не считывает micro-SD, может стать банальное окисление контактов. Если картой давно не пользовались, можно попробовать протереть ее спиртом или водкой.
Но в большинстве случаев невозможность считывания связана с micro-SD, при этом дело не в системной поломке, а в содержимом:
- Вирусы — накопитель заражен вредоносным ПО. Также бывает, что антивирусная программа, установленная на телефоне, определяет таковым файлы, содержащиеся на карте.
- Некорректный формат файловой системы. Это нередко случается, если до этого карту использовали для ПК, и она была отформатирована под NTFS. Так же возможно она стояла в другом смартфоне, который использует exFat.
Проблемы с телефоном
В случае, когда причиной становится смартфон, причиной чаще всего становится программный сбой или механическое повреждение.
- Загрязнение разъема — возможно, что устройство не видит карту, так как контакты в слоте забиты пылью. В этом случае стоит попробовать аккуратно продуть отверстие или постараться удалить загрязнение с помощью зубочистки.
- Неисправность платы — в этом случае неполадка будет выражаться в том, что после установки карты телефон зависает или выключается, или постоянно уходит в перезагрузку. В этом случае самостоятельное устранение проблемы невозможно. Требуется обратиться в сервисный центр.
- Системный сбой — такое бывает после обновления прошивки, если новая версия встала некорректно. В этом случае может быть достаточно перезагрузить смартфон.
- Несовместимость micro-SD c устройством. Эта проблема в основном затрагивает устаревшие модели, когда в них пытаются вставить накопитель нового поколения.
Другие причины
Существуют более редкие случаи, когда Android устройство не «видит» внешнее хранилище.
SD не поддерживается телефоном или планшетом
Не все планшеты и телефоны поддерживают большие объемы памяти на внешних хранилищах. К примеру, с некоторыми моделями смартфонов Samsung работают накопители с емкостью до 64 гигабайт. Более давние китайские устройства поддерживают иногда 32 или 16 ГБ. Если установить в такие гаджеты SD с объемом 256 гигабайт, то система не прочитает их и появится уведомление о том, что смартфон не поддерживает внешнее хранилище.
Современные смартфоны работают, как правило, с хранилищами до 256 гигабайт. Однако некоторые китайские модели ограничены меньшим количеством памяти.
Загрязненный слот или контакты карты памяти
Если телефон или накопитель не новые, то причина часто кроется в загрязнениях. В таких местах, как разъемы и слоты скапливается пыль, грязь. Кроме того, контакты окисляются из-за влаги. В таком случае устройство не сможет соединиться с SD. Чтобы решить проблему, часто достаточно просто протереть контакты карты при помощи ластика. Если в телефоне слот открытый, то стоит его также очистить. Не стоит совать посторонние предметы в труднодоступные места.
Редко случаются повреждения контактов или Micro SD. В первом случае попробуйте вставить накопитель в другой телефон или компьютер, который точно работает. Если он работает, то неполадка с телефоном. Во втором случае поменяйте накопитель. Если не работает только один, то очистите контакты.
Правильное форматирование
Проблему необнаружения съемного накопителя телефоном, чаще всего можно решить форматированием высокого уровня (без уничтожения файловой системы). В предыдущей статье я рассказывал, что делать в программе HDD Low Level Format. Теперь советую попробовать утилиту SD Formatter. Чтобы ее скачать, воспользуйтесь ресурсом Safe-Data.ru – там не требуется регистрация, и вы можете быть уверены, что с этого сайта не занесете в компьютер вирус.
- Предварительно выясните, под каким названием распознает флешку ПК.
- Запустите SD Formatter с ярлыка на рабочем столе или найдя ее в меню «Мой компьютер».
- В открывшемся окне необходимо выбрать носитель, требующий форматирования. Его название ввести в строке напротив «Drive».
- Если карта была вставлена после запуска программы, обновите поиск кнопкой «Refresh».
- Ниже наименования высветится объем носителя, а чуть правее есть строка, где вы можете ввести новое имя карты (напротив «Volume Label»).
- После этих действий нажмите «Format».
- Откроется окно, где вы выберете Format Type>FULL (Erase); Format Size Adjustment>ON и кликните «OK».
- Дождитесь конца форматирования.
- Чтобы проверить корректность операции, откройте флешку в меню компьютера, щелкните по ней правой мышкой, выбрав «Свойства».
Перед тем, как восстановить доступ к карте путем форматирования, скопируйте имеющуюся на ней информацию в компьютер.
Удачи в эксплуатации мобильных устройств! Подписывайтесь на блог, здесь еще много интересного.
Пример HTML-страницы


Что делать, если телефон не видит карту памяти?
В этом пункте опишем основные способы исправить проблему с распознаванием карты памяти.
Изменить файловую систему карты памяти
В начале нужно проверить, что файловая система действительно exFAT. Для этого пользователю нужно:
- Подсоединить SD-карту к компьютеру с помощью кардридера.
- Найти карту памяти и нажать на нее правой кнопкой мыши.
- Выбрать раздел «Свойства».
- В подразделе «Общие» рядом со строкой «Файловая система» должно быть указано exFAT.
Если это так, то необходимо закрыть окно «Свойства» и выполнить следующие шаги:
- Еще раз нажать на карту памяти правой кнопкой мыши, но выбрать «Форматировать».
- В строке «Файловая система» выбрать FAT32.
- Выбрать действие «Начать».
После окончания процесса необходимо вновь вставить SD-карту в телефон и проверить, видит ли ее устройство теперь.
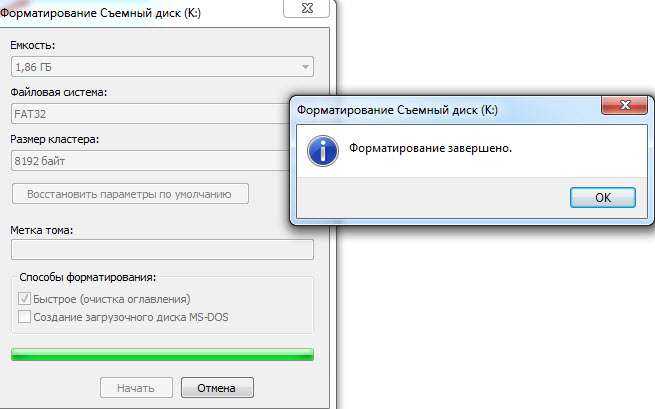
Проверить на наличие ошибок с помощью ПК
Карта память может не распознаваться телефоном из-за программных неполадок. Большинство из них можно решить самостоятельно с помощью компьютера. Для этого пользователю понадобится кардридер, чтобы соединить карту памяти смартфона с ПК. В некоторых случаях может дополнительно понадобиться адаптер с SD-карты на microSD. После того как SD-карта будет вставлена в компьютер, необходимо выполнить следующие шаги:
- Открыть на компьютере «Проводник».
- В списке доступных дисков найти карту памяти и нажать на нее правой кнопкой мыши.
- Выбрать «Свойства».
- Открыть раздел «Сервис».
- Выбрать действие «Проверка диска» («Выполнить проверку»).
- Поставить галочку рядом с пунктом «Проверять и восстанавливать».
- Выбрать «Запуск».
Это действие поможет избавиться от ошибок в работе карты памяти.
Проверить карту памяти на наличие вирусов
С этим помогут справиться онлайн-сервисы, которые не нужно скачивать на компьютер. Достаточно подсоединить карту памяти к ПК и воспользоваться одним из следующих антивирусов:
- Web CureIt! Бесплатная утилита от популярной антивирусной программы.
- Eset Online Scanner. Программа гарантирует быструю и полную очистку.
- McAfee Security Scan Plus. Считается самым популярным сервисом для очистки накопителей от вирусов.
Восстановить карту памяти
Если найти конкретную ошибку не удалось, а доступ к файлам получить нужно, можно воспользоваться одной из программ для восстановления на компьютере с подключенной к нему картой памяти.
- PC Inspector Smart Recovery. В программе нужно выбрать пункт «Восстановление логических файлов», а затем нажать на нужную карту памяти.
- Easy Recovery. Для работы нужно выбрать карту памяти, а затем «Восстановление данных». Далее остается следовать инструкции.
- Flash Memory Toolkit. В разделе «Device» необходимо выбрать microSD, затем перейти в «File Recovery» и следовать инструкции для восстановления файлов.
Форматировать карту памяти
Форматирование карты памяти также осуществляется через компьютер. Для этого необходимо:
- Подключить карту и нажать на нее правой кнопкой мыши.
- Выбрать действие «Форматировать».
- Нажать «Начать» и дождаться окончания форматирования.
Сброс настроек через Recovery
Если телефон не видит карту памяти после неудачной перепрошивки или других системных ошибок (например, пользователь получил на телефоне Root-права и случайно удалил какие-либо системные файлы), помочь может сброс настроек через Recovery Mode. Для этого пользователю нужно:
- Нажать сочетание клавиш для перехода в режим восстановления. Обычно комбинация – кнопка питания и увеличения громкости. Однако у разных производителей комбинации могут отличаться. Поэтому для конкретной модели телефона нужно выяснить, какие именно клавиши переводят устройство в Recovery Mode.
- Выбор пунктов в режиме восстановления осуществляется с помощью клавиш уменьшения (вниз) и увеличения (вверх) громкости. Таким образом необходимо переместиться вниз и выбрать строку «wipe cache partition».
- Активировать действие нужно с помощью клавиши питания на телефоне.
Важно! Сброс настроек занимает время, поэтому оптимальнее всего перед началом процедуры зарядить телефон до 100%, а лучше оставить его на зарядке до окончания сброса.
Как вам статья?
Мне нравитсяНе нравится
Как форматировать телефонную флешку системной утилитой?
Кроме данного приложения, есть возможность поменять формат телефонной флешь карты с помощью Windows.
Подсоединяем смартфон к компьютеру, используя кабель подключения. Но, как я упомянул выше, лучше вставить в компьютер флешку, применив картридер, или напрямую, через слот для телефонной флешки (У меня, к примеру, картридер сгорел, но, слот для флешки есть на принтере. Включаем принтер и вставляем в него флешку. Картридер в этом случае не нужен).
Исходя из строения вашего картридера, вставим в него флешку напрямую, или применим адаптер;
После подсоединения карты памяти к компьютеру, заходим в «Проводник», затем «Мой компьютер» и видим подключение нового диска. У меня это F. Нажимаем на него правой клавишей и выбираем «Быстрое форматирование»;
В файловой системе выбираем exFAT. Далее, «Начать». Если вам эта процедура не поможет, можно выбрать формат NTFS. Но, обычно данный формат применяют к жестким дискам компьютера.
Часть знатоков советуют произвести формат флешки более низкий, но, с этим делом нужно быть поаккуратнее, т.к. часть телефонных флешь карт плохо совместимы подобными программами.
Устранение
Существует несколько способов борьбы с такими неполадками. Они выбираются в зависимости от причины, которая вызвала неисправность. Если же эта причина не ясна, то придется пробовать несколько способов.
Работа с «железом»
Первую очередь нужно проверить, в чем именно неполадка. Установите другую карту памяти в устройство, и если она будет определяться, значит, проблема в самом накопителе. Если же не будет, то неполадка вероятнее всего в телефоне.
Что же может сделать пользователь в таком случае? Рекомендуется почистить слот карты от пыли, а также протереть контакты на самом носителе. Сделать это можно ватной палочкой.
Вероятнее всего, это не решить проблемы, но иногда помогает. Однако если окажется, что слот для карты сломан, то единственным способом будет его замена.
Recovery
В каждом устройстве на базе Андроид предусмотрен режим восстановления Рековери. Его запуск позволит «откатить» все сомнительные настройки до заводских показателей. Таким образом, если ранее устройство видело карты, а теперь не видит, то такой метод может помочь.
- Для начала проведите обычную перезагрузку устройства (не выключение и включение, а именно перезагрузку);
- Если это не помогло, переходите к восстановлению;
- Зажмите кнопку питания и уменьшения громкости одновременно и удерживайте до 10 секунд (чаще всего, доступ к функции восстановления открывается именно так);
- Как только устройство перезапустится, откроется особое стартовое меню, напоминающее БИОС в Виндовс;
- Перейдите в нем на пункт Wipe cache partition (сделать это нужно кнопками или нажатием на экране в зависимости от устройства);
- Перезагрузите аппарат (перезагрузка может занять гораздо больше времени, чем обычно).
Теперь карта должна определяться. Если этого не происходит, то работать с ней придется на компьютере.
Восстановление работы
Восстановление работы карты формата MicroSD – специфический случай, когда носитель, который успешно распознавался раньше, вдруг перестает определяться тем же устройством. При этом повреждений носителя или телефона не было, никаких изменений в программное обеспечение телефона не вносилось и т. д. Также этот метод может помочь, когда телефон сообщает, что «Не получен доступ к карте памяти», «Карта памяти повреждена и т. п.».
Этот метод достаточно эффективен, но только для старых карт. И только при условии, что они исправно работали ранее. Для новых карт такой метод применять бессмысленно.
- Подключите карту памяти к ПК или ноутбуку для того чтобы убедиться в ее исправности;
- Откройте Проводник и кликните на карте правой кнопкой мыши;
- Выберите Свойства в выпавшем меню;
- Перейдите во вкладку Сервис;
- Запустите Проверку диска, предварительно указав необходимость автоматического исправления обнаруженных ошибок и неисправностей;
- В этом же разделе можно провести Тест поверхности с автоматическим восстановлением поврежденных секторов (хотя это делать необязательно).
Более сложный вариант – это устранение неисправностей путем работы в ветке HKLM. Делается это следующим образом:
- Найдите в дереве папок каталог SYSTEM;
- В нем откройте раздел StorageDevicePolicies;
- В правой части окна появятся параметры, которые следует изменить;
- Присвойте нулевое значение определяющему параметру (пропишите в скобках цифру ноль в комбинации 0x00000000(1)).
Теперь карта должна нормально взаимодействовать с телефоном.
Файловая система
Существуют карты памяти формата microSD HC и microSD XC. Второй вариант характерен для карт емкостью более 32 Гб. У них иная файловая система, которая имеет свои преимущества (например, скорость записи и длительность отрезков записи), но распознается не всеми телефонами, планшетами и другими устройствами.
Таким образом, некоторые телефоны просто не предназначены для поддержки карт емкостью более 32 Гб. Изменить файловую систему в таком случае почти невозможно, не имея специальных навыков
Однако стоит помнить, что тип (HC или XC) карты прописан прямо на ней самой, потому важно выбирать подходящий
https://youtube.com/watch?v=1V3eVyJy70c
Проблемы с телефоном
О том, что виновником данной проблемы является телефон, можно предположить только в том случае, если прежде установленная карта памяти определяется другими устройствами и исправно на них работает.
Программные ошибки
Мобильное устройство может не воспринимать microSD из-за проблем с программной и аппаратной начинкой телефона. Причинами сбоя системы Андроид могут быть вирусы или нарушение работы оболочки из-за установки стороннего кривого ПО. Крайне редко слетает драйвер контроллера памяти, помогает только перепрошивка аппарата.
Если перезагрузка и извлечение аккумулятора не помогли, следует прибегнуть к более радикальной мере — сбросу к заводским настройкам. Делается это следующим образом:
- в настройках телефона заходим в раздел «Система»;
- выбирают пункт «Сброс настроек»;
- нажимают на «Удалить все данные».
Мне помогло1
Механические повреждения разъёма
Механические повреждения разъёма обычно пользователь обнаруживает ещё на стадии визуального осмотра. Контакты в слоте SD можно повредить, вставляя флеш-карту противоположной стороной или слишком резко. Медные дужки при сильном механическом воздействии могут отломиться или изогнуться. При частом «передергивании» накопителя возможно стирание дорожек в гнезде.
В данном случае владельцу телефона следует обратиться в сервисный центр для восстановления разъёма и замены повреждённых контактов. Возможно придется полностью выпаивать модуль и ставить новый.
Мне помогло1
Загрязнения разъёма
Иногда контакты в разъёме слота не просто покрываются пылью, а окисляются (после попадания воды, пива, сока и других жидкостей).
В такой ситуации чистка ватной палочкой, смоченной в спирте (рекомендуем изопропиловый), может не помочь, попытка очистить механическим способом лишь повредит считывающие дужки. Поэтому лучше за помощью обратиться к специалистам сервисного центра.
Мне помогло1
Проблемы с флешкой при подключении через OTG-кабель
Подключить к мобильному устройству можно не только карту формата microSD, но и обычную USB-флешку, используя для этого OTG-кабель или переходник. Как и в случае с картами памяти, телефон не всегда видит флешку. Поскольку во флешках и microSD картах используется схожий тип памяти, всё сказанное выше в равной степени относится и к флеш-накопителям с разъёмом USB.
Однако перед тем, как проверять флешку, качество разъёмов и прочее, необходимо убедиться, что смартфон поддерживает технологию USB OTG On-The-Go, обеспечивающую подачу питания портом микро-USB на внешний накопитель. Для этого следует либо изучить документацию к телефону, либо установить на него приложение USB OTG Checker, которое и покажет, поддерживает ли гаджет работу с внешними USB-накопителями или нет.
Если не поддерживает, имеет смысл обратиться в сервисный центр и узнать, есть ли способ обеспечить такую поддержку на программном уровне, то есть установкой или обновлением прошивки.
Но встречаются и иные причины, почему телефон не видит флешку. Если носитель имеет разъём USB 2.0 или USB 3.0 (а таковых большинство), на смартфоне должна быть установлена версия Андроид не ниже 3.1. Высока вероятность, что не определится флешка слишком большого объёма, а также флешка, отформатированная в файловую систему NTFS и ExFat. В относительно редких случаях подключить внешний USB-накопитель к смартфону не удаётся из-за отсутствия root-прав.
Попадаются и такие модели гаджетов, которые сами не способны автоматически смонтировать USB-диск. Чтобы подключить к ним флешку, необходимо специальное приложение, к примеру, StickMount. И ещё один момент. Замечено, что телефон иногда не видит флешку или карту микро сд, если файловая система накопителя имеет слишком большие кластеры. Попробуйте переформатировать носитель, выбрав минимальный размер кластера в системе FAT32.
MicroSD нерабочая, вышла из строя
Вероятная причина:
Это может быть, как механическое повреждение носителя, так и термальное (из-за сильного перегрева), вследствие чего SD карта перестала работать не только на планшете, но и на любом другом приспособлении.
Как исправить:
К сожалению, в таких случаях принято говорить: «Медицина бессильна…». Сделать ничего уже не получиться, кроме как приобрести новый накопитель. Увы, спасти утерянные данные тоже не удастся
Вот почему я всегда рекомендую делать резервные копии важной информации – в «облаке», на жёстком диске компьютера. Как показывает практика, «танцы с бубном» здесь бесполезны
Не тратьте своё время на поиски «спасательного круга». Жизнь сурова…
Если покупали флешку в магазине и на неё еще распространяются гарантийные обязательства производителя, то можно попробовать обменять её на новую. Но для этого нужно предоставить товарный чек, товар не должен иметь визуальных повреждений.


















![Телефон не видит карту памяти: 8 основных причин [решено]](http://reaktiv-rf.ru/wp-content/uploads/e/5/e/e5ee9306c0c9f68c108a04ed7e4e99ce.png)











