Для чего надо объединять
Когда внутреннего накопителя мало для содержания данных в смартфоне, приобретают дополнительно карту microSD (при наличии специального разъема) и сохраняют часть файлов на нее. Но карта решает проблему частично. Есть приложения, которые невозможно установить и сохранить. Они требуют свободное место во внутреннем хранилище. Из-за чего память быстро заполняется, работа устройства значительно замедляется. В таком случае следующие решения:
- Купить новый телефон с наибольшим объемом памяти.
- Объединить накопители. При сопряжении внутреннего и внешнего хранилища существуют свои нюансы.
После объединения отформатированная карта уже не примет данные, так как они станут не доступны. По этой причине информацию заранее переносят на компьютер, планшет. Также надо убедиться в наличии root-права (полномочия к изменениям системы Android). Без этих прав ничего не получится.
Для сопряжения лучший выбор – карта, не ниже класса 10 (со скоростью от 10 Мб/с). Скорость обработки информации карточки влияет на работу смартфона. Если карта менее класса 10, тогда на экране появится оповещение о медленной обработке.
Установка приложений на SD-карту
Внимание! Не все модели телефонов позволяют устанавливать программы и игры сразу на съемный накопитель. Все зависит от производителя и версии Android
По умолчанию на большинстве смартфонов загрузка осуществляется на телефон, поэтому требуется перенос на съемный накопитель. Именно поэтому мы предлагаем вам сначала рассмотреть несколько вариантов переноса.
Перенос приложений до версии Android 6.0
Как только вы установили какой-либо продукт из Google Play, он будет сохранен во внутренней памяти вашего телефона. Далее приложение необходимо будет перенести. Для этого выполняем следующие действия:
- Зайдите в «Настройки» своего гаджета и выберите пункт «Устройство»;
- Далее найдите вкладку «Приложения» и кликните по пункту «Все приложения»;
- Здесь вам необходимо найти то, что вы решили перенести, и нажать по названию продукта, чтобы перейти в его параметры;
- Далее кликаете по пункту «Память» и в «Место хранения» нажимаете «Изменить», после чего выбираете «Карта памяти»;
- Таким образом можно перенести на SD-карту любое количество приложений, однако есть программы, которые нельзя портировать на съемный носитель, и они могут находиться только во внутренней памяти телефона. Такая же ситуация обстоит и с большинством предустановленного ПО.
Перенос приложений Android Marshmallow 6.0 и выше
Начиная с этой версии, появилась возможность из съемного накопителя сделать дополнительный внутренний накопитель. То есть, ваша флешка может стать дополнительной памятью для телефона, причем система просуммирует общий объем обоих носителей. Эта технология называется Adoptable Storage.
Основное преимущество данной технологии – автоматическая установка всех приложений из Google Play и неизвестных источников на SD-карту, что очень даже удобно. Но учтите, что извлечь флешку и вставить, например, в компьютер, у вас не получится, так как Windows ее попросту не определит из-за особенностей форматирования разделов. Вам придется заново форматировать SD-карту, чтобы просматривать на ней файлы и скидывать их с ПК. Если же вы все-таки решили активировать технологию Adoptable Storage, вам необходимо выполнить следующие действия:
- Откройте слот для карты на своем телефоне и вставьте SD-накопитель;
- Дождитесь, пока система Android определит флешку и в шторке уведомлений появится новое оповещение, где можно будет произвести настройку;
- Нажмите вкладку «Настроить» и выберите пункт «Использовать как внутреннее хранилище»;
- Система автоматически форматирует все данные на SD-карте, после чего вам будет предложено перенести на нее файлы, но вы можете нажать «Перенести позже».
Теперь по умолчанию все приложения будут инсталлироваться на съемный накопитель, но при этом в системе он отображается как внутренняя память вашего телефона. Если же извлечь флешку, то и все данные вместе с ней, хранящейся внутри, будут извлечены и недоступны.
Внимание! Для корректной работы рекомендуется использование MicroSD 10 класса, так как этот тип карт обладает самой высокой скоростью передачи данных, и повышенной стабильностью
Простой способ
Если вам повезет, ваш смартфон позволит вам сделать это, без подключения его к ПК. Этот метод, скорее всего, будет единственной надеждой, если вы используете более новую версию Android (7.0 Nougat или 8.0 Oreo). Вот как проверить:
- Установите SD-карту в телефон Android и дождитесь ее распознавания
- Откройте Настройки> Храненилище
- Коснитесь имени вашей SD-карты.
- Коснитесь трех вертикальных точек в правом верхнем углу экрана.
- Нажмите «Настройки»
. - Выберите Форматировать как внутреннюю память
. - Нажмите «Очистить и форматировать»
- Затем Android предложит перенести данные
Если ваш смартфон не позволяет вам это делать, процесс становится более сложным. Мы перейдем к нему ниже.
Размер имеет значение
Мобильные флешки внешне различаются по форм-фактору. Сегодня уже практически нет таких «чайников», которые могут спутать микро сд и SD, но для наглядности я опишу всех существующие параметры.
- Обычно в народе словом «флэшка» называют именно micro sd. Это устройство имеет небольшой размер – всего 1,1 см в ширину и 1,5 см в высоту. Нетрудно догадаться, что носитель используется для телефонов, планшетов и других компактных гаджетов.
- Несколько устаревший формат mini sd изначально создавался для мелкой портативной техники, например, плееров. Сегодня он утратил свою актуальность, но все еще существует на рынке техники. Размер мини сд — 20х21,5 мм.
- Форм-фактор SD применяется в более крупной портативной технике. Например, для видеорегистратора или видеокамеры. Более масштабный размер (32х24 мм) позволяет не только вмещать больше информации, но и расширить скоростные возможности аксессуара.
Хотя у каждой из перечисленных карт памяти есть свое предназначение, при необходимости воспроизвести видео или посмотреть фото можно на любом устройстве используя Card Reader – устройство для считки карт. Предположим, вам нужно достать информацию с телефона, а он разрядился. Но у вас под рукой есть ноутбук. Берете кардридер, вставляете в него микро сд и присоединяете к устройству. Конечно, скорость воспроизведения будет существенно хромать по сравнению с SD, но для экстренной помощи этот вариант бывает совсем неплох.
Перемещение приложений стандартными средствами Андроид
Функция переноса приложений на карту штатными средствами появилась в Android 2.2 и была удалена в версии 4.4, однако во многих прошивках она по-прежнему имеется. Если у вас четвёртая версия системы, сделайте следующее. Зайдите в Настройки – Диспетчер приложений или Настройки – Приложения, выберите нужную программу и нажмите кнопку «На карту памяти SD», если таковая имеется.
Если кнопка отсутствует или неактивна, значит перенести приложение на карту средствами Андроид нельзя. Касается это в основном системных приложений, а также программ, манипуляции с которыми не предусмотрены разработчиком.
Попробовать переместить приложения с телефона на карту памяти на Андроиде вплоть до 4.3 можно таким радикальным способом. Зайдите в папку «Мои файлы», по умолчанию она обозначается как sdcard0, выделите, а затем вырежьте в Проводнике всё её содержимое либо папки выбранных программ и вставьте в расположение extSdCard, то есть на внешнюю память SD-карты. Всё, что может быть перенесено, переместится, системные файлы останутся на месте. Воспользоваться этим способом можно в том случае, если кнопка переноса приложений не активна, правда, стопроцентной гарантии, что всё после этого будет работать идеально, дать нельзя.
Как правило, при использовании штатной функции переноса приложений на карту памяти переносятся не все данные, а лишь их часть. Кэш, к примеру, может остаться, и для его переноса требуются специальные утилиты.
Теперь посмотрим, как переместить приложения на SD-карту в Андроид 5.0 и 5.1. В версии Android 4.4 KitKat в связи с улучшенной защитой алгоритм переноса приложений был изменён, но вскоре многие сторонние разработчики адаптировали свои приложения под новые алгоритмы, сделав таким образом перенос приложений доступным. Первым делом зайдите в раздел со сторонними приложениями и проверьте, имеется ли в их настройках соответствующая кнопка. Если да, используйте её, если нет, поступаем следующим образом.
Заходим в настройки, выбираем Память – Основная память, активируем радиокнопку «Карта памяти» и жмём «Изменить». После перезагрузки система будет считать память SD-карты внутренней, на неё же будут отныне устанавливаться все приложения и игры. Минус этого способа в том, что уже установленные приложения, возможно, придётся переустановить, так как автоматически они на карту памяти не переместятся.
В шестой версии перекидывать приложения с телефона на карту памяти на Андроиде стало немного проще да и сама функция переноса была усовершенствована. Вот самый простой пример. Открыв настройки, зайдите в раздел «Приложения», выберите нужную программу, нажмите Память – Изменить и выберите в появившемся меню пункт «SD карта». Приложение будет перенесено.
Кроме того, в Android 6.0 и выше вы можете воспользоваться новой функцией Adoptable Storage, позволяющей использовать карту памяти, пусть и с некоторыми ограничениями, как часть внутреннего хранилища. Чтобы ею воспользоваться, предварительно создав резервную копию данных на карте, зайдите в настройки телефона, выберите «Память», нажмите там на вашу SD-карту и проследуйте по цепочке опций Настройки – Форматировать как внутреннюю память – Стереть & Форматировать.
По завершении процедуры выберите опцию «Использовать в качестве внутреннего хранилища», нажмите «Далее» и перезагрузите гаджет. После этих манипуляций в меню приложений появится новая вкладка «Память», с помощью которой вы сможете перемещать приложения с внутренней памяти смартфона на внешнюю.
Так как SD-карта для обеспечения безопасности будет зашифрована, вы не сможете использовать её как обычный носитель, то есть считывать и записывать на неё данные с ПК.
Как форматировать флешку для андроид?
Операционная система Android способна самостоятельно форматировать флешку для андроид. Это самый быстрый и простой способ, к тому же вам не нужно думать о формате для флешки. Для этого выполните следующие действия:
1. Вставьте флешку (SD-карту памяти) в смартфон или планшет на Android.
2. Отформатируйте флешку с помощью своего телефона. Для этого перейдите в Настройки – Хранилище или Память, после чего выберите соответствующую опцию, например, Очистить SD карту.
3. Флешка будет отформатирована в наиболее подходящем формате для вашего мобильного устройства. Это обеспечит лучшую производительность на вашем андроид смартфоне.
Таким образом, андроид система самостоятельно отформатирует флешку в наиболее подходящем формате для вашего смартфона или планшета, и вам не нужно забивать голову вопросами, вроде в каком формате форматировать флешку для андроид.
Cодержание
Как форматировать SD карту памяти как внутреннюю память (пример для Android 9.0)
На последней версии Android все действия по превращению карты памяти MicroSD во внутреннюю практически те же самые, но на всякий случай отдельно опишу шаги и приведу снимки экрана (не забудьте, что все данные с карты памяти в процессе будут удалены, позаботьтесь о сохранении важных файлов):
- На вашем смартфоне зайдите в Настройки — Хранилище. А затем нажмите по пункту «SD-карта».
- Нажмите по кнопке меню справа вверху, выберите пункт «Настройки хранилища», а на следующем экране — «Внутренняя память».
- Внимательно прочитайте, что именно произойдет и, если согласны, подтвердите форматирование карты памяти как внутренней памяти. Дождитесь завершения процесса.
- Для переноса данных (тех, которые можно перенести) из внутренней памяти на SD карту памяти, откройте меню в параметрах хранилища и выберите пункт «Перенести данные».
На этом процедура будет завершена. Все особенности работы и способ возврата карты памяти в режим работы в качестве портативного накопителя остаются теми же самыми, что и для предыдущих версий Android.
Видео инструкция
Далее — простое видео, где весь процесс форматирования MicroSD в качестве внутреннего хранилища, а также перенос данных на карту памяти показаны наглядно.
Расширение системной памяти с помощью Link2SD
Существует альтернативный способ увеличения внутреннего хранилища устройства посредством приложения Link2SD— эта утилита разбивает microSD на разделы. В созданные разделы можно перенести приложения, которые раньше сохранялись только на внутренней памяти и не могли быть перенесены.
Для начала требуется скачать приложение Link2SD. Теперь проделайте следующие действия:
- Во время установки Link2SD программа потребует права суперпользователя, для этого нажмите пункт «Разрешить».
- После этого на дисплее всплывет диалог выбора 2-го раздела в microSD. Если диалог не возник, его требуется перезапустить самостоятельно, найдя в меню программы пункт «Пересоздать скрипт монтирования».
- Далее всплывет меню, в котором поставьте галочку возле пункта ext2. Если возникнет ошибка, попробуйте выбрать другой раздел (ext3 или ext4).
- В конце система оповестит об успешном монтировании раздела. Теперь остается только перезагрузить гаджет.
/avatars.mds.yandex.net/get-zen_doc/59126/pub_5c1c913ae69ca200aa48d6f5_5c1c914c35c69400a98595e6/scale_1200″ target=»_blank»>https://avatars.mds.yandex.net/get-zen_doc/59126/p…14c35c69400a98595e6/scale_1200 2x» />
После перезагрузки вновь запустите Link2SD и взгляните на список приложений. Выберите нужную программу и нажмите «Сослать». В следующем меню система поинтересуется, какие файлы требуется перенести — выбирайте все, чтобы освободить внутреннее хранилище от мусора и ускорить работу девайса. В конце просто нажмите «Ок» и следите за процессом. Данные перенесутся в созданный раздел.
Как активировать установку приложений на microSD
Первое, что вам нужно сделать, это активировать функции разработчика операционной системы Android. Что вам нужно сделать, так это следующее (мы показываем шаги со стандартным ПЗУ Android, поэтому модов нет, поэтому, если у вас есть терминал с пользовательским ПЗУ, разделы могут находиться в другом месте и называться по-другому):
- Войдите в настройки мобильного телефона или планшета и перейдите к пункту меню «Вызов» «Информация о телефоне;
- В последних пунктах этого меню должен быть вызов Build Number. В этот момент нажмите на него семь раз подряд;
- Когда появится сообщение об активации функций разработчика, вы можете вернуться в предыдущее меню;
- Теперь, чтобы найти «Параметры разработчика», вам нужно зайти в меню «Система» и развернуть подменю «Дополнительно». Теперь у вас есть видимое меню параметров разработчика. Войти, нажав на нее;
- Прокрутите экран вниз, пока не найдете раздел с названием APP, из которого вам нужно будет включить ползунок в голосовой авторизации приложения Force на внешнем хранилище.
Как только это будет сделано, вы выполните первый шаг, который позволит вам переносить приложения на карту microSD, начиная с памяти вашего Android-смартфона.
Как отформатировать SD-карту на телефоне Android?
Мы подготовили несколько инструкций, которые помогут вам правильно выполнить удаление данных с карты памяти. На каком варианте остановиться – каждый решает самостоятельно, однако рекомендуем начинать с первого способа, а если он не помог, то двигаться дальше.
Способ 1: через настройки
Наиболее легкий вариант, связанный с форматированием карты памяти, завязан на использовании стандартных настроек смартфона. Там уже по умолчанию присутствует нужная опция, позволяющая буквально за считанные секунды избавиться от большого количества информации. Для наглядности предлагаем ознакомиться с инструкцией, где всё подробно объясняется:
- Открываем настройки.
- Переходим в раздел «О телефоне».
- Заходим во вкладку «Хранилище».
- Выбираем «SD-карта».
- Находим пункт «Форматировать». В некоторых случаях для его отображения потребуется открыть дополнительное меню, нажав по значку трех точек, а затем отметить вариант «Память». Всё опять-таки зависит от модели телефона, а точнее от установленной прошивки и версии Android.
- На экране видим количество занятого пространства, после чего нажимаем «Очистить и форматировать».
Остается подождать, пока вся информация с внешнего носителя будет успешно удалена. На это может уйти как несколько секунд, так и несколько минут. По завершении процедуры перезагружать смартфон вовсе не обязательно, а в случае необходимости вы без проблем сможете извлечь флешку и использовать её в других целях. Никаких данных на ней находиться точно не будет.
Способ 2: с помощью приложений
В Play Маркете немало приложений, посредством которых получится отформатировать карту памяти. Найти их вы сможете по одноименному запросу, а затем самостоятельно выбрать, на какой программе остановиться
Рекомендуем обращать внимание не только на рейтинг, но и на последние отзывы. Что касается нас, то мы решили установить приложение SD Card Cleaner
Если интересует, то вот пошаговая инструкция по работе с ним:
- Открываем утилиту.
- Нажимаем на кнопку «Start».
- Предоставляем разрешение на доступ к файловой системе телефона.
- Еще раз выбираем «Start», после чего ждем завершения сканирования.
- Выделяем данные, от которых требуется избавиться.
- Подтверждаем действие и ждем, пока информация с флешки будет успешно удалена. Об этом вас уведомит оповещение на экране смартфона.
Как можете видеть, такой вариант также имеет место, если через стандартные настройки устройства отформатировать карточку памяти не получилось. Вообще, не бойтесь использовать и другие приложения – возможно, их функционал окажется более богатым.
Способ 3: через компьютер
И напоследок мы оставили стандартный вариант, для которого понадобится использовать стационарный компьютер или ноутбук. Первым делом потребуется извлечь SD-карту, воспользовавшись специальной скрепкой, идущей в комплекте со смартфоном. И затем, с помощью переходника, подключаем флешку к ПК.
Заходим в проводник и кликаем ПКМ по нужному диску, после чего выбираем «Форматировать». По необходимости указываем другую файловую систему (по умолчанию FAT32) и запускаем процесс. На все может уйти несколько минут, а в конце вы спокойно сможете извлечь пустую карту памяти и использовать её по назначению.
Использование карты памяти SD в качестве внутренней памяти
Прежде чем приступать к настройке, перенесите все важные данные с вашей карты памяти куда-либо: в процессе она будет полностью отформатирована.
Дальнейшие действия будут выглядеть следующим образом (вместо первых двух пунктов можно нажать по «Настроить» в уведомлении о том, что обнаружена новая SD-карта, если вы ее только что установили и такое уведомление отображается):
- Зайдите в Настройки — Хранилище и USB-накопители и нажмите по пункту «SD-карта» (На некоторых устройствах пункт настроек накопителей может находится в разделе «Дополнительно», например, на ZTE).
- В меню (кнопка справа вверху) выберите «Настроить». Если в меню присутствует пункт «Внутренняя память», сразу нажмите по нему и пропустите пункт 3.
- Нажмите «Внутренняя память».
- Прочтите предупреждение о том, что все данные с карты будут удалены, прежде чем ее можно будет использовать в качестве внутренней памяти, нажмите «Очистить и отформатировать».
- Дождитесь окончания процесса форматирования.
- Если по завершении процесса вы увидите сообщение «SD-карта работает медленно», это говорит о том, что вы используете карту памяти Class 4, 6 и подобную — т.е. действительно медленную. Ее можно будет использовать в качестве внутренней памяти, но это отразится на скорости работы вашего Android телефона или планшета (такие карты памяти могут работать до 10 раз медленнее чем обычная внутренняя память). Рекомендуется использовать карты памяти UHS Class 3 (U3) или хотя бы U1, об обычных Class 10 ваш телефон может сообщить, что они недостаточно быстрые.
- После форматирования вам будет предложено перенести данные на новое устройство, выберите «Перенести сейчас» (до переноса процесс не считается завершенным).
- Нажмите «Готово».
- Рекомендуется сразу после окончания форматирования карты как внутренней памяти перезагрузить ваш телефон или планшет — нажмите и удерживайте кнопку питания, затем выберите пункт «Перезагрузить», а если такой отсутствует — «Отключить питание» или «Выключить», а после выключения — снова включите устройство.
На этом процесс завершен: если зайти в параметры «Хранилище и USB накопители», то вы увидите, что место, занятое во внутренней памяти уменьшилось, на карте памяти — увеличилось, а общий объем памяти также увеличился.
Однако, в работе функции использования SD-карты как внутренней памяти в Android 6 и 7 есть некоторые особенности, которые могут сделать использование такой возможности нецелесообразным — об этом соответствующий раздел руководства.
Какие ещё есть методы?
Есть ещё вариант, как внутренней памятью на Андроид сделать SD-карту. Если версия вашего гаджета от 2.2 до 4.2.2, то инструкция предельно простая, нажимайте на:
- Настройки;
- Память;
- Диск для записи по умолчанию;
- SD-карта.
Напротив флешки появится галочка или кружок, которая свидетельствует об изменении настроек. Теперь установка приложений будет автоматически идти на флеш-накопитель.
Для пользователей Android KitKat и выше процесс будет сложнее и муторнее. Главная проблема заключается в том, что вам потребуется получить root-права для своего устройства.
Сделать это можно очень просто, например, установив приложение King Root. После этого вы получаете возможность удалять приложения и модули, которые раньше не удалялись
Этим следует пользоваться с большой осторожностью, иначе можно полностью нарушить операционную систему и поможет потом только перепрошивка
Но приложение King Root может, кроме всего прочего, перемещать любые установленные приложения на SD-карту. И делает это даже с теми, которые не перемещаются перечисленными выше способами. В этом плане использование King Root вполне удобно и эффективно.
Помните, что, самостоятельно устанавливая рут-права, вы лишаете свой аппарат гарантии и действуете на собственный страх и риск. Стоит оно того или нет — решать вам. Может быть, менее рискованно каждый раз вручную переносить новые приложения?
Настройка SD карты как внутренней памяти
После подключения карты памяти, в области уведомлений появится оповещение об обнаружении новой SD карты. Нажмите «Настроить» и отформатируйте ее как внутреннюю память, следуя указаниям. Сохраненные на SD карте файлы будут удалены, так что заранее позаботьтесь о создании резервной копии.
Также карта памяти форматируется через меню настроек. Для этого перейдите в «Хранилище» (в некоторых прошивках называется «Хранилище и USB-накопители», «Накопители» или «Память») и щелкните по пункту «SD-карта».
Раскройте меню и выберите «Настройки хранилища».
Нажмите на пункт «Внутренняя память» и в следующем окне щелкните «Очистить и отформатировать». Не забудьте перед этим сохранить данные с карты памяти, потому что они будут удалены.
Далее будет предложено перенести некоторые приложения, фотографии и файлы на отформатированную карту. Выберите «Перенести сейчас», нажмите «Далее», а в следующем окне щелкните на «Перенести».
Процесс переноса данных займет некоторое время. В конце появится сообщение, что SD карта готова к работе.
Как отформатировать карту памяти при помощи ADB
Если функция форматирования карты памяти отсутствует в меню настроек, несмотря на подходящую версию Android, значит, производитель мобильного устройства не добавил эту опцию в систему. При этом возможность отформатировать карту памяти никуда не делась, но для этого понадобится ADB.
Также перейдите на эту страницу официального сайта Oracle, поставьте галочку в чекбоксе «Accept License Agreement» и скачайте установочный файл Java Development Kit, соответствующий разрядности операционной системы на компьютере. После завершения загрузки запустите установку.
Включите на устройстве отладку по USB. Эта функция находится в скрытом разделе «Для разработчиков». Чтобы сделать раздел видимым, откройте «Настройки» → «О телефоне» («Настройки» → «Система» → «О телефоне» на Android 8 Oreo, Android 9 Pie, Android 10 и Android 11) и щелкните 5-7 раз по пункту «Номер сборки».
После выполненных действий пункт «Для разработчиков» появится в меню настроек («Настройки» → «Система» на Android 8 Oreo, 9 Pie, 10 и 11). Перейдите в раздел «Для разработчиков», активируйте пункт «Отладка по USB» и подтвердите, выбрав «ОК».
Подключите смартфон к ПК через USB. Если вы делаете это впервые, на компьютер установятся драйверы USB. Обычно драйверы загружаются автоматически, но если этого не произошло, скачайте драйвер с сайта производителя устройства либо установите универсальный драйвер. Если драйвер без установщика, зайдите на компьютере в «Диспетчер устройств», выберите аппарат (устройство будет определяться неправильно с вопросительным или восклицательным знаком), щелкните по нему правой клавишей мышки и нажмите «Обновить драйверы». Выберите «Выполнить поиск драйверов на этом компьютере», укажите путь к папке с драйверами, щелкните «Далее» и дождитесь завершения установки.
Теперь перейдите в папку «platform-tools» и удерживая клавишу «Shift» щелкните правой кнопкой мыши по пустой области. В списке опций выберите «Открыть окно команд» или «Открыть окно PowerShell здесь» (на Windows 10). Запустится командная строка либо PowerShell.
На смартфоне появится запрос на разрешение отладки с этого компьютера. Выберите «ОК», чтобы подтвердить. Если запрос не появился, это произойдет позже – во время выполнения первой команды.
Введите следующую команду и нажмите «Enter» (в PowerShell добавьте перед командой):
В консоли появится знак «$». Введите команду:
Будет выдан идентификатор карты памяти вида disk:XXX,XX. Скопируйте следующую команду, замените в ней XXX,XX на полученные цифры и выполните команду:
Теперь зайдите в «Хранилище», выберите карту памяти, откройте ее настройки и щелкните «Перенести данные».
Выполнение разбивки
Чтобы применить разметку новых разделов к карте памяти, нажмите на кнопку «APPLY». Приложение AParted предупредит Вас, что все данные на съемном носителе будут стерты.
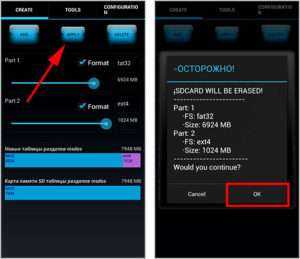
Дальше будет отображен процесс разбивки и форматирования разделов карты памяти, по завершении которого на нижнем графике «Карта памяти SD таблицы разделов msdos» отобразится результат разбивки носителя. Снова перейдите в «Настройки > Память» телефона/планшета и в разделе внешней памяти нажмите на пункт «Подключить SD-карту». После подключения и анализа microSD карты системой Android Вы увидите что ее память уменьшилась до установленного Вами размера.
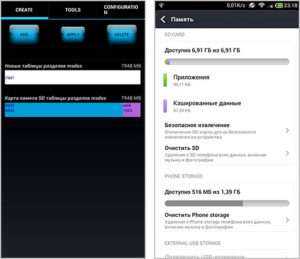
Если в статусе телефона появится сообщение, что SD-карта повреждена, перезагрузите систему Android, после перезагрузки карта памяти должна автоматически подключиться.
Зачем объединять память телефона и карты памяти
Как правило, автоматически на помощь в таком процессе приходит обычная СД- карта, которую пользователь вставляет в своей телефон в качестве дополнительной памяти. Но также бывает и такое, что многие приложения нельзя установить прямо на карту памяти, именно поэтому невозможно воспользоваться ей до конца.
Забитая память приводит прежде всего к тому, что производительность устройства падает. Телефон начинает работать очень медленно, тем самым его работа будет вообще нестабильна и некачественна.
Так как не все приложения можно установить на встроенную память, то именно они и будут тормозить работу устройства. Поэтому многие пользователи предпочитаю делать объединение памяти, то есть сразу воссоединять и СД-карту, и память телефона.
Более подробно об этом процессе стоит посмотреть в этом видео
Инструкция для Android 7 – 8
Чтобы установить SD-карту как основное запоминающее устройство на Android 7 – 8, необходимо:
- Установить SD-карту в телефон (опционально)
- Проверить совместимость носителя с вашим смартфоном (опционально)
- Перейти во вкладку «Хранилище» в настройках.
- Убедиться, что в качестве съёмного накопителя используется вставленная sd карта.
- Выбрать непосредственно SD-карту, тапнув по ее названию.
- Тапнуть на три точки в правом верхнем углу экрана.
- Перейти в подпункт «Настройки».
- Здесь вы уже сможете установить носитель в качестве основного хранилища, предварительно отформатировав карту памяти.
Данные инструкции наиболее актуальны для Android 7 – 8, однако и на более поздних версиях ОС различия в алгоритме установки карты незначительны.
SD-карта как внутренняя память на Samsung Galaxy
Как я уже говорил ранее, производители устройств могут контролировать эту функцию. Samsung давно отключила доступное хранилище на своих устройствах Android. Причина: компания не может контролировать быстродействие аппарата при такой модификации.
Для тестирования, я вставил SD-карту в Galaxy S8, чтобы узнать, изменилось ли что-нибудь в новом интерфейсе в Android One. Оказывается, что нет.
Кроме того, Samsung создала соответствующую веб-страницу которой подтверждается, что планшеты и телефоны Galaxy не поддерживают Adoptable Storage, поскольку это «снизит общую производительность» устройства.
Тем не менее, ходят слухи, что Samsung рано или поздно внедрит эту функциональность на свои устройства.
Делаем SD-карту расширителем основной памяти
Использовать полноценно можно лишь встроенный модуль памяти. Добавление SD-карты не добавит объем основному модулю, а лишь послужит ему альтернативой.
Если использовать SD-карту не в качестве основного хранилища, а как расширитель памяти для хранения определенных приложений и файлов, вам понадобится приложение Link2SD из официального магазина Google Play.
Link2SD позволит в несколько шагов переносить приложения (даже те, которые не переносятся стандартными методами) с внутреннего хранилища на внешнее. Для этого необходимо:
- Установить Link2SD и открыть приложение.
- В главном меню выбрать то устройство, которое необходимо использовать как основное по умолчанию.
- Тапнуть по кнопке «Перенести на SD-карту».
Сохраняем файлы из Интернета на карту памяти
Если вы используете телефон Samsung с ОС Android 9,
- Перейдите в приложение «Интернет».
- Перейдите в секцию «Настройки».
- Тапните по пункту «Веб-сайты и загрузки».
- Укажите «Место сохранения файлов».
- Тапните по пункту «Карта памяти».
- Настройки применены.
В некоторых устройствах данные настройки отсутствуют. Связано это с тем, что
- вы открыли не приложение Интернет, а браузер Chrome или другой сторонний.
- карта памяти не читается либо не предусмотрена в данном мобильном устройстве.



























