Настройка SD карты как внутренней памяти
После подключения карты памяти, в области уведомлений появится оповещение об обнаружении новой SD карты. Нажмите «Настроить» и отформатируйте ее как внутреннюю память, следуя указаниям. Сохраненные на SD карте файлы будут удалены, так что заранее позаботьтесь о создании резервной копии.
Также карта памяти форматируется через меню настроек. Для этого перейдите в «Хранилище» (в некоторых прошивках называется «Хранилище и USB-накопители», «Накопители» или «Память») и щелкните по пункту «SD-карта».
Раскройте меню и выберите «Настройки хранилища».
Нажмите на пункт «Внутренняя память» и в следующем окне щелкните «Очистить и отформатировать». Не забудьте перед этим сохранить данные с карты памяти, потому что они будут удалены.
Далее будет предложено перенести некоторые приложения, фотографии и файлы на отформатированную карту. Выберите «Перенести сейчас», нажмите «Далее», а в следующем окне щелкните на «Перенести».
Процесс переноса данных займет некоторое время. В конце появится сообщение, что SD карта готова к работе.
Как отформатировать карту памяти при помощи ADB
Если функция форматирования карты памяти отсутствует в меню настроек, несмотря на подходящую версию Android, значит, производитель мобильного устройства не добавил эту опцию в систему. При этом возможность отформатировать карту памяти никуда не делась, но для этого понадобится ADB.
Также перейдите на эту страницу официального сайта Oracle, поставьте галочку в чекбоксе «Accept License Agreement» и скачайте установочный файл Java Development Kit, соответствующий разрядности операционной системы на компьютере. После завершения загрузки запустите установку.
Включите на устройстве отладку по USB. Эта функция находится в скрытом разделе «Для разработчиков». Чтобы сделать раздел видимым, откройте «Настройки» → «О телефоне» («Настройки» → «Система» → «О телефоне» на Android 8 Oreo, Android 9 Pie, Android 10 и Android 11) и щелкните 5-7 раз по пункту «Номер сборки».
После выполненных действий пункт «Для разработчиков» появится в меню настроек («Настройки» → «Система» на Android 8 Oreo, 9 Pie, 10 и 11). Перейдите в раздел «Для разработчиков», активируйте пункт «Отладка по USB» и подтвердите, выбрав «ОК».
Подключите смартфон к ПК через USB. Если вы делаете это впервые, на компьютер установятся драйверы USB. Обычно драйверы загружаются автоматически, но если этого не произошло, скачайте драйвер с сайта производителя устройства либо установите универсальный драйвер. Если драйвер без установщика, зайдите на компьютере в «Диспетчер устройств», выберите аппарат (устройство будет определяться неправильно с вопросительным или восклицательным знаком), щелкните по нему правой клавишей мышки и нажмите «Обновить драйверы». Выберите «Выполнить поиск драйверов на этом компьютере», укажите путь к папке с драйверами, щелкните «Далее» и дождитесь завершения установки.
Теперь перейдите в папку «platform-tools» и удерживая клавишу «Shift» щелкните правой кнопкой мыши по пустой области. В списке опций выберите «Открыть окно команд» или «Открыть окно PowerShell здесь» (на Windows 10). Запустится командная строка либо PowerShell.
На смартфоне появится запрос на разрешение отладки с этого компьютера. Выберите «ОК», чтобы подтвердить. Если запрос не появился, это произойдет позже – во время выполнения первой команды.
Введите следующую команду и нажмите «Enter» (в PowerShell добавьте перед командой):
В консоли появится знак «$». Введите команду:
Будет выдан идентификатор карты памяти вида disk:XXX,XX. Скопируйте следующую команду, замените в ней XXX,XX на полученные цифры и выполните команду:
Теперь зайдите в «Хранилище», выберите карту памяти, откройте ее настройки и щелкните «Перенести данные».
Восстановление удалённых файлов на Android через компьютер
Если синхронизация включена не была, воспользоваться гугловским сервисом не получится. Кстати, многие пользователи сознательно отказываются использовать облачные хранилища, не желая, чтобы их персонифицированные данные хранились вне телефона.
В таких случаях поможет наличие ПК, для которого написано множество приложений, позволяющих выполнять операцию, обратную удалению. Но прежде необходимо включить на смартфоне режим отладки USB, в этом случае при его подключении к ПК он будет распознан как внешний диск.
Как это сделать:
- заходим в «Настройки»;
- выбираем вкладку «Для разработчиков»;
- активируем опцию «Отладка по USB».
Переходим к рассмотрению программ для ПК, предназначенных для восстановления файлов на Android.
7-Data Android Recovery
Использование этой программы не требует наличия root-прав, но есть и минус – это платная утилита.
Порядок действий:
- подключаем смартфон к компьютеру;
- запускаем утилиту, выбираем носитель, в роли которого будет выступать наш телефон, запускаем процедуру сканирования;
- высветится список файлов, которые подлежат восстановлению. Выбираем нужный и щёлкаем по кнопке «Сохранить» (пока на компьютер);
- выходим из программы и копируем файл на телефон.
Recuva
Эта программа для восстановления файлов Android-смартфонов также работает без root-прав, причём понимает все типы носителей мобильных устройств, включая карты microSD. Алгоритм восстановления почти не отличается от предыдущего:
- соединяем устройства USB-кабелем;
- запускаем Recuva, указываем носитель;
- ставим галочку напротив фразы «Углублённый анализ», кликаем по кнопке «Начать»;
- видим результаты сканирования. Файлы с зелёным кружком могут быть восстановлены полностью, с жёлтым – возможны проблемы, с красным – потеряны безвозвратно. Отмечаем нужный файл, жмём «Восстановить».
Ontrack Easy
Утилита работает под Windows, но есть версия и для MacOS. Кроме внутренней памяти телефонов, программа понимает все типы съёмных накопителей, включая флешки и диски с SSD/HDD. Программа платная, в предлагаемой бесплатной версии имеются ограничения пол размеру носителя, на котором будет осуществляться поиск удалённых данных (не более 1 ГБ).
Принцип восстановления удалённых файлов на Android здесь идентичен предыдущим утилитам, только названия другие.
Dr. Fone
Условно бесплатная программа (триальный период составляет 35 дней).
Рассмотрим, как найти и восстановить удалённые файлы этой программой:
- как обычно, соединяем устройства;
- запускаем Dr. Fone;
- программа автоматически определит смартфон, выполнит установку root-прав, просканирует память устройства;
- вам останется выбрать данные для восстановления и запустить процесс;
- после завершения работы утилиты root-права будут отключены.
Программа Recuva
Эта программа является одной из наиболее оптимальных способов системной реанимации. Она бесплатна и активируется в рабочее состояние при условии подключения гаджета к ПК.
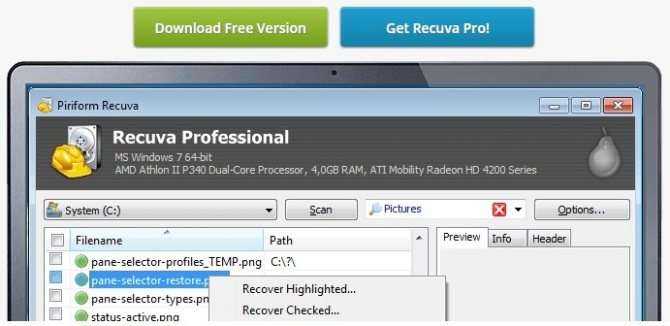
Функциональное действие Recuva основано вот на чём:
- Запуск программы открывает окно с разными типами файлов, нуждающихся в восстановлении.
- Определив параметры, которые программе предстоит отыскать в ходе сканирования, можно будет подключить и дополнение в виде углублённого анализа. Задав такие условия, система сможет восстановить гораздо больше информации. Правда на это уйдёт и больше времени (до нескольких часов).
- После того, как процедура сканирования будет завершена, на экране компьютера высветится перечень файлов, которые надо восстановить. Когда убедитесь, что выделенная зелёным цветом информация вам действительно нужна для реанимации, поставьте отметку и продолжайте рабочий процесс программы.
- Реанимированные файлы переместите на свой мобильный гаджет.
Поддержка карт памяти SD
Если мы являемся счастливыми обладателями смартфона с кард-ридером, то решение проблемы с нехваткой места для данных найдётся очень легко, хотя и здесь могут скрываться различные неудобства.
Первое – это разъем гибридный dual SIM, используемый некоторыми производителями. Это довольно «проблемное изобретение» для людей, которым нужно использовать одновременно два номера. Слот для второй SIM-карты, одновременно, служит в качестве ридера карт microSD, приходится выбирать – либо расширение памяти, либо второй номер телефона.
Если карта уже в ридере, то нам остается её только отформатировать. Переходим к Настройкам системы и из списка выбираем Память, а затем нажмите Карта памяти. Теперь, в зависимости от модели телефона и операционной системы, выбираем пункт Форматировать как внутреннюю память. Последний пункт был введен в Android 6.0 (Зефир), что позволяет «связать» SD-карту с внутренней памятью смартфона.
Благодаря этому, исчезает проблема свободного места для приложений, но в то же время мы не сможем использовать такие карты в качестве носителя на другом устройстве, или скопировать из неё данные непосредственно при подключении к компьютеру.
Стоит также добавить, что сам Android версии 6.0 или более поздней версии, не гарантирует форматирования карты в качестве внутренней памяти. Производители часто блокируют такую возможность в более дешевых устройствах, чтобы побудить нас к покупке более дорогой модели.
Если в нашем телефоне нет функции объединения SD карт с внутренней памятью, нам остается перенос данных на внешний носитель. Чтобы это сделать, необходимо зайти в список установленных приложений. Внизу открываем Диспетчер приложений и находим программу для переноса. После её выбора нажмите Память, а затем кнопку Изменить.
В это время на экране появится меню изменения памяти, из которого мы выбираем Карту памяти. Нажмите кнопку Переместить. Через несколько десятков секунд перенос будет завершён.
Важное примечание: приложения перемещенные на карту не будут работать после её извлечения из устройства. Носитель SD разгрузит также внутреннюю память в ситуации, когда мы делаем много фотографий или записываем видео с помощью встроенной камеры
Просто в опциях приложения для съемки выберите опцию записи на карту памяти. Большинство современных телефонов установит её автоматически после обнаружения присутствия карты в считывателе
Носитель SD разгрузит также внутреннюю память в ситуации, когда мы делаем много фотографий или записываем видео с помощью встроенной камеры. Просто в опциях приложения для съемки выберите опцию записи на карту памяти. Большинство современных телефонов установит её автоматически после обнаружения присутствия карты в считывателе.
Хранение файлов на внешней карте облегчит их перенос на пк, а также защитит их в случае поломки смартфона. Функцию автоматической записи фотографий на карту памяти в системном приложении «Камера» можно найти в настройках – Место хранения.
Как Выполнить Восстановление Данных на Android Без Получения ROOT
Часто можно видеть, как люди используют карту microSD на своих старых телефонах Android в качестве внутренней памяти в новых версиях устройств Android для хранения важных персональных данных, таких как фотографии, видео, песни, текстовые сообщения и т.д. Способы восстановления потерянных файлов с SD-карты Android и внутренней памяти отличаются. Выберите подходящий способ и просто верните свои данные.
Примечание: Всегда когда вы теряете файлы или данные на телефоне Android, прекратите использовать телефон и не сохраняйте новые файлы на устройстве.
Способ 1. Восстановление файлов с SD-карты Android без Root (для старых версий Android)
Если вы потеряли изображения, видеофайлы, музыку или некоторые другие приложения на карте памяти Android, вы можете выполнить восстановление с помощью бесплатной программы для восстановления данных , например, это бесплатная версия EaseUS для восстановления данных на вашем компьютере с ОС Windows.
ПЛЮС: Приведенное здесь решение применимо только к пользователям, которые используют старый телефон Android с картой памяти, на которой хранились потерянные данные.
Вот что вам понадобится для восстановления данных SD-карты Android без root:
1. Рабочий компьютер с Windows, на котором можно установить Мастер восстановления данных EaseUS.
Скачать для ПК
Скачать для Mac
- Совет
- Если размер потерянных файлов на SD-карте превышает 2 ГБ, обновите EaseUS Data Recovery Wizard до Pro-версии
2. Устройство чтения SD-карт, чтобы вы могли подключить SD-карту Android к компьютеру.
Шаг 1: подключите свою проблемную карту памяти к компьютеру.
Вставьте карту в картридер и подключите его к исправному ПК/ноутбуку.
Шаг 2: запустите программу восстановления данных от EaseUS и начните сканировать карту.
Запустите EaseUS Data Recovery Wizard на своем ПК и выберите карту памяти в столбце «Внешние устройства».
Затем нажмите «Сканировать», чтобы начать поиск потерянных (удаленных) данных на SD-карте.
Шаг 3: проверьте и восстановите потерянные данные.
Вы можете предварительно оценить состояние найденных фото и документов (посмотреть, открываются ли они / проверить их) — для этого достаточно двойного клика мышки по нужному файлу… Затем нажмите «Восстановить», чтобы сохранить файлы в безопасном месте на вашем ПК или внешнем хранилище.
Весь этот процесс восстановления потерянных данных на вашем телефоне Android возможен без получения ROOT-доступа. Если ваши потерянные данные хранились во внутренней памяти телефона, переходите ниже к Способу 2.
Если у вас пропали файлы во внутренней памяти Android, обратитесь за помощью к профессиональному программному обеспечению для восстановления данных на Android. Мы бы рекомендовали вам попробовать Приложение EaseUS MobiSaver для Android.
Оно позволяет сканировать и восстанавливать потерянные данные во внутренней памяти, такие как фотографии, видео, текстовые сообщения и т.д. прямо на телефоне без компьютера. Приложение имеет функцию Резервного Копирования и Восстановления, с помощью которой можно выборочно создавать резервные копии данных на телефоне Android. Если эта функция включена, вы можете напрямую сканировать и восстанавливать недавно удаленные файлы без рутирования.
# О Рутировании Телефона на Android
ПРЕДУПРЕЖДЕНИЕ: Если функция Резервного Копирования и Восстановления не включена, то для полного сканирования устройства Android и восстановления навсегда удаленных файлов вам все равно необходимо рутировать телефон Android. Также, вы можете посмотреть видео-руководство по рутированию телефона.
# Пошаговое Руководство: Восстановление Данных Во Внутренней Памяти Android
Скачайте эту программу на свой телефон Android и выполните действия из обучающего видео или руководства ниже, чтобы быстро восстановить потерянные данные на Android:
Шаг 1. Запустите приложение на телефоне и нажмите ‘START SCAN ‘, чтобы начать сканирование потерянных фото и видео.
Шаг 2. Удаленные фото и видео появятся на экране.
Шаг 3. Нажмите на настройки. Вы можете настроить параметры так, чтобы программа могла сканировать и отображать файлы определенных размеров, форматов и т. д.
Шаг 4. После сканирования выберите нужные файлы и нажмите Восстановить. Затем нажмите на значок глаза. Все восстановленные фото и видео хранятся там.
Если вы хотите восстановить потерянные данные из внутренней памяти Android на ПК, вы можете использовать приложение EaseUS MobiSover для Android. Оно может полностью отсканировать и восстановить данные из внутренней памяти Android всего за 3 шага после рутирования.
Какие программы понадобятся
Для восстановления вам необходимо скачать определенные утилиты:
- KingoRoot и BusyBox на смартфон.
- Cygwin, Netcat, ADB-драйверы для компьютера.
- VHD tool от компании «Майкрософт».
- Классическая программа по восстановлению для компьютера Piriform Recuva.
Рассмотрим более подробно ПО из списка.
Доступ к системной памяти закрыт для обычных пользователей, поэтому в первую очередь придется получить права суперпользователя. Для этой цели рекомендуем установить KingoRoot. Ее главное достоинство в том, что утилита позволяет всего за один клик получить Root права. Приложение можно скачать с сайта 4PDA или других сторонних ресурсов в формате apk.
Второй важный софт – BusyBox. После «разблокировки» смартфона открывается доступ к ядру. Некоторые запросы могут привести к непредсказуемым последствиям, вплоть до нарушения работы всей «Андроид». Приложение BusyBox обеспечивает надежный и устойчивый канал обмена между ядром и пользовательским интерфейсом. Здесь вам необходимо только поставить софт, а при запросе на его использование, конечно же, дать разрешение.
Android представляет собой unix-подобную систему, поэтому для манипуляций вам понадобится приложение Cygwin. Его следует поставить по пути диска C:\Cygwin. Обязательно запустите приложение и убедитесь, что в папке создана директория bin. Также советуем создать в c:\cygwin\ еще одну папку для хранения RAW-образа. Предположим, папка называется NEXUS.
Для работы вышеописанной утилиты дополнительно понадобится Netcat . Пользователям следует достать из скачанного архива исполнительный файл nc.exe, а затем переместить его в папку bin, которая создалась после запуска Cygwin.
Android Debug Bridge (adb) – это функциональный инструмент для взаимодействия с андроид-устройствами. Работа с АДБ выполняется на уровне консольной строки. В скачанном архиве будут разнообразные файлы. Следует переместить adb.exe в окружение «Виндовс», например, в папку System32.
Для конвертации системной памяти в виртуальный диск, с которым потом можно работать, понадобится VhdTool. Достаточно только скачать файл exe и поместить в созданную директорию по пути C:\cygwin (в нашем случае эта папка имеет название NEXUS). Окончательным пунктом идет установка Recuva. Инсталлировав на смартфон и компьютер нужный софт, давайте рассмотрим, как восстановить удаленные файлы.
Восстановление файлов в мобильном устройстве
Иногда возможности подключения гаджета нет, а файлы нужно восстановить или хотя бы попытаться это сделать очень срочно. В этом случае стоит скачать специальные приложения, которые работают с телефона.
Правда, некоторым из них для запуска и восстановления понадобятся «права суперпользователя» или доступ root – однако стоит знать, что это автоматически снимает заводскую гарантию с вашего смартфона или планшета.
Корзина
Простым способом получить обратно удалённую информацию на смартфоне, является использование «корзины». Её принцип действия похож на аналогичную программу для ПК:
- Удаляемые данные помещаются в хранилище;
- При необходимости восстановления файлы можно вернуть на то же место;
- Через некоторое время (задаваемое пользователем) информация удаляется.
Программа работает без root и достаточно просто возвращает файлы на место. Пользоваться ей удобно, однако, если данные уже пропали, установкой «Корзины» их уже не вернуть.
Чтобы предотвратить пропажу информации, следует заранее скачать приложение Dumpster – Recycle Bin и запустить на смартфоне (планшете).
Программа Recycle Bin (Корзина)
После установки программы любой файл, находящийся в «корзине», но ещё не удалённый из неё, можно восстановить, просто зайдя в приложение и выбрав нужные данные. Но уже после удаления придётся заниматься восстановлением, используя другие способы.
Ещё одна программа, которая работает на гаджетах любых брендов, устанавливающих на своей продукции Android (то есть практически на любом смартфоне, кроме Apple и Nokia), является GT Recovery.
Она предоставляется производителем бесплатно, а найти приложение можно в магазине Google Play.
С помощью программы восстанавливаются файлы любого типа – фото, видео или тексты. Отзывы о нём свидетельствуют о высоком проценте восстановления, особенно если после удаления или потери прошло немного времени.
Некоторым недостатком можно назвать необходимость доступа root, однако:
- При наличии инструкции для вашего гаджета или небольшой бесплатной программы получить права суперпользователя вполне реально (например, для самсунг следует использовать приложение Odin);
- Есть версии, для которых root не требуется (GT Recovery no Root)
Интерфейс программы GT Recovery no Root
Ещё одним надёжным вариантом восстановления файлов прямо с телефона или с планшета является приложение Undeleter. Оно скачивается с Google Play и существует в 2 вариантах: платном и бесплатном.
Свободная версия позволяет восстановить удалённые изображения, платная – любые данные как с флеш-карты, так и из внутренней памяти. Управлять восстановлением достаточно просто:
- После выбора нужной папки проводится сканирование и выдаётся список подлежащих восстановлению файлов;
- Выбрав нужные данные, их восстанавливают в то же место, где они находились до удаления.
Работа программы Undeleter на Android
Недостатком программы является наличия доступа root для работы Undeleter. Зато устанавливать её, как и предыдущее приложение, можно уже после того, как файлы были удалены.
Оно работает практически в том же режиме, что и «Корзина», однако обладает большей функциональностью, восстанавливая:
- Фото и видео;
- Программы (в 2 режимах: только сами файлы, или полный возврат всех настроек, включая сохранения игр);
- Контакты и СМС-собщения. Правда, для возвращения на смартфон телефонных номеров придётся заранее записать их на карту памяти.
Список приложения на Android в программе Titanium Backup
Информация для восстановления сохраняется на карте памяти в папке TitaniumBackup.
Некоторые из этих «бэкапов» можно даже вернуть на новый телефон – кроме настроек операционной системы, так как это способно привести к сбоям работы программного обеспечения.
При просмотре списка приложений и файлов указывается, есть ли для него резервная копия или нет.
При всех достоинствах программы перед «Корзиной» она, как и большинство других восстанавливающих данные приложений, требует прав «суперпользователя».
А при сравнении с программами типа GT Recovery и даже с возвращением информации с компьютера стоит отметить невозможность получить обратно свои файлы, если Titanium backup заранее не установить на устройстве.
Кроме того, файлы для восстановления системы занимают немало места в памяти.
Восстановление файлов через дополнительное ПО
Восстановление данных на Андроид вышеописанными способами актуально в том случае, когда у вас на руках имеется ранее созданный backup системы или смартфон привязан к сервису Google. Если же эти условия не выполняются, произвести реанимирование стертой информации можно только с помощью специального софта.
Программы для восстановления данных представлены в сети в большом количестве, однако самыми эффективными утилитами являются:
- 7-Data Android Recovery;
- Dr.Phone;
- Undelete.
Указанный софт позволяет выполнить восстановление данных из внутренней памяти мобильного устройства, а также из встраиваемой карты micro sd. Именно этим он и отличается от аналогичных приложений-реаниматоров, которые могут работать только с внешним хранилищем.
Возврат стертых файлов через 7-Data Android Recovery
Все программы-реаниматоры, работающие с внутренним накопителем, нуждаются в расширенных правах (root-доступе). Поэтому перед тем как восстановить данные, необходимо разблокировать на телефоне профиль superuser. Это можно сделать с помощью утилиты Framaroot:
После того как профиль Суперпользователя разблокирован, можно приступать непосредственно к реанимационным мероприятиям:
После того, как восстановить стертые фотки на Андроиде и другие типы данных вам удалось, их можно скинуть на телефон или оставить на компьютере.
Реанимирование случайно удаленных файлов с помощью Dr.Phone
Восстановление данных из внутренней памяти гаджета указанным приложением также производится через компьютер. Поэтому перед началом основных работ вам потребуется установить на ПК Dr.Phone, а затем подключить к нему проблемный смартфон. После этого делаем следующее.
Как восстановить удаленные файлы на Андроиде, если под руками нет компьютера – спрашивает у поисковика каждый пользователь или , столкнувшись со случайно стёртыми данными.
В случае потери файлов на ПК, информация восстанавливается достаточно легко с помощью программ, сканирующих жёсткий диск или флешку.
Обычно таким образом восстанавливается хотя бы часть информации.
Мы уже писали, .
В случае, если компьютер по каким-то причинам недоступен, многие считают данные Android потерянными навсегда.
Это не так – случайно удалённые файлы можно спасти и с мобильного устройства.






























