Использование темной темы для отдельных сайтов в Chrome для Android (2021 г.)
Прежде чем мы начнем, стоит отметить, что возможность использовать темную тему для каждого сайта на данный момент ограничена Chrome для Android. Впервые обнаруженный пользователем Reddit u/Leopeva64-2, разработчики Chrome в настоящее время тестируют его в последней сборке браузера Canary. Если все пойдет по плану, функция должна появиться в стабильных сборках Chrome. Теперь вот как протестировать функцию «Включить/отключить автоматическое затемнение для сайта» прямо сейчас.
Включение или отключение темной темы для отдельных сайтов в Chrome
1. Откройте chrome: // flags и найдите флажок «Затемнить веб-сайты в настройках тем». Вы также можете вставить следующий адрес в адресную строку Chrome:
2. Здесь выберите «Включено» в меню рядом с флажком Chrome и перезапустите браузер.
3. Теперь вы найдете новый флажок «Затемнить веб-сайты» на странице настроек темы Chrome. Чтобы получить доступ к настройкам Chrome, нажмите на вертикальный значок с тремя точками в правом верхнем углу и выберите «Настройки».
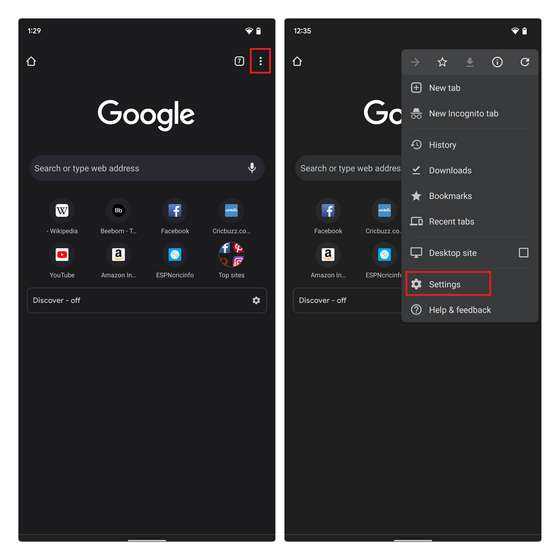
4. На странице настроек нажмите «Тема» и установите флажок «Затемнить веб-сайты». Теперь Chrome автоматически включит темный режим на всех веб-сайтах.
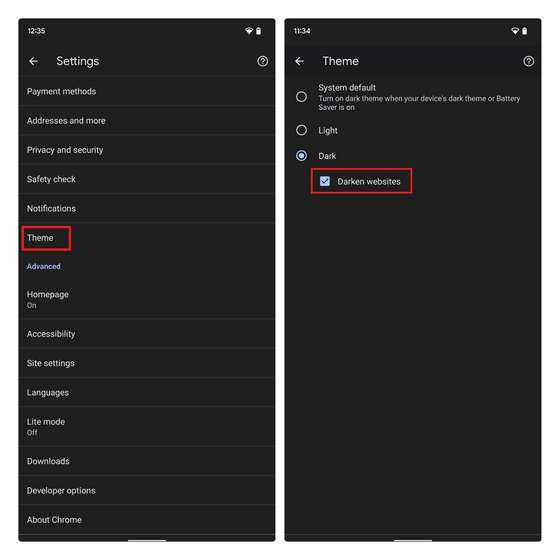
5. Чтобы включить или отключить темный режим для определенного веб-сайта, посетите страницу и выберите «Включить автоматическое затемнение для сайта» или «Отключить автоматическое затемнение для сайта» из трехточечного контекстного меню. Кнопка находится под переключателем сайта Desktop, как вы можете видеть на изображении ниже:
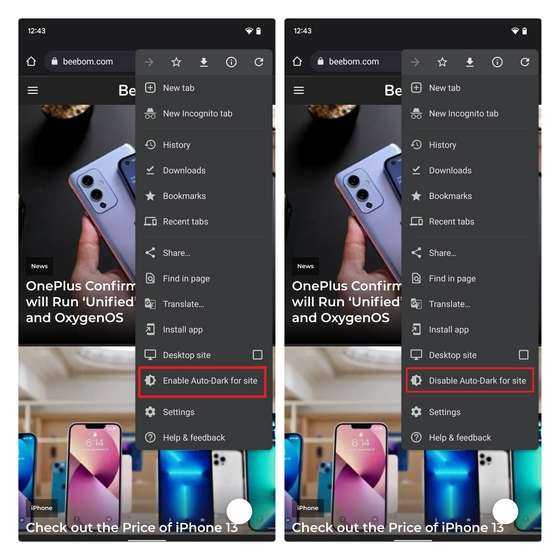
6. Вы также можете настроить темную тему для отдельных сайтов, выбрав «Настройки» -> «Настройки сайта» -> «Автоматически затемнять веб-контент». Здесь вы можете управлять сайтами, которые вы разрешили или заблокировали, чтобы следовать темной теме.
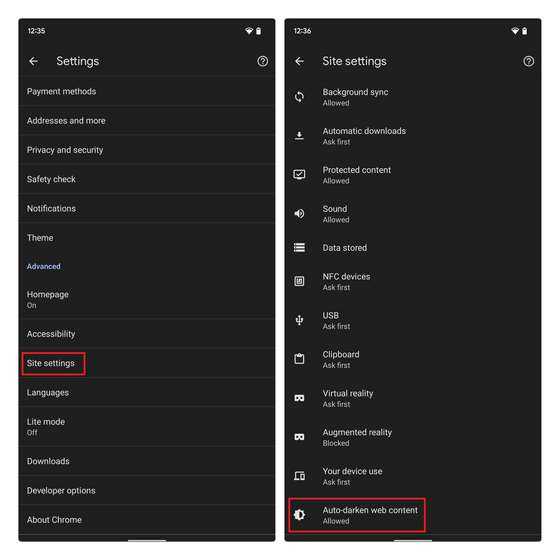
7. Нажмите на указанный сайт и выберите «Разрешить» или «Заблокировать», чтобы включить или отключить принудительный темный режим для этих сайтов.
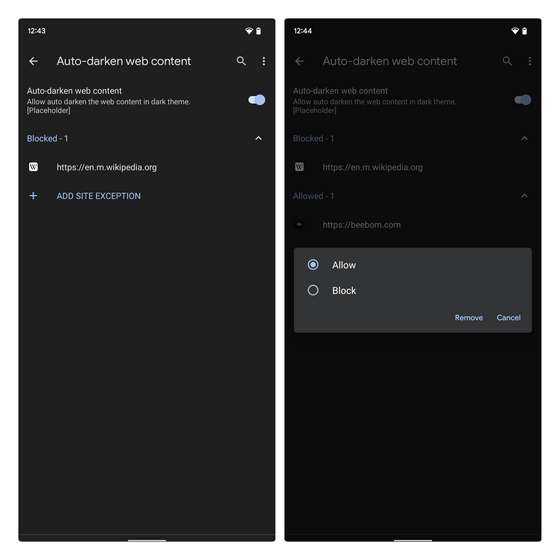
8. У вас также есть возможность добавить исключения для сайтов на этой странице настроек. Все, что вам нужно сделать, это нажать на « Добавить исключение сайта », вставить/ввести URL-адрес и нажать «Добавить», чтобы сохранить изменения.
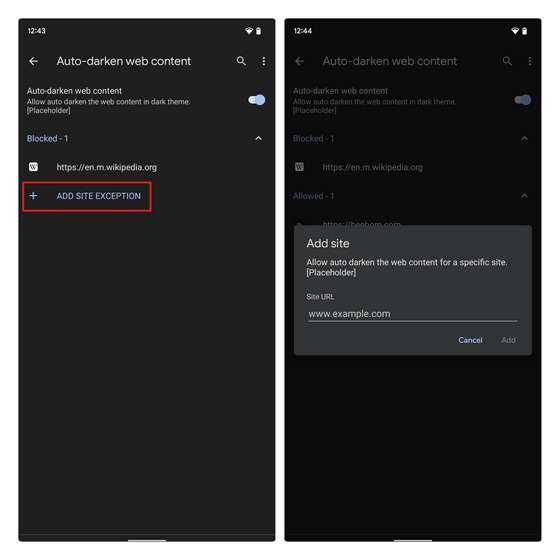
9. Вот сравнение светлой и темной тем на сайте Beebom в Google Chrome. Хотя вы не должны ожидать, что принудительная темная тема Chrome будет такой же идеальной, как нативная реализация, она по-прежнему неплохо работает на большинстве веб-сайтов.
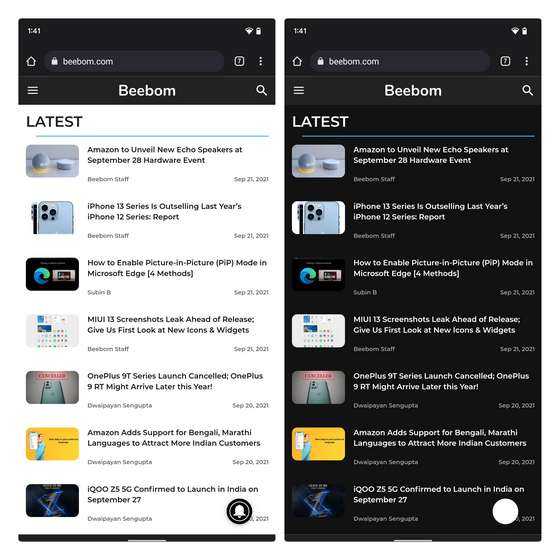
Темный режим – не то же самое, что фильтр синего света
Для того чтобы снизить нагрузку на глаза, можно воспользоваться режимом Night Light в Windows или приложением f.lux (скачать). Для пользователей macOS аналогичная функция доступна по пути Системные настройки → Мониторы → Night Shift (подробно).
Тем не менее, имейте в виду, что это не то же самое, что темный режим или темная тема. Night Light, f.lux и Night Shift уменьшают количество излучаемого экраном вредного синего света, что улучшает качество сна. В свою очередь, ни темный режим, ни темная тема на сон никак не влияют, но помогают уменьшить нагрузку на глаза, особенно, когда вы работаете при плохом освещении.
ПО ТЕМЕ: Как ускорить Windows 10, 8 или 7, отключив ненужные службы операционной системы.
Via Browser
Если до сих пор мы говорили о продуктах довольно известных, то теперь давайте затронем менее именитые.Via Browser — простое и лаконичное решение, не отягощенное опциями сомнительной полезности. Зато тут есть управление жестами, блокировка рекламы, сжатие трафика и персонализация домашней страницы, причем последней уделено очень много внимания не только в плане наполнения, но и просто украшательств.Интересующий нас Ночной режим находится здесь в Меню (три горизонтальные полосы) и затемняет он как интерфейс, так и веб-страницы. Дополнительных настроек этого параметра не предусмотрено.
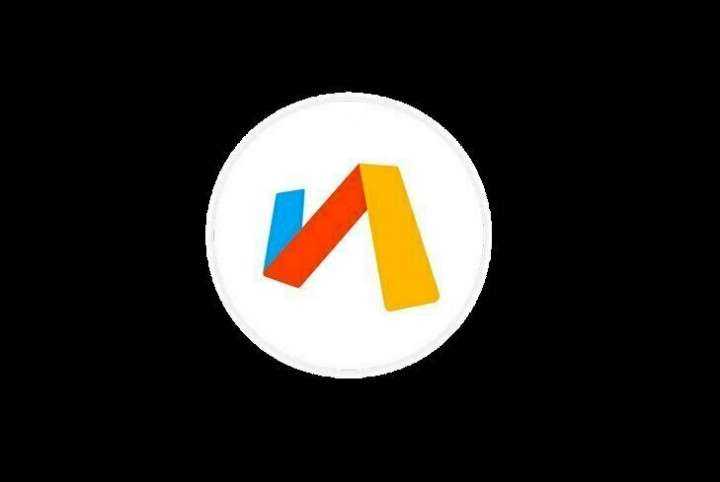
Возможные проблемы
Стоит отметить, что при активации на старых версиях браузера Гугл Хром для Android часто возникает проблема, когда новая «палитра цветов» применяется не для всех случаев. Например, в черное может окраситься только веб-содержимое сайтов или же лишь интерфейс браузера.
Чтобы исправить эту ошибку, сделайте следующее:
- В настройках «flags» верните значения по умолчанию («Default») для всех пунктов, которые вы изменяли ранее, и «перезайдите».
- Активируйте «Android Chrome UI …», нажав на «Enabled». Для применения эффекта кликните по кнопке «Relaunch».
- Снова перейдите на страницу «flags» и активируйте функцию «Force Dark Mode for Web Contents», нажав на «Enabled» и «Relaunch».
- После очередного перезапуска верните функцию «Force Dark Mode for Web Contents» в состояние по умолчанию, выбрав параметр «Default» и нажмите клавишу «Relaunch».
- Теперь в настройках Хрома вы можете самостоятельно выбирать любой вариант.
Включить темный в Google Chrome в настройках ОС
Независимо от того, используете ли вы Windows 10 или macOS, самый простой — хотя и не самый эффективный — способ включения темного режима в Google Chrome — это включить данную функцию в настройках операционной системы. Имейте ввиду, что этот метод включит темный режим во всех окнах, а не только в Chrome, и он изменит сам интерфейс окна браузера Chrome, а не контент сайта. Если вам нужен темный режим для сайта, тогда перейдите на следующую главу.
В Windows 10, щелкните правой кнопкой мыши на рабочем столе и выберите из выпадающего меню пункт «Персонализация». Затем нажмите «Цвета» и измените «режим приложения по умолчанию» на «Темный».
В macOS перейдите в «Системные настройки» —> «Общие» —> «Внешний вид» и выберите опцию «Dark».
Применить темную тему
Обновить
: Google теперь предлагает
официальные темы браузера Chrome
, включая »
Просто черный
Тема темного режима. Вы можете попробовать это.
Мы рекомендуем
Морфеон Дарк
, которая является самой популярной темной темой в Магазине. В отличие от некоторых других темных тем, он обеспечивает приличный контраст между вашей активной вкладкой, которая немного светлее, и вашими неактивными вкладками, которые темнее.
Эта тема делает панель вкладок, строку заголовка, панель инструментов и страницу новой вкладки темными. Это все, что вы можете создать в Chrome. Например, нельзя сделать темными контекстные меню Chrome или страницу настроек.
Обновить
: Новый встроенный темный режим Chrome делает темными и контекстные меню!
Если вы когда-нибудь захотите вернуться к теме Chrome по умолчанию, вы можете, нажав меню> Настройки. Найдите параметр «Темы» под внешним видом и нажмите «Восстановить значения по умолчанию».
Как убрать черно-белый экран и отключить монохромный режим на Андроиде
Современные смартфоны оснащены большими экранами, способными передавать до миллиардов цветов. Это позволяет просматривать фильмы в высоком разрешении. Однако даже на самых современных экранах цветопередача может страдать, и матрица может передавать только оттенки серого
В этой ситуации важно понять, как убрать черно-белый экран в операционной системе Android, поскольку о комфортном использовании гаджета говорить не приходится
Во-первых, обратите внимание, что черно-белый экран — это не ошибка, а особенность смартфона. Он присутствует практически во всех моделях
Эта функция используется для продления срока службы батареи и снижения утомляемости глаз. Поэтому, чтобы вернуть цвета в исходное состояние, эту опцию необходимо выключить. Эта опция может быть вызвана по-разному, в зависимости от производителя телефона.

Функция оттенков серого включена.
В большинстве случаев эта функция называется «оттенки серого» в настройках телефона. Чтобы отключить его, необходимо сделать следующее
Вы также можете включать и выключать функцию в центре управления, который открывается при прокрутке вниз из верхней части экрана. Здесь нужно найти значок карандаша и нажать на него, чтобы закрасить серый цвет.
Режим отдыха теперь активен.
На смартфонах Samsung при активации функции отдыха отображается черно-белый цвет. Чтобы исправить цветопередачу, выполните следующие действия
- Откройте настройки устройства.
- Перейдите в раздел «Цвет и благополучие».
- Нажмите кнопку Настройки.
- Установите значение «Без включения».
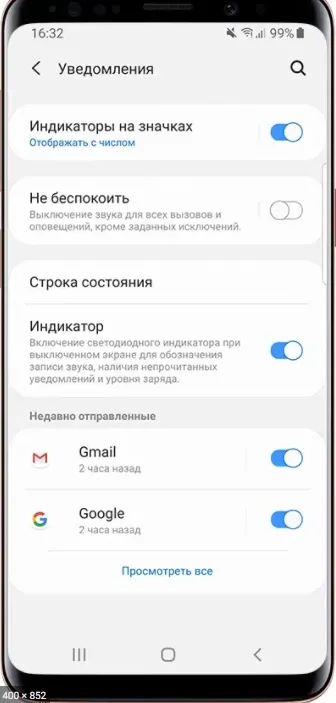
Советы. Если вы не можете найти нужный пункт меню, воспользуйтесь строкой поиска в настройках телефона.
Как и смартфоны других производителей, Samsung позволяет управлять режимом отдыха через панель уведомлений. Поэтому вы можете пропустить раздел настроек Digital Wellbeing и просто нажать на значок, отвечающий за выбранную функцию, во всплывающем окне.
Функция электронной книги
В смартфонах Huawei и Honor цветовая палитра ограничена функцией электронной книги. Конечно, вы можете отключить его в любое время, выполнив несколько простых шагов.
- Откройте меню Настройки на смартфоне.
- [Поочередно откройте вкладки Экран и Яркость.
- Выберите опцию «Режим электронной книги» и установите значение Выкл.
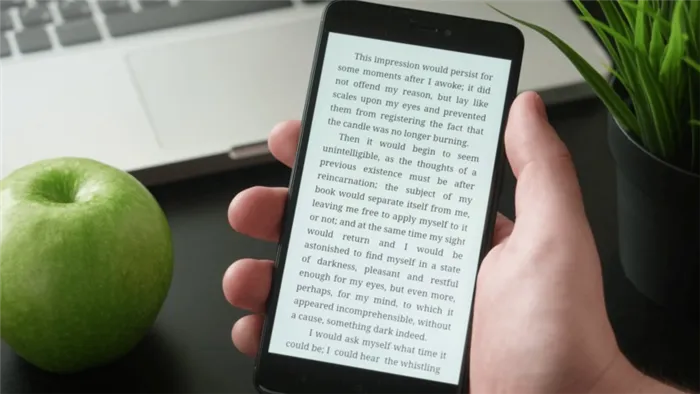
Каковы лучшие расширения Dark Mode для Chrome?
Зачем вам вообще загружать расширение, если Chrome уже предлагает опцию темного режима? Да, это так, но этот режим не охватывает все области вашего экрана. Более того, он не применяется к страницам веб-сайта, а именно там он обычно нужен больше всего.
Вот где эти расширения вступают в дело. Вы можете легко настроить их и посмотреть, какое из них лучше всего работает в вашем случае.
Вот наши предложения:
# 1 Темный читатель
То Темное расширение для чтения обеспечивает высокую контрастность на каждом веб-сайте, инвертируя яркие цвета и делая чтение более комфортным в темной комнате.
Кроме того, доступно множество вариантов настройки. Вы можете настроить различные элементы, такие как фильтр сепии, яркость или контрастность, чтобы они идеально подходили вашим глазам.
Вы также можете оценить, что расширение не отображает рекламу, что делает работу с Chrome такой же приятной, как и в ярком режиме.
Когда вы загружаете Dark Reader, вам нужно будет удалить все подобные расширения, если они мешают его работе.
# 2 Night Eye — темный режим на любом сайте

Это расширение — еще один высоко оцененный вариант, который может соответствовать вашим требованиям. Он даже работает в автономном режиме и предлагает покупки в приложении, если вы заинтересованы в добавлении дополнительных функций для его улучшения.
То Расширение «Ночной глаз» совместим с широким спектром устройств. Он работает немного иначе, чем другие расширения ночного режима, поскольку не инвертирует цвета, а вместо этого использует индивидуальные алгоритмы каждого посещаемого вами веб-сайта. Поэтому, если сайт, который вы уже открыли, предлагает темный режим для своих пользователей, вы сможете им управлять. YouTube и Reddit входят в число этих сайтов.
#3 Лунный читатель

Лунный читатель дает вам свободу регулировать настройки яркости, чтобы он точно соответствовал вашим потребностям. Не все предпочитают один и тот же уровень яркости, поэтому хорошая новость: вы можете изменить его, если выберете это расширение. В отличие от большинства других расширений темного режима, в этом есть режим, который может добавить немного желтого оттенка любому веб-сайту, поэтому он выглядит более естественным, когда вы смотрите на него.
Он также поставляется с множеством других полезных функций, таких как белые и черные списки. Это может быть особенно полезно, если вы не единственный, кто использует устройство, на котором установлено расширение.
# 4 Темный ночной режим

Если вы ищете простое расширение без слишком большого количества дополнительных функций, режим «Темная ночь» может подойти. Тем не менее, вы можете настроить уровень яркости в темном режиме, но это все.
Это простой способ сделать прокрутку Facebook, YouTube и других веб-сайтов более комфортной для ваших глаз ночью.
Посмотреть автосохранение
То Расширение режима темной ночи — это бесплатное программное обеспечение с открытым исходным кодом, которое включает темный режим на всех веб-сайтах, которые вы просматриваете в режиме реального времени. В то же время он не инвертирует цвета и не искажает изображения, поэтому вы можете рассчитывать на тот же уровень качества, что и при использовании обычного режима.
Как включить темный режим в Google Chrome с помощью темной темы
В отличие от Firefox и Edge в Chrome нет строенной темной темы, однако ее можно легко скачать. Магазин Chrome Web Store предлагает целую коллекцию рекомендованных темных тем. Одной из самых популярных является Morpheon Dark , и ниже мы расскажем, как ее использовать.
После установки в браузере тема становится активной. Панель закладок, панель названия, панель инструментов и новая вкладка станут черными, однако другие элементы браузера, в том числе контекстные меню и страница настроек, останутся прежними. Отображаемые в браузере страницы также не изменятся. Как сделать темными веб-страницы в Chrome, мы расскажем вам ниже.
Для переключения на тему по умолчанию откройте меню Chrome и нажмите на «Настройки». В разделе «Темы» выберите «Сбросить».
Известные проблемы с темным режимом Chrome
Поскольку использование страницы флагов всегда было обходным путем, а не официальным способом установки темного режима в Chrome, при использовании этого метода могут возникнуть ошибки. Некоторые пользователи жалуются на белые вспышки, что, несомненно, неудобно для их глаз.
С последним обновлением Chrome, которое вышло ранее в этом году, страницы флагов, которые мы использовали, похоже, исчезли. Тем не менее, вы все равно можете попробовать использовать их, чтобы включить темный режим для посещаемых вами веб-сайтов — возможно, вам повезет, и он заработает.
Однако, если вам не удастся заставить его работать, не расстраивайтесь. Все больше и больше веб-сайтов вводят темные режимы для своих веб-сайтов, поэтому вы можете использовать их собственные параметры вместо принудительного темного режима Chrome.
Браузер Vivaldi с блокировкой рекламы
Данный обозреватель нечасто фигурирует в наших подборках, но и он достоин внимания. Как уже ясно из названия, одним из своих ключевых преимуществ Vivaldi называет блокировку рекламы. Среди других интересных опций — синхронизация между устройствами, возможность создавать заметки прямо в браузере, продвинутый приватный режим, жестовое управление и многое другое. Также здесь предусмотрена собственная система создания скриншотов, в том числе, целых страниц и быстрый выбор желаемой поисковой системы.Тем оформления немного, только темная и светлая. Чтобы активировать первую, переходим в Меню (оно отмечено буквой “V”), выбираем “Настройки” — “Темы”, где и ставим нужные галочку и переключатель.
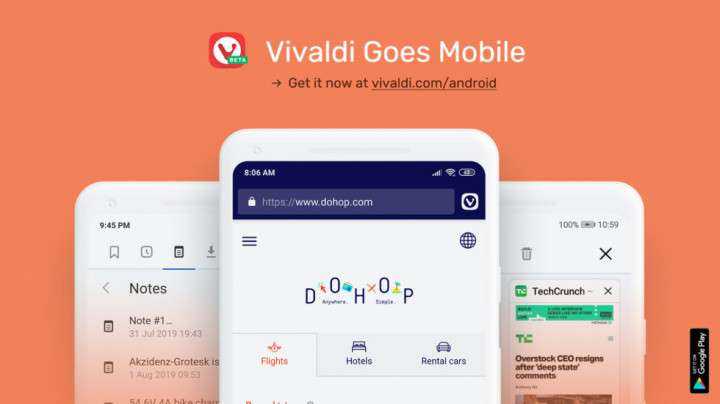
Как включить темный режим Google Chrome в Windows 10
Компания Google выпустила новую версию веб-браузера Chrome 74 для Windows, Mac и Linux. Новая версия доступна для скачивания на нашем сайте.
Также можно воспользоваться средством автоматического обновления, перейдя в меню > Справка > О браузере Google Chrome.
Темная тема для Windows 10 – отложена
Напомним, что поддержка темной темы в системах macOS появилась еще с выходом Chrome 73, но в Windows 10 полномасштабное внедрение данной функции Chrome откладывается. Планируется, что Chrome будет автоматически переключаться между темным и светлым режимами в зависимости от настроек операционной системы. Темная тема в Chrome будет очень похожа на окно режима Инкогнито.
Компания подтвердила, что поддержку темного режима получат не все пользователи Chrome 74. Представитель компании отметил:
Как включить темный режим Google Chrome
Как сделать ТЕМНУЮ ТЕМУ в Google Chrome на ПК (Темная тема на всех сайтах)
Если вы не хотите ждать, пока Google предоставит вам доступ к данной функции, ее можно включить принудительно следующим способом.
- Выберите ярлык Chrome, щелкните по нему правой кнопкой мыши и выберите пункт Свойства.
- Добавьте ключ —force-dark-mode через пробел в конец поля Объект
- Запустите Chrome, и темный режим будет включен. Если вы обычно запускаете Chrome со значка с панели задач, то его нужно открепить и закрепить ярлык с добавленным ключом.
Chrome всегда предлагал поддержку тем оформления, но данный официальный режим поставляется с корректно настроенными контекстными меню и панелью загрузок.
Chrome 74 также включает в себя ряд других изменений, которые не так очевидны визуально. Анимационные функции Chrome теперь можно отключить, чтобы уменьшить визуальное «укачивание». Также добавлен новый флаг, чтобы запретить сайтам обнаруживать режим инкогнито.
Источник
Как включить темный режим в Windows 10 и macOS
Google Chrome получил встроенную темную тему в Windows в
Хром 74
и на macOS в
Хром 73
. Чтобы включить темную тему Chrome, просто переключите операционную систему в темный режим.
В Windows 10 перейдите в «Настройки»> «Персонализация»> «Цвета» и выберите «
Темно
«В разделе» Выберите режим приложения по умолчанию «. На Mac
включить общесистемный темный режим
.
Вот
как активировать новый темный режим Chrome
если вы предпочитаете использовать темный режим в Chrome и светлый режим во всей остальной части Windows 10. В этой статье также есть инструкции по настройке цвета строк заголовков окон Chrome.
СВЯЗАННЫЕ С:
Как включить темный режим Google Chrome в Windows 10
Как заставить работать темный режим на всех сайтах
Хотите попробовать это? Эта опция доступна как скрытый флаг в Chrome 78. Как и все флаги, это экспериментальная опция, которая может быть изменена или удалена в любое время. Однажды он может перейти к нужной опции на экране настроек Chrome или полностью исчезнуть.
Чтобы найти его, введите «chrome://flags» в омнибоксе Chrome и нажмите Enter.
Найдите «Dark Mode» в окне поиска в верхней части появившейся страницы экспериментов.
Установите флажок справа от «Force Dark Mode for Web Contents» и выберите «Enabled» для настройки по умолчанию.
Нажмите «Relaunch», чтобы перезапустить Chrome. Chrome закроет и перезапустит все Ваши открытые веб-страницы. Обязательно сохраните любой контент на этих страницах, например, те, которые Вы напечатали в текстовых полях, до перезапуска браузера.
Просмотрите, как это работает. Если Вам это не нравится, вернитесь на экран экспериментов Chrome, измените этот параметр на «Default» и перезапустите браузер. После отключения этой опции Chrome перестанет связываться с цветами веб-сайта.
Вы также можете попробовать другие варианты Force Dark Mode. Различные режимы дают разные результаты на веб-страницах. Некоторые из них даже инвертируют светлые изображения, делая их темными. Конечно, это заставит изображения выглядеть по-разному, но это может быть удобно, если Вы хотите постоянно темный рабочий стол.
Не чувствуйте себя вынужденным использовать темный режим, если Вам не нравится это. Темный режим — это модно, но на самом деле он может не нравиться Вам.
Стандартные функции
Долгое время изменить внешний вид Хрома можно было исключительно с помощью тем, от сторонних разработчиков или из магазина расширений. В самом браузере отсутствовали функции какой-то гибкой настройки. В конце концов разработчики пошли на уступки и добавили в Хром возможность самому настроить как будет выглядеть главное окно и панель вкладок.
Фактически это генерация своего визуала внутри Хрома:
- Откройте новое окно и в правом нижнем углу нажмите кнопку «Настроить».
- Здесь в первом шаге выберите категорию, внутри которой собраны изображения, относящиеся к этой категории. Выбор пока здесь небольшой.
- Здесь можно выбрать какое-то одно фото или включить опцию «Обновлять ежедневно», тогда фото из всей подборки будут меняться каждый день рандомно.
- На вкладке «Ярлыки» выберите что будет отображаться на главной под адресной строкой: часто посещаемые сайты или ваши закрепленные ссылки.
- На вкладке «Цвета и тема» вы можете выбрать цветовое решение для окна и вкладок браузера.
Чтобы отключить визуальное оформление снова откройте на главной странице «Настроить» и выберите скин «Без фона».
Преимущества темного режима в Google Chrome
Хотя их немного, причины для включения темного режима в Google Chrome очень важны. Таким образом, при работе в темном режиме браузер использует черные тона , это означает, что меньше пикселей светится и излучает меньше света. Очевидно, что в выключенном состоянии они не потребляют никакой энергии.
Хотя некоторые считают, что использование темного режима — это прихоть, пристальное внимание к экрану компьютера оказалось прихотью. отрицательно влияет на зрительные способности
Это происходит как на когнитивном уровне в том, что касается обработки информации, так и на физическом уровне человека.
Однако, хотя нет серьезных научных исследований, показывающих, что воздействие электронных экранов вызывает необратимые повреждения, это правда. длительное воздействие вызывает утомление зрения, головные боли и сухость глаз . Эти симптомы уменьшаются, помимо прочего, при снижении контрастности и яркости экрана.
Следовательно, использование темный режим в Google Chrome приносит нам пользу , в этом смысле:
- Снижает зрительную усталость : Это связано с тем, что в глазное яблоко попадает меньше света.
- Сохраняет здоровье зрения : Меньше света, меньше утомляемости и сухости глаз.
- Улучшает качество сна : Темный режим позволяет избежать так называемого «синего света», который негативно влияет на сон.
- Сохранение энергии : Использование меньшего количества света на экране снижает расход заряда аккумулятора, что способствует его экономии.
- Сохранение экрана : Отсутствие включения пикселя позволяет сохранить его, увеличивая срок его службы.
Применить темную тему
Обновить
: Google теперь предлагает
официальные темы браузера Chrome
, включая »
Просто черный
Тема темного режима. Вы можете попробовать это.
Мы рекомендуем
Морфеон Дарк
, которая является самой популярной темной темой в Магазине. В отличие от некоторых других темных тем, он обеспечивает приличный контраст между вашей активной вкладкой, которая немного светлее, и вашими неактивными вкладками, которые темнее.
Эта тема делает панель вкладок, строку заголовка, панель инструментов и страницу новой вкладки темными. Это все, что вы можете создать в Chrome. Например, нельзя сделать темными контекстные меню Chrome или страницу настроек.
Обновить
: Новый встроенный темный режим Chrome делает темными и контекстные меню!
Если вы когда-нибудь захотите вернуться к теме Chrome по умолчанию, вы можете, нажав меню> Настройки. Найдите параметр «Темы» под внешним видом и нажмите «Восстановить значения по умолчанию».
Используйте темную тему в Google Документах, слайдах и таблицах на Android
На Android вам, возможно, не придется устанавливать темную тему вручную. На некоторых устройствах Android включит темный режим для указанного приложения, если вы уже включили темный режим для всей системы. Однако, если вы все еще открываете приложение «Документы, слайды и таблицы» в ярком режиме, вы можете выполнить действия, указанные ниже.
- Вам необходимо открыть приложение Google Docs, Slides или Sheets на своем смартфоне Android.
- Запустите боковую панель слева и нажмите «Настройки».
- В меню настроек вы можете найти опцию «Выбрать тему».
- Здесь вы можете выбрать между темным, светлым и системным по умолчанию.
Если вы хотите, чтобы все ваши документы всегда отображались в темном режиме, вам следует выбрать. Однако, если вы хотите изменить параметры просмотра в Документах Google в зависимости от времени суток, вам следует выбрать параметр «Система по умолчанию».
После того, как вы включите это, приложения Google Docs, Slides и Sheets будут переключаться между темным и светлым режимами в соответствии с общесистемными настройками, которые вы установили. Кстати, если вы хотите отключить темный режим при открытии отдельного документа, вы можете сделать это, выбрав опцию «Просмотр в светлой теме» в меню с тремя точками.
В Google Chrome тестируют тёмную тему
Google тестирует тёмную тему для Chrome. Сейчас такая версия внешнего вида доступна только в тестовом клиенте Canary для разработчиков, но впоследствии появится и в официальном браузере.
Если вы хотите попробовать тёмную тему прямо сейчас, скачайте названный Canary с сайта Google. Затем зайдите в настройки системы и установите цвет оформления. Работает как в macOS, так и в Windows 10.
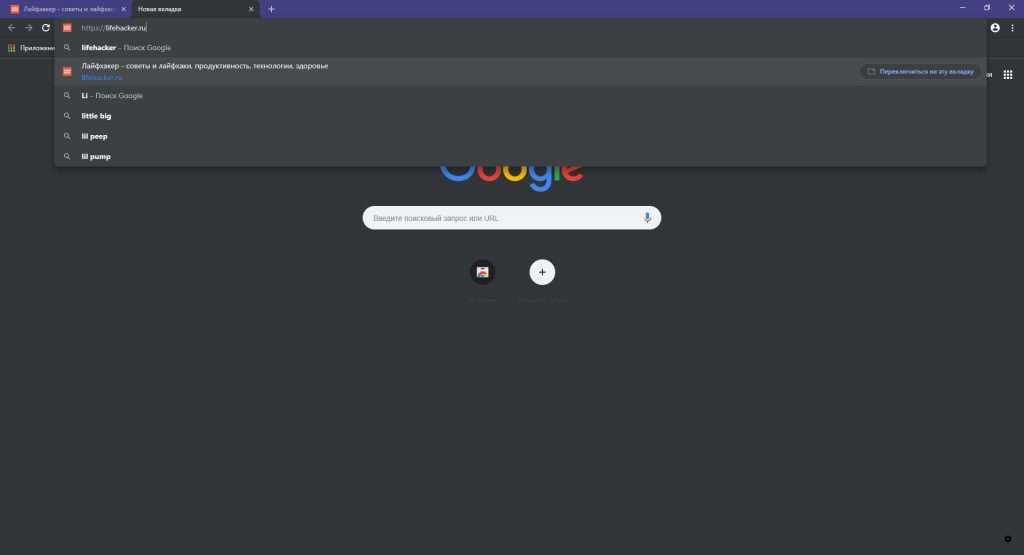
Сделать тёмный Chrome и светлую операционную систему пока не получится. В браузере нет такой настройки и функция работает автоматически на основе системных параметров.
В основном клиенте Chrome тёмную тему можно установить из магазина приложений. Однако чернеют не только вкладки и стартовая страница, но и выпадающее меню поисковика.
9to5google предполагает, что в официальный клиент тёмная тема попадёт с обновлением Chrome 74. Когда оно выйдет пока неизвестно.




















![Dark reader и темная тема для браузера [обзор]](http://reaktiv-rf.ru/wp-content/uploads/e/8/9/e8931c00abcc50cf1ce6ca60e3a0f8e3.jpeg)

![13+ лучших тем и скинов для google chrome в 2021 году [must try] - бинар](http://reaktiv-rf.ru/wp-content/uploads/8/5/e/85e578d2dec61e62c6efeea47830702c.jpeg)






