Multiboot
Сегодня с флешки может загрузиться практически любая операционка. Многие ОС вообще создают слой аппаратных абстракций HAL прямо в процессе инсталляции или тестовой установки на RAM drive. Начиная с Windows XP доступна удобная среда предустановки — WinPE. Сейчас она доросла до версии 5.1 и базируется на Windows Kits 8.1 Update. После некоторых модификаций WinPE позволяет делать почти все то же, что и установленная Windows. Например, устанавливать драйверы не только в процессе загрузки, но и после нее.
От живых CD к ожившим флешкам
Мультизагрузку можно сделать и на CD/DVD, но это устаревший неудобный вариант. Одного DVD-R(W) мало на что хватает. Приходится делить сборку на части и носить пачку дисков. Файлы на них нельзя перезаписывать в процессе работы. На время сеанса все помещается в виртуальный раздел (RAM drive), который тоже не резиновый. К тому же обычно требуется сохранить что-то именно на физическом разделе.
Обновилась версия программы или база антивируса — приходится пересобирать и прожигать заново весь образ. Скорость чтения получается низкая, особенно когда нужно запускать портативные утилиты и считывать много мелких файлов. Надежность современных DVD не выдерживает критики, а в неттопах и многих ноутбуках оптического привода давно нет.
Приверженцы «старой школы» наверняка оценят FreeDOS. Она достаточно всеядна — ей подойдет любая платформа x86. В этой операционке доступны даже браузер и медиаплеер. Современные дистрибутивы Linux легко запускаются в режиме Live, а некоторые даже имеют функцию сохранения изменений после перезагрузки — USB persistence. Многие программы для восстановления данных и антивирусной защиты сами создают образы загрузочных дисков, которые можно поместить на флешку. Словом, выбор компонентов для мультизагрузки очень большой.
Загрузившись в режиме WinPE, ты сможешь с помощью соответствующих утилит менять в установленной ОС Windows пароли, системные файлы и настройки реестра, которые заблокированы даже для админа. Системы со сквозным шифрованием и дополнительной защитой так просто не одолеть, но рядовой домашний или офисный компьютер — легко. Отдельные программы позволяют получить полный контроль над железом, также невозможный в обычных условиях из-за ограничений на уровне прав, драйверов и служб. Весь этот набор инструментов часто записывают на разные носители, поскольку они отличаются по требованиям и конфликтуют друг с другом, но есть способы объединить многие из них в универсальную сборку. Этим мы и займемся.
Нам понадобятся:
- флешка емкостью от 8 Гбайт;
- загрузчик GRUB;
- набор образов с желаемыми программами и операционными системами;
- утилита WinConfig;
- программа WinSetupFromUSB (опционально).
Переборщик паролей и Kali Linux
Установленный локально GRUB сам по себе имеет функцию руткита. Он всегда загружается до операционной системы, выполняет заданный набор команд, а затем вызывает штатный загрузчик ОС либо тот, который ты сам ему укажешь.
Сброс пароля — быстрый, но грубый метод. Если надо скрыть следы проникновения, то придется потрудиться над подбором. Для этого в любом случае понадобятся файлы SAM и SYSTEM, которые без труда копируются при загрузке с флешки любой операционки, понимающей NTFS. Добавленные в сборку WinPE утилиты Elcomsoft помогут справиться с защитой BitLocker и другими недоразумениями.
Записав на флешку две версии WinPE, ориентированные на старые (x86, BIOS, MBR) и новые (x86-64, UEFI, GPT) компьютеры, ты получишь универсальную среду для запуска хакерского софта. Без ограничений установленной системы можно править файл hosts, подменять драйверы и библиотеки, а в редакторе реестра — убирать команды автозагрузки хитрых троянов или добавлять свои.
Как бы ни была удобна WinPE, у хакера остается масса задач, которые можно решить только в Linux. Со второй версии в Kali Linux появился удобный инструмент создания кастомных образов ISO — с любыми пакетами, иксами и подключением скриптов в процессе сборки. Как и прежде, их можно запускать с флешки в режиме Live или Persistence. В документации описано, как записать Kali на отдельную флешку, а мы добавим его в мультизагрузку.
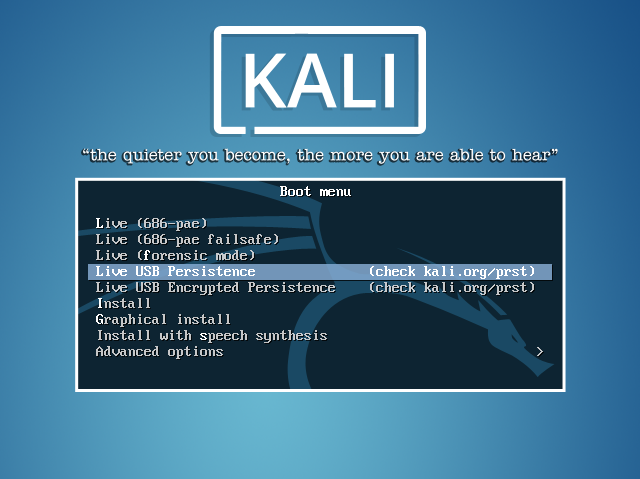 Варианты загрузки Kali Linux
Варианты загрузки Kali Linux Kali Linux v.2.0. Lite в режиме Live
Kali Linux v.2.0. Lite в режиме Live
Лучшие программы для создания загрузочной флешки Windows 10
UltraISO
Всем известная программа UltraISO позволяет полноценно работать с образами системы. Она позволяет создавать, записывать, конвертировать и собственно монтировать образы дисков. Пробной версии программы больше чем достаточно для большинства пользователей. Функциональность в незарегистрированной версии программы также остаётся полной.
Достаточно запустить программу UltraISO от имени администратора в Windows 10. Теперь выберите нужный образ диска и перейдите в раздел Самозагрузка > Записать образ Жёсткого диска. После форматирования накопителя можно перейти к записи и созданию загрузочной флешки. Более подробно смотрите в инструкции: Как пользоваться программой UltraISO.
Rufus
Очень простая утилита Rufus позволяет с лёгкостью создать загрузочную флешку. В открывшемся окне программы достаточно выбрать устройство, образ диска, при необходимости указать дополнительные параметры записи и форматирования и перейти к созданию. Смотрите более подробно: Как пользоваться программой Rufus 3.6.
WinSetupFromUSB
Лучшая программа для создания мультизагрузочных флешек. В большинстве случаев нет необходимости создавать загрузочный накопитель с несколькими образами. Кроме того, в утилиту встроено несколько вспомогательных подпрограмм с собственным уникальным набором функций для выполнения различных операций над носителями данных.
В программе WinSetupFromUSB всё делается и выбирается непосредственно в главном окне. Тут достаточно выбрать накопитель с подключённых устройств, указать параметры форматирования и расположение образа диска. Более подробно обо всех параметрах смотрите в инструкции: Как пользоваться WinSetupFromUSB 1.9.
Media Creation Tool
Официальный от Microsoft инструмент Media Creation Tool позволяет обновить компьютер до последней версии, выполнить чистую установку системы, скачать образ или создать установочный носитель с Windows 10. Проблема заключается в том, что с её помощью нельзя записать ранее загруженный образ системы на диск, можно только после очередной загрузки.
Несмотря на то что программа создана для обновления операционной системы, пользователи могут создать загрузочную флешку. По сути, Media Creation Tool это тот самый помощник по обновлению Windows 10. После первого запуска выберите, что Вы хотите сделать: Создать установочный носитель (USB-устройство флэш-памяти, DVD-диск или ISO-файл).
Заключение
Список лучших программ для создания загрузочной флешки на этом можно закончить. Поскольку большинство других сторонних программ не заслуживают внимания пользователей. Перед созданием загрузочного накопителя с официального сайта Microsoft скачайте оригинальный образ Windows 10. После чего выбрав одну с программ переходите к процессу создания.
Антивирус
Разработчики антивирусов часто предлагают бесплатные образы своих загрузочных дисков. Нужны они в первую очередь для избавления от зловредов, уже поразивших установленную ОС. Если раньше такие образы можно было просто скачать и добавить на флешку, вызывая их командой , то сейчас структура загрузочных дисков сильно усложнилась. Для их гарантированной работы приходится создавать временные файловые метки, считывать идентификаторы тома и выполнять кучу проверок. К тому же дисковая подсистема компьютера может быть сложной, и на очередном этапе загрузчик антивируса потеряется при сдвиге разделов.
Запись образа с антивирусом на чистую флешку обычно выполняется элементарно — отдельной программой с сайта разработчика или какой-либо универсальной утилитой, например UNetbootin. При этом ручное добавление антивируса в мультизагрузку требует неплохих познаний GRUB, общих навыков программирования и серии тестов. Поэтому мы воспользуемся утилитой WinSetupFromUSB, которая делает большую часть рутинных операций автоматически.
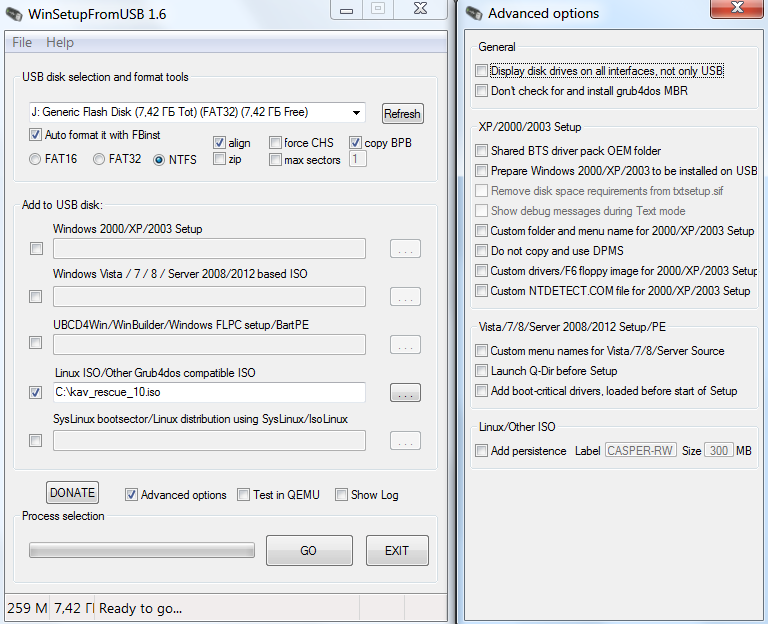 Добавление Kaspersky Rescue Disk через WinSetupFromUSB
Добавление Kaspersky Rescue Disk через WinSetupFromUSB
Здесь надо определиться: будешь ли ты использовать только ее или хочешь сделать кастомную флешку вручную. Ниже я привожу строки для ручной интеграции, но если лень разбираться — просто последовательно добавляй образы через утилиту. Порядок не имеет значения.
Для примера возьмем образ Kaspersky Rescue Disk. При интеграции образа его можно поместить вместе с другими (у нас это каталог \img). В menu.lst добавляем следующие строки:
 Запуск Kaspersky Rescue Disk с раздела NTFS на мультизагрузочной флешке
Запуск Kaspersky Rescue Disk с раздела NTFS на мультизагрузочной флешке
Теоретически вместо проверок и отладки можно сразу загружать, как в примере с Kali (), но слегка избыточный вариант записи обеспечивает лучшую совместимость с разными компьютерами. Программа WinSetupFromUSB записывает еще больше строк в каждый пункт меню, поскольку содержит дополнительные проверки, а также систему вложенных списков и механизм автонумерации.
Создаем набор
Перед началом работы советую прочесть статью полностью и заранее скачать все необходимое по указанным в тексте ссылкам. Каждая из них была проверена, как и процедура мультизагрузки. Начнем с простого: скачаем программу для диагностики оперативной памяти MemTest86 Free (подробности смотри в статье «Железная надежность»). Ее целесообразно поместить сверху списка будущего меню, так как первый пункт выбирается автоматически через несколько секунд. Если пропустишь момент, то просто нажмешь Esc, избегая долгого ожидания загрузки чего-то более тяжелого. Для современных компьютеров с DDR4 понадобится версия 6.1.0 или новее. Она же включает релиз 4.3.7, который автоматически загрузится при определении старых типов памяти.
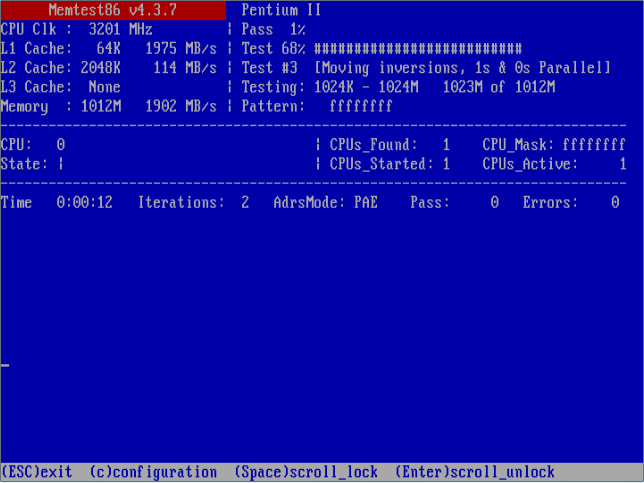 Утилита MemTest с автозагрузкой версии для старых типов памяти
Утилита MemTest с автозагрузкой версии для старых типов памяти
Утилиту можно найти на официальном сайте PassMark и запускать с одной флешки вместе с последней версией . Это форк, который прекратил развитие, но до сих пор имеет некоторые преимущества.
Пять программ для создания загрузочной флешки
Здравствуйте, друзья! Сегодня вновь поговорим о создании загрузочной флешки.
Как создать загрузочное USB-устройство? В каких целях его использовать и какой программой записать?
Краткий обзор пяти наиболее популярных и бесплатных программ для создания загрузочной флешки.
Современные разработки не стоят на месте, и вчерашние технологии медленно, но верно теряют свою актуальность. Вот и некогда популярные CD- и DVD-диски уже не кажутся столь однозначным решением для хранения, переноса информации и работы с ней. Большая скорость считывания данных, универсальность и возможность многоразового использования – лишь малая часть всех преимуществ флешки в качестве загрузочного носителя перед дисками. Уже сегодня практически все персональные компьютеры и ноутбуки, если им не более десяти лет, поддерживают возможность загрузки с USB-устройств. А в некоторых случаях (например, нетбук) флешка может быть единственным устройством загрузки с внешнего накопителя.
Кстати, новая операционная система Windows 10 станет первой осью, дистрибутив которой будет официально распространяться на USB-накопителе. А если вам вдруг понадобиться восстанавливать файлы с флешки, читайте об этом здесь
Рекомендую также обратить внимание на шуточный сервис, который поможет вам отвлечься от трудовых будней и поднимет настроение
С помощью дополнительного софта флешку можно использовать не только как загрузочное устройство для установки, переустановки и восстановления операционной системы, но и для создания аварийного устройства (Multiboot). Это своеобразный реаниматор, инструмент, с которого в любой момент можно загрузиться и вылечить компьютер от вирусов, восстановить системные файлы или спасти важные данные. Как создать такую флешку-реаниматор, я описал в статье «Создание загрузочного Live CD/DVD/USB-устройства и его применение». Ознакомиться с этой статьей можно здесь.
Несмотря на все очевидные плюсы и растущую популярность флешки как загрузочного устройства, программ для ее создания не так уж и много. Тем не менее, они есть, и сегодня я познакомлю вас с ними подробней, но вначале пару слов о подготовительном этапе.
Как выбрать флешку до покупки
В первую очередь стоит исходить из того, что на флешке с мультизагрузкой и портативным софтом будет перезаписываться большой объем данных, поэтому важна как скорость ее работы, так и ресурс. Найти соответствующую информацию помогут обзоры и отзывы, но помни про маркетинговую хитрость: внутри двух одинаковых с виду флешек могут стоять разные чипы памяти и даже разные контроллеры. Поэтому смотрим только свежие тесты.
Для создания мультизагрузочной флешки лучше выбрать модель с металлическим корпусом. Он лучше рассеивает тепло, а в интенсивной работе его будет выделяться много — отдельные операции выполняются часами. По той же причине стоит выбирать модели с крупным корпусом — у него больше площадь рассеивания и выше шанс, что внутри объем занят чем-то полезным.
Может возникнуть желание записать на флешку как можно больше, но за рекордными объемами гнаться не стоит. Очень вероятно, что возникнут проблемы при загрузке на старых компьютерах, да и накопитель с меньшей емкостью обычно работает надежнее. Самые жадные до объемов могут в тех же целях использовать внешний винчестер.
Для самых запасливых
Вместо флешки можно использовать любой другой внешний накопитель. Им может быть карта памяти, внешний жесткий диск или даже старый SSD. С карточки удобно загружать ноутбук — USB останется свободным. Внешний винчестер обрадует желающих носить с собой весь набор программ. На него же можно записывать резервные копии, разворачивать бэкапы для тестов и устанавливать дополнительные ОС — места много не бывает.
UltraISO
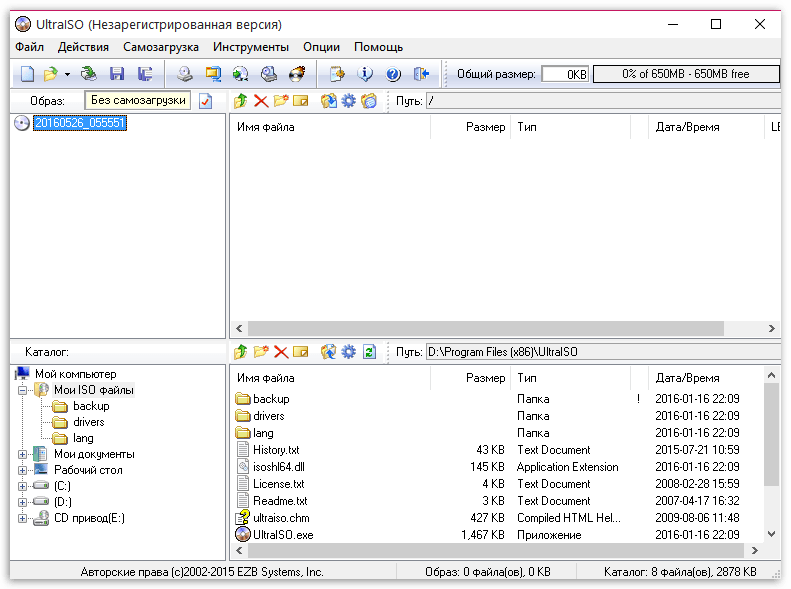
И напоследок нельзя не упомянуть о наиболее популярной программе не только для создания загрузочных носителей, но и для работы с прожигом дисков, создания и конвертирования образов и другое – это UltraISO. Данный инструмент обладает отличной функциональностью, но в то же время позволит легко и быстро создать флешку для установки как ОС Windows, так и Linux.
И в заключение. Сегодня мы рассмотрели основные утилиты для создания загрузочных USB-носителей. Каждая программа обладает своими достоинствами и недостатками, в связи с чем что-то конкретное посоветовать достаточно трудно. Надеемся, с помощью данной статьи вы смогли определиться со своим выбором.
GRUB — GRand Unified Bootloader
Загрузчик GRUB далеко не единственный, но очень удобный вариант создания мультизагрузки. Он универсален, поддерживает как старые, так и все современные технологии загрузки. К тому же синтаксис команд для других загрузчиков (в частности, Syslinux) легко переписывается в строчки меню GRUB.
GRUB, как и многие опенсорсные проекты, за годы своего существования разделился на разные варианты. Есть WinGRUB, Grub2Win, GRUB4DOS и прочие форки. Наиболее простой и безопасный для нашей задачи — Grub4DOS USB Installer, написанный на Visual C++ в конце 2012 года. Эвристический анализатор некоторых антивирусов может на него ругаться из-за использования API DeviceIOControl, необходимой для записи бут-сектора. Подробнее смотри отчет VirusTotal.
Превратить флешку в мультизагрузочную сегодня крайне просто — ручные операции сведены к минимуму, есть множество готовых утилит, отработанных методик, и давно реализована поддержка новых файловых систем. Если нет нужды работать с чистым досовским окружением и старыми программами непосредственно на разделе флешки, то можно смело форматировать ее в NTFS. Для установки Windows 8, 8.1, 10 и некоторых других операций это вообще обязательное условие. Изначально все флешки продаются с разделом FAT32. Создать раздел NTFS может сам инсталлятор GRUB — главное, не ошибиться при выборе диска. Предварительно нужно очистить флешку, переписав все данные на другой носитель.
Установка GRUB на флешку одним кликом
Теперь остается выбрать ее из списка в окне Grub4DOS USB Installer и нажать «Установка». Через несколько секунд все операции будут завершены, подтверждением чему станет файл menu.lst в корне флешки. Это лишь пример меню, который мы скоро будем править.






























