Как узнать mac-адрес телефона Андроид?

Вообще, знать мак-адрес своего устройства, будь это компьютер, ноутбук или тот же смартфон, иногда знать очень полезно. Например, вы можете задать список устройств, которые смогут подключаться к роутеру, указав их мак-адреса — другие устройства к нему ужу не подключить, даже если знать пароль от Wi-Fi. Из этой статьи вы узнаете, как узнать мак-адрес своего смартфона.
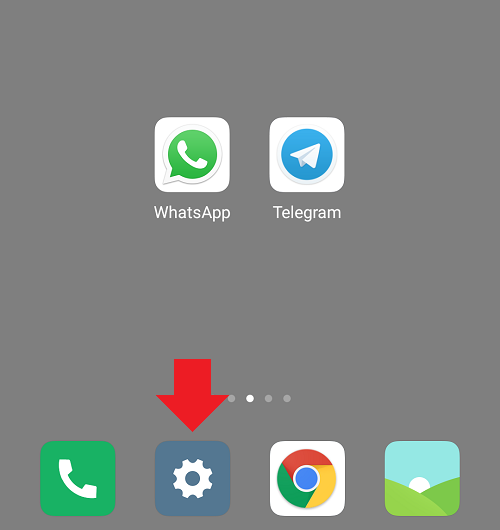
Открываете раздел «О телефоне». В нашем примере он расположен в верхней части дисплея, но чаще его можно наблюдать в нижней части меню.
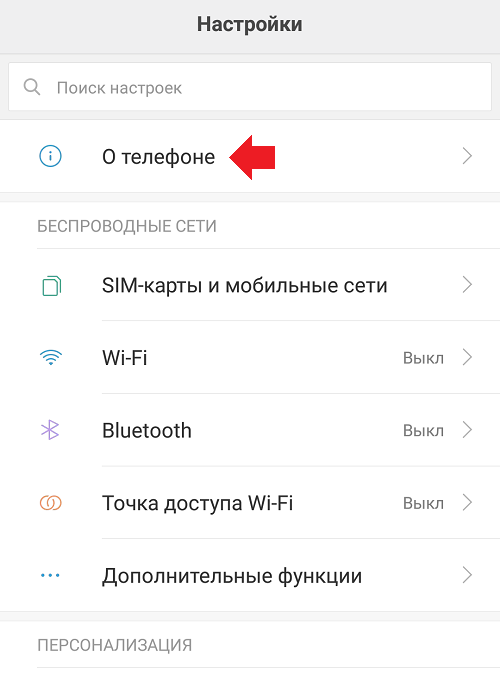
Заходите в подраздел «Общая информация».
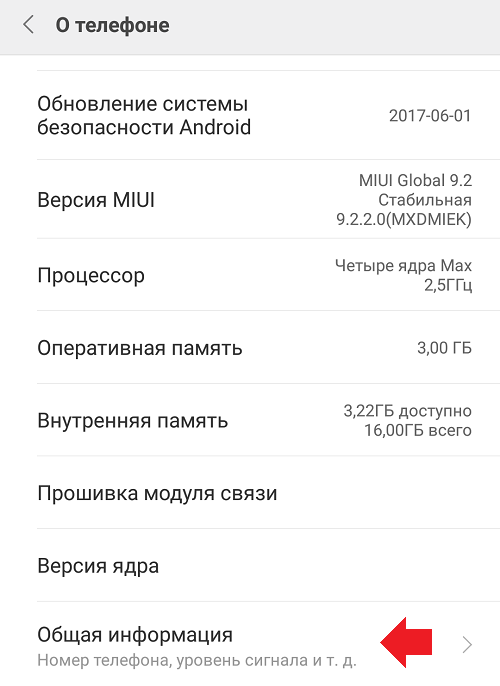
Строка «MAC-адрес Wi-Fi» именно то, что вам нужно — здесь указан необходимый вам мак-адрес.
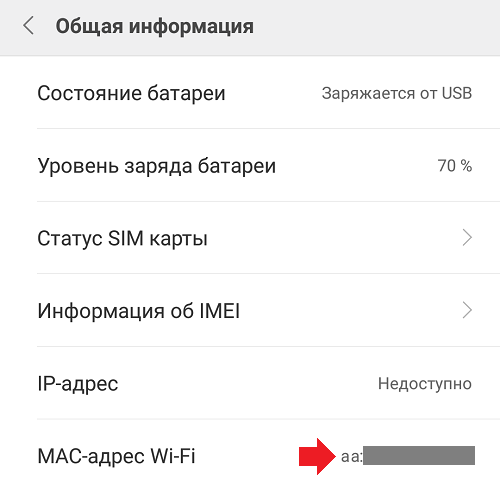
Кстати, если в строке ничего не отображается, попробуйте включить Wi-Fi.
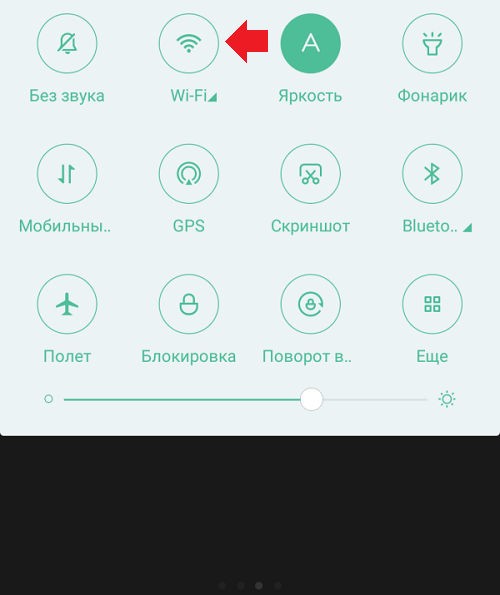
Еще один рабочий способ
Включаете Wi-Fi, заходите в «Настройки», затем нажимаете по строчке Wi-Fi.
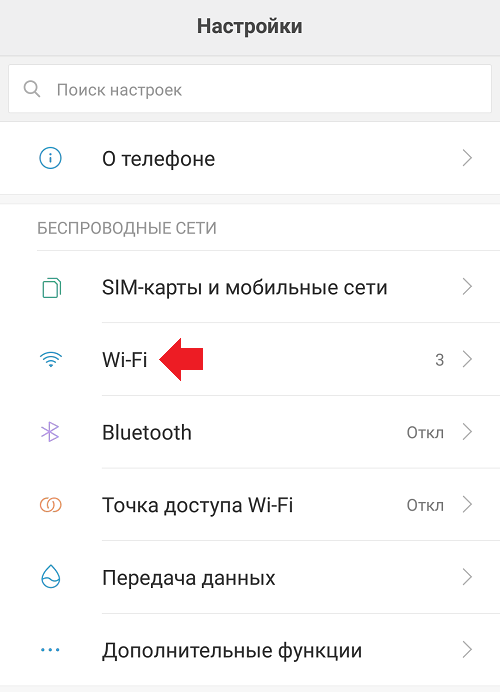
Здесь находите «Расширенные настройки», открываете.
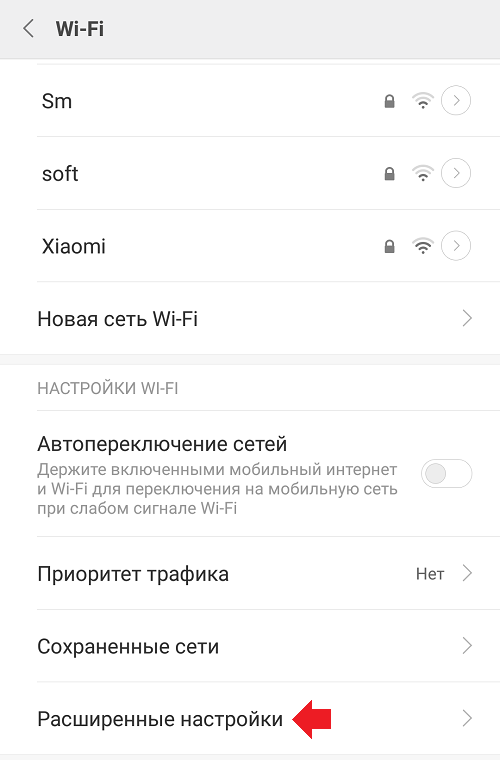
В одноименной строке видите мак-адрес устройства.
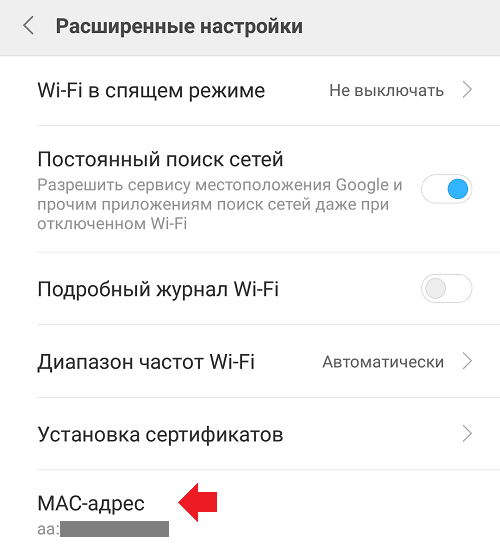
Адрес, разумеется, тот же самый, как если бы вы воспользовались первым способом.
Как увидеть пароли общественных WiFi сетей
Беспроводные сети, размещённые в кинотеатрах, парках отдыха, кафе и ресторанах могут быть как общедоступными, так и запароленными. Второй вариант безопаснее — но, чтобы подключиться и не тратить мобильный трафик, вам придётся сначала узнать код доступа.
Конечно, самый простой способ — спросить у сотрудника. Существуют и варианты поинтереснее; например, использовать специальное мобильное приложение, представляющее собой своеобразную базу данных. Сведения в неё вносят сами пользователи, побывавшие в том или ином месте. Ниже мы рассмотрим использование такого программного обеспечения на примере бесплатно распространяемого апплета WiFi Map:
- Скачайте и инсталлируйте приложение, после чего откройте его. Как обычно, советуем пользоваться для установки официальным магазином Google.
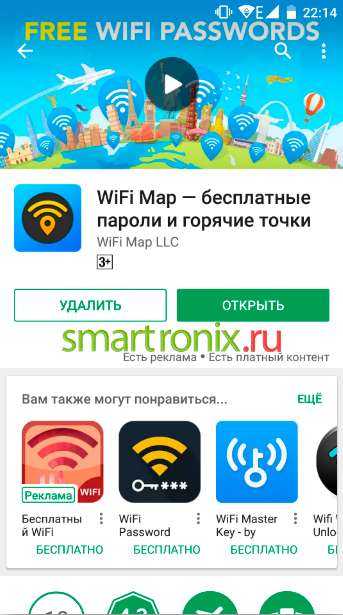
По мере возможности прочитайте предупреждение на следующей странице — оно будет на английском — и тапните по кнопке I accept.
Для того, чтобы свежеустановленная программа могла скачать базу данных, необходимо будет также разрешить ей доступ к мобильным данным. После первой загрузки вы сможете пользоваться релизом в режиме офлайн — не забывая периодически загружать обновления
Последнее особенно важно: владельцы сетей время от времени меняют коды доступа.
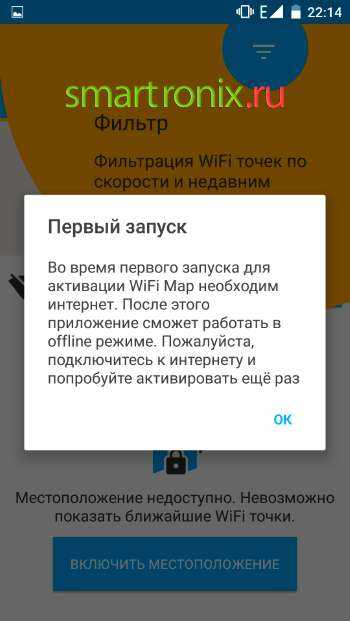
- Чтобы проще было узнать пароль от WiFi на Андроиде для конкретной точки, активируйте режим геолокации. Сразу по завершении манипуляций можете отключить его. Отыщите на интерактивной карте нужную вам сеть.
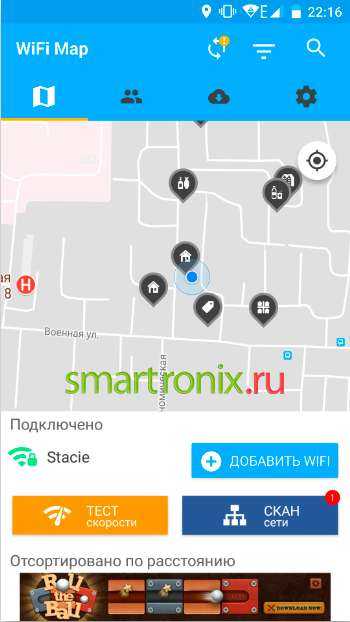
- Чтобы посмотреть код доступа, просто тапните по соответствующему значку. Данные высветятся в нижнем окне приложения.
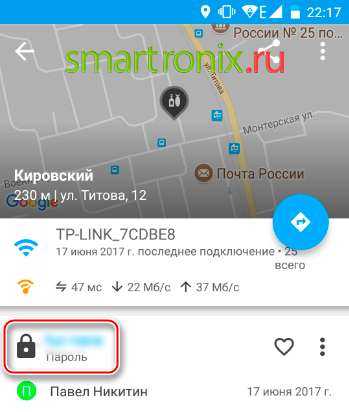
- Аналогичным образом вы можете искать информацию заранее, перемещаясь по карте, а как только окажетесь на нужном месте — сразу подключиться к сети.
Совет: поскольку никто не может сказать, когда в очередной раз изменятся данные, рекомендуем записать на листочек пароль не только искомого, но и близлежащих заведений — вряд ли их сменят одновременно.
Где его посмотреть?
Если мы говорим о роутерах и модемах, то узнать MAC-адрес подобных устройств можно на упаковке товара, а также на его корпусе, куда наносится специальная наклейка. Если же речь идет о смартфоне, то данная информация оказывается скрыта ввиду своей узкой специализации.

Мобильные устройства состоят из множества компонентов, где адаптер Wi-Fi является одним из множества других винтиков. Логично, что производитель не указывает сведения об идентификаторе ни на корпусе, ни на коробке. Впрочем, это не мешает получить информацию другими способами, которые мы рассмотрим далее.
Настройки устройства
Узнать МАК-адрес можно без дополнительного софта, так как вся необходимая информация представлена в настройках устройства. Правда, среднестатистическому пользователю бывает сложно найти нужный пункт меню. Поэтому мы предлагаем воспользоваться инструкцией:
Откройте настройки гаджета.
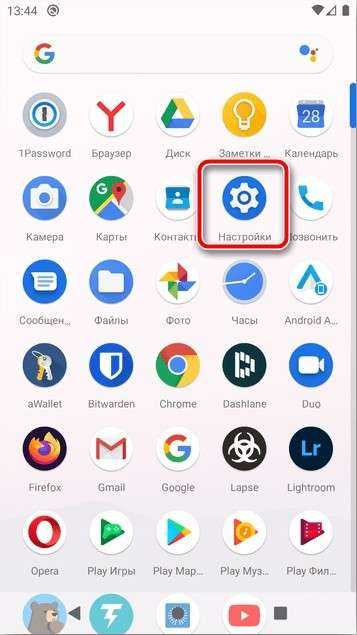
Перейдите в раздел «Об устройстве» (также может называться «О телефоне»).
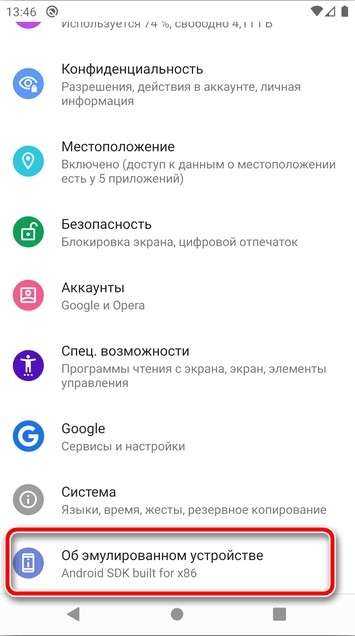
Пролистайте страницу вниз.
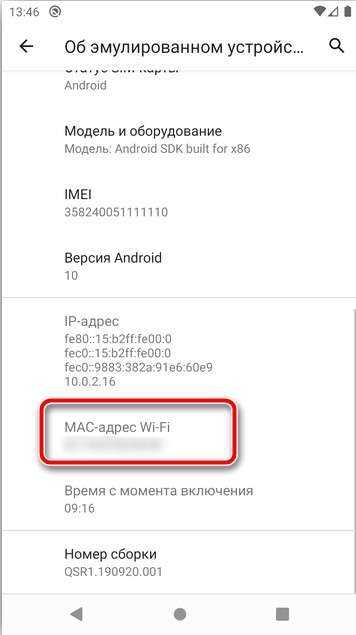
Здесь вас должны встретить пункты «MAC-адрес Wi-Fi» и «Адрес Bluetooth», которые содержат в себе все необходимые сведения. Если их нет, есть смысл попробовать получить информацию через другие разделы настроек:
- Подключитесь к любой доступной сети Wi-Fi.
- Перейдите в раздел настроек «Wi-Fi».
- Нажмите кнопку перехода в параметры одной из подключенной сети.
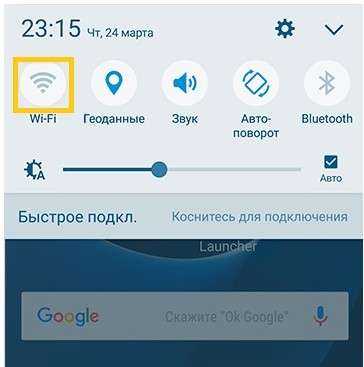
Обратите внимание, что вместо МАК-адреса может быть указана информация в духе «Недоступно». Это означает отключение адаптера Wi-Fi или Bluetooth на вашем телефоне
Следовательно, для получения идентификатора понадобится предварительно активировать соответствующие датчики. На смартфонах Samsung поиск информации может быть затруднен оформлением настроек устройства, где сведения представлены немного иначе:
- Откройте настройки «Самсунг».
- Перейдите в раздел «Сведения о телефоне», а затем – «Состояние».
- Изучите пункт «MAC-адрес Wi-Fi».
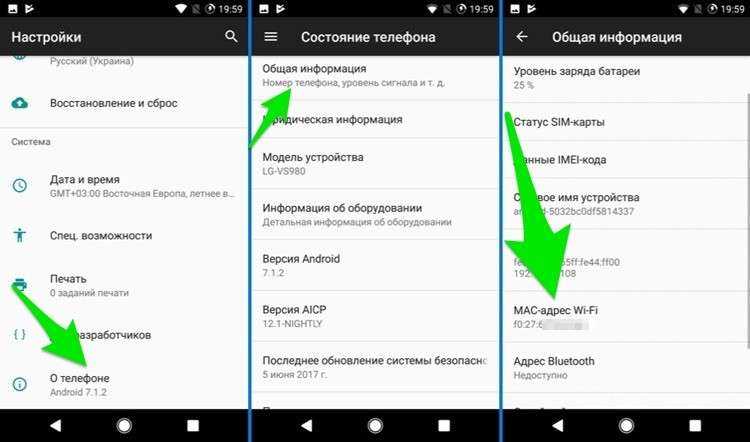
Если узнать адрес все равно не получается, воспользуйтесь альтернативными методами поиска. Они предполагают установку дополнительного софта, который вы без труда найдете в магазине приложений Play Маркет или сможете установить через APK-файл.
Device info HW
Это специальная программа, позволяющая получить полное представление об используемом смартфоне. Она доступна для скачивания через Play Маркет, где распространяется бесплатно. После установки программы необходимо сделать следующее:
Запустить приложение.
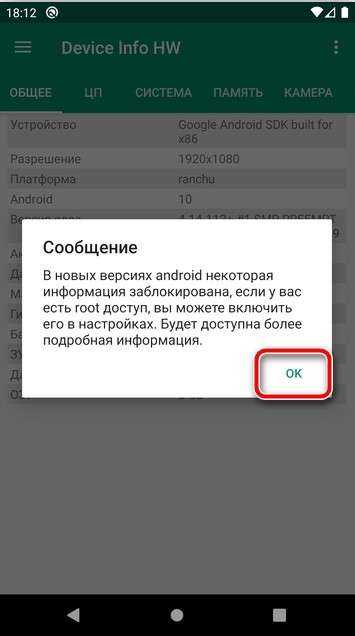
Открыть дополнительное меню нажатием кнопки в виде трех полосок, которая располагается в левом верхнем углу экрана.
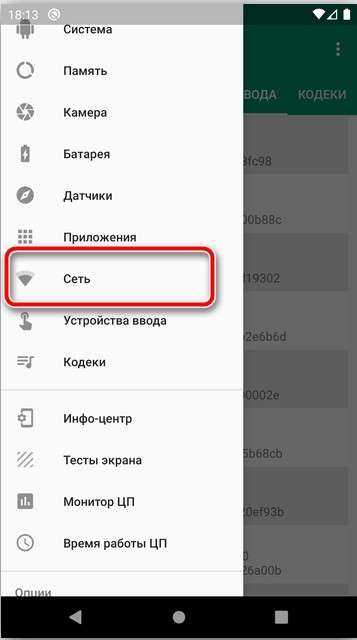
- Перейти в раздел «Сеть».
- Изучить сведения, представленные в пункте «MAC».
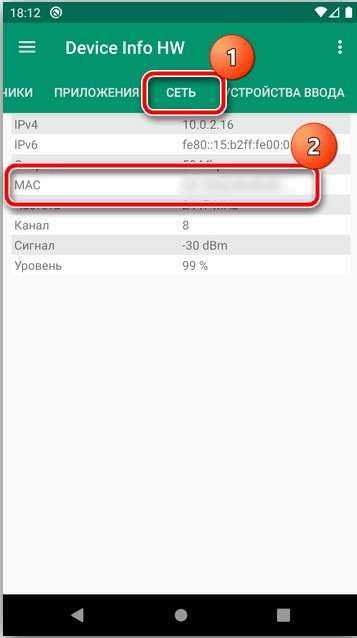
Также при помощи указанной программы вы можете проверить и другие характеристики устройства. Например, сенсоры камеры, объем встроенной памяти, емкость аккумулятора и так далее.
DevCheck
Еще одной полезной программой является DevCheck. Она также доступна для бесплатного скачивания через магазин приложений Play Маркет. DevCheck отличается наглядностью, которая визуализирует характеристики смартфона. Конечно, нас эта особенность интересует в меньшей степени, так что после установки софта сразу переходите к алгоритму:
Запустите приложение.
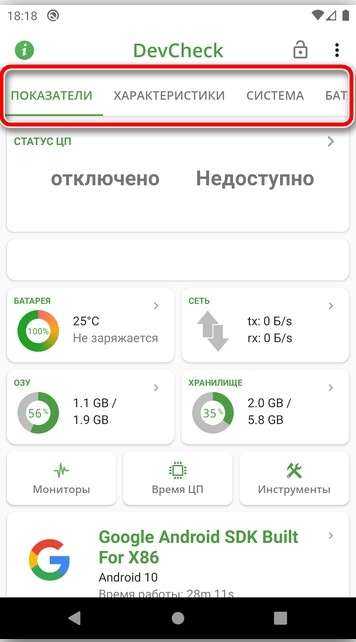
Перейдите в раздел сеть.
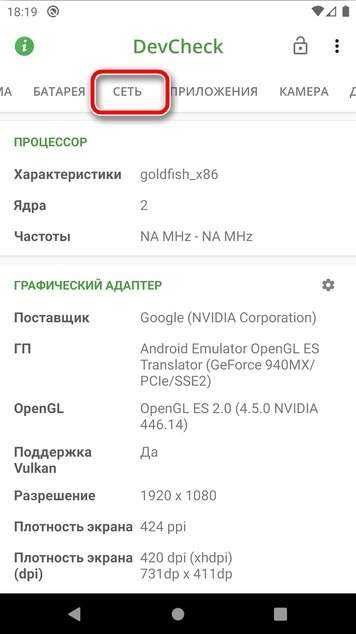
Обратите внимание на пункт «MAC-адрес»
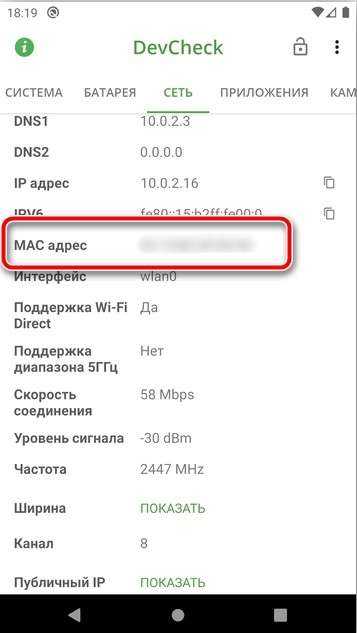
Здесь же представлены сведения об IP, DNS и других адресах, которые могут заинтересовать владельца устройства. В соседних вкладках есть информация о характеристиках иного типа вроде процессора или аккумулятора.
Рядом с каждым пунктом есть специальная кнопка, позволяющая скопировать текст. Поэтому вам не придется вручную переписывать МАК-адрес или другую информацию о своем смартфоне.
Четвертый способ
С помощью приложения Root Explorer или X-plore идем по пути /data/nvram/APCFG/APRDEB/WIFI. Путь может отличаться, лично у меня WIFI файл находится по следующему пути: /nvdata/APCFG/APRDEB/WIFI
Копируем на компьютер этот файл и открываем в HEX-редакторе. Будет так:
04 01 00 00 00 00 00 .
04 01 00 00 не трогаем. А начиная с пятой пары знаков пишем MAC-адрес. Например:
Для адреса 00:08:22:04:c4:fb
04 01 00 00 00 08 22 04 c4 fb .
Кидам измененный файл WIFI с заменой. Предварительно сохранив оригинальный WIFI, в случае восстановления в исходное состояние.
Перезагружаемся и включаем Wi-Fi. Теперь после перезагрузок Mac-адрес будет неизменным.
- 1. Посмотреть на упаковке сетевой карты или наклейке. Если это ноутбук то у него на дне обязательно есть наклейка содержащая mac адреса на все сетевые интерфейсы. Тоже самое касается маршрутизаторов, точек доступа и модемов. Либо на упаковке либо на самом устройстве или в документации данный адрес указан.
2. Использовать команду ipconfig
т.е. Пуск -> Выполнить, затем набираем в поле команду cmd
в открывшемся черном окне консоли набираем команду ipconfig /all Среди выведенного текста ищем Подключение по локальной сети – Ethernet адаптер: . Физический адрес. . : 00-0C-F1-AE-B1-34
Физический адрес это и есть MAC адрес, кстати если у вас установлено несколько сетевых карт то их соотвественно будет несколько, на каждую карту свой, поэтому выбирайте из выведенного результатата команды, тот который относится к нужному вам адаптеру или подключению.
Стоит ли моей компании об этом всём задуматься?
Да, как показывает наша статья, опасность того, что ваш MAC-адрес могут заполучить сторонние сайты и приложения, действительно есть.
Но чтобы обезопасить свой бизнес, необходимо учитывать все аспекты браузерных отпечатков в совокупности. Несмотря на то, что прямые способы обнаружения MAC-адреса уже не работают, мы продолжаем получать множество вопросов именно по этой теме
Проще говоря, пользователи заостряют внимание на вещах, которые уже теряют свою значимость
Чтобы обезопасить свой бизнес и успешно вести множество аккаунтов на различных сервисах, необходимо учитывать все аспекты браузерных отпечатков в совокупности, уделяя особое внимание наиболее значимым из них. Самую большую опасность для компаний как раз представляют те элементы браузерных отпечатков, которые могут быть получены прямым путем (в отличие от MAC-адреса)
Поэтому всегда нужно держать руку на пульсе, своевременно обновлять знания и технологии, которые вы используете. А чтобы это сделать, просто подпишитесь на рассылку от Multilogin через форму ниже
Самую большую опасность для компаний как раз представляют те элементы браузерных отпечатков, которые могут быть получены прямым путем (в отличие от MAC-адреса). Поэтому всегда нужно держать руку на пульсе, своевременно обновлять знания и технологии, которые вы используете. А чтобы это сделать, просто подпишитесь на рассылку от Multilogin через форму ниже.
Wi-Fi на Android включен, статус «Подключено», но нет доступа в интернет
Допустим, что вы активировали на своем смартфоне Wi-Fi и подключились к точке доступа. В телефоне у вас отображается статус «Подключено», но в интернет вы выйти не можете, как при помощи браузера, так и через другие программы, например, Одноклассники. Что нам делать в этом случае?
Сначала нужно проверить, а работает ли вообще интернет у этого соединения. То есть, нужно методом исключения постепенно отсеивать список возможных причин и проверка интернета – самая первая из них.
Попробуйте подключиться к этой точке доступа с другого устройства и выйдите в интернет. Если все нормально, значит, причина в вашем смартфоне. Если же и другое устройство не подключается к интернету или не открывает сайты, то дело уже в самой точке доступа или роутере.
Решение 1 — Правильная настройка роутера для Wi-Fi
Сначала проверьте, находится ли ваш смартфон в зоне действия беспроводной сети. Обычно роутеры могут раздавать сигнал до 200 метров при условии, что в этом радиусе нет никаких преград. Если с этим все в порядке, то переходим к настройкам роутера.
Измените канал, на котором работает ваша точка доступа. Обычно ей выставляется параметр Auto, но мы вам советуем поставить 6й или другой канал. Выбираете любой из доступных, сохраняете изменения и проверяете работоспособность.
Также можно поменять режим работы для Wi-Fi. Как показывает практика, по умолчанию обычно везде устанавливается режим 11bg mixed. Измените его на 11n only
.
Если у вас в настройках есть графа для указания региона, то в обязательном порядке установите там свой регион. Это незначительный параметр, но в очень редких случаях даже он может влиять на корректность работы точки доступа.
Решение 2 — Настройка прокси-сервера
Еще одна возможная проблема – это автоматический выбор и установки прокси-сервера для конкретной точки доступа у беспроводной сети.
Чтобы исправить это:
- Зайдите в «Настройки» на своем устройстве
- Далее выберите пункт Wi-Fi или «Беспроводные сети», в зависимости от версии Android
- Найдите точку доступа, к которой вы подключены и держите на ней палец несколько секунд. Появится дополнительное меню, в котором нужно нажать пункт «Изменить сеть»
- Установите галочку рядом с пунктом «Расширенные параметры» и выберите «Настройки прокси-сервера»
- Осталось только поставить галочку рядом с пунктом «Нет», после чего прокси-сервер будет деактивирован
Как и где посмотреть ключ без рут-прав
Ранее была прописана общая инструкция по просмотру ключа к вай-фай на телефоне. Однако более конкретные шаги необходимо проделать в зависимости от модели телефона.
Xiaomi
Чтобы просмотреть код вай-фай на телефоне Сяоми, необходимо:
- Перейти в папку с настройками.
- Нажать на кнопку wi-fi.
- Найти нужную точку доступа и кликнуть на нее.

Потом на экране всплывет окно с QR-кодом, который содержит пароль. Его нужно отсканировать при помощи специального QR-дешифратора, предварительно установленного на смартфон. Вот как это работает:

А далее сделать так, как показано на фото:

После нажатия кнопки, на которую указывает стрелка, телефон автоматически подключится к сети.
Honor
Разницы в поиске ключа беспроводной сети с ранее описанным принципом в принципе нет. Опять-таки, нужно зайти в «Настройки», выбрать графу Wi-fi и открыть ее:

Снова необходимо воспользоваться возможностями QR-дешифратора, чтобы подключиться к сети.
Huawei
Принцип подключения телефона Хуавей к беспроводной сети, шифр которой неизвестен, такой же, как и при использовании телефона Хонор. Однако, если речь идет о том, чтобы раздать интернет другому пользователю, а пароля вы не помните, возникает необходимость в поиске графы, где он прописан.
Итак, снова нажимаем кнопку «Настройки». Переходим в пункт меню «Беспроводные сети»:
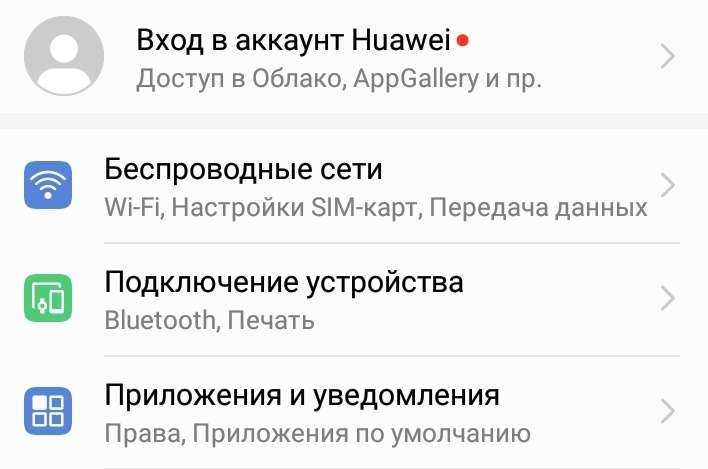
Далее нажимаем кнопку WiFi:
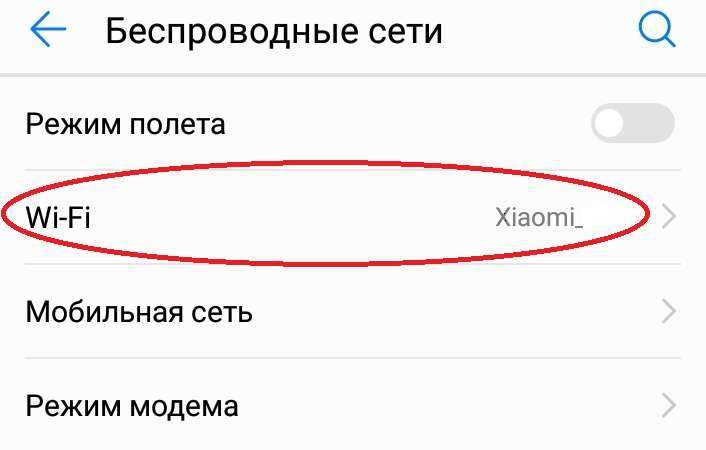
Потом нажимаем «Режим модема»:
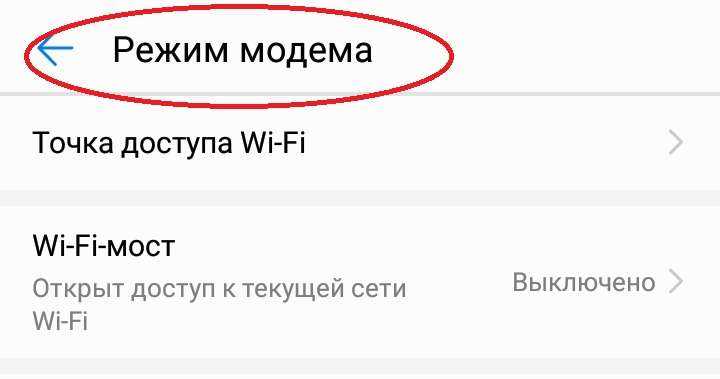
Затем переходим в папку «Wi-Fi мост» и в его настройки:
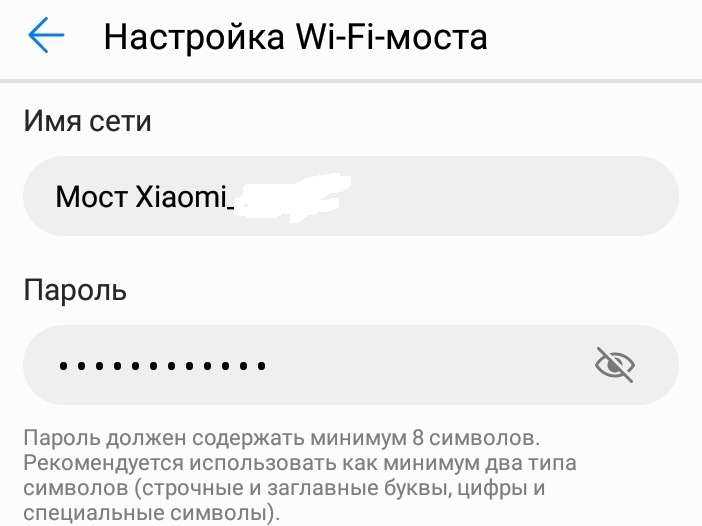
В самом конце перейдите в «Настройки Wi-Fi моста» – перед вами появится окошко с паролем. Чтобы его просмотреть, нажмите на перечеркнутый глаз. Введя нужную комбинацию, человек, который хочет подключиться к вай-фай вашего телефона, может это беспрепятственно сделать.
Samsung Galaxy
Как и во всех предыдущих случаях, нужно открыть папку с настройками. Выбрать «Вай-Фай», затем – «Подключения».
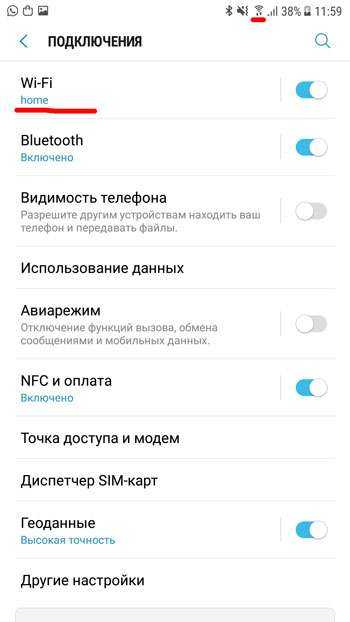
После этого необходимо отыскать в списке доступных сетей нужную позицию. Подключение к ней осуществляется также через сканер QR-кода. Это занимает меньше 5 минут.
Если ничего не помогает
Остается добавить, что если ни один из вышеперечисленных способов положительного результата не дал и по-прежнему не включается вай-фай, по всей видимости, проблема состоит в самом модуле Wi-Fi. Девайс придется отнести в какой-нибудь сервисный центр, чтобы провести полный тест «железа». Если проблема именно здесь, модуль придется заменить.
Если на Android не включается WiFi, то это может быть связано с ошибками в работе прошивки и аппаратными неисправностями. Иногда решить проблему помогает сброс настроек или перепрошивка. Но в «тяжелых» случаях может потребоваться замена поврежденных компонентов.
Данная статья подходит для всех брендов, выпускающих телефоны на Android 9/8/7/6: Samsung, HTC, Lenovo, LG, Sony, ZTE, Huawei, Meizu, Fly, Alcatel, Xiaomi, Nokia и прочие. Мы не несем ответственности за ваши действия.
Смотрим сохраненный пароль от Wi-Fi на Android
Важное условие: нужны ROOT-права! Без них показанные ниже способы работать не будут! Но вы можете попробовать, вдруг у вас уже получены права суперпользователя. Ключ безопасности сети, который Android сохраняет при подключении к Wi-Fi хранится в отдельном файле
Если у вас получены права суперпользователя на вашем телефоне, то можно открыть этот файл и посмотреть пароль от своей сети. Или же использовать специальные приложения. Но они точно так же получают информацию о паролях из этого системного файла
Ключ безопасности сети, который Android сохраняет при подключении к Wi-Fi хранится в отдельном файле. Если у вас получены права суперпользователя на вашем телефоне, то можно открыть этот файл и посмотреть пароль от своей сети. Или же использовать специальные приложения. Но они точно так же получают информацию о паролях из этого системного файла.
Если у вас получен ROOT доступ, то сделайте следующее:
- С помощью любого проводника (RootBrowser (используется в примере), ES Explorer) открываем папку «wifi». Она находится во внутренней памяти телефона, по адресу data/misc/wifi
- В папке «wifi» находим файл wpa_supplicant.conf и открываем его с помощью текстового редактора. Возможно, на вашем телефоне (другой версии Android) этот файл с паролями будет называться иначе. Но он обязательно будет с расширением .conf.
- В этом файле хранится информация о всех беспроводных сетях, к которым был подключен телефон. Нам нужно найти свою Wi-Fi сеть. Ориентируйтесь по имени. Оно указано в строчке «ssid». А забытый пароль от Wi-Fi указан в строчке «psk». Смотрите пример на скриншоте ниже.
- Используйте пароль для подключения к своей сети. Ну и запишите его куда-то в надежное место, чтобы не забыть.
С помощью сторонних приложений
Так же нужны ROOT-права, так как программа просто извлекает пароли из файла, о котором я писал выше. А без особых прав доступ к этому файлу программа получить не сможет.
Я могу посоветовать следующие программы: WiFi Password, WiFi Key Recovery, WiFi Pass Recovery.
Небольшая инструкция:
- Установить из Play Market одно из перечисленных выше приложений. Можно установить какое-то другое приложение, которое так же позволяет просматривать сохраненные пароль от Wi-Fi сетей. В Play Market таких приложений хватает.
- Запустить приложение и найти в списке свою сеть ориентируясь по имени, которое указано напротив «SSID». Ниже, напротив «psk» или «PASS» будет указан пароль от вашей сети. На примере приложения WiFi Pass Recovery:Если пароли скрыты (в виде звездочек), то нужно нажать на отдельную кнопку (она выделена на скриншоте выше) и вы сможете их посмотреть.
Функция «Поделиться Wi-Fi» на смартфонах Xiaomi
Эта функция подойдет только для смартфонов от Xiaomi, и только в том случае, когда мы хотим поделиться паролем с другим телефоном, или планшетом. Если вы хотите узнать пароль для подключения ноутбука, например, то этот способ не подойдет. Так как сам ключ мы не увидим, только QR-код, который сможет прочитать другой телефон/планшет.
Откройте настройки Wi-Fi и просто нажмите на сеть, к которой подключен смартфон (ниже названия сети написано: «Нажмите, чтобы поделиться сетью»). Откроется окно с QR-кодом.
Его нужно отсканировать на другом телефоне и согласиться на подключение к беспроводной сети.
Если узнать пароль с помощью телефона не получилось, то не забывайте, что это можно сделать с помощью компьютера. Или подключить новое устройство по WPS. Я об этом писал в начале статьи, где оставил ссылки на подробные инструкции. В крайнем случае можно выполнить сброс настроек маршрутизатора, но тогда придется настраивать его заново.
48
1414925
Сергей
Android (смартфоны/планшеты)
Что такое адрес Bluetooth в Android и как его узнать
В наше время каждый знает, что такое Bluetooth. Более того, практически каждый умеет им пользоваться. Но мало кто углублялся в эту тему и пытался понять, как работает беспроводная связь. В этой статье мы разберем, что такое Bluetooth адрес в Android-устройствах, зачем он нужен и где его найти.
Что такое адрес сетевого адаптера
Сразу же стоит отметить, что Bluetooth – это такой же сетевой адаптер, как и Wi-Fi модуль или сетевая карта. Принцип построения связи во всех этих технологиях схож, отличия заключаются только в стандартах связи, скорости передачи данных и радиусе покрытия (касается только беспроводных адаптеров).
Итак, как и любой другой сетевой модуль, Bluetooth также имеет свой локальный MAC-address, например, C5:87:BR:7W:H3:40.
Это локальный адрес Bluetooth в Android-гаджетах. Конечно же, вы должны понимать, что каждому девайсу назначаются уникальные значения. То есть вы не сможете найти два устройства с одинаковыми адресами. Это необходимо для того, чтобы гаджеты могли друг друга обнаружить и идентифицировать. Кроме этого, при передаче информации нужен идентификатор, который определит получателя.
Например, когда вы отправляете письмо, вы указываете адрес проживания получателя (или в случае с электронной почтой вы указываете электронный адрес). Такой же принцип работает и с Bluetooth связью. То есть, по MAC-address Bluetooth определяется девайс, благодаря чему появляется возможность выполнить сопряжение.
Как правило, пользователям даже не нужно знать эти данные, так как гаджеты в подавляющем большинстве случаев автоматически определяют все нужные сведения. При сопряжении устройств вы видите только имя того или иного телефона (планшета или ноутбука), но под именем скрыты те самые MAC-addresses.
Другими словами, например, сопрягаясь для передачи файлов, гаджеты взаимодействуют именно по своим уникальным MAC-address. Как уже говорилось, пользователю необязательно их знать, но иногда это просто необходимо. Вот мы и подошли к вопросу, как узнать Bluetooth адрес в Android
Информация о сетевом модуле
Найти всю необходимую информацию о тех или иных модулях в телефоне или планшете на Android достаточно легко. При этом вам не придется искать и устанавливать никаких дополнительных приложений. Войдите в меню вашего смартфона (или планшета). Найдите ярлык «Настройки», как правило, он сделан в виде шестеренки.
Открываем настройки. Далее на более старых версиях Android следует перелистать страницу в самый низ. В самом конце вы увидите пункт «Об устройстве».
На новых версиях Android вам нужно перейти во вкладку «Опции» и опустить меню в самый низ. Здесь также будет пункт «Об устройстве».
Открываем его. Далее перейдите в категорию «Состояние». Осталось только найти строку «Bluetooth». Под ней вы увидите MAC-address.
Стоит помнить, что Bluetooth при этом должен быть включен. В противном случае в указанной строке будет отображаться надпись «Недоступно».
Как видите, все очень легко и просто. Но, как узнать MAC не своего, например, смартфона, а девайса, к которому нужно подключиться? Здесь также нет ничего сложного, но нужно предварительно подготовиться.
Подключаемся к интернету, открываем Play Market и в поисковой строке пишем название приложения – Bluetooth Address Finder. Выберите из результатов одноименное приложение и установите его. Далее открываем программу и нажимаем кнопку «Begin searching procedure». Ниже появится список MAC-address всех доступных вам на текущий момент девайсов, на которых включен Bluetooth.
Как узнать IP-адрес
У каждого мобильного устройства есть внутренний сетевой адрес, который необходимо для создания локальных сетей. Для его определения достаточно будет зайти в – – и посмотреть строку, где указан IP-адрес.
Для владельцев устройств от Xiaomi данный пункт находится по следующему адресу: – – – – найти строчку, где написано IP-адрес.
Кроме внутреннего сетевого адреса, существует внешний адрес, предоставляемый поставщиком интернет услуг. Есть несколько способов для быстрого и успешного определения внешнего IP-адреса, они не отнимут у вас много времени.
2Ip.ru
Один из самых популярных сайтов, где можно просмотреть внешний IP-адрес, предоставляемый Интернет-провайдером. Достаточно зайти на стартовую страницу сайта и под надписью: «Ваш IP адрес» увидеть всю необходимую информацию.
Whoer.net
Если по каким-то причинам 2Ip.ru не отображает ваш IP-адрес, то можно воспользоваться сайтом Whoer.net, который покажет не только сетевой адрес, но и текущий DNS, провайдера и браузер с которого осуществляется запрос.
Используя приложение
С помощью утилиты IP Tools
можно узнать, как внутренний, так и внешний IP-адреса вашего устройства. Она отображает все данные о соединении при каждом запуске приложения и позволяет узнать скорость подключения, уровень сигнала, город, а также координаты провайдера связи. В программе огромное количество данных и настроек, поэтому, если вам нужно знать, что-то кроме IP-адресов, то обязательно попробуйте IP Tools.
IP Tools: Network Scanner
Разработчик: D.D.M.
5
Как узнать MAC-адрес и производителей беспроводных точек доступа в Windows
Вы можете узнать, какие рядом с вами работают сети Wi-Fi, а также узнать их производителя с помощью программы .
WifiInfoView сканирует беспроводные сети в диапазоне доступности и отображает расширенную информацию о них, включая: имя сети (SSID), MAC адрес, тип PHY (802.11g или 802.11n), RSSI, качество сигнала, частоту, номер канала, максимальную скорость, имя компании, модель роутера и имя роутера (только для роутеров, которые предоставляют эту информацию) и другое.
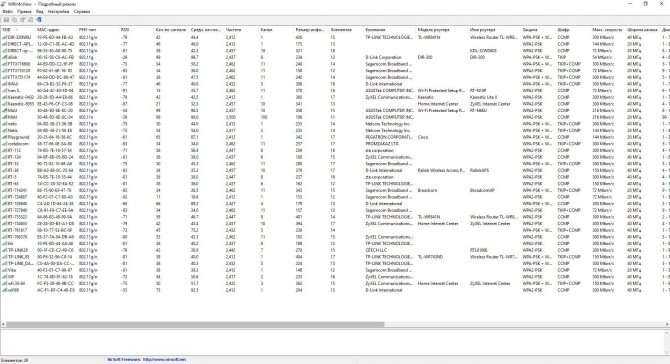
Обратите внимание на столбцы «Модель роутера» и «Имя роутера», для некоторых роутеров (которые сами отправляют эту информацию) в них написана точная модель. Насколько мне известно, в Linux нет готовых решений, которые показывали бы эту информацию. UPD: Теперь есть готовое решение и под Linux, подробности в «Новое в Wash и Reaver»
UPD: Теперь есть готовое решение и под Linux, подробности в «Новое в Wash и Reaver».
Для чего узнавать версию Bluetooth на Android
Опытные специалисты выделяют несколько распространённых причин, по которым у пользователей смартфонов возникает необходимость в получении подобной информации:
- возможность синхронизации с другими устройствами. Перед тем как передавать информацию со своего мобильника на телефон другого пользователя, необходимо убедиться, что версии блютуз у этих устройств совместимы между собой. Если у одного из смартфонов версия Bluetooth ниже, то синхронизировать такие гаджеты для передачи информации не получится;
- расход заряда аккумулятора. Перед покупкой нового смартфона необходимо убедиться, что он поддерживает технологию Bluetooth Low Energy. Это означает, что при передаче данных через блютуз телефон автоматически переходит в режим экономии энергии. У гаджетов, в названии Bluetooth которых отсутствует такая приставка, существенно снижается заряд батареи при активации данного режима;
- убедиться в возможностях своего телефона. Как правило, девайсы, у которых установлена последняя версия Bluetooth, имеют неплохие технические характеристики. Данное обстоятельство прямым образом сказывается на общей производительности девайса.
Активация функции блютуз в параметрах телефона андроид
Обратите внимание! Версию блютуз можно обновить только после перепрошивки смартфона. Выполнить поставленную задачу путём сброса настроек телефона до заводского уровня не получится. Сведения о технических характеристиках смартфона в разделе «О телефоне» в его настройках
Сведения о технических характеристиках смартфона в разделе «О телефоне» в его настройках






























