Быстрая сводка
Краткая инструкция по использованию утилиты проще ложки, поскольку у программы есть лишь одна основная задача. Восстановление утерянных файлов с носителя. Итак:
загружаем программу для восстановления данных MiniTool Power Data Recovery Software с официального сайта
устанавливаем её на диск или съёмный накопитель — НО НЕ НА ТОТ, КОТОРЫЙ НУЖНО ВОССТАНОВИТЬ, ЭТО ВАЖНО!
запускаем программу
выбираем диск для восстановления
производим сканирование
выбираем найденные файлы и сохраняем их
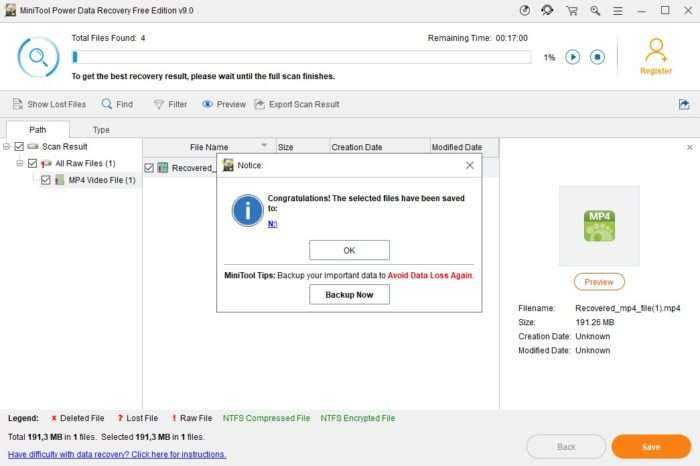
Казалось бы, вот и вся инструкция. Сама программка выглядит симпатично, весит немного, интерфейс прост и понятен, есть фишки вроде остановки или паузы сканирования, предпросмотра файлов и так далее.
Выполните простую базовую проверку

Как бы это не казалось просто и примитивно, но в половине случаев такой проверки вполне достаточно, если у вашего устройства не возникало предварительно сбоев или механических повреждений. Просто выполните некоторые элементарные шаги по устранению неполадок.
Например, попробуйте переподключить свое устройство памяти к другому «USB-порту» или проверьте его на другом компьютере. Или немного пошевелите устройство в подключенном разъеме, чтобы убедиться, что все соединения полностью касаются друг друга. Причиной может быть испорченный «USB-порт» или системные ограничения использования конкретного «USB-порта».
Если простая диагностика «USB-соединения» не принесла вам положительных результатов и проблема осталась, то теперь давайте рассмотрим другие шаги по ее устранению.
SoftPerfect File Recovery (бесплатно)
Другим бесплатным и простым инструментом для восстановления на ПК утерянной информации является SoftPerfect File Recovery. С помощью программы можно быстро отыскать и восстановить удаленные файлы. Преимущество утилиты – ее работа в portable-версии, не требующей установки.
Особенности SoftPerfect File Recovery:
- Простой и бесплатный инструмент.
- Поддерживает сжатые и зашифрованные тома, файловые системы, такие как FAT32, FAT16, FAT12, NTFS и NTFS5.
- Работает на всех версиях Windows, будь то Windows XP или Windows 10.
Этот инструмент для восстановления данных умеет извлекать вашу утерянную информацию с жестких дисков, флэш-накопителей, SD-карт, дискет и других устройств хранения.
Использование MiniTool Power Data Recovery (модуль Undelete Recovery)
В этом примере я покажу, как использовать MiniTool Power Data Recovery на примере одного из модулей (Undelete Recovery), который восстанавливает ошибочно удаленные данные. Например, вы случайно удалили их в корзину и очистили её.
На данный момент я разбираю версию программы 7.0, и вот, как она выглядит:
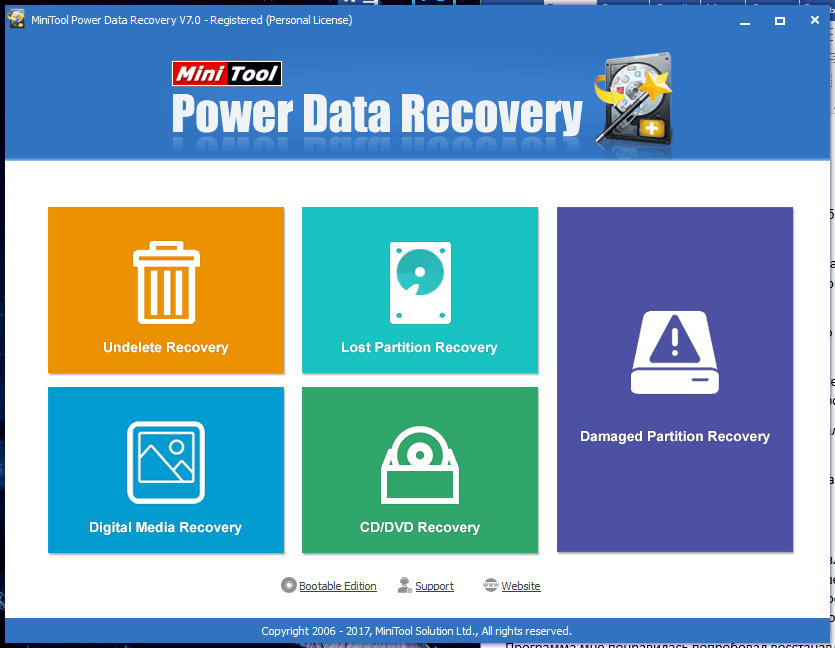
Чтобы выбрать нужный нам модуль, нажимаем на большой оранжевый квадрат с названием «Undelete Recovery»
.
В следующем окне мы видим все носители информации, подключенные к нашему компьютеру. Нажмите на целевой диск, а потом щелкните по кнопке «Scan»
, чтобы проверить его на наличие удалённых данных.
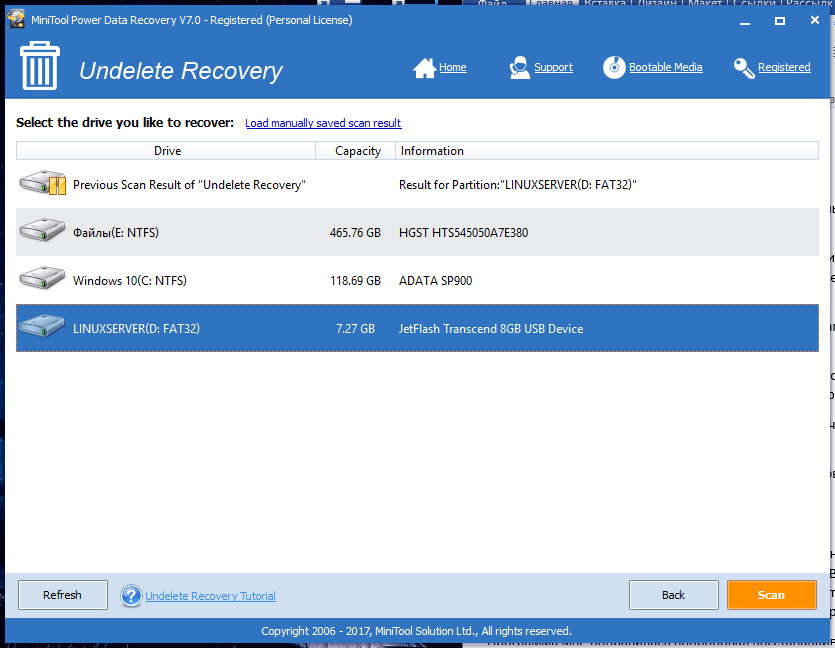
В левом разделе вы можете легко перемещаться по папкам, которые обнаружились после сканирования.
В результате вы увидите все файлы, которые можете восстановить. Их названия полностью совпадают с теми, что были на диске. Некоторые программы отображают только «кракозябры».
Чтобы восстановить какие-то данные отметьте их галочками, а потом нажмите кнопку «Save»
и укажите место, куда будет всё сохранено.
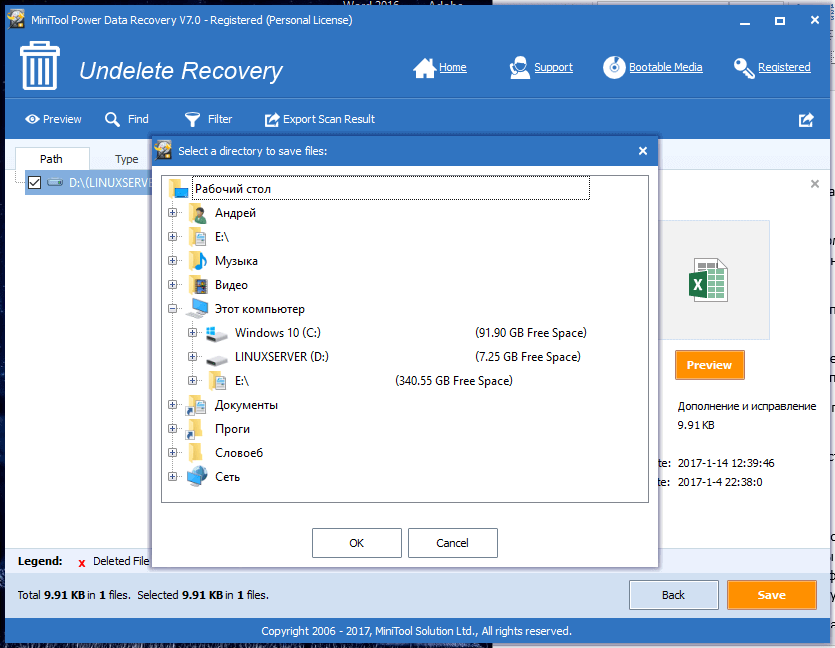
Данный инструмент очень полезный и может восстановить данные с накопителя, даже если они были удалены полностью.
EaseUS Data Recovery Wizard
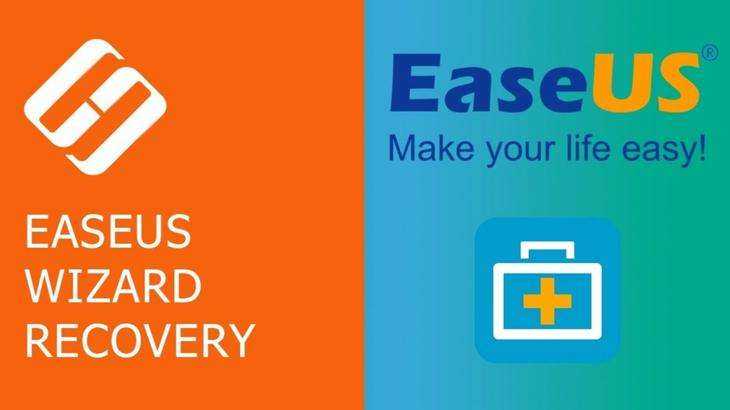
Главное окно программы EaseUS Data recovery Wizard
Это приложение является одним из многих, способных проводить восстановление различных типов файлов, удаленных с какого-либо носителя.
К положительным аспектам данной программы можно отнести быстроту сканирования, маленькую нагрузку на систему, а также качественный поиск удаленной информации.
EaseUS Data Recovery Wizard имеет загрузочный файл, после установки которого на рабочем столе появится ярлык запуска программы.
После запуска приложения откроется главное окно программы с довольно простым и понятным интерфейсом, в котором просто невозможно запутаться.
В середине окна программы будут отображаться все имеющиеся на компьютере диски, а также флеш-носители информации, подключенные к нему через USB разъемы.
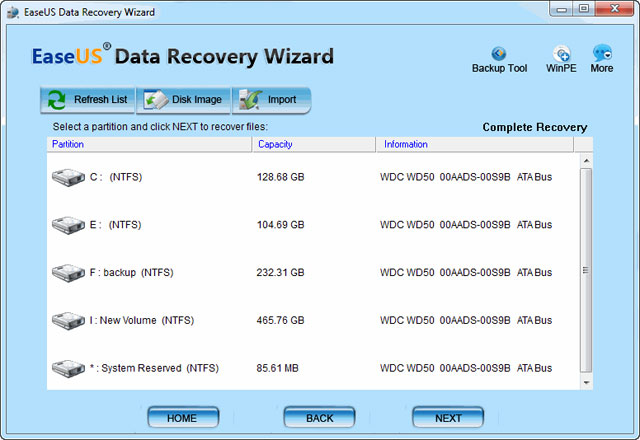
Окно выбора носителя
Останется только нажать на расположенную внизу кнопку «Сканирование», чтобы запустить процесс проверки.
Она происходит в два этапа, первым из которых является быстрое сканирование, а второе — глубокое.
Время, которое занимают оба этих этапа напрямую зависит от объема информации, удаленного с того или иного носителя.
Просмотреть найденные файлы можно конкретно по типу, что достаточно удобно в ходе восстановления большого объема.
Для этого в строке с типами файлов выбираем нужный — все остальные программа автоматически скроет из вида.
Интерфейс позволяет осуществлять восстановление файлов без каких-либо затруднений.
Пробуем восстановить данные с помощью программы
Запустив 7-Data Recovery Suite, вы увидите простой интерфейс, выполненный в стиле Windows 8 и содержащий 4 пункта:
- Восстановление удаленных файлов
- Продвинутое восстановление
- Восстановление разделов дисков
- Восстановление медиа-файлов
Для пробы я воспользуюсь USB флешкой, на которую в две отдельные папки были записаны 70 фотографий и 130 документов, суммарный объем данных — около 400 мегабайт. После этого, флешка была отформатирована из FAT32 в NTFS и на нее было записано несколько небольших файлов документов (чего делать не нужно, если вы не хотите окончательно потерять свои данные, но для эксперимента можно).
Восстановление удаленных файлов в данном случае явно не подойдет — как написано в описании к иконке, данная функция позволяет восстановить только те файлы, которые были очищены из корзины или же удалены с помощью клавиш SHIFT + DELETE без помещения их в корзину. А вот продвинутое восстановление, очень вероятно, сработает — по информации в программе, данный вариант позволит восстановить файлы с диска, который был переформатирован, поврежден, или если Windows пишет, что диск нужно отформатировать. Нажимаем этот пункт и пробуем.
Отобразится список подключенных накопителей и разделов, выбираю флешку. По какой-то причине она отображена дважды — с файловой системой NTFS и в виде неизвестного раздела. Выбираю NTFS. И ожидаю завершения сканирования.
В результате программа отобразила, что на моей флешке имелся раздел с файловой системой FAT32. Нажимаю «Далее».
Данные, которые можно восстановить с флешки
В окне отображается структура удаленных папок, в частности, папки Documents и Photos, правда последняя почему-то написана в русской раскладке (хотя я исправлял ошибку на этапе, когда только создавал эту папку). Выбираю две эти папки и нажимаю «Сохранить». (Если вы увидите ошибку «Неправильный символ», просто выберите папку с английским именем для восстановления)
Важно: не сохраняйте файлы на тот же носитель, с которого производится восстановление
Видим сообщение о том, что 113 файлов было восстановлено (выходит, не все) и их сохранение завершено. (Позже выяснил, что остальные файлы тоже можно восстановить, они отображаются в папке LOST DIR в интерфейсе программы).
Просмотр фотографий и документов показал, что все они были восстановлены без каких-либо ошибок, просматриваются и читабельны. Фотографий оказалось больше, чем было изначально записано, какие-то, судя по всему, из предыдущих экспериментов.
Дополнительные фишки MiniTool Power Data Recovery Software
Однако своей основной задачей MiniTool Power не ограничивается. Как вам, например, возможность восстановить удалённые из корзины файлы? Я был в лёгком шоке, когда нашёл на диске данные за 2017 год. И восстановил полностью целый видеофайл весом 600 мегабайт. Плюс две картинки в идеальном состоянии.
Причём восстановить можно хоть все файлы, что есть! А за три года у меня накопилось чуть ли не 600 ГБ удалённых файлов со всех дисков. Как программа делает эти чудеса — я не знаю, но факт остаётся фактом.
Восстановление с десктопа подразумевает собой проверку всех файлов на компьютере, которые подпадают под категорию “а вдруг нужно восстановить?”. В смысле, хоть немного удалённые, потерянные, битые и так далее.
Разработчик обещает, что восстановить данные можно даже после форматирования или после удаления сектора. И да, краткий тест с видеообзором Cougar VTE600 весом 200 МБ и флешкой, у которой был удалён и заново создан раздел, доказал, что MiniTool Power Data Recovery Software абсолютно без проблем добывает файлы даже в таких ситуациях.
R-studio
Если говорить о платных утилитах для восстановления уделённых файлов, ТОП программ уверенно возглавляет именно R-Studio, использующая собственные алгоритмы и умеющая работать практически со всеми распространёнными файловыми системами. Есть у этого известного в своей нише разработчика и бесплатный вариант программы, именуемый R-Undelete, но она позволяет работать только с дисками, отформатированными в FAT32.
Функционал утилиты достаточно обширен:
- восстановление информации с любых носителей – жёстких дисков, SSD, карт памяти, оптических накопителей, флешек и даже дискет;
- восстановление потерянных/удалённых данных с RAID массивов;
- восстановление накопителей с физическими дефектами;
- восстановление разделов, подвергшихся операции форматирования;
- поддержка файловых систем Windows, современных версий Linux, Mac OS;
- имеются как установщик, так и образ, позволяющий запускать программу с загрузочного носителя (флешки, дискеты, DVD/CD);
- возможность создания образов накопителей, чтобы работать с образами, а не физическими дисками.
Смело можно относить к профессиональным инструментам, предоставляющим возможность восстановления информации, утерянной по различным причинам, от удаления файлов и появления сбойных секторов до форматирования накопителя. Потеря информации в загрузочном секторе, когда ОС сообщает о том, что диск не отформатирован, для R-Studio не критична – программу можно запустить с флешки, если операционка по вышеназванной причине не грузится, и она умеет восстанавливать загрузочный разделы.
Восстановление файловой структуры
Если на Вашей USB-флешке была повреждена файловая структура, необходимо восстановить ее перед тем, как начать работу с содержимым накопителя. Для версий Windows 10/8 и Windows 7 способы будут несколько различаться. Ниже мы рассмотрим каждый из них.
Чтобы восстановить файловую структуру на Windows 10/8, Вам необходимо сделать следующее.
- Откройте «Этот компьютер». Правой кнопкой мыши щелкните на Вашем USB-накопителе и выберите категорию «Свойства».
- Теперь выберите вкладку «Сервис» и нажмите «Проверить».
- Выберите опцию «Проверить и восстановить диск»
Чтобы восстановить файловую структуру на Windows 7, Вам необходимо сделать следующее.
- Откройте «Мой компьютер». Правой кнопкой мыши щелкните на Вашем USB-накопителе и выберите «Свойства».
- Теперь выберите вкладку «Сервис» и нажмите «Выполнить проверку».
- Поставьте галочки напротив обеих опций «Автоматически исправлять системные ошибки» и «Проверять и восстанавливать поврежденные сектора». Затем нажмите кнопку «Запуск».
Не опасайтесь неудачи и повреждения каких-либо файлов – сейчас существуют программы, способные на полное восстановление файлов на флешке, – см. пункт БОНУС в нашей статье.
↓ 12 – Восстановление звездных данных | Бесплатно / Платно | Windows | macOS
Попробуйте воспользоваться бесплатной программой Stellar Data Recovery Free для восстановления утраченных или удаленных документов, файлов данных по электронной почте, видео, фотографий и аудиофайлов. Программа восстанавливает данные со всех типов запоминающих устройств, включая жесткие диски, перьевые накопители, карты памяти и т.д. Восстанавливает утраченные фотографии, видео, документы, электронную почту, сжатые папки, аудио и несколько сотен других форматов файлов с любого Windows PC или ноутбука. Программа бесплатного восстановления может восстанавливать удаленные файлы и данные с отформатированного или сильно поврежденного диска за 3 простых шага.
- Постоянное удаление данных — восстанавливает данные, потерянные в результате случайного удаления или опустошения корзины.
- Missing or Lost Partition (Пропущенный или потерянный раздел) — восстанавливает данные из отсутствующих и удаленных разделов, потерянных в результате повреждения или случайного удаления диска.
- Коррупция жесткого диска — восстанавливает данные, потерянные с поврежденных и RAW-накопителей по таким причинам, как неправильное использование, отключение питания, атаки вредоносных программ и т.д.
- Virus Attack Recovery — восстановление утраченных, удаленных и скрытых данных с вредоносных или зараженных вирусами носителей информации и систем Windows за 3 простых шага.
- OS Crash Recovery — восстановление данных с незагружаемой системы и поврежденных дисков после падения Windows и Blue Screen of death (BSOD)
- RAW Partition Recovery — восстановление данных, потерянных с поврежденных разделов жесткого диска, которые превращаются в RAW в результате вирусных и вредоносных атак, небезопасного удаления диска и сбоя системы.
SoftPerfect File Recovery — бесплатный и полезный инструмент для восстановления файлов и спасения данных, которые были случайно удалены с жестких дисков, дискет, USB флэш-накопителей, CF и SD карт и других носителей информации. Он поддерживает популярные файловые системы, такие как FAT12, FAT16, FAT32, NTFS и NTFS5 со сжатием и шифрованием. Если некоторые важные файлы исчезли и вы не можете найти их в корзине, не паникуйте пока. Попробуйте программное обеспечение SoftPerfect File Recovery и посмотрите, сможете ли вы вернуть утраченные файлы к жизни. Она очень проста в использовании и не требует установки.
- Легкий и свободный.
- Работает с FAT и NTFS.
- Поддерживает сжатые и зашифрованные тома.
- Узнает большинство носителей информации.
- Выполняется на любом оборудовании, начиная с Windows XP и заканчивая Windows 10.
- Портативное программное обеспечение, установка не требуется.
Glary Undelete — бесплатное и простое в использовании, но мощное решение для файловых систем FAT и NTFS. Она вернет файлы, очищенные из Корзины, в окне DOS, из Проводника Windows с нажатой клавишей SHIFT. Она даже восстановит файлы, которые были удалены ошибками, сбоями и вирусами!
Glary Undelete поддерживает несколько файловых систем, т.е. NTFS + EFS, FAT , NTFS . Более того, она способна восстанавливать файлы, которые пользователь сжал или фрагментировал или даже зашифровал на файловой системе NTFS.
- Поддержка файловых систем FAT, NTFS, NTFS + EFS.
- Поддержка восстановления сжатых, фрагментированных и зашифрованных файлов на NTFS.
- Отменить удаление файлов на съемных устройствах.
- Фильтровать по имени файла, дате, размеру, состоянию восстановления.
- Поддержка анализирует возможности восстановления.
С помощью Softtote Mac Data Recovery Freeware можно восстанавливать обычные bmp, jpg, png, tif, mp3 файлы с внутреннего/внешнего жесткого диска Mac и выполнять восстановление данных, например, восстанавливать случайно удаленные файлы с файловых систем HFS+, FAT, NTFS и ext2.
В отличие от других бесплатных программ восстановления данных, нет ограничений по размеру для восстановления, например, можно восстановить только 1 ГБ данных, что означает, что пользователи могут восстановить утраченные данные обратно, независимо от их размера. Более того, она также имеет возможность предварительного просмотра найденных файлов и позволяет пользователям выбирать целевые файлы для восстановления.
Когда удаленные файлы можно восстановить, а когда — нельзя
Зря обнадеживать не буду: шансы на успешное восстановление данных с USB-флешек ниже, чем со стационарных накопителей — жестких дисков ПК и ноутбуков и постоянной памяти мобильных устройств. Причина в том, что флешки обычно используют для переноса файлов с одного девайса на другой. И случайно удаленные данные чаще всего оказываются попросту перезаписаны, иногда даже не по одному разу. А перезапись, к сожалению, уничтожает информацию безвозвратно.
Полное или частичное восстановление файлов собственными силами возможно в следующих случаях:
Шансы на восстановление крайне низки или равны нулю, если:
- Флешка физически неисправна — не определяется компьютером вообще или распознается как неизвестное устройство, доступ к ее памяти либо отсутствует полностью, либо размер последней составляет несколько Кб вместо десятков Гб. Исключение — относительно простые поломки, не затрагивающие контроллер и память девайса.
- Файлы были удалены при помощи программы-шредера.
- Флешка была отформатирована низкоуровнево (по сути — переразмечена и перезаписана) либо перепрошита (подверглась перезаписи микрокода контроллера).
- Файлы зашифрованы, а ключа для расшифровки нет. Может быть следствием атаки вируса-шифровальщика или действий пользователя (зашифровал, а ключ потерял). В первом случае восстановить файлы иногда удается, если есть подходящий дешифратор.
При физических и сложных логических неисправностях восстановление данных с флеш-накопителей иногда возможно, но зачастую обходится владельцу очень дорого — до нескольких десятков тысяч рублей (столько может стоить даже не результат, а попытка восстановления). Поэтому в таких ситуациях многие предпочитают попрощаться с файлами навсегда.
Restoration
Программа для восстановления случайно удаленных файлов Restoration поддерживает работу с файловыми системами NFTS и FAT. Она распространяется бесплатно, при этом не требует установки на компьютер. Найти объекты можно на жестких дисках, съемных накопителях или цифровых устройств. Для начала необходимо запустить процесс анализа на выбранном носителе информации, затем можно применить фильтр для уточнения результатов. Также реализована функция проверка целостности восстановленных файлов.
У программы Restoration есть ряд преимуществ:
- бесплатное распространение и использование всех функций без ограничений;
- простой и понятный интерфейс;
- отображение исходного адреса восстановленных данных;
- работа с жесткими дисками и любыми носителями информации;
- функция фильтрации.
Wise Data Recovery (есть бесплатная версия)
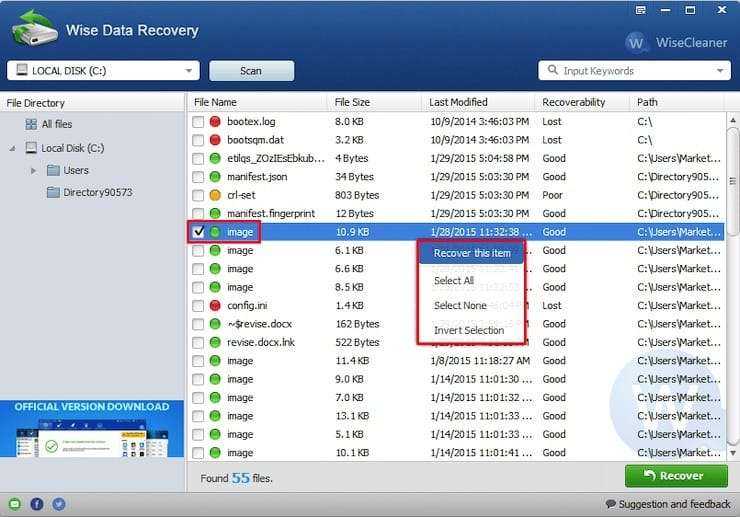
Wise Data Recovery – одна из лучших профессиональных программ для восстановления файлов, способная выявлять удаленные фотографии, документы, электронные письма, видео и многое другое на жестких дисках и сменных накопителей. Приложение способно извлекать данные с дисков FAT, exFAT и NTFS.
Особенности Wise Data Recovery:
- Программа позволяет перед началом процесса сканирования выбрать типы файлов, которые требуется восстановить.
- Параллельно со сканированием удаленных файлов есть возможность их восстановления.
- Программное обеспечение для восстановления файлов поставляется в portable-версии, что дает возможность использовать приложение без необходимости его установки в среде Windows.
Инструмент довольно нетребователен к ресурсам и работает со всеми актуальными версиями Windows, начиная с XP и заканчивая Windows 10.
Active UNERASER
Active UNERASER предназначена для ОС DOS и Windows. Она способна реанимировать потерянную информацию. Она работает со многими файловыми системами, позволяя вернуть объекты даже с тех разделов, которые были отформатированы или вовсе удалены. Утилита работает с внешними устройствами, картами памяти, твердотельными накопителями. Кроме того, может отображаться полная информация о физическом и логическом диске.
Из преимуществ Active UNERASER можно отметить:
- многофункциональный инструмент, распространяемый бесплатно;
- расширенный поиск по маске и типу файла;
- реализовано два типа сканирования;
- если ПК не включается, можно запустить загрузочную среду восстановления Windows.
голоса
Рейтинг статьи
Восстановление данных — iBeesoft Data Recovery 2.1 RePack by вовава
Системные требования:
• Windows XP / Vista / 7 / 8 /10 (32-bit & 64-bit)
Торрент Восстановление данных — iBeesoft Data Recovery 2.1 RePack by вовава подробно:Основные возможности: • Восстановление удаленных файлов. • Восстановление файлов с отформатированных дисков. • Восстановление скрытых и удаленных разделов. • Восстановление данных с “RAW”, недоступного, поврежденного диска. • Восстановление данных, потерянных из-за неправильной работы ( прерывания во время копирования или перемещения, извлечение носителя во время записи данных и т.д.).
Особенности RePack’a:Тип: Установка.Языки: Русский.Вырезано: Ничего.Вшито: Русификатор от вовава.Активация: Проведено (Замена .exe).
Ключ командной строки:Тихая установка: /S
Скриншоты Восстановление данных — iBeesoft Data Recovery 2.1 RePack by вовава торрент:
Скачать Восстановление данных — iBeesoft Data Recovery 2.1 RePack by вовава через торрент:
R-studio
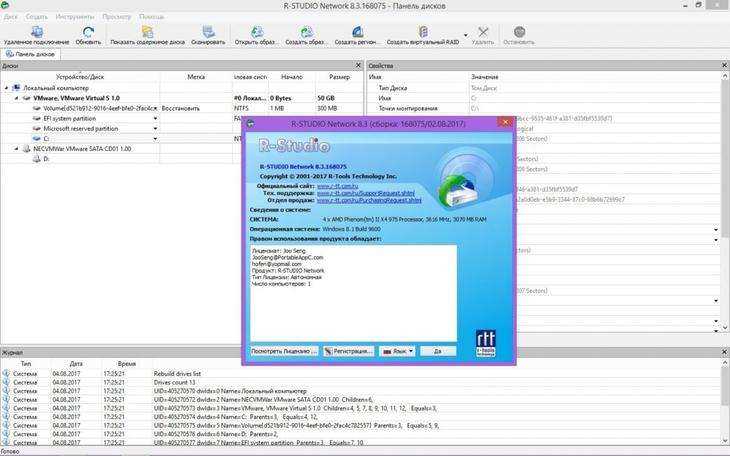
Интерфейс программы R-studio
Еще одним полезным приложением является программа для восстановления файлов с флешки R-studio.
Интерфейс программы достаточно прост, и позволяет без особой сложности осуществить восстановление утраченных файлов.
В окне «Устройство/Диск» показаны все носители информации, подключенные к данному компьютеру.
Для восстановления файлов с флеш-носителя необходимо выбрать его в строке устройств.
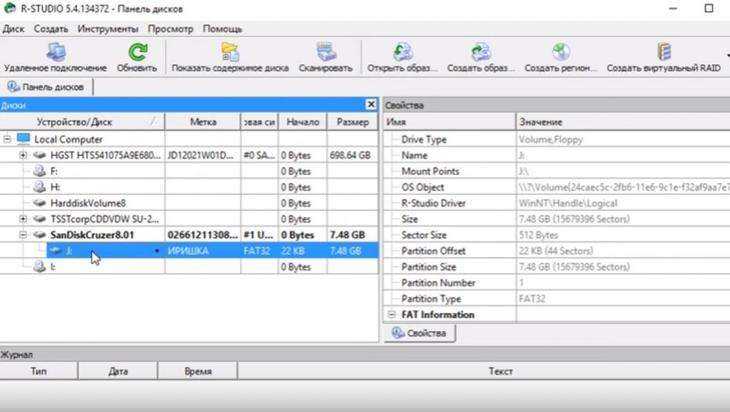
Выбор носителя
Выбрав флешку задаем ее полное сканирование. это действие можно осуществить путем выбора меню «Диск», находящегося в верхней левой части рабочего окна.
В открывшемся окне «Сканировать» выделяем галочкой пункт «Искать известные файлы».
Внизу этого окна выбираем один из трех видов сканирования:
- простой вид;
- подробный вид;
- самый быстрый вид, так как при его выборе отсутствует отображение процесса сканирования.
Процесс сканирования носителя информации напоминает обычную дефрагментацию жесткого диска, так как отображает проверяемые сектора.
В нижней части окна сканирования отображается количество проверенных секторов, указанное в Мб.
По окончанию процесса сканирование необходимо выбрать пункт меню «Показать содержимое диска».
Данный пункт располагается в верхней части интерфейса программы R-studio.
В открывшемся окне будут отображаться все найденный файлы, разложенные по папкам относительно типа. Выделив папки, необходимые для восстановления — выбираем пункт меню «Восстановить помеченные».
В открывшемся окне восстановления выбираем папку и диск, на который и будет происходить восстановление. Для начала самого процесса восстановления останется лишь нажать на кнопку «Да» и следить за его прогрессом.
По окончании процесса открываем папку назначения и радуемся восстановленным файлам.
Wise Data Recovery
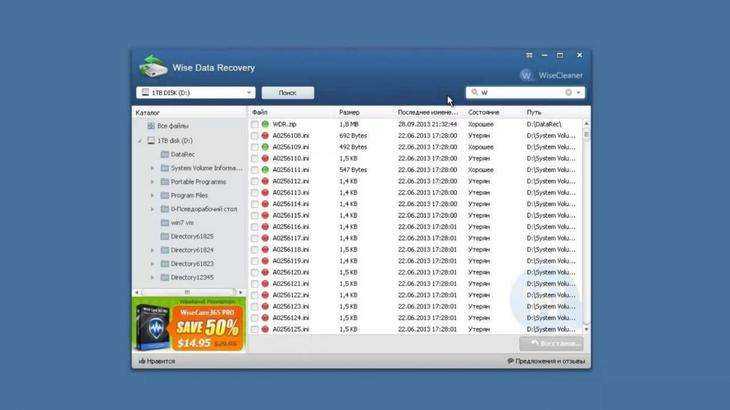
Интерфейс программы Wise Data Recovery
Эта программа качеством работы напоминает программу по восстановлению файлов Recuva, однако имеет хуже проработанный интерфейс и некоторые неудобства в работе.
В настройках программы доступен выбор языка, в котором присутствует и русский.
В левой части рабочего окна осуществляется выбор носителя, на котором будет вестись поиск утраченных файлов. после выбора диска нажимаем на кнопку «Поиск» и запускаем процесс сканирования.
Процесс сканирования происходит достаточно быстро, после чего вашему вниманию будет представлен полученный результат.
Все обнаруженные программой файлы помечаются цветными кружками, где зеленый цвет обозначает возможность восстановления найденного файла, а красный — его полную утрату.
Если напротив файлов, чье состояние отмечено как хорошее, поставить галочку и нажать внизу кнопку «Восстановить» — начнется процесс их восстановления и сохранения.
Непосредственно перед самим процессом программа предложит определиться с местом сохранения, которое не должно быть там, где осуществляется поиск.
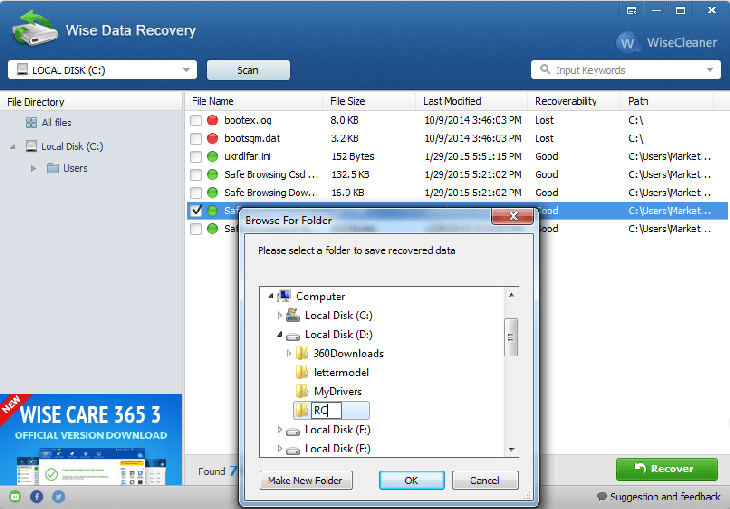
Выбор папки сохранения
Starus File Recovery
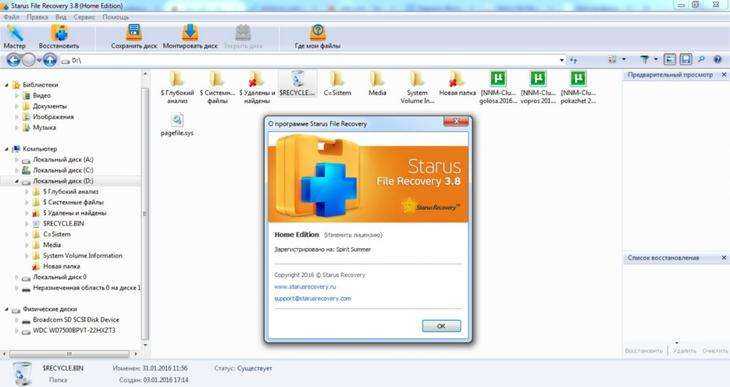
Интерфейс программы Starus File Recovery
Эта программа является продуктом компании Starus Recovery и нацелена на поиск и восстановление удаленных файлов с различных файловых накопителей.
Эта небольшая программа имеет достаточно большие возможности, а техника работы с ней мало чем отличается от программ подобного назначения.
После скачивания и запуска портативной версии вы попадаете в главное окно программы, в котором отображаются все, имеющиеся в системе, файловые накопители.
Для того, чтобы приступить к поиску утерянных файлов — выбираем нужное устройство (в нашем случае флеш-накопитель), либо нажимаем на иконку мастера, расположенную в левой верхней части главного окна. во втором случае в появившемся окне мастера восстановления выбираем устройство, подлежащее сканированию и жмем кнопку «Далее».
По окончании процесса сканирования следует выбрать нужные файлы из списка найденных и сохранить их в указанном месте.
Вот, собственно, и все — программа проста в использовании и довольно надежна.
Переустановка драйверов
Чтобы совместная работа Вашего компьютера и внешних (или, как их еще называют, периферийных) устройств осуществлялась корректно, на компьютере необходимо предварительно установить драйвера для конкретного устройства. Если Вы не уверены в соответствии имеющихся драйверов Вашей флешке, Вы можете переустановить их. Для этого следуйте нижеприведенной инструкции.
- На компьютере запустите Диспетчер устройств, для чего нажмите сочетание клавиш «Windows» и «R». В пустую строку появившегося окна введите «devmgmt.msc», затем нажмите «ОК».
Кроме этого, Вы также можете перейти в Диспетчер устройств с помощью следующих шагов: щелкните правой кнопкой мыши на «Мой компьютер», из списка опций выберите «Управление», затем нажмите на раздел «Диспетчер устройств».
- Выберите «Переносные устройства». Щелкните правой кнопкой мыши по Вашему USB-накопителю и выберите «Отключить».
- Заново подключите флешку к компьютеру, после чего новые драйвера будут автоматически установлены на Вашем компьютере.
Правильный способ резервного копирования файлов.
Это всегда хорошая идея, чтобы иметь портативный USB жесткий диск, выступающий в качестве системы резервного копирования, в качестве альтернативы, облако хранения становится все дешевле и популярнее с течением времени. Кроме облака, многие ошибки, совершаемые средним пользователем, заключаются в том, что у него есть 1 копия файлов на одном жестком диске. Правильным методом является наличие 2 копий одинаковых файлов на 2 разных жестких дисках.
Лично я предпочитаю создавать резервные копии своих файлов на внешнем жестком диске. Для новичков, выполняющих резервное копирование своих файлов, вот 14 бесплатных файловых папок и синхронизация файлов для внешнего резервного копирования на жестком диске. По возможности установите программу на автоматическую синхронизацию всех файлов на внешнем жестком диске. Случайно удалили или отформатировали фотографии и изображения на карте SD и CF? Как восстановить данные с карты SD? Какое программное обеспечение лучше всего подходит для восстановления данных с карты SD? Существует ли бесплатная программа восстановления данных с карт памяти SD? Как восстановить утраченные данные с карты SD? Как восстановить утраченные данные и фотографии на флэш-карте SD и CF? В связи с непредвиденным инцидентом карта памяти SD камеры Canon 450D повреждена, загрузка изображений невозможна из-за того, что компьютер отказывается распознавать поврежденную систему формата файлов SD-карты.
Помните, если данные важны, всегда обращайтесь за профессиональной услугой по восстановлению данных, если деньги не являются проблемой. Шансы на спасение данных с поврежденных, вышедших из строя, поврежденных или недоступных вторичных носителей, когда доступ к ним невозможен, обычно выше в таких центрах восстановления данных, потому что у них есть стимул восстанавливать как можно больше за каждый восстановленный гигабайт данных.
R.saver
Бесплатное программное обеспечение, которое поможет вернуть удаленные файлы, поврежденные данные или отформатированные разделы. Утилита R.Saver работает с большинство файловых систем, а также может копировать и читать файлы систем, которые не поддерживаются ОС Windows, например, NSS, XFS, APFS, Ext2-Ext4 и других. Реализована функция для проверки системы на ошибки.
ПО отличается следующими преимуществами:
- удобный графический интерфейс с русской локализацией;
- официальное бесплатное распространение;
- софт не нужно инсталлировать на ПК: достаточно скачать и открыть его;
- восстанавливает данные без битых и нечитаемых объектов.
RecoveRX
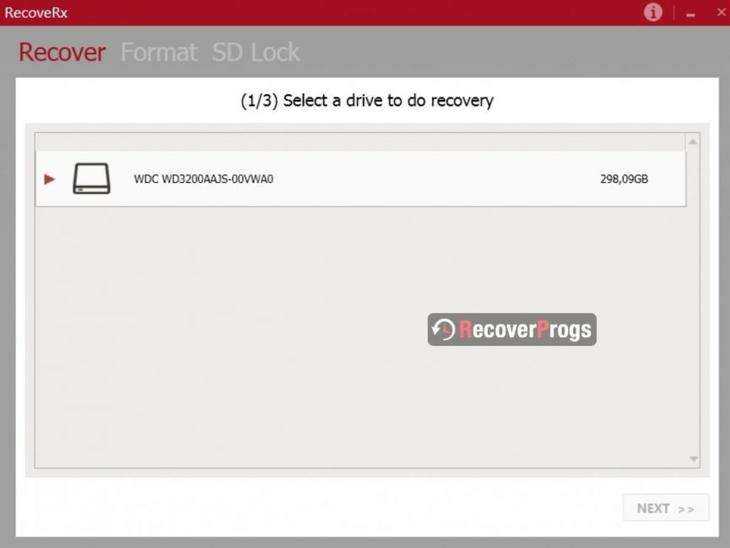
Выбор диска в RecoveRX
Эта простая в использовании программа, предназначенная для восстановления удаленных файлов, прекрасно подойдет даже новичкам.
Она поддерживает работу со всеми устройствами накопления файлов — от жестких дисков компьютера — до флешек и карт памяти.
Программа имеет русскоязычный интерфейс и уверенно работает даже с флешками, прошедшими форматирование.
Всю работу данного приложения можно разбить на несколько этапов. каждый из которых занимает очень мало времени.
На первом этапе осуществляется выбор файлового накопителя, который будет подвержен сканированию.
Второй этап подразумевает просмотр найденных программой файлов и выбор тех из них, которые следует восстановить.
Третий этап является заключительным и состоит из определения места назначения сохраняемых файлов.
Использование MiniTool Power Data Recovery (модуль Undelete Recovery)
В этом примере я покажу, как использовать MiniTool Power Data Recovery на примере одного из модулей (Undelete Recovery), который восстанавливает ошибочно удаленные данные. Например, вы случайно удалили их в корзину и очистили её.
На данный момент я разбираю версию программы 7.0, и вот, как она выглядит:
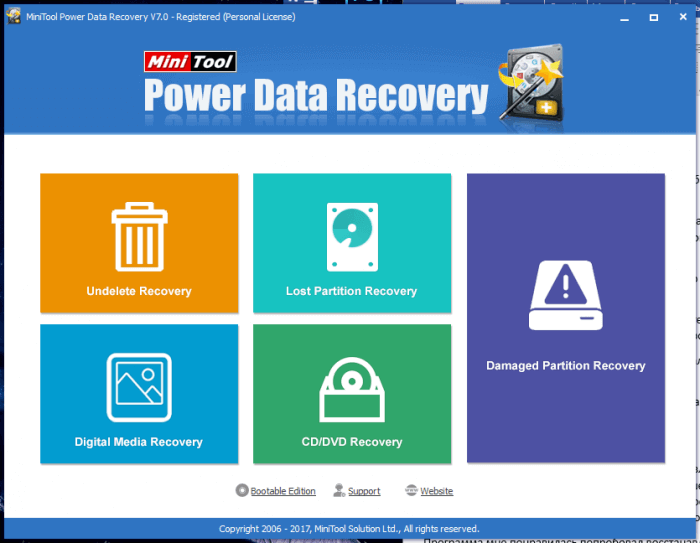
Чтобы выбрать нужный нам модуль, нажимаем на большой оранжевый квадрат с названием «Undelete Recovery».
В следующем окне мы видим все носители информации, подключенные к нашему компьютеру. Нажмите на целевой диск, а потом щелкните по кнопке «Scan», чтобы проверить его на наличие удалённых данных.
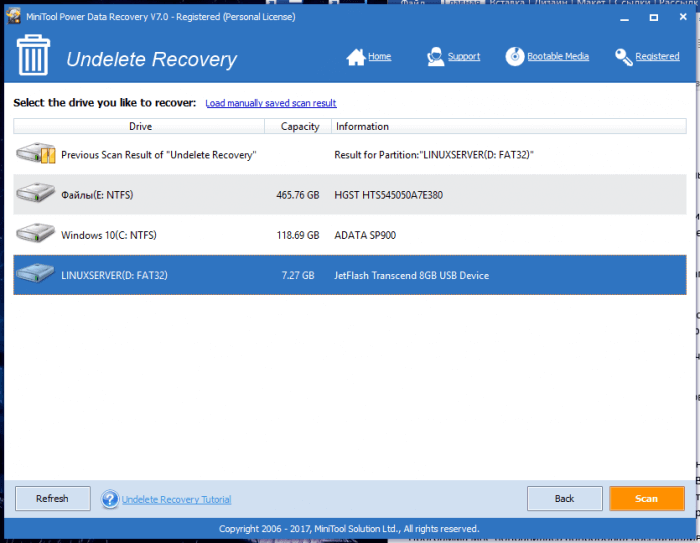
В левом разделе вы можете легко перемещаться по папкам, которые обнаружились после сканирования.
В результате вы увидите все файлы, которые можете восстановить. Их названия полностью совпадают с теми, что были на диске. Некоторые программы отображают только «кракозябры».
Чтобы восстановить какие-то данные отметьте их галочками, а потом нажмите кнопку «Save» и укажите место, куда будет всё сохранено.
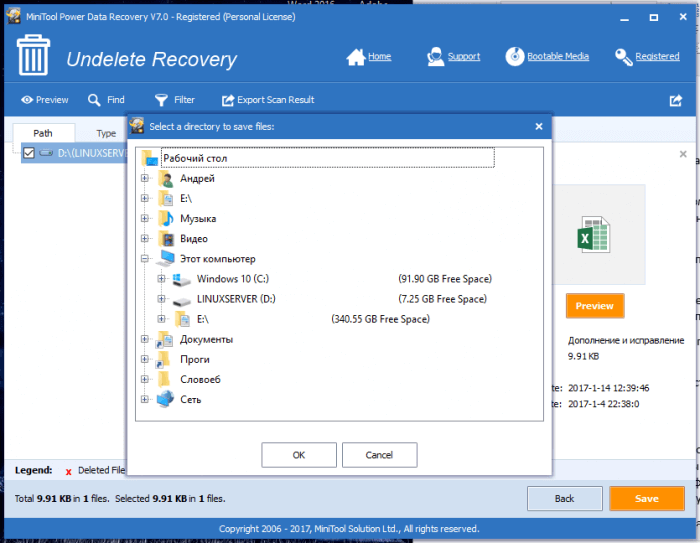
Данный инструмент очень полезный и может восстановить данные с накопителя, даже если они были удалены полностью.
Это интересно: Обзор EaseUS Todo Backup – резервное копирование и восстановление данных
Pandora Recovery
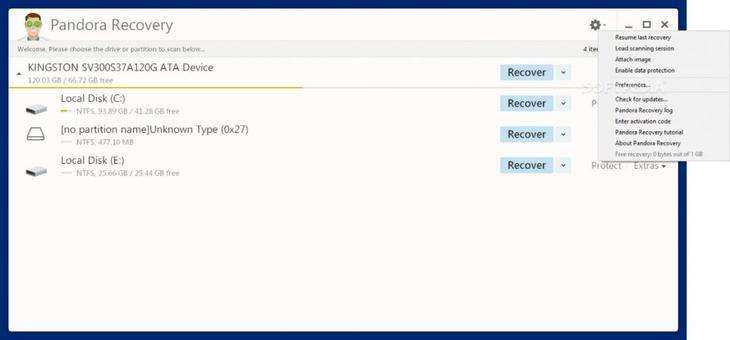
Окно программы Pandora Recovery
Хоть данная программа и не завоевала большой известности и популярности — она является одной из лучших среди программ по восстановлению файлов, удаленных с всевозможных носителей.
Данная программа проста в обращении и имеет удобный мастер восстановления файлов.
Благодаря такому мастеру Pandora Recovery прекрасно подойдет даже начинающему пользователю.
К недостатку этой программы можно отнести редкие обновления, которые, однако, никак не отражаются на качестве ее работы.
Для начала работы необходимо скачать установочный файл данной программы и начать процесс установки приложения на компьютер.
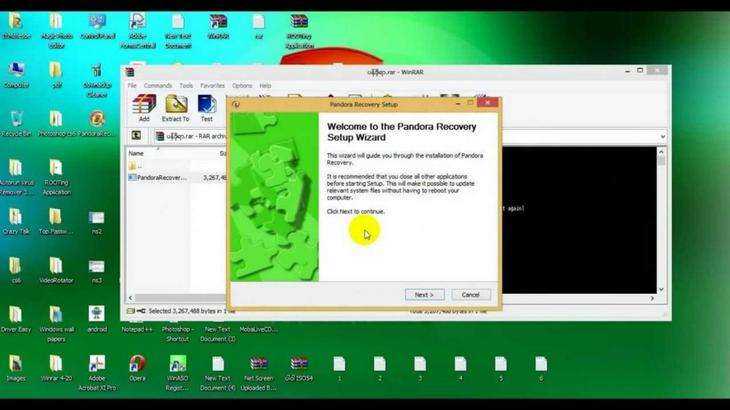
Процесс установки
После завершения установки на рабочем столе вашего компьютера появится ярлык запуска Pandora Recovery, с помощью которого происходит запуск программы.
С помощью мастера программы процесс восстановления утраченных файлов становится максимально легким и понятным, что является большим плюсом программы.
На начальном этапе мастер предложит начать поиск утраченных файлов с корзины, так как в большинстве случаев удаленные файлы находятся именно там.
В случае их отсутствия необходимо выделить пункт «Нет, я не нашел мои файлы» и кликнуть по кнопке «Далее».
В следующем окне мастера необходимо осуществить выбор диска, с которого была удалена информация, и перейти в окно выбора метода поиска.
Завершением работы мастера будет сканирование указанного диска(флешки) на предмет обнаружения всех удаленных файлов.
Кроме того, сканирование можно начать и с помощью команд в основном окне программы.
Левая часть главного окна программы позволяет определиться с выбором типа файлов, подлежащих поиску, а также с диском, на котором этот поиск будет производиться.
После того, как все, что необходимо, будет определено — кликаем по кнопке «Начать сканирование», расположенной под окном выбора диска.
После сканирования и выбора файлов, подлежащих восстановлению — указываем путь и место их сохранения.
В меню программы присутствует очень полезная функция — сканирование поверхности — с помощью которой имеется возможность найти максимальный объем удаленных файлов.
Однако, возможности данной программы ограничены количеством типов восстанавливаемых файлов — документы, фотографии и видео.
Цена и возможности MiniTool Power Data Recovery Software
Касательно стоимости. Распространяется программа абсолютно бесплатно, но у неё есть ограничения. Если я правильно понимаю, то файлы до 1 гигабайта восстанавливаются без лимита на количество или время — поскольку я для теста добыл около 50 ГБ, и ни в какой лимит не упёрся.
Тем не менее, платные версии существуют. От $69 (nice!) ежемесячно, или $100 единоразовым платежом. Платные версии позволяют загружать предыдущие сканирования, в ручном порядке грузить файлы .rss, добывать файлы из системных носителей, как уже писалось ранее.
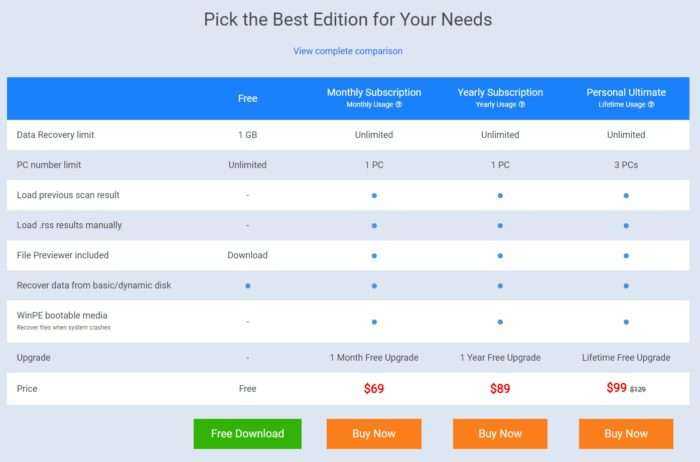
Ну и мелочь — единоразовый платёж даёт не один ключик, а сразу три, что будет абсолютно идеально для малого ИТ-бизнеса. Ну а рядовому обывателю, который восстанавливает битую флешку с картинками пристойного содержания, хватит и обычной бесплатной версии.
P.S. Ах да, и пока не забыл. Если у вас трудности по выделению ВСЕХ файлов в папке, и вы ищете кнопку для этого и/или перебираете комбинации клавиш — просто кликните по выделенной папке в менеджере файлов слева, и выделите таким образом все файлы внутри.





















![Программа восстановления данных. minitool power data recovery. [всё в одном]](http://reaktiv-rf.ru/wp-content/uploads/3/7/7/3770d8be6e74ce1cc78bb0893c6af388.gif)








