R-studio
Если говорить о платных утилитах для восстановления уделённых файлов, ТОП программ уверенно возглавляет именно R-Studio, использующая собственные алгоритмы и умеющая работать практически со всеми распространёнными файловыми системами. Есть у этого известного в своей нише разработчика и бесплатный вариант программы, именуемый R-Undelete, но она позволяет работать только с дисками, отформатированными в FAT32.
Функционал утилиты достаточно обширен:
- восстановление информации с любых носителей – жёстких дисков, SSD, карт памяти, оптических накопителей, флешек и даже дискет;
- восстановление потерянных/удалённых данных с RAID массивов;
- восстановление накопителей с физическими дефектами;
- восстановление разделов, подвергшихся операции форматирования;
- поддержка файловых систем Windows, современных версий Linux, Mac OS;
- имеются как установщик, так и образ, позволяющий запускать программу с загрузочного носителя (флешки, дискеты, DVD/CD);
- возможность создания образов накопителей, чтобы работать с образами, а не физическими дисками.
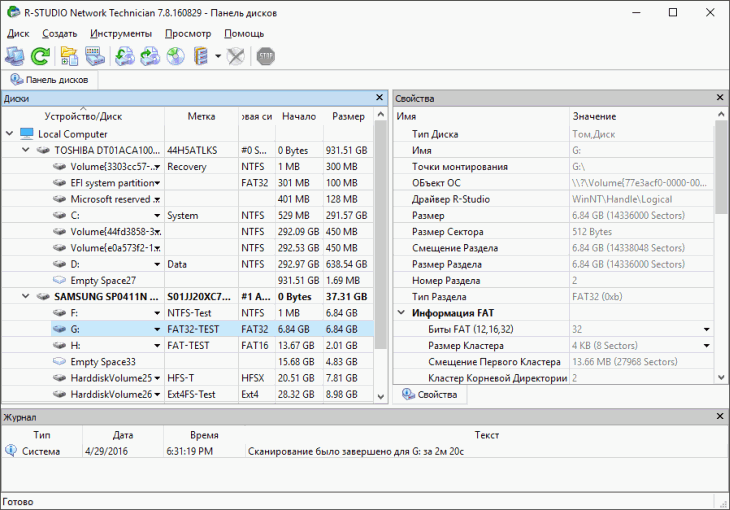
Смело можно относить к профессиональным инструментам, предоставляющим возможность восстановления информации, утерянной по различным причинам, от удаления файлов и появления сбойных секторов до форматирования накопителя. Потеря информации в загрузочном секторе, когда ОС сообщает о том, что диск не отформатирован, для R-Studio не критична – программу можно запустить с флешки, если операционка по вышеназванной причине не грузится, и она умеет восстанавливать загрузочный разделы.
Восстановление файлов программой
Starus File Recovery
Восстановление удалённых файлов — процесс доступный каждому! А вашим персональным помощником в этом ответственном деле станет приложение Starus File Recovery. Обладая эффективным алгоритмом анализа диска, Starus File Recovery является самым быстрым инструментом для восстановления данных на всем рынке.
Процесс сканирования диска и построение списка удаленных файлов и папок займет секунды. После этого, вы сразу увидите ваши файлы. Дружественный для пользователя интерфейс и богатая функциональность продукта удовлетворяют потребности профессионалов в области восстановления данных различных компаний. Starus File Recovery — восстановление удаленных данных, доступное каждому!
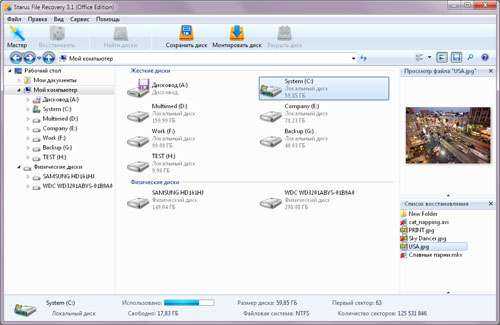
Установка программы
В программе используется удобный мастер, который поможет легко и быстро установить продукт на Ваш компьютер. При установке программы учитывайте, с какого диска вы собираетесь восстанавливать файлы — нельзя инсталлировать программу на диск или в раздел, в которых содержалась восстанавливаемая информация.
Восстановление файлов с предварительным просмотром
После установки, в главном окне программы выберите диск, с которого желаете восстановить файлы. Starus File Recovery начнёт анализировать выбранный диск и будет отображать его содержимое. После анализа в левой части программа отобразит список папок, находящихся на выбранном диске. Выделив необходимую папку слева, вы сможете просматривать её содержимое в основной части программы. Вы можете использовать опцию «Поиск», чтобы найти необходимый файл.
Для удобства используйте опцию «Фильтр» («Вид» – «Фильтр»), чтобы видеть только удалённые файлы и скрывать существующие. Используйте основную панель для просмотра, выделения и восстановления необходимых файлов и папок. Если активна опция «Предварительный просмотр», то, выделив файл, вы сможете сразу же просматривать его содержимое в правой верхней части программы. В центральной части выделите файлы и папки, которые вы хотите восстановить, на панели нажмите кнопку «Восстановить». Откроется мастер сохранения файлов.
SoftPerfect File Recovery
Мощное программное обеспечение SoftPerfect File Recovery позволяет вернуть данные на винчестерах и съемных накопителях, включая флеш-карты, SD-карты, дискеты, твердотельные носители информации. Утилита восстанавливает материалы даже с поврежденных устройств. Она отличается простым и понятным интерфейсом, который легко освоить пользователю, который не сталкивался с такими проблемами ранее. Продвинутый инструмент не требователен к ресурсам системы, а также занимает мало места на компьютере.
Из преимуществ утилиты стоит выделить следующие особенности:
- бесплатный доступ без ограничений ко всем функциям утилиты;
- небольшой вес утилиты;
- поддержка большинства файловых систем;
- работа со многими подключаемыми устройствами.
Восстановить файлы на USB флешке с помощью CMD
1. Прежде всего, вставьте USB флешку в компьютер. Дальше нажмите Пуск (или клавишу Windows на клавиатуре), и введите «CMD». Теперь щелкните правой кнопкой мыши программе «Командная строка», и выберите «Запуск от имени администратора».
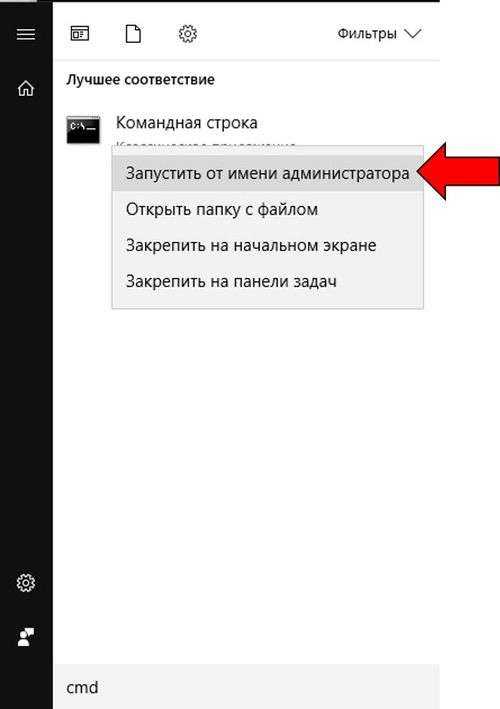
2. Теперь наберите следующую команду «Chkdsk h: /f» (без кавычек), где «H» – это буква вашей USB флешки. Эта команда запустит проверку файлов и папок на флешке.
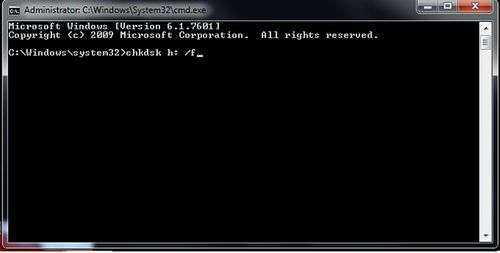
3. После завершения процесса, вы увидите результат проверки, как на изображении ниже.
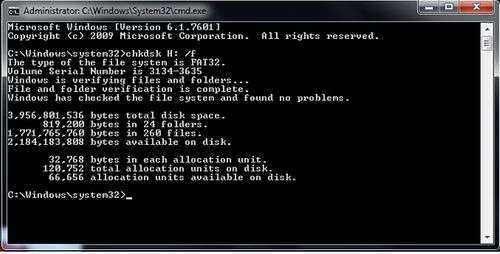
4. На скриншоте выше говорится о том, что моя USB флешка работает нормально, и поврежденные файлы не были найдены.
Кстати, если вы не видите файлы на USB флешке, вы можете попробовать ввести «.» (точка без кавычек) в поле поиска в правом верхнем углу, и нажать Ввод (Enter).
Puran File Recovery
Puran File Recovery – простая утилита, которая поможет вернуть потерянные в результате форматирования или случайной очистки материалов. Она работает с различными носителями информации. Поддерживается работы с большим количеством файловых систем и форматов файлов. Реализовано три вида проверки: глубокая, полная и высокоскоростная. Они отличаются по скорости обработке информации, а также результате поиска.
Особенности у Puran File Recovery следующие:
- три режима проверки дисков на наличие доступных для восстановления файлов;
- предусмотрена портативная версия, не требующая установки;
- утилита работает практически на всех версиях ОС Windows, начиная с XP и Vista;
- нетребовательность к ресурсам;
- работа с различными типами носителями: флешками, жесткими дисками, цифровыми устройствами;
- возможность восстановления данных даже в сложных случаях;
- бесплатное распространение и использование.
Программа Recuva — бесплатное восстановление информации с флешки
Recuva — программа-универсал, использовать ее можно для восстановления с usb флешек, sd карт, hdd и ssd. Ее инструментарий бесплатен, и вам не придется покупать лицензию, чтобы обойти лимиты, как в других recovery-программах. При восстановлении, на последнем этапе, не показывает окно с требованием оплатить полную версию.
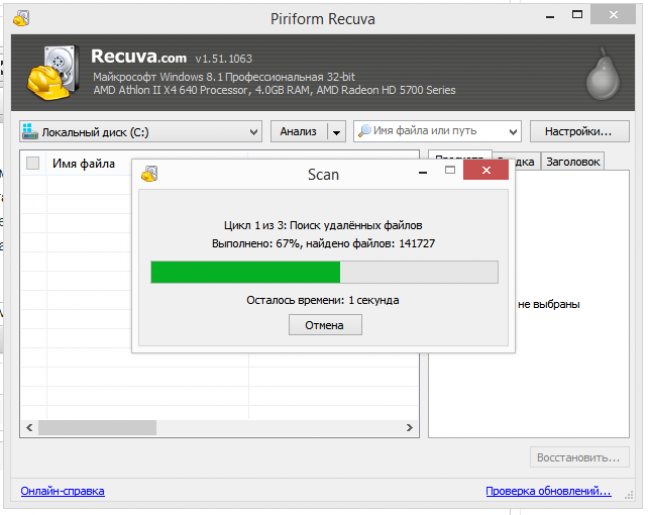 Восстановление с usb-флешки в Recuva
Восстановление с usb-флешки в Recuva
Если флешка в очень плохом состоянии, можно создать образ, включить поиск по сигнатурам. В зависимости от степени повреждения, отображается цветовая маркировка файлов. Для медиа файлов доступно превью.
Больше инструкций по этой программе опубликовано здесь.
Как восстановить информацию на флешке в Recuva
- Подключив флешку, мы открыли Recuva Wizard, выбрали типы файлов и носитель.
- Также мы активировали опцию Deep Scan, чтобы не пропускать поврежденные и перезаписанные файлы.
В целом, восстановление заняло около 20 мин. Если usb флешка более 64 Гб, готовьтесь что сканирование займет еще больше времени. Тем не менее, Recuva работает быстрее, чем другие программы, та же Unformat.
Удобно то, что в Recuva Wizard есть превью, что особенно удобно при работе с фото, если вам нужны только конкретные файлы
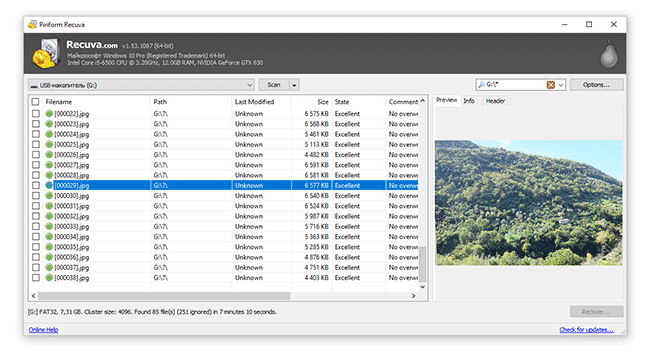
Вообще, все делается несколько кликов, но за это придется платить тем, что нет возможности выбрать раздел для восстановления и нет сортировки по сигнатурам.
Windows File Recovery
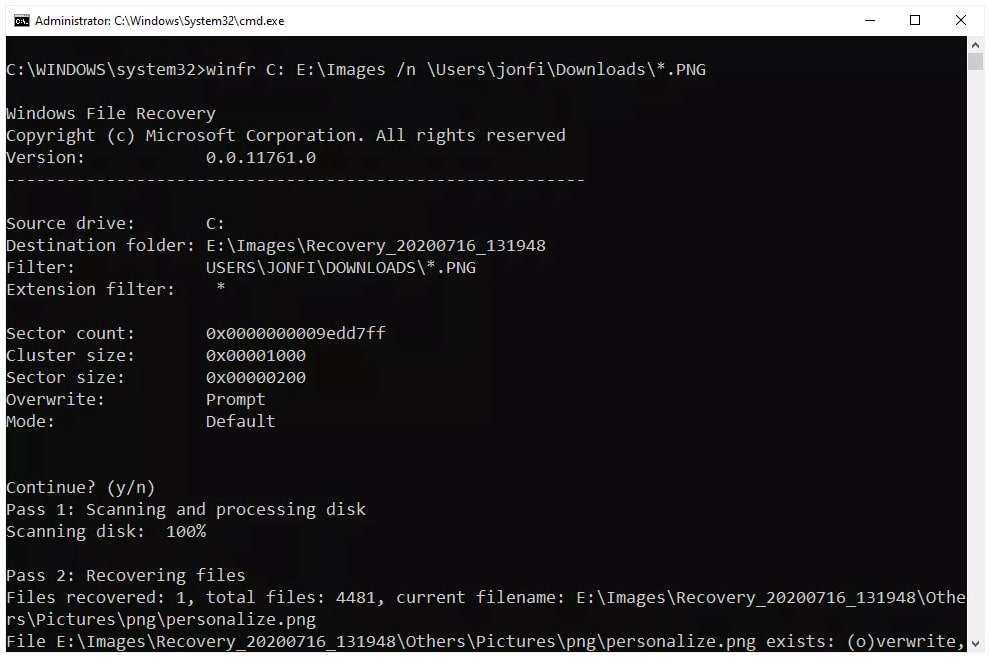 Windows File Recovery без GUI
Windows File Recovery без GUI
Даже у Microsoft есть инструмент для восстановления данных — это Windows File Recover. Но надо признать, что он не так прост в использовании, как большинство других программ из нашего списка. Скорее эта программа-фича для настоящих гиков. Программа не имеет GUI (графического интерфейса пользователя), работает через командную строку, поэтому вряд ли понравится простому пользователю. Тем не менее, она довольно проста в использовании и достаточно интересна.
Чтобы восстановить файлы таким способом, скачайте и установите Windows File Recover. Затем найдите ее в меню Пуск и запустите. Когда вы окажетесь на экране, как показано выше, вы можете ввести такую команду, чтобы восстановить все изображения с расширением PNG из папки Downloads диска C и скопировать их в папку Images на диске E:
Восстанавливать файлы с помощью данной утилиты значительно сложнее, поэтому ознакомьтесь со справочной информацией на сайте Microsoft. Там есть информация, каким образом работать с файлами различных типов и расширений.
Загрузить и установить данный инструмент могут только пользователи Windows 11 и Windows 10.
Преимущества.
- Одобренный метод Microsoft — проблем с совместимостью быть не должно.
- Работает с жесткими дисками, внешними накопителями, включая карты SD.
- Множество опций.
Недостатки
- Работает только под Windows 11 или Windows 10.
- Нет GUI. Управление осуществляется через командную строку.
- Требуется отличный от восстанавливаемого раздел жесткого диска для файлов.
Результат восстановления данных
Теперь о том, что я увидел в результате и какие из найденных файлов мне было предложено восстановить:
- Tree View отображает разделы, которые раньше существовали на диске, включая метку тома для раздела, удаленного в результате форматирования в другую файловую систему во время эксперимента. Кроме того, были найдены еще два раздела, последний из которых, судя по структуре, содержал файлы, которые раньше были загрузочными флеш-файлами Windows.
- Для раздела, который был целью моего эксперимента, структура папок сохранилась, как и все содержащиеся в них документы и изображения (причем некоторые из них удалось восстановить даже с помощью бесплатной версии File Scavenger, о которой я напишу ниже). Программа также нашла старые документы (без сохранения структуры папок), которые на момент эксперимента уже не существовали (t.к. флешка была отформатирована и сделан загрузочный диск без изменения файловой системы), также можно восстановить.
- Почему-то в первом разделе я также нашел свои семейные фотографии (без сохранения папок и имен файлов), которые были на этой флешке около года назад (судя по дате, я не помню, когда я использовал эту флешку для личных фотографий, но точно знаю, что уже давно не использовал). Эти фотографии также успешно прошли предварительный просмотр, и статус говорит, что они в хорошем состоянии.
Последний пункт удивил меня больше всего, так как эта флешка использовалась много раз для разных целей, чаще всего с форматированием и записью значительных объемов данных. В целом, я еще не видел ничего подобного в такой простой программе восстановления данных.
Чтобы восстановить отдельные файлы или папки, выберите их, а затем перейдите на вкладку Сохранить. В поле «Сохранить в» необходимо указать место сохранения с помощью кнопки «Обзор». Флажок «Использовать имена папок» означает, что восстановленная структура папок будет сохранена и в выбранной папке.
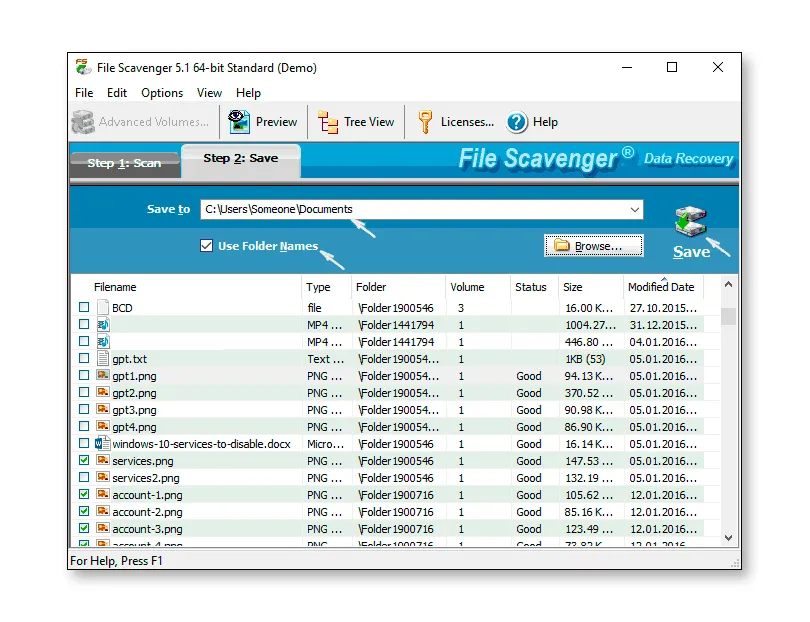
Как работает восстановление данных в бесплатной версии File Scavenger:
- После нажатия на кнопку Сохранить, вам будет предложено купить лицензию или работать в демо-режиме (выбран по умолчанию).
- На следующем экране вам предлагается выбрать параметры отображения. Я рекомендую оставить настройку по умолчанию «Позволить File Scavenger определять принадлежность тома».
- Неограниченное количество файлов будет сохранено бесплатно, но только первые 64 КБ каждого из них. Для всех моих документов Word и некоторых изображений этого оказалось достаточно (см. «File Scavenger»). Скриншот того, как это выглядит и как были обрезаны фотографии размером более 64 КБ).
Все, что было восстановлено и полностью поместилось в указанный объем данных, успешно открывается без каких-либо проблем. Подводя итог: Я был полностью удовлетворен результатом, и если бы у меня были важные данные, которые нужно восстановить, а инструменты вроде Recuva не помогли, я бы подумал о покупке File Scavenger. А если вы столкнулись с тем, что ни одна программа не может найти файлы, которые были удалены или иным образом исчезли, рекомендую проверить и этот вариант, шансы есть.
Еще одна функция, о которой стоит упомянуть в конце обзора, — это возможность создания полного образа диска и последующего восстановления данных с него, а не с физического диска. Это может быть очень полезно для защиты всего, что осталось на жестком диске, флешке или карте памяти.
Образ создается через меню Файл — Виртуальный диск — Создать файл образа диска. При создании образа необходимо подтвердить, что вы понимаете, что образ должен быть создан на диске, отличном от диска с потерянными данными, выбрать диск и место назначения образа, а затем нажать кнопку «Создать», чтобы создать образ. 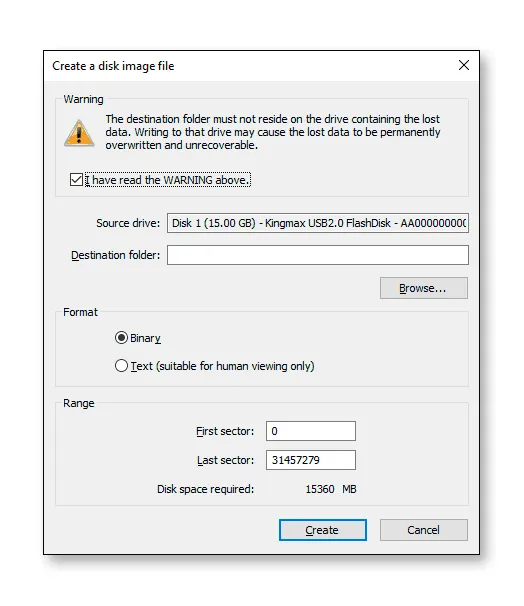
Затем образ можно загрузить в программу с помощью того же меню File — Virtual Disk — Load Disk Image File и приступить к восстановлению данных с него, как если бы это был обычный подключенный накопитель.
Скачать File Scavenger (пробная версия) с официального сайта http://www.quetek.com/ которая имеет 32-битную и 64-битную версии программы отдельно для Windows 7 — Windows 10 и Windows XP. Если вас интересует бесплатное программное обеспечение для восстановления данных, я рекомендую начать с Recuva.
ADRC Recovery Tool (бесплатно)
Эта программа для восстановления файлов поддерживает огромное число файловых систем и дисков. Инструмент оснащен простым и интуитивно понятным интерфейсом, что делает его использование достаточно простым.
Особенности ADRC Recovery Tool:
- Программа предоставляет основные функции восстановления данных с минимальными сложностями в понимании самого процесса. Это значительно облегчает работу по восстановлению данных.
- Позволяет восстанавливать файлы, образы из резервной копии, резервные копии целых дисков, искать потерянную информацию даже на жестком диске с поврежденными секторами, выполнять резервное копирование, клонирование диска и восстанавливать параметры загрузки.
- Создает и разворачивает файлы образов дисков с и на жесткие и съемные носители.
К сожалению, эта утилита для восстановления данных не обновляется с 2008 года, однако работает и под Windows 10. Она способна восстанавливать файлы с диска даже при его физических повреждениях.
Порядок восстановления
File Scavenger отличается простым интерфейсом. Главное окно поделено на два раздела – Scan и Save. Чтобы разобраться, как пользоваться ими, подробная инструкция не нужна, однако небольшое руководство не помешает.
По завершении поиска отобразятся найденные файлы. Нажав «Tree view» на верхней панели, можно отобразить структуру каталогов, чтобы лучше ориентироваться среди массива обнаруженных данных. Чтобы проверить содержимое файла, щелкните «Preview».
Чтобы восстановить файлы, поставьте возле них отметки и перейдите в раздел «Save». В поле «Save to» укажите папку сохранения, используя кнопку «Browse». Не записывайте восстановленные данные на тот носитель, с которого они были ранее удалены!
File Scavenger – это небольшая утилита, обладающая способностью восстанавливать удалённые данные на различных носителях информации. Конечно, подобных программ множество, но мы описываем именно это приложение из-за весьма большой мощности и качества восстановления информации.
Как выбрать программу для восстановления данных
Так как информация удаляется непосредственно на устройстве пользователя, то очень важно понимать все обстоятельства инцидента:
- какой операционной системой управляется устройство,
- какой версии и разрядности ОС,
- на какой файловой системе работает,
- есть или нет теневое резервное копирование,
- сохранилась или нет структура разделов,
- имеется ли сбой в оборудовании, например, ошибка чтения блоков диска или вирус-блокировщик в системе,
- зашифрован или нет раздел/каталог с файлами пользователя
- и т.д.
От каждого из этих факторов или из их совокупности необходимо отталкиваться. Какие-то версии программ рассчитаны исключительно на Windows, какие-то могут быть кроссплатформенными. Некоторые позволяют создавать самостоятельные загрузочные диски и могут работать вообще без операционной системы (что на самом деле предпочтительнее).
Если файл был просто удалён из корзины, легко могут справиться простые утилиты, такие как Piriform Recuva и аналоги. Но если файл большой, например, видео или архив с фотографиями, то при восстановлении они с большой вероятностью окажутся повреждёнными. Для сложных ситуаций лучше всего использовать профессиональное ПО, такое как EaseUS Data Recovery Wizard.
Под какие-то специфические ситуации нужно подбирать узкопрофильные решения, как, например, поддержка файловой системы APFS, она точно есть у Disk Drill.
Шаг № 1: Настройка отображения данных в Windows
Прежде чем восстановить после вирусной атаки данные на внешнем накопителе, может потребоваться установить новые параметры отображения скрытых папок и файлов на компьютере. В этом случае для начала нужно зайти в меню «Пуск», открыть раздел «Панель управления» и выбрать в нем «Параметры папок». После этого в появившемся окошке кликнуть вкладку «Вид», найти в контекстном меню параметры для скрытых каталогов и файлов и установить флажок напротив пункта «Показывать…». Далее снять галочку напротив строчки «Скрывать защищенные…» и щелкнуть мышкой кнопку «Применить»:
Завершив включение отображения скрытых папок и файлов, можно смело двигаться дальше.
Логические проблемы
Второй группой неисправностей являются программные сбои, приводящие к тем или иным ошибкам. Далее подробнее о самых распространенных из них.
Форматирование дискового накопителя
Одна из часто встречающихся проблем подобного плана. При случайном или возникшем в результате сбоя форматировании с HDD исчезают все записанные ранее данные. Вернуть их можно с помощью специального софта.
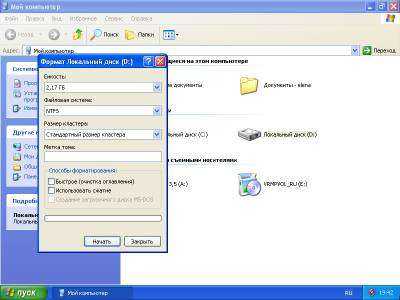
Сбой загрузочного блока жесткого диска
В данном случае становится невозможным запуск установленной операционной системы. Ошибка возникает при серьезных сбоях ОС, а также как результат воздействия вирусов. Эта проблема не является очень серьезной, и данные могут быть восстановлены.
Запуск программы File Scavenger
1.Search for
– переводится как «Искать», это поле предназначено для ввода маски поиска – это регулярное выражение, которое помогает настроить поисковой запрос на определённый тип данных. Благодаря этому, вы можете указать только необходимые данные, например: docx – это документ Word, txt – текстовый документ обычного блокнота. Открывая список возможных форматов, приходишь в некое исступление, так как их огромное количество, а учитывая, что программа маленькая, это впечатляет ещё больше. Так же очень удобной возможностью является способность утилиты выбрать несколько расширений, чтобы задать все интересующие вас форматы. Перед точкой, которая указывается перед расширением, стоит *, это означает, что имя файла не имеет значения, важен только формат, но вы можете задать и имя — вид должен быть такой *.docx;
2.Look in
– перевод «Искать в», здесь вам следует задать раздел, в котором будет производиться поиск файлов с предварительно заданным форматом. Здесь представлены варианты с логическим и физическим дисками, к логическим относятся обычный вид разделов, Диск C:, Диск D: и т.д., а физический представляет собой объём данных самого носителя информации, в этом случае это будет один единственный диск, не зависимо от его внутренних разделов, подписанный Диск 0, Диск 1.
3.Mode
– переводится как «Режим», здесь присутствует 2 положения работы программы, первое Quick – это быстрое сканирование диска, в данном режиме можно восстановить файлы, которые были стерты недавно, то есть функция является актуальной для простых восстановлений данных. Long – это долгое и соответственно, более тщательное сканирование, помогает в большинстве случаев, так как обладает большой мощностью. Обычно используется второй вариант, из-за слабого качества поиска в быстром формате.
4.После всех настроек нажмите кнопку «Search», чтобы запустить приложение.
После этих действий и после определённого времени, которое необходимо для поиска информации, перед вами покажется предварительный просмотр содержимого выбранного диска, соответствующего фильтру поиска.
Благодаря данной функции вы сможете просмотреть не только значок файла, но и его миниатюру в окне, в добавление покажется и информация о выбранном файле. Правда пред просмотр не работает для документов.
Стандартно найденные данные структурируются в Tree View, такой формат представляет собой отображение только файлов, которые приложение способно восстановить. Другим вариантом является переключение вида в List View, в данном случае информация будет представляться в ракурсе, при котором указываются все папки с полным путём файла.
DiskInternals Uneraser
+
Авторы программы заявляют, что обладают уникальной технологией восстановления удаленных разделов на FAT32 в Windows 2000/XP вместе с их содержимым. Еще одно отличие программы от других подобных утилит заключается в том, что при восстановлении файлов в операционных системах Windows 2000/XP и в FAT32 далеко не всегда удается восстановить их полностью. Поэтому рассматриваемая нами файлы программа восстанавливает их в нескольких вариантах, наиболее подходящих по их содержимому, чтобы пользователь далее мог сам определить, какой из них является более подходящим, и уже иными средствами смог выбрать из них необходимую информацию, если файл восстановился не полностью. (Но вот архивные файлы восстанавливаться не захотели. Программа не показывала их в числе файлов в удаленных разделах.)
Специфические особенности файловой системы NTFS не позволяют для отдельных файлов определить раздел, в котором они ранее находились. Такие файлы помещаются в общую папку Lost files.
Особенностью программы так же является возможность сохранения и последующей работы с образом диска. Авторы предлагают выполнять создание такого образа до того, как вы начнете восстановление файлов (особенно если количество восстанавливаемых файлов большое), а также для того, чтобы не произошло разрушение контента диска при некорректных действиях пользователя. Рекомендуется создавать образ диска (файл) на других логических дисках или на сетевых дисках. После его создания такой образ может быть простейшим образом подключен к программе, и с ним можно будет работать как с реальным логическим диском.
Очень неплохо ведет себя программа в случае восстановления файлов с битых дисков. Обнаружив нечитаемый кластер, она не будет пытаться вытащить из него информацию, а запишет вместо него нули и перейдет к следующему кластеру.
MiniTool Power Data Recovery (есть бесплатная версия)
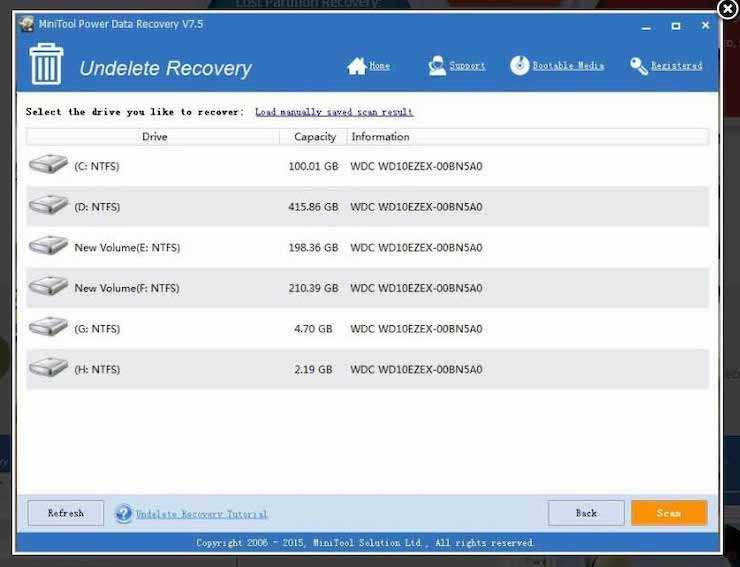
Это отличный программный инструмент для восстановления уже удаленных файлов. Для многих пользователей MiniTool Power Data Recovery стала настоящим спасением. Программа может восстанавливать файлы с жесткого диска, SSD, как и с внешних дисков. Вот что она умеет еще:
- Восстанавливает файлы всех типов, включая Word Doc, изображения, PDF, заметки, электронные письма, XML и многое другое.
- Восстанавливает навсегда удаленные файлы с отформатированных или поврежденных жестких дисков.
- Возвращает файлы, потерянные после сбоя в работе операционной системы или из-за действия вирусов.
Это программное обеспечение для восстановления файлов может также восстановить поврежденные или потерянные в результате логических ошибок или физического сбоя поврежденного диска данные. Восстановление файлов происходит всего за три простых шага.
Как восстановить
Установите программу Renee Undeleter. Нажмите два раза ЛКМ по инсталляционному «exe» файлу для начала установки. Она простая не вызовет сложностей даже у начинающий пользователей. Программа предлагает использовать четыре варианта восстановления:
- Быстрое сканирование. Восстановление после очистки Корзины или ошибочного удаления;
- Образ. Используйте для создания образа раздела. Используйте если нужно резервное копирование;
- Полный раздел. Программа отобразит информацию про разделы;
- Сканировать весь диск.
Следующим шагом выберите устройство.
Если известно какие файлы нужно восстановить, выберите настройки пользователя. Это уменьшит время сканирования. Иначе выберите по умолчанию.
После сканирования отобразятся удаленные файлы.
Восстановите нужные данные.
iCare Data Recovery Free
Бесплатная программа iCare Data Recovery Free способна вернуть потерянные данных различных форматов на компьютерах или других устройствах. Утилита может найти и реанимировать более 600 видов мультимедийных файлов и документов. Безопасность обеспечивается тем, что приложение работает в режиме чтения, поэтому изменения на жесткий диск не вносятся. Разработчики поддерживают свой продукт, поэтому регулярно выпускают обновления для усовершенствования и улучшения софта.
У бесплатного ПО iCare Recovery Free следующие особенности:
- реализована функция расширенного восстановления, при которой происходит поиск на большинство цифровых устройств;
- простой для понимания графический интерфейс;
- поддержка более полусотни типов файлов;
- сканирование любого подключенного внешнего устройства или носителя.
SoftPerfect File Recovery (бесплатно)

Другим бесплатным и простым инструментом для восстановления на ПК утерянной информации является SoftPerfect File Recovery. С помощью программы можно быстро отыскать и восстановить удаленные файлы. Преимущество утилиты – ее работа в portable-версии, не требующей установки.
Особенности SoftPerfect File Recovery:
- Простой и бесплатный инструмент.
- Поддерживает сжатые и зашифрованные тома, файловые системы, такие как FAT32, FAT16, FAT12, NTFS и NTFS5.
- Работает на всех версиях Windows, будь то Windows XP или Windows 10.
Этот инструмент для восстановления данных умеет извлекать вашу утерянную информацию с жестких дисков, флэш-накопителей, SD-карт, дискет и других устройств хранения.
Форматирование USB-накопителя с помощью CMD

Если на Вашем USB-устройстве не сохранены какие-либо значимые для Вас данные, то Вы можете отформатировать ее на ПК с помощью командной строки. Для этого Вам необходимо будет выполнить следующие действия.
- Вставьте флешку в порт USB на Вашем ПК. Вызовите командную строку. Для этого нажмите сочетание клавиш «Windows» + «R», введите в пустую строку «cmd» и нажмите «Enter» (для Windows 7) или щелкните правой кнопкой мыши по меню «Пуск» и выберите опцию «Командная строка» (для Windows 10/8).
- Введите «diskpart», а затем нажмите «Enter». Затем введите «list disk» и найдите в списке доступных накопителей Вашу флешку (можно ориентироваться по объему диска).
- Затем введите «select disk Х», где «Х» – это номер нашей флешки. Нажмите «Enter».
- Введите следующую команду «attributes disk clear readonly». Снова нажмите «Enter».
- Наберите последнюю команду «clean» и также подтвердите ее кнопкой «Enter» на клавиатуре. После этого будет отображено сообщение «Очистка диска выполнена успешно».
После форматирования Вы можете воспользоваться программами для восстановления данных (знающими, как восстановить данные с флешки даже после форматирования!) – об этом читайте далее в нашей статье.
↓ 21 – ФотоРек | Открытый исходный код | Windows | macOS | Linux
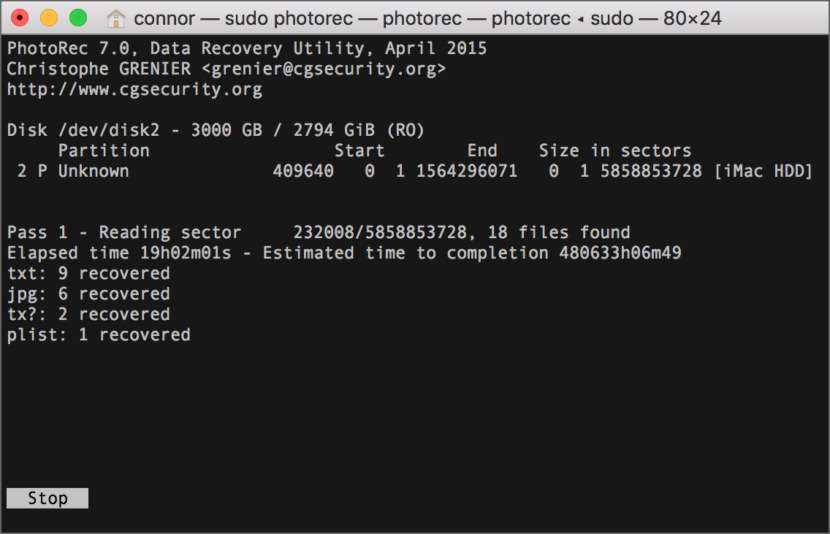
PhotoRec — это программное обеспечение для восстановления файловых данных, предназначенное для восстановления утраченных файлов, включая видео, документы и архивы с жестких дисков, компакт-дисков, а также утраченных фотографий (отсюда и название Photo Recovery) из памяти цифровых фотоаппаратов. PhotoRec игнорирует файловую систему и идет за исходными данными, поэтому он все равно будет работать, даже если файловая система носителя была сильно повреждена или переформатирована.
Для большей безопасности PhotoRec использует доступ только для чтения для работы с диском или картой памяти, с которой вы собираетесь восстанавливать утраченные данные
Важно: Как только фотография или файл будет случайно удалена или вы обнаружите их отсутствие, НЕ сохраняйте больше фотографии или файлы на этом устройстве памяти или жестком диске; в противном случае вы можете перезаписать утраченные данные. Это означает, что при использовании PhotoRec нельзя записывать восстановленные файлы на тот же самый раздел, на котором они были сохранены
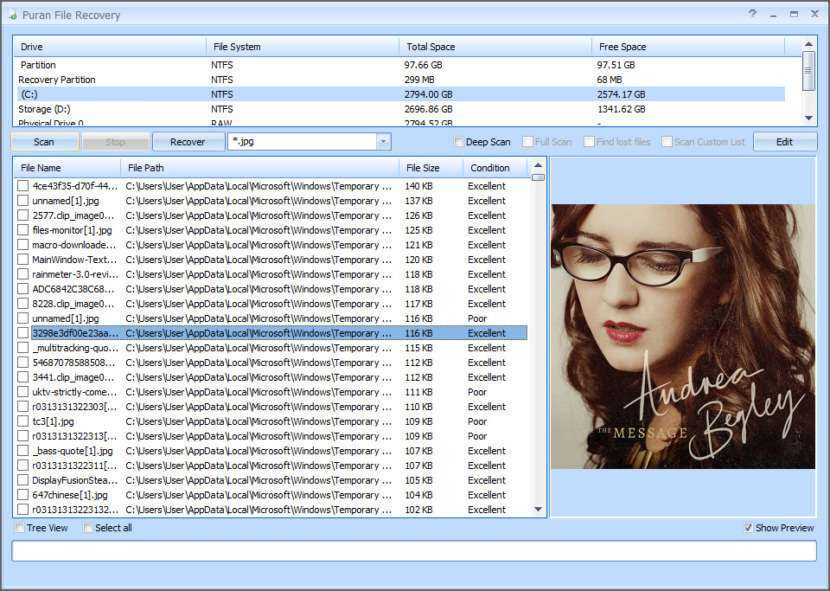
Puran File Recovery можно использовать для восстановления удаленных/утерянных файлов/разделов. Файлы можно восстанавливать и с отформатированных дисков. Почти все, что обнаруживается Windows как диск, может быть просканировано независимо от его файловой системы. Будь то жесткие диски, ручки, карты памяти, мобильные телефоны, компакт-диски, DVD-диски, практически любые носители.
- Очень простой интерфейс с чрезвычайно мощным двигателем восстановления. Идеальное сочетание скорости, точности и простоты.
- Быстрое сканирование, которое позволяет получить список удаленных файлов одним щелчком мыши и за несколько секунд. Поддерживает FAT12/16/32 и NTFS.
- Глубокое сканирование, которое может интеллектуально сканировать байт за байтом диска, что приводит к быстрому списку еще большего количества удаленных и потерянных файлов.
- Полное сканирование, которое может обнаружить удаленные/удаленные разделы и даже восстановить файлы с отформатированных дисков. Также можно сканировать RAW и физические диски.
- Функция Глубокое/Полное сканирование позволяет не только искать утерянные файловые записи, но и обнаруживать файлы различных форматов на основе шаблонов данных.
- В список включено более 50 форматов/шаблонов данных, которые можно расширить до сотен форматов. Таким образом, почти все может быть восстановлено.
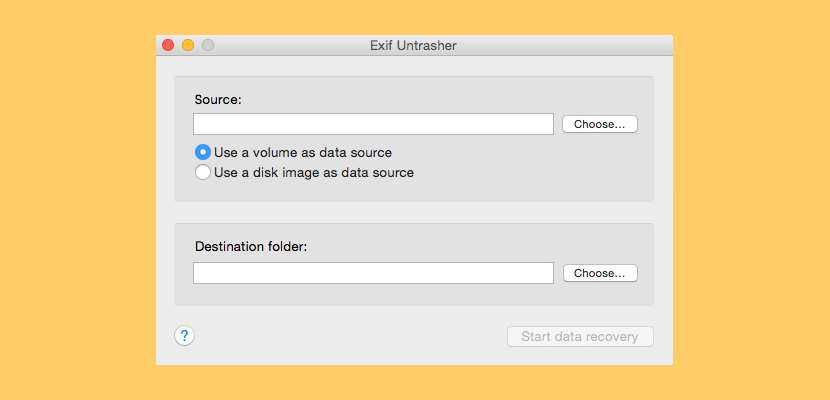
Exif Untrasher — это программа восстановления фотографий, которая попытается найти фотографии в формате JPEG на любом носителе (SD-карте, CF-карте, карте памяти, жестком диске, SSD, CF-карте…) и сохранить их на вашем Mac. Не в каждом случае это удастся, но многие люди с большим облегчением узнали, что это очень хорошо для них работает. И даже если это не удастся, это не ухудшит ситуацию, так как не изменит карту памяти.
Для использования Exif Untraher карта памяти камеры должна быть установлена в качестве тома на компьютере Mac. При восстановлении фотографий с USB-носителя или жесткого диска это происходит автоматически, а при работе с картой памяти можно использовать кардридер Mac, внешнее устройство считывания или подключить камеру к компьютеру Mac через USB (в случае, если она поддерживает «Протокол массового хранения»).



















![Восстановление данных с жесткого диска – лучшие программы [2020]](http://reaktiv-rf.ru/wp-content/uploads/2/0/d/20de0c863fea9bd31a2e68f221987879.png)








![Топ-15 лучших программ для восстановления файлов [2023]](http://reaktiv-rf.ru/wp-content/uploads/5/5/e/55e5bee2fad3be0f83346f81f66d0f25.png)

